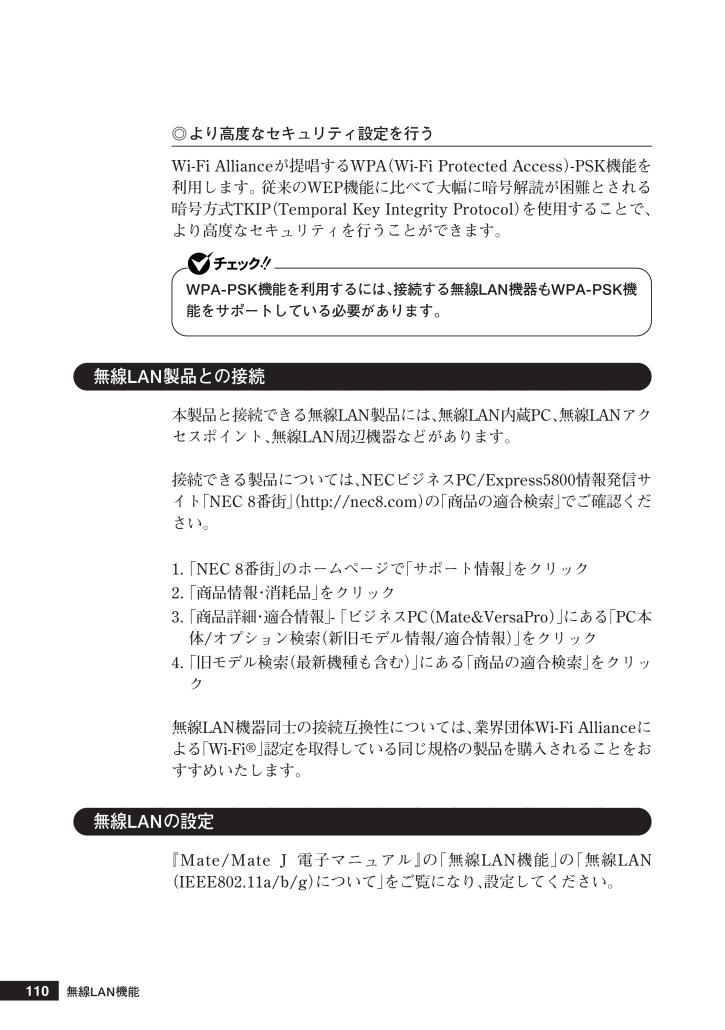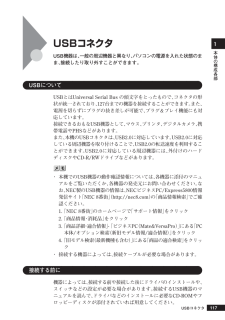110 / 351 ページ
現在のページURL
110無線LAN機能◎より高度なセキュリティ設定を行うWi-Fi Allianceが提唱するWPA(Wi-Fi Protected Access) -PSK機能を利用します。 従来のWEP機能に比べて大幅に暗号解読が困難とされる暗号方式TKIP(Temporal Key Integrity Protocol) を使用することで、より高度なセキュリティを行うことができます。WPA-PSK機能を利用するには、接続する無線LAN機器もWPA-PSK機能をサポートしている必要があります。aaaaaaaaaaaaaaaa無線LAN製品との接続本製品と接続できる無線LAN製品には、無線LAN内蔵PC、無線LANアクセスポイント、無線LAN周辺機器などがあります。接続できる製品については、NECビジネスPC/Express5800情報発信サイト「NEC 8番街」(http://nec8.com)の「商品の適合検索」でご確認ください。1.「NEC 8番街」のホームページで「サポート情報」をクリック2.「商品情報・消耗品」をクリック3.「商品詳細・適合情報」- 「ビジネスPC(Mate&VersaPro)」にある「PC本体/オプション検索(新旧モデル情報/適合情報)」をクリック4.「旧モデル検索(最新機種も含む)」にある「商品の適合検索」をクリック無線LAN機器同士の接続互換性については、 業界団体Wi-Fi Allianceによる「Wi-Fi(R)」認定を取得している同じ規格の製品を購入されることをおすすめいたします。aaaaaaaaaaaaaaaa無線LANの設定『Mate/Mate J 電子マ ニュアル』の「無線LAN機能」の「無線LAN(IEEE802.11a/b/g)について」をご覧になり、設定してください。
参考になったと評価  44人が参考になったと評価しています。
44人が参考になったと評価しています。
このマニュアルの目次
-
1 .シリーズ スリムタワー型(高拡張性タイプ)スリムタ...シリーズ スリムタワー型(高拡張性タイプ)スリムタワー型(高機能タイプ)スリムタワー型(スタンダードタイプ)スリムタワー型(バリュータイプ)活用ガイドハードウェア編本体の構成各部周辺機器を接続する前に周辺機器の利用システム設定
-
2 .本機に添付されているマニュアルを、目的に合わせてご...本機に添付されているマニュアルを、目的に合わせてご利用くださいご購入いただいたモデルによっては、下記以外にもマニュアルが添付されている場合があります。『はじめにお読みください』の「7 マニュアルの使用方法」 でご確認ください。◆添付品の確認、本機の接続、Windows XPのセットアップ『はじめにお読みください』◆ 本機を安全に使うための情報『安全にお使いいただくために』このマニュアルです◆ 本機の各部の名称・機能、本機の機能を拡張する機器の取り付け方、内部構造の説明、システム設定(BIOS設定)、ATコマ...
-
3 .はじめに このマニュアルは、 フォルダやファイル、...はじめに このマニュアルは、 フォルダやファイル、ウィンドウなど、Windowsの基本操作に必要な用語とその意味を理解していること、また、それらを操作するためのマウスの基本的な動作がひと通りでき、Windowsもしくは添付のアプリケーションのヘルプを使って操作方法を理解、解決できることを前提に本機固有の情報を中心に書かれています。 もし、あなたがパソコンに初めて触れるのであれば、上記の基本事項を関連説明書などでひと通り経験してから、このマニュアルをご利用になることをおすすめします。 この活用ガイドは、 以下...
-
4 .4このマニュアルの表記について◆ このマニュアルで...4このマニュアルの表記について◆ このマニュアルで使用している記号このマニュアルで使用している記号や表記には、次のような意味があります。してはいけないことや、注意していただきたいことを説明しています。よく読んで注意を守ってください。場合によっては、作ったデータの消失、使用しているアプリケーションの破壊、パソコンの破損の可能性があります。また、全体に関する注意については、「注意事項」としてまとめて説明しています。パソコンを使うときに知っておいていただきたい用語の意味を解説しています。利用の参考となる補足的な情...
-
5 .5スリムタワー型次の機種を指します。(高拡張性タイ...5スリムタワー型次の機種を指します。(高拡張性タイプ)MY36Y/G-G、MY34Y/G-G、MY30Y/G-GMJ36Y/G-G、MJ34Y/G-G、MJ30Y/G-Gスリムタワー型次の機種を指します。(高機能タイプ)MY34V/C-G、MY30V/C-G、MY25X/C-GMJ34V/C-G、MJ30V/C-G、MJ25X/C-Gスリムタワー型次の機種を指します。(スタンダードタイプ) MY32V/L-G、MY28V/L-G、MY25X/L-GMJ32V/L-G、MJ28V/L-G、MJ25X/L-Gス...
-
6 .6◆このマニュアルで使用しているアプリケーション名...6◆このマニュアルで使用しているアプリケーション名などの正式名称本文中の表記 正式名称Windows、次のいずれかを指します。Windows XP ・Microsoft(R) Windows(R) XP Professional operating system日本語版・Microsoft(R) Windows(R) XP Home Edition operating system日本語版Windows XP Microsoft(R) Windows(R) XP Professional operatin...
-
7 .7◆ このマニュアルで使用しているイラスト、画面、...7◆ このマニュアルで使用しているイラスト、画面、記載内容について・本機のイラストや記載の画面は、モデルによって異なることがあります。スリムタワー型(バリュータイプ)では、特に断りのない場合、MY25X/R-Gのイラストを使用しています。・本書に記載の画面は、実際の画面とは多少異なることがあります。◆ デバイスマネージャの開き方1「スタート」ボタン→「コントロールパネル」をクリック2「パフォーマンスとメンテナンス」の「システム」をクリック3「ハードウェア」タブをクリックし、「デバイスマネージャ」ボタンをクリ...
-
8 .8当社は、国際エネルギースタープログラムの参加事業...8当社は、国際エネルギースタープログラムの参加事業者として、本製品が国際エネルギースタープログラムの対象製品に関する基準を満たしていると判断します。国際エネルギースタープログラムは、コンピュータをはじめとしたオフィス機器の省エネルギー化推進のための国際的なプログラムです。このプログラムは、エネルギー消費を効率的に抑えた製品の開発、普及の促進を目的としたもので、事業者の自主判断により参加することができる任意制度となっています。対象となる製品は、コンピュータ、ディスプレイ、プリンタ、ファクシミリおよび複写機等の...
-
9 .9ご注意(1) 本書の内容の一部または全部を無断転...9ご注意(1) 本書の内容の一部または全部を無断転載することは禁じられています。(2) 本書の内容に関しては将来予告なしに変更することがあります。(3) 本書の内容については万全を期して作成いたしましたが、万一ご不審な点や誤り、記載もれなどお気付きのことがありましたら、ご購入元、またはNEC 121コンタクトセンターへご連絡ください。落丁、乱丁本はお取り替えいたします。(4) 当社では、本装置の運用を理由とする損失、逸失利益等の請求につきましては、 (3)項にかかわらずいかなる責任も負いかねますので、あらか...
-
10 .10Microsoft、MS-DOS、Window...10Microsoft、MS-DOS、Windows、Officeロゴ、Outlook、Windows MediaおよびWindo wsのロゴは、米国Microsoft Corporation の米国およびその他の国における商標または登録商標です。Intel、PentiumおよびCeleron は、米国およびその他の国におけるIntel Corporation またはその子会社の商標あるいは登録商標です。ATI、RADEONは、ATI Technologies Inc. の商標です。McAfee、Viru...
-
11 .11このマニュアルの構成・読み方このマニュアルはP...11このマニュアルの構成・読み方このマニュアルはPART1からPART9までの構成となっています。『はじめにお読みください』でセットアップが完了した後は、必要に応じて各PARTをお読みください。なお、各PARTの最初のページに 「この章の読み方」と「この章の内容」がありますので、各PARTを読む前にご覧ください。目次PART1本体の構成各部本機の外観上に見えるものから内蔵されている機器まで、ハードウェア全般の機能と取り扱いについて説明しています。PART2周辺機器を接続する前に周辺機器を本機に接続する場合に...
-
12 .12PART7システム設定(スリムタワー型(高機能...12PART7システム設定(スリムタワー型(高機能タイプ)、スリムタワー型(スタンダードタイプ))スリムタワー型(高機能タイプ)、スリムタワー型(スタンダードタイプ)を利用する場合のBIOSセットアップユーティリティについて説明しています。PART8システム設定(スリムタワー型(バリュータイプ))スリムタワー型(バリュータイプ)を利用する場合のBIOSセットアップユーティリティについて説明しています。PART9 付録本機の機能に関連した補足情報を記載してあります。索引
-
13 .13目次はじめに....................13目次はじめに............................................................... ............................3このマニュアルの表記について.......................................................4ご注意 ............................................................ .......................
-
14 .14クローンモード機能を使う..............14クローンモード機能を使う.............................................................. 6 7デュアルディスプレイ機能を使う(RADEON X300 SE モデルの場合)...... 69デュアルディスプレイ機能を使う(GeForce4 MX 440 モデルの場合).... 72ディスプレイの省電力機能.............................................................. 7 4ハードディ...
-
15 .15無線LAN機能 ..................15無線LAN機能 ........................................................ .......................107無線LAN使用上の注意 .................................................... .............. 107無線LAN製品ご使用時におけるセキュリティに関するご注意 ...... 107本機で設定できるセキュリティ..............................
-
16 .16PART3周辺機器の利用(スリムタワー型(高拡...16PART3周辺機器の利用(スリムタワー型(高拡張性タイプ))........................................139接続できる周辺機器............................................................... ......140本体カバー類の開閉............................................................... ......141ルーフカバーの開け方 .........
-
17 .17ルーフカバーの取り付け ..............17ルーフカバーの取り付け .................................................... ........... 186ケーブルストッパ............................................................... ..........189取り付け前の確認 ....................................................... ................... 189ケ...
-
18 .18増設RAMボードの取り外し ............18増設RAMボードの取り外し .................................................. ........ 234増設RAMボードの取り付け .................................................. ........ 237メモリ容量の確認 ....................................................... ................... 240PCIボード ........
-
19 .19PART8システム設定(スリムタワー型(バリュ...19PART8システム設定(スリムタワー型(バリュータイプ))........................................291BIOSセットアップユーティリティについて................................292BIOSセットアップユーティリティの起動.................................... 292BIOSセットアップユーティリティの終了.................................... 292工場出荷時の...
-
20 .20 ページ目のマニュアル
-
21 .PART1本体の構成各部本機の外観上に見えるものか...PART1本体の構成各部本機の外観上に見えるものから、内蔵されている機器まで、ハードウェア全般の機能と取り扱いについて説明します。この章の読み方目的に合わせて該当するページをお読みください。この章の内容各部の名称............................................................... ..........................22電源 ..........................................................
-
22 .22◎スリムタワー型(高拡張性タイプ)各部の名称こ...22◎スリムタワー型(高拡張性タイプ)各部の名称ここでは、本体の各部の名称とその役割について説明しています。各部の取り扱い方法や詳しい操作方法については、各項目にある参照ページをご覧ください。aaaaaaaaaaaaaaaa本体前面⑩USBコネクタ⑭通風孔④フロッピーディスクドライブ①電源スイッチ②電源ランプ③ハードディスク/光ディスクアクセスランプ⑤ディスクイジェクトボタン⑥ディスクアクセスランプ⑨CD/DVDドライブ⑦内蔵スピーカボリューム⑧ヘッドフォン端子⑪USBケーブルフック⑫スタビライザ各部の名称...
-
23 .23本体の構成各部1◎ スリムタワー型(高機能タイ...23本体の構成各部1◎ スリムタワー型(高機能タイプ)、スリムタワー型(スタンダードタイプ)◎スリムタワー型(バリュータイプ)各部の名称※:スリムタワー型(高機能タイプ)のみ①電源スイッチ②電源ランプ③ハードディスク/光ディスクアクセスランプ④フロッピーディスクドライブ⑤ディスクイジェクトボタン⑥ディスクアクセスランプ⑧ヘッドフォン端子⑦内蔵スピーカボリューム⑨CD/DVDドライブ⑩USBコネクタ⑫スタビライザ⑪USBケーブルフック⑬IEEE1394コネクタ※⑭通風孔①電源スイッチ②電源ランプ④フロッピーデ...
-
24 .24①電源スイッチ( )本体の電源の状態を変更する...24①電源スイッチ( )本体の電源の状態を変更するスイッチです。詳しくは「電源」(p.36)をご覧ください。②電源ランプ( )電源の状態を表示するランプです。電源が入っているときとスタンバイ状態のときに点灯します。詳しくは「電源」(p.36)をご覧ください。③ハードディスク/光ディスクアクセスランプ ( )内蔵のハードディスクやCD/DVDドライブにアクセスしているときに点灯します。ハードディスク/光ディスクアクセスランプ点灯中は電源スイッチを押さないでください。ハードディスクの内容がこわれることがありま...
-
25 .25本体の構成各部1⑧ヘッドフォン端子( )ミニプ...25本体の構成各部1⑧ヘッドフォン端子( )ミニプラグのステレオ ヘッドフォンを接続する端子です。 ヘッドフォンを接続すると内蔵スピーカからの音は出なくなります。ヘッドフォンを耳にあてたままジャックの抜き差しをしないでください。⑨CD/DVDドライブCD-ROMドライブ、CD-R/RW with DVD-ROMドライブ、 またはDVDスーパーマルチドライブが内蔵されています。内蔵されているドライブはお使いのモデルによって異なります。詳しくは「CD/DVDドライブ」(p.84)をご覧ください。⑩USBコネクタ...
-
26 .26aaaaaaaaaaaaaaaa本体背面◎スリ...26aaaaaaaaaaaaaaaa本体背面◎スリムタワー型(高拡張性タイプ)各部の名称①AC電源コネクタ⑭スライドストッパ⑭スライドストッパ⑫通風孔⑮LANコネクタ⑪筐体ロック⑬ケーブルストッパ⑯PCIスロット(左からスロット2、スロット1)⑳DVI-Dコネクタ、DMS-59コネクタまたは空き⑦シリアルコネクタ③マイク端子④ライン入力端子⑤ライン出力端子⑩PS/2 マウスコネクタ⑨PS/2 キーボードコネクタ⑧パラレルコネクタ⑥アナログRGBコネクタ②USBコネクタ⑰IDE-RAIDボードまたは空き22無...
-
27 .27本体の構成各部1◎ スリムタワー型(高機能タイ...27本体の構成各部1◎ スリムタワー型(高機能タイプ)、スリムタワー型(スタンダードタイプ)◎スリムタワー型(バリュータイプ)●MY28V/R-G、MJ28V/R-Gの場合各部の名称①AC電源コネクタ⑭スライドストッパ⑭スライドストッパ⑫通風孔⑮LANコネクタ⑪筐体ロック⑫通風孔⑬ケーブルストッパ⑯PCIスロット(左からスロット2、スロット1)21DVI-Dコネクタ、 LFHコネクタまたは空き⑦シリアルコネクタ③マイク端子④ライン入力端子⑤ライン出力端子⑩PS/2 マウスコネクタ⑨PS/2 キーボードコネク...
-
28 .28⑧パラレルコネクタ④ライン入力端子⑲LANボー...28⑧パラレルコネクタ④ライン入力端子⑲LANボードまたはFAXモデムまたは空き③マイク端子⑫通風孔②USBコネクタ⑫通風孔⑩PS/2 マウスコネクタ①AC電源コネクタ⑭スライドストッパ⑨PS/2 キーボードコネクタ⑥アナログRGBコネクタ⑤ライン出力端子②USBコネクタ⑭スライドストッパ⑦シリアルコネクタ⑮LANコネクタ⑪筐体ロック⑯PCIスロット(上からスロット2、スロット1)⑬ケーブルストッパ各部の名称●MY25X/R-G、MJ25X/R-Gの場合
-
29 .29本体の構成各部1①AC電源コネクタACコンセン...29本体の構成各部1①AC電源コネクタACコンセントから本体に 100Vの電源を供給するためのコネクタです。添付の電源コードを接続します。②USBコネクタ( )USB機器を接続するコネクタです。 本機のUSBコネクタは、USB2.0とUSB1.1の機器に対応しています。USB2.0の転送速度を出すためには、USB2.0対応の機器を接続する必要があります。詳しくは「USBコネクタ」(p.117)をご覧ください。③マイク端子(ミニジャック)( )市販のマイクを接続する端子です。④ライン入力端子(ミニジャック)(...
-
30 .30各部の名称⑩PS/2 マウスコネクタ ( )P...30各部の名称⑩PS/2 マウスコネクタ ( )PS/2接続のマウス(ミニDIN6ピン)を接続するコネクタです。テンキー付きPS/2小型キーボードのモデルでは、キーボードのケーブルがキーボード用とマウス用に分岐しているので、マウス用のケーブルを接続します。なお、PS/2接続のマウスはキーボードに接続します。詳しくは「マウス」(p.57)をご覧ください。⑪筐体ロック( )ロック付き盗難防止ケーブルを取り付けます。詳しくは「セキュリティ機能/マネジメント機能」(p.124)をご覧ください。⑫通風孔本体内部の熱を...
-
31 .31本体の構成各部1各部の名称⑭スライドストッパ本...31本体の構成各部1各部の名称⑭スライドストッパ本体のルーフカバーを固定します。ルーフカバーの取り付けと取り外しについて・「PART3 周辺機器の利用 (スリムタワー型(高拡張性タイプ))」の「本体カバー類の開閉」(p.141)・「PART4 周辺機器の利用 (スリムタワー型(高機能タイプ)、スリムタワー型(スタンダードタイプ))」の「本体カバー類の取り外し」(p.184)・「PART5 周辺機器の利用 (スリムタワー型(バリュータイプ))」の「本体カバー類の取り外し」(p.222)⑮LANコネクタ( )L...
-
32 .32・ 通信速度ランプネットワーク上で読み込みや書...32・ 通信速度ランプネットワーク上で読み込みや書き込みが発生すると通信速度に応じて点灯します。・ スリムタワー型(高拡張性タイプ)、スリムタワー型(高機能タイプ)、スリムタワー型(スタンダードタイプ)の場合・ 1000Mbpsネットワーク接続時は緑色に点灯します。・ 100Mbpsネットワーク接続時はオレンジ色に点灯します。・ 10Mbpsネットワーク接続時は点灯しません。・ スリムタワー型(バリュータイプ)の場合・ 1000Mbpsネットワーク接続時はオレンジ色に点灯します。・ 100Mbpsネットワー...
-
33 .33本体の構成各部1⑰IDE-RAIDボードまたは...33本体の構成各部1⑰IDE-RAIDボードまたは空きお使いのモデルによって異なります。RAIDモデルの場合はIDE-RAIDボードが内蔵されています。RAID 1(ミラーリング)によって、2つのハードディスクに同じ内容のデータを書き込みます。片方のハードディスクが故障しても、もう一方のハードディスクにもデータが保存されるため、安全です。⑱LANボードまたは空きお使いのモデルによって異なります。標準LAN以外にLANを選択したモデルの場合、LANボードが内蔵されています。LANボード拡大図LANコネクタ ネ...
-
34 .34⑲LANボード、FAXモデムボードまたは空きお...34⑲LANボード、FAXモデムボードまたは空きお使いのモデルによって異なります。標準LAN以外にLANを選択したモデルの場合、LANボードが内蔵されています。また、FAXモデムを選択したモデルの場合、 FAXモデムボードが内蔵されています。LANボード拡大図LANコネクタ ネットワーク通信/接続ランプ(ACT/LINK) 通信速度ランプ ACT/LNK10=OFF 100=GRN 1000=YLW・ 通信速度ランプネットワーク上で読み込みや書き込みが発生すると通信速度に応じて点灯します。 ・ 1000Mb...
-
35 .35本体の構成各部1⑳DVI-Dコネクタ、DMS-...35本体の構成各部1⑳DVI-Dコネクタ、DMS-59コネクタまたは空きデジタルインターフェイスのディスプレイを接続するコネクタです。お使いのモデルによってコネクタが異なります。グラフィックボードにデジタルディスプレイ用コネクタボードを選択した場合は、DVI-Dコネクタ、RADEON X300 SEを選択した場合は、DMS-59コネクタになります。グラフィックボードを選択していないモデルの場合は、コネクタはありません。詳しくは「ディスプレイ」(p.59)をご覧ください。アナログRGBコネクタとDVIコネクタ...
-
36 .36電源ここでは電源の入れ方と切り方や省電力機能に...36電源ここでは電源の入れ方と切り方や省電力機能について説明します。電源の切り方を間違えるとデータやプログラム、本機がこわれてしまうことがあるので、特に注意してください。aaaaaaaaaaaaaaaa電源の状態本体の電源の状態には次のように「電源が切れている状態」「電源が入っている状態」「スタンバイ状態」「休止状態」の4つの状態があります。電源が 切れている 状態 または 休止状態 電源が 入っている 状態 スタンバイ 状態 電源を入れる 休止状態から復帰する 休止状態にする 電源を切る スタンバイ状態...
-
37 .37本体の構成各部1aaaaaaaaaaaaaaa...37本体の構成各部1aaaaaaaaaaaaaaaa電源の入れ方と切り方◎電源を入れる電源を入れるには、次の手順に従って正しく電源を入れてください。1フロッピーディスクドライブに何もセットされていないことを確認する2ディスプレイおよび周辺機器の電源を入れる3本体の電源スイッチを押す・ いったん電源を切った後で電源を入れ直す場合は、 電源を切ってから5秒以上間隔をあけて電源を入れてください。 また、電源コードを抜いたり、ブレーカーなどが落ちて電源が切れた場合は、30秒以上間隔をあけてから電源を入れてください。...
-
38 .381作業中のデータを保存してアプリケーションを終...381作業中のデータを保存してアプリケーションを終了する2「スタート」ボタン→「終了オプション」をクリックし、「電源を切る」ボタンをクリック本体の電源は自動的に切れますので、終了処理中に電源スイッチを押さないでください。3本体の電源が切れたことを確認したら、ディスプレイおよび周辺機器の電源を切るaaaaaaaaaaaaaaaa省電力機能について省電力機能とは、CPUやハードディスク、 ディスプレイといった、本機の主要な部分への電力供給を停止することで、本体の消費電力を抑える機能です。また、作業を一時的に中断...
-
39 .39本体の構成各部1・ Windowsの起動/終了...39本体の構成各部1・ Windowsの起動/終了処理中・ スタンバイ状態または休止状態に対応していないアプリケーションを使用しているとき・ スタンバイ状態または休止状態に対応していないPCカード、 コンパクトフラッシュカード、USB機器を使用しているとき◎スタンバイ状態または休止状態を使用する場合の注意スタンバイ状態または休止状態にする場合は、次のことに注意してください。・ スタンバイ状態のときに次のことが起きると、 作業中のデータは失われます。・ 電源コードが本体やACコンセントから外れたとき・ 停電が...
-
40 .40・ スタンバイ状態に移行する前にUSB機器を外...40・ スタンバイ状態に移行する前にUSB機器を外してください。 USB機器を接続した状態では、スタンバイ状態に移行できない場合があります。・ スタンバイ状態または休止状態への移行中にはUSB機器の抜き差しをしないでください。・「電源オプションのプロパティ」で各設定を変更する場合は、コンピュータの管理者権限(Administrator権限)を持つユーザーアカウントでログオンしてください。・ CDやDVD、フロッピーディスクをセットしたまま休止状態から復帰すると、正しく復帰できずにCDやDVD、フロッピーディ...
-
41 .41本体の構成各部1・ スタンバイ状態または休止状...41本体の構成各部1・ スタンバイ状態または休止状態からの復帰を行った場合、 本体は復帰しているのに、ディスプレイには何も表示されない状態になることがあります。この場合は、マウスを動かすかキーボードのキーを押すことによってディスプレイが正しく表示されます。・ 次のような場合には、 復帰が正しく実行されなかったことを表しています。このような状態になるアプリケーションを使用しているときは、スタンバイ状態または休止状態にしないでください。・ アプリケーションが動作しない・ スタンバイ状態または休止状態にする前の内...
-
42 .42aaaaaaaaaaaaaaaaスタンバイ状態...42aaaaaaaaaaaaaaaaスタンバイ状態本機での作業を一時中断する場合は、スタンバイ状態にすることによって電力の消費を節約することができます。電源スイッチでスタンバイ状態にするには、「電源オプション」の設定を変更する必要があります。「電源オプション」の設定の変更→「電源スイッチで省電力機能を利用する」(p.46)スタンバイ状態の操作は、電源ランプの色が変わってから5秒以上の間隔をあけてください。◎スタンバイ状態にする電源が入っている状態から手動でスタンバイ状態にするには、次の方法があります。◆「ス...
-
43 .43本体の構成各部1◎スタンバイ状態から復帰するス...43本体の構成各部1◎スタンバイ状態から復帰するスタンバイ状態から手動で電源が入っている状態に復帰するためには、次の方法があります。USBキーボードやUSBマウス使用時に 「このデバイスで、コンピュータのスタンバイ状態を解除できるようにする」にチェックが付いているとスタンバイ状態での消費電力が増加します。「キーボード」または「マウス」の設定の変更→Windowsのヘルプ◆マウスを動かすか、キーボードのキーを押すなお、本機をキーボードやマウスでスタンバイ状態から復帰するように設定するには、次の手順で設定してく...
-
44 .44aaaaaaaaaaaaaaaa休止状態本機で...44aaaaaaaaaaaaaaaa休止状態本機での作業を長時間中断する場合は、休止状態にすることで電力の消費を節約できます。電源スイッチで休止状態にするには、「電源オプション」の設定を変更する必要があります。「電源オプション」の設定の変更→「電源スイッチで省電力機能を利用する」(p.46)休止状態の操作は、電源ランプの色が変わってから5秒以上の間隔をあけてください。◎休止状態を有効にする休止状態を利用するには、「電源オプション」の設定で休止状態機能が有効になっている必要があります。次の手順で設定を確認して...
-
45 .45本体の構成各部1◎休止状態にする電源が入ってい...45本体の構成各部1◎休止状態にする電源が入っている状態から手動で休止状態にするには、次の方法があります。◆「スタート」ボタンから休止状態にする「スタート」ボタン→「終了オプション」をクリックし、【Shift】を押しながら「休止状態」ボタンをクリック◆電源スイッチを押す電源スイッチで休止状態にする場合は、電源スイッチを4秒以上押さないでください。電源スイッチを4秒以上押し続けると強制的に電源が切れ、保存していないデータは失われてしまいます。◎休止状態から復帰する休止状態から復帰するには、次の手順があります。...
-
46 .46aaaaaaaaaaaaaaaa省電力機能の設...46aaaaaaaaaaaaaaaa省電力機能の設定省電力機能の設定は、Windowsの「電源オプション」で行います。「電源オプション」では、省電力機能を実行するときの操作方法や実行するまでの時間を変更できます。また、あらかじめ設定されている電源設定から選択することもできます。◎電源スイッチで省電力機能を利用する電源スイッチを押したときに本機が省電力状態になるように設定するには、次の手順で設定してください。1「スタート」ボタン→「コントロールパネル」をクリックし、「パフォーマンスとメンテナンス」→「電源オプ...
-
47 .47本体の構成各部1◎電源設定を選択する1「スター...47本体の構成各部1◎電源設定を選択する1「スタート」ボタン→「コントロールパネル」をクリックし、「パフォーマンスとメンテナンス」→「電源オプション」をクリック2「電源設定」タブをクリック3「電源設定」欄で定義されている電源設定を選択するか、画面の下段でそれぞれの時間を設定する指定した時間何の入力もなく、ハードディスクへのアクセスがないと、本機がスタンバイ状態になり、消費電力を抑えます。 指定した時間何の入力もなく、またハードディスクへのアクセスがないと、本機が休止状態になり、電源が切れます。 入力が何も行...
-
48 .48◎電源設定を作成する本機の利用状態に合わせて、...48◎電源設定を作成する本機の利用状態に合わせて、電源設定を新たに登録することができます。1「電源設定を選択する」(p.47)の手順1~2を行う2画面の下段でそれぞれの時間を設定する3「電源設定」欄の「名前を付けて保存」ボタンをクリック4任意の保存名を入力し、「OK」ボタンをクリックこれで、新しい設定が登録されました。5「適用」ボタンをクリックして、「OK」ボタンをクリック作成した設定は「電源設定」欄で選択できるようになります。aaaaaaaaaaaaaaaa電源の自動操作タイマ(電源オプション、Timer...
-
49 .49本体の構成各部1工場出荷時は次のように設定され...49本体の構成各部1工場出荷時は次のように設定されています。モニタの 電源を切る ハードディスクの電源を切る システム スタンバイ システム 休止状態 約20分 約30分※ 約20分 なし ※ 約30分で切れるように設定されていますが、 約20分後にはスタンバイ状態に移行して、ハードディスクの電源が切れます。また、RAIDモデルをお使いの場合、 「ハードディスクの電源を切る」は利用できません。本機はエネルギースターに対応していますので、省エネルギーのため工場出荷時にスタンバイ状態になるように設定してあり...
-
50 .50キーボードここでは、さまざまなキーボード、日本...50キーボードここでは、さまざまなキーボード、日本語入力、キーボードの使用上の注意について説明します。キーボード→Windowsのヘルプaaaaaaaaaaaaaaaa添付されるキーボードの種類本機に添付されるキーボードには、接続するインターフェイス、キー配列、収納方法などの違いにより、次の種類のキーボードがあります。キーボードの種類・名称 PS/2接続のキーボード USB接続のキーボード PS/2 109キーボード テンキー付きPS/2小型キーボード USB109キーボード テンキー付きUSB小型キーボ...
-
51 .本体の構成各部151aaaaaaaaaaaaaaa...本体の構成各部151aaaaaaaaaaaaaaaa使用上の注意◎NキーロールオーバNキーロールオーバとは、 複数のキーを同時に押した場合に、最後に入力したキーが有効になる機能です。ただし、本機のキーボードは、疑似Nキーロールオーバのため、複数のキーを同時に押した場合には、正常に表示されないことや、有効にならないことがあります。◎USBキーボードの接続電源が入った状態でUSBキーボードを抜き差しする場合、 USBキーボードの取り外しや取り付けを、本体が認識するためには数秒~10秒程度必要です。瞬間的な抜き差...
-
52 .52片方のハブには添付のUSBマウスを接続します。...52片方のハブには添付のUSBマウスを接続します。 もう片方のハブには別売のUSB機器を接続して利用することができます。USBキーボードのハブに別売のUSB機器を接続する場合は、 次の制限がありますのでご注意ください。・ USBキーボードのUSBハブは、 USBバスパワードハブと呼ばれるハブで、電源が接続先から供給されて動作するハブです。USB機器は、接続先に要求する電源の容量によって、「ハイパワーデバイス」と「ローパワーデバイス」の2種類に分類されます。 USB接続のキーボードに接続できるUSB機器は「ロ...
-
53 .本体の構成各部153aaaaaaaaaaaaaaa...本体の構成各部153aaaaaaaaaaaaaaaaキーの名称◎PS/2 109キーボード、USB109キーボードキーボード上には、文字を入力するキーの他に、ソフトウェアの操作に使う特殊なキーがあります。これらのキーの機能は使用するソフトウェアによって異なります。テンキー Scroll LockランプCaps LockランプNum Lockランプ: エスケープキー~ : ファンクションキー: プリントスクリーンキー: スクロールロックキー: ポーズ/ブレークキー: 半角/全角/漢字キー: タブキー:キャッ...
-
54 .54: エスケープキー~ : ファンクションキー...54: エスケープキー~ : ファンクションキーPrtScSysRq:プリントスクリーンキー: スクロールロックキー: ポーズ/ブレークキー: 半角/全角/漢字キー: タブキー:キャップスロック/英数キー: シフトキー: コントロールキー:Windowsキー: アプリケーション キー: オルトキー: 無変換キー : スペースキー: 変換キー:カタカナひらがな/ローマ字キー: エンターキー: バックスペースキー: インサートキー: デリートキー: ホームキー: エンドキー: ページアップキー: ページダウン...
-
55 .本体の構成各部155aaaaaaaaaaaaaaa...本体の構成各部155aaaaaaaaaaaaaaaaキーの使い方◎特殊なキーの使い方【Shift】+【Caps Lock】 【半角/全角/漢字】 (MS-IME2002、 IME2003使用時のみ) 【Alt】+ 【カタカナ ひらがな/ローマ字】 【Num Lock】 【Scroll Lock】 一度押すとCaps Lockランプが点灯し、アルファベットを入力すると大文字が入力されます。 もう一度押すとCaps Lockランプが消灯し、アルファベットを入...
-
56 .56【Caps Lock】 【カタカナ ひらが...56【Caps Lock】 【カタカナ ひらがな/ローマ字】 【Fn】 (テンキー付きPS/2小型キーボード、 テンキー付きUSB小型キーボードのみ) 日本語入力システムがオンになっているとき、一度押すと英数字が入力されるようになります。 日本語入力システムがオンになっていて英数字が入力されるモードになっているとき、一度押すとひらがなやカタカナを入力できるようになります。 他のキーと組み合わせて機能を実行します。 キー操作 説 明 ◎ホットキー機能(【Fn】の使い方)テンキー付きPS/2...
-
57 .本体の構成各部157マウスここでは、マウスの使用方...本体の構成各部157マウスここでは、マウスの使用方法について説明します。マウス→Windowsのヘルプaaaaaaaaaaaaaaaaマウスについて本機には、PS/2マウス、または光センサーUSBマウスが添付されています。◆PS/2マウス◆光センサーUSBマウスマウスのクリックとは、マウスのボタンを押して離す操作です。特に指定がない場合は左ボタンを使います。光センサーUSBマウスをお使いになる場合、 次のような素材の表面では正しく動作しない場合があります。・鏡、ガラス面など反射しやすいもの・ 表面が白いもの...
-
58 .58◎スクロールボタンおよびスクロールホイールの使...58◎スクロールボタンおよびスクロールホイールの使い方PS/2マウスの場合、スクロールボタンを上に押し続けたり、手前へ引き続けることで上下にスクロールします。光センサーUSBマウスの場合は、スクロールホイールを上方向に回転させたり、下方向へ回転させることで上下にスクロールします。また、スクロールボタンまたはスクロールホイールをクリックしたり、押し続けたときにスクロールアイコンが表示されます。その場合は、三角マークの方向にマウスを動かすと画面を上下にスクロールさせることができます。スクロールボタンまたはスクロ...
-
59 .本体の構成各部159ディスプレイ本機に接続できるデ...本体の構成各部159ディスプレイ本機に接続できるディスプレイの種類と、表示できる解像度と表示色について説明しています。また、グラフィックアクセラレータの機能を使って、複数のディスプレイを1つの画面として使用したり、 同じ画面を表示する機能について説明しています。aaaaaaaaaaaaaaaa使用上の注意・本機では、デジタルインターフェイスを持つディスプレイとアナログインターフェイスを持つディスプレイを同時に利用することはできません。・ 別売のディスプレイ PC-KM174、PC-KM212は使用できません...
-
60 .60aaaaaaaaaaaaaaaa解像度と表示色...60aaaaaaaaaaaaaaaa解像度と表示色解像度と表示色は、本機のグラフィックアクセラレータのサポートする解像度と表示色です。実際に表示できる解像度と表示色は接続するディスプレイにより異なります。ディスプレイごとの表示能力は、次の表をご覧ください。液晶ディスプレイでは、サポートする最大解像度よりも、解像度を小さく設定した場合は、拡大表示となることがあります。拡大表示では、文字の線や太さが不均一になったり、ぼやけた感じになることがあります。●15型液晶ディスプレイの場合垂直走査 周波数 [Hz] 水平...
-
61 .本体の構成各部161ディスプレイ●17型液晶ディス...本体の構成各部161ディスプレイ●17型液晶ディスプレイの場合垂直走査 周波数 [Hz] LCD72VM-R水平走査 周波数 [kHz] 表示色 256色※1 65,536色 1,677万色※2 256色※1 65,536色 1,677万色※2 256色※1 65,536色 1,677万色※2 256色※1 65,536色 1,677万色※2 256色※1 65,536色 1,677万色※2◯ ◯ × ◯ ◯ × ◯ ◯ × ◯ ◯ × × × × F17M02-R デジタル アナログ 31.5 ...
-
62 .62●19型液晶ディスプレイの場合垂直走査 周波数...62●19型液晶ディスプレイの場合垂直走査 周波数 [Hz] 水平走査 周波数 [kHz] 表示色 256色※1 65,536色 1,677万色※2 256色※1 65,536色 1,677万色※2 256色※1 65,536色 1,677万色※2 256色※1 65,536色 1,677万色※2 256色※1 65,536色 1,677万色※2LCD92VM-R◯ ◯ × ◯ ◯ × ◯ ◯ × ◯ ◯ × × × × 31.5 37.5 43.3 37.9 46.9 53.7 48.4 60.0 68....
-
63 .本体の構成各部163●17型CRTディスプレイの場...本体の構成各部163●17型CRTディスプレイの場合垂直走査 周波数 [Hz] 水平走査 周波数 [kHz] 表示色 256色※ 65,536色 1,677万色 256色※ 65,536色 1,677万色 256色※ 65,536色 1,677万色 256色※ 65,536色 1,677万色 256色※ 65,536色 1,677万色 FE770◯ ◯ ◯ ◯ ◯ ◯ ◯ ◯ ◯ ◯ × × × × × 31.5 37.5 43.3 37.9 46.9 53.7 48.4 60.0 68.7 64.0 80...
-
64 .64●別売のディスプレイを使う場合垂直走査 周波数...64●別売のディスプレイを使う場合垂直走査 周波数 [Hz] 水平走査 周波数 [kHz] 表示色 256色※1 65,536色 1,677万色 256色※1 65,536色 1,677万色 256色※1 65,536色 1,677万色 256色※1 65,536色 1,677万色 256色※1 65,536色 1,677万色 デジタルディスプレイ ◯※2 × × ◯※2 × × ◯※2 × × ◯※2 × × ◯※2※3 × × 31.5 37.5 43.3 37.9 46.9 53.7 48.4 60.
-
65 .本体の構成各部165aaaaaaaaaaaaaaa...本体の構成各部165aaaaaaaaaaaaaaaa別売のディスプレイを使う本機には別売のディスプレイも接続することができます。別売のディスプレイを使用する場合は、「解像度と表示色」(p.60)を参考に、適合するディスプレイを使用してください。お使いになるディスプレイのインターフェイスによって接続するコネクタが異なります。それぞれのインターフェイスに接続できるコネクタは次の通りです。お使いの機種によっては、変換ケーブルが必要になります。●アナログインターフェイスのディスプレイを接続する場合本体のアナログRG...
-
66 .66RADEON X300 SEモデルまたはGeF...66RADEON X300 SEモデルまたはGeForce4 MX 440モデルでは、2台のディスプレイを本機に接続して表示を切り替えながら使うことができます。また、同じ画面を2台のディスプレイに表示したり、 2台のディスプレイを使って、ひとつの画面として表示することができます。・表示するディスプレイを切り替えて使う→「表示するディスプレイの切り替え」(p.66)・同じ画面を2台のディスプレイに表示する→ 「クローンモード機能を使う」(p.67)・2台のディスプレイをひとつの画面として表示する→ 「デュアル...
-
67 .本体の構成各部1675「ATI画面」タブをクリック...本体の構成各部1675「ATI画面」タブをクリックディスプレイの接続状態が表示されます。6表示するディスプレイの をクリックして にする複数の をクリックすることで同時表示することができます。7「OK」ボタンをクリック設定を保存するかを確認するメッセージが表示されます。8「はい」ボタンをクリック9「OK」ボタンをクリックこれで、画面の出力先の切り替えは完了です。aaaaaaaaaaaaaaaaクローンモード機能を使うRADEON X300 SEモデル、 またはGeForce4 MX 440モデルをお使いの場...
-
68 .683「スタート」ボタン→「コントロールパネル」を...683「スタート」ボタン→「コントロールパネル」をクリックし、「デスクトップの表示とテーマ」→「画面」をクリック「画面のプロパティ」が表示されます。4「設定」タブをクリックし、「詳細設定」ボタンをクリック5「ATI画面」タブをクリック表示するディスプレイの接続状態が表示されます。6表示するディスプレイの をクリックして にする表示を全てオフにすることはできません。どれかひとつはオンの状態になっています。7表示するディスプレイの下の (プライマリ)または (セカンダリ)をクリック全てをセカンダリに設定すること...
-
69 .本体の構成各部169aaaaaaaaaaaaaaa...本体の構成各部169aaaaaaaaaaaaaaaaデュアルディスプレイ機能を使う(RADEON X300 SEモデルの場合)デュアルディスプレイ(Dual Display)機能とは、2台のディスプレイを使って、ひとつの画面として表示できる機能です。2台のディスプレイを続き画面として利用できるので、表示できる範囲が広くなります。デュアルディスプレイ機能は、同じ画面を2つのディスプレイに表示する機能とは異なります。・ 本機のデュアルディスプレイ機能は、 次のディスプレイでご利用になることができます。異なる型番...
-
70 .703「スタート」ボタン→「コントロールパネル」を...703「スタート」ボタン→「コントロールパネル」をクリックし、「デスクトップの表示とテーマ」→「画面」をクリック「画面のプロパティ」が表示されます。4「設定」タブをクリックし、「詳細設定」ボタンをクリック5「ATI画面」タブをクリックディスプレイの接続状態が表示されます。6表示するディスプレイの をクリックして にする表示を全てオフにすることはできません。どれかひとつはオンの状態になっています。7表示するディスプレイの下の (プライマリ)または (セカンダリ)をクリック全てをセカンダリに設定することはできま...
-
71 .本体の構成各部171◎デュアルディスプレイ機能の使...本体の構成各部171◎デュアルディスプレイ機能の使い方デュアルディスプレイ機能を使うには、本機の電源を入れる前にあらかじめ本機にディスプレイを接続してください。1「スタート」ボタン→「コントロールパネル」をクリックし、「デスクトップの表示とテーマ」→「画面」をクリック「画面のプロパティ」が表示されます。2「設定」タブをクリック3「2」と表示されたディスプレイのイラストを右クリック4表示されたメニューから「接続」をクリック5「適用」ボタンをクリック6「OK」ボタンをクリックこれで、デュアルディスプレイ機能を使...
-
72 .72aaaaaaaaaaaaaaaaデュアルディス...72aaaaaaaaaaaaaaaaデュアルディスプレイ機能を使う( GeForce4 MX 440モデルの場合 )GeForce4 MX 440モデルをお使いの場合、2台のディスプレイを接続して同時に使用できる、デュアルディスプレイ機能が利用できます。デュアルディスプレイ機能には次のモードがあります。・1つのディスプレイ ⋯⋯⋯ 1台のディスプレイに表示する・クローン⋯⋯⋯⋯⋯⋯⋯⋯2台のディスプレイに同じ内容を表示する・水平スパン⋯⋯⋯⋯⋯⋯⋯ 2台のディスプレイを1台の横長のディスプレイとして表示する...
-
73 .本体の構成各部173・ 別売の専用コネクター DV...本体の構成各部173・ 別売の専用コネクター DVI-D(メス)デジタルディスプレイケーブルをご使用の場合、デュアルディスプレイ機能はご利用になれません。◎デュアルディスプレイ機能の使い方デュアルディスプレイ機能のモードの変更は、次の手順で行ってください。デュアルディスプレイ機能を使うには、本機の電源を入れる前に、あらかじめ本機にディスプレイを接続してください。2台目のディスプレイを接続した後、 初めて起動したときに「NVIDIAnViewセットアップウィザードへようこそ !」と表示されます。以降、説明を読...
-
74 .74aaaaaaaaaaaaaaaaディスプレイの...74aaaaaaaaaaaaaaaaディスプレイの省電力機能本機は、VESA(Video Electronics Standards Association) で定義されているディスプレイの省電力モード(DPMS:Display Power Manage-ment System)に対応しています。工場出荷時の設定は、マウスやキーボードからの入力がない状態が続くと、約20分でスタンバイ状態にするように設定されています。ディスプレイの省電力機能→Windowsのヘルプ・ 省電力機能に対応していないディスプレイで...
-
75 .本体の構成各部175ハードディスクハードディスクと...本体の構成各部175ハードディスクハードディスクとはWindowsやアプリケーションなどのソフトウェアや、作成したデータを磁気的に記録して、読み出すための装置です。aaaaaaaaaaaaaaaa使用上の注意ハードディスクは、非常に精密に作られていますので、次の点に注意してください。・ データの読み書き中(アクセスランプの点灯中)には、少しの衝撃が故障の原因になる場合があります。・ ハードディスクが故障すると、 大切なデータが一瞬にして使えなくなってしまうことがあります。特に、自分で作成したデータなどは、再...
-
76 .76◆StandbyDisk Solo RBSta...76◆StandbyDisk Solo RBStandbyDisk Solo RBは、 Mate Jシリーズには添付されていません。ハードディスク内にある第1パーティション(Cドライブ)の使用領域とほぼ同じ容量をバックアップ先(以後スタンバイ・エリア)として同パーティション内に確保し、使用領域のバックアップを行います。稼動中のシステムに障害が起きた際、スタンバイ・エリアからシステムを起動することで、ハードウェア障害であるか、あるいはソフトウェア障害であるかを絞り込むことが可能です。『活用ガイド ソフトウェ...
-
77 .本体の構成各部177aaaaaaaaaaaaaaa...本体の構成各部177aaaaaaaaaaaaaaaaハードディスクのメンテナンス本機には、ハードディスクの障害を検出したり、アクセス速度を保つためのメンテナンスソフトが組み込まれています。ハードディスクに障害や断片化があった場合、可能な範囲で修復することができます。ハードディスクのメンテナンスについて→『活用ガイド ソフトウェア編』の「メンテナンスと管理」の「ハードディスクのメンテナンス」の「その他のメンテナンス」ハードディスク
-
78 .78ハードディスク(RAIDモデルの場合)aaaa...78ハードディスク(RAIDモデルの場合)aaaaaaaaaaaaaaaa使用上の注意ハードディスクを使用するにあたっての基本的な注意については、「ハードディスク」の「使用上の注意」(p.75)をご覧ください。◎バックアップについて本機は、2つのハードディスクに常に同じデータを保持することによってデータ保護を行いますが、システムファイル自体に問題がある場合はバックアップした他方のハードディスクからもWindowsを立ち上げることができなくなります。そのため、重要なデータファイルについては、CD-RやDVD-...
-
79 .本体の構成各部179aaaaaaaaaaaaaaa...本体の構成各部179aaaaaaaaaaaaaaaaRAIDについて本機は、ミラーリング(RAID 1)機能によって、2台のハードディスクに同じ内容のデータをリアルタイムで書き込みます。そのため、片方のハードディスクが故障しても、データはもう一方のハードディスクにも書き込まれるため、作業を継続して行うことができ、ハードディスク内の情報を安全に保存できます。・ 本機はミラーリング (RAID 1)のみに対応しています。・ RAIDモデルのハードディスク構成は、 ミラーリングをする2台のハードディスクを1台とし...
-
80 .80aaaaaaaaaaaaaaaaFastChe...80aaaaaaaaaaaaaaaaFastCheckモニタリングユーティリティについて「FastCheckモニタリングユーティリティ」 は、ディスクアレイの管理をするユーティリティです。工場出荷時では、スタートアップ時に起動するように設定されています。通常は、タスクトレイのアイコンとして表示されます。ディスクアレイの管理をする場合は、このアイコンをダブルクリックしてください。なお、「FastCheckモニタリングユーティリティ」については、『Mate /Mate J 電子マニュアル』 の「「FastChe...
-
81 .本体の構成各部1815「はい」ボタンをクリックディ...本体の構成各部1815「はい」ボタンをクリックディスクアレイの同期化が始まります。・ 同期化中は「FastCheckモニタリングユーティリティ」 を終了させないでください。・ ディスクアレイの同期化で不一致が検出された場合、 以降の作業に悪影響があります。本機の信頼性を確保するために、必要なデータのバックアップをした後、できるだけ早く再セットアップをしてください。・ 同期化を開始する場合は、 省電力機能をオフにしてください。・ 再セットアップ前の注意→ 『活用ガイド 再セットアップ編』・ 再セットアップ→『...
-
82 .82フロッピーディスクドライブコンピュータに入力し...82フロッピーディスクドライブコンピュータに入力したプログラムやデータは、フロッピーディスクに書き込んで保存することができます。aaaaaaaaaaaaaaaa使用上の注意・ フォーマットしていないフロッピーディスクをマイコンピュータなどで選択すると、フロッピーディスクドライブのアクセスランプが点灯し続けたり、フォーマットしようとするとフォーマット開始までの時間が長くかかる場合があります。これは、フロッピーディスクの種類を判別しているためなので、処理が開始されるまでしばらくお待ちください。・ フロッピーディ...
-
83 .本体の構成各部183aaaaaaaaaaaaaaa...本体の構成各部183aaaaaaaaaaaaaaaa使用できるフロッピーディスクの種類フロッピーディスクには2DD、2HDの2種類の媒体があります。 本機で読み書き、またはフォーマットできるフロッピーディスクは次の通りです。フロッピーディスクの種類 2DD 2HD読み書き フォーマット × ◯ ◯※ ◯ × × × ◯ 容量 640KB 720KB 1.2MB 1.44MB※:1.2MBの媒体を利用する場合、3モード対応フロッピーディスクドライバのセットアップが必要です。セットアッ...
-
84 .84CD/DVDドライブaaaaaaaaaaaaa...84CD/DVDドライブaaaaaaaaaaaaaaaa使用上の注意・ CD/DVDドライブ内のレンズには触れないでください。 指紋などの汚れによって、データが正しく読み取れなくなるおそれがあります。・ アクセスランプの点灯中は、 ディスクを絶対に取り出さないでください。本機の故障の原因になります。・ ディスクの信号面(文字などが印刷されていない面)に傷を付けないように注意してください。・ 特殊な形状のディスクや、 ラベルが貼ってあるなど、重心バランスの悪いディスクを使用すると、ディスク使用時に異音や振動が...
-
85 .本体の構成各部185aaaaaaaaaaaaaaa...本体の構成各部185aaaaaaaaaaaaaaaa各部の名称と役割イジェクトボタンや非常時ディスク取り出し穴の位置や形状は、モデルによってイラストと多少異なる場合があります。◎スリムタワー型(高拡張性タイプ)、スリムタワー型(高機能タイプ)、スリムタワー型(スタンダードタイプ)の場合ディスクトレイイジェクトボタン アクセスランプ 非常時ディスク取り出し穴 ・ ディスクトレイイジェクトボタントレイを出し入れするときに使います。・ アクセスランプCD/DVDドライブが動作しているときに点灯します。アクセスラン...
-
86 .86◎スリムタワー型(バリュータイプ)の場合アクセ...86◎スリムタワー型(バリュータイプ)の場合アクセスランプ ヘッドフォンボリューム※ 非常時ディスク取り出し穴 ヘッドフォン端子※ ディスクトレイ イジェクトボタン ※:ヘッドフォン端子やヘッドフォンボリュームは、機種によっては、ない場合があります。・ ディスクトレイイジェクトボタントレイを出し入れするときに使います。・ アクセスランプCD/DVDドライブが動作しているときに点灯します。アクセスランプ点灯中は電源スイッチやディスクトレイイジェクトボタンを押さないでください。故障の原因になります。・ 非常時...
-
87 .本体の構成各部187aaaaaaaaaaaaaaa...本体の構成各部187aaaaaaaaaaaaaaaa使用できるディスクお使いのモデルにより、内蔵のCD/DVDドライブで使えるディスクは異なります。それぞれのモデルのCD/DVDドライブで使用できるディスクは、次の通りです。■使用できるディスクディスク ドライブ CD-ROM、ビデオCD、 フォトCD、音楽CD CD-R、CDーRW DVD-ROM、DVD-Video DVD-R、DVD-RW DVD-R DL DVD+R、DVD+RW DVD+R DL DVD-RAMCD-ROMドライブ ◯ ◯ ×...
-
88 .88ディスクの規格CD/DVDディスクの規格には次...88ディスクの規格CD/DVDディスクの規格には次のようなものがあります。本機のCD/DVDドライブでどの規格のディスクが使用できるかは、「■使用できるディスク」の表をご覧ください。CD-ROM CD-R CD-RW ビデオCD フォトCD 音楽CD DVD-ROM DVD-Video DVD-R DVD+R DVD-RW DVD+RW DVD-R DL DVD+R DL DVD-RAM パソコンで見るためのデータが入っているCDです。 データを書き込むことができるCDです。C...
-
89 .本体の構成各部189◎DVD-R、DVD-RAMデ...本体の構成各部189◎DVD-R、DVD-RAMディスク利用時の注意・ DVD-RおよびDVD-RAMディ スクには、著作権法の定めにより私的録画補償金およびコピープロテクション(CPRM:Copy Protection forRecordable Media)が含まれたディスク(for Video)と含まれないディスク(for Data)がありますので、ご購入の際にはご注意ください。・ DVD-RAMには、カートリッジなしのディスクと、TYPE1(ディスク取り出し不可)、TYPE2(ディスク取り出し可能)...
-
90 .90・ 本機で音楽CDを使用する場合、 ディスクレ...90・ 本機で音楽CDを使用する場合、 ディスクレーベル面にCompact Discの規格準拠を示すマークの入ったディスクを使用してください。・CD(Compact Disc)規格外ディスクを使用すると、 正常に再生ができなかったり、音質が低下したりすることがあります。・ CD TEXTのテキストデータ部は、 読み出せません。・ 本機では、日本国内向け(リージョン2)および地域制限なし(リージョン0(ゼロ))以外のリージョンコードのDVDは再生できません。・ 本機で再生できるCD、 またはDVDのディスクサ...
-
91 .本体の構成各部191・ コピーコントロールCDなど...本体の構成各部191・ コピーコントロールCDなどでは音楽CDを作成できない場合があります。aaaaaaaaaaaaaaaa非常時のディスクの取り出し方停電やソフトウェアの異常動作などにより、ディスクトレイイジェクトボタンを押してもディスクトレイが出てこない場合は、非常時ディスク取り出し穴に太さ1.3 mm程の針金を押し込むと、トレイを手動で引き出すことができます。針金は太めのペーパークリップなどを引き伸ばして代用できます。強制的にディスクを取り出す場合は、本体の電源が切れていることを確認してから行ってくだ...
-
92 .92サウンド機能本機には音声を録音、再生するための...92サウンド機能本機には音声を録音、再生するためのサウンド機能が内蔵されています。音声は外部のオーディオ機器などから再生することができます。スリムタワー型(バリュータイプ)をご利用の場合、音声再生には外付けスピーカが必要です。aaaaaaaaaaaaaaaa音量の調節音量の調節には、内蔵スピーカボリュームで調節する方法とボリュームコントロールによる方法があります。◎内蔵スピーカボリュームで調節するスリムタワー型(高拡張性タイプ)、スリムタワー型(高機能タイプ)またはスリムタワー型(スタンダードタイプ)にはス...
-
93 .本体の構成各部193◎ボリュームコントロールで調節...本体の構成各部193◎ボリュームコントロールで調節するWindowsのボリュームコントロールで音量を調節することができます。ボリュームコントロールは次の手順で開くことができます。1「スタート」ボタン→「すべてのプログラム」→「アクセサリ」→「エンターテイメント」→「ボリュームコントロール」をクリックボリュームコントロールについて→Windowsのヘルプ・ ディスプレイの解像度を低解像度に設定している場合にボリュームコントロールを表示させると、ボリュームコントロールの全ての音源コントロールが表示されない場合や...
-
94 .94aaaaaaaaaaaaaaaa音楽CDを再生...94aaaaaaaaaaaaaaaa音楽CDを再生するには本機のCD/DVDドライブは、 音楽CDからのデジタル出力のみ使用可能です。CD/DVDドライブを使用して音楽CDを再生/録音する場合は、 アナログではなく、デジタルで音楽CDを再生するように設定しておく必要があります。次の手順で音楽CDをデジタルで再生する設定になっていることを確認してください。1「デバイスマネージャ」を開き、「DVD/CD-ROMドライブ」 または「CD-ROM」をダブルクリック「デバイスマネージャ」の開き方→「デバイスマネージャ...
-
95 .本体の構成各部195サウンド機能11「デバイス」欄...本体の構成各部195サウンド機能11「デバイス」欄に表示されているCD-ROMデバイスを選択して「プロパティ」ボタンをクリックし、「オーディオ」タブをクリック12「再生」欄の「デジタル」が選択されていることを確認する13「OK」ボタンをクリック14「OK」ボタンをクリック15「Windows Media Player」 を閉じるこれで、音楽CDをデジタルで再生する設定は完了です。aaaaaaaaaaaaaaaaマイクの設定◎「SoundMAX コントロールパネル」 で設定スリムタワー型(バリュータイプ(MY...
-
96 .96サウンド機能・ マイクノイズを除去する場合「音...96サウンド機能・ マイクノイズを除去する場合「音声録音」にチェックを付ける・ 自動的に最適な音にする場合「マイクの設定ウィザード」ボタンをクリックして表示された画面で声に合わせてマイクを設定する「SoundMAX SuperbeamTM マイク」の設定について詳しくは、「SoundMAXヘルプ」をご覧ください。「SoundMAX ヘルプ」 は、通知領域のを右クリックして表示されるメニューから「SoundMAX ヘルプ」 をクリックして表示してください。4設定が完了したら「OK」ボタンをクリックこれで、マイ...
-
97 .本体の構成各部197サウンド機能8設定が完了したら...本体の構成各部197サウンド機能8設定が完了したら「閉じる」ボタンをクリックこれで、マイクの設定は完了です。aaaaaaaaaaaaaaaaMIDIの設定MIDIの演奏モードを次のいずれかに設定することができます。・ Microsoft GS Wavetable SW Synth・ SoundMAX General MIDIスリムタワー型(バリュータイプ(MY28V/R-G、MJ28V/R-G))では、OS標準のGS(Microsoft GS Wavetable SW Synth) 以外のMIDI設定は行え...
-
98 .98LAN(ローカルエリアネットワーク)LANボー...98LAN(ローカルエリアネットワーク)LANボードおよびLANコネクタを搭載したモデルでは、 LAN(ローカルエリアネットワーク)に接続することにより、離れた所にあるコンピュータ同士で、データやプログラムなどを共有したり、メッセージを送受信することができます。ここではLANへの接続手順を簡単に説明します。aaaaaaaaaaaaaaaaLANへの接続◎接続前の確認LANボードおよびLANコネクタを搭載したモデルでは、 1000BASE-T、100BASE-TXまたは10BASE-T に対応したLANに接続...
-
99 .本体の構成各部199◎接続方法LANケーブルの接続...本体の構成各部199◎接続方法LANケーブルの接続方法については 『はじめにお読みください』をご覧ください。・ 本機を稼働中のLANに接続するには、 システム管理者またはネットワーク管理者の指示に従って、LANケーブルの接続を行ってください。・ 搭載されているLANボードは、 接続先の機器との通信速度(1000Mbps/100Mbps/10Mbps) を自動検出して最適な通信モードで接続するオートネゴシエーション機能をサポートしています。なお、セットアップが完了したときに、オートネゴシエーション機能は有効に...
-
100 .100◎ユニバーサル管理アドレスについてユニバーサ...100◎ユニバーサル管理アドレスについてユニバーサル管理アドレスは、IEEE(米国電気電子技術者協会)で管理されているアドレスで、主に他のネットワークに接続するときなどに使用します。次のコマンドを入力することで、内蔵LANまたは無線LANのユニバーサル管理アドレスを確認することができます。コマンド プロンプトで次のコマンドを入力し、 【Enter】を押してください。net config workstation(アダプタがアクティブな場合、「アクティブなネットワーク(ワークステーション)」という項目の( )内...