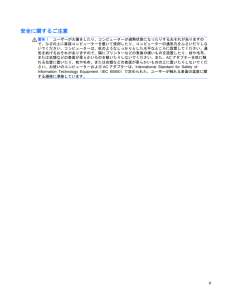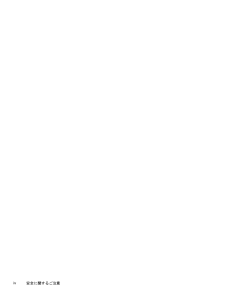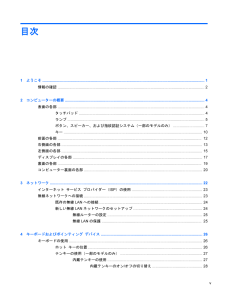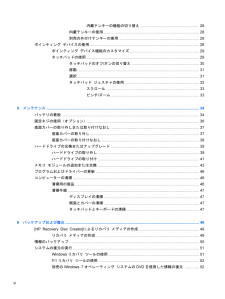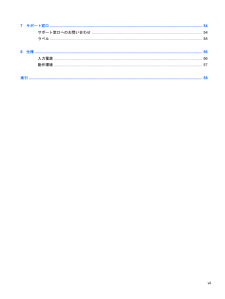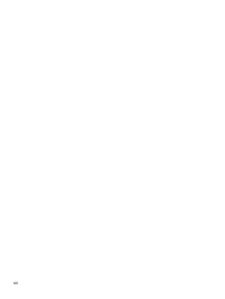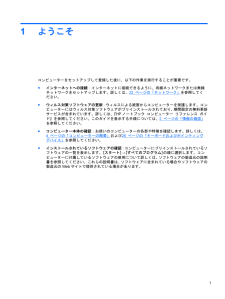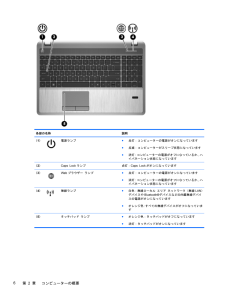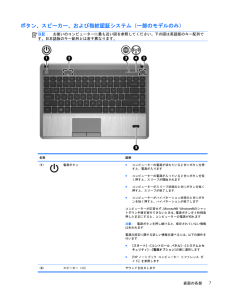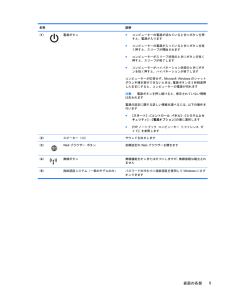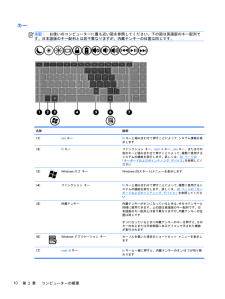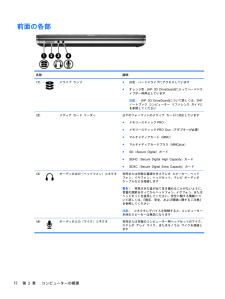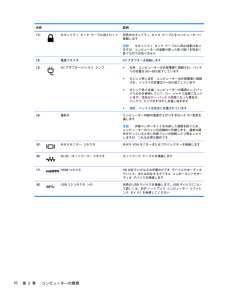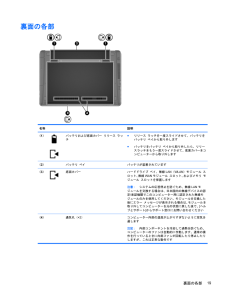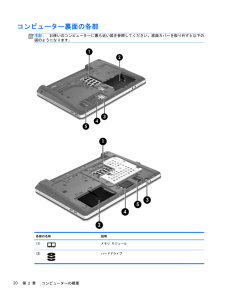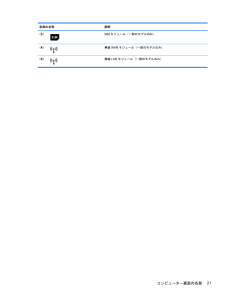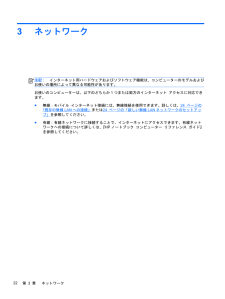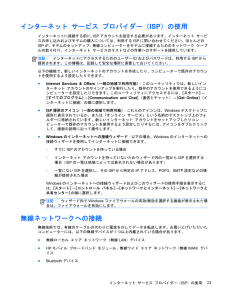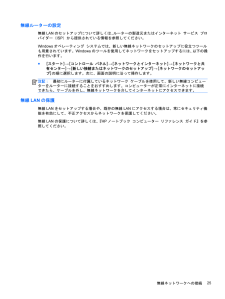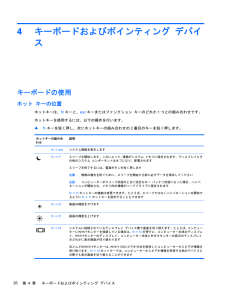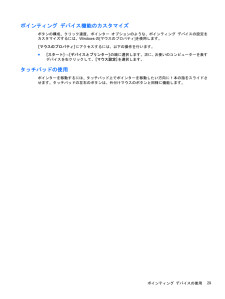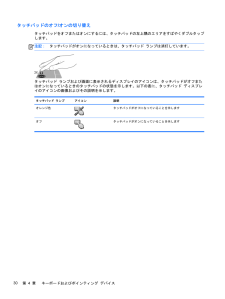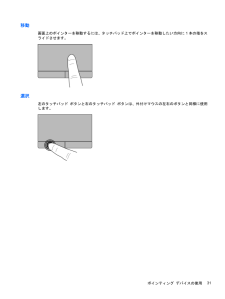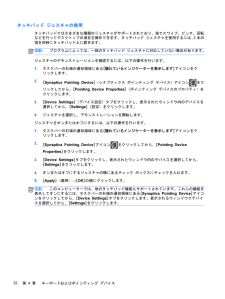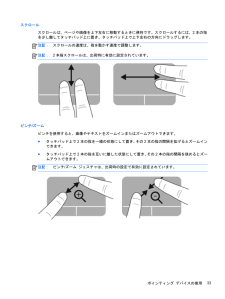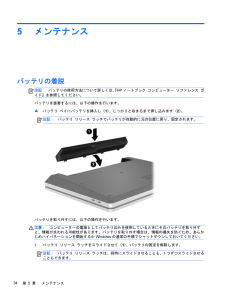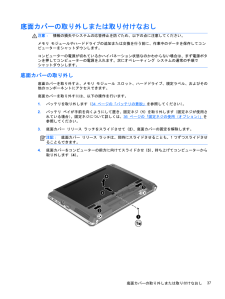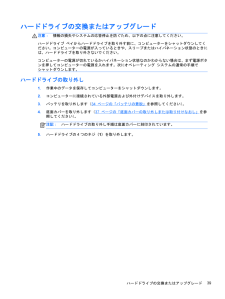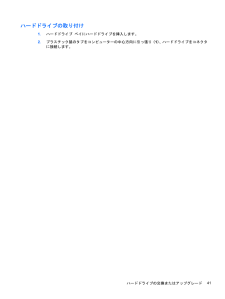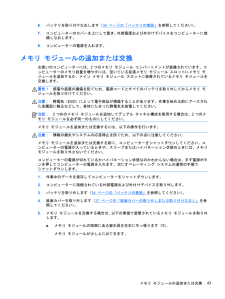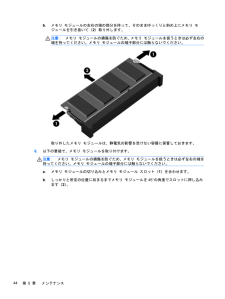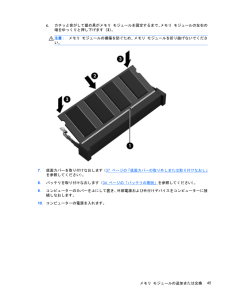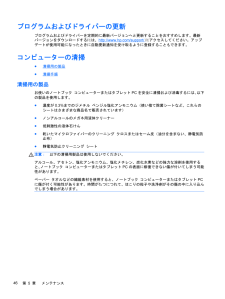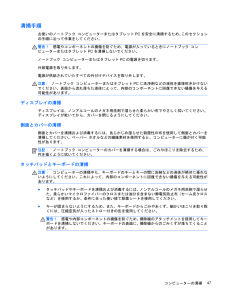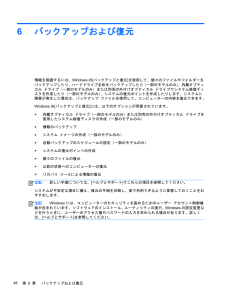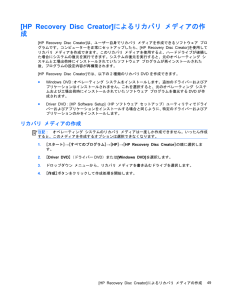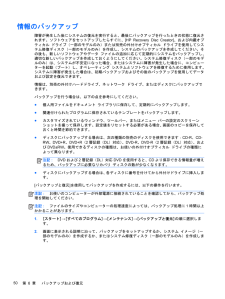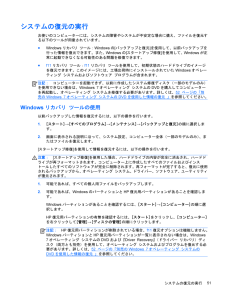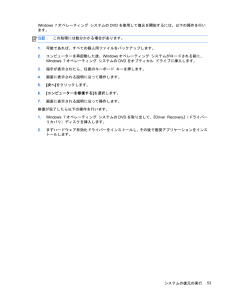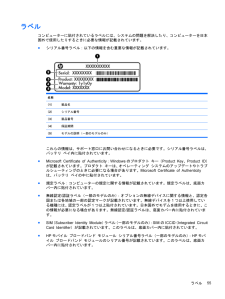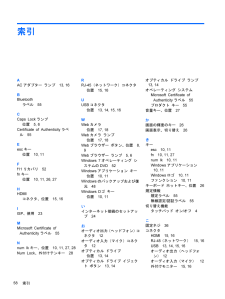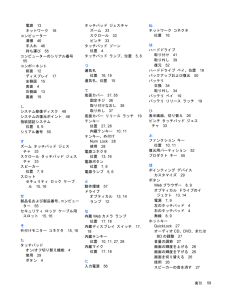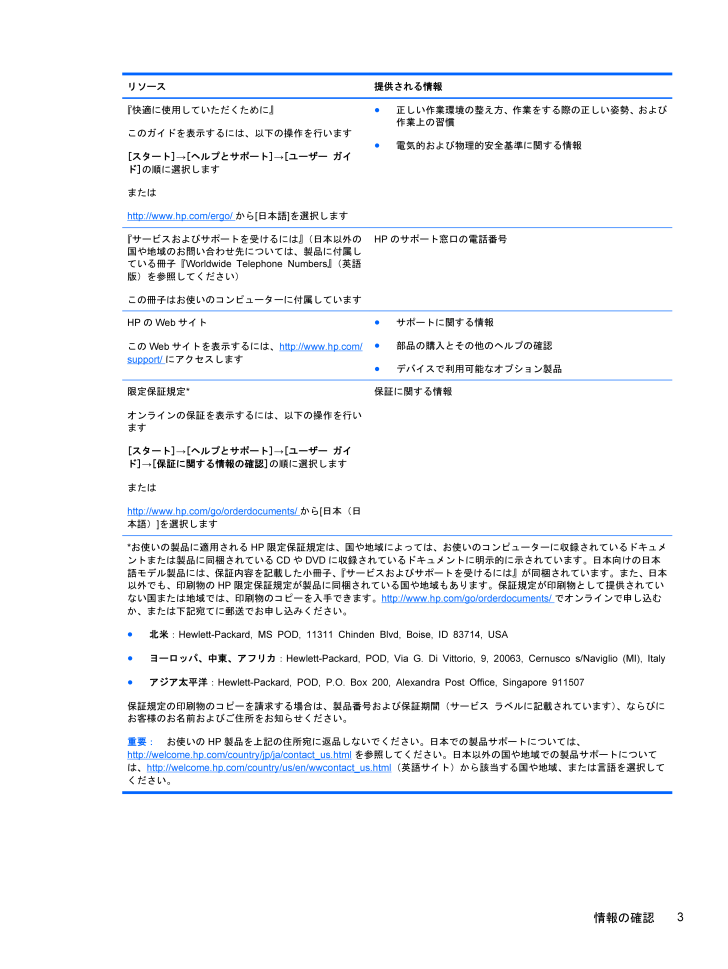
11 / 68 ページ
現在のページURL
リソース 提供される情報『快適に使用していただくために』このガイドを表示するには、以下の操作を行います[スタート]→ [ヘルプとサポート]→[ユーザー ガイド] の順に選択しますまたはhttp://www.hp.com/ ergo/ から [ 日本語 ] を選択します●正しい作業環境の整え方、作業をする際の正しい姿勢、および作業上の習慣●電気的および物理的安全基準に関する情報『サービスおよびサポートを受けるには』 (日本以外の国や地域のお問い合わせ先については、製品に付属している冊子『 Worldwide Telephone Numbers』 (英語版)を参照してください)この冊子はお使いのコンピューターに付属していますHP のサポート窓口の電話番号HP のWeb サイトこの Webサイトを表示するには、http://www.hp.com/support/ にアクセスします●サポートに関する情報●部品の購入とその他のヘルプの確認●デバイスで利用可能なオプション製品限定保証規定 *オンラインの保証を表示するには、以下の操作を行います[スタート]→ [ヘルプとサポート]→[ユーザー ガイド] →[保証に関する情報の確認] の順に選択しますまたはhttp://www.hp.com/ go/orderdocuments/ から [ 日本(日本語) ] を選択します保証に関する情報* お使いの製品に適用される HP 限定保証規定は、国や地域によっては、お使いのコンピューターに収録されているドキュメントまたは製品に同梱されている CD やDVD に収録されているドキュメントに明示的に示されています。日本向けの日本語モデル製品には、保証内容を記載した小冊子、 『サービスおよびサポートを受けるには』が同梱されています。また、日本以外でも、印刷物のHP 限定保証規定が製品に同梱されている国や地域もあります。保証規定が印刷物として提供されていない国または地域では、印刷物のコピーを入手できます。http://www.hp.com/ go/orderdocuments/ でオンラインで申し込むか、または下記宛てに郵送でお申し込みください。●北米 : Hewlett-Packard, MS POD, 11311 Chinden Blvd, Boise, ID 83714, USA●ヨーロッパ、中東、アフリカ : Hewlett-Packard, POD, Via G. Di Vittorio, 9, 20063, Cernusco s/Naviglio (MI), Italy●アジア太平洋 :Hewlett-Packard, POD, P.O. Box 200, Alexandra Post Office, Singapore 911507保証規定の印刷物のコピーを請求する場合は、製品番号および保証期間(サービス ラベルに記載されています) 、ならびにお客様のお名前およびご住所をお知らせください。重要: お使いの HP 製品を上記の住所宛に返品しないでください。日本での製品サポートについては、http://welcome.hp.com/ country/jp/ja/contact_us.html を参照してください。日本以外の国や地域での製品サポートについては、http://welcome.hp.com/ country/us/en/wwcontact_us.html(英語サイト)から該当する国や地域、または言語を選択してください。情報の確認3
参考になったと評価  64人が参考になったと評価しています。
64人が参考になったと評価しています。
このマニュアルの目次
-
2 .(C) Copyright 2012 H...(C) Copyright 2012 Hewlett-PackardDevelopment Company, L.P.Vistaは、 米国およびその他の国 / 地域におけるMicrosoft Corporation の登録商標です。Bluetoothは、その所有者が所有する商標であり、使用許諾に基づいて Hewlett-PackardCompanyが使用しています。 SDロゴは、その所有者の商標です。本書の内容は、将来予告なしに変更されることがあります。 HP 製品およびサービスに関する保証...
-
3 .安全に関するご注意警告! ユーザーが火傷をしたり、...安全に関するご注意警告! ユーザーが火傷をしたり、コンピューターが過熱状態になったりするおそれがありますので、ひざの上に直接コンピューターを置いて使用したり、コンピューターの通気孔をふさいだりしないでください。コンピューターは、机のようなしっかりとした水平なところに設置してください。通気を妨げるおそれがありますので、隣にプリンターなどの表面の硬いものを設置したり、枕や毛布、または衣類などの表面が柔らかいものを敷いたりしないでください。また、 AC アダプターを肌に触れる位置に置いたり、枕や毛布、または衣類な...
-
5 .目次1 ようこそ .................目次1 ようこそ .............................................................................................................................. ............................ 1情報の確認 ....................................................................................
-
6 .内蔵テンキーの機能の切り替え ............内蔵テンキーの機能の切り替え ....................................................... 28内蔵テンキーの使用 .......................................................................................... 28別売の外付けテンキーの使用 .................................................................
-
7 .7 サポート窓口 .................7 サポート窓口 .............................................................................................................................. ................... 54サポート窓口へのお問い合わせ ...................................................................................
-
9 .1ようこそコンピューターをセットアップして登録した...1ようこそコンピューターをセットアップして登録した後に、以下の作業を実行することが重要です。●インターネットへの接続 :インターネットに接続できるように、有線ネットワークまたは無線ネットワークをセットアップします。詳しくは、22 ページの 「ネットワーク 」を参照してください。●ウィルス対策ソフトウェアの更新 :ウィルスによる被害からコンピューターを保護します。コンピューターにはウィルス対策ソフトウェアがプリインストールされており、期間限定の無料更新サービスが含まれています。詳しくは、 『HP ノートブック...
-
10 .情報の確認コンピューターには、各種タスクの実行に役...情報の確認コンピューターには、各種タスクの実行に役立つ複数のリソースが用意されています。リソース 提供される情報『セットアップ手順』ポスター(印刷物)●コンピューターのセットアップ方法●コンピューター各部の名称『コンピューターの準備』このガイドを表示するには、以下の操作を行います[スタート]→ [ヘルプとサポート]→[ユーザー ガイド] の順に選択します●コンピューターの機能●無線ネットワークへの接続方法●キーボードおよびポインティング デバイスの使用方法●ハードドライブおよびメモリ モジュールの交換または...
-
11 .リソース 提供される情報『快適に使用していただくた...リソース 提供される情報『快適に使用していただくために』このガイドを表示するには、以下の操作を行います[スタート]→ [ヘルプとサポート]→[ユーザー ガイド] の順に選択しますまたはhttp://www.hp.com/ ergo/ から [ 日本語 ] を選択します●正しい作業環境の整え方、作業をする際の正しい姿勢、および作業上の習慣●電気的および物理的安全基準に関する情報『サービスおよびサポートを受けるには』 (日本以外の国や地域のお問い合わせ先については、製品に付属している冊子『 Worldwide ...
-
12 .2コンピューターの概要表面の各部タッチパッド名称 ...2コンピューターの概要表面の各部タッチパッド名称 説明( 1 ) タッチパッド オン / オフ切り替え機能タッチパッドをオンまたはオフにします( 2 ) タッチパッド ゾーン ポインターを移動して、画面上の項目を選択したり、アクティブにしたりします( 3 ) 左のタッチパッド ボタン 外付けマウスの左ボタンと同様に機能します( 4 ) 右のタッチパッド ボタン 外付けマウスの右ボタンと同様に機能します4第 2 章 コンピューターの概要
-
13 .ランプ注記: お使いのコンピューターに最も近い図を...ランプ注記: お使いのコンピューターに最も近い図を参照してください。下の図は英語版のキー配列です。日本語版のキー配列とは若干異なります。名称 説明( 1 )電源ランプ●点灯:コンピューターの電源がオンになっています●点滅:コンピューターがスリープ状態になっています●消灯:コンピューターの電源がオフになっているか、ハイバネーション状態になっています( 2 ) Caps Lockランプ 点灯: Caps Lockがオンになっています( 3 )Webブラウザー ランプ●点灯:コンピューターの電源がオンにな...
-
14 .各部の名称 説明( 1 )電源ランプ ●点灯:コン...各部の名称 説明( 1 )電源ランプ ●点灯:コンピューターの電源がオンになっています●点滅:コンピューターがスリープ状態になっています●消灯:コンピューターの電源がオフになっているか、ハイバネーション状態になっています( 2 ) Caps Lockランプ 点灯: Caps Lockがオンになっています( 3 )Webブラウザー ランプ●点灯:コンピューターの電源がオンになっています●消灯:コンピューターの電源がオフになっているか、ハイバネーション状態になっています( 4 )無線ランプ ●白色:無線...
-
15 .ボタン、スピーカー、および指紋認 証システム(一部...ボタン、スピーカー、および指紋認 証システム(一部のモデルのみ)注記: お使いのコンピューターに最も近い図を参照してください。下の図は英語版のキー配列です。日本語版のキー配列とは若干異なります。名称 説明( 1 )電源ボタン●コンピューターの電源が切れているときにボタンを押すと、電源が入ります●コンピューターの電源が入っているときにボタンを短く押すと、スリープが開始されます●コンピューターがスリープ状態のときにボタンを短く押すと、スリープが終了します●コンピューターがハイバネーション状態のときにボタンを短く...
-
16 .名称 説明( 3 )Webブラウザー ボタン 初期...名称 説明( 3 )Webブラウザー ボタン 初期設定のWebブラウザーを開きます( 4 )無線ボタン 無線機能をオンまたはオフにしますが、 無線接続は確立されません( 5 ) 指紋認証システム(一部のモデルのみ) パスワードの代わりに指紋認証を使用して Windowsにログオンできます8第 2 章 コンピューターの概要
-
17 .名称 説明( 1 )電源ボタン●コンピューターの電...名称 説明( 1 )電源ボタン●コンピューターの電源が切れているときにボタンを押すと、電源が入ります●コンピューターの電源が入っているときにボタンを短く押すと、スリープが開始されます●コンピューターがスリープ状態のときにボタンを短く押すと、スリープが終了します●コンピューターがハイバネーション状態のときにボタンを短く押すと、ハイバネーションが終了しますコンピューターが応答せず、 Microsoft Windows のシャットダウン手順を実行できないときは、 電源ボタンを 5 秒程度押したままにすると、コン...
-
18 .キー注記: お使いのコンピューターに最も近い図を参...キー注記: お使いのコンピューターに最も近い図を参照してください。下の図は英語版のキー配列です。日本語版のキー配列とは若干異なりますが、内蔵テンキーの位置は同じです。名称 説明( 1 ) esc キー fnキーと組み合わせて押すことによって、 システム情報を表示します( 2 ) fnキー ファンクション キー、 num lk キー、 esc キー、またはその他のキーと組み合わせて押すことによって、 頻繁に使用するシステムの機能を実行します。詳しくは、26 ページの「キーボードおよびポインティング デバイ...
-
19 .名称 説明( 1 ) esc キー fnキーと組み...名称 説明( 1 ) esc キー fnキーと組み合わせて押すことによって、システム情報を表示します( 2 ) fnキー ファンクション キー、 num lk キー、 esc キー、またはその他のキーと組み合わせて押すことによって、 頻繁に使用するシステムの機能を実行します。詳しくは、26 ページの「キーボードおよびポインティング デバイス 」 を参照してください( 3 )Windows ロゴ キー Windowsの[ スタート ] メニューを表示します( 4 ) ファンクション キー fnキーと組み...
-
20 .前面の各部名称 説明( 1 )ドライブ ランプ●白...前面の各部名称 説明( 1 )ドライブ ランプ●白色:ハードドライブにアクセスしています●オレンジ色: [HP 3D DriveGuard]によってハードドライブが一時停止しています注記: [HP 3D DriveGuard]について詳しくは、 『 HPノートブック コンピューター リファレンス ガイド』を参照してください( 2 ) メディア カード リーダー 以下のフォーマットのメディア カードに対応しています●メモリースティック PRO●メモリースティック PRO Duo (アダプター...
-
21 .右側面の各部注記: お使いのコンピューターに最も近...右側面の各部注記: お使いのコンピューターに最も近い図を参照してください。名称 説明( 1 )USB 3.0コネクタ 別売の USBデバイスを接続します。 USBデバイスについて詳しくは、 『HP ノートブック コンピューター リファレンス ガイド』を参照してください( 2 )USB 2.0コネクタ 別売の USBデバイスを接続します。 USBデバイスについて詳しくは、 『HP ノートブック コンピューター リファレンス ガイド』を参照してください( 3 ) オプティカル ドライブ(一部のモデルのみ)...
-
22 .名称 説明( 1 )USB 2.0コネクタ( *...名称 説明( 1 )USB 2.0コネクタ( *2 ) 別売の USBデバイスを接続します。 USB デバイスについて詳しくは、 『 HP ノートブック コンピューター リファレンス ガイド』を参照してください( 2 ) オプティカル ドライブ(一部のモデルのみ)オプティカル ディスクを読み取ります注記: 一部のモデルでは、オプティカル ドライブでオプティカル ディスクへの書き込みも行います( 3 ) オプティカル ドライブ ランプ(一部のモデルのみ) ●点灯:オプティカル ドライブにアクセスしていま...
-
23 .左側面の各部注記: お使いのコンピューターに最も近...左側面の各部注記: お使いのコンピューターに最も近い図を参照してください。名称 説明( 1 )セキュリティ ロック ケーブル用スロット 別売のセキュリティ ロック ケーブルをコンピューターに接続します注記: セキュリティ ロック ケーブルに抑止効果はありますが、コンピューターの盗難や誤った取り扱いを完全に防ぐものではありません( 2 ) 通気孔 コンピューター内部の温度が上がりすぎないように空気を通します注記: 内部コンポーネントを冷却して過熱を防ぐため、コンピューターのファンは自動的に作動します。通常...
-
24 .名称 説明( 1 )セキュリティ ロック ケーブル...名称 説明( 1 )セキュリティ ロック ケーブル用スロット 別売のセキュリティ ロック ケーブルをコンピューターに接続します注記: セキュリティ ロック ケーブルに抑止効果はありますが、コンピューターの盗難や誤った取り扱いを完全に防ぐものではありません( 2 ) 電源コネクタACアダプターを接続します( 3 )ACアダプター / バッテリ ランプ●白色:コンピューターは外部電源に接続され、バッテリの充電は90~ 99%完了しています●オレンジ色に点灯:コンピューターは外部電源に接続され、バッテリの充電...
-
25 .ディスプレイの各部注記: お使いのコンピューターに...ディスプレイの各部注記: お使いのコンピューターに最も近い図を参照してください。名称 説明( 1 )無線 LAN アンテナ( *2) * 無線ローカル エリア ネットワーク(無線 LAN)で通信する無線信号を送受信します( 2 )無線 WAN アンテナ( *2 ) * (一部のモデルのみ)無線ワイドエリア ネットワーク(無線 WAN )で通信する無線信号を送受信します( 3 )内蔵マイク(モデルによって 1 つまたは 2 つ) サウンドを録音します( 4 )Webカメラ ランプ(一部のモデルのみ) 点灯: ...
-
26 .名称 説明( 1 )無線 LAN アンテナ( *2...名称 説明( 1 )無線 LAN アンテナ( *2) * 無線ローカル エリア ネットワーク(無線 LAN)で通信する無線信号を送受信します( 2 )無線 WAN アンテナ( *2 ) * (一部のモデルのみ)無線ワイドエリア ネットワーク(無線 WAN )で通信する無線信号を送受信します( 3 )内蔵マイク(モデルによって 1 つまたは 2 つ) サウンドを録音します( 4 )Webカメラ ランプ(一部のモデルのみ) 点灯: Webカメラを使用しています( 5 )Webカメラ(一部のモデルのみ) 動画を録...
-
27 .裏面の各部名称 説明( 1 )バッテリおよび底面カ...裏面の各部名称 説明( 1 )バッテリおよび底面カバー リリース ラッチ ●リリース ラッチを一度スライドさせて、バッテリをバッテリ ベイから取り外します●バッテリをバッテリ ベイから取り外したら、リリースラッチをもう一度スライドさせて、底面カバーをコンピューターから取り外します( 2 ) バッテリ ベイ バッテリが装着されています( 3 )底面カバー ハードドライブ ベイ、無線 LAN(WLAN)モジュール スロット、 無線 WAN モジュール スロット、 およびメモリ モジュール スロットを保護しま...
-
28 .コンピューター裏面の各部注記: お使いのコンピュー...コンピューター裏面の各部注記: お使いのコンピューターに最も近い図を参照してください。底面カバーを取り外すと以下の図のようになります。各部の名称 説明( 1 )メモリ モジュール( 2 )ハードドライブ20第 2 章 コンピューターの概要
-
29 .各部の名称 説明( 3 )SIM モジュール(一部...各部の名称 説明( 3 )SIM モジュール(一部のモデルのみ)( 4 )無線 WAN モジュール(一部のモデルのみ)( 5 )無線 LANモジュール(一部のモデルのみ)コンピューター裏面の各部21
-
30 .3ネットワーク注記:インターネット用ハードウェアお...3ネットワーク注記:インターネット用ハードウェアおよびソフトウェア機能は、コンピューターのモデルおよびお使いの場所によって異なる可能性があります。お使いのコンピューターは、以下のどちらか1つまたは両方のインターネット アクセスに対応できます。●無線:モバイル インターネット接続には、無線接続を使用できます。詳しくは、24 ページの「既存の無線LANへの接続」または24 ページの「新しい無線LANネットワークのセットアップ」を参照してください。●有線:有線ネットワークに接続することで、インターネットにアクセス...
-
31 .インターネット サービス プロバイダー(ISP)の...インターネット サービス プロバイダー(ISP)の使用インターネットに接続する前に、 ISP アカウントを設定する必要があります。インターネット サービスの申し込みおよびモデムの購入については、利用する ISPに問い合わせてください。ほとんどのISP が、モデムのセットアップ、無線コンピューターをモデムに接続するためのネットワーク ケーブルの取り付け、インターネット サービスのテストなどの作業へのサポートを提供しています。注記: インターネットにアクセスするためのユーザー IDおよびパスワードは、利用するI...
-
32 .無線技術および無線ネットワークへの接続について詳し...無線技術および無線ネットワークへの接続について詳しくは、 『HP ノートブック コンピューター リファレンス ガイド』および [ ヘルプとサポート ] の情報および Webサイトへのリンクを参照してください。既存の無線 LANへの接続1 .コンピューターの電源を入れます。2 .無線 LANデバイスがオンになっていることを確認します。3 .タスクバーの右端の通知領域にあるネットワーク アイコンをクリックします。4 .接続先となるネットワークを選択します。注記: 無線 LAN が一覧に表示されない場合は、無線ル...
-
33 .無線ルーターの設定無線 LAN のセットアップにつ...無線ルーターの設定無線 LAN のセットアップについて詳しくは、 ルーターの製造元またはインターネット サービス プロバイダー( ISP )から提供されている情報を参照してください。Windowsオペレーティング システムでは、新しい無線ネットワークのセットアップに役立つツールも用意されています。 Windowsのツールを使用してネットワークをセットアップするには、 以下の操作を行います。●[スタート] →[コントロール パネル]→ [ネットワークとインターネット]→[ネットワークと共有センター] →[新し...
-
34 .4キーボードおよびポインティング デバイスキーボー...4キーボードおよびポインティング デバイスキーボードの使用ホット キーの位置ホットキーは、 fnキーと、 esc キーまたはファンクション キーのどれか 1 つとの組み合わせです。ホットキーを使用するには、以下の操作を行います。▲fnキーを短く押し、次にホットキーの組み合わせの 2 番目のキーを短く押します。ホットキーの組み合わせ説明 fn+esc システム情報を表示しますfn+f1スリープを開始します。これによって、 情報がシステム メモリに保存されます。ディスプレイとその他のシステム コンポーネントはオ...
-
35 .ホットキーの組み合わせ説明fn+f5[QuickL...ホットキーの組み合わせ説明fn+f5[QuickLock]のセキュリティ機能が起動します。[QuickLock]はオペレーティング システムの [ ログオン ] ウィンドウを表示して、情報を保護します。[ ログオン ] ウィンドウが表示されているときは、Windows のユーザー パスワードまたは Windowsの管理者パスワードが入力されるまでコンピューターにアクセスできません注記: [QuickLock]を使用する前に、 Windows のユーザー パスワード、または Windows の管理者パスワード...
-
36 .内蔵テンキーのオン / オフの切り替え内蔵テンキー...内蔵テンキーのオン / オフの切り替え内蔵テンキーをオンにするには、 fn+num lk キーを押します。内蔵テンキーをオフにするには、もう一度 fn+num lk キーを押します。注記: 外付けキーボードまたはテンキーがコンピューターに接続されている場合、内蔵テンキーはオフになります。内蔵テンキーの機能の切り替え内蔵テンキーの通常の文字入力機能とテンキー機能とを一時的に切り替えることができます。●テンキーがオフのときに、テンキーの数字入力機能を使用するには、 fnキーを押しながらテンキーを押します...
-
37 .ポインティング デバイス機能のカスタマイズボタンの...ポインティング デバイス機能のカスタマイズボタンの構成、クリック速度、ポインター オプションのような、ポインティング デバイスの設定をカスタマイズするには、 Windows の [ マウスのプロパティ ] を使用します。[マウスのプロパティ]にアクセスするには、以下の操作を行います。●[スタート] →[デバイスとプリンター]の順に選択します。次に、お使いのコンピューターを表すデバイスを右クリックして、 [マウス設定]を選択します。タッチパッドの使用ポインターを移動するには、タッチパッド上でポインターを移動し...
-
38 .タッチパッドのオフ / オンの切り替えタッチパッド...タッチパッドのオフ / オンの切り替えタッチパッドをオフまたはオンにするには、タッチパッドの左上隅のエリアをすばやくダブルタップします。注記: タッチパッドがオンになっているときは、タッチパッド ランプは消灯しています。タッチパッド ランプおよび画面に表示されるディスプレイのアイコンは、タッチパッドがオフまたはオンになっているときのタッチパッドの状態を示します。以下の表に、タッチパッド ディスプレイのアイコンの画像およびその説明を示します。タッチパッド ランプ アイコン 説明オレンジ色タッチパッドがオフにな...
-
39 .移動画面上のポインターを移動するには、タッチパッド...移動画面上のポインターを移動するには、タッチパッド上でポインターを移動したい方向に 1 本の指をスライドさせます。選択左のタッチパッド ボタンと右のタッチパッド ボタンは、外付けマウスの左右のボタンと同様に使用します。ポインティング デバイスの使用31
-
40 .タッチパッド ジェスチャの使用タッチパッドではさま...タッチパッド ジェスチャの使用タッチパッドではさまざまな種類のジェスチャがサポートされており、指でスワイプ、ピンチ、回転などを行ってデスクトップの項目を操作できます。タッチパッド ジェスチャを使用するには、 2 本の指を同時にタッチパッド上に置きます。注記: プログラムによっては、一部のタッチパッド ジェスチャに対応していない場合があります。ジェスチャのデモンストレーションを確認するには、以下の操作を行います。1 .タスクバーの右端の通知領域にある [隠れているインジケーターを表示します]アイコンをクリック...
-
41 .スクロールスクロールは、ページや画像を上下左右に移...スクロールスクロールは、ページや画像を上下左右に移動するときに便利です。スクロールするには、 2 本の指を少し離してタッチパッド上に置き、タッチパッド上で上下左右の方向にドラッグします。注記: スクロールの速度は、指を動かす速度で調整します。注記: 2 本指スクロールは、出荷時に有効に設定されています。ピンチ / ズームピンチを使用すると、画像やテキストをズームインまたはズームアウトできます。●タッチパッド上で 2 本の指を一緒の状態にして置き、 その 2 本の指の間隔を拡げるとズームインできます。●タッチ...
-
42 .5メンテナンスバッテリの着脱注記:バッテリの使用方...5メンテナンスバッテリの着脱注記:バッテリの使用方法について詳しくは、『HPノートブック コンピューター リファレンス ガイド』を参照してください。バッテリを装着するには、以下の操作を行います。▲バッテリ ベイにバッテリを挿入し(1)、しっかりと収まるまで押し込みます(2)。注記:バッテリ リリース ラッチでバッテリが自動的に元の位置に戻り、固定されます。バッテリを取り外すには、以下の操作を行います。注意:コンピューターの電源としてバッテリのみを使用しているときにそのバッテリを取り外すと、情報が失われる可能...
-
44 .固定ネジの使用(オプション)必要に応じて固定ネジを...固定ネジの使用(オプション)必要に応じて固定ネジを使用して底面カバーをコンピューターの底面に固定します。固定ネジを使用しない場合はバッテリ ベイ内に保管できます。固定ネジを使用するには、以下の操作を行います。1 .バッテリを取り外します。注意: コンピューターの電源としてバッテリのみを使用しているときにそのバッテリを取り外すと、情報が失われる可能性があります。バッテリを取り外す場合は、情報の損失を防ぐため、あらかじめハイバネーションを開始するか Windowsの通常の手順でシャットダウンしておいてください。...
-
45 .底面カバーの取り外しまたは取り付けなおし注意: 情...底面カバーの取り外しまたは取り付けなおし注意: 情報の損失やシステムの応答停止を防ぐため、以下の点に注意してください。メモリ モジュールやハードドライブの追加または交換を行う前に、作業中のデータを保存してコンピューターをシャットダウンします。コンピューターの電源が切れているかハイバネーション状態なのかわからない場合は、まず電源ボタンを押してコンピューターの電源を入れます。次にオペレーティング システムの通常の手順で シャットダウンします。底面カバーの取り外し底面カバーを取り外すと、メモリ モジュール スロ...
-
46 .底面カバーの取り付けなおしメモリ モジュール スロ...底面カバーの取り付けなおしメモリ モジュール スロット、ハードドライブ、規定ラベル、およびその他のコンポーネントに対する作業が終了したら、底面カバーを取り付けなおします。底面カバーを取り付けなおすには、以下の操作を行います。1 .底面カバーを下向きにして傾けて、底面カバーのタブとコンピューターのラッチを合わせ (1 ) 、カバーをスライドさせて閉じます ( 2 ) 。注記: リリース ラッチで底面カバーが自動的に固定されます (3 ) 。2 .必要に応じて固定ネジ ( 4 ) を取り付けなおします。固定ネジ...
-
47 .ハードドライブの交換またはアップグレード注意: 情...ハードドライブの交換またはアップグレード注意: 情報の損失やシステムの応答停止を防ぐため、以下の点に注意してください。ハードドライブ ベイからハードドライブを取り外す前に、コンピューターをシャットダウンしてください。コンピューターの電源が入っているときや、スリープまたはハイバネーション状態のときに は、ハードドライブを取り外さないでください。コンピューターの電源が切れているかハイバネーション状態なのかわからない場合は、まず電源ボタンを押してコンピューターの電源を入れます。次にオペレーティング システムの通常...
-
48 .6 .ハードドライブ上のプラスチック製のタブをコン...6 .ハードドライブ上のプラスチック製のタブをコンピューターの側面方向に引いて (2 ) 、ハードドライブをコネクタから外し、ハードドライブ ベイから取り出します。注記: お使いのコンピューターに最も近い図を参照してください。ハードドライブによっては、プラスチック製のカバーが取り付けられている場合があります。ハードドライブをコンピューターから取り外したら、プラスチック製のカバーを取り外してからハードドライブ本体にアクセスする必要があります。40第 5 章 メンテナンス
-
49 .ハードドライブの取り付け1 .ハードドライブ ベイ...ハードドライブの取り付け1 .ハードドライブ ベイにハードドライブを挿入します。2 .プラスチック製のタブをコンピューターの中心方向に引っ張り ( 1 ) 、ハードドライブをコネクタに接続します。ハードドライブの交換またはアップグレード41
-
50 .3 .ハードドライブの 4 つのネジ (2 )を取...3 .ハードドライブの 4 つのネジ (2 )を取り付けます。注記: お使いのコンピューターに最も近い図を参照してください。4 .底面カバーを取り付けなおします( 37 ページの 「底面カバーの取り外しまたは取り付けなおし 」を参照してください) 。5 .必要に応じて固定ネジを取り付けなおします。固定ネジについて詳しくは、36 ページの 「固定ネジの使用 (オプション )」を参照してください。42第 5 章 メンテナンス
-
51 .6 .バッテリを取り付けなおします( 34 ペー...6 .バッテリを取り付けなおします( 34 ページの 「バッテリの着脱 」を参照してください) 。7 .コンピューターのカバーを上にして置き、外部電源および外付けデバイスをコンピューターに接続しなおします。8 .コンピューターの電源を入れます。メモリ モジュールの追加または交換お使いのコンピューターには、 2 つのメモリ モジュール コンパートメントが装備されています。コンピューターのメモリ容量を増やすには、空いている拡張メモリ モジュール スロットにメモリ モジュールを追加するか、メイン メモリ モジュ...
-
52 .b .メモリ モジュールの左右の端の部分を持って、...b .メモリ モジュールの左右の端の部分を持って、そのままゆっくりと斜め上にメモリ モジュールを引き抜いて (2 )取り外します。注意:メモリ モジュールの損傷を防ぐため、メモリ モジュールを扱うときは必ず左右の端を持ってください。メモリ モジュールの端子部分には触らないでください。取り外したメモリ モジュールは、静電気の影響を受けない容器に保管しておきます。6.以下の要領で、メモリ モジュールを取り付けます。注意:メモリ モジュールの損傷を防ぐため、メモリ モジュールを扱うときは必ず左右の端を持ってくださ...
-
53 .c .カチッと音がして留め具がメモリ モジュールを...c .カチッと音がして留め具がメモリ モジュールを固定するまで、 メモリ モジュールの左右の端をゆっくりと押し下げます ( 3 ) 。注意:メモリ モジュールの損傷を防ぐため、メモリ モジュールを折り曲げないでください。7.底面カバーを取り付けなおします(37 ページの「底面カバーの取り外しまたは取り付けなおし」を参照してください)。8.バッテリを取り付けなおします(34 ページの「バッテリの着脱」を参照してください)。9.コンピューターのカバーを上にして置き、外部電源および外付けデバイスをコンピューターに...
-
54 .プログラムおよびドライバーの更新プログラムおよびド...プログラムおよびドライバーの更新プログラムおよびドライバーを定期的に最新バージョンへと更新することをおすすめします。最新バージョンをダウンロードするには、http://www.hp.com/ support/ にアクセスしてください。アップデートが使用可能になったときに自動更新通知を受け取るように登録することもできます。コンピューターの清掃●清掃用の製品●清掃手順清掃用の製品お使いのノートブック コンピューターまたはタブレット PC を安全に清掃および消毒するには、 以下の製品を使用します。●濃度が 0....
-
55 .清掃手順お使いのノートブック コンピューターまたは...清掃手順お使いのノートブック コンピューターまたはタブレット PC を安全に清掃するため、 このセクションの手順に沿って作業をしてください。警告! 感電やコンポーネントの損傷を防ぐため、電源が入っているときにノートブック コンピューターまたはタブレット PC を清掃しないでください。ノートブック コンピューターまたはタブレット PC の電源を切ります。外部電源を取り外します。電源が供給されていたすべての外付けデバイスを取り外します。注意: ノートブック コンピューターまたはタブレット PC に洗浄剤などの液...
-
56 .6バックアップおよび復元情報を保護するには、 Wi...6バックアップおよび復元情報を保護するには、 Windowsの[ バックアップと復元 ] を使用して、個々のファイルやフォルダーをバックアップしたり、ハードドライブ全体をバックアップしたり(一部のモデルのみ) 、内蔵オプティカル ドライブ(一部のモデルのみ)または別売の外付けオプティカル ドライブでシステム修復ディスクを作成したり(一部のモデルのみ) 、システムの復元ポイントを作成したりします。システムに障害が発生した場合は、バックアップ ファイルを使用して、コンピューターの内容を復元できます。Window...
-
57 .[HP Recovery Disc Creato...[HP Recovery Disc Creator]によるリカバリ メディアの作成[HP Recovery Disc Creator]は、ユーザー自身でリカバリ メディアを作成できるソフトウェア プログラムです。コンピューターを正常にセットアップしたら、 [HP Recovery Disc Creator]を使用してリカバリ メディアを作成できます。このリカバリ メディアを使用すると、ハードドライブが破損した場合にシステムの復元を実行できます。システムの復元を実行すると、元のオペレーティン...
-
58 .情報のバックアップ障害が発生した後にシステムの復元...情報のバックアップ障害が発生した後にシステムの復元を実行すると、最後にバックアップを行ったときの状態に復元されます。ソフトウェアをセットアップしたらすぐに、 [HP Recovery Disc Creator] 、および内蔵オプティカル ドライブ(一部のモデルのみ)または別売の外付けオプティカル ドライブを使用してシステム修復ディスク(一部のモデルのみ)を作成し、システムのバックアップを作成してください。その後も、新しいソフトウェアやデータ ファイルの追加に応じて定期的にシステムをバックアップし、...
-
59 .システムの復元の実行お使いのコンピューターには、シ...システムの復元の実行お使いのコンピューターには、システムの障害やシステムが不安定な場合に備え、ファイルを復元する以下のツールが用意されています。●Windowsリカバリ ツール: Windowsの [ バックアップと復元 ] を使用して、以前バックアップを行った情報を復元できます。また、 Windowsの [ スタートアップ修復 ] を使用して、 Windowsが正常に起動できなくなる可能性のある問題を修復できます。●f11リカバリ ツール: f11リカバリ ツールを使用して、初期状態のハードドライブのイメ...
-
60 .3 .Windowsパーティションと HP 復元用...3 .Windowsパーティションと HP 復元用パーティションが一覧に表示される場合は、コンピューターを再起動してから、 Windowsオペレーティング システムがロードされる前に f8キーを押します。4 .[スタートアップ修復]を選択します。5 .画面に表示される説明に沿って操作します。注記: Windowsツールを使用した情報の復元について詳しくは、[ ヘルプとサポート ] でこれらの項目を参照してください。f11リカバリ ツールの使用注意: f11 復元ツールを使用した場合、ハードドライブの内容が完...
-
61 .Windows 7 オペレーティング システムの...Windows 7 オペレーティング システムの DVD を使用して復元を開始するには、以下の操作を行います。注記: この処理には数分かかる場合があります。1 .可能であれば、すべての個人用ファイルをバックアップします。2 .コンピューターを再起動した後、 Windowsオペレーティング システムがロードされる前に、Windows 7 オペレーティング システムの DVD をオプティカル ドライブに挿入します。3 .指示が表示されたら、任意のキーボード キーを押します。4 .画面に表示される説明に沿って...
-
62 .7サポート窓口サポート窓口へのお問い合わせこのユー...7サポート窓口サポート窓口へのお問い合わせこのユーザー ガイド、 『 HP ノートブック コンピューター リファレンス ガイド』 、または [ ヘルプとサポート ] で提供されている情報で問題に対処できない場合は、以下の HP サポート窓口にお問い合わせください。http://welcome.hp.com/ country/jp/ja/c ontact_us.html注記: 日本以外の国や地域での製品サポートについては、 http://welcome.hp.com/ country/us/en/wwcont...
-
63 .ラベルコンピューターに貼付されているラベルには、シ...ラベルコンピューターに貼付されているラベルには、システムの問題を解決したり、コンピューターを日本国外で使用したりするときに必要な情報が記載されています。●シリアル番号ラベル:以下の情報を含む重要な情報が記載されています。名称(1 )製品名(2 )シリアル番号(3 )製品番号(4 )保証期間(5 )モデルの説明(一部のモデルのみ)これらの情報は、サポート窓口にお問い合わせになるときに必要です。シリアル番号ラベルは、バッテリ ベイ内に貼付されています。●Microsoft Certificate of ...
-
64 .8仕様入力電源ここで説明する電源の情報は、お使いの...8仕様入力電源ここで説明する電源の情報は、お使いのコンピューターを国外で使用する場合に役立ちます。コンピューターは、 AC 電源または DC 電源から供給される DC 電力で動作します。 AC 電源は 100 ~240 V (50/60 Hz )の定格に適合している必要があります。コンピューターは単独の DC 電源で動作しますが、コンピューターの電力供給には、このコンピューター用に HP から提供および認可されている AC アダプターまたは DC 電源のみを使用する必要があります。お使いのコンピュータ...
-
65 .動作環境項目 国際単位系U.S.温度動作時 5 ~...動作環境項目 国際単位系U.S.温度動作時 5 ~ 35C41 ~ 95F非動作時 -20 ~ 60C -4 ~ 140F相対湿度 (結露しないこと)動作時 10~ 90% 10 ~ 90%非動作時 5 ~ 95% 5 ~ 95%最大標高(非与圧)動作時 -15 ~ 3,048 m -50 ~ 10,000フィート非動作時 -15 ~ 12,192 m -50 ~ 40,000フィート動作環境57
-
66 .索引AAC アダプター ランプ 13, 16BBl...索引AAC アダプター ランプ 13, 16BBluetoothラベル 55CCaps Lockランプ位置 5, 6Certificate of Authenticityラベル55Eescキー位置 10, 11Ff11リカバリ 52fnキー位置 10, 11, 26, 27HHDMIコネクタ、位置 15, 16IISP 、使用 23MMicrosoft Certificate ofAuthenticity ラベル 55Nnum lk キー、位置 10, 11, 27, 28Num Lo...
-
67 .電源 13ネットワーク 16コンピューター清掃 4...電源 13ネットワーク 16コンピューター清掃 46手入れ 46持ち運び 55コンピューターのシリアル番号55コンポーネント前面 12ディスプレイ 17左側面 15表面 4右側面 13裏面 19しシステム修復ディスク 48システムの復元ポイント 48指紋認証システム位置 8, 9シリアル番号 55すズーム タッチパッド ジェスチャ 33スクロール タッチパッド ジェスチャ 33スピーカー位置 7, 9スロットセキュリティ ロック ケーブル15, 16せ製品名および製品番号、 コンピューター 55セキュリティ...
-
68 .スリープ 26説明 26バッテリ充電 27まマウス...スリープ 26説明 26バッテリ充電 27まマウス、外付けオプションの設定 29みミュート(消音)キー、位置 27む無線 LAN接続 24保護 25無線 LANアンテナ位置 17, 18無線 LANデバイス 55無線 LANのセットアップ 24無線 LANラベル 55無線 WAN アンテナ、位置 17, 18無線アンテナ、位置 17, 18無線認定 / 認証ラベル 55無線ネットワーク(無線 LAN)接続 23必要な機器 24無線のセットアップ 24無線ボタン位置 8, 9無線モジュール コンパートメント1...









![前ページ カーソルキー[←]でも移動](http://gizport.jp/static/images/arrow_left2.png)