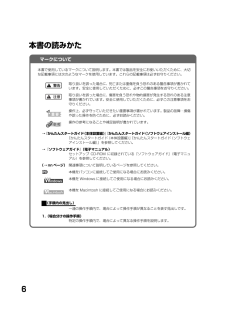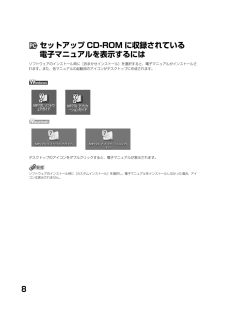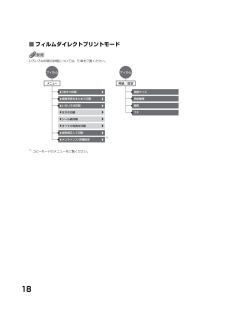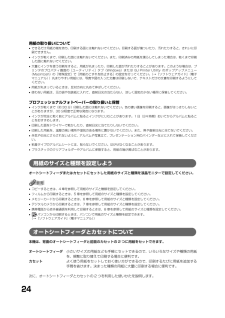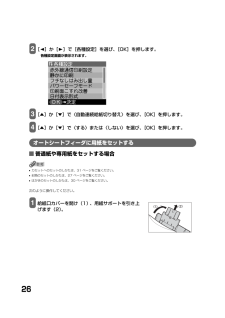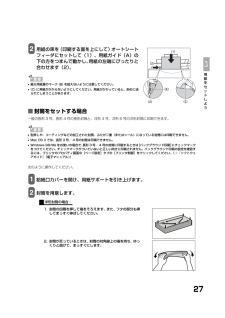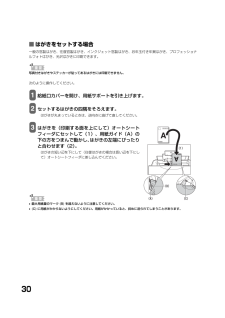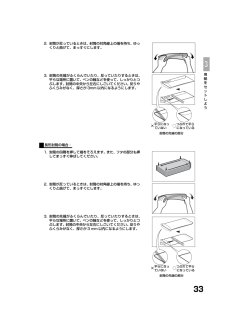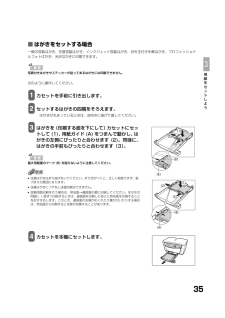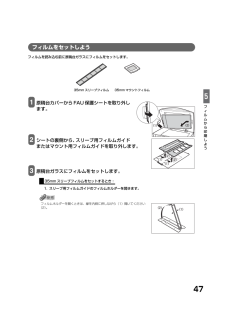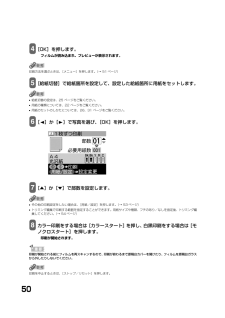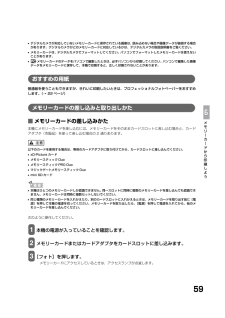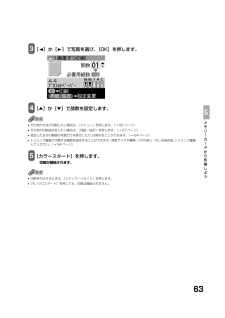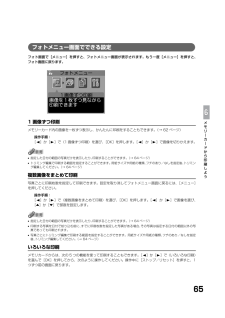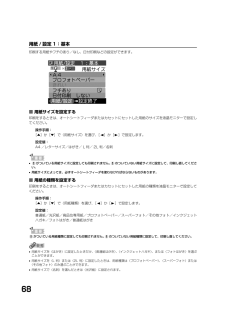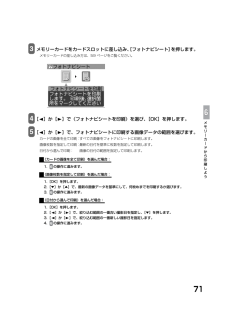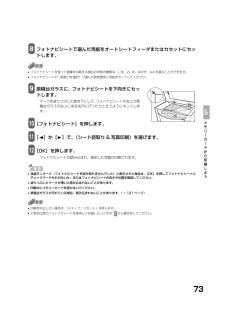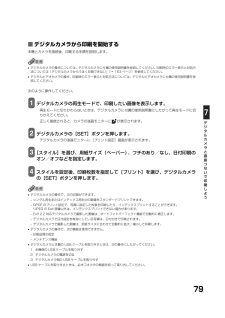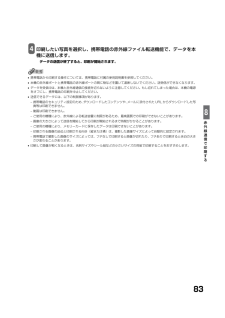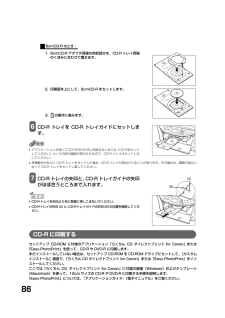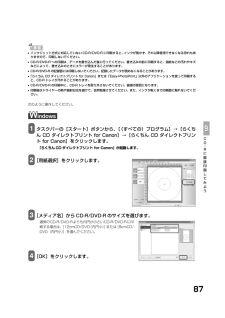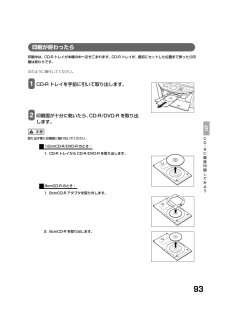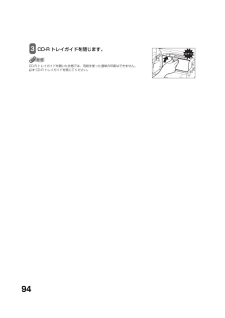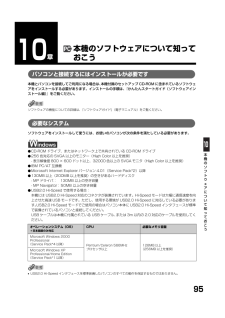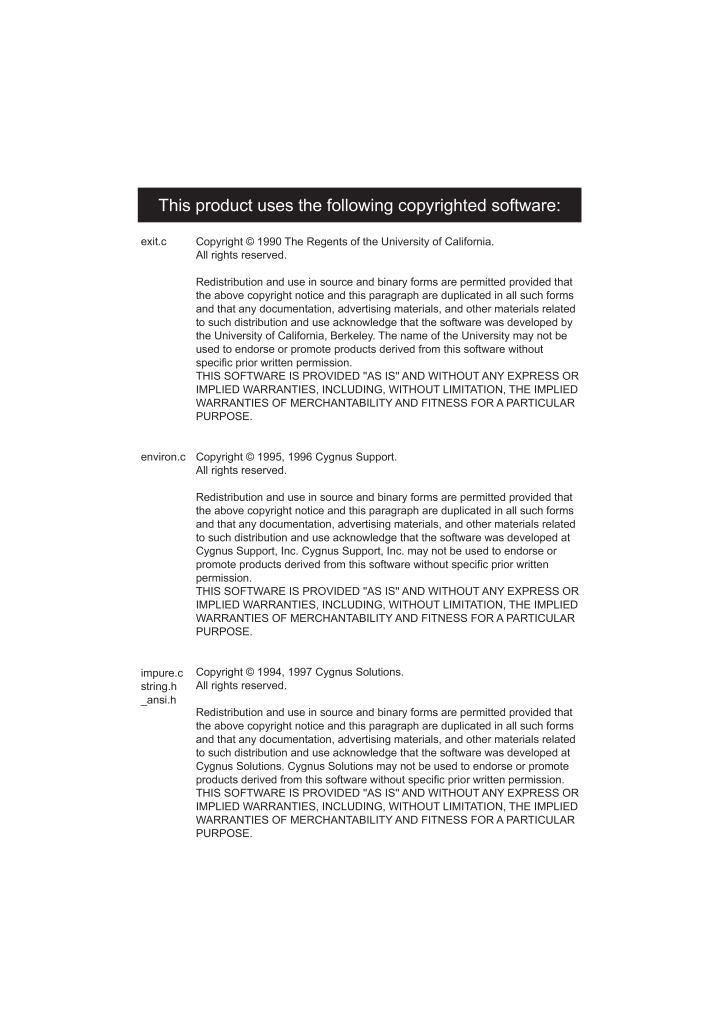
179 / 181 ページ
現在のページURL
Copyright (C) 1990 The Regents of the University of California.All rights reserved.Redistribution and use in source and binary forms are permitted provided that the above copyright notice and this paragraph are duplicated in all such forms and that any documentation, advertising materials, and other materials related to such distribution and use acknowledge that the software was developed by the University of California, Berkeley. The name of the University may not be used to endorse or promote products derived from this software without specific prior written permission.THIS SOFTWARE IS PROVIDED ''AS IS'' AND WITHOUT ANY EXPRESS OR IMPLIED WARRANTIES, INCLUDING, WITHOUT LIMITATION, THE IMPLIED WARRANTIES OF MERCHANTABILITY AND FITNESS FOR A PARTICULAR PURPOSE.Copyright (C) 1995, 1996 Cygnus Support.All rights reserved.Redistribution and use in source and binary forms are permitted provided that the above copyright notice and this paragraph are duplicated in all such forms and that any documentation, advertising materials, and other materials related to such distribution and use acknowledge that the software was developed at Cygnus Support, Inc. Cygnus Support, Inc. may not be used to endorse or promote products derived from this software without specific prior written permission.THIS SOFTWARE IS PROVIDED ''AS IS'' AND WITHOUT ANY EXPRESS OR IMPLIED WARRANTIES, INCLUDING, WITHOUT LIMITATION, THE IMPLIED WARRANTIES OF MERCHANTABILITY AND FITNESS FOR A PARTICULAR PURPOSE.Copyright (C) 1994, 1997 Cygnus Solutions.All rights reserved.Redistribution and use in source and binary forms are permitted provided that the above copyright notice and this paragraph are duplicated in all such forms and that any documentation, advertising materials, and other materials related to such distribution and use acknowledge that the software was developed at Cygnus Solutions. Cygnus Solutions may not be used to endorse or promote products derived from this software without specific prior written permission.THIS SOFTWARE IS PROVIDED ''AS IS'' AND WITHOUT ANY EXPRESS OR IMPLIED WARRANTIES, INCLUDING, WITHOUT LIMITATION, THE IMPLIED WARRANTIES OF MERCHANTABILITY AND FITNESS FOR A PARTICULAR PURPOSE.exit.c environ.c impure.cstring.h_ansi.h This product uses the following copyrighted software:
参考になったと評価  49人が参考になったと評価しています。
49人が参考になったと評価しています。
このマニュアルの目次
-
1 .HT7-0199-000-V.4.0本機で使用でき...HT7-0199-000-V.4.0本機で使用できるインクタンク番号は、以下のものです。インクタンクを別途ご購入になる場合は、型番を間違えないように注意してください。※インクタンクの交換については、111 ページをお読みください。HT7-0199-000-V .5.0取扱説明書 ご使用前に必ずこの取扱説明書をお読みください。将来いつでも使用できるように大切に保管してください。こんなことができます はじめに 本機について/原稿を用意しよう用紙をセットしようパソコンでの使いかた ソフトウェアについて/パソコン...
-
2 .出ない・かすれるときは? インクが プリントヘッド...出ない・かすれるときは? インクが プリントヘッドのノズル(インクのふき出し口)が目詰まりすると、色味がおかしかったり印刷がかすれる場合があります。こんなときは?ポイント1ポイント2インクタンクがしっかりと取り付けられていますか?また、インクタンクの並び順を間違えていませんか? ▼インクタンクの状態を確認してください。 (本書 111 ページ)プリントヘッドは目詰まりしていませんか? ▼ノズルチェックパターンを印刷し、確認してください。 (本書 117 ページ)良い例悪い例チェック...
-
3 .1ごあいさつこのたびは、キヤノン《 ...1ごあいさつこのたびは、キヤノン《 》をお買い上げいただきまして、まことにありがとうございます。本機の機能を十分に発揮させて効果的にご利用いただくために、ご使用の前に取扱説明書をひととおりお読みください。また、お読みになったあとは、必ず保管してください。操作中に使いかたがわからなくなったり、機能についてもっと詳しく知りたいときにお役に立ちます。電波障害規制についてこの装置は、情報処理装置等電波障害自主規制協議会( )の基準に基づくクラス 情報技術装置です。この装置は、家庭環境...
-
4 .2取扱説明書についてかんたんスタートガイド(本体設...2取扱説明書についてかんたんスタートガイド(本体設置編/ソフトウェアインストール編)(印刷物)必ず、最初にお読みください。本機をご購入後、設置、取り付けからご使用になるまでに必要な説明が記載されています。本体設置編には、設置、取り付けの説明が記載されています。ソフトウェアインストール編には、ソフトウェアのインストールの説明が記載されています。基本操作ガイド(本書)本機を使いはじめるときにお読みください。コピー、フォトプリント、パソコンを使った印刷やスキャンの操作、日常のお手入れ、および困ったときの対処方法な...
-
5 .3こんなことができますMP770 では、次のような...3こんなことができますMP770 では、次のようなことができます。■ コピー機能読み取った写真やパンフレットを拡大/縮小したり、2枚の原稿を1枚に印刷したりできます。また、さまざまな機能があり、思いどおりのコピーがかんたんに作れます。■招待状を作りたい→「拡大/縮小コピーする」(→ 40 ページ)■用紙を節約したい→「2 枚の原稿を 1 枚にコピーする(2in1 コピー) 」(→ 41 ページ)■思い出の写真を絵はがきにしたい→「絵はがきを作る(絵はがきコピー)」(→ 44 ページ)→「画像を 1 枚の用紙...
-
6 .4■ 読み込み(スキャン)機能残しておきたい写真や...4■ 読み込み(スキャン)機能残しておきたい写真やイラストなどをパソコンに読み込んで(スキャンして)、データとして保存することができます。さらに、付属のソフトウェアをインストールすれば、読み込んだデータを電子アルバムに保存したり、文字原稿をテキストデータに変換することができます。(→『ソフトウェアガイド』(電子マニュアル))■ フィルムダイレクトプリント機能フィルムを読み込んで、液晶モニターで確認して印刷することができます。→「フィルムから印刷しよう」 (→ 46 ページ)
-
7 .5■ フォトプリント機能デジタルカメラや携帯電話で...5■ フォトプリント機能デジタルカメラや携帯電話で撮った写真をパソコンを使わずに、印刷することができます。■デジタルカメラからダイレクト印刷本機に対応のデジタルカメラ、デジタルビデオカメラを接続すれば、カメラの操作で直接印刷できます。→液晶モニターで写真を確認して印刷(→ 62 ページ)→フォトナビシートを使って印刷(→ 70 ページ)→画像の一覧を確認して印刷(インデックス印刷)(→ 67 ページ)■赤外線通信対応のカメラ付き携帯電話から、撮影した写真をワイヤレスで印刷することができます。→「赤外線通信で...
-
8 .6本書の読みかたマークについて本書で使用しているマ...6本書の読みかたマークについて本書で使用しているマークについて説明します。本書では製品を安全にお使いいただくために、大切な記載事項には次のようなマークを使用しています。これらの記載事項は必ずお守りください。取り扱いを誤った場合に、死亡または重傷を負う恐れのある警告事項が書かれています。安全に使用していただくために、必ずこの警告事項をお守りください。取り扱いを誤った場合に、傷害を負う恐れや物的損害が発生する恐れのある注意事項が書かれています。安全に使用していただくために、必ずこの注意事項をお守りください。操作...
-
9 .7ボタンについて本書で使用するボタン名称、メッセー...7ボタンについて本書で使用するボタン名称、メッセージの表示のしかたについて説明します。[ボタン名称]本機の操作パネル上のボタンや、パソコン画面上のボタンは、カッコ[ ]で囲まれています。例:[カラースタート]〈メッセージ〉液晶モニターに表示されるメッセージや選択項目は、カッコ〈 〉で囲まれています。例:〈普通紙〉、〈ON〉※本書に記載している画面は実際に表示されるものと異なる場合があります。本書で使用する用語について本書で使用する用語、略語について説明します。本機PIXUS MP770 を指します。工場出荷...
-
10 .8セットアップ CD-ROM に収録されている電子...8セットアップ CD-ROM に収録されている電子マニュアルを表示するにはソフトウェアのインストール時に[おまかせインストール]を選択すると、電子マニュアルがインストールされます。また、各マニュアルの起動用のアイコンがデスクトップに作成されます。デスクトップのアイコンをダブルクリックすると、電子マニュアルが表示されます。ソフトウェアのインストール時に[カスタムインストール]を選択し、電子マニュアルをインストールしなかった場合、アイコンは表示されません。
-
11 .9ソフトウェアガイドについてソフトウェアガイドは、...9ソフトウェアガイドについてソフトウェアガイドは、セットアップ CD-ROM に収録されている HTML 形式の電子マニュアルです。次のような説明が記載されています。印刷パソコンから印刷するときの設定や、MP ドライバについて記載されています。MP NavigatorMP Navigator の機能が記載されています。スキャン画像を読み込む方法の詳細が記載されています。高度なスキャンScanGear MP の機能の詳細が記載されています。用語解説索引アプリケーションガイドについてアプリケーションガイドは、セ...
-
12 .10付属のアプリケーションについてZoomBrow...10付属のアプリケーションについてZoomBrowser EXズームブラウザーイーエックス(Windows のみ) /PhotoRecordフォトレコード(Windows のみ)ZoomBrowser EX は、デジタルカメラで撮影した画像の管理や一覧表示、スクリーンセーバー作成などができるソフトウェアです。PhotoRecord は、デジタルカメラで撮影した画像から手軽にアルバム作成ができるソフトウェアです。Easy-PhotoPrintイージーフォトプリントデジタルカメラで撮影した画像と用紙を選ぶだけで...
-
13 .11目次取扱説明書について...............11目次取扱説明書について............................................................ 2こんなことができます........................................................ 3本書の読みかた ................................................................... 6セットアップ CD-ROM に収録されている電子マニュアルを表示する...
-
14 .12第 12 章 お手入れ...............12第 12 章 お手入れ................................................... 11 1インクタンクを交換する .............................................. 111インクタンクの交換時期.......................................... 111インク残量を確認する.............................................. 111使えるインクタン...
-
15 .131章本機について本機について各部の名称と役割本...131章本機について本機について各部の名称と役割本機の各部の名称と役割について説明します。■本体各部外観(1) 原稿台カバー 原稿台に原稿をセットするときに開けます。(2) 用紙サポート セットした用紙を支えます。用紙をセットする前に、まるいくぼみに指をかけて止まるまで引き出してください。(3) オートシートフィーダ 印刷する面を上にして、用紙をセットします。用紙を 1 枚ずつ自動的に送ることができます。(4) 給紙口カバー オートシートフィーダに用紙をセットするときに開けます。(5) 赤外線ポート 赤外線...
-
16 .14背面、内部および底面(10)FAU(フィルムア...14背面、内部および底面(10)FAU(フィルムアダプタユニット)保護シートFAU(フィルムアダプタユニット)や原稿台ガラスを保護します。また、裏面にフィルムの読み込みを行うときに使用するフィルムガイドを収納できます。フィルムダイレクトプリントのときは外してください。コピーやスキャンをするときは、必ず取り付けてください。(11)原稿台ガラス 原稿をセットします。(12)カセット 印刷する面を下にして、用紙をセットします。(13)排紙トレイオープンボタン排紙トレイを開けるときに押します。(14)スキャナユニッ...
-
17 .15本機について■操作パネル操作パネル上にある各ボ...15本機について■操作パネル操作パネル上にある各ボタンの名称と役割について説明します。(1) エラーランプ 本機の電源を入れるときや切るとき、エラーが発生したとき、または用紙やインクがなくなったときなどに点滅します。(2) [コピー] コピーモードに切りかえます。(3) [スキャン] スキャンモードに切りかえます。パソコンと接続している場合に使います。(→『ソフトウェアガイド』(電子マニュアル))(4) [フィルム] フィルムダイレクトプリントモードに切りかえます。(5) [フォト] フォトモードに切りかえ...
-
18 .16•電源を切るときは、必ず[電源]を押してくださ...16•電源を切るときは、必ず[電源]を押してください。[電源]を押すと、プリントヘッドが乾燥しないようにキャップで保護されます。電源コードを抜くときは、[電源]で電源を切ったあとで抜いてください。•長時間使わないときは、プリントヘッドが劣化しないように、1 か月に 1 回程度、白黒とカラーの両方で印刷やコピーを行うか、プリントヘッドをクリーニングすることをおすすめします。•プリントヘッドには、高精度の印刷のために多くのノズルがあります。フェルトペンやマジックを長時間使わないと、キャップをしていても、自然にペ...
-
19 .17本機についてメニュー一覧本機の機能を設定すると...17本機についてメニュー一覧本機の機能を設定するときに、この一覧表を参考にしてください。■コピーモード•おもしろコピーの詳細については、4 章をご覧ください。•メンテナンス / 各種設定の詳細については、14 章をご覧ください。•メンテナンス / 各種設定は、コピーモード、フィルムダイレクトプリントモード、フォトモードのいずれのモードからでも設定できます。機能を設定するときに、この一覧表を参考にしてください。 おもしろコピー コピー フチなしコピー イメージリピート 絵はがきコピー シー...
-
20 .18■フィルムダイレクトプリントモードいろいろな印...18■フィルムダイレクトプリントモードいろいろな印刷の詳細については、5 章をご覧ください。*1コピーモードのメニューをご覧ください。 枚ずつ印刷 複数写真をまとめて印刷 いろいろな印刷 はがき印刷 シール紙印刷 すべての写真を印刷 褪色補正して印刷 メンテナンス 各種設定フィルムメニュー用紙サイズ用紙種類画質フチフィルム用紙/設定
-
21 .19本機について■フォトモードいろいろな印刷の詳細...19本機について■フォトモードいろいろな印刷の詳細については、6 章をご覧ください。*1コピーモードのメニューをご覧ください。 画像ずつ印刷 複数画像をまとめて印刷 いろいろな印刷 はがき印刷 シール紙印刷 すべての画像を印刷 インデックス印刷 印刷 メンテナンス 各種設定フォト用紙 設定 :基本 用紙サイズ 用紙種類 画質 フチ 日付印刷用紙 設定 :補正 オートフォトパーフェクト フォト ノイズ除去 顔明るく補正フォト用紙/設定メニュー フォトナビ...
-
22 .202章原稿を用意しようこんな原稿が使えます原稿台...202章原稿を用意しようこんな原稿が使えます原稿台ガラスにセットして、コピーまたはスキャンできる原稿は、次のとおりです。マルチスキャンとは、2 枚以上の原稿(小さいサイズの原稿)を、一度にまとめて読み込む機能です。詳しくは、 『ソフトウェアガイド』(電子マニュアル)をご覧ください。原稿をセットしよう原稿台ガラスにコピーまたはスキャンしたい原稿をセットします。フィルムのセットのしかたは 47 ページをご覧ください。原稿にのり、インク、修正液などを使ったときは、完全に乾いてからセットしてください。■原稿台ガラス...
-
23 .21原稿を用意しよう2 原稿を原稿台ガラスにセット...21原稿を用意しよう2 原稿を原稿台ガラスにセットします。原稿はコピーまたはスキャンする面を下向きにして原稿台にのせてください。原稿の左上隅を原稿台ガラスの左上隅にある矢印(原稿位置合わせマーク)に合わせます。•原稿台ガラスの奥側の端から約 1 mm と左側の端から約 2 mm は読み込めません。•本などの厚い原稿(最大 20 mm)を読み込むこともできます。原稿をセットするときと同じように、原稿台ガラスにセットします。3 原稿台カバーをゆっくり閉じます。
-
24 .223章用紙をセットしよう用紙にはこんな種類があり...223章用紙をセットしよう用紙にはこんな種類があります本機で使える用紙の種類について説明します。オートシートフィーダまたはカセットに用紙をセットするときは、次の条件に合ったものをお使いください。用紙の名称 型番 積載枚数 プリンタドライバの設定[用紙の種類]オートシートフィーダカセット普通紙 ― 約 150 枚 約 150 枚 普通紙封筒*1―約10枚約5枚封筒官製はがき/インクジェット官製はがき/往復はがき*1― 約 40 枚 約 40 枚 [用紙の種類]でセットするはがきの種類を選択(→『ソフトウェアガ...
-
25 .23用紙をセットしよう■用紙の取り扱いと保管使用で...23用紙をセットしよう■用紙の取り扱いと保管使用できない用紙について次のような用紙は使えません。•折れている/カールしている/しわが付いている用紙•フラップ(ふた)が二重、またはシールになっている封筒•濡れている用紙•穴のあいている用紙(ただし、ルーズリーフはオートシートフィーダのみ使用できます。)•薄すぎる用紙(重さ 64 g/m2未満)•厚すぎる用紙(重さ 105 g/m2を超えるもの)※キヤノン純正紙以外•写真付きはがきやステッカーを貼ったはがき•型押しやコーティングなどの加工された封筒•絵はがき•折...
-
26 .24用紙の取り扱いについて•できるだけ用紙の端を持...24用紙の取り扱いについて•できるだけ用紙の端を持ち、印刷する面には触れないでください。印刷する面が傷ついたり、汚れたりすると、きれいに印刷できません。•インクが乾くまで、印刷した面には触れないでください。また、印刷済みの用紙を濡らしてしまった場合は、乾くまで印刷した面に触れないでください。•大量にインクを使う印刷をすると、用紙が丸まったり、印刷した面が汚れたりすることがあります。このような場合は、プリンタのプロパティ画面の[ユーティリティ]タブ(Windows)または BJ Printer Utility...
-
27 .25用紙をセットしよう■給紙箇所を選択する次のよう...25用紙をセットしよう■給紙箇所を選択する次のように操作してください。1 [給紙切替]を押します。操作パネルの[給紙切替]のどちらのランプが点灯しているか確認します。:オートシートフィーダから給紙します。:カセットから給紙します。[給紙切替]を押すたびに、給紙箇所が切りかわります。■2 つの給紙箇所に同じサイズの用紙 をセットして連続コピーする設定した給紙箇所に用紙がなくなった場合に、他の給紙箇所からコピーすることができます。•この機能は、2 つの給紙箇所にセットしている用紙のサイズと種類が同じ時のみ有効に...
-
28 .262 [ ]か[ ]で[各種設定]を選び、 [O...262 [ ]か[ ]で[各種設定]を選び、 [OK]を押します。各種設定画面が表示されます。3 [▲]か[▼]で〈自動連続給紙切り替え〉を選び、[OK]を押します。4 [▲]か[▼]で〈する〉または〈しない〉を選び、[OK]を押します。オートシートフィーダに用紙をセットする■普通紙や専用紙をセットする場合•カセットへのセットのしかたは、31 ページをご覧ください。•封筒のセットのしかたは、27 ページをご覧ください。•はがきのセットのしかたは、30 ページをご覧ください。次のように操作してください。1 給...
-
29 .27用紙をセットしよう2 用紙の束を(印刷する面を...27用紙をセットしよう2 用紙の束を(印刷する面を上にして)オートシートフィーダにセットして(1)、用紙ガイド(A)の下の方をつまんで動かし、用紙の左端にぴったりと合わせます(2)。•最大用紙量のマーク (B) を超えないように注意してください。•(C) に用紙がかからないようにしてください。用紙がかかっていると、斜めに送られてしまうことがあります。■封筒をセットする場合一般の長形 3 号、長形 4 号の長形封筒と、洋形 4 号、洋形 6 号の洋形封筒に印刷できます。•型押しや、コーティングなどの加工された...
-
30 .283. 封筒の先端がふくらんでいたり、反っていた...283. 封筒の先端がふくらんでいたり、反っていたりするときは、平らな場所に置いて、ペンの軸などを使って、しっかりとつぶします。封筒の中央から左右にしごいてください。反りやふくらみがなく、厚さが 3 mm 以内になるようにします。1. 封筒の四隅を押して端をそろえます。また、フタの部分も押してまっすぐ伸ばしてください。2. 封筒が反っているときは、封筒の対角線上の端を持ち、ゆっくりと曲げて、まっすぐにします。3. 封筒の先端がふくらんでいたり、反っていたりするときは、平らな場所に置いて、ペンの軸などを使って...
-
31 .29用紙をセットしよう3 封筒の束を(印刷する面を...29用紙をセットしよう3 封筒の束を(印刷する面を上にして)オートシートフィ-ダにセットして(1)、用紙ガイド(A)の下の方をつまんで動かし、封筒の左端にぴったりと合わせます(2)。封筒の短い辺を下にして、オートシートフィーダに差し込んでください。•最大用紙量のマーク (B) を超えないように注意してください。•(C) に用紙がかからないようにしてください。用紙がかかっていると、斜めに送られてしまうことがあります。1. フタの部分を左側にしてオートシートフィーダに差し込んでください。1. フタの部分を折らず...
-
32 .30■はがきをセットする場合一般の官製はがき、往復...30■はがきをセットする場合一般の官製はがき、往復官製はがき、インクジェット官製はがき、お年玉付き年賀はがき、プロフェッショナルフォトはがき、光沢はがきに印刷できます。写真付きはがきやステッカーが貼ってあるはがきには印刷できません。次のように操作してください。1 給紙口カバーを開け、用紙サポートを引き上げます。2 セットするはがきの四隅をそろえます。はがきが丸まっているときは、逆向きに曲げて直してください。3 はがきを(印刷する面を上にして)オートシートフィーダにセットして(1)、用紙ガイド(A)の下の方を...
-
33 .31用紙をセットしよう•往復はがきは折り曲げないで...31用紙をセットしよう•往復はがきは折り曲げないでください。折り目がつくと、正しく給紙できず、紙づまりの原因になります。•往復はがきにフチなし全面印刷はできません。•自動両面印刷を行う場合は、宛名面→通信面の順に印刷してください。はがきの両面に 1 面ずつ印刷するときは、通信面を印刷したあとに宛名面を印刷することをおすすめします。このとき、通信面の先端がめくれたり傷が付いたりする場合は、宛名面から印刷すると状態が改善することがあります。カセットに用紙をセットする■普通紙や専用紙をセットする場合用紙サイズによ...
-
34 .322 用紙の束を(印刷する面を下にして)カセット...322 用紙の束を(印刷する面を下にして)カセットにセットして (1)、用紙ガイド (A) をつまんで動かし、用紙の左端にぴったりと合わせます (2)。同様に、用紙の手前もぴったりと合わせます(3)。最大用紙量のマーク (B) を超えないように注意してください。3 カセットを本機にセットします。■封筒をセットする場合一般の長形 3 号、長形 4 号の長形封筒と、洋形 4 号、洋形 6 号の洋形封筒に印刷できます。•型押しや、コーティングなどの加工された封筒、ふたが二重(またはシール)になっている封筒には印刷...
-
35 .33用紙をセットしよう2. 封筒が反っているときは...33用紙をセットしよう2. 封筒が反っているときは、封筒の対角線上の端を持ち、ゆっくりと曲げて、まっすぐにします。3. 封筒の先端がふくらんでいたり、反っていたりするときは、平らな場所に置いて、ペンの軸などを使って、しっかりとつぶします。封筒の中央から左右にしごいてください。反りやふくらみがなく、厚さが 3mm 以内になるようにします。1. 封筒の四隅を押して端をそろえます。また、フタの部分も押してまっすぐ伸ばしてください。2. 封筒が反っているときは、封筒の対角線上の端を持ち、ゆっくりと曲げて、まっすぐに...
-
36 .343 封筒の束を(印刷する面を下にして)カセット...343 封筒の束を(印刷する面を下にして)カセットにセットして (1)、用紙ガイド(A) をつまんで動かし、封筒の長い辺にぴったりと合わせます (2)。同様に、用紙の手前もぴったりと合わせます(3)。最大用紙量のマーク (B) を超えないように注意してください。1. フタの部分を左側にしてセットしてください。1. フタの部分を折らずにフタを手前にして、セットしてください。4 カセットを本機にセットします。洋形封筒の場合:長形封筒の場合:
-
37 .35用紙をセットしよう■はがきをセットする場合一般...35用紙をセットしよう■はがきをセットする場合一般の官製はがき、往復官製はがき、インクジェット官製はがき、お年玉付き年賀はがき、プロフェッショナルフォトはがき、光沢はがきに印刷できます。写真付きはがきやステッカーが貼ってあるはがきには印刷できません。次のように操作してください。1 カセットを手前に引き出します。2 セットするはがきの四隅をそろえます。はがきが丸まっているときは、逆向きに曲げて直してください。3 はがきを(印刷する面を下にして)カセットにセットして (1)、用紙ガイド (A) をつまんで動かし...
-
38 .364章コピーをとろうコピーしてみようカラーコピー...364章コピーをとろうコピーしてみようカラーコピーまたは白黒コピーするときは、画質や濃度をかえたり、原稿を拡大/縮小させることもできます。電源を入れたあとやパワーセーブモード(→ 156 ページ)から復帰したあとすぐにコピーすると、画像をきれいに読み込めないことがあります。1 分以上たってからコピーしてください。1 原稿台ガラスに原稿をセットします。コピーできる原稿の種類や条件、セットのしかたについては、2 章をご覧ください。2 [コピー]を押します。3 [給紙切替]で給紙箇所を設定して、設定した給紙箇所に...
-
39 .37コピ丨をとろう•拡大/縮小の選びかたは、40 ...37コピ丨をとろう•拡大/縮小の選びかたは、40 ページをご覧ください。•おもしろコピーの設定は、41 ページをご覧ください。•褪色補正コピーの設定は、45 ページをご覧ください。5 カラーコピーをする場合は[カラースタート]を押し、白黒コピーをする場合は[モノクロスタート]を押します。コピーが開始されます。コピーを中止するときは、[ストップ/リセット]を押します。コピー画面でできる設定他のモードからコピー画面を表示させるときは、各モードの最初の画面に戻ってから[コピー]を押します。各メニュー画面や用紙 /...
-
40 .38濃度(明るさ)をかえる濃度(明るさ)とは、原稿...38濃度(明るさ)をかえる濃度(明るさ)とは、原稿を印刷するときの濃さを意味します。濃度を濃くすると暗い部分はより黒く、明るい部分はより白くなります。また、濃度を薄くするほど暗い部分と明るい部分の差がなくなります。[ ]を押すと薄くなり、[ ]を押すと濃くなります。操作手順:コピー画面で[ ]か[ ]を押します。設定値:9段階両面コピーを設定する2 枚の原稿を 1 枚の用紙の両面にコピーすることができます。操作手順:コピー画面で[両面コピー]を押します。液晶モニターの用紙のアイコンが、両面コピーを示すアイコ...
-
41 .39コピ丨をとろう•コピー画面で[両面コピー]を押...39コピ丨をとろう•コピー画面で[両面コピー]を押したあとに[▼]を押しても、両面コピーのとじる方向を設定することができます。•〈メンテナンス / 各種設定〉は、フィルムメニュー画面やフォトメニュー画面から表示させることもできます。•コピー画面に戻るには、[ストップ/リセット]を押します。用紙 / 設定(コピー)画面でできる設定コピー画面で[用紙/設定]を押すと、用紙 / 設定(コピー)画面が表示されます。もう一度[用紙/設定]を押すと、設定を終了し、元の画面に戻ります。用紙サイズを設定するコピーをするとき...
-
42 .40•用紙サイズを〈はがき〉に設定したときだけ、〈...40•用紙サイズを〈はがき〉に設定したときだけ、〈普通紙はがき〉、〈インクジェットハガキ〉、または〈フォトはがき〉を選ぶことができます。•用紙サイズで〈名刺〉を選んだときは〈光沢紙〉に設定されます。画質をかえるコピーしたい原稿に合わせて画質を調整することができます。操作手順:[▲]か[▼]で〈画質〉を選び、[ ]か[ ]で設定します。設定値:標準/きれい/はやい•用紙種類を〈普通紙〉または〈普通紙はがき〉に設定したときだけ、〈標準〉と〈はやい〉を選ぶことができます。その他の用紙を選んだときは〈きれい〉に設定...
-
43 .41コピ丨をとろう■用紙におさまるようにコピーする...41コピ丨をとろう■用紙におさまるようにコピーする(用紙に合せて自動変倍)自動変倍コピーは、オートシートフィーダまたはカセットにセットした用紙サイズにおさまるように原稿を自動的に拡大、または縮小してコピーします。操作手順:[ ]か[ ]で〈用紙に合せて自動変倍〉を選びます。原稿によっては、サイズを正しく検知できないことがあります。正しく検知できないときは〈定型変倍〉か〈ズーム(25 ~400%)〉を選んでください。コピーメニュー画面でできる設定コピー画面で[メニュー]を押すと、コピーメニュー画面が表示されま...
-
44 .423. 液晶モニターの表示にしたがい、原稿台ガラ...423. 液晶モニターの表示にしたがい、原稿台ガラスに 2 枚目の原稿をセットします。1 枚の原稿で読み取りを終了するには、[OK]を押します。4.[カラースタート]または[モノクロスタート]を押します。2 の操作で押したボタンと同じボタンを押してください。2 の操作で押したボタンと 4 の操作で押したボタンが同じでない場合は、コピーが開始されません。•この機能は、両面コピー、フチなしコピー、イメージリピート、絵はがきコピー、シールコピーと組み合わせて設定することはできません。•用紙種類が〈普通紙〉で、読み...
-
45 .43コピ丨をとろう■画像を 1 枚の用紙にくり返し...43コピ丨をとろう■画像を 1 枚の用紙にくり返しコピーする(イメージリピート)用紙に原稿をくり返しコピーできます。くり返す回数は、あらかじめ本機に設定されている回数を選ぶか、または手動で何回コピーするかを指定します。操作手順:[ ]か[ ]で〈イメージリピート〉を選び、 [OK]を押します。[▲]か[▼]で〈自動〉か〈手動〉かを選び、手動の場合は[▲]か[▼]で縦にくり返す回数を設定し、[ ]を押してから横にくり返す回数を指定します。設定値:自動/手動(最大で縦 4 回、横 4 回まで)•手動で回数を決め...
-
46 .44■絵はがきを作る(絵はがきコピー)L 判の写真...44■絵はがきを作る(絵はがきコピー)L 判の写真やイラストを利用して、オリジナルの絵はがきを作ることができます。操作手順:[ ]か[ ]で〈絵はがきコピー〉を選び、 [OK]を押します。[ ]か[ ]でレイアウトを選びます。レイアウトを設定したら、画面にしたがって原稿をセットしてください。設定値:全面 フチあり/全面 フチなし/半分 フチあり/半分 フチなし•この機能を設定すると、用紙サイズは〈はがき〉に、画質は〈きれい〉に設定されます。拡大/縮小は設定できません。•フチなしを設定したときは、用紙種類は〈...
-
47 .45コピ丨をとろう設定値:写真中央/写真全体2 面...45コピ丨をとろう設定値:写真中央/写真全体2 面シール/ 4 面シール/ 9 面シール/ 16 面シール•〈写真全体〉を選んでも、原稿の端がやや欠けて印刷されます。•この機能を使うときは、用紙をオートシートフィーダにセットしてください。•オートシートフィーダに一度にセットできる枚数は 1 枚です。•用紙サイズ、用紙種類、画質、拡大/縮小は設定できません。色あせた原稿を復元する(褪色補正コピー)経年変化などで、褪色したり色カブリした写真を色補正してコピーします。操作中に[ストップ/リセット]を押すと、1 つ...
-
48 .465章フィルムから印刷しよう本機では、35mm ...465章フィルムから印刷しよう本機では、35mm フィルム(スリーブ、マウント)をスキャンすることができます。スリーブ(6 コマずつつながった通常の現像仕上がり状態)とマウント(1 コマずつスライド用マウントにセットした状態)の両方に対応しています。読み込んだ写真にいろいろな設定をして、印刷することができます。※ 別のフィルムをセットするときは、フィルムのプレビュー画面で[フィルム]を押してください。 〈フィルムから読み取った画像データをクリアしますか?〉と表示されたら、〈はい〉を選んで[OK]を押し、前回...
-
49 .47フィルムから印刷しようフィルムをセットしようフ...47フィルムから印刷しようフィルムをセットしようフィルムを読み込む前に原稿台ガラスにフィルムをセットします。1 原稿台カバーからFAU保護シートを取り外します。2 シートの裏側から、スリーブ用フィルムガイドまたはマウント用フィルムガイドを取り外します。3 原稿台ガラスにフィルムをセットします。1. スリーブ用フィルムガイドのフィルムホルダーを開きます。フィルムホルダーを開くときは、縁を内側に押しながら(1)開いてください(2)。35mm スリーブフィルム 35mm マウントフィルム35mm スリーブフィルム...
-
50 .482. フィルムガイドにフィルムのおもて面 (像...482. フィルムガイドにフィルムのおもて面 (像が正しく見える面)を下向きにし、コマ順は右から左になるように右端にあわせてセットします。フィルムホルダーは、外側の突起すべてがフィルムガイドの溝にはまるように、縁を内側に押しながら上から押さえて閉じます。フィルムホルダーがきちんと閉じないときは、フィルムをフィルムガイドの溝の内側に正しくセットし直してから閉じてください。3. フィルムガイドを逆さまにします。4. フィルムのおもて面(像が正しく見える面)を下向きにし、フィルムガイドを原稿台の左側の溝に合わせて...
-
51 .49フィルムから印刷しようフィルムを、白線で示され...49フィルムから印刷しようフィルムを、白線で示された基準位置より奥(キャリブレーション用窓側)へ置くと、スキャンしたときに画像が欠けることがあります。基準位置より奥にはセットしないでください。フィルムは図の番号の順に読み込まれます。かんたん印刷(フィルムからの印刷)本機にフィルムを読み込んで印刷します。1 [フィルム]を押します。2 [ ]か[ ]で読み込みたいフィルムの種類を選びます。[▼]を押すと、フィルムのセット方法を見ることができます。3 原稿台ガラスにフィルムをセットします。(→ 47 ページ)キ...
-
52 .504 [OK]を押します。フィルムが読み込まれ、...504 [OK]を押します。フィルムが読み込まれ、プレビューが表示されます。印刷方法を選ぶときは、[メニュー]を押します。(→ 51 ページ)5 [給紙切替]で給紙箇所を設定して、設定した給紙箇所に用紙をセットします。•給紙切替の設定は、25 ページをご覧ください。•用紙の種類については、22 ページをご覧ください。•用紙のセットのしかたについては、26、31 ページをご覧ください。6 [ ]か[ ]で写真を選び、[OK]を押します。7 [▲]か[▼]で部数を設定します。•その他の印刷設定をしたい場合は、[...
-
53 .51フィルムから印刷しようフィルムメニュー画面でで...51フィルムから印刷しようフィルムメニュー画面でできる設定フィルムのプレビュー画面で[メニュー]を押すと、フィルムメニュー画面が表示されます。もう一度[メニュー]を押すと、フィルムのプレビュー画面に戻ります。〈メンテナンス / 各種設定〉以外の項目は、フィルムを読み込んだ後で設定できるようになります。1 枚ずつ印刷読み込んだ写真を一枚ずつ表示し、かんたんな印刷をすることもできます。 (→ 49 ページ)操作手順:[ ]か[ ]で〈1 枚ずつ印刷〉を選び、 [OK]を押します。[ ]か[ ]で写真を切りかえま...
-
54 .52いろいろな印刷読み込んだフィルムは、次の 3 ...52いろいろな印刷読み込んだフィルムは、次の 3 つの機能を使って印刷することもできます。 [ ]か[ ]で〈いろいろな印刷〉を選んで[OK]を押してから、次のように操作してください。操作中に[ストップ/リセット]を押すと、1 つずつ前の画面に戻ります。■絵はがきを作る(はがき印刷)読み込んだ写真を利用して、オリジナルの絵はがきを作ることができます。操作手順:1.[ ]か[ ]で〈はがき印刷〉を選び、 [OK]を押します。2.[ ]か[ ]でレイアウトを選び、 [OK]を押します。3.[ ]か[ ]で印刷し...
-
55 .53フィルムから印刷しよう色あせを補正して印刷(褪...53フィルムから印刷しよう色あせを補正して印刷(褪色補正して印刷)経年変化などで、褪色したり色カブリしたフィルムを色補正して印刷します。操作手順:[ ]か[ ]で〈褪色補正して印刷〉を選び、 [OK]を押します。[▲]か[▼]で〈する〉を選んで[OK]を押すと、設定されます。いずれかのボタンを押してフィルムメニュー画面に戻り、その他の設定をしてください。設定値:する/しない•褪色補正は必ずしもすべての写真に効果があるわけではありません。•カラー印刷のときだけ、褪色補正印刷ができます本機の設定/メンテナンスを...
-
56 .54用紙の種類を設定する印刷をするときは、オートシ...54用紙の種類を設定する印刷をするときは、オートシートフィーダまたはカセットにセットした用紙の種類を液晶モニターで設定してください。操作手順:[▲]か[▼]で〈用紙種類〉を選び、[ ]か[ ]で設定します。設定値:光沢紙/高品位専用紙/プロフォトペーパー/スーパーフォト/その他フォト/インクジェットハガキ/フォトはがきがついている用紙種類に設定しても印刷されません。 のついていない用紙種類に設定して、印刷し直してください。•用紙サイズを〈はがき〉に設定したときだけ、〈インクジェットハガキ〉または〈フォトはが...
-
57 .55フィルムから印刷しよう3 [][][▲][▼]...55フィルムから印刷しよう3 [][][▲][▼]のいずれかで、トリミング枠の位置を設定し、[OK]を押します。4 [▲]か[▼]で、トリミング枠を回転し、[OK]を押します。[ ]で の画面に戻ります。[▲]か[▼]で、長方形の枠を縦長にしたり横長にしたりすることができます。5 [▲]か[▼]で、トリミング枠の大きさを設定します。[ ]で の画面に戻ります。[▲]で枠を大きく、[▼]で枠を小さくすることができます。6 [OK]を押します。トリミング範囲の設定が完了しました。
-
58 .56•トリミング範囲を設定後、再度[トリミング]を...56•トリミング範囲を設定後、再度[トリミング]を押すと、前回トリミングした範囲を変更できます。•トリミング編集中に解除するには、トリミング編集画面で[ストップ/リセット]を押してください。•トリミング設定の完了後に解除するには、[ストップ/リセット]を押してください。
-
59 .576章メモリ丨カ丨ドから印刷しようメモリーカード...576章メモリ丨カ丨ドから印刷しようメモリーカードから印刷しよう本機にメモリーカードを差し込み、いろいろな方法で印刷することができます。※ 印刷中にインク切れや紙詰まりなどのエラーから復帰したとき、印刷中のデータはクリアされます。必要に応じて印刷し直してください。Step 1Step 2Step 3Step 2Step 4Step 3Step 4メモリーカードを差し込みます。(→ 59 ページ)印刷方法を選択することもできます。(→ 62 ページ)●1 画像ずつ印刷する(→ 65 ページ)●複数画像をまとめ...
-
60 .58使用できるメモリーカードについて以下のカードが...58使用できるメモリーカードについて以下のカードが使用できます。*1 別途 xD-Picture カード用コンパクトフラッシュカードアダプタをお買い求めください。推奨 xD-Picture Card アダプタ(2004 年 6 月現在)−富士写真フイルム株式会社製 型番:DPC-CF−オリンパス株式会社製 型番:MACF-10*2 カードに付属の専用アダプタを使用してください。アダプタが付属していない場合は、メモリーカードのメーカーにお問い合わせください。ファイル形式は JPEG(DCF/CIFF/Exi...
-
61 .59メモリ丨カ丨ドから印刷しよう•デジタルカメラが...59メモリ丨カ丨ドから印刷しよう•デジタルカメラが対応していないメモリーカードに保存されている画像は、読み込めない場合や画像データが破損する場合があります。デジタルカメラがどのメモリーカードに対応しているかは、デジタルカメラの取扱説明書をご覧ください。•メモリーカードは、デジタルカメラでフォーマットしてください。パソコンでフォーマットしたメモリーカードは使えないことがあります。•メモリーカードのデータをパソコンで編集したときは、必ずパソコンから印刷してください。パソコンで編集した画像データをメモリーカードに...
-
62 .60•メモリーカードを差し込むときは、無理に差し込...60•メモリーカードを差し込むときは、無理に差し込まないでください。•SD メモリーカードをご使用の場合、 差し込みかたによって、まれに書き込み禁止のロックがかかりパソコンからの書き込みができなくなることがあります。そのような場合は、SD メモリーカードのロックを解除したあと、書き込み禁止ロックに注意して差し込んでください。メモリーカードまたはカードアダプタを差し込むときは、表面の向きに注意して差し込んでください。メモリーカードが読み込まれないときは、次のことを確認してください。−メモリーカードまたはカード...
-
63 .61メモリ丨カ丨ドから印刷しよう2 メモリーカード...61メモリ丨カ丨ドから印刷しよう2 メモリーカードを取り出します。メモリーカードの読み込み/書き込み本機をパソコンに接続すると、パソコンの[マイ コンピュータ]の中にメモリカードドライブ(リムーバブルディスク)が表示されます。本機にメモリーカードが差し込まれた状態でパソコンと接続すると、デスクトップにメモリカードドライブ(リムーバブルディスク)が表示されます。メモリーカードを本機に差し込むと、パソコンの[リムーバブルディスク]を開いて、メモリーカードの写真を見ることができます。他のハードディスクのファイルと...
-
64 .62•Windows 2000 の場合、本機での書...62•Windows 2000 の場合、本機での書き込み禁止の状態が、パソコン側で認識されていないと、データをメモリーカードにコピーする時に、遅延書き込みエラーが発生し、データが破損する恐れがあります。•本機がフォトモードになっていると、パソコンから書き込むことはできません。•各メニュー画面の表示方法は、−コピーメニュー画面(→ 41 ページ)−フィルムメニュー画面(→ 51 ページ)をご覧ください。•カードスロットにメモリーカードが差し込まれた状態で、データの書き込みの設定を変更したときは、USB ケーブ...
-
65 .63メモリ丨カ丨ドから印刷しよう3 [ ]か[ ]...63メモリ丨カ丨ドから印刷しよう3 [ ]か[ ]で写真を選び、[OK]を押します。4 [▲]か[▼]で部数を設定します。•その他の方法で印刷したい場合は、[メニュー]を押します。(→ 65 ページ)•その他の印刷設定をしたい場合は、[用紙/設定]を押します。(→ 67 ページ)•指定した日付の範囲の写真だけを表示したり、印刷することができます。(→ 64 ページ)•トリミング編集で印刷する範囲を指定することができます。用紙サイズや種類、フチのあり/なしを指定後、トリミング編集してください。(→ 64 ペー...
-
66 .64便利な印刷機能を使う■印刷する写真を日付で絞り...64便利な印刷機能を使う■印刷する写真を日付で絞り込む(サーチ)メモリーカードに保存されている写真の数が多いときは、写真の撮影日を指定することで、指定した日付の範囲の写真だけを表示させたり、印刷することができます。1 [サーチ]を押します。メモリーカードに保存されている写真数によっては、サーチ画面が表示されるまで時間がかかる場合があります。2 [ ]か[ ]で、絞り込む範囲の一番古い撮影日を指定し、 [▼]を押します。3 [ ]か[ ]で、絞り込む範囲の一番新しい撮影日を指定します。4 [OK]を押します。...
-
67 .65メモリ丨カ丨ドから印刷しようフォトメニュー画面...65メモリ丨カ丨ドから印刷しようフォトメニュー画面でできる設定フォト画面で[メニュー]を押すと、フォトメニュー画面が表示されます。もう一度[メニュー]を押すと、フォト画面に戻ります。1 画像ずつ印刷メモリーカード内の画像を一枚ずつ表示し、かんたんに印刷をすることもできます。 (→ 62 ページ)操作手順:[ ]か[ ]で〈1 画像ずつ印刷〉を選び、 [OK]を押します。[ ]か[ ]で画像を切りかえます。•指定した日付の範囲の写真だけを表示したり、印刷することができます。(→ 64 ページ)•トリミング編集...
-
68 .66■絵はがきを作る(はがき印刷)メモリーカード内...66■絵はがきを作る(はがき印刷)メモリーカード内の画像を利用して、オリジナルの絵はがきを作ることができます。操作手順:1.[ ]か[ ]で〈はがき印刷〉を選び、 [OK]を押します。2.[ ]か[ ]でレイアウトを選び、 [OK]を押します。3.[ ]か[ ]で印刷したい画像を選び、 [OK]を押します。4.[▲]か[▼]で部数を設定します。設定値:全面 フチあり/全面 フチなし/半分 フチあり/半分 フチなし•この機能を設定すると、用紙サイズは〈はがき〉に設定されます。•フチなしを設定したときは、用紙種...
-
69 .67メモリ丨カ丨ドから印刷しよう■画像の一覧を印刷...67メモリ丨カ丨ドから印刷しよう■画像の一覧を印刷する(インデックス印刷)メモリーカードに保存されているすべての画像の一覧が印刷されます。操作手順:[ ]か[ ]で〈インデックス印刷〉を選び、 [OK]を押します。[▲]か[▼]で部数を設定します。•サーチモードで撮影日を指定することで、指定した日付の範囲の写真だけ印刷することができます。 (→ 64 ページ)•フチのあり/なし、補正の設定はできません。■カメラの設定にしたがって印刷する(DPOF 印刷)デジタルカメラで DPOF(Digital Print...
-
70 .68用紙 / 設定 1:基本印刷する用紙やフチのあ...68用紙 / 設定 1:基本印刷する用紙やフチのあり/なし、日付印刷などの設定ができます。■用紙サイズを設定する印刷をするときは、オートシートフィーダまたはカセットにセットした用紙のサイズを液晶モニターで設定してください。操作手順:[▲]か[▼]で〈用紙サイズ〉を選び、[ ]か[ ]で設定します。設定値:A4 /レターサイズ/はがき/ L 判/ 2L 判/名刺•がついている用紙サイズに設定しても印刷されません。 のついていない用紙サイズに設定して、印刷し直してください。•用紙サイズによっては、必ずオートシー...
-
71 .69メモリ丨カ丨ドから印刷しよう■画質をかえる画質...69メモリ丨カ丨ドから印刷しよう■画質をかえる画質は〈きれい〉に設定されます。〈きれい〉以外を選ぶことはできません。■フチのあり/なしを設定するフチのあり/なしを設定できます。操作手順:[▲]か[▼]で〈フチ〉を選び、[ ]か[ ]で設定します。設定値:フチあり/フチなし用紙種類を〈普通紙〉、〈高品位専用紙〉または〈普通紙はがき〉に設定したときは、〈フチあり〉に設定されます。〈フチなし〉を選ぶことはできません。■日付のあり/なしを設定する撮影日を印刷するかどうかを設定できます。操作手順:[▲]か[▼]で〈日...
-
72 .70■VIVID フォト〈VIVID フォト ON...70■VIVID フォト〈VIVID フォト ON〉を選ぶと、緑や青色をより鮮やかに印刷します。操作手順:[▲]か[▼]で〈VIVID フォト〉を選び、[ ]か[ ]で設定します。設定値:ON/OFF■ノイズ除去〈ノイズ除去 ON〉を選ぶと、空などの青い部分や、暗い部分のノイズを軽減できます。操作手順:[▲]か[▼]で〈ノイズ除去〉を選び、[ ]か[ ]で設定します。設定値:ON/OFF■顔明るく補正〈顔明るく補正 ON〉を選ぶと、逆光の状態で暗く撮影された写真を補正して印刷します。操作手順:[▲]か[▼]...
-
73 .71メモリ丨カ丨ドから印刷しよう3 メモリーカード...71メモリ丨カ丨ドから印刷しよう3 メモリーカードをカードスロットに差し込み、[フォトナビシート]を押します。メモリーカードの差し込み方は、59 ページをご覧ください。4 [ ]か[ ]で〈フォトナビシートを印刷〉を選び、 [OK]を押します。5 [ ]か[ ]で、フォトナビシートに印刷する画像データの範囲を選びます。カードの画像を全て印刷:すべての画像をフォトナビシ-トに印刷します。画像枚数を指定して印刷:最新の日付を基準に枚数を指定して印刷します。日付から選んで印刷: 画像の日付の範囲を指定して印刷しま...
-
74 .726 [OK]を押します。フォトナビシートが印刷...726 [OK]を押します。フォトナビシートが印刷されます。37 枚以上の画像を印刷する場合は、複数枚のフォトナビシートが印刷されます。7 フォトナビシートのマーク()を、濃い鉛筆などで塗りつぶして写真の選択や設定をします。•各項目で、もれがないように必ずマークを塗りつぶしてください。•フォトナビシートが複数枚あるときは、それぞれのシートのマークを塗りつぶしてください。•塗りつぶしたマークが薄いと読み込まれないことがあります。用紙のサイズや印刷形式を選びます。必要に応じて、日付印刷や VIVID フォトなど...
-
75 .73メモリ丨カ丨ドから印刷しよう8 フォトナビシー...73メモリ丨カ丨ドから印刷しよう8 フォトナビシートで選んだ用紙をオートシートフィーダまたはカセットにセットします。•フォトナビシートを使って画像を印刷する場合の用紙の種類は、L 判、2L 判、はがき、A4 を選ぶことができます。•フォトナビシートの〈給紙口を選択〉で選んだ給紙箇所に用紙をセットしてください。9 原稿台ガラスに、フォトナビシートを下向きにセットします。マークを塗りつぶした面を下にして、フォトナビシートの左上が原稿台ガラスの左上にある矢印にぴったりと合うようにセットします。10 [フォトナビシ...
-
76 .747章デジタルカメラと直接つないで印刷しよう本機...747章デジタルカメラと直接つないで印刷しよう本機にデジタルカメラやデジタルビデオカメラを接続することで、デジタルカメラやデジタルビデオカメラからの操作で写真を直接印刷することができます。本機と接続して写真を直接印刷できるのは“PictBridge”対応、またはキヤノン“B ubble Jet Direct”対応のデジタルカメラ、デジタルビデオカメラです。•PictBridge とは、デジタルカメラで撮影した画像をコンピュータを介さずにダイレクトプリントしたり、多様なデジタルフォトソリューションを提供するた...
-
77 .75デジタルカメラと直接つないで 印刷しよう•デジ...75デジタルカメラと直接つないで 印刷しよう•デジタルカメラを接続して印刷する場合、デジタルカメラの電源は、家庭用電源をお使いになることをおすすめします。バッテリーをお使いになるときは、フル充電されたバッテリーをお使いください。•“PictBridge”対応のカメラから印刷する場合、ご使用のカメラの機種により、接続する前に“PictBridge”で印刷す るモードに切りかえる必要があります。また接続後、手動で電源を入れたり、再生モードにする必要があります。ご使用のカメラに付属の使用説明書を参照のうえ、接続前...
-
78 .765 デジタルカメラから印刷できる状態にします。...765 デジタルカメラから印刷できる状態にします。カメラと本機の接続が確認されると、デジタルカメラの液晶モニターに次のマークが表示されます。:“PictBridge”対応のカメラです。 (→ 76 ページ):キヤノン“Bubble Jet Direct”対応のカメラです。 (→ 78 ページ)マークが表示されない場合は、「デジタルカメラからうまく印刷できない」(→ 153 ページ)を参照してください。“PictBridge”対応カメラから印刷する操作については、必ずご使用のカメラに付属の使用説明書にしたがっ...
-
79 .77デジタルカメラと直接つないで 印刷しよう*1 ...77デジタルカメラと直接つないで 印刷しよう*1 パノラマサイズです。キヤノン製“PictBridge”対応のカメラのみ設定できます(機種によっては設定できない場合があります)。●「レイアウト」/「トリミング」について「標準設定」(プリンタの設定にしたがう選択項目)を選んだときには、「レイアウト:フチなし」が設定されています。「トリミング」はカメラ側の設定にしたがいます。ピクサスプチシール PS-101(16 面)、フォトシールセット PSHRS(2 面、 4 面、 9 面、16 面)に印刷するときは、以下...
-
80 .78●「日付印刷」について「標準設定」(プリンタの...78●「日付印刷」について「標準設定」(プリンタの設定にしたがう選択項目)を選んだときには、「切(撮影日を印刷しない)」が設定されています。•本機で印刷できる画像データは、Exif/JPEG データです。•印刷中は USB ケーブルを絶対に抜かないでください。 また、デジタルカメラと本機の USB ケーブルを取り外すときは、 カメラに付属の使用説明書にしたがってください。•デジタルカメラの操作で、次の機能は使用できません。−印刷品質の設定−メンテナンス機能キヤノン“Bubble Jet Direct”対応カ...
-
81 .79デジタルカメラと直接つないで 印刷しよう■デジ...79デジタルカメラと直接つないで 印刷しよう■デジタルカメラから印刷を開始する本機とカメラを接続後、印刷する手順を説明します。•デジタルカメラの操作については、デジタルカメラに付属の使用説明書を参照してください。印刷時のエラー表示と対処方法については「デジタルカメラからうまく印刷できない」(→ 153 ページ)を参照してください。•デジタルビデオカメラの操作、印刷時のエラー表示と対処方法については、デジタルビデオカメラに付属の使用説明書を参照してください。次のように操作してください。1 デジタルカメラの再生...
-
82 .808章赤外線通信で印刷する(プリントビーム)本機...808章赤外線通信で印刷する(プリントビーム)本機は、携帯電話から赤外線通信を利用してワイヤレスで手軽に印刷できる「プリントビーム機能」に対応しています。「プリントビーム機能」を使うと、カメラ付き携帯電話で撮影した写真を、指定した用紙やレイアウトで印刷することができます。赤外線通信を行うための条件携帯電話からプリントビーム機能で正しく印刷を行うためには、以下の条件を満たしている必要があります。対応機種IrDA1.2 ポートを搭載し、IrMC バージョン 1.1 規格に準拠した携帯電話。動作確認済みの携帯電話...
-
83 .81赤外線通信で印刷する操作手順:[▲]か[▼]で...81赤外線通信で印刷する操作手順:[▲]か[▼]で項目を選び、[ ]か[ ]で設定します。設定値:普通紙/高品位専用紙/スーパーフォトペーパー/光沢紙/その他フォト紙/プロフォトペーパー/普通紙はがき/インクジェットはがき/フォトはがき•用紙サイズを〈L 判〉または〈2L 判〉に設定したときは、用紙種類は〈プロフォトペーパー〉 、〈スーパーフォトペーパー〉または〈その他フォト紙〉のみ選ぶことができます。•用紙サイズを〈シール〉に設定したときは、用紙種類は〈高品位専用紙〉に設定されます。•用紙サイズを〈名刺〉...
-
84 .82赤外線通信で印刷する携帯電話の写真を赤外線通信...82赤外線通信で印刷する携帯電話の写真を赤外線通信で印刷できます。赤外線通信で印刷を行う場合は、ご使用の携帯電話の使用説明書も併せてご覧ください。1 本機の電源を入れます。2 [給紙切替]で給紙箇所を設定して、設定した給紙箇所に用紙をセットします。•給紙切替の設定は、25 ページをご覧ください。•用紙の種類については、22 ページをご覧ください。•用紙のセットのしかたについては、26、31 ページをご覧ください。3 携帯電話の赤外線ポートを、本機の赤外線ポートと 20cm 以内の距離で正面に向き合うように置...
-
85 .83赤外線通信で印刷する4 印刷したい写真を選択し...83赤外線通信で印刷する4 印刷したい写真を選択し、携帯電話の赤外線ファイル転送機能で、データを本機に送信します。データの送信が終了すると、印刷が開始されます。•携帯電話から印刷する操作については、携帯電話に付属の使用説明書を参照してください。•本機の赤外線ポートと携帯電話の赤外線ポートの間に物などを置いて遮断しないでください。送受信ができなくなります。•データを受信中は、本機と赤外線通信の接続を切らないように注意してください。もし切れてしまった場合は、本機の電源をオフにし、携帯電話の印刷を中止してください...
-
86 .849章CD-R に直接印刷してみよう本機付属の ...849章CD-R に直接印刷してみよう本機付属の CD-R トレイを使うことで、CD-R や DVD-R(プリンタブルディスク)に画像を印刷することができます。また、セットアップ CD-ROM に付属のアプリケーション「らくちん CD ダイレクトプリント forCanon」または「Easy-PhotoPrint」を使うことで、印刷用の画像を編集・加工して印刷することができます。用意するものCD-R や DVD-R(プリンタブルディスク)ラベル面がインクジェット方式のプリンタに対応した 12cm/8cm サイ...
-
87 .85次のように操作してください。1 排紙トレイオー...85次のように操作してください。1 排紙トレイオープンボタン(1)を押して、排紙トレイを開けます (2)。2 スキャナユニット(プリンタカバー)を止まるまで持ち上げます。スキャナユニットオープンレバーを手前に引きながら、スキャナユニット(プリンタカバー)を持ち上げます。スキャナユニット(プリンタカバー)は必ず片手でしっかりと持ってください。3 CD-R トレイガイドを開けます。4 スキャナユニットオープンレバーを手前に引きながら、スキャナユニット(プリンタカバー)をゆっくり閉じます。•スキャナユニット(プリ...
-
88 .861. 8cmCD-R アダプタ両端の突起部分を...861. 8cmCD-R アダプタ両端の突起部分を、CD-R トレイ両端のくぼみに合わせて置きます。2. 印刷面を上にして、8cmCD-R をセットします。3. の操作に進みます。6 CD-R トレイを CD-R トレイガイドにセットします。•アプリケーションを使ってCD-RやDVD-Rに印刷するときには、 「CD-Rをセットしてください」という内容の画面が表示されるまで、CD-R トレイはセットしないでください。•準備動作中などに CD-R トレイをセットした場合、CD-R トレイが排出されることがありま...
-
89 .87•インクジェット方式に対応していない CD-R...87•インクジェット方式に対応していない CD-R/DVD-R に印刷すると、インクが乾かず、それ以降使用できなくなる恐れもありますので、印刷しないでください。•CD-R/DVD-R への印刷は、データを書き込んだ後に行ってください。書き込みの前に印刷すると、指紋などの汚れやキズなどによって、書き込みのときにエラーが発生することがあります。•CD-R/DVD-R の記録面には印刷しないでください。記録したデータが読めなくなることがあります。•「らくちん CD ダイレクトプリント for Canon」または「...
-
90 .885 本機の名称に設定されていることを確認し、[...885 本機の名称に設定されていることを確認し、[Step 1 背景イメージ]をクリックして[選択]をクリックします。6 [種類]の をクリックして背景にしたい画像の種類を選び、背景にしたい画像を選んで[OK]をクリックします。ここでは[写真]を選び、[No.1]の画像を選びます。7 [調整]をクリックします。8 背景の画像の位置を調整し、[OK]をクリックします。プレビューCD-R/DVD-Rに配置した画像を確認できます。
-
91 .899 [Step 3 印刷]をクリックします。1899 [Step 3 印刷]をクリックします。10 [プリンタ設定]をクリックします。11 ご使用の CD-R/DVD-R、印刷データに合わせて各項目を設定します。カートリッジ:[カラー]用紙種類: [プリンタブルディスク (推奨品)]か[プリンタブルディスク(その他)]印字品質: [きれい]、[標準]か[はやい]12 [OK]をクリックします。13 [CD ラベルの印刷]画面が表示されたら、 [印刷開始]をクリックします。CD-R トレイをすでにセットしていた場合、CD-R トレイが排出されることがあり...
-
92 .90•CD-R 印刷中は、CD-R トレイガイドを...90•CD-R 印刷中は、CD-R トレイガイドを閉じないでください。•「らくちん CD ダイレクトプリント for Canon」 の詳しい使い方については、らくちん CD ダイレクトプリント for Canonの「操作説明」をご覧ください。タスクバーの[スタート]ボタンから、[(すべての)プログラム]→[らくちん CD ダイレクトプリント for Canon]→[操作説明]をクリックするとご覧になれます。1 らくちんCDダイレクトプリントfor Canonをインストールしたハードディスクアイコン→[アプリ...
-
93 .915 [テンプレート]をクリックします。6 どち...915 [テンプレート]をクリックします。6 どちらかの画像を選び、[OK]をクリックします。ここでは左側の画像を選びます。7 [ファイル]メニューの[用紙設定]をクリックします。8 [対象プリンタ]で本機を選び、各項目を設定し、[OK]ボタンをクリックします。用紙サイズ:[CD-R トレイ B]方向: [縦]拡大縮小: [100%]
-
94 .929 [印刷]をクリックします。10 [印刷開始...929 [印刷]をクリックします。10 [印刷開始]をクリックします。11 [OK]をクリックします。12 ご使用のCD-R/DVD-R、印刷データに合わせて各項目を設定します。用紙の種類:[プリンタブルディスク(推奨品)]か[プリンタブルディスク(その他)]給紙方法: [ディスクトレイ]印刷設定: [写真をきれいに印刷]または[図表やグラフをきれいに印刷]13 [プリント]をクリックします。14 メッセージが表示されたら内容を確認し、[OK]をクリックします。印刷が開始されます。•CD-R 印刷中は、CD...
-
95 .93印刷が終わったら印刷中は、CD-R トレイが本...93印刷が終わったら印刷中は、CD-R トレイが本機の中へ引きこまれます。CD-R トレイが、最初にセットした位置まで戻ったら印刷は終わりです。次のように操作してください。1 CD-R トレイを手前に引いて取り出します。2 印刷面が十分に乾いたら、CD-R/DVD-R を取り出します。取り出す際に印刷面に触れないでください。1. CD-R トレイから CD-R/DVD-R を取り出します。1. 8cmCD-R アダプタを取り外します。2. 8cmCD-R を取り出します。12cmCD-R/DVD-R のとき...
-
96 .943 CD-R トレイガイドを閉じます。CD-R...943 CD-R トレイガイドを閉じます。CD-R トレイガイドを開いた状態では、用紙を使った通常の印刷はできません。必ず CD-R トレイガイドを閉じてください。カチッ
-
97 .9510章本機のソフトウェアについて知っておこう本...9510章本機のソフトウェアについて知っておこう本機のソフトウェアについて知っておこうパソコンと接続するにはインストールが必要です本機とパソコンを接続してご利用になる場合は、本機付属のセットアップ CD-ROM に含まれているソフトウェアをインストールする必要があります。インストールの手順は、『かんたんスタートガイド(ソフトウェアインストール編)』をご覧ください。ソフトウェアの機能についての詳細は、『ソフトウェアガイド』(電子マニュアル)をご覧ください。必要なシステムソフトウェアをインストールして使うには、...
-
98 .96•USB2.0 Hi-Speed インタフェー...96•USB2.0 Hi-Speed インタフェースは USB Full-Speed(USB1.1 相当)に完全上位互換ですので、USB Full-Speed(USB1.1 相当)としてもご使用いただけます。•Windows 2000 Professional でご利用いただくためには、 Windows 2000 Professional に Service Pack*4 以降がインストールされている必要があります。•Windows XPでご利用いただくためには、 Windows XPにService P...
-
99 .97本機のソフトウェアについて知っておこう●110...97本機のソフトウェアについて知っておこう●110MB 以上の空きがあるハードディスク-MP ドライバ: 100MB 以上の空き容量-MP Navigator: 200MB 以上の空き容量●USB インタフェースパソコンに本機を接続して印刷または画像を読み込んでいるときや、パソコンがスリープモードやスタンバイモードのときにUSB ケーブルを抜き差ししないでください。Mac OS X 使用時のユーザ権限についてMac OS X にソフトウェアをインストールするときは、管理者としてログインする必要があります。M...
-
100 .98画像の読み込みと設定は MP Navigato...98画像の読み込みと設定は MP Navigator でMP Navigator を使うと、原稿台ガラスにセットされた原稿を読み込んだり、パソコンに保存された画像データを表示することができます。読み込んだ原稿はプレビューで確認でき、さまざまな目的に応じて手軽に印刷や加工などをすることができます。また、読み込んだ原稿を本機付属のアプリケーションで編集/印刷することもできます。デスクトップの[MP Navigator 1.1]アイコンをダブルクリックすると起動します。MP Navigator をインストールした...









![前ページ カーソルキー[←]でも移動](http://gizport.jp/static/images/arrow_left2.png)