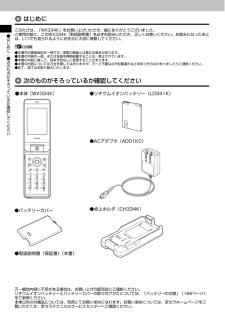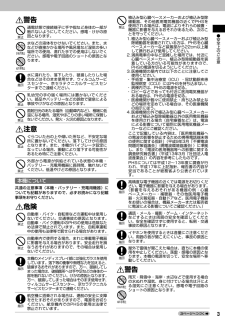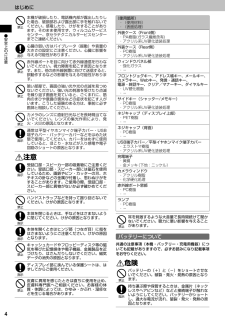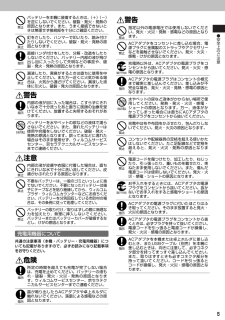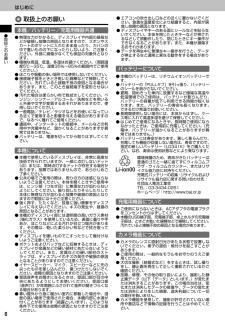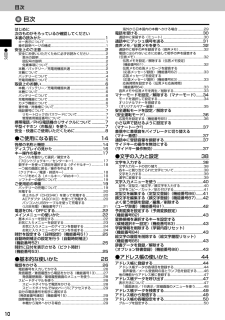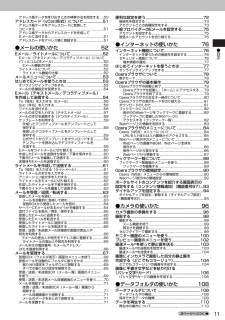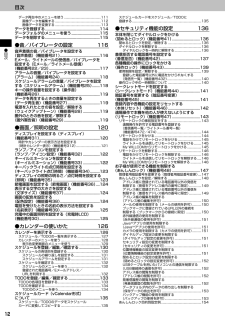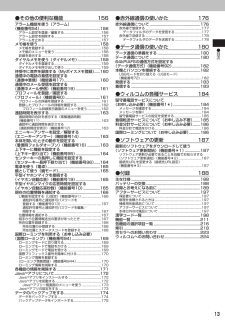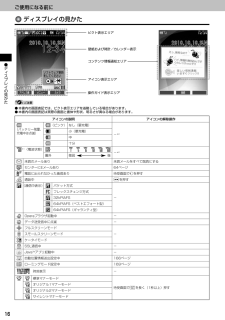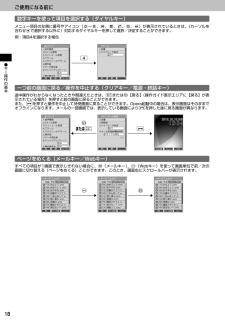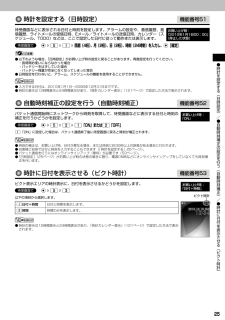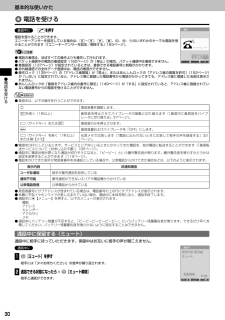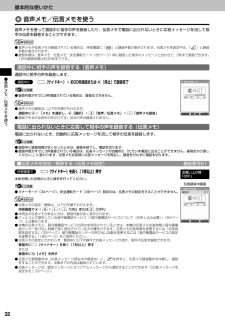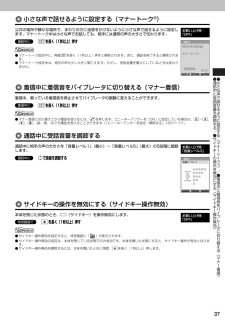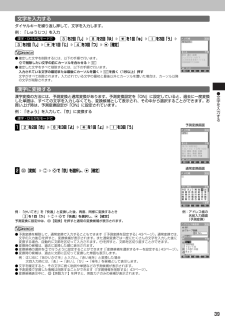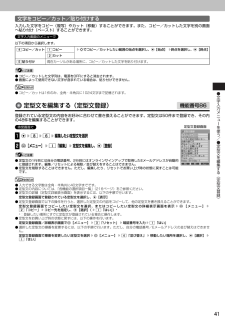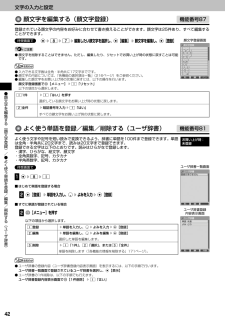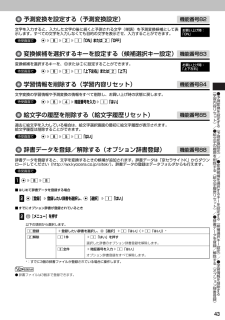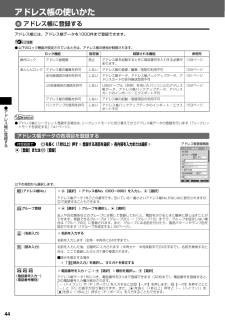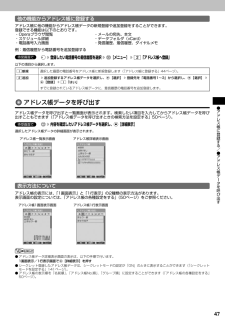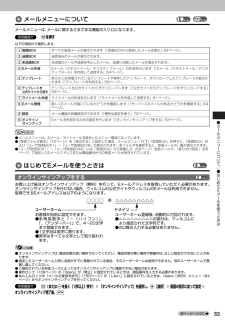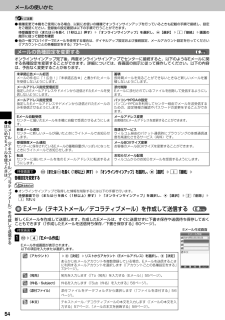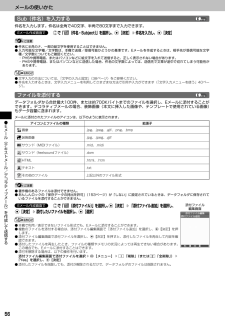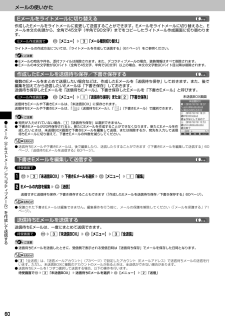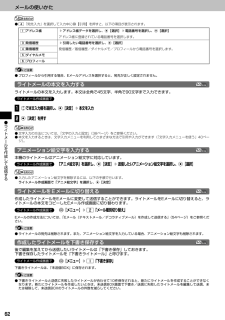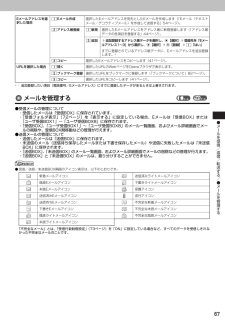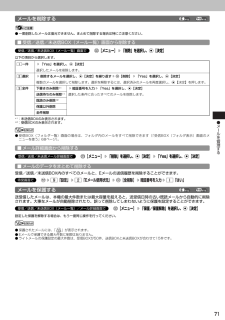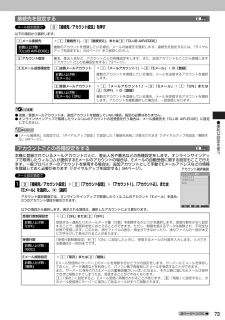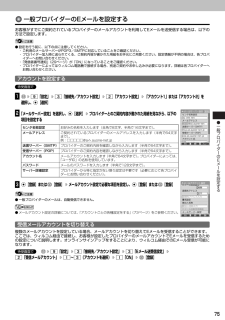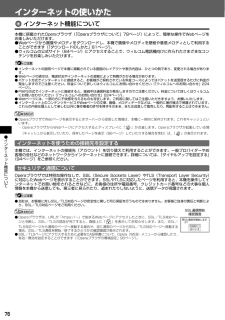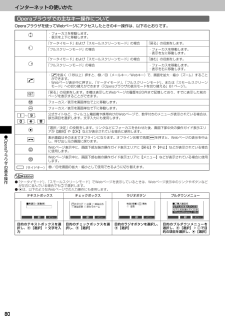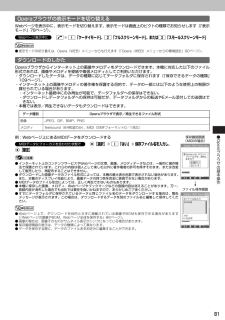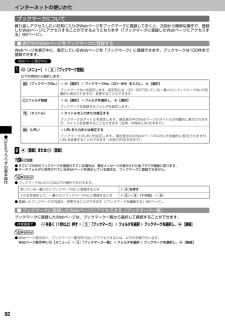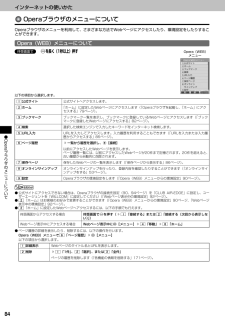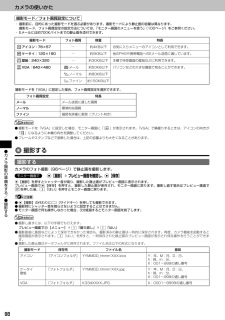- 取扱説明書・マニュアル >
- スマホ・携帯電話 >
- 携帯電話 >
- ウィルコム(WILLCOM)

1

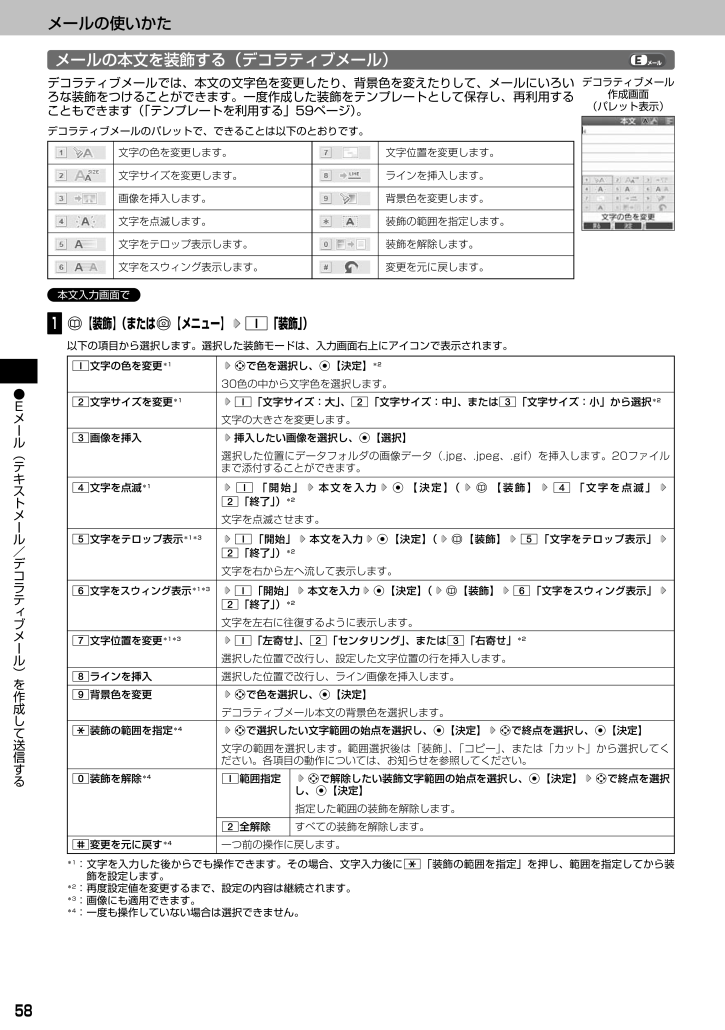
60 / 228 ページ
現在のページURL
メールの使いかた●Eメ ル︵テキストメ ル/デコラテ ブメ ル︶を作成して送信する58*1:文字を入力した後からでも操作できます。その場合、文字入力後にd「装飾の範囲を指定」を押し、範囲を指定してから装飾を設定します。*2:再度設定値を変更するまで、設定の内容は継続されます。*3:画像にも適用できます。*4:一度も操作していない場合は選択できません。1文字の色を変更*1Nで色を選択し、G【決定】*230色の中から文字色を選択します。2文字サイズを変更*11「文字サイズ:大」、2「文字サイズ:中」、または3「文字サイズ:小」から選択*2文字の大きさを変更します。3画像を挿入 挿入したい画像を選択し、G【選択】選択した位置にデータフォルダの画像データ(.jpg、.jpeg、.gif)を挿入します。20ファイルまで添付することができます。4文字を点滅*11「開始」 本文を入力G【決定】(A【装飾】4「文字を点滅」2「終了」)*2文字を点滅させます。5文字をテロップ表示*1*31「開始」 本文を入力G【決定】(A【装飾】5「文字をテロップ表示」2「終了」)*2文字を右から左へ流して表示します。6文字をスウィング表示*1*31「開始」 本文を入力G【決定】(A【装飾】6「文字をスウィング表示」2「終了」)*2文字を左右に往復するように表示します。7文字位置を変更*1*31「左寄せ」、2「センタリング」、または3「右寄せ」*2選択した位置で改行し、設定した文字位置の行を挿入します。8ラインを挿入 選択した位置で改行し、ライン画像を挿入します。9背景色を変更 Nで色を選択し、G【決定】デコラティブメール本文の背景色を選択します。d装飾の範囲を指定*4Nで選択したい文字範囲の始点を選択し、G【決定】Nで終点を選択し、G【決定】文字の範囲を選択します。範囲選択後は「装飾」、「コピー」、または「カット」から選択してください。各項目の動作については、お知らせを参照してください。0装飾を解除*41範囲指定Nで解除したい装飾文字範囲の始点を選択し、G【決定】Nで終点を選択し、G【決定】指定した範囲の装飾を解除します。2全解除すべての装飾を解除します。e変更を元に戻す*4一つ前の操作に戻します。本文入力画面で以下の項目から選択します。選択した装飾モードは、入力画面右上にアイコンで表示されます。A 【装飾】(または f 【メニュー】 1 「装飾」)1デコラティブメール作成画面(パレット表示)文字の色を変更します。 文字位置を変更します。文字サイズを変更します。 ラインを挿入します。画像を挿入します。 背景色を変更します。文字を点滅します。 装飾の範囲を指定します。文字をテロップ表示します。 装飾を解除します。文字をスウィング表示します。 変更を元に戻します。メールの本文を装飾する(デコラティブメール)デコラティブメールでは、本文の文字色を変更したり、背景色を変えたりして、メールにいろいろな装飾をつけることができます。一度作成した装飾をテンプレートとして保存し、再利用することもできます(「テンプレートを利用する」59ページ)。デコラティブメールのパレットで、できることは以下のとおりです。
参考になったと評価  40人が参考になったと評価しています。
40人が参考になったと評価しています。
このマニュアルの目次
-
1 .1 ページ目のマニュアル
-
2 .●はじめに/●次のものがそろ ているか確認してくだ...●はじめに/●次のものがそろ ているか確認してください はじめに ●本書内の画面表記は一例です。実際の画面とは異なる場合があります。 ●本書の内容の一部、または全部を無断転載することは、禁止されています。 ●本書の内容に関して、将来予告なしに変更することがあります。 ●本書の内容については万全を期してはおりますが、万一ご不審な点や記載漏れなどお気づきの点がありましたらご連絡ください。 ●乱丁、落丁はお取り替えいたします。 次のものがそろっているか確認してください 万一梱包内容に不足がある場合は、お買い上げの...
-
3 .●本書の読みかた1本書の読みかたセキュリティ機能の...●本書の読みかた1本書の読みかたセキュリティ機能の設定●本体を閉じてダイヤルロ クをかける︵閉めるとロ ク︶136セキュリティ機能の設定本体を閉じてダイヤルロックをかける(閉めるとロック)閉めるとロックを設定すると、本体を閉じてから設定した時間が経過した後、キーに自動的にロック(ダイヤルロック)をかけることができます。待受画面での着信/メール自動受信以外の操作はできない状態になります。お買い上げ時:「OFF」●閉めるとロック設定中またはダイヤルロック中は、待受画面に「 」が表示されます。また、ダイヤルロック...
-
4 .はじめに●安全上のご注意2*1「重傷」とは、失明・...はじめに●安全上のご注意2*1「重傷」とは、失明・けが・やけど(高温・低温)・感電・骨折・中毒などで後遺症が残るもの、または治療に入院や長期の通院を要するものを指します。*2「傷害」とは、治療に入院や長期の通院を要さない、けが・やけど(高温・低温)・感電などを指します。*3「物的損害」とは、家屋・家財および家畜・ペットなどにかかわる拡大損害を指します。安全上のご注意●この「安全上のご注意」には、本機を使用するお客様や他の人々への危害や財産への損害を未然に防止するために、守っていただきたい事項を記載してありま...
-
5 .植込み型心臓ペースメーカーおよび植込み型除細動器、...植込み型心臓ペースメーカーおよび植込み型除細動器、その他医用電気機器の近くでPHSを使用される場合は、電波によりそれらの装置・機器に影響を与えるおそれがあるため、次のことを守ってください。1.植込み型心臓ペースメーカーおよび植込み型除細動器を装着されている方は、PHSを心臓ペースメーカーなど装着部から22cm以上離して携行および使用してください。2.満員電車の中など混雑した場所では、付近に心臓ペースメーカー、植込み型除細動器を装着している方がいる可能性がありますので、PHSの電源を切るようにしてください。3...
-
6 .本機が破損したり、電話機内部が露出したりした場合、...本機が破損したり、電話機内部が露出したりした場合、破損部および露出部に手を触れないでください。感電したり、けがをすることがあります。そのまま使用せず、ウィルコムサービスセンター、京セラ テクニカルサービスセンターまでご連絡ください。心臓の弱い方はバイブレータ(振動)や音量の大きさの設定にご注意ください。心臓に影響を与える可能性があります。赤外線ポートを目に向けて赤外線通信を行わないでください。視力障害を起こす原因となります。また、他の赤外線装置に向けて送信すると、誤動作するなどの影響を与える可能性があります...
-
7 .●安全上のご注意5禁止 指示 禁止 禁止 内部の液...●安全上のご注意5禁止 指示 禁止 禁止 内部の液が目に入った場合は、こすらずにきれいな水で十分洗ったあと直ちに医師の治療を受けてください。放置すると失明するおそれがあります。バッテリーを水やペットの尿などの液体で濡らさないでください。また、濡れたバッテリーは使用や充電をしないでください。破裂・発火・発熱の原因となります。誤って水などに濡れた場合はそのまま使用せず、ウィルコムサービスセンター、京セラテクニカルサービスセンターまでご連絡ください。警告 指示 注意 内部の液が皮膚や衣服に付着した場合は、直ちにき...
-
8 .はじめに●取扱上のお願い6バッテリーについて●本機...はじめに●取扱上のお願い6バッテリーについて●本機のバッテリーは、リチウムイオンバッテリーです。●バッテリーの「PULLタブ」を引っ張り、バッテリーのシールを剥がさないでください。●夏期、閉めきった車内に放置するなど極端な高温や低温環境でのご使用は、バッテリーが膨らんだり、バッテリーの容量が低下し利用できる時間が短くなります。また、バッテリーの寿命も短くなります。できるだけ常温でお使いください。●長期間使用しない場合には、本体からはずし、ケース等に入れて高温多湿を避けて保管してください。●はじめてご使用にな...
-
9 .●取扱上のお願い/●携帯電話/PHS電話機のリサイ...●取扱上のお願い/●携帯電話/PHS電話機のリサイクルについて/●平型イヤホン︵市販品︶を使う7著作権/肖像権について●お客様が本機で撮影/録音したものを複製、改変、編集などをする行為は、個人で楽しむ目的でのみ行うことができます。上記の目的を超えて、権利者に無断でこれらの行為を行うと、「著作権侵害」「著作者人格権侵害」として損害賠償の請求や刑事処罰を受けることがあります。●撮影/録音したものをインターネットホームページなどで公開する場合も、著作権や肖像権に十分ご注意ください。なお、実演や興行、展示物などでは...
-
10 .8安全・快適にご使用いただくために● 防水機能はあ...8安全・快適にご使用いただくために● 防水機能はありません ●水の中に落とさないようにご注意ください本機を濡らさないようにご注意ください・雨天の野外などでの使用・濡れた手、汗など・結露(エアコンのそばに置いた場合など)● 強い衝撃・無理な力は与えないで ●落下させるなど、強い衝撃を与えないでくださいズボンやスカートのポケットに本機を入れたまま座らないでください● 開閉の際はご用心 ●ヒンジ部に指や手を挟んでケガをしないようにご注意ください指や手、ストラップなどを挟んで本機が破損しないようにご注意ください
-
11 .9アフターサービスについて(→197ページ)● バ...9アフターサービスについて(→197ページ)● バッテリー・充電に関するご注意 ●充電するときは確認してください・ほこりや金属等(ストラップ、ヘアピン、ネックレス等)で充電用機器や電源プラグをショートさせない・純正品以外のバッテリーや充電用機器を使用しないバッテリーの寿命についてバッテリーは充電を繰り返すごとに消耗していきます。お買い上げ時に比べ、1回の充電で利用できる時間が半分程度になったら交換時期です。バッテリーの消耗について使用する機能や操作の状況により、バッテリーの消耗が早くなるケースがあります。・...
-
12 .目次●目次10はじめに次のものがそろっているか確認...目次●目次10はじめに次のものがそろっているか確認してください本書の読みかた..................................................................1キー表示について .........................................................................1操作説明ページの構成.............................................................
-
13 .11次ページへつづく●目次アドレス帳データを呼び出...11次ページへつづく●目次アドレス帳データを呼び出すときの検索方法を設定する.....50アドレスカード(vCard形式)について....................51アドレス帳データをアドレスカードに変換してコピーする..................................................................................51アドレス帳データからアドレスカードを作成してEメールに添付する...............................
-
14 .目次●目次12データ再生中のメニューを使う.......目次●目次12データ再生中のメニューを使う............................................111画像データを編集する.......................................................112画像データを変換する.......................................................113データを登録する...............................................
-
15 .13●目次●その他の便利な機能156アラーム機能を...13●目次●その他の便利な機能156アラーム機能を使う(アラーム)(機能番号54)..............................................................1 56アラーム設定を登録/編集する............................................156アラーム設定を削除する........................................................157アラームを止める ............
-
16 .ご使用になる前に●各部の名称と機能14ご使用になる...ご使用になる前に●各部の名称と機能14ご使用になる前に各部の名称と機能!6!7!8!9@5@4@6@8@7@00 @1@3@2!5@3wrtyio!1!0!2!3!4que
-
17 .●各部の名称と機能15qイヤースピーカー(受話口)...●各部の名称と機能15qイヤースピーカー(受話口)通話中に相手の声が聞こえます。wディスプレイ(「ディスプレイの見かた」16ページ)eインカメラ(レンズ部)内側のカメラで静止画の撮影をします。rセンターキーG各機能の登録や設定をするとき、また選択した項目を確定するときに押します。また、ディスプレイ中央下に表示している機能を実行するときに押します。tアドレス帳キーAアドレス帳を利用するときや、ディスプレイ左下に表示している機能を実行するときに押します。yメールキーCEメールやライトメールを利用するときに押しま...
-
18 .ご使用になる前に●デ スプレイの見かた16ディスプ...ご使用になる前に●デ スプレイの見かた16ディスプレイの見かた●本書内の画面表記では、ピクト表示エリアを省略している場合があります。●本書内の画面表記は実際の画面と書体や形状、明るさが異なる場合があります。ピクト表示エリア壁紙および時計/カレンダー表示アイコン表示エリア操作ガイド表示エリアアイコンの説明 アイコンの解除操作(ピンク) なし(要充電)小(要充電)中-*2十分*1(電波状態)圏外微弱 強-*2未読のメールあり 未読メールをすべて既読にするセンターにEメールあり 64ページ電話に出られなかった着信...
-
19 .●デ スプレイの見かた/●キ 操作の基本17*1:...●デ スプレイの見かた/●キ 操作の基本17*1:分計発信時には、「 」が水色に表示されます。*2:アイコンを解除することはできません。*3:未再生の伝言メモがあるときは、赤く表示されます。*4:本機には、ソフトウェアがバージョンアップされたり、新しいサービスが追加された場合に、ソフトウェアの更新が必要であることを自動でお知らせする機能が搭載されています。ソフトウェアの更新にはオンラインサインアップ(無料)が必要です(「オンラインサインアップをする」53ページ)。*5:表示されるアイコンは定期的に変わります...
-
20 .ご使用になる前に●キ 操作の基本18メニュー項目の...ご使用になる前に●キ 操作の基本18メニュー項目の左側に番号やアイコン( ~ 、、、、、)が表示されているときは、(カーソルを合わせGで選択する以外に)対応するダイヤルキーを押して選択/決定することができます。例:項目4を選択する場合4数字キーを使って項目を選択する(ダイヤルキー)途中操作がわからなくなったときや間違えたときは、aまたはA【戻る】(操作ガイド表示エリアに【戻る】が表示されている場合)を押すと前の画面に戻ることができます。また、cを押すと操作を中止して待受画面に戻ることができます。Opera起...
-
21 .●キ 操作の基本/●ご使用前の準備19バッテリーの...●キ 操作の基本/●ご使用前の準備19バッテリーの充電についてお買い上げ時、バッテリーは十分に充電されていません。初めてご使用になるときや、長時間ご使用にならなかったときは、必ず専用の充電用機器で充電してからご使用ください。※バッテリーの取り付けかたについては、「バッテリーの交換」(188ページ)をご参照ください。ご使用前の準備充電時間 約2時間 空のバッテリーを専用の充電用機器を利用して充電したときにかかる時間連続待受時間 約700時間電源を入れたまま、キー操作や通話を行わないで待受状態を続けられる時間連...
-
22 .ご使用になる前に●ご使用前の準備20矢印の方向 に...ご使用になる前に●ご使用前の準備20矢印の方向 に 電 源 プ ラ グ を 起 こ し ま す 。 電 源 プ ラ グ 部の使 い か た 電 源 プ ラ グ 部を 起 こ し 、 家庭用AC100Vの コ ン セ ン ト に 差 し 込 み ま す 。 本機のUSB端 子 カ バ ーを開き 、 コ ネ ク タ の刻印 面 を 上 に し て USB端 子 に ま っ す ぐ 奥 ま で 差 し 込 み ま す 。 刻印面 充電する12刻印面 電 源 プ ラ グ 部の使 い か た コ ネ ク タ の刻印 ...
-
23 .●ご使用前の準備21USBケーブル(別売)でパソコ...●ご使用前の準備21USBケーブル(別売)でパソコンと接続中に、充電することができます。■ パソコンとUSBケーブルを使って充電する(USB充電) 機能番号71G71待受画面でお買い上げ時:「急速」以下の項目から選択します。1OFFUSB充電を行いません。2通常USB充電を行います。3急速USB充電を、「通常」よりも短時間で行います。●USBケーブルを接続すると、 3「急速」で充電をした場合、充電時間は約2時間、2「通常」で充電した場合は約24時間です。ただし、接続するパソコンによって異なります。●パソコン...
-
24 .ご使用になる前に●電源をON/OFFにする/●メイ...ご使用になる前に●電源をON/OFFにする/●メインメニ の使いかた22電源をON/OFFにする電源をONにする cを長く(2秒以上)押す電源がONになったことをお知らせする「ウェイクアップトーン」(119ページ)が鳴ります。電源ONのアニメーションが表示された後、待受画面が表示されます。電源をOFFにする cを長く(2秒以上)押す「設定を保存しています。バッテリーを外さないでください」のメッセージの後、電源OFFのアニメーションが表示され、電源が切れます。f 【切替】基本メニュー1f 【切替】基本メニュ...
-
25 .●メインメニ の使いかた23次ページへつづくf ...●メインメニ の使いかた23次ページへつづくf 【設定】お気に入りメニューで以下の項目から選択します。1項目登録 登録したい場所を選択し、G【選択】(1「はい」)*登録したい項目を選択し、G【選択】■URLを登録する場合登録したい場所を選択し、G【選択】(1「はい」)*C「URL」タイトル/URLを入力し、G【登録】お気に入りメニューの項目を登録します。2項目移動 移動したい項目を選択し、G【移動元】 移動先を選択し、G【移動先】お気に入りメニューの項目を移動します。選択した項目を解除するには、選択済みの...
-
26 .ご使用になる前に●メインメニ の使いかた24●お...ご使用になる前に●メインメニ の使いかた24●お気に入りメニュー項目の登録は以下の手順でも行えます。■メニューから登録する場合お気に入りメニューに登録したい機能の画面を表示、または項目を選択f【メニュー】 「ショートカット」を選択し、G【選択】 登録したい場所を選択し、G【選択】( 1「はい」)*■操作ガイド表示エリアに【ショートカット】と表示されている場合お気に入りメニューに登録したい機能の画面を表示、または項目を選択f【ショートカット】 登録したい場所を選択し、G【選択】(1「はい」)**:登録したい...
-
27 .●時計を設定する︵日時設定︶/●自動時刻補正の設定...●時計を設定する︵日時設定︶/●自動時刻補正の設定を行う︵自動時刻補正︶/●時計に日付を表示させる︵ピクト時計︶25●時計の表示は12時間表示と24時間表示があり、「時計カレンダー表示」(121ページ)で設定した方法で表示されます。パケット通信開始時にネットワークから時刻を取得して、待受画面などに表示する日付と時刻の補正を行うかどうかを設定します。自動時刻補正の設定を行う(自動時刻補正)機能番号52●時刻の補正は、お買い上げ時、日付が異なる場合、または時刻に約30秒以上の誤差がある場合に行われます。●お客様...
-
28 .電話番号を入力し、 b または G 【発信】 通話...電話番号を入力し、 b または G 【発信】 通話が終わったら c基本的な使いかた●電話をかける26基本的な使いかた電話をかける電話番号を入力してかける待受画面で●一般電話へかける場合には、必ず市外局番から入力してください。●PHS/携帯電話へかける場合には、「0」から始まる11桁の電話番号を入力してください。●受話口から「ツーツー」と聞こえるときは以下のいずれかの状態です。・電波が非常に弱い地域いったん電話を切り、電波状態のよいところへ移動してから再度かけ直してください。・回線が混んでいる/相手が通話中い...
-
29 .●電話をかける27J (発信履歴)または K (着...●電話をかける27J (発信履歴)または K (着信履歴) 発信履歴/着信履歴を選択し、 b発信履歴/着信履歴から電話をかける 機能番号13以前にかけた相手の電話番号やかかってきた相手の電話番号は、それぞれ新しいものから30件まで記憶されます。30件を超えると、古い履歴から自動的に削除されます。発信履歴や着信履歴から電話をかけることができます。待受画面で●発信履歴/着信履歴を選択するときは、以下の手順で行います。I:新しい履歴順に表示します。H:古い履歴順に表示します。●発信履歴/着信履歴はMを押して切り替...
-
30 .基本的な使いかた●電話をかける28スピードダイヤル...基本的な使いかた●電話をかける28スピードダイヤルを使うスピードダイヤルを使って素早く電話をかけたり、Webページにアクセスすることができます。●操作ロック(139ページ)の「スピードダイヤル」 、「アドレス帳閲覧」、または「ダイヤル発信」が「禁止」に設定されているときは、暗証番号を入力する必要があります。●あんしんロックの「アドレス帳の閲覧を許可」(152ページ)が「しない」に設定されているときは、スピードダイヤルを利用できません。●シークレット登録したアドレス帳No.へは、シークレットモード設定中のみス...
-
31 .●電話をかける29自分の電話番号を相手に通知する(...●電話をかける29自分の電話番号を相手に通知する(発信者番号通知)機能番号15「発信者番号通知」を「ON」に設定すると、電話をかけるとき、自分の電話番号を相手に通知します。パケット通信を行う場合は、「発信者番号通知」を「ON」に設定してください。お買い上げ時:「ON」G151 「ON」または 2 「OFF」待受画面で●PIAFS通信をする場合は、プロバイダーによっては「発信者番号通知」を 1「ON」に設定する必要があります。●相手先電話番号が「0」から始まる場合は、「0」を除いてダイヤルしてください(一部の...
-
32 .基本的な使いかた●電話を受ける30電話を受ける電話...基本的な使いかた●電話を受ける30電話を受ける電話を受けることができます。エニーキーアンサーを設定している場合は、0~9、d、e、A、C、Bのいずれかのキーでも電話を受けることができます(「エニーキーアンサーを設定/解除する」163ページ)。●着信中は、以下の操作を行うことができます。●電話の着信は、ほぼすべての操作よりも優先して行われます。●パケット通信中の電話の着信設定(160ページ)が「停止」の場合、パケット通信中は着信できません。●着信拒否(137ページ)が設定されているときは、着信できる電話番号に...
-
33 .●通話中にプ シ 信号を送る31通話中にプッシュ信...●通話中にプ シ 信号を送る31通話中にプッシュ信号を送る“ピッポッパッ”というプッシュ信号を送ることにより、留守番電話のリモート操作、チケット予約や宅配便の再配達依頼などのプッシュホンサービスを利用することができます。アドレス帳や発信履歴のダイヤルをプッシュ信号で送出する際に、番号と番号の間に「P(ポーズ)」を入れることにより、「P」の後の番号を一時停止させることができます。例:△△運輸の配達に関するお問い合わせ「12」→配達状況の確認「34」の順に送信する場合**:アドレス帳データに電話番号として『12...
-
34 .g (サイドキー) 約30秒経過または G 【停止...g (サイドキー) 約30秒経過または G 【停止】で録音終了基本的な使いかた●音声メモ/伝言メモを使う32音声メモ/伝言メモを使う音声メモを使って通話中に相手の声を録音したり、伝言メモで電話に出られないときに応答メッセージを流して相手の伝言を録音することができます。通話中に相手の声を録音する(音声メモ)通話中に相手の声を録音します。通話中に●音声メモの録音は、以下の手順でも行えます。通話中にG「メモ」を選択し、G【選択】2「音声/伝言メモ」1「音声メモ録音」●録音できるのは相手の声だけです。自分の声は録音...
-
35 .●音声メモ/伝言メモを使う33■ 応答メッセージを...●音声メモ/伝言メモを使う33■ 応答メッセージを設定する(応答メッセージ選択) 機能番号63お買い上げ時:「固定メッセージ」●上記手順の3「応答メッセージ選択」を選択中にf【メニュー】を押すと、以下の操作を行えます。●録音件数がすでに3件登録されている場合は、録音できません。 「ただいま電話に出ることができません。後程おかけ直しください。」というメッセージが再生されます。応答メッセージは、自分で録音するオリジナルメッセージと固定メッセージから選択できます。■ 伝言メモの応答メッセージを録音する(応答メッセ...
-
36 .a1 「標準マナー」、 2 「サイレントマナー」、...a1 「標準マナー」、 2 「サイレントマナー」、 3 「オリジナル1マナー」、または 4 「オリジナル2マナー」基本的な使いかた●マナ モ ドを設定/解除する︵マナ モ ド︶34標準マナーモードサイレントマナーモードオリジナル1マナーモードオリジナル2マナーモード前回選択したモードでマナーモードが設定されます。■設定する場合a を長く(1秒以上)押す■解除する場合待受画面でマナーモード設定中の状態で、 a を長く(1秒以上)押す待受画面で●マナーモードを設定した場合、確認のバイブレータが約2秒間振動します...
-
37 .●マナ モ ドを設定/解除する︵マナ モ ド︶35...●マナ モ ドを設定/解除する︵マナ モ ド︶35オリジナルマナーを登録する(オリジナルマナー編集)マナーモードの設定をお好みに合わせて変更し、オリジナルマナーとして2種類登録できます。待受画面で以下の項目から選択します。1音声着信 1音量 Lで音量を調節し、G【OK】電話がかかってきたときの着信音量を設定します。2バイブレータ設定1「OFF」、またはパターンを選択し、G【選択】電話がかかってきたときのバイブレータを設定します。2Eメール受信 1音量 Lで音量を調節し、G【OK】Eメールを受信したときの受信...
-
38 .e を長く(1秒以上)押す基本的な使いかた●安全運...e を長く(1秒以上)押す基本的な使いかた●安全運転モ ドを設定/解除する︵安全運転モ ド︶36安全運転モードを設定/解除する(安全運転モード)運転中に電話がかかってきたとき、運転の妨げにならないように、着信音やバイブレータを「OFF」に切り替えることができます。このとき相手には、運転中のため通話ができないことをお知らせし、相手のメッセージを録音できます。録音件数は、安全運転モード時に録音した相手のメッセージ・伝言メモ(32ページ)・音声メモ(32ページ)と合わせて3件まで録音できます。メッセージの再生/削...
-
39 .●小さな声で話せるように設定する︵マナ ト ク︶/...●小さな声で話せるように設定する︵マナ ト ク︶/●着信中に着信音をバイブレ タに切り替える︵マナ 着信︶●通話中に受話音量を調節する/●サイドキ の操作を無効にする︵サイドキ 操作無効︶(R)37小さな声で話せるように設定する(マナートーク(R))公共の場所や静かな場所で、まわりの方に迷惑をかけないように小さな声で話せるように設定します。マナートーク中は小さな声でお話しても、相手には通常の声の大きさで伝わります。お買い上げ時:「OFF」a を長く(1秒以上)押す通話中に●マナートーク設定中に、再度aを長く...
-
40 .文字の入力と設定●文字を入力する38文字の入力と設...文字の入力と設定●文字を入力する38文字の入力と設定文字を入力する文字入力モードの切り替えC 入力モードを選択以下の項目から選択します。選択可能な入力モードは、利用中の機能により異なります。1漢あ漢字・ひらがなモード2カナ全角カタカナモード3aA全角英字モード41 2全角数字モード5 ?& 全角記号モード6コード入力 コード入力モード7 絵文字入力モード8カナ半角カタカナモード9aA 半角英字モード0 12 半角数字モードd ?& 半角記号モードe(^-^)/ 顔文字入力モード漢字・ひらがな、カタカナ、英字...
-
41 .●文字を入力する393 を2回「し」 8 を2回「...●文字を入力する393 を2回「し」 8 を2回「ゆ」 d を1回「ゅ」 1 を3回「う」3 を2回「し」 d を1回「じ」 4 を3回「つ」 G 【確定】文字を入力するダイヤルキーを繰り返し押して、文字を入力します。例:「しゅうじつ」を入力漢字・ひらがなモードで●確定した文字を削除するには、以下の手順で行います。Nで削除したい文字の前にカーソルを合わせるa●確定した文字をすべて削除するには、以下の手順で行います。入力されている文字の最初または最後にカーソルを置く aを長く(1秒以上)押す文字がすべて削除さ...
-
42 .文字の入力と設定●文字入力メニ を使う40記号/...文字の入力と設定●文字入力メニ を使う40記号/定型文/絵文字/顔文字を入力する文字入力画面のメニューで1記号1半角 記号を選択し、G【確定】2全角3コード入力 漢字コードを入力し、G【確定】読みのわからない文字を、漢字コード(198ページ)を使って入力します。漢字コード入力中の数字と英字の切り替えはHまたはIを押します。2定型文 定型文を選択し、G【選択】3絵文字/顔文字1絵文字絵文字を選択し、G【確定】2顔文字顔文字を選択し、G【確定】以下の項目から選択します。表示される項目および順番は、利用中の機能...
-
43 .●文字入力メニ を使う/●定型文を編集する︵定型...●文字入力メニ を使う/●定型文を編集する︵定型文登録︶41文字をコピー/カット/貼り付けする入力した文字をコピー(複写)やカット(移動)することができます。また、コピー/カットした文字を別の画面へ貼り付け(ペースト)することができます。●コピー/カットは1件のみ、全角・半角共に1024文字まで記憶されます。●コピー/カットした文字列は、電源をOFFにすると消去されます。●画面によって使用できない文字が含まれている場合は、貼り付けできません。4コピー/カット1コピー2カット5貼り付け現在カーソルがある場所...
-
44 .文字の入力と設定●顔文字を編集する︵顔文字登録︶/...文字の入力と設定●顔文字を編集する︵顔文字登録︶/●よく使う単語を登録/編集/削除する︵ユ ザ辞書︶42よく使う文字や記号を短い読みで変換できるよう、辞書に単語を100件まで登録できます。単語は全角・半角共に20文字まで、読みは20文字まで登録できます。登録できる文字は以下のとおりです。読みはひらがなで登録します。・漢字、ひらがな、絵文字、顔文字・全角英数字、記号、カタカナ・半角英数字、記号、カタカナ待受画面でお買い上げ時:未登録よく使う単語を登録/編集/削除する(ユーザ辞書)機能番号81●ユーザ辞書の登録...
-
45 .●予測変換を設定する︵予測変換設定︶/●変換候補を...●予測変換を設定する︵予測変換設定︶/●変換候補を選択するキ を設定する︵候補選択キ 設定︶/●学習情報を削除する︵学習内容リセ ト︶/●絵文字の履歴を削除する︵絵文字履歴リセ ト︶/●辞書デ タを登録/解除する︵オプシ ン辞書登録︶43●辞書ファイルは3個まで登録できます。*:すでに3個の辞書ファイルが登録されている場合に操作します。辞書データを登録/解除する(オプション辞書登録)機能番号88辞書データを登録すると、文字を変換するときの候補が追加されます。辞書データは「京セラサイトK」からダウンロードして...
-
46 .アドレス帳の使いかた●アドレス帳に登録する44アド...アドレス帳の使いかた●アドレス帳に登録する44アドレス帳の使いかたアドレス帳に登録するアドレス帳には、アドレス帳データを1000件まで登録できます。アドレス帳データの各項目を登録するA を長く(1秒以上)押す 登録する項目を選択 各内容を入力または選択G 【登録】または f 【登録】以下の項目から選択します。(アドレス帳No.)G【選択】 アドレス帳No.(000~999)を入力し、G【選択】アドレス帳データ1件ごとの番号です。空いている一番小さいアドレス帳No.がはじめに表示されますが、Lで変更することも...
-
47 .分計設定G【選択】1「ON」または2「OFF」分計...分計設定G【選択】1「ON」または2「OFF」分計発信のON/OFFを設定します(「料金分計サービスについて(お申し込み必要) 」186ページ)。複数の電話番号を登録した場合、それぞれに分計設定を行います。(Eメールアドレス入力*1)(Eメールアドレス種別)(住所入力)住所を入力IG【選択】 種別を選択し、G【選択】(住所種別) 住所を入力します(全角・半角共に40文字まで)。(URL入力) URLを入力するURLを入力します(半角英数字・半角記号で255文字まで)。血液型G【選択】1~5(血液型を選択)誕...
-
48 .アドレス帳の使いかた●アドレス帳に登録する46●ア...アドレス帳の使いかた●アドレス帳に登録する46●アドレス帳データの作成中に、着信などによって作成が中断した場合は、作成内容が一時的に保存されます。再度、アドレス帳データの新規登録を開始すると確認画面が表示されます。1「はい」を押すと、作成を再開できます。2「いいえ」を押すと、作成中のデータは破棄されアドレス帳データを新規に作成することができます。●アドレス帳No.の入力は以下の手順でも行えます。●入力したアドレス帳No.がすでに登録されている場合は、上書き確認画面が表示されます。すでにあるアドレス帳No.と...
-
49 .●アドレス帳に登録する/●アドレス帳デ タを呼び出...●アドレス帳に登録する/●アドレス帳デ タを呼び出す47K 登録したい電話番号の着信履歴を選択 f 【メニュー】 2 「アドレス帳へ登録」待受画面で以下の項目から選択します。1新規選択した履歴の電話番号をアドレス帳に新規登録します(「アドレス帳に登録する」44ページ)。2追加追加登録するアドレス帳データを選択し、G【選択】 登録先を「電話番号1~3」から選択し、G 【選択】G【登録】1「はい」すでに登録されているアドレス帳データに、着信履歴の電話番号を追加登録します。アドレス帳に他の機能からアドレス帳データ...
-
50 .アドレス帳の使いかた●アドレス帳デ タを呼び出す4...アドレス帳の使いかた●アドレス帳デ タを呼び出す48●「発信」、「ライトメール作成」で1件のアドレス帳データに複数の電話番号が登録されているときは、 「通常使用電話番号」に登録した電話番号が使用されます。●通常使用以外の電話番号へ電話をかけたり、ライトメールを送信するには、以下の手順で行います。1画面表示/1行表示の画面で G【詳細表示】Lで発信/送信する電話番号を選択f【メニュー】 「発信」または「ライトメール作成」を選択し、G【選択】●「Eメール作成」で1件のアドレス帳データに複数のEメールアドレスが登...
-
51 .●アドレス帳デ タを検索する/●アドレス帳から発信...●アドレス帳デ タを検索する/●アドレス帳から発信する49アドレス帳データを検索するf 【メニュー】 2 「検索」登録したアドレス帳データを名前や電話番号などで検索することができます。以下の項目から選択します。1名前 検索する読みを入力し、G【検索】名前の読みを入力して検索します(半角カナ・半角英数字で24文字まで)。読みを入力しないでG 【検索】を押すと、名前順の1画面表示/1行表示になります。2キーワード 検索するキーワードを入力し、G【検索】名前の読みに含まれるキーワードを入力して検索します(半角カナ...
-
52 .アドレス帳の使いかた●アドレス帳の各種設定をする5アドレス帳の使いかた●アドレス帳の各種設定をする50f 【メニュー】 0 「設定」グループを設定するアドレス帳のグループ名を登録したり、電話やメールの着信時に、グループによって着信パターンやランプ色を設定できます。2 「グループ設定」 設定したいグループを選択 f 【メニュー】アドレス帳設定画面で以下の項目から選択します。1グループ名登録 グループ名を入力し、G【確定】アドレス帳のグループにお好みの名前を付けることができます(全角・半角共に16文字まで)。「グループ00」のグループ名は変更できません。2着信...
-
53 .●アドレスカ ド︵vCard形式︶について511画...●アドレスカ ド︵vCard形式︶について511画面表示/1行表示画面で6 「Eメールへ添付」を押すアドレス帳データをアドレスカードに変換してコピーするアドレス帳データからアドレスカードを作成してEメールに添付する●ファイル名はアドレス帳データの名前がタイトルになり、「名前.vcf」となります。●アドレス帳データの名前にファイル名として使用できない半角記号(<>:¥ ”/ ? |, ; )が含まれているときは、ファイル名は「notitle.vcf」となります。●同じファイル名がすでに登録されている場合は、「...
-
54 .メールの使いかた●Eメ ル/ライトメ ルについて5...メールの使いかた●Eメ ル/ライトメ ルについて52メールの使いかたEメール/ライトメールについて*:添付ファイルは送信時にはエンコードされ、実際より大きな容量になります。添付ファイルの容量表示は、データフォルダでの容量とは異なります。*:容量には添付ファイルも含まれます。項目 送信 受信件名 全角で40文字、半角で80文字まで 全角で40文字、半角で80文字まで宛先 To、Cc、Bcc含めて、20件まで(1件分は半角で64文字まで)本文 テキストメール デコラティブメール テキストメールデコラティブメール...
-
55 .●メ ルメニ について/●はじめてEメ ルを使う...●メ ルメニ について/●はじめてEメ ルを使うときは53次ページへつづくC を押す1受信BOX すべての受信メールが表示されます(「受信BOXから受信したメールを読む」64ページ)。2送信BOX 送信済みのメールが表示されます。3未送信BOX未送信のメールや送信を中止したメール、送信に失敗したメールが表示されます。4Eメール作成 Eメール(テキストメール/デコラティブメール)の作成を行います(「Eメール(テキストメール/デコラティブメール)を作成して送信する」54ページ)。5テンプレートあらかじめ用意さ...
-
56 .メールの使いかた●Eメ ル︵テキストメ ル/デコラ...メールの使いかた●Eメ ル︵テキストメ ル/デコラテ ブメ ル︶を作成して送信する●はじめてEメ ルを使うときは/54●機種変更で本機をご使用になる場合、以前にお使いの機種でオンラインサインアップを行っているときも記載の手順で接続し、設定をご確認ください。登録後の設定確認は以下の手順で行うことができます。待受画面でC(またはBを長く(1秒以上)押す) 「オンラインサインアップ」を選択し、 G【選択】1「接続」 画面の指示に従って設定を確認●他の一般プロバイダーでEメールを使用する場合は、ダイヤルアップ設定お...
-
57 .●Eメ ル︵テキストメ ル/デコラテ ブメ ル︶を...●Eメ ル︵テキストメ ル/デコラテ ブメ ル︶を作成して送信する551送信待ち保存*1作成したメールを「未送信BOX」に保存します(「作成したEメールを送信待ち保存/下書き保存する」60ぺージ)。「全送信」(60ページ)でまとめて送信することができます。2下書き保存 作成したメールを「未送信BOX」に保存します(「作成したEメールを送信待ち保存/下書き保存する」60ぺージ)。3メール種別切り替え作成中のEメールをライトメールに切り替えます(「Eメールをライトメールに切り替える」60ページ)。4テンプレート...
-
58 .メールの使いかた●Eメ ル︵テキストメ ル/デコラ...メールの使いかた●Eメ ル︵テキストメ ル/デコラテ ブメ ル︶を作成して送信する56L で「 (件名・Subject) 」を選択し、 G 【決定】 件名を入力し、 G 【決定】Sub(件名)を入力する件名を入力します。件名は全角で40文字、半角で80文字まで入力できます。Eメール作成画面で●文字入力の方法については、「文字の入力と設定」(38ページ)をご参照ください。●件名を入力するときは、文字入力メニューを利用してさまざまな方法で引用や入力ができます(「文字入力メニューを使う」40ページ)。●件名に半角...
-
59 .●Eメ ル︵テキストメ ル/デコラテ ブメ ル︶を...●Eメ ル︵テキストメ ル/デコラテ ブメ ル︶を作成して送信する57本文入力画面1装飾 メールの本文を装飾します(「メールの本文を装飾する」58ページ)。2記号 記号を入力します(「記号/定型文/絵文字/顔文字を入力する」40ページ)。3定型文 定型文を入力します(「記号/定型文/絵文字/顔文字を入力する」40ページ)。4絵文字/顔文字絵文字や顔文字を入力します(「記号/定型文/絵文字/顔文字を入力する」40ページ)。5コピー/カット文字をコピー/カットします(「文字をコピー/カット/貼り付けする」41ペ...
-
60 .メールの使いかた●Eメ ル︵テキストメ ル/デコラ...メールの使いかた●Eメ ル︵テキストメ ル/デコラテ ブメ ル︶を作成して送信する58*1:文字を入力した後からでも操作できます。その場合、文字入力後にd「装飾の範囲を指定」を押し、範囲を指定してから装飾を設定します。*2:再度設定値を変更するまで、設定の内容は継続されます。*3:画像にも適用できます。*4:一度も操作していない場合は選択できません。1文字の色を変更*1Nで色を選択し、G【決定】*230色の中から文字色を選択します。2文字サイズを変更*11「文字サイズ:大」、2「文字サイズ:中」、または3「...
-
61 .●Eメ ル︵テキストメ ル/デコラテ ブメ ル︶を...●Eメ ル︵テキストメ ル/デコラテ ブメ ル︶を作成して送信する59テンプレートを利用する■ 作成したデコラティブメールをテンプレートとして保存するf【メニュー】 5 「テンプレート保存」 ファイル名を入力し、 G 【確定】Eメール作成画面でデコラティブメールは「テンプレート」(ひな型)として保存することができます。デコラティブメールを「テンプレート」に保存しておくと、必要なときに読み込んで編集するだけで簡単にデコラティブメールを作成することができます。■ 公式サイトからテンプレートをダウンロードする■ ...
-
62 .メールの使いかた●Eメ ル︵テキストメ ル/デコラ...メールの使いかた●Eメ ル︵テキストメ ル/デコラテ ブメ ル︶を作成して送信する60●宛先が入力されていない場合、1「送信待ち保存」は選択できません。●下書きEメールが20件保存されると、新たにEメールを作成することができなくなります。新たにEメールを作成したいときは、未送信BOX画面で下書きEメールを編集して送信、または削除するか、宛先を入力して送信待ちEメールに切り替えて、下書きEメールの件数を減らしてください。●Eメールの宛先や件名、添付ファイルは削除されます。また、デコラティブメールの場合、装飾情...
-
63 .●ライトメ ルを作成して送信する61●ライトメール...●ライトメ ルを作成して送信する61●ライトメール作成画面で「プレビュー」を選択し、G【決定】を押すと、プレビュー画面が表示されます。プレビュー画面では、アニメーション絵文字の動きも確認できます。●送信に失敗したライトメールは、「未送信BOX」に保存されます。●「送信BOX」に保存できる件数や容量を超えると、古いメールから自動的に削除されます。ただし、保護されているメールは削除されません。●ライトメール作成画面でf【メニュー】を押すと、以下の項目が表示されます。ライトメールを作成して送信する新しくライトメー...
-
64 .メールの使いかた●ライトメ ルを作成して送信する6...メールの使いかた●ライトメ ルを作成して送信する62●入力したアニメーション絵文字を解除するには、以下の手順で行います。ライトメール作成画面で「アニメ絵文字」を選択し、G【決定】●4「宛先入力」を選択して入力中にf【引用】を押すと、以下の項目が表示されます。ライトメールをEメールに切り替えるEメールの作成方法については、「Eメール(テキストメール/デコラティブメール)を作成して送信する」(54ページ)をご参照ください。作成したライトメールをEメールに変更して送信することができます。ライトメールをEメールに切...
-
65 .●ライトメ ルを作成して送信する/●メ ルを受信/...●ライトメ ルを作成して送信する/●メ ルを受信/返信/転送する63未送信BOX画面下書きライトメールを編集して送信する送信せずに下書き保存することもできます(「作成したライトメールを下書き保存する」62ページ)。C3 「未送信BOX」 下書きライトメールを選択 f 【メニュー】 1 「編集」1ライトメールを編集 「送信」を選択し、 G 【決定】2●保護された下書きライトメールは編集できません。編集操作を行う前に、メールの保護を解除してください(「メールを保護する」71ページ)。待受画面で例:ライトメール受...
-
66 .メールの使いかた●メ ルを受信/返信/転送する64...メールの使いかた●メ ルを受信/返信/転送する64メール本文中の文字列 できることURL 開く(URLページへ接続) 、ブックマーク登録、コピーEメールアドレス Eメール作成、アドレス帳登録(新規登録/追加登録)、コピー電話番号 発信(通常発信/特番付加発信)、ライトメール作成、アドレス帳登録(新規登録/追加登録)、コピー選択した受信メールの内容が表示されます(受信メール詳細画面)。受信したメールは「受信BOX」に保存されます。確認したい受信メールを選択すると、内容が表示されます。■ 受信BOXから受信した...
-
67 .●メ ルを受信/返信/転送する65●返信時は、件名...●メ ルを受信/返信/転送する65●返信時は、件名の先頭に自動的に「Re:」を付加します。・「Re:」が付加された結果、件名として文字数が入力可能文字数を超えてしまう場合は、件名の末尾から削除されます。・件名の内容を編集することもできます。●返信時に、受信メールの本文を引用して返信メールの本文に付加することができます(「便利な設定を使う」72ページ)。●2「全員へ返信」の場合、差出人以外はCc宛先になります。受信したEメールに返信する受信したEメールに返信します。「返信」は差出人に返信されます。Reply-...
-
68 .メールの使いかた●メ ルを受信/返信/転送する66...メールの使いかた●メ ルを受信/返信/転送する66「 (差出人)」または「 (宛先・To)」、「 (宛先・Cc)」、「 (宛先・Bcc)」、「(Reply)」を選択し、G 【決定】 アドレス帳に登録するEメールアドレスを選択し、 G 【決定】 「Yes」を選択し、 G 【決定】受信/送信/未送信Eメール詳細画面で受信/送信/未送信メール詳細表示画面の差出人や宛先を利用する受信/送信/未送信Eメール詳細画面からアドレス帳に差出人や宛先のEメールアドレスを登録できます。■Eメールの差出人や宛先をアドレス帳に登録...
-
69 .●メ ルを受信/返信/転送する/●メ ルを管理する...●メ ルを受信/返信/転送する/●メ ルを管理する671Eメール作成 選択したEメールアドレスを宛先としたEメールを作成します(「Eメール(テキストメール/デコラティブメール)を作成して送信する」54ページ)。2アドレス帳登録1新規選択したEメールアドレスをアドレス帳に新規登録します(「アドレス帳データの各項目を登録する」44ページ)。2追加追加登録するアドレス帳データを選択し、G【選択】 登録先を「Eメールアドレス1~3」から選択し、 G【選択】G【登録】1「はい」すでに登録されているアドレス帳データに、...
-
70 .メールの使いかた●メ ルを管理する68以下の項目か...メールの使いかた●メ ルを管理する68以下の項目から選択します。1フォルダ名編集*フォルダ名を入力または編集し、G【決定】フォルダ名を変更します。2振り分け設定*自動的に受信メールをフォルダに振り分けるように設定します(「受信メールを自動的にフォルダに振り分ける」68ページ)。3振り分け設定リセットすべてのフォルダの振り分け設定を解除します(「受信メールを自動的にフォルダに振り分ける」68ページ)。4メール全件削除 既読のみ削除保護以外削除全件削除5フォルダ内全件削除 既読のみ削除保護以外削除全件削除暗証番...
-
71 .●メ ルを管理する69C1 「受信BOX」 f 【...●メ ルを管理する69C1 「受信BOX」 f 【メニュー】 3 「振り分け設定リセット」 暗証番号を入力 「Yes」を選択し、G 【決定】待受画面で■ 振り分け設定をフォルダごとに削除するすべてのフォルダの振り分け設定を削除します。■ すべての振り分け設定を削除する以下の項目から選択します。1一件削除 「Yes」を選択し、G【決定】選択した振り分け設定を削除します。2全件削除暗証番号を入力 「Yes」を選択し、G【決定】選択しているフォルダのすべての振り分け設定を削除します。待受画面でC1 「受信BOX」...
-
72 .メールの使いかた●メ ルを管理する70*1:受信B...メールの使いかた●メ ルを管理する70*1:受信BOX画面の場合のみ表示されます。*2:受信BOX画面のEメール選択時のみ表示されます。*3:送信BOX画面と未送信BOX画面の場合のみ表示されます。*4:未送信BOXの送信待ちEメール選択時のみ表示されます。*5:未送信BOX画面の場合のみ表示されます。フィルタ 新着メールのみ*1未読メールのみ*1既読メールのみ*1未送信メールのみ*5下書きメールのみ*5保護メールのみ非保護メールのみ添付ありメールのみ解除Lで表示したいメールの条件を選択し、G【決定】フィル...
-
73 .●メ ルを管理する71C9 「設定」 2 「Eメー...●メ ルを管理する71C9 「設定」 2 「Eメール使用状況」 f 【全削除】 暗証番号を入力 1 「はい」待受画面でメールを保護する送受信したメールは、本機の最大件数または最大容量を超えると、送受信日時の古い既読メールから自動的に削除されます。大事なメールが自動削除されたり、誤って削除してしまわないように保護を設定することができます。設定した保護を解除する場合は、もう一度同じ操作を行ってください。受信/送信/未送信BOX内のすべてのメールと、Eメールの送信履歴を削除することができます。●保護されたメールに...
-
74 .メールの使いかた●便利な設定を使う72便利な設定を...メールの使いかた●便利な設定を使う72便利な設定を使うメール機能に関する各種設定を行います。C9 「設定」待受画面でメール設定画面以下の項目から選択します。1ライトメール送達確認音1「ON」または2「OFF」ライトメールの送信成功時に確認音を鳴らすかどうかを設定します。2Eメール使用状況 Eメールの使用状況を確認します。また、受信/送信/未送信BOX内のすべてのメールと、Eメールの送信履歴を削除することができます(「メールのデータをまとめて削除する」71ページ)。3接続先/アカウント設定メール接続先の選択、...
-
75 .●便利な設定を使う73次ページへつづくアカウントご...●便利な設定を使う73次ページへつづくアカウントごとの各種設定をする本機に登録されているメールアカウントごとに、差出人名や署名などの各種設定をします。オンラインサインアップで取得したウィルコムが提供するEメールのアカウントの場合は、Eメールの自動受信に関する設定もここで行えます。一般プロバイダーのアカウントを使用する場合は、追加アカウントとして手動でEメールアドレスなどの情報を登録しておく必要があります(「ダイヤルアップを設定する」94ページ)。メール設定画面でアカウント選択画面では、オンラインサインアップ...
-
76 .メールの使いかた●便利な設定を使う74G 【登録】...メールの使いかた●便利な設定を使う74G 【登録】または f 【登録】2*1:オンラインサインアップで取得したウィルコムのアカウント「Eメール」でのみ選択できます。*2:オンラインサインアップで取得したウィルコムのアカウント「Eメール」の場合は、設定を変更することができません。*3:「サーバー詳細設定」の詳細については、プロバイダーにお問い合わせください。返信先アドレス1「ON」または2「OFF」受信した相手先が返信する際の返信先Eメールアドレスを、本機以外のEメールアドレスに設定するときは、1「ON」を選...
-
77 .●一般プロバイダ のEメ ルを設定する75センタ名...●一般プロバイダ のEメ ルを設定する75センタ名称設定お好みの名称を入力します(全角で8文字、半角で16文字まで)。メールアドレスご契約されているプロバイダーのメールアドレスを入力します(半角で64文字まで)。例:□□□□□@a△.auone-net.jp送信サーバー(SMTP)プロバイダーのご契約内容を確認しながら入力します(半角で64文字まで)。受信サーバー(POP)プロバイダーのご契約内容を確認しながら入力します(半角で64文字まで)。アカウント名メールアカウントを入力します(半角で64文字まで)。...
-
78 .インターネットの使いかた●インタ ネ ト機能につい...インターネットの使いかた●インタ ネ ト機能について76インターネットの使いかたインターネット機能について本機に搭載されたOperaブラウザ(「Operaブラウザについて」78ページ)によって、簡単な操作でWebページをお楽しみいただけます。●Webページから画像やメロディをダウンロードし、本機で画像やメロディを壁紙や着信メロディとして利用することができます(「ダウンロードのしかた」81ページ)。●ウィルコムの公式サイト(84ページ)にアクセスすることで、ウィルコム電話機向けに作られたさまざまなコンテンツを...
-
79 .●インタ ネ ト機能について/●はじめてインタ ネ...●インタ ネ ト機能について/●はじめてインタ ネ トを使うときは77はじめてインターネットを使うときは●ウィルコムの「CLUB AIR-EDGE」を利用せずに、一般プロバイダーを利用してWebページへアクセスすることも可能です(「ダイヤルアップを設定する」94ページ)。オンラインサインアップをするウィルコムの「CLUB AIR-EDGE」を利用してインターネットに接続する場合、お買い上げ後にオンラインサインアップ(無料)を行っていただく必要があります。オンラインサインアップの詳細については、「オンラインサ...
-
80 .インターネットの使いかた●Operaブラウザについ...インターネットの使いかた●Operaブラウザについて78OperaブラウザについてOperaブラウザは、ウィルコム電話機や携帯電話向けに作成されたWebページのほか、パソコン向けに作成されたWebページも表示することができます。●パソコン向けのWebページは、一部表示できない場合があります。また、インターネット上のCGI(掲示板など、ブラウザからの要求でサーバーに保存されたプログラムを実行するしくみ)を利用したWebページは、一部利用できない場合があります。●お客様のご利用環境や個別の情報サービスの内容まで...
-
81 .●Operaブラウザの基本操作79Operaブラウ...●Operaブラウザの基本操作79Operaブラウザの基本操作Operaブラウザの起動と終了●「ホーム」はお客様のお好みで変更することができます(「Opera(WEB)メニューからの環境設定」90ページ、「Webページ表示中の環境設定」92ページ)。●「接続する(次回から表示しない)」を選択した場合、接続するかどうかの確認画面を再度表示するには、「設定リセット」 (91ページ)を行ってください。●通信中のメール受信設定を「起動」にしていると、インターネット利用中でもセンターにEメールありの通知の受信/ライト...
-
82 .テキストボックスチェックボックス ラジオボタン プ...テキストボックスチェックボックス ラジオボタン プルダウンメニュー●「ケータイモード」、「スモールスクリーンモード」でWebページを表示しているときは、Webページ表示中のリンクやボタンなどが左右に並んでいる場合でもLで選択します。●Gは、以下のようなWebページでの入力操作にも使用します。目的のテキストボックスを選択し、G【選択】 文字を入力目的のチェックボックスを選択し、G【選択】目的のラジオボタンを選択し、G【選択】目的のプルダウンメニューを選択し、G【選択】Lで目的の項目を選択し、G【選択】インター...
-
83 .●Operaブラウザの基本操作81Operaブラウ...●Operaブラウザの基本操作81Operaブラウザの表示モードを切り替えるWebページを表示中に、表示モードを切り替えます。表示モードは画面上のピクトの種類でお知らせします(「表示モード」78ページ)。Webページ表示中にb1 「ケータイモード」、 2 「フルスクリーンモード」、または 3 「スモールスクリーンモード」●表示モードの切り替えは、Opera(WEB)メニューからも行えます(「Opera(WEB)メニューからの環境設定」90ページ)。ダウンロードのしかたOperaブラウザからインターネット上の...
-
84 .インターネットの使いかた●Operaブラウザの基本...インターネットの使いかた●Operaブラウザの基本操作82B を長く(1秒以上)押す 3 「ブックマーク」 フォルダを選択 ブックマークを選択し、 G 【接続】待受画面でブックマークについて繰り返しアクセスしたいお気に入りのWebページをブックマークに登録しておくと、次回から簡単な操作で、登録したWebページにアクセスすることができるようになります(「ブックマークに登録したWebページにアクセスする」82ページ)。●ブックマークNo.の入力は以下の操作でも行えます。●登録したブックマークの内容は、変更するこ...
-
85 .●Operaブラウザの基本操作83Eメールアドレス...●Operaブラウザの基本操作83Eメールアドレスまたは電話番号へのリンクを選択し、 G 【選択】Webページ上の情報を利用する表示しているWebページ上にあるEメールアドレス、電話番号の情報を利用することができます。Webページ表示中に以下の項目から選択します。1Eメール作成 選択したリンク先のEメールアドレスを宛先としたEメールを作成します(「Eメール(テキストメール/デコラティブメール)を作成して送信する」54ページ)。2アドレス帳へ登録 1新規選択したリンク先のEメールアドレスをアドレス帳に新規登録...
-
86 .インターネットの使いかた●Operaブラウザのメニ...インターネットの使いかた●Operaブラウザのメニ について84Opera(WEB)メニューについてOperaブラウザのメニューについてOperaブラウザのメニューを利用して、さまざまな方法でWebページにアクセスしたり、環境設定をしたりすることができます。待受画面でB を長く(1秒以上)押す以下の項目から選択します。1公式サイト 公式サイトへアクセスします。2ホーム 「ホーム」に設定したWebページにアクセスします(「Operaブラウザを起動し、「ホーム」にアクセスする」79ページ)。3ブックマーク ブ...
-
87 .●Operaブラウザのメニ について85B を長...●Operaブラウザのメニ について85B を長く(1秒以上)押す 5 「URL入力」URLを直接入力し、Webページにアクセスすることができます。URLの履歴は20件まで記憶されます。その履歴を使ってアクセスしたり、履歴を編集してアクセスしたりすることもできます。・URL入力画面では、「http://」は省略して入力することもできます。待受画面で以下の操作の中から選択します。URLを新たに入力する場合 「新規作成」を選択し、G【選択】 URLを入力し、G【接続】履歴をそのまま使う場合一覧から履歴を選択し...
-
88 .インターネットの使いかた●Operaブラウザのメニ...インターネットの使いかた●Operaブラウザのメニ について86■ Webページの画像やBGM、Webページ全体を保存するWebページに表示されている画像やBGM、また、Webページ全体を保存します。Webページはデータフォルダの「インターネットフォルダ」に保存され、インターネットに接続しないで表示することができます。Webページ表示中のメニューで6 「保存」を押す以下の項目から選択します。1ページ(全体) 保存ページ名を入力または修正し、G【確定】Webページを保存します。保存したWebページは「保存ペ...
-
89 .●Operaブラウザのメニ について871ページ...●Operaブラウザのメニ について871ページ履歴 ページ履歴一覧からWebページを選択し、G【接続】以前にアクセスしたWebページを表示します。ページ履歴一覧には、以前にアクセスしたWebページが20件まで記憶されます。20件を超えると、古い履歴から自動的に削除されます。2データフォルダデータフォルダにアクセスします。(「データフォルダの使いかた」108ページ)。3ページの先頭表示しているWebページの先頭に表示を移動します。4ページの最後 表示しているWebページの最後に表示を移動します。5ページ内...
-
90 .インターネットの使いかた●ブ クマ ク一覧について...インターネットの使いかた●ブ クマ ク一覧について88ブックマーク一覧画面のメニューを使うブックマーク一覧画面では、ブックマークの編集や削除などの管理ができます。ブックマークを選択 f 【メニュー】ブックマーク一覧画面でブックマーク一覧画面ブックマーク一覧についてブックマーク一覧には、ブックマークを100件まで登録できます。ブックマークは任意に名前を付けることができる20個のフォルダに振り分けて管理することができます。また、登録したブックマークは、編集や削除などを行うことができます。■待受画面から表示する場...
-
91 .●ブ クマ ク一覧について89■ ブックマ-クを編...●ブ クマ ク一覧について89■ ブックマ-クを編集するブックマークのブックマークNo.、登録先フォルダ、タイトル、URLを編集します。ブックマーク一覧画面のメニューで(ブックマークNo.)G【選択】 ブックマークNo.(00~99)を編集し、G【選択】ブックマークNo.を編集します。登録時には、00~99で空いている一番小さいブックマークNo.が自動的に表示されますが、変更することもできます。フォルダ登録G【選択】 フォルダを選択し、G【選択】登録先フォルダを選択します。(タイトル)タイトルを編集するブッ...
-
92 .インターネットの使いかた●Operaブラウザの環境...インターネットの使いかた●Operaブラウザの環境設定90Operaブラウザの環境設定Opera(WEB)メニューからの環境設定インターネットに接続する前に、あらかじめOpera(WEB)メニューから環境設定を行うことができます。待受画面でB を長く(1秒以上)押す 9 「設定」設定メニュー(Opera(WEB)メニュー時)以下の項目から選択します。1画像表示1「ON」または2「OFF」Webページ上の画像を表示するかどうかを選択します。2BGM再生 1「ON」または2「OFF」Webページ上のBGMを再生...
-
93 .●Operaブラウザの環境設定91●各設定は、Op...●Operaブラウザの環境設定91●各設定は、Operaブラウザを終了しても保持され、次回起動時にも適用されます。変更またはリセットされるまで保持されます。●Webページ上に画像や音声に対する直接のリンクがあり、そのリンク先ページにアクセスした場合は、 1「画像表示」や2「BGM再生」を2「OFF」にしていても、リンク先で画像や音声を表示/再生します。●8「接続先設定」では、「ダイヤルアップ設定」で設定した「接続先名称」が表示されます(「ダイヤルアップを設定/解除する」94ページ)。●0「設定リセット」でリ...
-
94 .インターネットの使いかた●Operaブラウザの環境...インターネットの使いかた●Operaブラウザの環境設定92以下の項目から選択します。1画像表示 1「ON」または2「OFF」Webページ上の画像を表示するかどうかを選択します。2BGM再生 1「ON」または2「OFF」Webページ上のBGMを再生するかどうかを選択します。マナーモード(34ページ)の場合は設定にかかわらずBGMは再生しません。1 「ON」に設定しても、アプリケーションを必要とするBGMの場合は再生できません。3表示モード 1「ケータイモード」、2「フルスクリーンモード」、または3「スモールス...
-
95 .93●Operaブラウザの環境設定/●ポ タルサイ...93●Operaブラウザの環境設定/●ポ タルサイトのコンテンツを紹介する画面表示の設定をする︵コンテンツ情報通知︶●各設定は、特別に記載しているもの以外、Operaブラウザを終了しても保持され、次回起動時にも適用されます。変更またはリセットされるまで保持されます。0 ユーザーエージェント 1「WILLCOM」または2「Opera」ユーザエージェントを「WILLCOM」または「Opera」に切り替えます。表示モードを「ケータイモード」以外に設定しているときに変更できます(「表示モード」81ページ)。Webペ...
-
96 .インターネットの使いかた94●ダイヤルア プを設定...インターネットの使いかた94●ダイヤルア プを設定する接続先名称ダイヤルアップ接続先にお好みの名前を付けることができます(全角・半角共に16文字まで)。電話番号 ダイヤルアップ接続するアクセスポイントの電話番号を入力します(32桁まで)。ご利用のデータ通信方式に合わせ、下記のとおり電話番号の末尾に付加番号を入力してください。##64(4x/2xパケット方式)##61(1xパケット方式)##7 (フレックスチェンジ方式)##4 (64kPIAFS)##3 (32kPIAFS)ユーザー名接続時に使用するログイン...
-
97 .●ダイヤルア プを設定する95各項目を入力し、 G...●ダイヤルア プを設定する95各項目を入力し、 G 【登録】または f 【登録】3プロキシ設定*11プロキシ利用1「ON」または2「OFF」プロバイダーに接続する場合に、プロキシサーバーを利用するかどうかを設定します。2プロキシサーバー名「プロキシ利用」を 1 「ON」にした場合、プロキシサーバー名を入力します(半角で64文字まで)。3プロキシポート番号「プロキシ利用」を1「ON」にした場合、プロキシポート番号を入力します。4プロキシ認証1「ON」または2「OFF」「プロキシ利用」を1「ON」にした場合、プ...
-
98 .カメラの使いかた●カメラ撮影の準備をする96カメラ...カメラの使いかた●カメラ撮影の準備をする96カメラの使いかたカメラ撮影の準備をするカメラを使って静止画を撮影できます。撮影した静止画は編集したり、Eメールに添付して送信したりすることができます。また、画像を合成したり、鏡として使用したりすることもできます。カメラを起動して、撮影の準備を行います。f を押す待受画面で1フォト撮影モニター画面が表示され、静止画を撮影できます(「撮影する」98ページ)。起動するカメラのモード(インカメラ/アウトカメラ)は、「フォト設定」の「カメラ起動設定」で設定したカメラのモード...
-
99 .●カメラ撮影の準備をする97・フォト撮影の画面には...●カメラ撮影の準備をする97・フォト撮影の画面には撮影前のモニター画面と撮影後のプレビュー画面があります。・モニター画面で静止画を撮影するとプレビュー画面に移ります。プレビュー画面では、撮影した静止画の保存や、撮速メールの送信が行えます。フォト撮影のモニター画面/プレビュー画面についてプレビュー画面全画面表示モニター画面アイコン 説明フォト撮影(96ページ)/// 撮影モード(98、100ページ)撮影シーン設定(100ページ) オート蛍光灯太陽光白熱灯ナイトモード(100ページ)//*1フォト画質(98、1
-
100 .●撮影し直すには、以下の手順でも行えます。プレビュ...●撮影し直すには、以下の手順でも行えます。プレビュー画面でf【メニュー】1「撮り直し」1「はい」●撮影直後に着信などによって保存できなかった場合も、撮影済みの静止画は一時的に保存されます。再度、カメラ機能を起動すると確認画面が表示されます。1「はい」を押すと、一時保存された静止画のプレビュー画面が表示され保存操作を行うことができます。●撮影した静止画はデータフォルダに保存されます。ファイル名は以下の形式になります。撮影モード保存先 ファイル名 意味アイコン 「アイコンフォルダ」 YYMMDD_hhmm~XX...




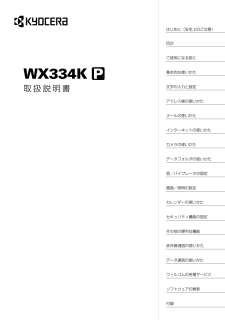


![前ページ カーソルキー[←]でも移動](http://gizport.jp/static/images/arrow_left2.png)