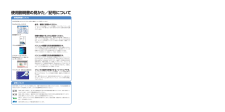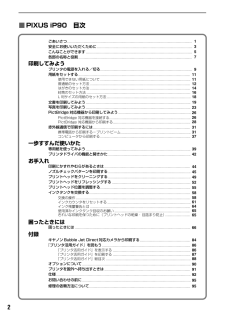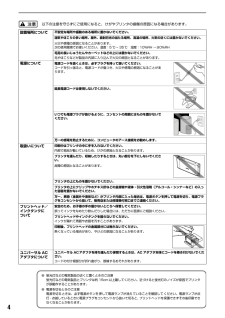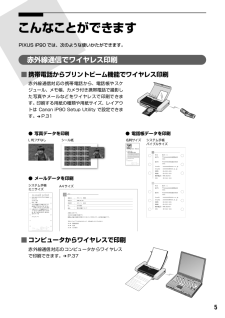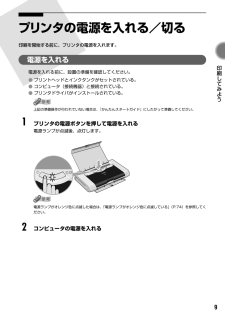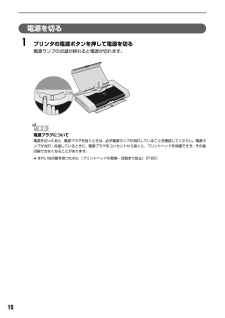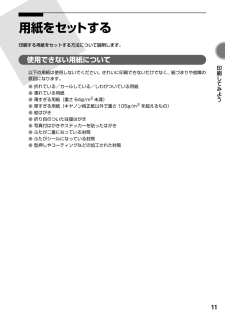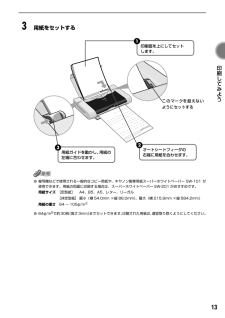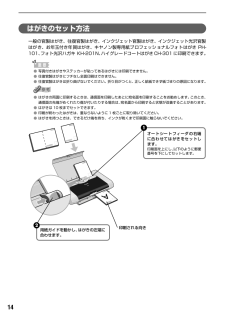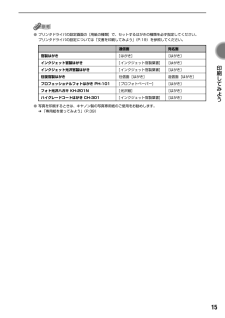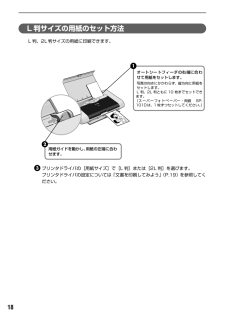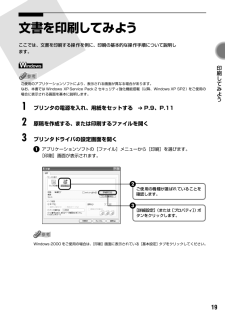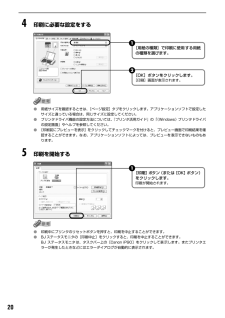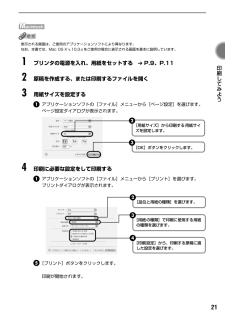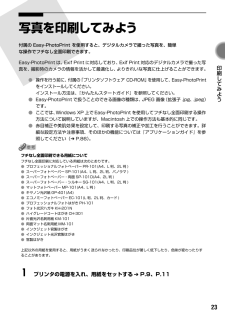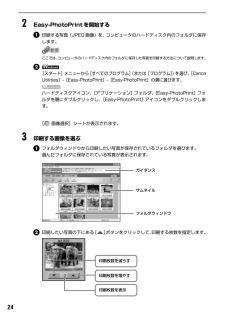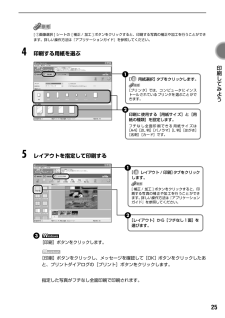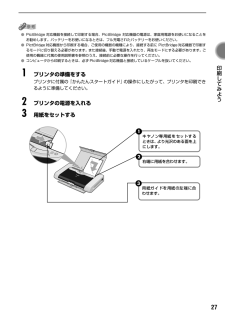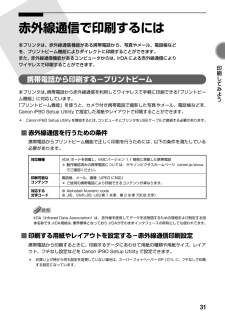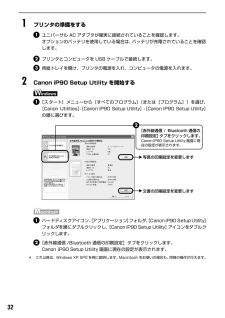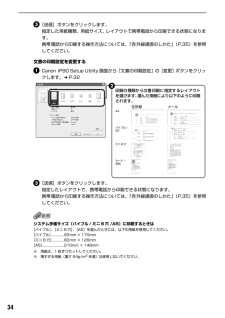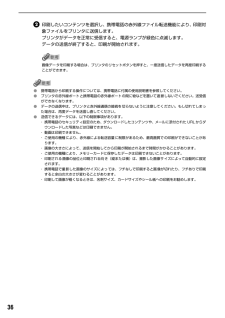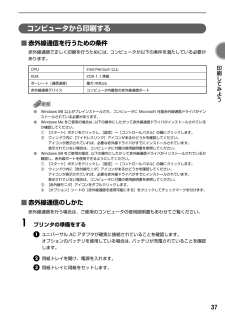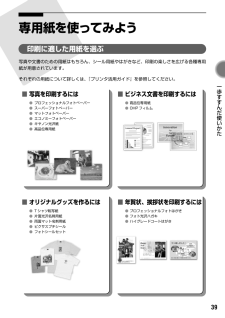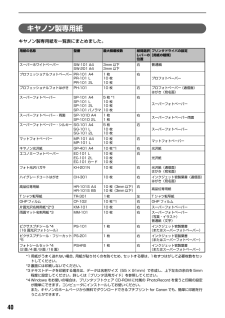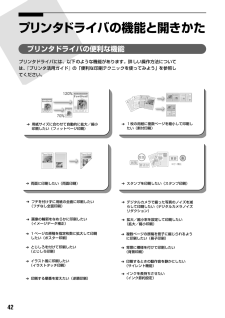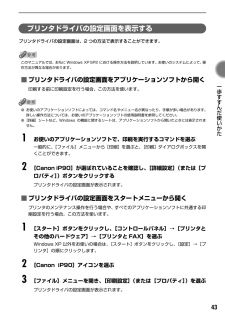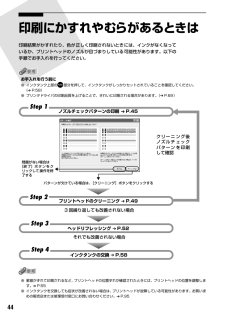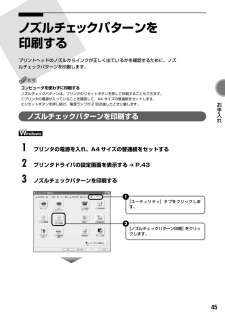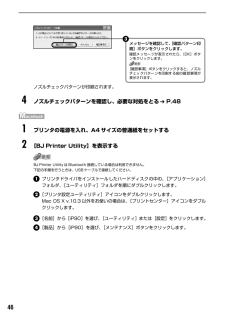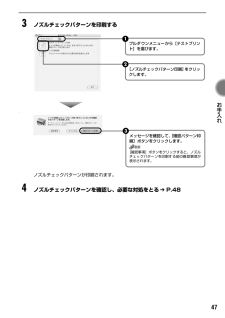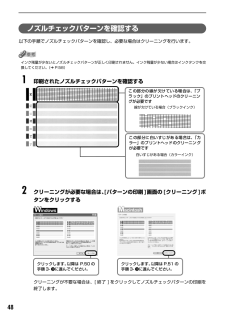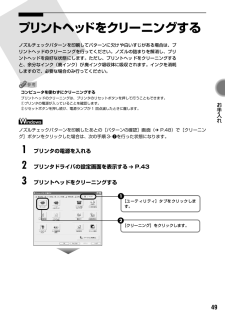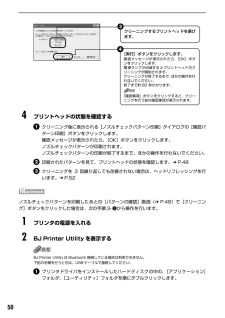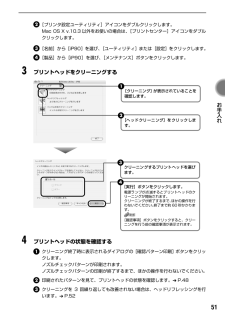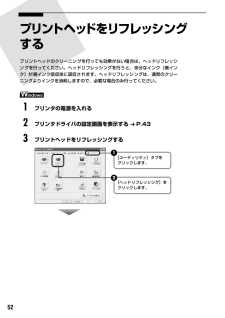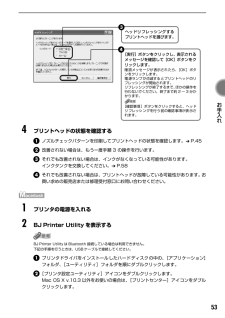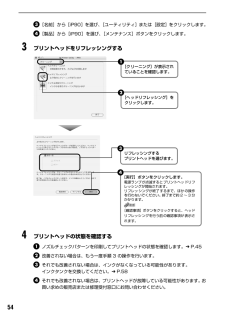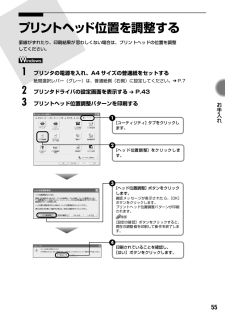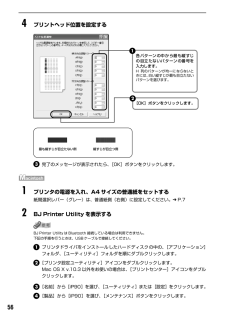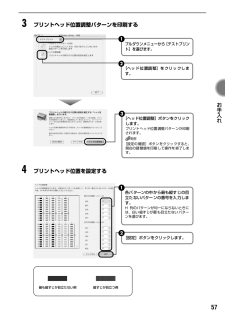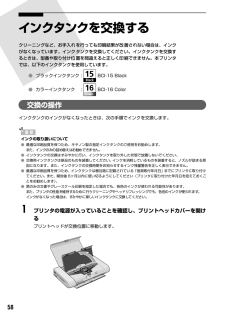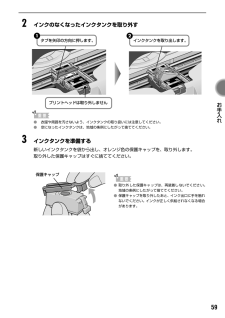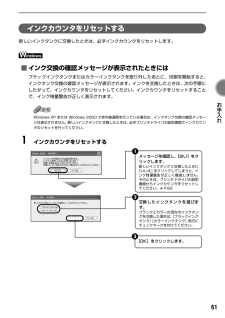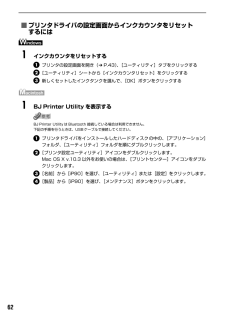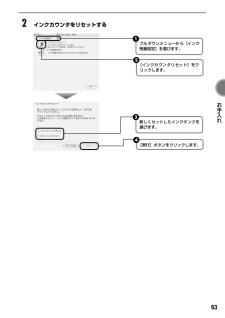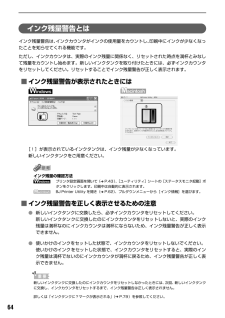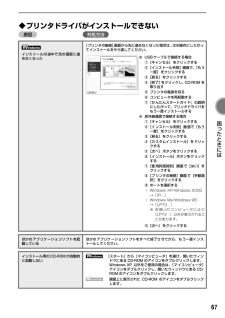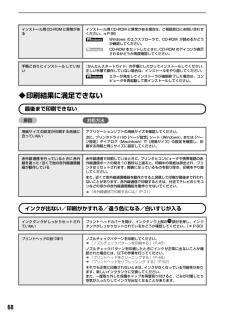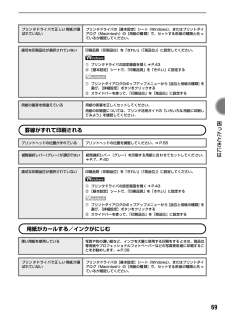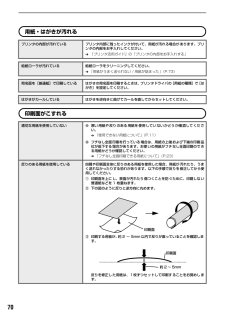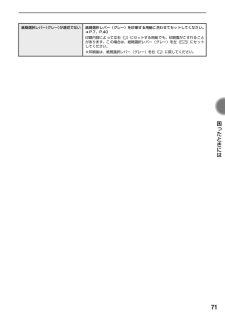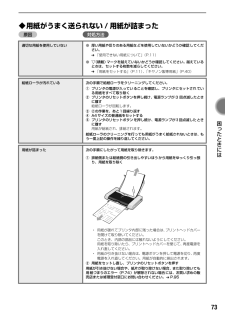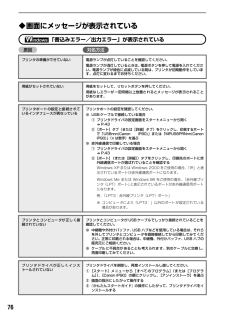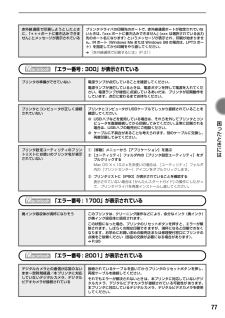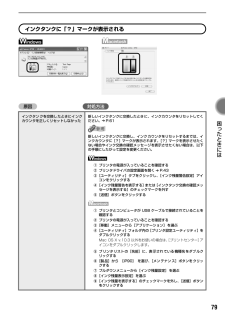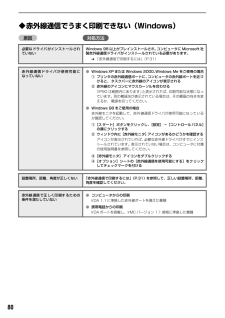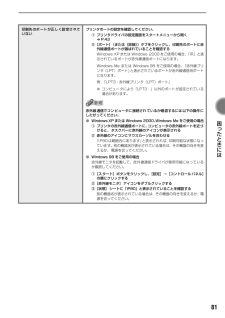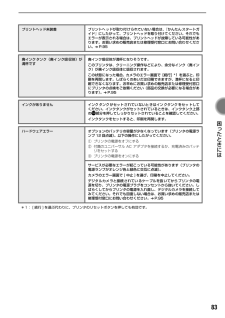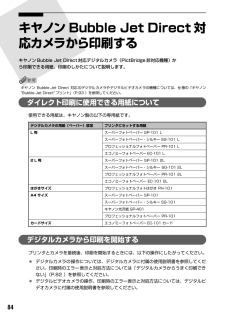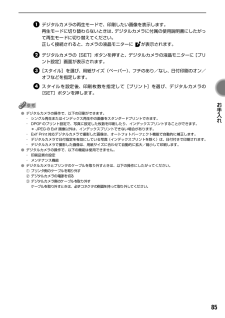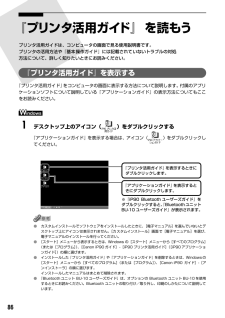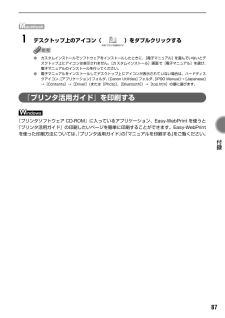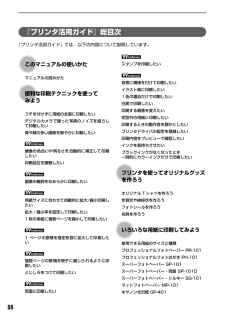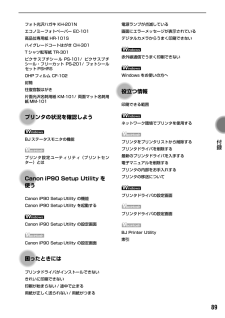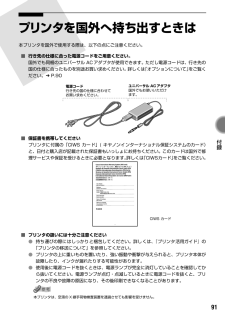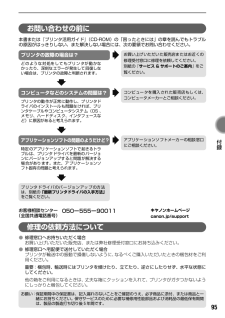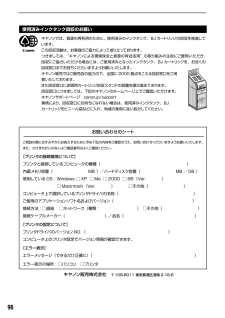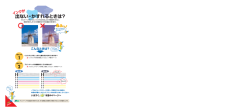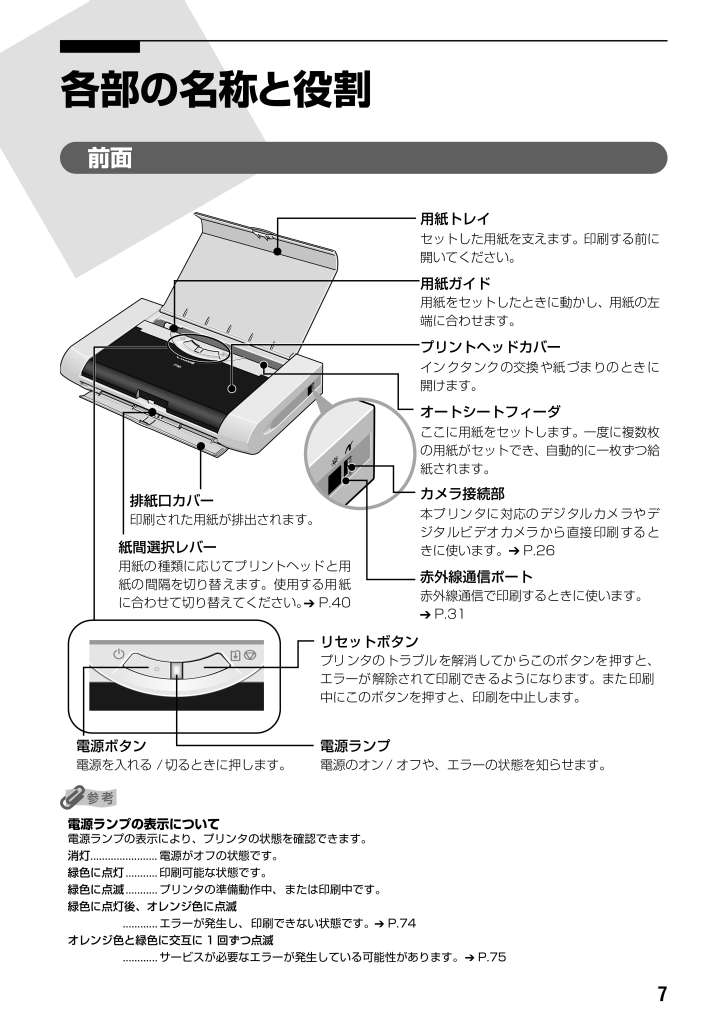
9 / 102 ページ
現在のページURL
7各部の名称と役割前面電源ランプの表示について電源ランプの表示により、プリンタの状態を確認できます。消灯.......................電源がオフの状態です。緑色に点灯...........印刷可能な状態です。緑色に点滅...........プリンタの準備動作中、または印刷中です。緑色に点灯後、オレンジ色に点滅............エラーが発生し、印刷できない状態です。 ➔ P.74オレンジ色と緑色に交互に 1 回ずつ点滅............サービスが必要なエラーが発生している可能性があります。 ➔ P.75用紙トレイセットした用紙を支えます。印刷する前に開いてください。用紙ガイド用紙をセットしたときに動かし、用紙の左端に合わせます。オートシートフィーダここに用紙をセットします。一度に複数枚の用紙がセットでき、自動的に一枚ずつ給紙されます。プリントヘッドカバーインクタンクの交換や紙づまりのときに開けます。排紙口カバー印刷された用紙が排出されます。赤外線通信ポート赤外線通信で印刷するときに使います。 ➔ P.31カメラ接続部本プリンタに対応のデジタルカメラやデジタルビデオカメラから直接印刷するときに使います。 ➔ P.26紙間選択レバー用紙の種類に応じてプリントヘッドと用紙の間隔を切り替えます。使用する用紙に合わせて切り替えてください。 ➔ P.40リセットボタンプリンタのトラブルを解消してからこのボタンを押すと、エラーが解除されて印刷できるようになります。また印刷中にこのボタンを押すと、印刷を中止します。電源ランプ電源のオン / オフや、エラーの状態を知らせます。電源ボタン電源を入れる /切るときに押します。
参考になったと評価  63人が参考になったと評価しています。
63人が参考になったと評価しています。
このマニュアルの目次
-
1 .出ない・かすれるときは? プリントヘッドのノズル(...出ない・かすれるときは? プリントヘッドのノズル(インクのふき出し口)が目詰まりすると、 色味がおかしかったり印刷がかすれる場合があります。 こんなときは? ノズルチェックパターンが正しく印刷されない場合は、 本書の手順にしたがってプリンタのお手入れをしてください。 良い例 悪い例 プリントヘッドの目詰まりを防ぐため、月1回程度、定期的に印刷されることをお勧めします。 インクが プリントヘッドは目詰まりしていませんか? ノズルチェックパターンを印刷し、 確認してください。(本書45ページ) イ...
-
2 .印刷を中止するときは? 知って得するヒント集 プリ...印刷を中止するときは? 知って得するヒント集 プリンタドライバにはきれいに印刷できるヒントが! プリンタドライバを新しくするときは? プリンタの電源ランプが点滅しているときは? 電源コードを抜くときは? リセットボタンを押しても印刷が完全に止まらないときは、プリンタドライバの設定画面 を開き、ステータスモニタから不要な印刷ジョブを削除してください。(本書72ページ) ここで、印刷する用紙の種類を必ず選んでね! ここで、プリンタのお手入れをしてね! [マイ プリンタ]を使うと、プリンタドライバを簡単に開く...
-
3 .1ごあいさつこのたびは、キヤノン《PIXUS iP...1ごあいさつこのたびは、キヤノン《PIXUS iP90》をお買い上げいただきまして、まことにありがとうございます。本製品の機能を十分に発揮させて効果的にご利用いただくために、ご使用の前に使用説明書をひととおりお読みください。また、お読みになったあとは、必ず保管してください。操作中に使いかたがわからなくなったり、機能についてもっと詳しく知りたいときにお役に立ちます。電波障害規制についてこの装置は、情報処理装置等電波障害自主規制協議会(VCCI)の基準に基づくクラス B 情報技術装置です。この装置は、家庭環境で...
-
4 .2■PIXUS iP90 目次ごあいさつ........2■PIXUS iP90 目次ごあいさつ............................................................... ............................................................... .............1安全にお使いいただくために............................................................... ....................
-
5 .3安全にお使いいただくために安全にお使いいただくた...3安全にお使いいただくために安全にお使いいただくために、以下の注意事項を必ずお守りください。また、本書に記載されていること以外は行わないでください。思わぬ事故を起こしたり、火災や感電の原因になります。以下の注意事項を守らずにご使用になると、感電や火災、プリンタの損傷の原因となる場合があります。設置場所についてアルコール・シンナーなどの引火性溶剤の近くに置かないでください。電源について濡れた手で電源プラグを抜き差ししないでください。電源プラグは確実にコンセントの奥まで差し込んでください。ユニバーサル ACアダ...
-
6 .4以下の注意を守らずにご使用になると、けがやプリン...4以下の注意を守らずにご使用になると、けがやプリンタの損傷の原因になる場合があります。設置場所について不安定な場所や振動のある場所に置かないでください。湿気やほこりの多い場所、屋外、直射日光の当たる場所、高温の場所、火気の近くには置かないでください。火災や感電の原因になることがあります。次の使用環境でお使いください。温度:5 ℃~ 35℃ 湿度:10%RH ~90%RH毛足の長いじゅうたんやカーペットなどの上には置かないでください。毛やほこりなどが製品の内部に入り込んで火災の原因となることがあります。電源に...
-
7 .5こんなことができますPIXUS iP90 では、...5こんなことができますPIXUS iP90 では、次のような使いかたができます。赤外線通信でワイヤレス印刷■携帯電話からプリントビーム機能でワイヤレス印刷赤外線通信対応の携帯電話から、電話帳やスケジュール、メモ帳、カメラ付き携帯電話で撮影した写真やメールなどをワイヤレスで印刷できます。印刷する用紙の種類や用紙サイズ、レイアウトは Canon iP90 Setup Utility で設定できます。 ➔ P.31■コンピュータからワイヤレスで印刷赤外線通信対応のコンピュータからワイヤレスで印刷できます。 ➔ P...
-
8 .6PictBridge 対応機器からダイレクト印刷...6PictBridge 対応機器からダイレクト印刷!PictBridge対応のカメラ付き携帯電話、デジタルカメラ、デジタルビデオカメラを接続すれば、対応機器からの操作で直接写真が印刷できます。 ➔ P.26付属のアプリケーションソフトを使えば■Easy-PhotoPrintデジタルカメラで撮った写真と用紙を選ぶだけで、かんたんにフチなし全面印刷。■PhotoRecordデジタルカメラで撮った写真をコンピュータに取り込み、かんたんな操作で写真印刷。写真を加工したりキャプションを付ければ、おしゃれなアルバムので...
-
9 .7各部の名称と役割前面電源ランプの表示について電源...7各部の名称と役割前面電源ランプの表示について電源ランプの表示により、プリンタの状態を確認できます。消灯.......................電源がオフの状態です。緑色に点灯...........印刷可能な状態です。緑色に点滅...........プリンタの準備動作中、または印刷中です。緑色に点灯後、オレンジ色に点滅............エラーが発生し、印刷できない状態です。 ➔ P.74オレンジ色と緑色に交互に 1 回ずつ点滅............サービスが必要なエラーが発生している可能性が...
-
10 .8背面内部フィルムには、絶対に触れないようにしてく...8背面内部フィルムには、絶対に触れないようにしてください。プリンタの不良や故障の原因となり、印刷できなくなります。USB ケーブル接続部USB ケーブルでコンピュータと接続するためのコネクタです。AC アダプタ接続部付属のユニバーサルACアダプタのプラグを接続するためのコネクタです。チャージャー接続部オプションのバッテリチャージャーを接続するためのコネクタです。接続方法と使用方法については、バッテリチャージャーに付属の使用説明書をご覧ください。プリントヘッド固定レバープリントヘッドを固定します。プリントヘッ...
-
11 .9 印刷してみよう プリンタの電源を入れる/切る印...9 印刷してみよう プリンタの電源を入れる/切る印刷を開始する前に、プリンタの電源を入れます。電源を入れる電源を入れる前に、設置の準備を確認してください。●プリントヘッドとインクタンクがセットされている。●コンピュータ(接続機器)と接続されている。●プリンタドライバがインストールされている。上記の準備操作が行われていない場合は、『かんたんスタートガイド』にしたがって準備してください。1プリンタの電源ボタンを押して電源を入れる電源ランプが点滅後、点灯します。電源ランプがオレンジ色に点滅した場合は、「電源ランプ...
-
12 .10電源を切る1プリンタの電源ボタンを押して電源を...10電源を切る1プリンタの電源ボタンを押して電源を切る電源ランプの点滅が終わると電源が切れます。電源プラグについて電源を切ったあと、電源プラグを抜くときは、必ず電源ランプが消灯していることを確認してください。電源ランプが点灯・点滅しているときに、電源プラグをコンセントから抜くと、プリントヘッドを保護できず、その後印刷できなくなることがあります。 ➔ きれいな印刷を保つために(プリントヘッドの乾燥・目詰まり防止)(P.65)
-
13 .11 印刷してみよう 用紙をセットする印刷する用紙...11 印刷してみよう 用紙をセットする印刷する用紙をセットする方法について説明します。使用できない用紙について以下の用紙は使用しないでください。きれいに印刷できないだけでなく、紙づまりや故障の原因になります。 ●折れている/カールしている/しわがついている用紙●濡れている用紙●薄すぎる用紙(重さ 64g/m2未満)●厚すぎる用紙(キヤノン純正紙以外で重さ105g/m2を超えるもの)●絵はがき●折り目のついた往復はがき●写真付はがきやステッカーを貼ったはがき●ふたが二重になっている封筒●ふたがシールになってい...
-
14 .12普通紙のセット方法●キヤノン専用紙の紹介につい...12普通紙のセット方法●キヤノン専用紙の紹介については「専用紙を使ってみよう」(P.39)を参照してください。●キヤノン専用紙のセット方法については『プリンタ活用ガイド』の「いろいろな用紙に印刷してみよう」を参照してください。1セットする用紙をそろえる用紙がカールしているときは、逆向きに曲げてカールを直してから(表面が波状にならないように)セットしてください。2用紙をセットする準備●プリンタは平らな場所に置いてください。●プリンタの前にものを置かず、印刷された用紙が排出されるスペースを確保してください。●排...
-
15 .13 印刷してみよう 3用紙をセットする●複写機な...13 印刷してみよう 3用紙をセットする●複写機などで使用される一般的なコピー用紙や、キヤノン製専用紙スーパーホワイトペーパー SW-101 が使用できます。用紙の両面に印刷する場合は、スーパーホワイトペーパー SW-201 がおすすめです。●64g/m2で約30枚(高さ3mm)までセットできます。印刷された用紙は、適宜取り除くようにしてください。用紙サイズ[定型紙] A4、B5、A5、レター、リーガル[非定型紙] 最小(横 54.0mm ×縦 86.0mm) 、最大(横 215.9mm ×縦 584.2m...
-
16 .14はがきのセット方法一般の官製はがき、往復官製は...14はがきのセット方法一般の官製はがき、往復官製はがき、インクジェット官製はがき、インクジェット光沢官製はがき、お年玉付き年賀はがき、キヤノン製専用紙プロフェッショナルフォトはがき PH-101、フォト光沢ハガキ KH-201N、ハイグレードコートはがきCH-301 に印刷できます。●写真付きはがきやステッカーが貼ってあるはがきには印刷できません。●往復官製はがきにフチなし全面印刷はできません。●往復官製はがきは折り曲げないでください。折り目がつくと、正しく給紙できず紙づまりの原因になります。●はがきの両面...
-
17 .15 印刷してみよう ●プリンタドライバの設定画面...15 印刷してみよう ●プリンタドライバの設定画面の[用紙の種類]で、セットするはがきの種類を必ず指定してください。プリンタドライバの設定については「文書を印刷してみよう」(P.19)を参照してください。●写真を印刷するときは、キヤノン製の写真専用紙のご使用をお勧めします。 ➔ 「専用紙を使ってみよう」(P.39)通信面 宛名面官製はがき [はがき] [はがき]インクジェット官製はがき [インクジェット官製葉書] [はがき]インクジェット光沢官製はがき[インクジェット官製葉書] [はがき]往復官製はがき 往...
-
18 .16封筒のセット方法一般の長形 3 号、長形 4 ...16封筒のセット方法一般の長形 3 号、長形 4 号の長形封筒と、洋形 4 号、洋形 6 号の洋形封筒に印刷できます。●角形封筒には印刷できません。●型押しや、コーティングなどの加工された封筒、ふたが二重(またはシール)になっている封筒には印刷できません。●Macintoshをお使いの場合は、長形 3 号/ 4 号の封筒は印刷できません。●Windows Me/Windows 98 をお使いの場合で、長形 3 号/ 4 号の封筒に印刷するときは[バックグラウンド印刷]にチェックマークを付けてください。チェッ...
-
19 .17 印刷してみよう ■洋形封筒に印刷する封筒に印...17 印刷してみよう ■洋形封筒に印刷する封筒に印刷するときは、紙間選択レバー(グレー)を左側に設定します。 ➔ P.12プリンタドライバの[用紙の種類]で[封筒]を選び、[用紙サイズ]で[洋形 4 号]または[洋形 6 号]を選びます。プリンタドライバの[印刷の向き]または[方向]で[横]を選びます。プリンタドライバの設定については「文書を印刷してみよう」(P.19)を参照してください。郵便番号を記入する枠の付いた封筒に縦書きに印刷する場合は、プリンタドライバの[印刷の向き]または[方向]で[縦]を選び、...
-
20 .18L 判サイズの用紙のセット方法L 判、2L判サ...18L 判サイズの用紙のセット方法L 判、2L判サイズの用紙に印刷できます。プリンタドライバの[用紙サイズ]で[L 判]または[2L 判]を選びます。プリンタドライバの設定については「文書を印刷してみよう」(P.19)を参照してください。用紙ガイドを動かし、用紙の左端に合わせます。2オートシートフィーダの右端に合わせて用紙をセットします。写真の向きにかかわらず、縦方向に用紙をセットします。L 判、2L 判ともに 10 枚までセットできます。(スーパーフォトペーパー・両面 SP-101Dは、1 枚ずつセットし...
-
21 .19 印刷してみよう 文書を印刷してみようここでは...19 印刷してみよう 文書を印刷してみようここでは、文書を印刷する操作を例に、印刷の基本的な操作手順について説明します。ご使用のアプリケーションソフトにより、表示される画面が異なる場合があります。なお、本書では Windows XP Service Pack 2 セキュリティ強化機能搭載(以降、Windows XP SP2)をご使用の場合に表示される画面を基本に説明します。1プリンタの電源を入れ、用紙をセットする ➔ P.9、P.112原稿を作成する、または印刷するファイルを開く3プリンタドライバの設定画...
-
22 .204印刷に必要な設定をする●用紙サイズを確認する...204印刷に必要な設定をする●用紙サイズを確認するときは、[ページ設定]タブをクリックします。アプリケーションソフトで設定したサイズと違っている場合は、同じサイズに設定してください。●プリンタドライバ機能の設定方法については、『プリンタ活用ガイド』の「(Windows)プリンタドライバの設定画面」やヘルプを参照してください。●[印刷前にプレビューを表示]をクリックしてチェックマークを付けると、プレビュー画面で印刷結果を確認することができます。なお、アプリケーションソフトによっては、プレビューを表示できないも...
-
23 .21 印刷してみよう 表示される画面は、ご使用のア...21 印刷してみよう 表示される画面は、ご使用のアプリケーションソフトにより異なります。なお、本書では、Mac OS X v.10.3.xをご使用の場合に表示される画面を基本に説明しています。1プリンタの電源を入れ、用紙をセットする ➔ P.9、P.112原稿を作成する、または印刷するファイルを開く3用紙サイズを設定するアプリケーションソフトの[ファイル]メニューから[ページ設定]を選びます。ページ設定ダイアログが表示されます。4印刷に必要な設定をして印刷するアプリケーションソフトの[ファイル]メニューか...
-
24 .22●[印刷設定]から印刷する原稿に適した設定を選...22●[印刷設定]から印刷する原稿に適した設定を選択すると、[用紙の種類]で設定した用紙の特性に合わせた印刷品位や色で印刷できます。●プリンタドライバ機能の設定方法については、『プリンタ活用ガイド』の「(Macintosh)プリンタドライバの設定画面」を参照してください。●プリンタリストで機種名をダブルクリックすると、印刷状況を確認するダイアログが表示されます。印刷状況のリストで文書を選んで[削除]をクリックすると、その文書の印刷を中止できます。[保留]をクリックすると、その文書の印刷を停止できます。また、...
-
25 .23 印刷してみよう 写真を印刷してみよう付属の ...23 印刷してみよう 写真を印刷してみよう付属の Easy-PhotoPrint を使用すると、デジタルカメラで撮った写真を、簡単な操作でフチなし全面印刷できます。Easy-PhotoPrint は、Exif Print に対応しており、Exif Print 対応のデジタルカメラで撮った写真を、撮影時のカメラの情報を活かして最適化し、よりきれいな写真に仕上げることができます。●操作を行う前に、付属の「プリンタソフトウェア CD-ROM」を使用して、Easy-PhotoPrintをインストールしてください。イ...
-
26 .242Easy-PhotoPrintを開始する印刷...242Easy-PhotoPrintを開始する印刷する写真(JPEG画像)を、コンピュータのハードディスク内のフォルダに保存します。ここでは、コンピュータのハードディスク内のフォルダに保存した写真を印刷する方法について説明します。[スタート]メニューから[すべてのプログラム](または[プログラム])を選び、[CanonUtilities]-[Easy-PhotoPrint]-[Easy-PhotoPrint]の順に選びます。ハードディスクアイコン、[アプリケーション]フォルダ、[Easy-PhotoPrin...
-
27 .25 印刷してみよう [ ①画像選択 ] シートの...25 印刷してみよう [ ①画像選択 ] シートの [ 補正 / 加工 ] ボタンをクリックすると、印刷する写真の補正や加工を行うことができます。詳しい操作方法は『アプリケーションガイド』を参照してください。4印刷する用紙を選ぶ5レイアウトを指定して印刷する[印刷]ボタンをクリックします。[印刷]ボタンをクリックし、メッセージを確認して[OK]ボタンをクリックしたあと、プリントダイアログの[プリント]ボタンをクリックします。指定した写真がフチなし全面印刷で印刷されます。[ 用紙選択]タブをクリックします。[...
-
28 .26PictBridge 対応機器から印刷してみよ...26PictBridge 対応機器から印刷してみようPictBridge対応のデジタルカメラやデジタルビデオカメラ、カメラ付き携帯電話などをお使いのときは、PictBridge対応機器と本プリンタをUSB ケーブルで接続して、直接写真を印刷することができます。本プリンタに接続できるカメラについて●PictBridgeは、デジタルカメラやデジタルビデオカメラ、カメラ付き携帯電話などで撮影した画像をコンピュータを介さずに直接プリンタで印刷するための規格です。PictBridgeに対応した機器であれば、メーカーや...
-
29 .27 印刷してみよう ●PictBridge 対応...27 印刷してみよう ●PictBridge 対応機器を接続して印刷する場合、PictBridge 対応機器の電源は、家庭用電源をお使いになることをお勧めします。バッテリーをお使いになるときは、フル充電されたバッテリーをお使いください。●PictBridge対応機器から印刷する場合、ご使用の機器の機種により、接続する前に PictBridge対応機器で印刷するモードに切り替える必要があります。また接続後、手動で電源を入れたり、再生モードにする必要があります。ご使用の機器に付属の使用説明書を参照のうえ、接続前...
-
30 .284プリンタと PictBridge対応機器を接...284プリンタと PictBridge対応機器を接続するPictBridge 対応機器の電源が切れていることを確認します。PictBridge 対応機器から印刷できる状態にします。プリンタとの接続が確認されると、PictBridge 対応機器の液晶モニターに以下のマークが表示されます。:PictBridge 対応機器です。 ➔ P.28:キヤノン Bubble Jet Direct 対応のカメラです。 ➔ P.84PictBridge 対応機器から印刷する操作については、必ずご使用の機器に付属の使用説明...
-
31 .29 印刷してみよう ●日付印刷............29 印刷してみよう ●日付印刷.............................. 「切(撮影日を印刷しない)」説明している項目についてご使用の機器によっては、説明している項目が設定できない場合があります。設定できない項目については、説明中に「標準設定」(プリンタの設定にしたがう選択項目)で明記してある設定にしたがって印刷されます。※ 説明に使用している名称は、キヤノン製 PictBridge対応のデジタルカメラを使用したときに表示される名称を例に説明しています。ご使用の機器により設定項目の名称は...
-
32 .30*1 パノラマサイズです。キヤノン製 Pict...30*1 パノラマサイズです。キヤノン製 PictBridge対応機器のみ設定できます(機種によっては設定できない場合があります)。*2 専用のシール紙です。シール紙に印刷する場合は[ペーパーサイズ]で[はがき]を設定します。*3 [ペーパーサイズ]で[はがき]または[A4]を選択したときは、 [ペーパータイプ]で[普通紙]を選択することができます。また、[ペーパータイプ]で[普通紙]が選択されていると[レイアウト]で[フチなし]を選んでもフチありで印刷されます。■「レイアウト」/「トリミング」について「標...
-
33 .31 印刷してみよう 赤外線通信で印刷するには本プ...31 印刷してみよう 赤外線通信で印刷するには本プリンタは、赤外線通信機能がある携帯電話から、写真やメール、電話帳などを、プリントビーム機能によりダイレクトに印刷することができます。また、赤外線通信機能があるコンピュータからは、IrDAによる赤外線通信によりワイヤレスで印刷することができます。携帯電話から印刷する-プリントビーム本プリンタは、携帯電話から赤外線通信を利用してワイヤレスで手軽に印刷できる「プリントビーム機能」に対応しています。「プリントビーム機能」を使うと、カメラ付き携帯電話で撮影した写真やメ...
-
34 .321プリンタの準備をするユニバーサル AC アダ...321プリンタの準備をするユニバーサル AC アダプタが確実に接続されていることを確認します。オプションのバッテリを使用している場合は、バッテリが充電されていることを確認します。プリンタとコンピュータを USB ケーブルで接続します。用紙トレイを開け、プリンタの電源を入れ、コンピュータの電源を入れます。2Canon iP90 Setup Utility を開始する[スタート]メニューから[すべてのプログラム](または[プログラム])を選び、[Canon Utilities]-[Canon iP90 Setu...
-
35 .33 印刷してみよう 3用紙サイズやレイアウトを指...33 印刷してみよう 3用紙サイズやレイアウトを指定する写真の印刷設定を変更するCanon iP90 Setup Utility 画面から「写真の印刷設定」の[変更]ボタンをクリックします。用紙の種類や用紙サイズ、レイアウト、フチのあり/なしを指定するときは、[カスタム]アイコンをクリックします。用紙の種類........セットする用紙の種類を設定します。用紙サイズ........セットする用紙のサイズを設定します。※ 用紙の種類と用紙サイズの指定は 「キヤノン製専用紙」(P.40 )を参照してください。レ...
-
36 .34[送信]ボタンをクリックします。指定した用紙種...34[送信]ボタンをクリックします。指定した用紙種類、用紙サイズ、レイアウトで携帯電話から印刷できる状態になります。携帯電話から印刷する操作方法については、「赤外線通信のしかた」(P.35)を参照してください。文書の印刷設定を変更するCanon iP90 Setup Utility 画面から「文書の印刷設定」の[変更]ボタンをクリックします。 ➔ P.32[送信]ボタンをクリックします。指定したレイアウトで、携帯電話から印刷できる状態になります。携帯電話から印刷する操作方法については、「赤外線通信のしかた」...
-
37 .35 印刷してみよう その他の設定について[変更]...35 印刷してみよう その他の設定について[変更]ボタンをクリックすると、以下の設定を行うことができます。[アドレス帳の印刷方法]....携帯電話のアドレス帳を文字、または文字とバーコード(QR コード)で印刷できます。[メモ帳の印刷方法]............ 携帯電話のメモ帳の内容を文字、またはバーコード(QR コード)で印刷できます。[絵文字を使用する携帯電話] ...................................携帯電話の種類(通信事業者)を指定すると、その携帯 電話で使用で...
-
38 .36印刷したいコンテンツを選択し、携帯電話の赤外線...36印刷したいコンテンツを選択し、携帯電話の赤外線ファイル転送機能により、印刷対象ファイルをプリンタに送信します。プリンタがデータを正常に受信すると、電源ランプが緑色に点滅します。データの送信が終了すると、印刷が開始されます。画像データを印刷する場合は、プリンタのリセットボタンを押すと、一度送信したデータを再度印刷することができます。●携帯電話から印刷する操作については、携帯電話に付属の使用説明書を参照してください。●プリンタの赤外線ポートと携帯電話の赤外線ポートの間に物などを置いて遮断しないでください。送...
-
39 .37 印刷してみよう コンピュータから印刷する■赤...37 印刷してみよう コンピュータから印刷する■赤外線通信を行うための条件赤外線通信で正しく印刷を行うためには、コンピュータが以下の条件を満たしている必要があります。●Windows 98 以上がプレインストールされ、コンピュータに Microsoft 社製赤外線通信ドライバがインストールされている必要があります。●Windows Me をご使用の場合は、 以下の操作にしたがって赤外線通信ドライバがインストールされているか確認してください。① [スタート]ボタンをクリックし、 [設定]→[コントロールパネル...
-
40 .382赤外線通信を開始するコンピュータの赤外線ポー...382赤外線通信を開始するコンピュータの赤外線ポートを、プリンタの赤外線ポートと 80cm 以内の距離で正面に向き合うように置きます。プリンタの赤外線ポートの有効角度は、左右、上下共に中心軸に対して約 10 度です。ただし、コンピュータによっては、プリンタとの通信可能な距離が異なります。コンピュータの使用説明書で確認してください。コンピュータから印刷を開始します。●プリンタの赤外線ポートの面と向き合ったコンピュータの赤外線ポートの間に物などを置いて遮断しないでください。送受信ができなくなります。また、プリン...
-
41 .39 一歩すすんだ使いかた 専用紙を使ってみよう印...39 一歩すすんだ使いかた 専用紙を使ってみよう印刷に適した用紙を選ぶ写真や文書のための用紙はもちろん、シール用紙やはがきなど、印刷の楽しさを広げる各種専用紙が用意されています。それぞれの用紙について詳しくは、『プリンタ活用ガイド』を参照してください。■写真を印刷するには●プロフェッショナルフォトペーパー●スーパーフォトペーパー●マットフォトペーパー●エコノミーフォトペーパー●キヤノン光沢紙●高品位専用紙■ビジネス文書を印刷するには●高品位専用紙●OHP フィルム■オリジナルグッズを作るには●Tシャツ転写紙...
-
42 .40キヤノン製専用紙キヤノン製専用紙を一覧表にまと...40キヤノン製専用紙キヤノン製専用紙を一覧表にまとめました。*1用紙がうまく送れない場合、用紙が貼り付くのを防ぐため、セットする際は、1枚ずつはがして必要枚数をセットしてください。*2裏面には印刷しないでください。*3テキストデータを印刷する場合は、データは名刺サイズ(55 × 91mm)で作成し、上下左右の余白を 5mm程度に設定してください。詳しくは『プリンタ活用ガイド』を参照してください。*4Windows をお使いの場合は、プリンタソフトウェア CD-ROMに付属の PhotoRecord を使うと...
-
43 .41 一歩すすんだ使いかた *5Windows を...41 一歩すすんだ使いかた *5Windows をお使いの場合は、プチプリント for Canon を使っても、印刷の設定が簡単にできます。ピクサスプチシール・フリーカット PS-201 をお使いの場合は、プチプリント for Canon をお使いください。プチプリント for Canon はキヤノンホームページから無料でダウンロードできるようになっておりますが、インターネットへの接続料金はお客様のご負担となりますので、ご注意ください。① canon.jp/support にアクセスする②「ダウンロード」→...
-
44 .42プリンタドライバの機能と開きかたプリンタドライ...42プリンタドライバの機能と開きかたプリンタドライバの便利な機能プリンタドライバには、以下のような機能があります。詳しい操作方法については、『プリンタ活用ガイド』の「便利な印刷テクニックを使ってみよう」を参照してください。➔ 用紙サイズに合わせて自動的に拡大/縮小印刷したい(フィットページ印刷) ➔ 1枚の用紙に複数ページを縮小して印刷したい(割付印刷) ➔ スタンプを印刷したい(スタンプ印刷) ➔ 両面に印刷したい(両面印刷)➔ フチを付けずに用紙の全面に印刷したい(フチなし全面印刷) ➔ デジタルカメラ...
-
45 .43 一歩すすんだ使いかた プリンタドライバの設定...43 一歩すすんだ使いかた プリンタドライバの設定画面を表示するプリンタドライバの設定画面は、2 つの方法で表示することができます。このマニュアルでは、おもに Windows XP SP2 における操作方法を説明しています。お使いのシステムによって、操作方法が異なる場合があります。■プリンタドライバの設定画面をアプリケーションソフトから開く印刷する前に印刷設定を行う場合、この方法を使います。●お使いのアプリケーションソフトによっては、コマンド名やメニュー名が異なったり、手順が多い場合があります。詳しい操作方...
-
46 .44印刷にかすれやむらがあるときは印刷結果がかすれ...44印刷にかすれやむらがあるときは印刷結果がかすれたり、色が正しく印刷されないときには、インクがなくなっているか、プリントヘッドのノズルが目づまりしている可能性があります。以下の手順でお手入れを行ってください。お手入れを行う前に●インクタンク上部の 部分を押して、インクタンクがしっかりセットされていることを確認してください。( ➔ P.58)●プリンタドライバの印刷品質を上げることで、きれいに印刷される場合があります。( ➔ P.69)●罫線がずれて印刷されるなど、プリントヘッドの位置ずれが確認されたときに...
-
47 .45 お手入れ ノズルチェックパターンを印刷するプ...45 お手入れ ノズルチェックパターンを印刷するプリントヘッドのノズルからインクが正しく出ているかを確認するために、ノズルチェックパターンを印刷します。コンピュータを使わずに印刷するノズルチェックパターンは、プリンタのリセットボタンを押して印刷することもできます。①プリンタの電源が入っていることを確認して、A4 サイズの普通紙をセットします。②リセットボタンを押し続け、電源ランプが 2 回点滅したときに離します。ノズルチェックパターンを印刷する1プリンタの電源を入れ、A4 サイズの普通紙をセットする2プリン...
-
48 .46ノズルチェックパターンが印刷されます。4ノズル...46ノズルチェックパターンが印刷されます。4ノズルチェックパターンを確認し、必要な対処をとる ➔ P.481プリンタの電源を入れ、A4 サイズの普通紙をセットする2[BJ Printer Utility]を表示するBJ Printer Utilityは Bluetooth 接続している場合は利用できません。下記の手順を行うときは、USBケーブルで接続してください。プリンタドライバをインストールしたハードディスクの中の、[アプリケーション]フォルダ、[ユーティリティ]フォルダを順にダブルクリックします。[プリ...
-
49 .47 お手入れ 3ノズルチェックパターンを印刷する...47 お手入れ 3ノズルチェックパターンを印刷するqノズルチェックパターンが印刷されます。4ノズルチェックパターンを確認し、必要な対処をとる ➔ P.48プルダウンメニューから[テストプリント]を選びます。1[ノズルチェックパターン印刷]をクリックします。2メッセージを確認して、[確認パターン印刷]ボタンをクリックします。[確認事項]ボタンをクリックすると、ノズルチェックパターンを印刷する前の確認事項が表示されます。3
-
50 .48ノズルチェックパターンを確認する以下の手順でノ...48ノズルチェックパターンを確認する以下の手順でノズルチェックパターンを確認し、必要な場合はクリーニングを行います。インク残量が少ないとノズルチェックパターンが正しく印刷されません。インク残量が少ない場合はインクタンクを交換してください。( ➔ P.58)1印刷されたノズルチェックパターンを確認する2クリーニングが必要な場合は、[パターンの印刷]画面の[クリーニング]ボタンをクリックするクリーニングが不要な場合は、[ 終了 ] をクリックしてノズルチェックパターンの印刷を終了します。この部分に白いすじがある...
-
51 .49 お手入れ プリントヘッドをクリーニングするノ...49 お手入れ プリントヘッドをクリーニングするノズルチェックパターンを印刷してパターンに欠けや白いすじがある場合は、プリントヘッドのクリーニングを行ってください。ノズルの詰まりを解消し、プリントヘッドを良好な状態にします。ただし、プリントヘッドをクリーニングすると、余分なインク(廃インク)が廃インク吸収体に吸収されます。インクを消耗しますので、必要な場合のみ行ってください。コンピュータを使わずにクリーニングするプリントヘッドのクリーニングは、プリンタのリセットボタンを押して行うこともできます。①プリンタの...
-
52 .504プリントヘッドの状態を確認するクリーニング後...504プリントヘッドの状態を確認するクリーニング後に表示される[ノズルチェックパターン印刷]ダイアログの[確認パターン印刷]ボタンをクリックします。確認メッセージが表示されたら、[OK]ボタンをクリックします。ノズルチェックパターンが印刷されます。ノズルチェックパターンの印刷が終了するまで、ほかの操作を行わないでください。印刷されたパターンを見て、プリントヘッドの状態を確認します。 ➔ P.48クリーニングを 3 回繰り返しても改善されない場合は、ヘッドリフレッシングを行います。 ➔ P.52ノズルチェック...
-
53 .51 お手入れ [プリンタ設定ユーティリティ]アイ...51 お手入れ [プリンタ設定ユーティリティ]アイコンをダブルクリックします。Mac OS X v.10.3 以外をお使いの場合は、 [プリントセンター]アイコンをダブルクリックします。[名前]から[iP90]を選び、[ユーティリティ]または[設定]をクリックします。[製品]から[iP90]を選び、[メンテナンス]ボタンをクリックします。3プリントヘッドをクリーニングする4プリントヘッドの状態を確認するクリーニング終了時に表示されるダイアログの[確認パターン印刷]ボタンをクリックします。ノズルチェックパター...
-
54 .52プリントヘッドをリフレッシングするプリントヘッ...52プリントヘッドをリフレッシングするプリントヘッドのクリーニングを行っても効果がない場合は、ヘッドリフレッシングを行ってください。ヘッドリフレッシングを行うと、余分なインク(廃インク)が廃インク吸収体に吸収されます。ヘッドリフレッシングは、通常のクリーニングよりインクを消耗しますので、必要な場合のみ行ってください。1プリンタの電源を入れる2プリンタドライバの設定画面を表示する ➔ P.433プリントヘッドをリフレッシングする[ヘッドリフレッシング]をクリックします。2[ユーティリティ]タブをクリックします...
-
55 .53 お手入れ 4プリントヘッドの状態を確認するノ...53 お手入れ 4プリントヘッドの状態を確認するノズルチェックパターンを印刷してプリントヘッドの状態を確認します。 ➔ P.45改善されない場合は、もう一度手順 3 の操作を行います。それでも改善されない場合は、インクがなくなっている可能性があります。インクタンクを交換してください。 ➔ P.58それでも改善されない場合は、プリントヘッドが故障している可能性があります。お買い求めの販売店または修理受付窓口にお問い合わせください。1プリンタの電源を入れる2BJ Printer Utility を表示するBJ ...
-
56 .54[名前]から[iP90]を選び、[ユーティリテ...54[名前]から[iP90]を選び、[ユーティリティ]または[設定]をクリックします。[製品]から[iP90]を選び、[メンテナンス]ボタンをクリックします。3プリントヘッドをリフレッシングする4プリントヘッドの状態を確認するノズルチェックパターンを印刷してプリントヘッドの状態を確認します。 ➔ P.45改善されない場合は、もう一度手順 3 の操作を行います。それでも改善されない場合は、インクがなくなっている可能性があります。インクタンクを交換してください。 ➔ P.58それでも改善されない場合は、プリント...
-
57 .55 お手入れ プリントヘッド位置を調整する罫線が...55 お手入れ プリントヘッド位置を調整する罫線がずれたり、印刷結果が思わしくない場合は、プリントヘッドの位置を調整してください。1プリンタの電源を入れ、A4 サイズの普通紙をセットする紙間選択レバー(グレー)は、普通紙側(右側)に設定してください。 ➔ P.72プリンタドライバの設定画面を表示する ➔ P.433プリントヘッド位置調整パターンを印刷する[ヘッド位置調整]をクリックします。2[ユーティリティ]タブをクリックします。1印刷されていることを確認し、[はい]ボタンをクリックします。4[ヘッド位置調...
-
58 .564プリントヘッド位置を設定する完了のメッセージ...564プリントヘッド位置を設定する完了のメッセージが表示されたら、[OK]ボタンをクリックします。1プリンタの電源を入れ、A4 サイズの普通紙をセットする紙間選択レバー(グレー)は、普通紙側(右側)に設定してください。 ➔ P.72BJ Printer Utility を表示するBJ Printer Utilityは Bluetooth 接続している場合は利用できません。下記の手順を行うときは、USBケーブルで接続してください。プリンタドライバをインストールしたハードディスクの中の、[アプリケーション]フォ...
-
59 .57 お手入れ 3プリントヘッド位置調整パターンを...57 お手入れ 3プリントヘッド位置調整パターンを印刷する4プリントヘッド位置を設定する[ヘッド位置調整]をクリックします。2プルダウンメニューから[テストプリント]を選びます。1[ヘッド位置調整]ボタンをクリックします。プリントヘッド位置調整パターンが印刷されます。[設定の確認]ボタンをクリックすると、現在の調整値を印刷して操作を終了します。3[設定]ボタンをクリックします。2各パターンの中から最も縦すじの目立たないパターンの番号を入力します。H 列のパターンが均一にならないときには、白い縦すじが最も目立...
-
60 .58インクタンクを交換するクリーニングなど、お手入...58インクタンクを交換するクリーニングなど、お手入れを行っても印刷結果が改善されない場合は、インクがなくなっています。インクタンクを交換してください。インクタンクを交換するときは、型番や取り付け位置を間違えると正しく印刷できません。本プリンタでは、以下のインクタンクを使用しています。●ブラックインクタンク : BCI-15 Black●カラーインクタンク : BCI-16 Color交換の操作インクタンクのインクがなくなったときは、次の手順でインクを交換します。インクの取り扱いについて●最適な印刷品質を保つ...
-
61 .59 お手入れ 2インクのなくなったインクタンクを...59 お手入れ 2インクのなくなったインクタンクを取り外す●衣服や周囲を汚さないよう、インクタンクの取り扱いには注意してください。●空になったインクタンクは、地域の条例にしたがって捨ててください。3インクタンクを準備する新しいインクタンクを袋から出し、オレンジ色の保護キャップを、取り外します。取り外した保護キャップはすぐに捨ててください。タブを矢印の方向に押します。1インクタンクを取り出します。2プリントヘッドは取り外しません保護キャップ●取り外した保護キャップは、再装着しないでください。地域の条例にしたが...
-
62 .604インクタンクを取り付ける5プリントヘッドカバ...604インクタンクを取り付ける5プリントヘッドカバーを閉めるプリントヘッドが右側に移動します。インクタンクを交換したときは、次の手順にしたがって必ずインクカウンタをリセットしてください。「カチッ」という音がするまで、しっかり押してください新しいインクタンクを斜めに差し込みます。1インクタンクの 部分を押して、インクタンクを固定します。2
-
63 .61 お手入れ インクカウンタをリセットする新しい...61 お手入れ インクカウンタをリセットする新しいインクタンクに交換したときは、必ずインクカウンタをリセットします。■インク交換の確認メッセージが表示されたときにはブラックインクタンクまたはカラーインクタンクを取り外したあとに、印刷を開始すると、インクタンク交換の確認メッセージが表示されます。インクを交換したときは、次の手順にしたがって、インクカウンタをリセットしてください。インクカウンタをリセットすることで、インク残量警告が正しく表示されます。Windows XP または Windows 2000 で赤外...
-
64 .62■プリンタドライバの設定画面からインクカウンタ...62■プリンタドライバの設定画面からインクカウンタをリセットするには1インクカウンタをリセットするプリンタの設定画面を開き( ➔ P.43)、[ユーティリティ]タブをクリックする[ユーティリティ]シートから[インクカウンタリセット]をクリックする新しくセットしたインクタンクを選んで、[OK]ボタンをクリックする1BJ Printer Utility を表示するBJ Printer Utilityは Bluetooth 接続している場合は利用できません。下記の手順を行うときは、USBケーブルで接続してください...
-
65 .63 お手入れ 2インクカウンタをリセットするプル...63 お手入れ 2インクカウンタをリセットするプルダウンメニューから[インク残量設定]を選びます。1[インクカウンタリセット]をクリックします。2新しくセットしたインクタンクを選びます。3[実行]ボタンをクリックします。4
-
66 .64インク残量警告とはインク残量警告は、インクカウ...64インク残量警告とはインク残量警告は、インクカウンタがインクの使用量をカウントし、印刷中にインクが少なくなったことを知らせてくれる機能です。ただし、インクカウンタは、実際のインク残量に関係なく、リセットされた時点を満杯とみなして残量をカウントし始めます。新しいインクタンクを取り付けたときには、必ずインクカウンタをリセットしてください。リセットすることでインク残量警告が正しく表示されます。■インク残量警告が表示されたときには[!]が表示されているインクタンクは、インク残量が少なくなっています。新しいインクタ...
-
67 .65 お手入れ 使用済みインクタンク回収のお願いキ...65 お手入れ 使用済みインクタンク回収のお願いキヤノンでは、資源の再利用のために、使用済みのインクタンク、BJカートリッジの回収を推進しています。この回収活動は、お客様のご協力によって成り立っております。つきましては、“キヤノンによる環境保全と資源の有効活用”の取り組みの主旨にご賛同いただき、回収にご協力いただける場合には、ご使用済みとなったインクタンク、BJカートリッジを、お近くの回収窓口までお持ちくださいますようお願いいたします。キヤノン販売ではご販売店の協力の下、全国に 2000 拠点をこえる回収窓...
-
68 .66困ったときにはプリンタを使用中にトラブルが発生...66困ったときにはプリンタを使用中にトラブルが発生したときの対処方法について説明します。ここでは、発生しやすいトラブルを中心に説明します。該当するトラブルが見つからないときには『プリンタ活用ガイド』を参照してください。◆ プリンタドライバがインストールできない ➔ P.67◆ 印刷結果に満足できない最後まで印刷できない ➔ P.68インクが出ない/印刷がかすれる/違う色になる/白いすじが入る ➔ P.68罫線がずれて印刷される ➔ P.69用紙がカールする/インクがにじむ ➔ P.69用紙・はがきが汚れ...
-
69 .67 困 たときには ◆プリンタドライバがインスト...67 困 たときには ◆プリンタドライバがインストールできない原因 対処方法インストールの途中で先の画面に進めなくなった[プリンタの接続]画面から先に進めなくなった場合は、次の操作にしたがってインストールをやり直してください。ほかのアプリケーションソフトを起動しているほかのアプリケーションソフトをすべて終了させてから、もう一度インストールしてください。インストール用のCD-ROMが自動的に起動しない[スタート]から[マイコンピュータ]を選び、開いたウィンドウにある CD-ROM のアイコンをダブルクリックし...
-
70 .68◆印刷結果に満足できない最後まで印刷できない原...68◆印刷結果に満足できない最後まで印刷できない原因 対処方法インクが出ない/印刷がかすれる/違う色になる/白いすじが入るインストール用CD-ROMに異常があるインストール用 CD-ROM に異常がある場合は、ご相談窓口にお問い合わせください。 ➔ P.95Windows のエクスプローラで、CD-ROM が読めるかどうか確認してください。CD-ROM をセットしたときに、 CD-ROM のアイコンが表示されるかどうか再度確認してください。手順どおりにインストールしていない『かんたんスタートガイド』の手順に...
-
71 .69 困 たときには 罫線がずれて印刷される用紙が...69 困 たときには 罫線がずれて印刷される用紙がカールする/インクがにじむプリンタドライバで正しい用紙が選ばれていないプリンタドライバの[基本設定]シート(Windows)、またはプリントダイアログ(Macintosh)の[用紙の種類]で、セットする用紙の種類と合っているか確認してください。適切な印刷品位が選択されていない 印刷品質(印刷品位)を「きれい」 (「高品位」)に設定してください。① プリンタドライバの設定画面を開く ➔ P.43②[基本設定]シートで、「印刷品質」を「きれい」に設定する① プ...
-
72 .70用紙・はがきが汚れる印刷面がこすれるプリンタの...70用紙・はがきが汚れる印刷面がこすれるプリンタの内部が汚れている プリンタ内部に残ったインクが付いて、用紙が汚れる場合があります。プリンタの内部をお手入れしてください。 ➔ 『プリンタ活用ガイド』の「プリンタの内部をお手入れする」給紙ローラが汚れている 給紙ローラをクリーニングしてください。 ➔ 「用紙がうまく送られない / 用紙が詰まった」(P.73)宛名面を[普通紙]で印刷している はがきの宛名面を印刷するときは、プリンタドライバの[用紙の種類]で[はがき]を設定してください。はがきがカールしている...
-
73 .71 困 たときには 紙間選択レバー(グレー)が適...71 困 たときには 紙間選択レバー(グレー)が適切でない 紙間選択レバー(グレー)を印刷する用紙に合わせてセットしてください。 ➔ P.7、P.40印刷内容によっては右( )にセットする用紙でも、印刷面がこすれることがあります。この場合は、紙間選択レバー(グレー)を左( )にセットしてください。※印刷後は、紙間選択レバー(グレー)を右( )に戻してください。
-
74 .72◆印刷が始まらない/途中で止まる原因 対処方法...72◆印刷が始まらない/途中で止まる原因 対処方法接続ケーブルが長すぎる 5m 以内の USB ケーブルを使用してください。不要な印刷ジョブがたまっている/コンピュータ側のトラブルコンピュータを再起動すると、トラブルが解消されることがあります。また、印刷ジョブが残っている場合は、削除してください。① プリンタドライバの設定画面を開く ➔ P.43②[ユーティリティ]シートの[ステータスモニタ起動]をクリックする③[印刷待ち一覧を表示]をクリックする④[プリンタ]メニューから[すべてのドキュメントの取り消し...
-
75 .73 困 たときには ◆用紙がうまく送られない /...73 困 たときには ◆用紙がうまく送られない / 用紙が詰まった原因 対処方法適切な用紙を使用していない ●厚い用紙や反りのある用紙などを使用していないかどうか確認してください。 ➔ 「使用できない用紙について」(P.11)●(積載)マークを越えていないかどうか確認してください。越えているときは、セットする枚数を減らしてください。 ➔ 「用紙をセットする」(P.11)、「キヤノン製専用紙」(P.40)給紙ローラが汚れている 次の手順で給紙ローラをクリーニングしてください。① プリンタの電源が入っていること...
-
76 .74◆電源ランプがオレンジ色に点滅しているプリンタ...74◆電源ランプがオレンジ色に点滅しているプリンタにエラーが起きると、電源ランプが緑色に点灯後、オレンジ色に点滅します。オレンジ色の点滅回数を確認し、エラーの対処をしてください。2回用紙がない/給紙できない用紙をセットして、リセットボタンを押してください。3回紙づまり用紙を取り除き、用紙をセットしてリセットボタンを押してください。 ➔ P.734回インクタンクが正しく取り付けられていないブラックまたはカラーのインクタンクがセットされていないときは、インクタンクをセットしてください。 ➔ P.58インクタンク...
-
77 .75 困 たときには 電源ランプがオレンジ色と緑色...75 困 たときには 電源ランプがオレンジ色と緑色に交互に点滅したときはサービスが必要なエラーが起こっている可能性があります。コンピュータと接続しているケーブルを外し、プリンタの電源を切ってから、電源プラグを抜いてください。しばらくしてから、再度プリンタの電源を入れ直してみてください。それでも回復しない場合は、お買い求めの販売店または修理受付窓口にお問い合わせください。 ➔ P.95Bluetooth 使用時に電源ランプ(緑色)が点滅するときはBluetooth 通信を使用している場合、プリンタの電源を入れ...
-
78 .76◆画面にメッセージが表示されている「書込みエラ...76◆画面にメッセージが表示されている「書込みエラー/出力エラー」が表示されている原因 対処方法プリンタの準備ができていない 電源ランプが点灯していることを確認してください。電源ランプが消灯しているときは、電源ボタンを押して電源を入れてください。電源ランプが緑色に点滅している間は、プリンタが初期動作をしています。点灯に変わるまでお待ちください。用紙がセットされていない 用紙をセットして、リセットボタンを押してください。用紙なしエラーが一定時間以上放置されるとメッセージが表示されることがあります。プリンタポー...
-
79 .77 困 たときには 「エラー番号 : 300」が...77 困 たときには 「エラー番号 : 300」が表示されている「エラー番号 : 1700」が表示されている「エラー番号 : 2001」が表示されている赤外線通信で印刷しようとしたときに、「***ポートに書き込みできません」とメッセージが表示されているプリンタドライバの印刷先のポートで、赤外線通信ポートが指定されていないときは、「xxx ポートに書き込みできません」 (xxx は選択されている出力先のポート名になります)というメッセージが表示され、印刷が始まりません。IRポート(Windows Me または...
-
80 .78「インクタンクを新しいものに交換しましたか?」...78「インクタンクを新しいものに交換しましたか?」と表示されている11ブラックまたはカラーのインクタンクを取り外した(インクタンクは交換していない)[いいえ]ボタンをクリックしてダイアログを閉じます。ブラックまたはカラーのインクを取り外すと、次の印刷時にインクタンク交換の確認メッセージが表示されることがあります。インク交換の確認メッセージは、表示する / しないを、設定することができます。 ➔ 「インクタンクに「?」マークが表示される」(P.79)
-
81 .79 困 たときには インクタンクに「?」マークが...79 困 たときには インクタンクに「?」マークが表示される原因 対処方法インクタンクを交換したときにインクカウンタを正しくリセットしなかった新しいインクタンクに交換したときに、インクカウンタをリセットしてください。 ➔ P.61新しいインクタンクに交換し、インクカウンタをリセットするまでは、インクカウンタに[?]マークが表示されます。[?]マークを表示させたくない場合やインク交換の確認メッセージを表示させたくない場合は、以下の手順にしたがって設定を変更ください。① プリンタの電源が入っていることを確認する...
-
82 .80◆赤外線通信でうまく印刷できない(Window...80◆赤外線通信でうまく印刷できない(Windows)原因 対処方法必要なドライバがインストールされていないWindows 98 以上がプレインストールされ、 コンピュータに Microsoft 社製赤外線通信ドライバがインストールされている必要があります。 ➔ 「赤外線通信で印刷するには」(P.31)赤外線通信ドライバが使用可能になっていない●Windows XP または Windows 2000、 Windows Me をご使用の場合① プリンタの赤外線通信ポートに、 コンピュータの赤外線ポートを近づけ...
-
83 .81 困 たときには 印刷先のポートが正しく設定さ...81 困 たときには 印刷先のポートが正しく設定されていないプリンタポートの設定を確認してください。① プリンタドライバの設定画面をスタートメニューから開く ➔ P.43②[ポート](または[詳細])タブをクリックし、印刷先のポートに赤外線通信ポートが選ばれていることを確認するWindows XP または Windows 2000をご使用の場合、 「IR」と表示されているポートが赤外線通信ポートになります。Windows Me または Windows 98 をご使用の場合、 「赤外線プリンタ(LPT)ポー...
-
84 .82◆デジタルカメラからうまく印刷できないデジタル...82◆デジタルカメラからうまく印刷できないデジタルカメラやデジタルビデオカメラ*から直接印刷を行ったときに、カメラにエラーが表示される場合があります。表示されるエラーと対処方法は以下のとおりです。*以降、デジタルカメラ、デジタルビデオカメラを総称して、カメラと記載します。●本プリンタと接続して直接印刷できるのは、PictBridge 対応または、キヤノン Bubble Jet Direct 対応のカメラです。●以下の説明は、キヤノン製 PictBridge 対応または、 キヤノン Bubble Jet Di...
-
85 .83 困 たときには *1: [ 続行 ] を選ぶ...83 困 たときには *1: [ 続行 ] を選ぶ代わりに、プリンタのリセットボタンを押しても有効です。プリントヘッド未装着 プリントヘッドが取り付けられていない場合は、 『かんたんスタートガイド』にしたがって、プリントヘッドを取り付けてください。それでもエラーが表示される場合は、プリントヘッドが故障している可能性があります。お買い求めの販売店または修理受付窓口にお問い合わせください。 ➔ P.95廃インクタンク(廃インク吸収体)が満杯です廃インク吸収体が満杯になりそうです。このプリンタは、クリーニング操作...
-
86 .84キヤノン Bubble Jet Direct ...84キヤノン Bubble Jet Direct 対応カメラから印刷するキヤノンBubble Jet Direct対応デジタルカメラ(PictBridge非対応機種)から印刷できる用紙、印刷のしかたについて説明します。キヤノン Bubble Jet Direct 対応のデジタルカメラやデジタルビデオカメラの機種については、仕様の「キヤノン"Bubble Jet Direct" プリント」 (P.93 )を参照してください。ダイレクト印刷に使用できる用紙について使用できる用紙は、キヤノン製の以下の専用紙です。...
-
87 .85 お手入れ デジタルカメラの再生モードで、印刷...85 お手入れ デジタルカメラの再生モードで、印刷したい画像を表示します。再生モードに切り替わらないときは、デジタルカメラに付属の使用説明書にしたがって再生モードに切り替えてください。正しく接続されると、カメラの液晶モニターに が表示されます。デジタルカメラの[SET]ボタンを押すと、デジタルカメラの液晶モニターに[プリント設定]画面が表示されます。[スタイル]を選び、用紙サイズ(ペーパー)、フチのあり/なし、日付印刷のオン/オフなどを指定します。スタイルを設定後、印刷枚数を指定して[プリント]を選び、デジ...
-
88 .86『プリンタ活用ガイド』を読もうプリンタ活用ガイ...86『プリンタ活用ガイド』を読もうプリンタ活用ガイドは、コンピュータの画面で見る使用説明書です。プリンタの活用方法や『基本操作ガイド』には記載されていないトラブルの対処方法について、詳しく知りたいときにお読みください。『プリンタ活用ガイド』を表示する『プリンタ活用ガイド』をコンピュータの画面に表示する方法について説明します。付属のアプリケーションソフトについて説明している『アプリケーションガイド』の表示方法についてもここをお読みください。1デスクトップ上のアイコン( )をダブルクリックする『アプリケーション...
-
89 .87 付録 1デスクトップ上のアイコン( )をダブ...87 付録 1デスクトップ上のアイコン( )をダブルクリックする●カスタムインストールでソフトウェアをインストールしたときに、[電子マニュアル]を選んでいないとデスクトップ上にアイコンは表示されません。[カスタムインストール]画面で[電子マニュアル]を選び、電子マニュアルのインストールを行ってください。●電子マニュアルをインストールしてデスクトップ上にアイコンが表示されていない場合は、ハードディスクアイコン、[アプリケーション]フォルダ、[Canon Utilities]フォルダ、[iP90 Manual]...
-
90 .88『プリンタ活用ガイド』総目次『プリンタ活用ガイ...88『プリンタ活用ガイド』総目次『プリンタ活用ガイド』では、以下の内容について説明しています。このマニュアルの使いかたマニュアルの読みかた便利な印刷テクニックを使ってみようフチを付けずに用紙の全面に印刷したいデジタルカメラで撮った写真のノイズを減らして印刷したい青や緑の多い画像を鮮やかに印刷したい画像の色合いや明るさを自動的に補正して印刷したい印刷品位を調整したい画像の輪郭をなめらかに印刷したい用紙サイズに合わせて自動的に拡大/縮小印刷したい拡大 / 縮小率を設定して印刷したい1 枚の用紙に複数ページを縮小...
-
91 .89 付録 フォト光沢ハガキ KH-201Nエコノ...89 付録 フォト光沢ハガキ KH-201Nエコノミーフォトペーパー EC-101高品位専用紙 HR-101Sハイグレードコートはがき CH-301Tシャツ転写紙 TR-301ピクサスプチシール PS-101/ ピクサスプチシール・フリーカット PS-201/ フォトシールセット PSHRSOHPフィルム CF-102封筒往復官製はがき片面光沢名刺用紙 KM-101/ 両面マット名刺用紙 MM-101プリンタの状況を確認しようBJ ステータスモニタの機能プリンタ設定ユーティリティ(プリントセンター)とはCa...
-
92 .90オプションについて本プリンタには、以下のオプシ...90オプションについて本プリンタには、以下のオプションが用意されています。商品名をご確認のうえ、お買い求めください。■クレードルキット CK-51B本プリンタ専用の縦置き台(クレードル)と、バッテリチャージャー、リチウムイオンバッテリをセットした専用キットです。本プリンタをクレードルに縦置きでセットした状態で充電することができます。■リチウムイオンバッテリ LB-51バッテリチャージャー用の追加購入用リチウムイオンバッテリです。■ユニバーサル ACアダプタ用電源コード本プリンタを国外で使用するために、各地域...
-
93 .91 付録 プリンタを国外へ持ち出すときは本プリン...91 付録 プリンタを国外へ持ち出すときは本プリンタを国外で使用する際は、以下の点にご注意ください。■行き先の仕様に合った電源コードをご用意ください。国外でも同梱のユニバーサル ACアダプタが使用できます。ただし電源コードは、行き先の国の仕様に合ったものを別途お買い求めください。詳しくは「オプションについて」をご覧ください。 ➔ P.90■保証書を携帯してくださいプリンタに付属の「CIWS カード」( キヤノンインターナショナル保証システムのカード)と、日付と購入店が記載された保証書もいっしょにお持ちくださ...
-
94 .92仕様プリンタ本体印刷解像度最高 4800*(横...92仕様プリンタ本体印刷解像度最高 4800*(横)× 1200(縦)dpi* 最小 1/4800 インチのドット(インク滴)間隔で印刷します。印刷速度ブラック印刷最高速(カスタム設定 5) :16 ppm標準:12.7 ppmカラー印刷最高速(カスタム設定 5) :12 ppm標準:7.2 ppm※ 弊社標準パターンにて測定印字幅最長 203.2 mm (フチ無し印刷時 215.9 mm)動作モードBJ ラスタイメージコマンド(非公開)受信バッファ42 KBインタフェースUSB/ カメラ接続部/IrDA ...
-
95 .93 付録 キヤノン"Bubble Jet Dir...93 付録 キヤノン"Bubble Jet Direct" プリント対応用紙L 判(PR-101 L/SP-101 L/SG-101L/EC-101L) 、2L判(PR-101 2L/SP-1012L/SG-101 2L/EC-101 2L) 、はがきサイズ(PH-101)、A4サイズ(PR-101/SP-101/SG-101/GP-401) 、カードサイズ(EC-101 カード)対応レイアウト標準:フチあり /フチなし、インデックス:6 ~ 80面印刷品位固定(簡単プリント:標準、DPOF プリント:標準...
-
96 .94本書はリサイクルに配慮して製本されています。本...94本書はリサイクルに配慮して製本されています。本書が不要になったときは、回収・リサイクルに出しましょう。プリンタドライバの動作環境●Microsoft Windows XP、Microsoft Windows 2000、Microsoft Windows Me、Microsoft Windows 98が動作するコンピュータ●USB*1 インタフェース、IrDA 1.1 赤外線通信 *2●CD-ROM ドライブ●インストール時に必要なハードディスクの空き容量(一時的に使用する領域を含む)Windows XP...
-
97 .95 付録 お問い合わせの前に本書または『プリンタ...95 付録 お問い合わせの前に本書または『プリンタ活用ガイド』(CD-ROM)の「困ったときには」の章を読んでもトラブルの原因がはっきりしない、また解決しない場合には、次の要領でお問い合わせください。プリンタの故障の場合は?どのような対処をしてもプリンタが動かなかったり、深刻なエラーが発生して回復しない場合は、プリンタの故障と判断されます。お買い上げいただいた販売店またはお近くの修理受付窓口に修理を依頼してください。別紙の『サービス & サポートのご案内』をご覧ください。コンピュータなどのシステムの問題は?...
-
98 .96 ご相談の際にはすみやかにお答えするために予...96 ご相談の際にはすみやかにお答えするために予め下記の内容をご確認のうえ、お問い合わせくださいますようお願いいたします。 また、かけまちがいのないよう電話番号はよくご確認ください。 [プリンタの接続環境について] プリンタと接続しているコンピュータの機種( ) 内蔵メモリ容量( MB )/ハードディスク容量( MB / GB ) 使用しているOS:Windows □ XP □ Me □ 2000 □ 98(Ver. ...
-
99 .99 ページ目のマニュアル出ない・かすれるときは? プリントヘッドのノズル(インクのふき出し口)が目詰まりすると、 色味がおかしかったり印刷がかすれる場合があります。 こんなときは? ノズルチェックパターンが正しく印刷されない場合は、 本書の手順にしたがってプリンタのお手入れをしてください。 良い例 悪い例 プリントヘッドの目詰まりを防ぐため、月1回程度、定期的に印刷されることをお勧めします。 インクが プリントヘッドは目詰まりしていませんか? ノズルチェックパターンを印刷し、 確認してください。(本書45ページ) イ...
-
100 .印刷を中止するときは? 知って得するヒント集 プリ...印刷を中止するときは? 知って得するヒント集 プリンタドライバにはきれいに印刷できるヒントが! プリンタドライバを新しくするときは? プリンタの電源ランプが点滅しているときは? 電源コードを抜くときは? リセットボタンを押しても印刷が完全に止まらないときは、プリンタドライバの設定画面 を開き、ステータスモニタから不要な印刷ジョブを削除してください。(本書72ページ) ここで、印刷する用紙の種類を必ず選んでね! ここで、プリンタのお手入れをしてね! [マイ プリンタ]を使うと、プリンタドライバを簡単に開く...






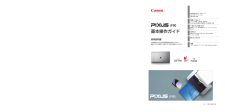


![前ページ カーソルキー[←]でも移動](http://gizport.jp/static/images/arrow_left2.png)