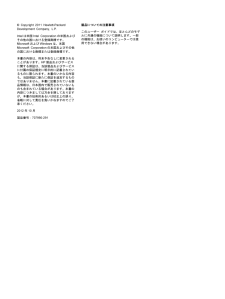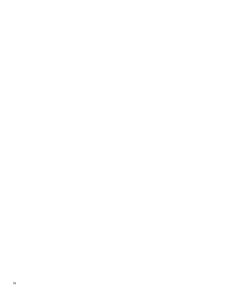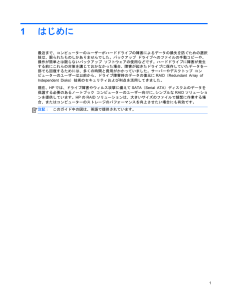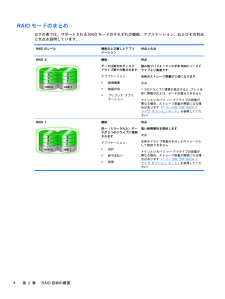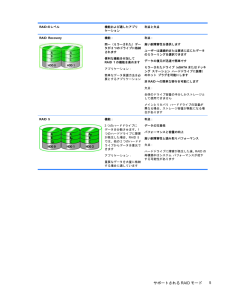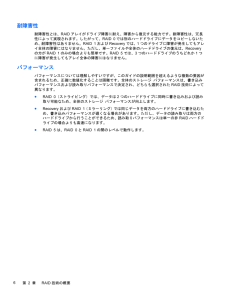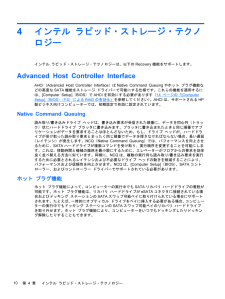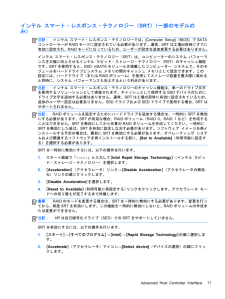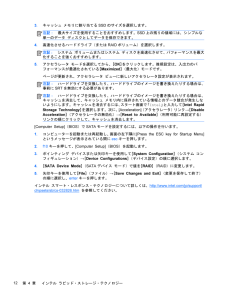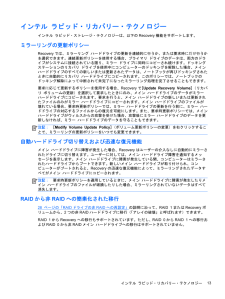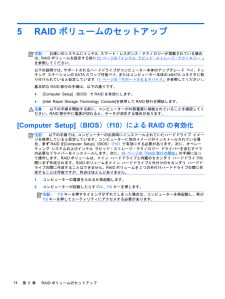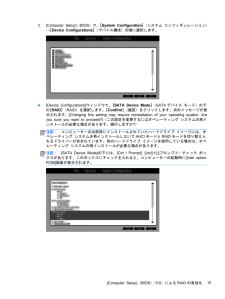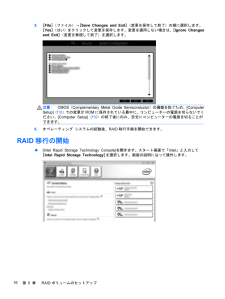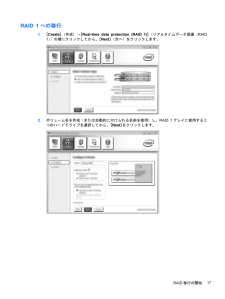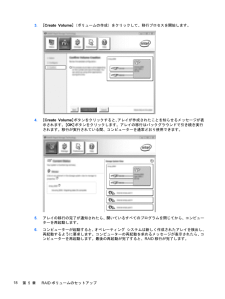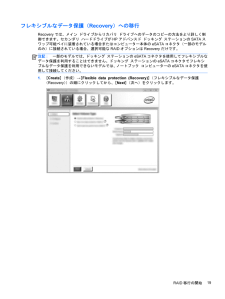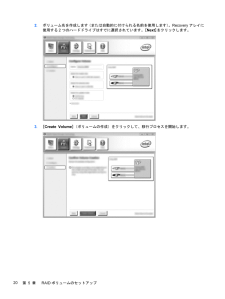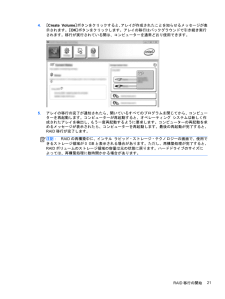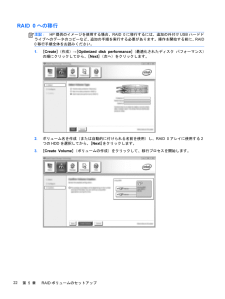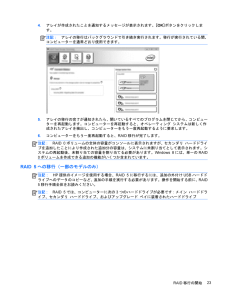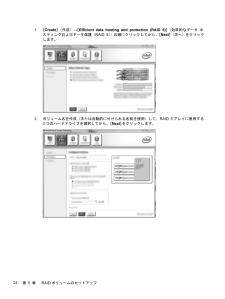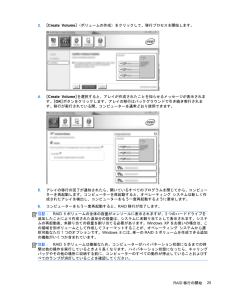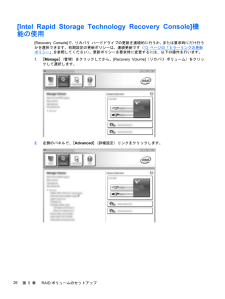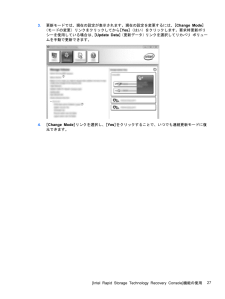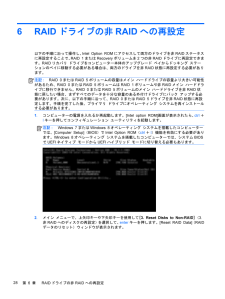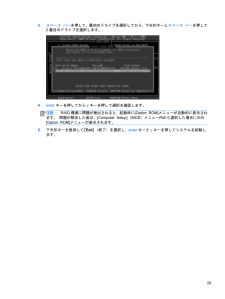18 / 35 ページ
現在のページURL
5 RAIDボリュームのセットアップ注記: お使いのシステムにインテル スマート・レスポンス・テクノロジーが搭載されている場合は、 RAIDボリュームを設定する前に10 ページの 「インテル ラピッド ・ストレージ ・テクノロジー 」を参照してください。以下の説明では、 サポートされるハードドライブがコンピューター本体のアップグレード ベイ、 ドッキング ステーションの SATA スワップ可能ベイ、 またはコンピューター本体の eSATAコネクタに取り付けられていると仮定しています(7 ページの 「サポートされるデバイス 」 を参照してください) 。基本的な RAID移行の手順は、以下の通りです。●[Computer Setup] ( BIOS)で RAIDを有効にします。●[Intel Rapid Storage Technology Console]を使用して RAID移行を開始します。注意: 以下の手順を開始する前に、コンピューターが外部電源に接続されていることを確認してください。 RAID 移行中に電源が切れると、データが消 失する場合があります。[Computer Setup] ( BIOS ) ( f10 )による RAID の有効化注記: 以下の手順では、 コンピューターの出荷時にインストールされていたハードドライブ イメージを使用していると仮定しています。コンピューターに別のイメージがインストールされている場 合、 まず RAID を [Computer Setup] ( BIOS ) ( f10 )で有効にする必要があります。次に、オペレーティング システムおよびインテル ラピッド・ストレージ・テクノロジー ドライバーを含むすべての必要なドライバーをインストールします。次に、16 ページの 「 R A I D 移行の開始 」 の手順に沿って操作します。 RAID ボリュームは、メイン ハードドライブと内蔵のセカンダリ ハードドライブの間にまず作成されます。 RAID ボリュームをメイン ハードドライブと外付けのセカンダリ ハードドライブの間に作成することはできません。 RAID ボリュームを 2 つの外付けハードドライブの間に作成することは可能ですが、利点はほとんどありません。1 . コンピューターの電源を入れるか再起動します。2 . コンピューターが起動したらすぐに、 f10 キーを押します。注記: f10 キーを押すタイミングがずれてしまった場合は、コンピューターを再起動し、再びf10 キーを押してユーティリティにアクセスする必要があります。14第 5 章 RAID ボリュームのセットアップ
参考になったと評価  42人が参考になったと評価しています。
42人が参考になったと評価しています。
このマニュアルの目次
-
2 .(C) Copyright 2011 H...(C) Copyright 2011 Hewlett-PackardDevelopment Company, L.P.Intelは米国 Intel Corporationの米国およびその他の国における登録商標です。Microsoftおよび Windowsは、米国Microsoft Corporationの米国およびその他の国における商標または登録商標です。本書の内容は、将来予告なしに変更されることがあります。 HP 製品およびサービスに関する保証は、当該製品およびサービスに付属の保証規定に...
-
3 .目次1 はじめに .................目次1 はじめに .............................................................................................................................. ............................ 12 RAID 技術の概要 ..........................................................................
-
4 .4 ページ目のマニュアル
-
5 .1はじめに最近まで、コンピューターのユーザーがハー...1はじめに最近まで、コンピューターのユーザーがハードドライブの障害によるデータの損失を防ぐための選択肢は、限られたものしかありませんでした。バックアップ ドライブへのファイルの手動コピーや、操作が簡単とは限らないバックアップ ソフトウェアの使用などです。ハードドライブに障害が発生する前にこれらの対策を講じておかなかった場合、障害が起きたドライブに保存していたデータを一部でも回復するためには、多くの時間と費用がかかっていました。サーバーやデスクトップ コンピューターのユーザーは以前から、ドライブ障害時のデータ...
-
6 .2 RAID技術の概要この章では、このガイドで使用...2 RAID技術の概要この章では、このガイドで使用される用語を定義し、一部の HP 製ビジネス向けコンピューターでサポートされる RAID技術を説明します。RAIDの用語以下の表の用語の中には、より広範な意味を持つものもありますが、ここではこのガイドに記載されている RAID実装に関して定義されています。用語 定義耐障害性 1 つのドライブに障害があった場合でも操作を続行できるコンピューターの能力。耐障害性は、信頼性と同じように使用される場合もありますが、この 2 つの用語は異なりますHDD RAID アレ...
-
7 .サポートされるRAIDモードHP 製ビジネス向けコ...サポートされるRAIDモードHP 製ビジネス向けコンピューターでサポートされる RAIDモードには、 以下に説明するように、 RAID0 、RAID 1 、RAID 5 、およびフレキシブルなデータ保護( Recovery)があります。 RAIDモード 0 、1 、および Recoveryには 2 つの SATAハードドライブが必要です。 RAIDモード 5 には 3 つの SATAハードドライブが必要です。これは、一部のコンピューターに特別に搭載されているアップグレードベイに、 3 番目の SATAハ...
-
8 .RAIDモードのまとめ以下の表では、サポートされる...RAIDモードのまとめ以下の表では、サポートされる RAIDモードのそれぞれの機能、アプリケー ション、およびその利点と欠点を説明しています。RAID のレベル 機能および適したアプリケーション利点と欠点RAID 0機能:データは両方のディスクドライブ間で分散されますアプリケーション:●画像編集●動画作成●プリプレス アプリケーション利点:読み取りパフォーマンスが非 RAID ハードドライブより高速です全体のストレージ容量が 2 倍になります欠点:1 つのドライブに障害が発生すると、 アレイ全体に障害が...
-
9 .RAID のレベル 機能および適したアプリケーショ...RAID のレベル 機能および適したアプリケーション利点と欠点RAID Recovery機能:同一(ミラーされた)データが 2 つのドライブに格納されます便利な機能を付加してRAID 1 の機能を高めますアプリケーション:簡単なデータ保護方法を必要とするアプリケーション利点:高い耐障害性を提供しますユーザーは連続的または要求に応じたデータのミラーリングを選択できますデータの復元が迅速で簡単ですミラーされたドライブ( eSATAまたはドッキング ステーション ハードドライブに装着)のホット プラグを可...
-
10 .耐障害性耐障害性とは、 RAIDアレイがドライブ障...耐障害性耐障害性とは、 RAIDアレイがドライブ障害に耐え、障害から復元する能力です。耐障害性は、冗長性によって実現されます。したがって、 RAID 0 では別のハードドライブにデータをコピーしないため、耐障害性はありません。 RAID 1 および Recoveryでは、 1 つのドライブに障害が発生してもアレイ全体の障害にはなりません。ただし、単一ファイルや全体のハードドライブの復元は、 Recoveryの方が RAID 1 のみの場合よりも簡単です。 RAID 5 では、 3 つのハードドライブ...
-
11 .3サポートされるオペレーティング システムおよびデ...3サポートされるオペレーティング システムおよびデバイスサポートされるオペレーティング システムHP RAIDはMicrosoft(R) Windows(R) 8 オペレーティング システムをサポートしています。サポートされるデバイスここでは、 SATAドライブ、コンピューター本体、およびドッキング ステーションなど RAID 移行でサポートされるデバイスについて説明します。次の表はサポートされるデバイスをまとめたもので、その後に詳しい説明を記載しています。コンピューター本体またはドッキング ステー...
-
12 .eSATAハードドライブ(一部のモデルのみ)外付け...eSATAハードドライブ(一部のモデルのみ)外付け SATA とも呼ばれる eSATAは、 SATAドライブのデータ転送速度を、通常の USB 2.0インターフェイス経由の場合に比べて最大 6 倍にする外付けインターフェイスです。下の図は、 Recovery構成をサポートする、メイン ハードドライブ ( 1 ) および eSATAコネクタ(一部のモデルのみ)に接続した eSATAドライブ (2 ) を搭載したコンピューターです。 eSATAドライブの容量については、コンピューター本体のアップグレード ベイ...
-
13 .下の図は、 RAID 5 構成をサポートする、...下の図は、 RAID 5 構成をサポートする、メイン ハードドライブ ( 1 ) 、セカンダリ ハードドライブ(2 ) 、およびアップグレード ベイに 3 番目のドライブ (3 )を搭載したコンピューターです。HPアドバンスド ドッキング ステーションRecoveryでは、ドッキング ステーションへのコンピューターのドッキングおよびドッキング解除がサポートされます。これは、コンピューター本体のメイン ハードドライブ (1 ) とHP アドバンスドドッキング ステーションの SATAスワップ可能ベイに取り...
-
14 .4インテル ラピッド・ストレージ・テクノロジー イ...4インテル ラピッド・ストレージ・テクノロジー インテル ラピッド・ストレージ・テクノロジーは、以下の Recovery機能をサポートします。Advanced Host Controller InterfaceAHCI( Advanced Host Controller Interface )は Native Command Queuingやホット プラグ機能などの高度な SATA機能をストレージ ドライバーで可能にする仕様です。これらの機能を適用するには、 [Computer Setu...
-
15 .インテル スマート・ レスポンス・テクノロジー( ...インテル スマート・ レスポンス・テクノロジー( SRT) (一部のモデルのみ) 注記: インテル スマート・レスポンス・テクノロジーでは、 [Computer Setup](BIOS)で SATAコントローラーが RAIDモードに設定されている必要があります。通常、 SRT は工場出荷時にすでに有効に設定され、 RAID モードになっているため、ユーザーが設定を追加変更する必要はありません。インテル スマート・レスポンス・テクノロジー( SRT)は、コンピューターのシステム パフォーマンスを大幅に向上...
-
16 .3 .キャッシュ メモリに割り当てる SSD のサ...3 .キャッシュ メモリに割り当てる SSD のサイズを選択します。注記: 最大サイズを使用することをおすすめします。 SSD 上の残りの領域には、シンプルな単一のデータ ディスクとしてデータを保存できます。4 .高速化させるハードドライブ(または RAIDボリューム)を選択します。注記: システム ボリュームまたはシステム ディスクを高速化させて、パフォーマンスを最大化することを強くおすすめします。5 .アクセラレータ モードを選択してから、 [ OK ] をクリックします。推奨設定は、入出力のパフォーマ...
-
17 .インテル ラピッド・リカバリー・テクノロジーインテ...インテル ラピッド・リカバリー・テクノロジーインテル ラピッド・ストレージ・テクノロジーは、以下の Recovery機能をサポートします。ミラーリングの更新ポリシーRecoveryでは、ミラーリング ハードドライブの更新を連続的に行うか、または要求時にだけ行うかを選択できます。連続更新ポリシーを使用する場合、プライマリ ドライブのデータは、両方のドライブがシステムに接続されている限り、ミラー ドライブに同時にコピーされ続けます。ドッキングステーションのリカバリ ドライブを使用中にコンピューターのドッキングを...
-
18 .5 RAIDボリュームのセットアップ注記: お使い...5 RAIDボリュームのセットアップ注記: お使いのシステムにインテル スマート・レスポンス・テクノロジーが搭載されている場合は、 RAIDボリュームを設定する前に10 ページの 「インテル ラピッド ・ストレージ ・テクノロジー 」を参照してください。以下の説明では、 サポートされるハードドライブがコンピューター本体のアップグレード ベイ、 ドッキング ステーションの SATA スワップ可能ベイ、 またはコンピューター本体の eSATAコネクタに取り付けられていると仮定しています(7 ページの 「サポ...
-
19 .3 .[Computer Setup] ( B...3 .[Computer Setup] ( BIOS )で、 [ System Configuration] (システム コンフィギュレーション)→[ Device Configurations ] (デバイス構成)の順に選択します。4 .[Device Configurations]ウィンドウで、 [ SATA Device Mode] ( SATA デバイス モード)の下の[ RAID ] (RAID)を選択します。 [ Confirm ] (確認)をクリックします。次のメッセージ...
-
20 .5 .[ File ] (ファイル) →[ Sav...5 .[ File ] (ファイル) →[ Save Changes and Exit ] (変更を保存して終了)の順に選択します。[ Yes] (はい)をクリックして変更を保存します。変更を適用しない場合は、 [ Ignore Changesand Exit] (変更を無視して終了)を選択します。注意:CMOS(Complementary Metal Oxide Semiconductor)の損傷を防ぐため、[ComputerSetup](f10)での変更がROMに保存されている最中に、...
-
21 .RAID 1 への移行1 .[ Create ]...RAID 1 への移行1 .[ Create ] (作成) → [ Real-time data protection (RAID 1) ] (リアルタイムデータ保護( RAID1 ) )の順にクリックしてから、 [ Next ] (次へ)をクリックします。2 .ボリューム名を作成(または自動的に付けられる名前を使用)し、 RAID 1 アレイに使用する 2つのハードドライブを選択してから、 [ Next] をクリックします。RAID 移行の開始17
-
22 .3 .[ Create Volume] (ボリ...3 .[ Create Volume] (ボリュームの作成)をクリックして、移行プロセスを開始します。4 .[ Create Volume] ボタンをクリックすると、 アレイが作成されたことを知らせるメッセージが表示されます。 [ OK ] ボタンをクリックします。アレイの移行はバックグラウンドで引き続き実行されます。移行が実行されている間、コンピューターを通常どおり使用できます。5 .アレイの移行の完了が通知されたら、開いているすべてのプログラムを閉じてから、コンピューターを再起動します。6 .コ...
-
23 .フレキシブルなデータ保護( Recovery)への...フレキシブルなデータ保護( Recovery)への移行Recoveryでは、メイン ドライブからリカバリ ドライブへのデータのコピーの方法をより詳しく制御できます。セカンダリ ハードドライブが HP アドバンスド ドッキング ステーションの SATAスワップ可能ベイに装着されている場合またはコンピューター本体の eSATAコネクタ(一部のモデルのみ)に接続されている場合、選択可能な RAIDオプションは Recoveryだけです。注記: 一部のモデルでは、ドッキング ステーションの eSATAコネクタを使用...
-
24 .2 .ボリューム名を作成します(または自動的に付け...2 .ボリューム名を作成します(または自動的に付けられる名前を使用します) 。Recoveryアレイに使用する 2 つのハードドライブはすでに選択されています。 [ Next ] をクリックします。3 .[ Create Volume] (ボリュームの作成)をクリックして、移行プロセスを開始します。20第 5 章 RAIDボリュームのセットアップ
-
25 .4 .[ Create Volume] ボタン...4 .[ Create Volume] ボタンをクリックすると、 アレイが作成されたことを知らせるメッセージが表示されます。 [ OK ] ボタンをクリックします。アレイの移行はバックグラウンドで引き続き実行されます。移行が実行されている間は、コンピューターを通常どおり使用できます。5 .アレイの移行の完了が通知されたら、開いているすべてのプログラムを閉じてから、コンピューターを再起動します。コンピューターが再起動すると、オペレーティング システムは新しく作成されたアレイを検出し、もう一度再起動するよう...
-
26 .RAID 0 への移行注記: HP 提供のイメー...RAID 0 への移行注記: HP 提供のイメージを使用する場合、 RAID 0 に移行するには、追加の外付け USBハードドライブへのデータのコピーなど、追加の手順を実行する必要があります。操作を開始する前に、 RAID0 移行手順全体をお読みください。1 .[ Create ] (作成) → [ Optimized disk performance] (最適化されたディスク パフォーマンス)の順にクリックしてから、 [ Next] (次へ)をクリックします。2 .ボリューム名を作成(または自動...
-
27 .4 .アレイが作成されたことを通知するメッセージが...4 .アレイが作成されたことを通知するメッセージが表示されます。 [ OK ] ボタンをクリックします。注記: アレイの移行はバックグラウンドで引き続き実行されます。移行が実行されている間、コンピューターを通常どおり使用できます。5 .アレイの移行の完了が通知されたら、開いているすべてのプログラムを閉じてから、コンピューターを再起動します。コンピューターを再起動すると、オペレーティング システムは新しく作成されたアレイを検出し、コンピューターをもう一度再起動するように要求します。6 .コンピューターをもう一...
-
28 .1 .[ Create ] (作成) → [ Ef...1 .[ Create ] (作成) → [ Efficient data hosting and protection (RAID 5) ] (効率的なデータ ホスティングおよびデータ保護( RAID 5 ) )の順にクリックしてから、 [ Next ] (次へ)をクリックします。2 .ボリューム名を作成(または自動的に付けられる名前を使用)して、 RAID 5 アレイに使用する3 つのハードドライブを選択してから、 [ Next ] をクリックします。24第 5 章 RA...
-
29 .3 .[ Create Volume] (ボリ...3 .[ Create Volume] (ボリュームの作成)をクリックして、移行プロセスを開始します。4 .[ Create Volume] を選択すると、アレイが作成されたことを知らせるメッセージが表示されます。 [ OK ] ボタンをクリックします。アレイの移行はバックグラウンドで引き続き実行されます。移行が実行されている間、コンピューターを通常どおり使用できます。5 .アレイの移行の完了が通知されたら、開いているすべてのプログラムを閉じてから、コンピューターを再起動します。コンピューターを再起...
-
30 .[Intel Rapid Storage Tec...[Intel Rapid Storage Technology Recovery Console]機能の使用[Recovery Console] で、リカバリ ハードドライブの更新を連続的に行うか、または要求時にだけ行うかを選択できます。初期設定の更新ポリシーは、連続更新です(13 ページの 「ミラーリングの更新ポリシー 」を参照してください) 。更新ポリシーを要求時に変更するには、以下の操作を行います。1 .[ Manage] (管理)をクリックしてから、 [Recovery Volume] (...
-
31 .3 .更新モードでは、現在の設定が表示されます。現...3 .更新モードでは、現在の設定が表示されます。現在の設定を変更するには、 [ Change Mode](モードの変更)リンクをクリックしてから [ Yes] (はい)をクリックします。要求時更新ポリシーを使用している場合は、 [ Update Data] (更新データ) リンクを選択してリカバリ ボリュームを手動で更新できます。4 .[ Change Mode] リンクを選択し、 [ Yes ] をクリックすることで、いつでも連続更新モードに復元できます。[Intel Rapid Storag...
-
32 .6 RAIDドライブの非RAIDへの再設定以下の手...6 RAIDドライブの非RAIDへの再設定以下の手順に沿って操作し、 Intel Option ROMにアクセスして両方のドライブを非 RAIDステータスに再設定することで、 RAID 1 または Recovery ボリュームを 2 つの非 RAIDドライブに再設定できます。 RAIDリカバリ ドライブをコンピューター本体のアップグレード ベイからドッキング ステーションのベイに移動する必要がある場合は、両方のドライブを非 RAID状態に再設定する必要があります。注記: RAID 0 または RA...
-
33 .3 .スペース バー を押して、最初のドライブを選...3 .スペース バー を押して、最初のドライブを選択してから、下矢印キーと スペース バー を押して2 番目のドライブを選択します。4 .enterキーを押してから y キーを押して選択を確認します。注記: RAID環境に問題が検出されると、起動時に [Option ROM]メニューが自動的に表示されます。 問題が解決した後は、 [Computer Setup] ( BIOS )メニュー内から選択した場合にのみ[Option ROM]メニューが表示されます。5 .下矢印キーを使用して [ Exit]...
-
34 .7よく寄せられる質問複数のRAIDボリュームをコン...7よく寄せられる質問複数のRAIDボリュームをコンピューターにインストールできますかいいえ、コンピューターには 1 つの RAIDボリュームのみ可能です。RAIDは、単一のRAIDボリュームでRAID 0 とRAID 1 の両方をサポートしますかいいえ。リカバリ ハードドライブがドッキング ステーションのSATAスワップ可能ベイにある場合、 コンピューターのドッキングを解除できますかはい。 「連続更新」ポリシーが選択されて いる場合、コンピューターが再 ドッキングされたときに、データが自動的にドッキング ス...
-
35 .索引AAdvanced Host Contr...索引AAdvanced Host ControllerInterface 10EeSATAハードドライブ 8HHP SATAドライブ オプションキット 7HP アドバンスド ドッキング ステーション 9HP 製ビジネス向けコンピューター 8IIntel Option ROM 28Intel Rapid RecoverTechnology 10[Intel Rapid Storage TechnologyConsole Recovery] 機能 26NNative Comman...









![前ページ カーソルキー[←]でも移動](http://gizport.jp/static/images/arrow_left2.png)