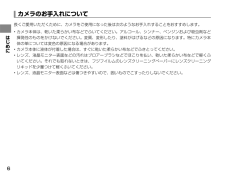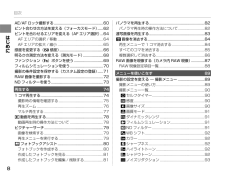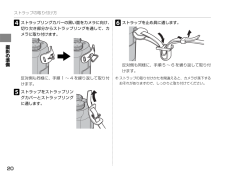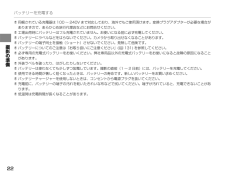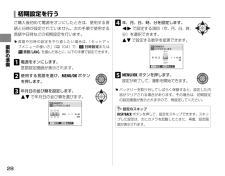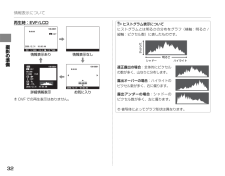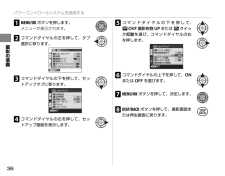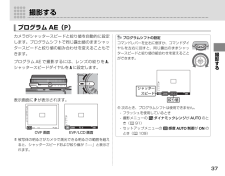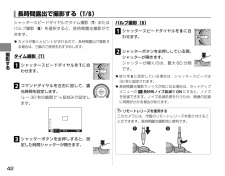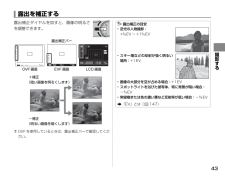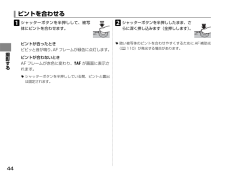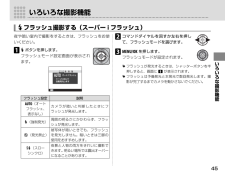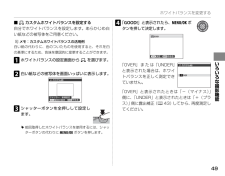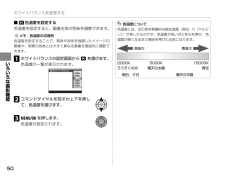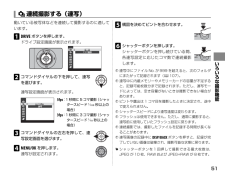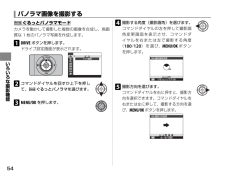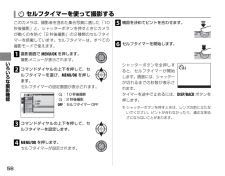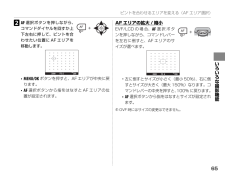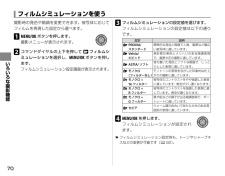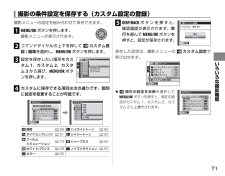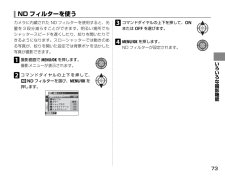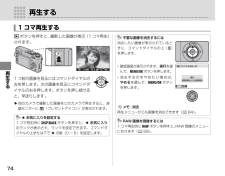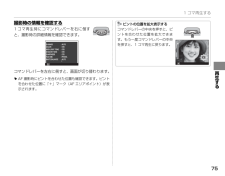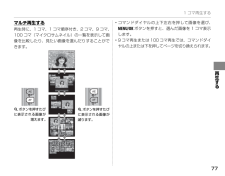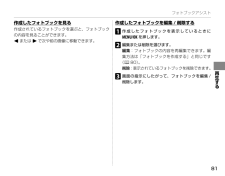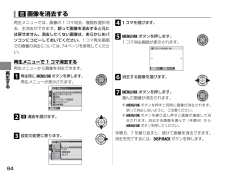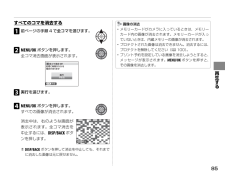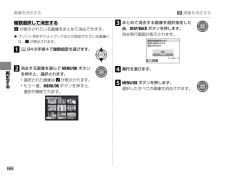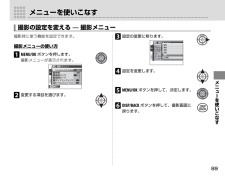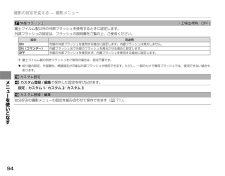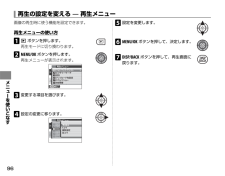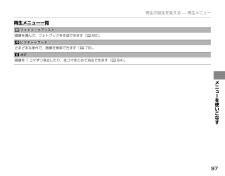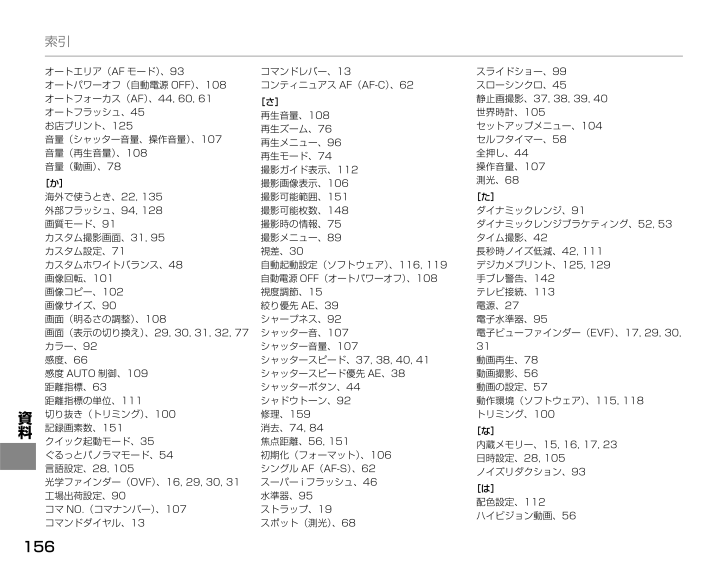
156 / 164 ページ
現在のページURL
156資料索引オートエリア(AF モード)、93オートパワーオフ(自動電源 OFF)、108、108オートフォーカス(AF)、44, 60, 61、44, 60, 61オートフラッシュ、45お店プリント、125音量(シャッター音量、操作音量)、107 音量(シャッター音量、操作音量)、107音量(再生音量)、108 音量(再生音量)、108音量(動画)、78[か]海外で使うとき、22, 135外部フラッシュ、94, 128画質モード、91カスタム撮影画面、31, 95カスタム設定、71カスタムホワイトバランス、48画像回転、101画像コピー、102画像サイズ、90画面(明るさの調整)、108 画面(明るさの調整)、108画面(表示の切り換え)、29, 30, 31, 32, 77 画面(表示の切り換え)、29, 30, 31, 32, 77カラー、92感度、66感度 AUTO 制御、109距離指標、63距離指標の単位、111切り抜き(トリミング)、100 切り抜き(トリミング)、100記録画素数、151クイック起動モード、35ぐるっとパノラマモード、54言語設定、28, 105光学ファインダー(OVF)、16, 29, 30, 31、16, 29, 30, 31工場出荷設定、90コマ NO.(コマナンバー)、107コマンドダイヤル、13コマンドレバー、13コンティニュアス AF(AF-C)、62[さ]再生音量、108再生ズーム、76再生メニュー、96再生モード、74撮影ガイド表示、112撮影画像表示、106撮影可能範囲、151撮影可能枚数、148撮影時の情報、75撮影メニュー、89視差、30自動起動設定(ソフトウェア)、116, 119 自動起動設定(ソフトウェア)、116, 119自動電源 OFF(オートパワーオフ)、 、 108視度調節、15絞り優先 AE、39シャープネス、92シャッター音、107シャッター音量、107シャッタースピード、37, 38, 40, 41シャッタースピード優先 AE、38シャッターボタン、44シャドウトーン、92修理、159消去、74, 84焦点距離、56, 151初期化(フォーマット)、106 初期化(フォーマット)、106シングル AF(AF-S)、62、62スーパー i フラッシュ、46水準器、95ストラップ、19スポット(測光)、68スライドショー、99スローシンクロ、45静止画撮影、37, 38, 39, 40世界時計、105セットアップメニュー、104セルフタイマー、58全押し、44操作音量、107測光、68[た]ダイナミックレンジ、91ダイナミックレンジブラケティング、52, 53タイム撮影、42長秒時ノイズ低減、42, 111デジカメプリント、125, 129手ブレ警告、142テレビ接続、113電源、27電子水準器、95電子ビューファインダー(EVF)、17, 29, 30, 、17, 29, 30, 31動画再生、78動画撮影、56動画の設定、57動作環境(ソフトウェア)、115, 118 動作環境(ソフトウェア)、115, 118トリミング、100[な]内蔵メモリー、15, 16, 17, 23日時設定、28, 105ノイズリダクション、93[は]配色設定、112ハイビジョン動画、56
参考になったと評価  74人が参考になったと評価しています。
74人が参考になったと評価しています。
このマニュアルの目次
-
1 .はじめに撮影の準備撮影するいろいろな撮影機能再生す...はじめに撮影の準備撮影するいろいろな撮影機能再生するメニューを使いこなす画像をテレビで見る画像をパソコンに転送する画像をプリントするカメラで使えるアクセサリーお取り扱いにご注意ください困ったときは資料BL01285-103JADIGITAL CAMERAFINEPIX X100使用説明書/ソフトウェア取扱ガイドこのたびは、弊社製品をお買い上げいただき、ありがとうございます。この説明書には、フジフイルムデジタルカメラファインピックスX100の使い方、および付属ソフトウェアのインストール手順がまとめられていま...
-
2 .2はじめに カメラをお使いになる前にはじめに本書...2はじめに カメラをお使いになる前にはじめに本書をよくお読みの上、カメラをお使いください。3カメラを安全に使用されるために、「お取り扱いにご注意ください」(P 131)をお読みください。2箱の中の付属品がすべてそろっているかを確認してください(右記)。1次の手順にしたがって準備してください ■ 付属品一覧 • 充電式バッテリー NP-95(1 個) • バッテリーチャージャーBC-65N(1 式)• レンズキャップ(1 式) • 専用 USB ケーブル(1 本)• ストラップリング(2 個) • ストラッ...
-
3 .3はじめに 本書についてこの使用説明書の以下のペー...3はじめに 本書についてこの使用説明書の以下のページを開くと、お探しの情報が簡単に見つかるようになっています。こんな時に使いたい機能一覧 y P 4 目次 y P 7カメラを使ってやりたいことがあっても、どの機能を使えばいいか分からないときに参照してください。カメラの主な機能が使用説明書のどこに記載されているかを知りたいときに参照してください。目次を見ると、使用説明書全体の流れがつかめます。トラブルシューティング /FAQ y P 136136 警告表示 y P 143143カメラの動作がおかしいと...
-
4 .4はじめに こんな時に使いたい機能一覧したいこと...4はじめに こんな時に使いたい機能一覧したいことや知りたいことから、使える機能の説明が記載されているページを探せます。 ■ 撮影に関する設定をしたいとき光学ファインダーで撮る ............................................30パワーコントロールシステムを設定する .................35シャッター音を設定する ............................................33セルフタイマーを使って撮影する ............
-
5 .5はじめにこんな時に使いたい機能一覧 ■ ドライブ...5はじめにこんな時に使いたい機能一覧 ■ ドライブモードに関する設定をしたいとき連続撮影する ...............................................................51設定を少しずつ変えて撮影する(ブラケット撮影) ........................................................52パノラマ写真を撮影する ............................................54動画を撮...
-
6 .6はじめに カメラのお手入れについて長くご愛用い...6はじめに カメラのお手入れについて長くご愛用いただくために、カメラをご使用になった後は次のようなお手入れすることをおすすめします。• カメラ本体は、乾いた柔らかい布などでふいてください。アルコール、シンナー、ベンジンおよび殺虫剤など揮発性のものをかけないでください。変質、変形したり、塗料がはげるなどの原因になります。特にカメラ本体の革については変色の原因になる場合があります。• カメラ本体に液体が付着した場合は、すぐに乾いた柔らかい布などでふきとってください。• レンズ、液晶モニター表面などの汚れはブロ...
-
7 .7はじめにはじめに 2カメラをお使いになる前に ...7はじめにはじめに 2カメラをお使いになる前に .................................................2本書について .........................................................................3こんな時に使いたい機能一覧 ..............................................4カメラのお手入れについて .............................
-
8 .8はじめに目次AE/AF ロック撮影する .......8はじめに目次AE/AF ロック撮影する ....................................................60ピント合わせの方法を変える(フォーカスモード) ......62ピントを合わせるエリアを変える(AF エリア選択) ...64AF エリアの選択 / 移動 ................................................64AF エリアの拡大 / 縮小 .........................................
-
9 .9はじめに目次F AF モード ...........9はじめに目次F AF モード ................................................................93I フラッシュ ...............................................................93g 外部フラッシュ ...................................................... .94u カスタム設定 .......................
-
10 .10はじめに目次M 距離指標の単位 .........10はじめに目次M 距離指標の単位 ....................................................111c フレーミングガイド ............................................111J 色空間 ...................................................................111K 長秒時ノイズ低減 ....................................
-
11 .11はじめに 各部の名称使い方や説明については、各...11はじめに 各部の名称使い方や説明については、各項目の右側に記載されているページを参照してください。1 シャッターボタン ...........................442 露出補正ダイヤル ...........................433 シャッタースピードダイヤル................................................38、404 ホットシュー5 フラッシュ ......................................456...
-
12 .12はじめに各部の名称使い方や説明については、各項...12はじめに各部の名称使い方や説明については、各項目の右側に記載されているページを参照してください。33 視度調節ダイヤル ...........................1534 a(再生)ボタン .........................7435 AE選択ボタン .................................68k (拡大)ボタン ................76、7736 AF選択ボタン .................................64n (...
-
13 .13はじめに各部の名称 コマンドダイヤルコマンドダ...13はじめに各部の名称 コマンドダイヤルコマンドダイヤルを回す時計回り / 反時計回りに回して項目を選択し、中央のMENU/OKボタンを押して決定します。また、次の機能が使用できます。• プログラムシフトの調整(P 37)。• シャッタースピードの調整(¹⁄₃段刻み) (P 38、40)。コマンドダイヤルの上下左右を押すコマンドダイヤルを回さずに、上下左右に押して項目を選択したり、機能を使用したりできます。① 上に移動 b(消去)ボタン( P 74)/ DRIVE(ドライブ)ボタン(P 51)② 右...
-
14 .14はじめに各部の名称コマンドレバーコマンドレバー...14はじめに各部の名称コマンドレバーコマンドレバーを左右に倒すコマンドレバーを左右に倒すと、次の機能が使用できます。• コマンドダイヤルを左右に押す代わりとして使用できます。• プログラムシフトの調整(P 37)。• 絞りの調整(¹⁄₃ 段刻み)(P 39、40)。コマンドレバーの中央を押すコマンドレバーの中央を押すと、次の機能が使用できます。• EVF/LCD 時:マニュアルフォーカス撮影時に指定したフォーカスエリアを拡大表示します。• 再生時 / 撮影直後の確認画面表示時(※) :撮影画像のピントを...
-
15 .15はじめに各部の名称 インジケーターランプインジ...15はじめに各部の名称 インジケーターランプインジケーターランプインジケーターランプの色や点灯/点滅で、カメラの状態がわかります。インジケーターランプカメラの状態緑色点灯 被写体にピントが合っています。緑色点滅手ブレ警告、AF 警告、AE警告です(撮影できます)。緑と橙色の交互点滅メモリーカードまたは内蔵メモリーに画像を記録しています(続けて撮影できます)。橙色点灯メモリーカードまたは内蔵メモリーに画像を記録しています(撮影できません)。橙色点滅フラッシュ充電中です(フラッシュは発光しません)。赤色点滅 画...
-
16 .16はじめに各部の名称 画面の表示撮影時および再生...16はじめに各部の名称 画面の表示撮影時および再生時には、画面に次の情報が表示されます。 光学ファインダー(OVF) ■ 静止画撮影時0.1 0.5 1.0 1.5 2.0 3.0 5.0 10mFP100F5.62002000F100 * a はメモリーカードがカメラに入っていないときに、撮影した画像がカメラの内蔵メモリーに記録されることを示します。1 マニュアルフォーカス ..........622 フラッシュ .............................453 測光モード ..........
-
17 .17はじめに各部の名称 電子ビューファインダー(E...17はじめに各部の名称 電子ビューファインダー(EVF) ■ 静止画撮影時0.1 0.5 1.0 1.5 2.0 3.0 5.0 10mF100P2000 F5.6 200 * a はメモリーカードがカメラに入っていないときに、撮影した画像がカメラの内蔵メモリーに記録されることを示します。1 マニュアルフォーカス ..........622 測光モード .............................683 連写モード .............................514 マナーモード...
-
18 .18はじめに各部の名称 液晶モニター(LCD) ■...18はじめに各部の名称 液晶モニター(LCD) ■ 静止画撮影時F20001F 5.6000100P200 * a はメモリーカードがカメラに入っていないときに、撮影した画像がカメラの内蔵メモリーに記録されることを示します。1 フラッシュ .............................452 マクロ(近距離) ....................473 測光 .........................................684 連写 ......................
-
19 .19撮影の準備撮影の準備カメラにストラップを取り付...19撮影の準備撮影の準備カメラにストラップを取り付ける前に、ストラップリングをカメラに取り付けます。1 ストラップリング取り付け補助具およびストラップリングの向きに注意して、図のようにストラップリングの切りこみを広げます。Q ストラップリング取り付け補助具は、カメラからストラップリングを取り外す時も使用しますので、大切に保管してください。2 ストラップリングの切り込みを、ストラップ取り付け部に引っ掛けます。手を添えながら、ストラップリング取り付け補助具を抜き取ります。3 ストラップリングを回転させ、カチッと...
-
20 .20撮影の準備ストラップの取り付け方4 ストラップ...20撮影の準備ストラップの取り付け方4 ストラップリングカバーの黒い面をカメラに向け、切り欠き部分からストラップリングを通して、カメラに取り付けます。反対側も同様に、手順 1 ~ 4 を繰り返して取り付けます。5 ストラップをストラップリングカバーとストラップリングに通します。6 ストラップを止め具に通します。反対側も同様に、手順 5 ~ 6 を繰り返して取り付けます。Q ストラップの取り付けかたを間違えると、カメラが落下するおそれがありますので、しっかりと取り付けてください。
-
21 .21撮影の準備 バッテリーを充電するご購入時には...21撮影の準備 バッテリーを充電するご購入時にはバッテリーは充電されていません。カメラをお使いになる前に付属のバッテリーチャージャーでバッテリーを充電してください。• お客様がお使いのバッテリーは NP-95 です。• 充電時間については、P 154 をご確認ください。1 バッテリーをバッテリーチャージャーに取り付けます。DFC 表示に従って、下図の方向で正しくセットしてください。DFC 表示指標(矢印)DFC 表示充電ランプバッテリーチャージャー充電式バッテリーR 充電時は付属のアダプターを装着してく...
-
22 .22撮影の準備バッテリーを充電する Q 同梱され...22撮影の準備バッテリーを充電する Q 同梱されている充電器は 100 ~ 240V まで対応しており、海外でもご使用頂けます。変換プラグアダプターが必要な場合がありますので、あらかじめ旅行代理店などにお問合せください。Q 工場出荷時にバッテリーはフル充電されていません。お使いになる前に必ず充電してください。Q バッテリーにラベルなどをはらないでください。カメラから取り出せなくなることがあります。Q バッテリーの端子同士を接触(ショート)させないでください。発熱して危険です。Q バッテリーについてのご注意...
-
23 .23撮影の準備バッテリーを充電したら、カメラにバッ...23撮影の準備バッテリーを充電したら、カメラにバッテリーとメモリーカードを入れます。1 バッテリーカバーを開けます。 2 バッテリーを入れます。• 図のように、金色の端子を下にして、指標(矢印)の位置がカメラ内部のイラストと合うように確認してください。バッテリー指標バッテリー取り外しつまみ• バッテリー取り外しつまみをバッテリーで押すようにして、バッテリーを入れます。• バッテリーがしっかり固定されていることを確認してください。Q バッテリーカバーが閉まらないときは、無理に閉めずにバッテリーの挿入方向を確認...
-
24 .24撮影の準備バッテリーとメモリーカードを入れる ...24撮影の準備バッテリーとメモリーカードを入れる 3 メモリーカードを入れます。図のように正しい向きで「カチッ」と音(感触)がするまで、メモリーカードを確実に奥まで差し込みます。バッテリーカチッ Q メモリーカードの向きが正しいことを確認してください。斜めに差し込んだり、無理な力を加えたりしないでください。メモリーカードが正しく入っていないと、撮影された画像は内蔵メモリー(a と画面に表示されます)に記録されます。 4 バッテリーカバーを閉めます。
-
25 .25撮影の準備バッテリーとメモリーカードを入れる ...25撮影の準備バッテリーとメモリーカードを入れる バッテリー / メモリーカードを取り出すときはカメラの電源をオフにしてからバッテリーカバーを開けます。• バッテリーを取り出すバッテリー取り外しつまみを指で動かしてロックを外してください。バッテリー取り外しつまみ• メモリーカードを取り出すメモリーカードを指で押し込み、ゆっくり指を戻すと、ロックが外れて取り出せます。Q メモリーカードを取り出すときに、押し込んだ指を急に放すと、メモリーカードが飛び出すことがあります。指は静かに放してください。 使用可能なメ...
-
26 .26撮影の準備バッテリーとメモリーカードを入れるQ...26撮影の準備バッテリーとメモリーカードを入れるQ メモリーカードのフォーマット中や、データの記録/消去中は、カメラの電源をオフにしたり、メモリーカードを取り出したりしないでください。カード損傷の原因になることがあります。 Q メモリーカードをカメラで記録、消去するときは、書き込み禁止スイッチのロックを解除してください。書き込み禁止スイッチを LOCK側へスライドさせると、画像の記録や消去、カードのフォーマットができなくなります。書き込み禁止スイッチQ 未使用のメモリーカードや、パソコンやその他の機器で使...
-
27 .27撮影の準備 電源をオンにする / オフにする...27撮影の準備 電源をオンにする / オフにする電源レバーをONに合わせると、電源がオンになります。OFFに合わせると、電源がオフになります。R 撮影中に a(再生)ボタンを押すと、再生モードになります。R 再生中にシャッターボタンを半押しすると、撮影モードになります。R 一定時間カメラを操作しないと、自動的にカメラの電源がオフになります。セットアップメニューのM自動電源OFF(P 108 )では、自動的に電源がオフになるまでの時間を設定できます。自動的にカメラの電源がオフになった場合、シャッターボタン...
-
28 .28撮影の準備ご購入後初めて電源をオンにしたときは...28撮影の準備ご購入後初めて電源をオンにしたときは、使用する言語と日時が設定されていません。次の手順で使用する言語や日時などの初期設定を行います。R 言語や日時の設定をやり直したい場合は、「セットアップメニューの使い方」(P 104)で、 F 日時設定またはLa を選んだあとに、以下の手順で設定できます。1 電源をオンにします。言語設定画面が表示されます。2 使用する言語を選び、MENU/OKボタンを押します。3 年月日の並び順を設定します。67 で年月日の並び順を選びます。あとで 設定日時設定がクリアさ...
-
29 .29撮影の準備 ファインダーと LCD を切り換...29撮影の準備 ファインダーと LCD を切り換えるこのカメラは、ハイブリッドビューファインダー(光学ファインダー(OVF)、電子ビューファインダー(EVF))、液晶モニター(LCD)を装備しています。VIEW MODEボタンを押すごとに、次のように表示が切り換わります。LCDOVF/EVFアイセンサーによる切り換え表示OVF/EVFファインダー固定表示LCD液晶モニター固定表示 アイセンサーによる切り換え表示について• ファインダーに目を近づけると、アイセンサーの働きにより、表示が自動的にファインダー...
-
30 .30撮影の準備ファインダーと LCD を切り換える...30撮影の準備ファインダーと LCD を切り換える ハイブリッドビューファインダー(OVF/EVF)ハイブリッドビューファインダー(OVF/EVF)の切り換えファインダー切換レバーをひくと、OVF と EVF が切り換わります。P F5.620020000.1 0.5 1.0 1.5 2.0 3.0 5.0 10mP2000 F5.6 2000.1 0.5 1.0 1.5 2.0 3.0 5.0 10mOVF 画面 EVF 画面 ファインダーと LCD についてファインダーと LCD にはそれぞれ特徴があり...
-
31 .31撮影の準備撮影モードまたは再生モードでDISP...31撮影の準備撮影モードまたは再生モードでDISP/BACKボタンを押すごとに表示が切り換わります。 撮影時:光学ファインダー(OVF)P F5.620020000.1 0.5 1.0 1.5 2.0 3.0 5.0 10mFP1000.1 0.5 1.0 1.5 2.0 3.0 5.0 10mF5.62002000スタンダード カスタム 撮影時:電子ビューファインダー(EVF)P2000 F5.6 2000.1 0.5 1.0 1.5 2.0 3.0 5.0 10mFP1002000 F5.6 2000....
-
32 .32撮影の準備情報表示について 再生時:EVF/L...32撮影の準備情報表示について 再生時:EVF/LCD100-00012050. 12. 311/1000 F4.510:00 AM 10:00 AM2-133:2F200情報表示あり情報表示なし::::OFFISO 2001/1000F4.523-12050. 12. 31 10:00 AM100-00013:2F100-000132050. 12. 31 10:00 AM詳細情報表示お気に入りQ OVF での再生表示はありません。 ヒストグラム表示についてヒストグラムとは明るさの分布...
-
33 .33撮影の準備 シャッター音を設定するセットアッ...33撮影の準備 シャッター音を設定するセットアップメニューの e シャッター音で、シャッターをきるときの音をお好みにより 3 つのイメージ音から設定できます。1 MENU/OKボタンを押します。メニューが表示されます。2 コマンドダイヤルの左を押して、タブ選択に移ります。SET撮影メニュー終了画像サイズ画質モードダイナミックレンジF3:2感度200セルフタイマーOFFフイルムシミュレーションP3 コマンドダイヤルの下を押して、セットアップタブに移ります。終了SETセットアップ日時設定世界時計マナーモード...
-
34 .34撮影の準備シャッター音を設定する マナーモー...34撮影の準備シャッター音を設定する マナーモードフラッシュ光やシャッター音などを避けたい状況での撮影には「マナーモード」を使います。マナーモードは、DISP/BACKボタンを長押しして設定します。マナーモードに設定すると、フラッシュと AF 補助光が発光禁止になり、操作音やシャッター音、動画の再生音がオフになります。セルフタイマーランプも発光しません。• もう一度DISP/BACKボタンを長押しすると、マナーモードが解除されます。• フラッシュ設定(P 45)や音量( P 107、108)を変更した...
-
35 .35撮影の準備 パワーコントロールシステムを使用...35撮影の準備 パワーコントロールシステムを使用する節電機能や起動時間などの設定を変更できます。 OVF 撮影枚数 UP モードONに設定すると節電機能が働き、フル充電されたバッテリーで撮影できる枚数が約2倍に増えます(クイック起動モードがOFFのとき)。R ピントが合うまでの時間は、OFFの場合は約0.2秒、ONの場合は約 0.4 秒になります(時間は被写体によって異なります)。R ONに設定している場合、画面に撮影情報が表示されません。シャッターボタンを半押しすると、撮影情報が表示されます。Q OVF...
-
36 .36撮影の準備パワーコントロールシステムを使用する...36撮影の準備パワーコントロールシステムを使用する1 MENU/OKボタンを押します。メニューが表示されます。2 コマンドダイヤルの左を押して、タブ選択に移ります。SET撮影メニュー終了画像サイズ画質モードダイナミックレンジF3:2感度200セルフタイマーOFFフイルムシミュレーションP3 コマンドダイヤルの下を押して、セットアップタブに移ります。終了SETセットアップ日時設定世界時計マナーモードリセットフォーマットOFF日本語4 コマンドダイヤルの右を押して、セットアップ画面を表示します。5 コマンドダイ...
-
37 .37撮影する プログラム AE(P) 撮影するカ...37撮影する プログラム AE(P) 撮影するカメラがシャッタースピードと絞り値を自動的に設定します。プログラムシフトで同じ露出値のままシャッタースピードと絞り値の組み合わせを変えることもできます。プログラムAEで撮影するには、レンズの絞りをA、シャッタースピードダイヤルをAに設定します。表示画面にPが表示されます。P F5.62002000P2000 F5.6 200OVF 画面 EVF/LCD 画面Q 被写体の明るさがカメラで測光できる明るさの範囲を超えると、シャッタースピードおよび絞り値が「–––」...
-
38 .38撮影する設定したシャッタースピードに合わせて、...38撮影する設定したシャッタースピードに合わせて、カメラが自動的に絞り値を設定します。シャッタースピード優先 AE で撮影するには、レンズの絞りをA、シャッタースピードダイヤルを撮影したいシャッタースピードに設定します。表示画面にSが表示されます。S200F5.6 2000S2000 F5.6 200OVF 画面 EVF/LCD 画面• コマンドダイヤルを左右に回すと、シャッタースピードを¹⁄₃段刻みで微調整できます。Q 設定したシャッタースピードで適正な明るさにならないときは、絞り値が赤色で表示されます。...
-
39 .39撮影する設定した絞り値に合わせて、カメラがシャ...39撮影する設定した絞り値に合わせて、カメラがシャッタースピードを自動的に決定します。絞り優先 AE で撮影するには、シャッタースピードダイヤルをAに、レンズの絞りを撮影したい絞り値に設定します。表示画面にAが表示されます。A F5.62002000A2000 F5.6 200OVF 画面 EVF/LCD 画面• コマンドレバーを左右に倒すと、絞り値を ¹⁄₃ 段刻みで微調整できます。Q 設定した絞り値で適正な明るさにならないときは、シャッタースピードが赤色で表示されます。Q 被写体の明るさがカメラで測光で...
-
40 .40撮影するマニュアル露出では、シャッタースピード...40撮影するマニュアル露出では、シャッタースピードや絞り値も撮影者が設定できます。意図的に「オーバー(明るい)」または「アンダー(暗い)」の露出を設定できるので、個性的で多彩な表現が可能になります。マニュアル露出で撮影するには、露出インジケーターを確認しながら、絞り値とシャッタースピードを設定します。レンズの絞りを設定したい絞り値に、シャッタースピードを撮影したいシャッタースピードに設定します。表示画面にMが表示されます。M F5.62002000M2000 F5.6 200OVF 画面 EVF/LCD 画...
-
41 .41撮影する 絞りとシャッタースピードを適切に設...41撮影する 絞りとシャッタースピードを適切に設定するこのカメラはレンズシャッター方式のため、絞りによっては、高速側で適正なシャッタースピードが得られないことがあります。絞り値シャッタースピード1/4000 1/2000 1/1000 1/500 ~F2——○○F2.8 — —○○F4—○○○F5.6 — ○○○F8○○○○F11 ○○○○F16 ○○○○表示が — のときは、絞りまたはシャッタースピードの値が赤くなり、適正な露出が得られていないことを示しています。
-
42 .42撮影するシャッタースピードダイヤルでタイム撮影...42撮影するシャッタースピードダイヤルでタイム撮影(T)またはバルブ撮影(B)を選択すると、長時間露光撮影ができます。R カメラが動くとピントがずれるので、 長時間露出で撮影する場合は、三脚のご使用をおすすめします。タイム撮影(T)1 シャッタースピードダイヤルをTに合わせます。2 コマンドダイヤルを左右に回して、露光時間を設定します。¹⁄₂ ~ 30 秒の範囲で ¹⁄₃ 段刻みで設定します。S1" F5.6 2003 シャッターボタンを全押しすると、設定した時間シャッターが開きます。 バルブ撮影(B)1 ...
-
43 .43撮影する 露出を補正する露出補正ダイヤルを回...43撮影する 露出を補正する露出補正ダイヤルを回すと、画像の明るさを調整できます。 露出補正バーP F5.62002000 P2000 F5.6 20020001F 5.6000100P200FOVF 画面 EVF 画面 LCD 画面+補正(暗い画像を明るくします)-補正(明るい画像を暗くします)Q OVFを使用しているときは、露出補正バーで確認してください。 露出補正の目安• 逆光の人物撮影:+²⁄₃ EV ~ +1²⁄₃ EV• スキー場などの反射が強く明るい場所:+1 EV• 画像の大部分を空が占め...
-
44 .44撮影する 1 シャッターボタンを半押しして、被...44撮影する 1 シャッターボタンを半押しして、被写体にピントを合わせます。ピントが合ったときピピッと音が鳴り、AF フレームが緑色に点灯します。ピントが合わないとき AF フレームが赤色に変わり、s が画面に表示されます。R シャッターボタンを半押ししている間、ピントと露出は固定されます。 2 シャッターボタンを半押ししたまま、さらに深く押し込みます(全押しします)。 R 暗い被写体のピントを合わせやすくするためにAF補助光(P 110)が発光する場合があります。 ピントを合わせる
-
45 .45いろいろな撮影機能いろいろな撮影機能夜や暗い室...45いろいろな撮影機能いろいろな撮影機能夜や暗い室内で撮影をするときは、フラッシュをお使いください。1 N ボタンを押します。フラッシュモード設定画面が表示されます。オートフラッシュシーンに応じて自動発光しますPフラッシュ設定 説明 AUTO(オートフラッシュ、表示なし)カメラが暗いと判断したときにフラッシュが発光します。 N(強制発光)周囲の明るさにかかわらず、フラッシュが発光します。 P (発光禁止)被写体が暗いときでも、フラッシュを発光しません。暗いときは三脚の使用をおすすめします。 O (スローシン...
-
46 .46いろいろな撮影機能N フラッシュ撮影する(スー...46いろいろな撮影機能N フラッシュ撮影する(スーパー i フラッシュ) 2 メモ:スーパー i フラッシュとはこのカメラは、被写体の位置とカメラとの距離、明るさなどを瞬時に計算して、最適発光量と感度を自動的に調整する「スーパー i フラッシュ」を搭載しています。薄暗い室内などでも人物の白とびや背景の黒つぶれを防ぎ、目で見たままに美しく撮影できます。R 別売のレンズフード装着時はケラレが起こることがあるためフラッシュ撮影はおすすめできません。 赤目補正が ON のときのフラッシュ設定についてセットアッ...
-
47 .47いろいろな撮影機能 F 近距離撮影する(マ...47いろいろな撮影機能 F 近距離撮影する(マクロ)被写体に近づいて大きく撮影したいときに使います。マクロモードを使用するには、F ボタンを押します。マクロを解除するときは、もう一度F ボタンを押してOFFを選びます。Q マクロモードを使用できるのは EVF/LCD の場合のみです。OVFに設定されている場合、自動的にEVFに切り換わります。R 最短撮影距離は約 10cm です。R EVF/LCD では、 F ボタンを押さなくても自動的に近接撮影できますが、ピントが合うまでの時間がかかる場合があります。...
-
48 .48いろいろな撮影機能 ホワイトバランスを変更す...48いろいろな撮影機能 ホワイトバランスを変更するWBボタンを押すと、ホワイトバランスを変更できます。ホワイトバランスを太陽光や照明などの光源に合わせて設定することにより、見た目に近い色で撮影できます。1 WBボタンを押します。ホワイトバランスの設定画面が表示されます。ホワイトバランス2 コマンドダイヤルを回すか上下を押して、ホワイトバランスを選びます。設定 説明AUTOカメラが自動的にホワイトバランスを設定します。通常の撮影では、AUTOをおすすめします。h白い紙などを使って、自分でホワイトバランスを測...
-
49 .49いろいろな撮影機能ホワイトバランスを変更する ...49いろいろな撮影機能ホワイトバランスを変更する ■ h カスタムホワイトバランスを設定する自分でホワイトバランスを設定します。あらかじめ白い紙などの被写体をご用意ください。 2 メモ:カスタムホワイトバランスの活用例白い紙の代わりに、色のついたものを使用すると、それを白の基準にするため、色味を意図的に変更することができます。1 ホワイトバランスの設定画面から h を選びます。2 白い紙などの被写体を画面いっぱいに表示します。カスタムWB前回の設定 やめるシャッター : 新規設定3 シャッターボタンを全押...
-
50 .50いろいろな撮影機能ホワイトバランスを変更する ...50いろいろな撮影機能ホワイトバランスを変更する ■ k 色温度を設定する色温度を設定すると、画像全体の色味を調整できます。 2 メモ:色温度の活用例色温度を設定することで、青味や赤味を強調したイメージの画像や、実際の色味とは大きく異なる画像を意図的に撮影できます。1 ホワイトバランスの設定画面から k を選びます。色温度の一覧が表示されます。ホワイトバランス6300 K5900 K5600 K5000 K5300 K4800 K2 コマンドダイヤルを回すか上下を押して、色温度を選びます。3 MENU/...
-
51 .51いろいろな撮影機能 I 連続撮影する(連写...51いろいろな撮影機能 I 連続撮影する(連写)動いている被写体などを連続して撮影するのに適しています。1 DRIVEボタンを押します。ドライブ設定画面が表示されます。1コマ撮影2 コマンドダイヤルの下を押して、連写を選びます。連写設定画面が表示されます。連写5fps 3fps5fps:1秒間に5コマ撮影(シャッタースピード ¹⁄₁₀₀ 秒以上の場合)3fps:1秒間に3コマ撮影(シャッタースピード ¹⁄₁₀ 秒以上の場合)3 コマンドダイヤルの左右を押して、連写設定画面を選びます。4 MENU/OKを...
-
52 .52いろいろな撮影機能一度シャッターボタンを押すと...52いろいろな撮影機能一度シャッターボタンを押すと、それぞれの設定値を変えながら複数枚連続で撮影するブラケティング撮影ができます。ブラケティングは、DRIVEボタンを押して表示されるドライブ設定画面から選択します。1 DRIVEボタンを押します。ドライブ設定画面が表示されます。1コマ撮影2 コマンドダイヤルを回すか上下を押して、使用したいブラケティングの種類を選びます(P 53)。AEブラケティング+-1 +-2/3+-1/3O AE ブラケティングW ISO ブラケティングX フィルムシミュレーシ...
-
53 .53いろいろな撮影機能ブラケティング撮影する O ...53いろいろな撮影機能ブラケティング撮影する O AE ブラケティング一度シャッターボタンを押すと、画像の明るさ(露出)を「適正」、「オーバー(明るい)」、「アンダー(暗い)」の順に変えながら、3コマ連続で撮影します。設定 説明± 1露出を 1EV ずつ変更しながら撮影します。± ²⁄₃露出を ²⁄₃EV ずつ変更しながら撮影します。± ¹⁄₃露出を ¹⁄₃EV ずつ変更しながら撮影します。Q アンダーまたはオーバーの露出がカメラの露出制御範囲を超えるときは、設定した設定値きざみで撮影されません。R 3 ...
-
54 .54いろいろな撮影機能r ぐるっとパノラマモード...54いろいろな撮影機能r ぐるっとパノラマモードカメラを動かして撮影した複数の画像を合成し、高画質な 1 枚のパノラマ写真を作成します。1 DRIVEボタンを押します。ドライブ設定画面が表示されます。1コマ撮影2 コマンドダイヤルを回すか上下を押して、r ぐるっとパノラマを選びます。3 MENU/OKを押します。4 撮影する角度(撮影画角)を選びます。コマンドダイヤルの左を押して撮影画角変更画面を表示させ、コマンドダイヤルを右または左で撮影する角度(180/120)を選び、MENU/OKボタンを押します。...
-
55 .55いろいろな撮影機能パノラマ画像を撮影する6 シ...55いろいろな撮影機能パノラマ画像を撮影する6 シャッターボタンを全押しします。撮影中にシャッターボタンを押し続ける必要はありません。7 矢印方向にカメラを動かします。120画角変更 方向変更ガイドの終端までカメラが動くと撮影が終了し、パノラマ写真が保存されます。R 撮影中にシャッターボタンをもう一度全押しすると、撮影が停止します。このときに撮影された画像が 120度以下の場合は、パノラマ写真は保存されません。 うまく撮影するには• 一定の速度でゆっくりと小さな円を描くようにカメラを動かします。• ガイドの...
-
56 .56いろいろな撮影機能画像サイズ 1280 × 7...56いろいろな撮影機能画像サイズ 1280 × 720 ピクセル(720p)、フレームレート24fps の音声(ステレオ)付きの動画を撮影できます。1 DRIVEボタンを押します。ドライブ設定画面が表示されます。1コマ撮影2 コマンドダイヤルを回すか上下を押して、F 動画を選びます。3 MENU/OKを押します。4 シャッターボタンを全押しします。動画撮影が開始されます。 R 動画を撮影する前に k ボタンを押すと、焦点距離が3倍相当(35 mmフィルム換算、約105 mm相当)に切り換わります。n ボタ...
-
57 .57いろいろな撮影機能F 動画を撮影する 動画の設...57いろいろな撮影機能F 動画を撮影する 動画の設定を変更するには動画撮影を開始する前に、絞り値( P 39)、フォーカスモード(P 62)、ホワイトバランス( P 48)、 P フィルムシミュレーション(P 70)、露出補正( P 43)を調整すると、記録する動画に設定を反映できます。Q フォーカスモードをAF-Sに選択しているときは、自動的にコンティニュアス AF になります。Q 動画撮影中は、絞り制御は無効になります。Q 動画撮影中は、マニュアルフォーカスは使えません。 背景ボケを生か...
-
58 .58いろいろな撮影機能このカメラは、撮影者を含めた...58いろいろな撮影機能このカメラは、撮影者を含めた集合写真に適した「10秒後撮影」と、シャッターボタンを押すときにカメラが動くのを防ぐ「2 秒後撮影」の2種類のセルフタイマーを搭載しています。セルフタイマーは、すべての撮影モードで使えます。1 撮影画面でMENU/OKを押します。撮影メニューが表示されます。2 コマンドダイヤルの上下を押して、セルフタイマーを選び、MENU/OKを押します。セルフタイマーの設定画面が表示されます。SET撮影メニュー PF3:2200セルフタイマーOFFOFF2秒10秒S :1
-
59 .59いろいろな撮影機能h セルフタイマーを使って撮...59いろいろな撮影機能h セルフタイマーを使って撮影する S (10秒後撮影)では、カメラ前面のセルフタイマーランプが点灯し、撮影直前に点滅します。R (2秒後撮影)では、セルフタイマー開始と同時に点滅します。Q セルフタイマー設定は、電源をオフにすると自動的に解除されます。
-
60 .60いろいろな撮影機能静止画撮影時にシャッターボタ...60いろいろな撮影機能静止画撮影時にシャッターボタンを半押しすると、ピントと明るさが決まります。そのまま半押しを続けて、ピントを固定することを「AFロック」、明るさを決めて固定することを「AE ロック」といいます。被写体を画面の中央以外に配置して撮影したいときに便利です。1 ピントを合わせたい被写体にAFフレームを合わせます。P2000 F5.6 2002 シャッターボタンを半押しします。被写体にピントと露出が合い、AF フレームが緑点灯します。P2000 F5.6 200R シャッターをきる前なら、AE/...
-
61 .61いろいろな撮影機能AE/AF ロック撮影する ...61いろいろな撮影機能AE/AF ロック撮影する AFL/AELボタンを使うAFL/AELボタンを押しても、AE/AF ロックできます。R AFL/AELボタンでAE/AFロックしたときは、シャッターボタンを半押ししてもロックは解除されません。R セットアップメニューの v AE/AF-LOCK機能選択(P 110)でAFL/AELボタンの機能を次のように設定できます。設定 説明AE LOCK のみ(初期設定)露出が固定(AE ロック)されます。AF LOCK のみ ピントが固定(AF ロック)されます...
-
62 .62いろいろな撮影機能 ピント合わせの方法を変え...62いろいろな撮影機能 ピント合わせの方法を変える(フォーカスモード)フォーカスモード切換レバーで、ピント合わせの方法を変更できます。設定 説明 AF-S(シングル AF)スナップや風景など動きのない被写体の撮影に適しています。 AF-C(コンティニュアス AF)シャッターボタンを押さなくても常にピントを合わせ続けるため、動きのある被写体の撮影に適しています。バッテリーの消耗が大きくなるため、バッテリー残量にご注意ください。 MF(マニュアルフォーカス)ピントを手動で合わせたいときに使用します。オートフォ...
-
63 .63いろいろな撮影機能ピント合わせの方法を変える ...63いろいろな撮影機能ピント合わせの方法を変える 2 フォーカスリングを回してピントを合わせます。フォーカスリングを時計回りに回すと遠距離側に、反時計回りに回すと近距離側にピントが合います。近距離側 遠距離側R フォーカスリングを回す方向は、セットアップメニューのI フォーカスリング( P 110)で設定できます。 ピントの確認方法ピントの確認には、2 種類の方法があります。• 距離指標を目安にする赤いバーはピントの中心値を、白いバーは被写界深度を示します。距離指標の単位は、セットアップメニューのM ...
-
64 .64いろいろな撮影機能 ピントを合わせるエリアを...64いろいろな撮影機能 ピントを合わせるエリアを変える(AF エリア選択) フォーカスモードをAF-Sに設定し、撮影メニューのF AFモードで t エリア選択を選択している場合、AF選択ボタンを押すと、ピント合わせのエリアを変更できます。 AF エリアの選択 / 移動1 AF選択ボタンを押します。ボタンを押している間、AF エリア選択の設定画面が表示されます。AFエリアポイント(+)とAFエリアが表示されます。AFエリアポイントの数はOVF と EVF/LCD で異なります。2000 F5.6 200...
-
65 .65いろいろな撮影機能ピントを合わせるエリアを変え...65いろいろな撮影機能ピントを合わせるエリアを変える(AF エリア選択)2 AF選択ボタンを押しながら、コマンドダイヤルを回すか上下左右に押して、ピントを合わせたい位置にAFエリアを移動します。+2000 F5.6 200 MENU/OKボタンを押すと、AFエリアが中央に戻ります。 AF選択ボタンから指をはなすとAFエリアの位置が設定されます。AF エリアの拡大 / 縮小EVF/LCD の場合、AF選択ボタンを押しながら、コマンドレバーを左右に倒すと、AFエリアのサイズが選べます。+2000 F5.6 20
-
66 .66いろいろな撮影機能 感度を変更する(ISO感...66いろいろな撮影機能 感度を変更する(ISO感度)ISO100 ~ ISO12800 の間で感度を設定できます。ISO100(L(100) )、ISO12800(H(12800) )は、拡張感度となります。拡張感度を使用した場合、標準感度よりもダイナミックレンジが狭くなったり、ノイズが多くなったりする場合があります。R 拡張感度を選択できる条件は、「各撮影モードで使用できる機能について」を参照してください(P 149)。R 拡張感度(L(100))のときに、画質モード( P 72)をRAW、FINE...
-
67 .67いろいろな撮影機能感度を変更する(ISO 感度...67いろいろな撮影機能感度を変更する(ISO 感度)4 MENU/OKを押します。ISO 感度が設定されます。P2000 F5.6 200R 感度は、カメラの電源をオフにしても保持されます。R セットアップメニューの N 感度AUTO制御( P 109)をONにすると、設定した ISO 感度では適正露出を得られない場合に、カメラが自動的に ISO 感度を制御して適正露出にする(または適正露出に近づける)ことができます。R N 感度AUTO制御がONの場合、シャッターボタンを押す前は設定した ISO 感...
-
68 .68いろいろな撮影機能 明るさの測定方法を変える...68いろいろな撮影機能 明るさの測定方法を変える(測光モード)AE選択ボタンを押すと、カメラが被写体の明るさを測定する方法を変更できます。撮影状況により、適正な明るさ(露出)にならないときに使用します。1 AE選択ボタンを押します。ボタンを押している間、測光モードの設定画面が表示されます。測光マルチOVF EVF/LCD2 AE選択ボタンを押しながら、コマンドダイヤルを回し、測光モードの設定値を選びます。+• コマンドレバーを左右に倒しても設定値を選べます。• ボタンから指をはなすと設定されます。設定 説...
-
69 .69いろいろな撮影機能 ファンクション(Fn)ボ...69いろいろな撮影機能 ファンクション(Fn)ボタンを使うFn(ファンクション)ボタンには機能を 1 つ割り当てられます。Fnボタンを押すだけで機能を切り換えたり、設定画面を呼び出したりできます。Fnボタンの割り当ては、セットアップメニューのF Fnボタン設定で設定できます。割り当てられる機能は次のとおりです。• 被写界深度確認(P 39)• セルフタイマー(P 58)• ISO 感度(P 66)• 画像サイズ(P 90)• 画質モード(P 91)• ダイナミックレンジ(P 91)• フィル...
-
70 .70いろいろな撮影機能 フィルムシミュレーション...70いろいろな撮影機能 フィルムシミュレーションを使う撮影時の発色や階調を変更できます。被写体に応じてフィルムを再現した設定から選べます。1 MENU/OKボタンを押します。撮影メニューが表示されます。2 コマンドダイヤルの上下を押して P フィルムシミュレーションを選択し、MENU/OKボタンを押します。フィルムシミュレーション設定画面が表示されます。3 フィルムシミュレーションの設定値を選びます。フィルムシミュレーションの設定値は以下の通りです。設定 説明 c PROVIA/スタンダード標準的な発...
-
71 .71いろいろな撮影機能 撮影の条件設定を保存する...71いろいろな撮影機能 撮影の条件設定を保存する(カスタム設定の登録)撮影メニューの設定を組み合わせて保存できます。1 MENU/OKボタンを押します。撮影メニューが表示されます。2 コマンドダイヤルの上下を押して K カスタム登録/編集を選択し、MENU/OKボタンを押します。3 設定を保存したい場所をカスタム1、カスタム2、カスタム3から選び、MENU/OKボタンを押します。SET撮影メニュー PAFモードフラッシュ外部フラッシュ+-0ノイズリダクションSTDOFFカスタム登録/編集カスタム設定カス...
-
72 .72いろいろな撮影機能撮影メニューの T 画質モ...72いろいろな撮影機能撮影メニューの T 画質モード( P 91)でJPEGを選択していても、RAWボタンを押すだけで RAW 画像を撮影できます。設定されている画質モードRAWボタンを押した場合FINE FINE + RAWNORMAL NORMAL + RAWFINE + RAW FINENORMAL + RAW NORMALRAW FINE再度RAWボタンを押すか、1 コマ撮影すると、元の設定(左列)に戻ります。R RAW 画像とは、撮像素子から得られる非圧縮の生データのことです。R 撮影した R...
-
73 .73いろいろな撮影機能カメラに内蔵された ND フ...73いろいろな撮影機能カメラに内蔵された ND フィルターを使用すると、光量を3段分減らすことができます。明るい場所でもシャッタースピードを遅くしたり、絞りを開いたりできるようになります。スローシャッターでは動きのある写真が、絞りを開いた設定では背景ボケを活かした写真が撮影できます。1 撮影画面でMENU/OKを押します。撮影メニューが表示されます。2 コマンドダイヤルの上下を押して、t NDフィルターを選び、MENU/OKを押します。SET撮影メニュー終了PカラーハイライトトーンシャドウトーンSTDST...
-
74 .74再生する再生するa ボタンを押すと、撮影した画...74再生する再生するa ボタンを押すと、撮影した画像が表示(1コマ再生)されます。100-00011/1000 F4.52-132001 つ前の画像を見るにはコマンドダイヤルの左を押します。次の画像を見るにコマンドダイヤルの右を押します。ボタンを押し続けると、早送りします 。 R 他のカメラで撮影した画像をこのカメラで再生すると、液晶モニターにm (プレゼントアイコン)が表示されます。 I お気に入りを設定する1コマ再生時にDISP/BACKボタンを押すと、 I お気に入りのランクが表示され、ランクを設...
-
75 .75再生する1 コマ再生する 撮影時の情報を確認す...75再生する1 コマ再生する 撮影時の情報を確認する1コマ再生時にコマンドレバーを右に倒すと、撮影時の詳細情報を確認できます。D-RANGECOLORHIGH LIGHT TONESHADOW TONESHARPNESSFILM SIM.WHITE BALANCE : AUTO : STD : STD : STD : STD : PROVIA : AUTOコマンドレバーを左右に倒すと、画面が切り替わります。 R AF 撮影時にピントを合わせた位置も確認できます。ピントを合わせた位置に「+」マーク(AF エ...
-
76 .76再生する1 コマ再生する 再生ズーム1コマ再生...76再生する1 コマ再生する 再生ズーム1コマ再生時に k ボタンを押すと、画像をズーム(拡大)できます。拡大後はnボタンで縮小します。k を押すと拡大します。 n を押すと縮小します。ズームバー拡大表示中にコマンドダイヤルの上下左右を押すと、液晶モニターに表示される範囲を移動できます。ナビゲーションで現在の表示位置がわかります。再生ズームを解除するには、DISP/BACKボタンまたはMENU/OKボタンを押します。R 最大ズーム倍率は、設定した O 画像サイズ( P 90) によって変わります。R O ...
-
77 .77再生する1 コマ再生する マルチ再生する再生時...77再生する1 コマ再生する マルチ再生する再生時に、1 コマ、1 コマ順序付き、2 コマ、9 コマ、100 コマ(マイクロサムネイル)の一覧を表示して画像を比較したり、見たい画像を選んだりすることができます。n ボタンを押すたびに表示される画像が増えます。100-0001k ボタンを押すたびに表示される画像が減ります。• コマンドダイヤルの上下左右を押して画像を選び、MENU/OKボタンを押すと、選んだ画像を 1 コマ表示します。• 9コマ再生または100コマ再生では、コマンドダイヤルの上または下を押して...
-
78 .78再生する画像の再生時に動画を選択すると、F が...78再生する画像の再生時に動画を選択すると、F が表示されます。再生100-006動画アイコン動画再生時の操作方法について機能 操作 説明再生 /一時停止再生を開始します。再生が終わると停止します。再生中にもう一度下を押すと、一時停止します。停止再生を終了します。再生速度再生中に左または右を押すごとに再生速度が変わります。再生速度は再生アイコンのM(N)の数で表示されます。M(N)の数が多いほど速度が速くなります。コマ送り一時停止中に左または右を押すとコマ送りします。機能 操作 説明 再生音量の調節+再生中...
-
79 .79再生するさまざまな条件で、画像を検索できます。...79再生するさまざまな条件で、画像を検索できます。画像を検索する1 再生画面でMENU/OKを押します。再生メニューが表示されます。2 コマンドダイヤルの上下を押して、b ピクチャーサーチを選び、MENU/OKを押します。3 検索条件を選びます。以下の条件から選びます。検索条件 内容日付で検索指定した撮影日の画像を表示します。顔で検索指定した顔の情報の画像を表示します。★お気に入りで検索指定したI お気に入りランクの画像を表示します(P 74)。画像タイプで検索静止画 / 動画 / 連写 /RAW のタ...
-
80 .80再生する画像を選んで、フォトブックを作成できま...80再生する画像を選んで、フォトブックを作成できます。 フォトブックを作成する1 再生メニューから m フォトブックアシストを選びます。2 新規BOOKを選び、MENU/OKを押します。フォトブックの新規作成画面が表示されます。3 フォトブックを作成する画像の選択方法を選びます。全画像から選択:保存されているすべての画像から1 枚ずつ選択できます。サーチして選択:指定した条件で検索した画像から選択できます(P 79)。R a 以下で保存されている画像と動画は選択できません。4 画像を選択します。6 で表示...
-
81 .81再生するフォトブックアシスト作成したフォトブッ...81再生するフォトブックアシスト作成したフォトブックを見る作成されているフォトブックを選ぶと、フォトブックの内容を見ることができます。8 または 9 で次や前の画像に移動できます。作成したフォトブックを編集 / 削除する1 作成したフォトブックを表示しているときにMENU/OKを押します。2 編集または削除を選びます。編集:フォトブックの内容を再編集できます。編集方法は「フォトブックを作成する」と同じです(P 80)。削除:表示されているフォトブックを削除できます。3 画面の指示にしたがって、フォトブック...
-
82 .82再生する1 コマ再生時にパノラマ写真を選択して...82再生する1 コマ再生時にパノラマ写真を選択してコマンドダイヤルの下を押すと、パノラマ写真を再生できます。横方向に撮影したパノラマ写真は左から右に、縦方向に撮影した写真は下から上に表示されます。再生停止 一時停止 パノラマ再生時の操作方法について機能 操作 説明再生 /一時停止再生を開始します。再生が終わると停止します。再生中にもう一度コマンドダイヤルの下を押すと、一時停止します。停止再生を終了します。コマ送り一時停止中に左または右を押すとコマ送りします。 パノラマを再生する
-
83 .83再生する1 コマ再生時に連写画像を選択してコマ...83再生する1 コマ再生時に連写画像を選択してコマンドダイヤルの下を押すと、連写の最初のコマが表示できます。現在表示中の連写コマ NO./連写画像の合計コマ数連写再生通常再生1/10連写の最初のコマ連写再生画面の次のコマを見るには コマンドダイヤルの右を押します。前のコマを見るにはコマンドダイヤルの左 を押します。ボタンを押し続けると、早送りします 。1コマ再生画面に戻るには、DISP/BACKボタンを押します。R 連写の最後のコマ表示時にコマンドダイヤルの右を押すと、最初のコマに戻ります。連写の最初のコマ...
-
84 .84再生する A 画像を消去する再生メニューで...84再生する A 画像を消去する再生メニューでは、画像の 1 コマ消去、複数枚選択消去、全消去ができます。誤って画像を消去すると元には戻せません。消去したくない画像は、あらかじめパソコンにコピーしておいてください。1コマ再生画面での画像の消去については、74ページを参照してください。 再生メニューで 1 コマ消去する再生メニューから画像を消去できます。1 再生時にMENU/OKボタンを押します。再生メニューが表示されます。SET再生メニュー終了フォトブックアシスト消去ピクチャーサーチスライドショーアップ...
-
85 .85再生するすべてのコマを消去する1 前ページの手...85再生するすべてのコマを消去する1 前ページの手順 4 で全コマを選びます。2 MENU/OKボタンを押します。全コマ消去画面が表示されます。決定全コマ消去 OK?処理に時間がかかる場合があります実行やめる3 実行を選びます。4 MENU/OKボタンを押します。すべての画像が消去されます。消去中は、右のような画面が表示されます。全コマ消去を中止するには、DISP/BACKボタンを押します。中止Q DISP/BACKボタンを押して消去を中止しても、それまでに消去した画像は元に戻せません。 画像の消去• メ...
-
86 .86再生する画像を消去する複数選択して消去するR ...86再生する画像を消去する複数選択して消去するR が表示されている画像をまとめて消去できます。R プリント予約やフォトブックなどが設定されている画像には、S が表示されます。1 P 84の手順4で複数指定を選びます。2 消去する画像を選んでMENU/OKボタンを押すと、選択されます。• 選択された画像はR が表示されます。• もう一度、MENU/OKボタンを押すと、選択が解除されます。完了/やめる 選択複数指定消去3 まとめて消去する画像を選択指定した後、DISP/BACKボタンを押します。消去実行画面が...
-
87 .87再生する RAW 画像を現像する(カメラ内 ...87再生する RAW 画像を現像する(カメラ内 RAW 現像)撮影した RAW ファイルを、パソコンを使用せずにカメラでさまざまな設定を加えて JPEG ファイルとして保存(現像)できます。1 再生時にMENU/OKボタンを押します。再生メニューが表示されます。SET再生メニュー終了フォトブックアシスト消去ピクチャーサーチスライドショーアップロード先設定RAW現像2 j RAW現像を選びます。3 MENU/OKボタンを押します。設定できる機能の一覧が表示されます。RAW現像現像 やめるフイルムシミュレー...
-
88 .88再生するRAW 画像を現像するRAW 現像設定...88再生するRAW 画像を現像するRAW 現像設定項目一覧メニュー項目 機能 設定 参照ページ撮影時条件を反映撮影時の条件を一括で反映します。 ——増感 / 減感増感/減感 画像の明るさを調整できます。-1 EV ~ +3 EVまで¹⁄₃ EVステップP 43ダイナミックレンジ明るい部分の白とびを防ぎ、目で見たままに近い写真を撮影できます。A /B /CP 91フィルムシミュレーション色調を変更できます。c /d /e /b /e /d /f /fP 70ホワイトバランスホワイトバランスを変更できます。...
-
89 .89メニ を使いこなすメニューを使いこなす撮影時...89メニ を使いこなすメニューを使いこなす撮影時に使う機能を設定できます。 撮影メニューの使い方1 MENU/OKボタンを押します。撮影メニューが表示されます。SET撮影メニュー終了P画像サイズ画質モードダイナミックレンジF3:2感度200セルフタイマーOFFフイルムシミュレーション2 変更する項目を選びます。3 設定の変更に移ります。SET撮影メニュー PF3:2感度200OFF320400500250L(100)2004 設定を変更します。5 MENU/OKボタンを押して、決定します。6 DISP/B...
-
90 .90メニ を使いこなす撮影の設定を変える — 撮...90メニ を使いこなす撮影の設定を変える — 撮影メニュー 撮影メニュー一覧R メニューに表示される項目は、撮影モードによって異なります。B セルフタイマー (工場出荷時:OFF)セルフタイマーを使用できます(P 58)。設定:10秒/2秒/OFF N 感度 (工場出荷時:200)光に対する感度を変更できます(P 66)。 O 画像サイズ (工場出荷時: O 3 : 2)記録する画像の大きさを変更できます。現在の設定で撮影可能な枚数(P 148)が、画面のピクセルアイコンの右側に表示されます...
-
91 .91メニ を使いこなす撮影の設定を変える — 撮...91メニ を使いこなす撮影の設定を変える — 撮影メニュー T 画質モード (工場出荷時:FINE)用途に合わせて記録画像の圧縮率を変更できます。設定 用途例FINE 圧縮率が低いため画質を優先するモードです。NORMAL 圧縮率が高いため撮影枚数を優先するモードです。FINE+RAW FINE で撮影した JPEG 画像と、RAW ファイルの両方を保存します。NORMAL+RAW NORMAL で撮影した JPEG 画像と、RAW ファイルの両方を保存します。RAW RAW ファイルのみを保存します。...
-
92 .92メニ を使いこなす撮影の設定を変える — 撮...92メニ を使いこなす撮影の設定を変える — 撮影メニュー d WB シフトホワイトバランスを好みに合わせて調整します。R=赤、Cy=シアン、B=青、Ye=黄色を表します。コマンドダイヤルの上または下を押して、好みの色になるようにそれぞれの値を- 9 ~+ 9 の範囲で設定し、MENU/OKボタンを押して、決定します。ホワイトバランスシフトやめる 決定RBCy Ye0 0黄赤シアン青 f カラー (工場出荷時:標準)画像の色の濃さを設定します。撮影画像の色を濃くしたいときは濃いに、薄くしたいときは薄い...
-
93 .93メニ を使いこなす撮影の設定を変える — 撮...93メニ を使いこなす撮影の設定を変える — 撮影メニュー h ノイズリダクション (工場出荷時:スタンダード)高感度撮影時に画像に発生するノイズを低減できます。よりノイズを低減してなめらかにしたいときは 強に、画像の輪郭を残したいときは弱に設定します。設定:強/やや強/スタンダード/やや弱/弱 F AF モード (工場出荷時: t エリア選択)AF-S 時の AF エリア選択方法を設定します。設定 用途例s オートエリア シャッターボタンを半押しすると、画面内にあるコントラストが高い被写体にピント...
-
94 .94メニ を使いこなす撮影の設定を変える — 撮...94メニ を使いこなす撮影の設定を変える — 撮影メニュー g 外部フラッシュ (工場出荷時:OFF)富士フイルム製以外の外部フラッシュを使用するときに設定します。外部フラッシュの設定は、フラッシュの説明書をご覧の上、ご使用ください。設定 用途例ON 市販の外部フラッシュを使用する場合に設定します。内蔵フラッシュは発光しません。ON(コマンダー) 内蔵フラッシュ光で外部のフラッシュを発光させる場合に設定します。OFF 市販の外部フラッシュを使用せず、内蔵フラッシュを使用する場合に設定します。Q 富士フイ...
-
95 .95メニ を使いこなす撮影の設定を変える — 撮...95メニ を使いこなす撮影の設定を変える — 撮影メニュー v カスタム撮影画面OVF または EVF/LCD 時に、ファインダーまたは液晶モニターに表示する情報を設定します。1 撮影メニューで v カスタム撮影画面を選びます。2 OVFまたはEVF/LCDを選び選び、MENU/OKボタンを押します。3 表示したい項目を選び、MENU/OKボタンを押します。画面に表示する項目は、R が表示されます。 R が表示されている状態でMENU/OKボタンを押すと、選択が解除されます。フレーミングガイド *1露...
-
96 .96メニ を使いこなす 再生の設定を変える —...96メニ を使いこなす 再生の設定を変える — 再生メニュー画像の再生時に使う機能を設定できます。 再生メニューの使い方1 a ボタンを押します。再生モードに切り換わります。2 MENU/OKボタンを押します。再生メニューが表示されます。SET再生メニュー終了フォトブックアシスト消去ピクチャーサーチスライドショーアップロード先設定RAW現像3 変更する項目を選びます。4 設定の変更に移ります。SET再生メニュー消去ピクチャーサーチスライドショーアップロード先設定RAW現像フォトブックアシスト1コマ複数指...
-
97 .97メニ を使いこなす再生の設定を変える — 再...97メニ を使いこなす再生の設定を変える — 再生メニュー再生メニュー一覧m フォトブックアシスト画像を選んで、フォトブックを作成できます(P 80)。b ピクチャーサーチさまざまな条件で、画像を検索できます(P 79)。 A 消去画像を 1 コマずつ消去したり、全コマまとめて消去できます(P 84)。
-
98 .98メニ を使いこなす再生の設定を変える — 再...98メニ を使いこなす再生の設定を変える — 再生メニュー j アップロード先設定画像や動画を選んで YouTube や FACEBOOK、mixi へのアップロード先を設定できます。1 再生メニューから j アップロード先設定を選びます。2 アップロード先を選び、MENU/OKボタンを押します。3 g または h でアップロード予約する画像または解除する画像を選びます。• アップロード予約されていない画像を選んでMENU/OKを押すと、予約を設定します。• アップロード予約されている画像を選んでMEN...
-
99 .99メニ を使いこなす再生の設定を変える — 再...99メニ を使いこなす再生の設定を変える — 再生メニュー I スライドショー撮影した画像を順番に自動再生します。• MENU/OKボタン:スライドショーの開始 / 終了• DISP/BACKボタン:スライドショー終了のガイダンスが表示• コマンドダイヤルの左または右:コマ送り(マルチ以外)設定 説明ノーマル g*11コマずつ再生ノーマルフェード g*11コマずつフェードアウトしながら再生フェードマルチ 複数コマを一度に再生*1 検出した顔を拡大表示して再生します。R スライドショー中は、自動電源 O...
-
100 .100メニ を使いこなす再生の設定を変える — ...100メニ を使いこなす再生の設定を変える — 再生メニュー D プロテクト誤って画像を消去しないように、画像をプロテクトできます。1 再生メニューで D プロテクトを選びます。2 プロテクトの方法を選びます。• 設定/解除:プロテクト設定されていない画像はプロテクトが設定され、プロテクト設定されてる画像はプロテクト設定が解除されます。R 手順 3 のあとにコマンドダイヤルの左または右で、続けて設定 / 解除する画像を選べます。• 全コマ設定:すべての画像がプロテクトされます。• 全コマ解除:すべての...









![前ページ カーソルキー[←]でも移動](http://gizport.jp/static/images/arrow_left2.png)