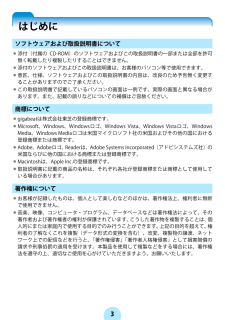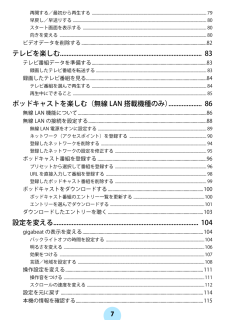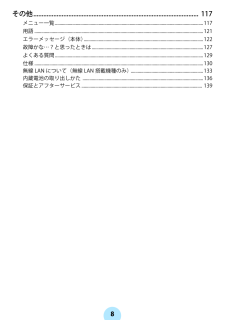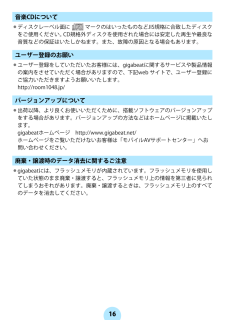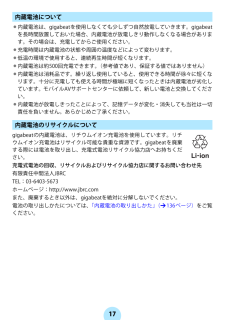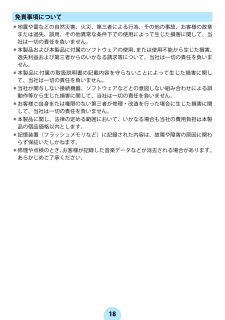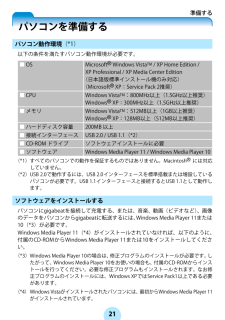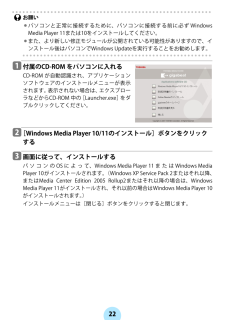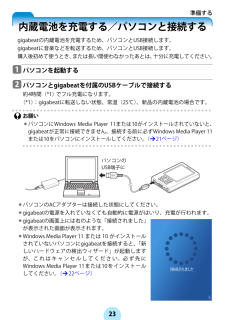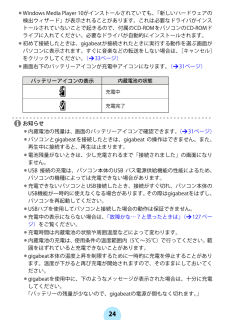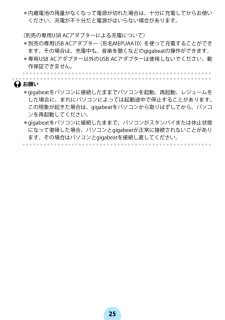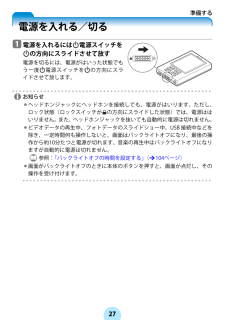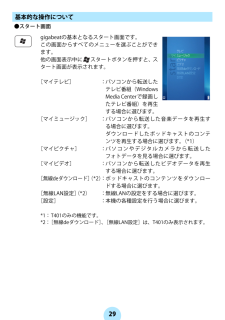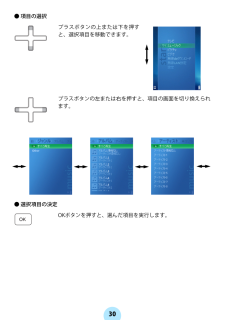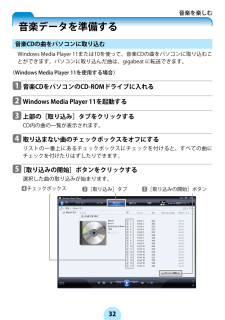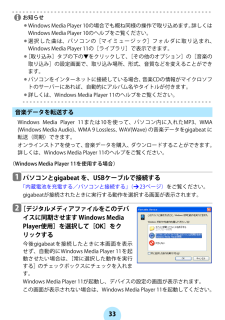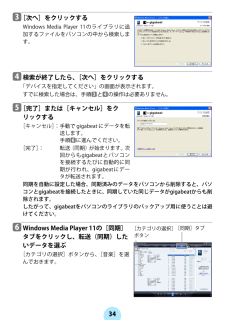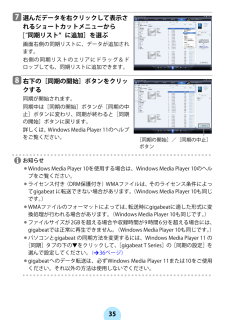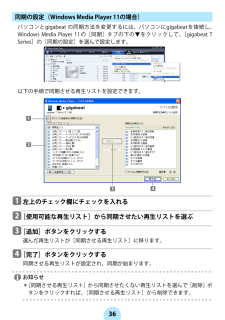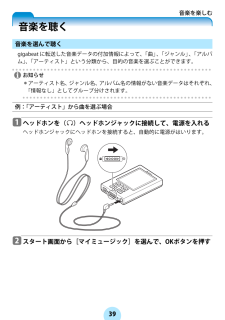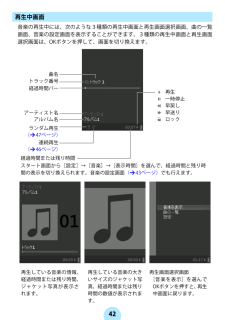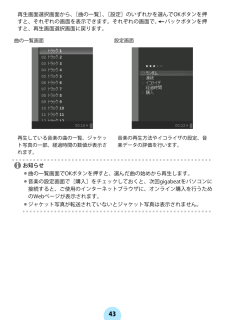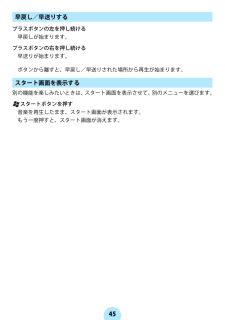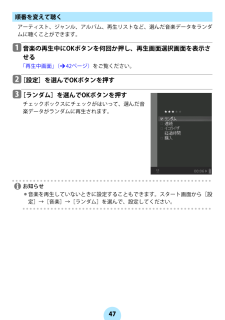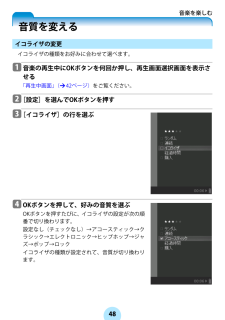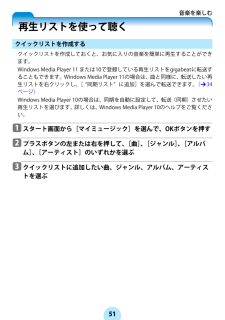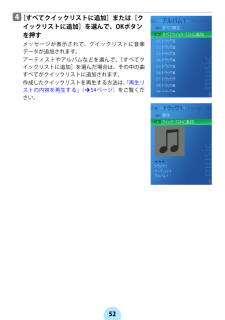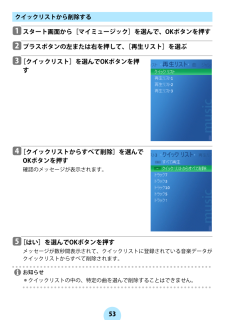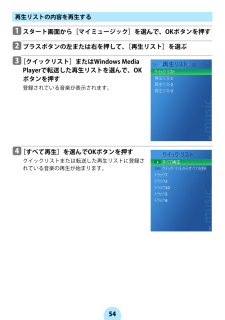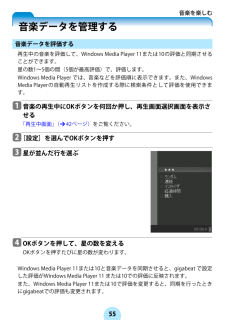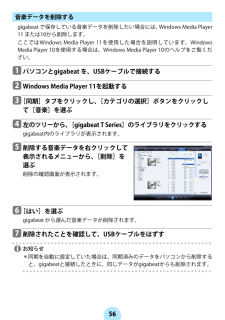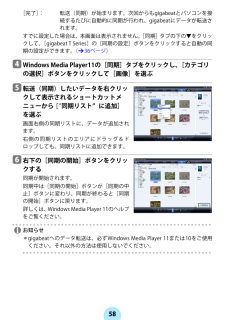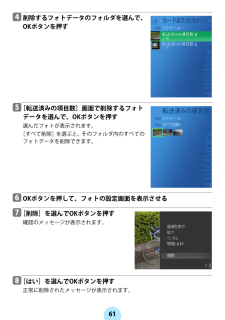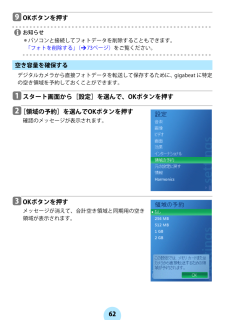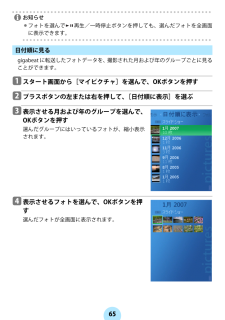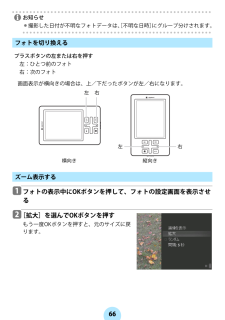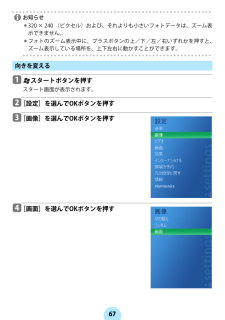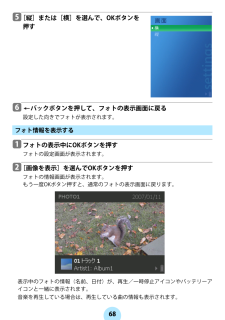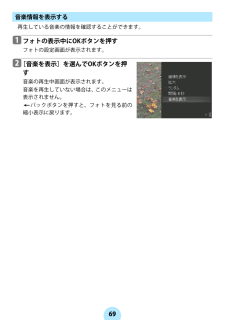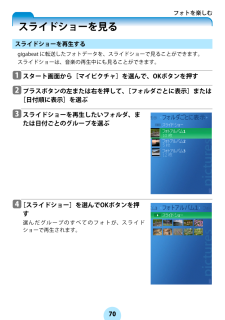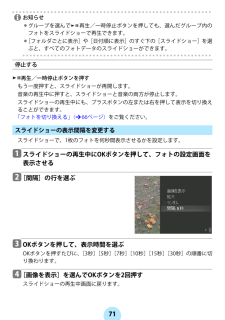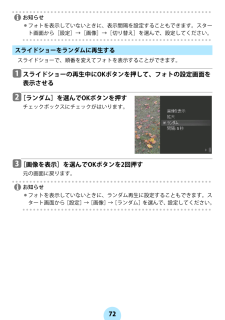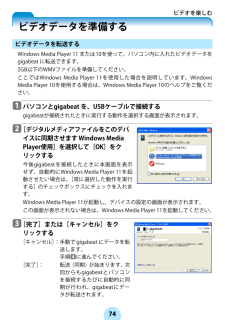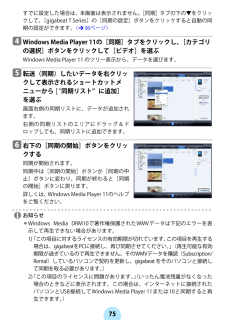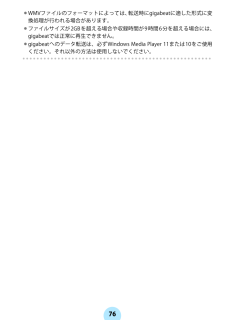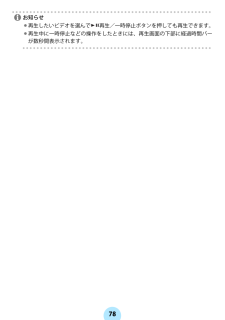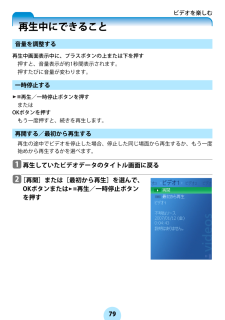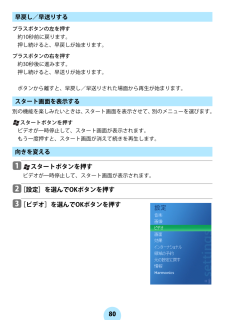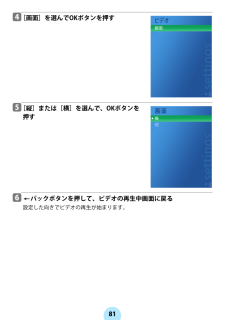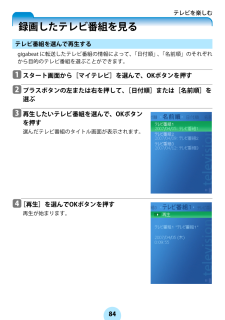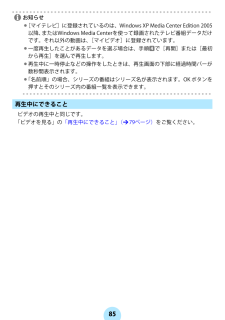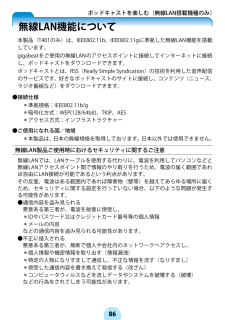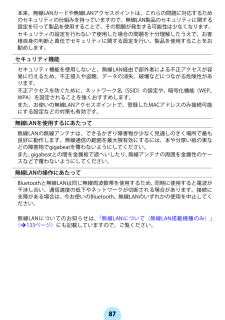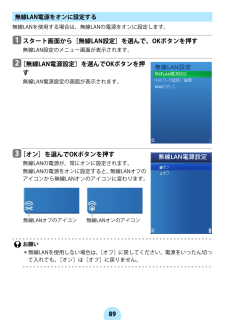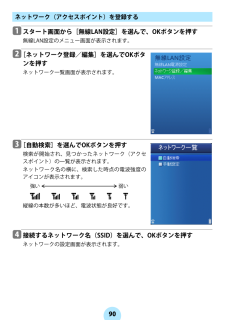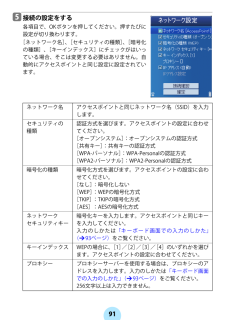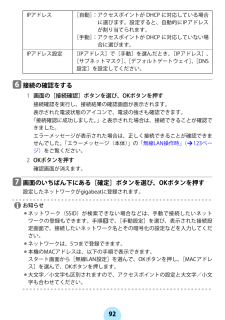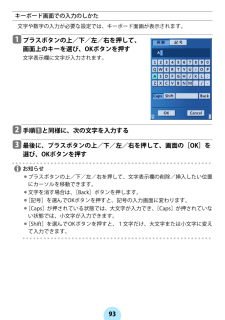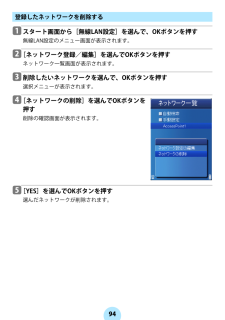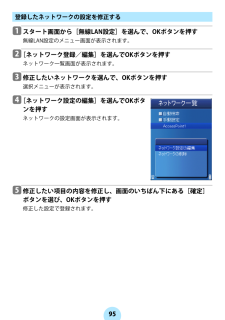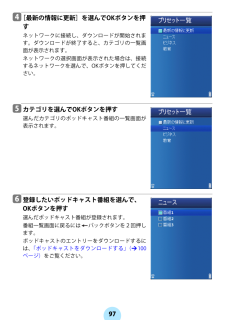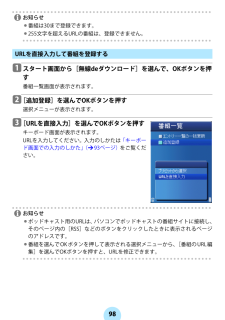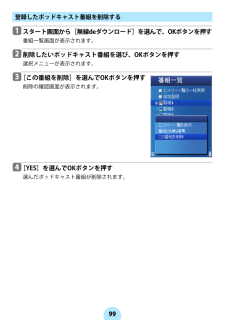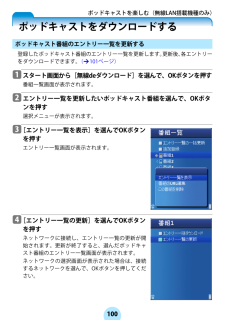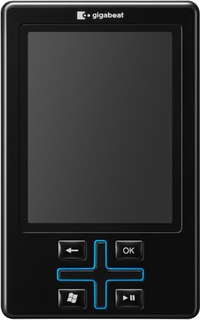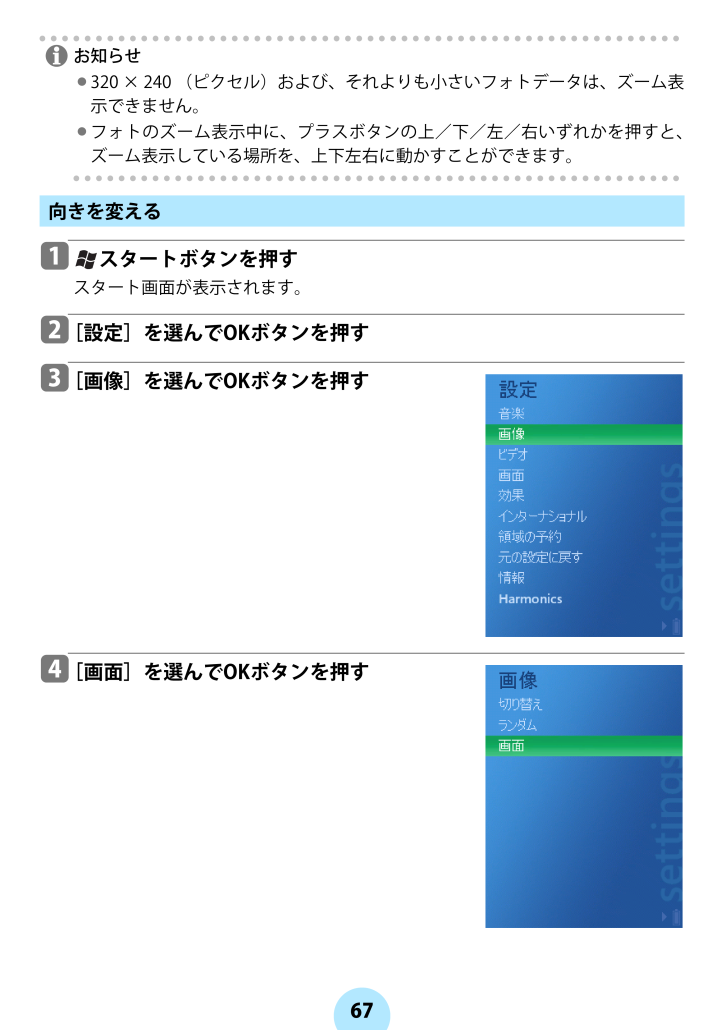
67 / 140 ページ
現在のページURL
/お知らせ-320 × 240 (ピクセル)およ び、それよりも小さいフォトデータは、ズーム表示できません。-フォトのズーム表示中に、プラスボタンの上/下/左/右いずれかを押すと、ズーム表示している場所を、上下左右に動かすことができます。向きを変えるa スタートボタンを押すスタート画面が表示されます。b [設定]を選んでOKボタンを押すc [画像]を選んでOKボタンを押すd [画面]を選んでOKボタンを押す
参考になったと評価  39人が参考になったと評価しています。
39人が参考になったと評価しています。
このマニュアルの目次
-
2 .2東芝およびマイクロソフト社からのご注意!(本機は...2東芝およびマイクロソフト社からのご注意!(本機はマイクロソフト社ポータブル メディア センター用Microsoft(R) Windows Mobile(R) Softwareを使用しています)自動車を運転中には、本機を使用しないでください!法的に禁止されている、運転中の携帯電話使用禁止と同様です。事故は突然起こります。ハンドルをしっかりと握り、運転に集中してください。どうしても聴きたい場合には、緊急自動車などのサイレンやクラクション、踏切の警報音など、安全のために外の音が聞こえるよう音量を抑えてください。...
-
3 .はじめにソフトウェアおよび取扱説明書について-添付...はじめにソフトウェアおよび取扱説明書について-添付(付属の CD-ROM)のソフトウェアおよびこの取扱説明書の一部または全部を許可無く転載したり複製したりすることはできません。-添付のソフトウェアおよびこの取扱説明書は、お客様のパソコン等で使用できます。-意匠、仕様、ソフトウェアおよびこの取扱説明書の内容は、改良のため予告無く変更することがありますのでご了承ください。-この取扱説明書で記載しているパソコンの画面は一例です。実際の画面と異なる場合があります。また、記載の誤りなどについての補償はご容赦ください。...
-
4 .データについて-本製品やパソコンの不具合で、音楽デ...データについて-本製品やパソコンの不具合で、音楽データやその他のデータが破損または消去された場合、そのデータ内容の補償はできません。付属品を確認するラジオ・テレビなどへの電波障害について-この装置は、情報処理装置等電波障害自主規制協議会(VCCI)の基準に基づくクラスB 情報技術装置です。この装置は、家庭環境で使用することを目的としていますが、この装置がラジオやテレビジョン受信機に近接して使用されると、受信障害を引き起こすことがあります。取扱説明書に従って正しい取扱いをしてください。本製品について-この製品...
-
5 .もくじはじめに.....................もくじはじめに...............................................................................................................................................3もくじ.........................................................................................................
-
6 .6 ページ目のマニュアル
-
7 .7 ページ目のマニュアル
-
8 .8 ページ目のマニュアル
-
9 .安全上のご注意商品(または製品)本体および取扱説明...安全上のご注意商品(または製品)本体および取扱説明書には、お使いになるかたや他の人への危害と財産の損害を未然に防ぎ、安全に正しくお使いいただくために、重要な内容を記載しています。次の内容(表示、図記号)をよく理解してから本文をお読みになり、記載事項をお守りください。表示の説明*1:重傷とは、失明やけが、やけど(高温・低温) 、感電、骨折、中毒などで、後遺症が残るものおよび治療に入院・長期の通院を要するものをさします。*2:傷害とは、治療に入院や長期の通院を要 さないけが・やけど・感電などをさします。*3:物...
-
10 .ご使用になるとき異臭・発煙・過熱などの異常が発生し...ご使用になるとき異臭・発煙・過熱などの異常が発生したときはUSBケーブルを取りはずし、電源を切ることそのまま使用すると火災・やけどの原因となります。修理はモバイルAVサポートセンターにご依頼ください。異物や水などが機器の内部にはいったときはUSBケーブルを取りはずし、電源を切ることそのまま使用すると火災の原因となります。モバイルAVサポートセンターにご連絡ください。機器を落としたり、キャビネットを破損したりしたときはUSBケーブルを取りはずし、電源を切ることそのまま使用すると火災の原因となります。モバイルA...
-
11 .ください。風呂場・シャワー室で使用しないこと火災の...ください。風呂場・シャワー室で使用しないこと火災の原因となります。歩行中、自動車・オートバイなどを運転中に操作しないこと転倒・交通事故の原因となります。周囲の音に気付かずに、思わぬ事故にあう原因となります。屋外で雷鳴が聞こえた場合または稲妻が光った場合は、直ちに本製品の使用を中止して身体から離してください。本製品は金属を含んでいるため、落雷による火災・感電・やけど・負傷のおそれがあります。機器から液がもれたり、異臭がしたりするときは、直ちに火気から遠ざけること機器からの液もれは、内蔵電池からの液もれです。も...
-
12 .湿気・湯気・油煙・ほこりの多い場所で使用しないこと...湿気・湯気・油煙・ほこりの多い場所で使用しないこと火災の原因となることがあります。移動させるときはUSBケーブルをはずすことUSBケーブルが傷つき、火災の原因となることがあります。付属のCD-ROMを音楽用CDプレーヤーなどで再生しないことヘッドホンやスピーカーを破損したり、耳を傷めたりするおそれがあります。持ち運ぶときに振り回さないこと人やものに当たってけがの原因となることがあります。落としたり、強い衝撃を与えたりしないこと破損して火災の原因となることがあります。機器から液がもれたときは、液には触れないこ...
-
13 .す。ヘッドホンを使用するときは、音量を上げすぎない...す。ヘッドホンを使用するときは、音量を上げすぎないこと耳を刺激するような大きな音量で聴くと、聴力に悪い影響を与えることがあります。表示画面に衝撃を与えないこと破損したり、ガラスが割れたり、内部の液がもれたりすることがあります。内部の液が目にはいったり、体や衣服についたりしたときはきれいな水で洗い流してください。目にはいった場合は、その後医師の診察を受けてください。乳幼児の手の届かないところに保管することけが・事故の原因となります。布やふとんの上に置いたり、覆ったりしないこと熱がこもってキャビネットが変形し、...
-
14 .無線通信について(無線LAN搭載機種のみ)付近に心...無線通信について(無線LAN搭載機種のみ)付近に心臓ペースメーカを装着されている方がいる可能性がある場所では、gigabeatの電源を切ること電波によりペースメーカの動作に影響を与えるおそれがあります。心臓ペースメーカの装着部位から22cm以上離すこと電波によりペースメーカの動作に影響を与えるおそれがあります。病院などの医療機関内、医療用電気機器の近くでは gigabeat の電源を切ること、また、医療用電気機器を近づけないこと電波が影響を及ぼし、誤動作による事故の原因となるおそれがあります。自動ドア、火災...
-
15 .使用上のお願い取扱いに関すること-強い衝撃を与えな...使用上のお願い取扱いに関すること-強い衝撃を与えないでください。固いものにぶつけたり、落としたり投げたりしないでください。破損や記録済みの内容が破壊される原因となります。また、その他の故障や動作不良を招くおそれがあります。-表示画面に無理な力を加えないでください。破損の原因となります。-硬いものといっしょにかばんなどに入れると、押されたときなどに壊れるおそれがあります。-殺虫剤や揮発性の薬品などの付着を避けてください。また、ゴムやビニール製品などを長時間接触させないでください。変色や、塗料がはげるなどの原因...
-
16 .音楽CDについて-ディスクレーベル面に マークのは...音楽CDについて-ディスクレーベル面に マークのはいったものなどJIS規格に合致したディスクをご使用ください。CD規格外ディスクを使用された場合には安定した再生や最良な音質などの保証はいたしかねます。また、故障の原因となる場合もあります。ユーザー登録のお願い-ユーザー登録をしていただいたお客様には、gigabeatに関するサービスや製品情報の案内をさせていただく場合がありますので、下記web サイトで、ユーザー登録にご協力いただきますようお願いいたします。 http://room1048.jp/バージョンア...
-
17 .内蔵電池について-内蔵電池は、gigabeatを使...内蔵電池について-内蔵電池は、gigabeatを使用しなくても 少しずつ自然放電していきます。gigabeatを長時間放置しておいた場合、内蔵電池が放電しきり動作しなくなる場合があります。その場合は、充電してからご使用ください。-充電時間は内蔵電池の状態や周囲の温度などによって変わります。-低温の環境で使用すると、連続再生時間が短くなります。-内蔵電池は約500回充電できます。 (参考値であり、保証する値ではありません)-内蔵電池は消耗品です。繰り返し使用していると、使用できる時間が徐々に短くなります。十分...
-
18 .免責事項について-地震や雷などの自然災害、火災、第...免責事項について-地震や雷などの自然災害、火災、第三者による行為、その他の事故、お客様の故意または過失、誤用、その他異常な条件下での使用によって生じた損害に関して、当社は一切の責任を負いません。-本製品および本製品に付属のソフトウェアの使用、または使用不能から生じた損害、逸失利益および第三者からのいかなる請求等について、当社は一切の責任を負いません。-本製品に付属の取扱説明書の記載内容を守らないことによって生じた損害に関して、当社は一切の責任を負いません。-当社が関与しない接続機器、ソフトウェアなどとの意図...
-
19 .gigabeatの楽しみかたgigabeatで聴く...gigabeatの楽しみかたgigabeatで聴く・見る手順gigabeatで音楽を聴く、画像を見 る、動画を見る手順は以下のようになります。実際の説明は、本ページ以降をご覧ください。a gigabeatを充電b gigabeatにデータを転送c 音楽を聴く/画像を見る/動画を見るまた、無線LANで、ポッドキャストのコンテンツをダウンロードでき、聴けます。(T401のみの機能です。 「ポッドキャストを楽しむ(無線LAN搭載機種のみ)」(>86ページ)をご覧ください。)パソコンに付属の から ...
-
20 .各部のなまえとはたらき本体a表示画面(カラー液晶)...各部のなまえとはたらき本体a表示画面(カラー液晶)bOKボタン(>28ページ)cプラスボタン(>28ページ)d再生/一時停止ボタン (>28ページ)eバックボタン(>28ページ)fスタートボタン(>28ページ)gリセットスイッチ(>128ページ)hUSB2.0コネクターUSBケーブルを差し、パソコンと接続します。i電源/ ロックスイッチの方向にスライドさせると電源がはいります。の方向にスライドさせておくと、本体の操作を受け付けなくなり、意図しない操作を防ぐことができます。jヘッドホンジャックibdhacej...
-
21 .準備するパソコンを準備するパソコン動作環境以下の条...準備するパソコンを準備するパソコン動作環境以下の条件を満たすパソコン動作環境が必要です。(*1)すべてのパソコンでの動作を保証するも のではありません。Macintosh(R)には対応していません。(*2)USB 2.0で動作するには、USB 2.0インターフェースを標準搭載または増設しているパソコンが必要です。USB 1.1インターフェースと接続するとUSB 1.1として動作します。ソフトウェアをインストールするパソコンにgigabeatを接続して充電する、または、音楽、動画(ビデオなど) 、画像のデー...
-
22 .!お願い-パソコンと正常に接続するために、パソコン...!お願い-パソコンと正常に接続するために、パソコンに接続する前に必ずWindowsMedia Player 11または10をインストールしてください。-また、より新しい修正モジュールが公開されている可能性がありますので、インストール後はパソコンでWindows Updateを実行することをお勧めします。a 付属のCD-ROM をパソコンに入れるCD-ROM が自動認識され、アプリケーションソフトウェアのインストールメニューが表示されます。表示されない場合は、エクスプローラなどからCD-ROM 中の[Laun...
-
23 .準備する内蔵電池を充電する/パソコンと接続するgi...準備する内蔵電池を充電する/パソコンと接続するgigabeatの内蔵電池を充電する ため、パソコンとUSB接続します。gigabeatに音楽などを転送する ため、パソコンとUSB接続します。購入後初めて使うとき、または長い間使わなかったあとは、十分に充電してください。a パソコンを起動するb パソコンとgigabeatを付属のUSBケーブルで接続する約4時間(*1) でフル充電になります。(*1):gigabeatに転送しない状態、常温(25℃) 、新品の内蔵電池の場合です。!お願い-パソコンにWindow...
-
24 ./お知らせ-内蔵電池の残量は、画面のバッテリーアイ.../お知らせ-内蔵電池の残量は、画面のバッテリーアイコンで確認できます。(>31ページ)-パソコンとgigabeatを接続したときは、g igabeat の操作はできません。また、再生中に接続すると、再生は止まります。-電池残量がないときは、少し充電されるまで「接続されました」の画面になりません。-USB 接続の充電は、パソコン本体のUSB バス電源供給機能の性能によるため、パソコンの機種によっては充電できない場合があります。-充電できないパソコンとUSB接続したとき、接続がすぐ切れ、パソコン本体のUSB機...
-
25 .!お願い-gigabeatをパソコンに接続したまま...!お願い-gigabeatをパソコンに接続したまま でパソコンを起動、再起動、レジュームをした場合に、まれにパソコンによっては起動途中で停止することがあります。この現象が起きた場合は、gigabeatをパソコンから取りはずしてから、パソコンを再起動してください。-gigabeatをパソコンに接続したまま で、パソコンがスタンバイまたは休止状態になって復帰した場合、パソコンとgigabeatが正常に接続されないことがあります。その場合はパソコンとgigabeatを接続し直してください。
-
26 .パソコンからgigabeatを取りはずすインジケー...パソコンからgigabeatを取りはずすインジケーターの回転が止まり、「接続されました」が表示された画面(>23ページ)のときに、gigabeatからUSBケーブルを抜いてください。!お願い-パソコンとgigabeat の間でデータをやり取りしている場合は、gigabeat の画面上に「更新しています」などのメッセージが表示されます。このような処理中の画面(*1)のときには、USBケ ーブルを抜いたり差したりしないでください。gigabeatに記録されている データが破壊されることがあります。(*1):gi...
-
27 .準備する電源を入れる/切るa 電源を入れるには 電...準備する電源を入れる/切るa 電源を入れるには 電源スイッチをの方向にスライドさせて放す電源を切るには、電源がはいった状態でもう一度 電源スイッチを の方向にスライドさせて放します。/お知らせ-ヘッドホンジャックにヘッドホンを接続しても、電源がはいります。ただし、ロック状態(ロックスイッチが の方向にスライドした状態)では、電源ははいりません。また、ヘッドホンジャックを抜いても自動的に電源は切れません。-ビデオデータの再生中、フォトデータのスライドショー中、USB接続中などを除き、一定時間何も操作しないと、...
-
28 .準備する基本的な操作のしかたgigabeat のボ...準備する基本的な操作のしかたgigabeat のボタン名と機能OKボタン選んだ項目を決定して実行します。D 再生/一時停止ボタンデータを再生/一時停止します。スタートボタンスタート画面を表示させて、操作したいメニューを選びます。プラスボタン上/下/左/右いずれかを押して、実行したいメニュー、項目を選びます。上/下を押して、音量を上げ/下げます。左/右を押して前後にスキップします。(押し続けた場合は早戻し/早送りします。)バックボタンひとつ前の画面に戻ります。
-
29 .基本的な操作について●スタート画面gigabeat...基本的な操作について●スタート画面gigabeatの基本となるスタート画面です。この画面からすべてのメニューを選ぶことができます。他の画面表示中に スタートボタンを押すと、スタート画面が表示されます。[マイテレビ] :パソコンから転送したテレビ番組(WindowsMedia Centerで録画したテレビ番組)を再生する場合に選びます。[マイミュージック] :パソコンから転送した音楽データを再生する場合に選びます。ダウンロードしたポッドキャストのコンテンツを再生する場合に選びます。(*1)[マイピクチャ] :...
-
30 .30 ページ目のマニュアル
-
31 .バッテリーアイコン画面右下のバッテリーアイコンで内...バッテリーアイコン画面右下のバッテリーアイコンで内蔵電池の残量が確認できます。待機画面gigabeat が処理中である場合に表示されます。この画面が表示されている間は、gigabeat を操作することはできません。 (インジケーターが回転表示しています。)回転表示が消えるのをお持ちください。バッテリーアイコン充電中充電完了バッテリー残量
-
32 .音楽を楽しむ音楽データを準備する音楽CDの曲をパソ...音楽を楽しむ音楽データを準備する音楽CDの曲をパソコンに取り込むWindows Media Player 11ま たは10を使って、音楽CDの曲をパソコンに取り込むことができます。パソコンに取り込んだ曲は、gigabeat に転送できます。(Windows Media Player 11を使用する場合)a 音楽CDをパソコンのCD-ROMドライブに入れるb Windows Media Player 11を起動するc 上部の[取り込み]タブをクリックするCD内の曲の一覧が表示されます。d 取り込まない曲のチェ...
-
33 ./お知らせ-Windows Media Play .../お知らせ-Windows Media Play er 10の場合でも概ね同様の操作で取り込めます。 詳しくはWindows Media Player 10のヘルプをご覧ください。-選択した曲は、パソコンの[マイミュージック]フォルダに取り込まれ、Windows Media Play er 11の[ライブラリ]で表示できます。-[取り込み]タブの下の▼をクリックして、[その他のオプション]の[音楽の取り込み]の設定画面で、取り込み場所、形式、音質などを変えることができます。-パソコンをインターネットに接続し...
-
34 .c [次へ]をクリックするWindows Medi...c [次へ]をクリックするWindows Media Player 11のライブラリに追加するファイルをパソコンの中から検索します。d 検索が終了したら、[次へ]をクリックする「デバイスを指定してください」の画面が表示されます。すでに検索した場合は、手順cとdの操作は必要ありません。e [完了]または[キャンセル]をクリックする[キャンセル]: 手動でgigabeatにデータを転送します。手順fに進んでください。[完了]: 転送(同期)が始まります。次回からもgigabeatとパソコンを接続するたびに自動...
-
35 .g 選んだデータを右クリックして表示されるショート...g 選んだデータを右クリックして表示されるショートカットメニューから同期リスト に追加]を選ぶ画面右側の同期リストに、データが追加されます。右側の同期リストのエリアにドラッグ&ドロップしても、同期リストに追加できます。h 右下の[同期の開始]ボタンをクリックする同期が開始されます。同期中は[同期の開始]ボタンが[同期の中止]ボタンに変わり、同期が終わると[同期の開始]ボタンに戻ります。詳しくは、Windows Media Player 11のヘルプをご覧ください。/お知らせ-Windows Media P...
-
36 .同期の設定(Windows Media Playe...同期の設定(Windows Media Player 11の場合)パソコンとgigabeat の同期方法を変更するには、パソコンにgigabeatを接続し、Windows Media Player 11の[同期]タブの下の▼をクリックして、 [gigabeat TSeries]の[同期の設定]を選んで設定します。以下の手順で同期させる再生リストを設定できます。a 左上のチェック欄にチェックを入れるb [使用可能な再生リスト]から同期させたい再生リストを選ぶc [追加]ボタンをクリックする選んだ再生リストが[...
-
37 .アルバムのジャケット写真を転送するにはアルバムのジ...アルバムのジャケット写真を転送するにはアルバムのジャケット写真(アルバムアート)を転送するには、Windows MediaPlayer 11または10でア ルバムアート付きのアルバム情報を取り込んでおく必要があります。アルバムアート付きのアルバム情報を取り込んだあと音楽データを転送すれば、アルバムアートも転送されます。アルバム情報の取り込みかたa [ライブラリ]タブで、アルバムを右クリックして、[アルバム情報の検索]をクリックするb 取り込みたいアルバム情報を検索するc [完了]をクリックするアルバムアート...
-
38 .a アルバムアートとして登録したいJPEGファイル...a アルバムアートとして登録したいJPEGファイルのファイル名を「Folder.jpg」に変更し、登録したいアルバムの音楽データがあるフォルダに入れるb Windows Media Player 10を起動するc アルバムアートを登録した音楽データをgigabeatに転送(同期)する
-
39 .音楽を楽しむ音楽を聴く音楽を選んで聴くgigabe...音楽を楽しむ音楽を聴く音楽を選んで聴くgigabeat に転送した音楽データの付加情報によって、 「曲」、「ジャンル」、「アルバム」、「アーティスト」という分類から、目的の音楽を選ぶことができます。/お知らせ-アーティスト名、ジャンル名、アルバム名の情報がない音楽データはそれぞれ、「情報なし」としてグループ分けされます。例:「アーティスト」から曲を選ぶ場合a ヘッドホンを( )ヘッドホンジャックに接続して、電源を入れるヘッドホンジャックにヘッドホンを接続すると、自動的に電源がはいります。b スタート画面から...
-
40 .c プラスボタンの左または右を押して、[アーティス...c プラスボタンの左または右を押して、[アーティスト]画面を表示させる本手順は[アーティスト]から曲を選ぶ場合ですが、ここで[曲]、[ジャンル]、[アルバム]、[再生リスト]を選んでも再生したい曲を選べます。d 聴きたいアーティストを選んで、OKボタンを押す選んだアーティストのアルバムリスト画面が表示されます。[すべて再生]を選ぶと、すべての曲を再生することもできます。e 聴きたいアルバムを選んで、OKボタンを押す選んだアルバムの曲リスト画面が表示されます。アルバムにはいっていない曲を選ぶこともできます。そ...
-
41 .f 聴きたい曲を選んで、OKボタンまたは再生/一時...f 聴きたい曲を選んで、OKボタンまたは再生/一時停止ボタンを押すOKボタンを押した場合:選んだ曲のタイトル画面が表示されますので、もう一度OKボタンを押します。音楽の再生が始まります。再生/一時停止ボタンを押した場合:音楽の再生が始まります。!お願い-プラグは奥まで確実に差し込んでください。完全に差し込まれていないと、正しく動作しないことがあります。/お知らせ-Windows Media DRM10 で著作権保護されたWMAデータは下記のエラーを表示して再生できない場合があります。1)「この項目に対す...
-
42 .再生中画面音楽の再生中には、次のような3種類の再生...再生中画面音楽の再生中には、次のような3種類の再生中画面と再生画面選択画面、曲の一覧画面、音楽の設定画面を表示することができます。3種類の再生中画面と再生画面選択画面は、OKボタンを押して、画面を切り換えます。再生している音楽の情報、経過時間または残り時間、ジャケット写真が表示されます。再生している音楽の大きいサイズのジャケット写真、経過時間または残り時間の数値が表示されます。再生画面選択画面[音楽を表示]を選んでOKボタンを押すと、 再生中画面に戻ります。経過時間バー連続再生(>46ページ)経過時間または...
-
43 ./お知らせ-曲の一覧画面でOKボタンを押すと 、選.../お知らせ-曲の一覧画面でOKボタンを押すと 、選んだ曲の始めから再生します。-音楽の設定画面で[購入]をチェックしておくと、次回gigabeatをパソコンに接続すると、ご使用のインターネットブラウザに、オンライン購入を行うためのWebページが表示されます。-ジャケット写真が転送されていないとジャケット写真は表示されません。再生画面選択画面から、[曲の一覧]、[設定]のいずれかを選んでOKボタンを押すと、それぞれの画面を表示できます。それぞれの画面で、 バックボタンを押すと、再生画面選択画面に戻ります。曲の...
-
44 .音楽を楽しむ再生中にできること音量を調整する再生中...音楽を楽しむ再生中にできること音量を調整する再生中画面表示中に、プラスボタンの上または下を押す押すと、音量表示が約1秒間表示されます。押すたびに音量が変わります。一時停止する再生/一時停止ボタンを押すもう一度押すと、続きを再生します。曲の頭出し/前後の曲にスキップするプラスボタンの左を押す再生中の曲の先頭に戻ります。音楽データの先頭から2秒以内の場合は、ひとつ前の音楽データの先頭にスキップします。プラスボタンの右を押す次の曲にスキップします。
-
45 .早戻し/早送りするプラスボタンの左を押し続ける早戻...早戻し/早送りするプラスボタンの左を押し続ける早戻しが始まります。プラスボタンの右を押し続ける早送りが始まります。ボタンから離すと、早戻し/早送りされた場所から再生が始まります。スタート画面を表示する別の機能を楽しみたいときは、スタート画面を表示させて、別のメニューを選びます。スタートボタンを押す音楽を再生したまま、スタート画面が表示されます。もう一度押すと、スタート画面が消えます。
-
46 .音楽を楽しむ繰り返して聴く/順番を変えて聴く繰り返...音楽を楽しむ繰り返して聴く/順番を変えて聴く繰り返して聴くアーティスト、ジャンル、アルバム、再生リストなど、選んだ音楽データを繰り返し聴くことができます。a 音楽の再生中にOKボタンを何回か押し、再生画面選択画面を表示させる「再生中画面」(>42ページ)をご覧ください。b [設定]を選んでOKボタンを押すc [連続]を選んでOKボタンを押すチェックボックスにチェックがはいって、再生中の音楽を繰り返して再生します。アーティストを選んだ場合はアーティストの全曲が、アルバムを選んだ場合はアルバム中の全曲が、繰り返...
-
47 .順番を変えて聴くアーティスト、ジャンル、アルバム、...順番を変えて聴くアーティスト、ジャンル、アルバム、再生リストなど、選んだ音楽データをランダムに聴くことができます。a 音楽の再生中にOKボタンを何回か押し、再生画面選択画面を表示させる「再生中画面」(>42ページ)をご覧ください。b [設定]を選んでOKボタンを押すc [ランダム]を選んでOKボタンを押すチェックボックスにチェックがはいって、選んだ音楽データがランダムに再生されます。/お知らせ-音楽を再生していないときに設定することもできます。スタート画面から[設定]→[音楽]→[ランダム]を選んで、設定し...
-
48 .音楽を楽しむ音質を変えるイコライザの変更イコライザ...音楽を楽しむ音質を変えるイコライザの変更イコライザの種類をお好みに合わせて選べます。a 音楽の再生中にOKボタンを何回か押し、再生画面選択画面を表示させる「再生中画面」(>42ページ)をご覧ください。b [設定]を選んでOKボタンを押すc [イコライザ]の行を選ぶd OKボタンを押して、好みの音質を選ぶOKボタンを押すたびに、イコライザの設定が次の順番で切り換わります。設定なし(チェックなし)→アコースティック→クラシック→エレクトロニック→ヒップホップ→ジャズ→ポップ→ロックイコライザの種類が設定されて、...
-
49 ./お知らせ-音楽を再生していないときに設定すること.../お知らせ-音楽を再生していないときに設定することもできます。スタート画面から[設定]→[音楽]→[イコライザ]を選んで、設定してください。-本機能が働くのは、[マイミュージック]の音楽だけです。Harmonics機能の設定、変更より良い音質で音楽を再生できます。この設定を行うと、CDから取り込んだ音楽データを、元のCDに近い音質で聴くことができます。音楽CD(サンプリング周波数44.1kHz)からWMAやMP3に圧縮したときにカットされた16kHz以上の高音域を補完します。この高音域補完技術(H2C Te...
-
50 .c [professional]または[dynam...c [professional]または[dynamic]を選んで、OKボタンを押す[オフ] : H2C Technologyが働きません。[professional]: 高音域を補完します。[dynamic] :高音域を補完し、低音を強調します。/お知らせ-H2C Technologyによる再生は電池の消耗が大きいため、Harmonicsオフに比べて連続再生時間が短くなります。-本機能が働くのは、[マイミュージック]の音楽だけです。-サンプリング周波数が44.1kHz以上の音楽でな いと、H2C Techn...
-
51 .音楽を楽しむ再生リストを使って聴くクイックリストを...音楽を楽しむ再生リストを使って聴くクイックリストを作成するクイックリストを作成しておくと、お気に入りの音楽を簡単に再生することができます。Windows Media Player 11 または 10で登録している再生リストをgigabeatに転送することもできます。Windows Media Player 11の場合は、曲と同様に、転送したい再生リストを右クリックし、[ 同期リスト に追加]を選んで転送できます。 (>34ページ)Windows Media Player 10の 場合は、同期を自動に設定...
-
52 .d [すべてクイックリストに追加]または[クイック...d [すべてクイックリストに追加]または[クイックリストに追加]を選んで、OKボタンを押すメッセージが表示されて、クイックリストに音楽データが追加されます。アーティストやアルバムなどを選んで、[すべてクイックリストに追加]を選んだ場合は、その中の曲すべてがクイックリストに追加されます。作成したクイックリストを再生する方法は、「再生リストの内容を再生する」(>54ページ)をご覧ください。
-
53 .クイックリストから削除するa スタート画面から[マ...クイックリストから削除するa スタート画面から[マイミュージック]を選んで、OKボタンを押すb プラスボタンの左または右を押して、[再生リスト]を選ぶ c [クイックリスト]を選んでOKボタンを押すd [クイックリストからすべて削除]を選んでOKボタンを押す確認のメッセージが表示されます。e [はい]を選んでOKボタンを押すメッセージが数秒間表示されて、クイックリストに登録されている音楽データがクイックリストからすべて削除されます。/お知らせ-クイックリストの中の、特定の曲を選んで削除することはできません。
-
54 .再生リストの内容を再生するa スタート画面から[マ...再生リストの内容を再生するa スタート画面から[マイミュージック]を選んで、OKボタンを押すb プラスボタンの左または右を押して、[再生リスト]を選ぶc [クイックリスト]またはWindows Media Playerで転送した再生リストを選んで、OKボタンを押す登録されている音楽が表示されます。d [すべて再生]を選んでOKボタンを押すクイックリストまたは転送した再生リストに登録されている音楽の再生が始まります。
-
55 .音楽を楽しむ音楽データを管理する音楽データを評価す...音楽を楽しむ音楽データを管理する音楽データを評価する再生中の音楽を評価して、Windows Media Player 11または10の評価と同期させることができます。星の数1~5個の間(5個が最高評価)で、評価します。Windows Media Player では、音楽などを評価順に表示できます。また、WindowsMedia Playerの自動再生リストを作成する際に検索条件として評価を使用できます。a 音楽の再生中にOKボタンを何回か押し、再生画面選択画面を表示させる「再生中画面」(>42ページ)をご覧...
-
56 .音楽データを削除するgigabeat で保存してい...音楽データを削除するgigabeat で保存している音楽データを削除したい場合には、 Windows Media Player11 または10から削除します。ここではWindows Media Player 11を使用した場合を説明しています。WindowsMedia Player 10を使用する場合は、Windows Media Player 10のヘルプをご覧ください。a パソコンとgigabeat を、USBケーブルで接続するb Windows Media Player 11を起動するc [同期]タブ...
-
57 .フォトを楽しむフォトデータを準備するフォトを転送す...フォトを楽しむフォトデータを準備するフォトを転送するWindows Media Player 11または10を使って、パソコン内に入れたフォトデータをgigabeat に転送できます。ここではWindows Media Player 11を使用した場合を説明しています。WindowsMedia Player 10を使用する場合は、Windows Media Player 10のヘルプをご覧ください。/お知らせ-gigabeat で表示できるのは 、JPEG形式の画像ファイルだけです。a パソコンとgigab...
-
58 .d Windows Media Player11の...d Windows Media Player11の[同期]タブをクリックし、 [カテゴリの選択]ボタンをクリックして[画像]を選ぶe 転送(同期)したいデータを右クリックして表示されるショートカットメニューから 同期リスト に追加]を選ぶ画面右側の同期リストに、データが追加されます。右側の同期リストのエリアにドラッグ&ドロップしても、同期リストに追加できます。f 右下の[同期の開始]ボタンをクリックする同期が開始されます。同期中は[同期の開始]ボタンが[同期の中止]ボタンに変わり、同期が終わると[同期の開...
-
59 .デジタルカメラのフォトデータをgigabeatに転...デジタルカメラのフォトデータをgigabeatに転送するUSBマスストレージやPTP対応のデジタルカメラなどとgigabeat を直接接続して、デジタルカメラなどに保存されているフォトデータをgigabeat に転送することができます。上記の条件はすべての機器での動作を保証するものではありません。デジタルカメラとの接続には、USB変換ケーブルが必要です。AコネクタメスーミニAコネクタオスのUSB変換ケーブルをお買い求めください。a USB変換ケーブル(市販品)を使って、デジ タルカメラとgigabeat を...
-
60 ./お知らせ-デジタルカメラの種類によっては、パソコ.../お知らせ-デジタルカメラの種類によっては、パソコンなどと接続するモードに切り換えておいてください。-gigabeat の空き領域が不足して いる場合は、空き領域に転送できるだけのフォトデータが転送されます。-デジタルカメラとの接続にUSBハブは使用しないでください。-gigabeatのUSBバス電源供給 機能の制限によるため、デジタルカメラの機種によっては接続できず、またgigabeatのUSB機能が一時的に使えなくなる場合があります。この場合は、デジタルカメラを取りはずしたあと、gigabeatの電源を...
-
61 .d 削除するフォトデータのフォルダを選んで、OKボ...d 削除するフォトデータのフォルダを選んで、OKボタンを押すe [転送済みの項目数]画面で削除するフォトデータを選んで、OKボタンを押す 選んだフォトが表示されます。[すべて削除]を選ぶと、そのフォルダ内のすべてのフォトデータを削除できます。f OKボタンを押して、フォトの設定画面を表示させるg [削除]を選んでOKボタンを押す確認のメッセージが表示されます。h [はい]を選んでOKボタンを押す正常に削除されたメッセージが表示されます。
-
62 .i OKボタンを押す/お知らせ-パソコンと接続して...i OKボタンを押す/お知らせ-パソコンと接続してフォトデータを削除することもできます。「フォトを削除する」(>73ページ)をご覧ください。空き容量を確保するデジタルカメラから直接フォトデータを転送して保存するために、gigabeat に特定の空き領域を予約しておくことができます。a スタート画面から[設定]を選んで、OKボタンを押すb [領域の予約]を選んでOKボタンを押す確認のメッセージが表示されます。c OKボタンを押すメッセージが消えて、合計空き領域と同期用の空き領域が表示されます。
-
63 .d 空き領域として予約したい容量を選んで、OKボタ...d 空き領域として予約したい容量を選んで、OKボタンを押す[なし]、[256MB]、[512MB]、[1GB]、[2GB]から選べます。/お知らせ-ここで予約した領域はデジタルカメラから直接入力するフォトデータ専用であり、パソコンから転送したどのようなデータもこの領域には保存されません。
-
64 .フォトを楽しむフォトを見るフォルダごとに見るgig...フォトを楽しむフォトを見るフォルダごとに見るgigabeat に転送したフォトデー タを、保存されているフォルダごとに見ることができます。a スタート画面から[マイピクチャ]を選んで、OKボタンを押すb プラスボタンの左または右を押して、[フォルダごとに表示]を選ぶc 表示させるフォルダを選んで、OKボタンを押す選んだフォルダにはいっているフォトが、縮小表示されます。d 表示させるフォトを選んで、OKボタンを押す選んだフォトが全画面に表示されます。
-
65 ./お知らせ-フォトを選んで 再生/一時停止ボタンを.../お知らせ-フォトを選んで 再生/一時停止ボタンを押しても、選んだフォトを全画面に表示できます。日付順に見るgigabeat に転送したフォトデー タを、撮影された月および年のグループごとに見ることができます。a スタート画面から[マイピクチャ]を選んで、OKボタンを押すb プラスボタンの左または右を押して、[日付順に表示]を選ぶc 表示させる月および年のグループを選んで、OKボタンを押す選んだグループにはいっているフォトが、縮小表示されます。d 表示させるフォトを選んで、OKボタンを押す選んだフォトが全画...
-
66 ./お知らせ-撮影した日付が不明なフォトデータは、[.../お知らせ-撮影した日付が不明なフォトデータは、[不明な日時]にグループ分けされます。フォトを切り換える画面表示が横向きの場合は、上/下だったボタンが左/右になります。ズーム表示するa フォトの表示中にOKボタンを押して、フォトの設定画面を表示させるb [拡大]を選んでOKボタンを押すもう一度OKボタンを押すと、元のサイズに戻ります。プラスボタンの左または右を押す左:ひとつ前のフォト右:次のフォト左右右 左横向き 縦向き
-
67 ./お知らせ-320 × 240 (ピクセル)およ .../お知らせ-320 × 240 (ピクセル)およ び、それよりも小さいフォトデータは、ズーム表示できません。-フォトのズーム表示中に、プラスボタンの上/下/左/右いずれかを押すと、ズーム表示している場所を、上下左右に動かすことができます。向きを変えるa スタートボタンを押すスタート画面が表示されます。b [設定]を選んでOKボタンを押すc [画像]を選んでOKボタンを押すd [画面]を選んでOKボタンを押す
-
68 .e [縦]または[横]を選んで、OKボタンを押すf...e [縦]または[横]を選んで、OKボタンを押すf バックボタンを押して、フォトの表示画面に戻る設定した向きでフォトが表示されます。フォト情報を表示するa フォトの表示中にOKボタンを押すフォトの設定画面が表示されます。b [画像を表示]を選んでOKボタンを押すフォトの情報画面が表示されます。もう一度OKボタン押すと、通 常のフォトの表示画面に戻ります。表示中のフォトの情報(名前、日付)が、再生/一時停止アイコンやバッテリーアイコンと一緒に表示されます。音楽を再生している場合は、再生している曲の情報も表示さ...
-
69 .音楽情報を表示する再生している音楽の情報を確認する...音楽情報を表示する再生している音楽の情報を確認することができます。a フォトの表示中にOKボタンを押すフォトの設定画面が表示されます。b [音楽を表示]を選んでOKボタンを押す音楽の再生中画面が表示されます。音楽を再生していない場合は、このメニューは表示されません。バックボタンを押すと、フォトを見る前の縮小表示に戻ります。
-
70 .フォトを楽しむスライドショーを見るスライドショーを...フォトを楽しむスライドショーを見るスライドショーを再生するgigabeat に転送したフォ トデータを、スライドショーで見ることができます。スライドショーは、音楽の再生中にも見ることができます。a スタート画面から[マイピクチャ]を選んで、OKボタンを押すb プラスボタンの左または右を押して、[フォルダごとに表示]または[日付順に表示]を選ぶ c スライドショーを再生したいフォルダ、または日付ごとのグループを選ぶd [スライドショー]を選んでOKボタンを押す選んだグループのすべてのフォトが、スライドショーで...
-
71 ./お知らせ-グループを選んで 再生/一時停止ボタン.../お知らせ-グループを選んで 再生/一時停止ボタンを押しても、選んだグループ内のフォトをスライドショーで再生できます。-[フォルダごとに表示]や[日付順に表示]のすぐ下の[スライドショー]を選ぶと、すべてのフォトデータのスライドショーができます。停止する再生/一時停止ボタンを押すもう一度押すと、スライドショーが再開します。音楽の再生中に押すと、スライドショーと音楽の両方が停止します。スライドショーの再生中にも、プラスボタンの左または右を押して表示を切り換えることができます。「フォトを切り換える」(>66ペー...
-
72 ./お知らせ-フォトを表示していないときに、表示間隔.../お知らせ-フォトを表示していないときに、表示間隔を設定することもできます。スタート画面から[設定]→[画像]→[切り替え]を選んで、設定してください。スライドショーをランダムに再生するスライドショーで、順番を変えてフォトを表示することができます。a スライドショーの再生中にOKボタンを押して、フォトの設定画面を表示させるb [ランダム]を選んでOKボタンを押すチェックボックスにチェックがはいります。c [画像を表示]を選んでOKボタンを2回押す元の画面に戻ります。/お知らせ-フォトを表示していないときに、...
-
73 .フォトを楽しむフォトを削除するgigabeatで保...フォトを楽しむフォトを削除するgigabeatで保存しているフォトデータを削除したい場合には、Windows MediaPlayer 11または10から削除します。ここではWindows Media Player 11を使用した場合を説明しています。WindowsMedia Player 10を使用する場合は、Windows Media Player 10のヘルプをご覧ください。a パソコンとgigabeat を、USBケーブルで接続するb Windows Media Player 11を起動するc [同...
-
74 .ビデオを楽しむビデオデータを準備するビデオデータを...ビデオを楽しむビデオデータを準備するビデオデータを転送するWindows Media Player 11 または10を使って、パソコン内に入れたビデオデータをgigabeat に転送できます。2GB以下のWMVファイルを準備してください。ここではWindows Media Player 11を使用した場合を説明しています。WindowsMedia Player 10を使用する場合は、Windows Media Player 10のヘルプをご覧ください。a パソコンとgigabeat を、USBケーブルで接続...
-
75 .d Windows Media Player 11...d Windows Media Player 11の[同期]タブをクリックし、 [カテゴリの選択]ボタンをクリックして[ビデオ]を選ぶWindows Media Player 11 のツリー表示から、データを選びます。e 転送(同期)したいデータを右クリックして表示されるショートカットメニューから 同期リスト に追加]を選ぶ画面右側の同期リストに、データが追加されます。右側の同期リストのエリアにドラッグ&ドロップしても、同期リストに追加できます。f 右下の[同期の開始]ボタンをクリックする同期が開始されま...
-
76 .76 ページ目のマニュアル
-
77 .ビデオを楽しむビデオを見るビデオデータを選んで再生...ビデオを楽しむビデオを見るビデオデータを選んで再生するgigabeat に転送したビデオデータの情報によって、 「日付順」、「名前順」、「ソース順」のそれぞれから目的のビデオデータを選ぶことができます。a スタート画面から[マイビデオ]を選んで、OKボタンを押すb プラスボタンの左または右を押して、[日付順]、[ソース順]、または[名前順]を選ぶc 再生したいビデオを選んで、OKボタンを押す選んだビデオデータのタイトル画面が表示されます。ビデオデータに局名情報が付加されている場合は、ソース情報として局名情報...
-
78 ./お知らせ-再生したいビデオを選んで 再生/一時停.../お知らせ-再生したいビデオを選んで 再生/一時停止ボタンを押しても再生できます。-再生中に一時停止などの操作をしたときには、再生画面の下部に経過時間バーが数秒間表示されます。
-
79 .ビデオを楽しむ再生中にできること音量を調整する再生...ビデオを楽しむ再生中にできること音量を調整する再生中画面表示中に、プラスボタンの上または下を押す押すと、音量表示が約1秒間表示されます。押すたびに音量が変わります。一時停止する再生/一時停止ボタンを押すまたはOKボタンを押すもう一度押すと、続きを再生します。再開する/最初から再生する再生の途中でビデオを停止した場合、停止した同じ場面から再生するか、もう一度始めから再生するかを選べます。a 再生していたビデオデータのタイトル画面に戻るb [再開]または[最初から再生]を選んで、OKボタンまたは 再生/一時停止...
-
80 .早戻し/早送りするプラスボタンの左を押す約10秒前...早戻し/早送りするプラスボタンの左を押す約10秒前に戻ります。押し続けると、早戻しが始まります。プラスボタンの右を押す約30秒後に進みます。押し続けると、早送りが始まります。ボタンから離すと、早戻し/早送りされた場面から再生が始まります。スタート画面を表示する別の機能を楽しみたいときは、スタート画面を表示させて、別のメニューを選びます。スタートボタンを押すビデオが一時停止して、スタート画面が表示されます。もう一度押すと、スタート画面 が消えて続きを再生します。向きを変えるa スタートボタンを押すビデオが一時...
-
81 .d [画面]を選んでOKボタンを押すe [縦]また...d [画面]を選んでOKボタンを押すe [縦]または[横]を選んで、OKボタンを押すf バックボタンを押して、ビデオの再生中画面に戻る設定した向きでビデオの再生が始まります。
-
82 .ビデオを楽しむビデオデータを削除する「音楽データを...ビデオを楽しむビデオデータを削除する「音楽データを削除する」(>56ページ)と同じように、gigabeatからビデオデータを削除できます。a パソコンとgigabeat を、USBケーブルで接続するb Windows Media Player 11を起動するc [同期]タブをクリックし、[カテゴリの選択]ボタンをクリックして[ビデオ]を選ぶd 左のツリーから、[gigabeat T Series]のライブラリをクリックするgigabeat内のライブラリが表示されます。e 削除するビデオデータを右クリックして...
-
83 .テレビを楽しむテレビ番組データを準備する録画したテ...テレビを楽しむテレビ番組データを準備する録画したテレビ番組を転送するWindows XP Media Center Edition 2005 以降または Windows Media Center (*1)を使って録画されたテレビ番組を、Windows Media Player 11または10を使ってgigabeat に転送(同期)できます。転送手順は「ビデオデータを転送する」(>74ページ)と、同じです。ただし、手順dで[録画されたテレビ]を選んでください。d Windows Media Player 11...
-
84 .テレビを楽しむ録画したテレビ番組を見るテレビ番組を...テレビを楽しむ録画したテレビ番組を見るテレビ番組を選んで再生するgigabeat に転送したテレビ番組の情報によって、 「日付順」、「名前順」のそれぞれから目的のテレビ番組を選ぶことができます。a スタート画面から[マイテレビ]を選んで、OKボタンを押すb プラスボタンの左または右を押して、[日付順]または[名前順]を選ぶc 再生したいテレビ番組を選んで、OKボタンを押す選んだテレビ番組のタイトル画面が表示されます。d [再生]を選んでOKボタンを押す再生が始まります。
-
85 ./お知らせ-[マイテレビ]に登録されているのは、W.../お知らせ-[マイテレビ]に登録されているのは、Windows XP Media Center Edition 2005以降、またはWindows Media Centerを使って録画されたテレビ番組データだけです。それ以外の動画は、[マイビデオ]に登録されています。-一度再生したことがあるデータを選ぶ場合は、手順 dで[再開]または[最初から再生]を選んで再生します。-再生中に一時停止などの操作をしたときは、再生画面の下部に経過時間バーが数秒間表示されます。-「名前順」の場合、シリーズの番組はシリーズ名が...
-
86 .ポッドキャストを楽しむ(無線LAN搭載機種のみ)無...ポッドキャストを楽しむ(無線LAN搭載機種のみ)無線LAN機能について本製品(T401のみ)は、IEEE802.11b、IEEE802.11gに準拠した無線LAN機能を搭載しています。gigabeatをご使用の無線LANのアクセスポイントに接続してインターネットに接続し、ポッドキャストをダウンロードできます。ポッドキャストとは、RSS(Really Simple Syndication)の技術を利用した音声配信のサービスです。好きなポッドキャストのサイトに接続し、コンテンツ(ニュース、ラジオ番組など)をダウ...
-
87 .セキュリティ機能セキュリティ機能を使用しないと、無...セキュリティ機能セキュリティ機能を使用しないと、無線LAN経由で部外者による不正アクセスが容易に行えるため、不正侵入や盗聴、データの消失、破壊などにつながる危険性があります。不正アクセスを防ぐために、ネットワーク名(SSID)の設定や、暗号化機能(WEP、WPA)を設定されることを強くおすすめします。また、お使いの無線LANアクセスポイントで、登録したMACアドレスのみ接続可能にする設定などの対策も有効です。無線LANを使用するにあたって無線LANの無線アンテナは、 できるかぎり障害物が少なく見通しのきく場...
-
88 .ポッドキャストを楽しむ(無線LAN搭載機種のみ)無...ポッドキャストを楽しむ(無線LAN搭載機種のみ)無線LANの接続を設定するご使用のアクセスポイントまたは無線LANルータ(ルータ機能付きアクセスポイント)などと接続するために設定します。本書では、以降「アクセスポイント」を例に説明します。●接続例/お知らせ-公衆無線LAN接続を使用する場合は、その公 衆無線LAN接続の説明にしたがって接続してください。通信環境によっては、接続できない場合があります。●準備-アクセスポイントは、ネットワークが接続できる状態に設定しておいてください。-アクセスポイントの設定は、...
-
89 .無線LAN電源をオンに設定する無線LANを使用する...無線LAN電源をオンに設定する無線LANを使用する場合は、無線LANの電源をオンに設定します。a スタート画面から[無線LAN設定]を選んで、OKボタンを押す無線LAN設定のメニュー画面が表示されます。b [無線LAN電源設定]を選んでOKボタンを押す無線LAN電源設定の画面が表示されます。c [オン]を選んでOKボタンを押す無線LANの電源が、常にオンに設定されます。無線LANの電源をオンに設定すると、無線LANオフのアイコンから無線LANオンのアイコンに変わります。!お願い-無線LANを使用しない場合は...
-
90 .ネットワーク(アクセスポイント)を登録するa スタ...ネットワーク(アクセスポイント)を登録するa スタート画面から[無線LAN設定]を選んで、OKボタンを押す無線LAN設定のメニュー画面が表示されます。b [ネットワーク登録/編集]を選んでOKボタンを押すネットワーク一覧画面が表示されます。c [自動検索]を選んでOKボタンを押す検索が開始され、見つかったネットワーク(アクセスポイント)の一覧が表示されます。ネットワーク名の横に、検索した時点の電波強度のアイコンが表示されます。縦線の本数が多いほど、電波状態が良好です。d 接続するネットワーク名(SSID)を...
-
91 .e 接続の設定をする各項目で、OKボタンを押してく...e 接続の設定をする各項目で、OKボタンを押してください。押すたびに設定が切り換わります。[ネットワーク名]、[セキュリティの種類]、[暗号化の種類]、[キーインデックス]にチェックがはいっている場合、そこは変更する必要はありません。自動的にアクセスポイントと同じ設定に設定されています。 ネットワーク名 アクセスポイントと同じネットワーク名(SSID)を入力します。セキュリティの種類認証方式を選びます。アクセスポイントの設定に合わせてください。[オープンシステム]: オープンシステムの認証方式[共有キー]:...
-
92 .f 接続の確認をする1画面の[接続確認]ボタンを選...f 接続の確認をする1画面の[接続確認]ボタンを選び、OKボタンを押す接続確認を実行し、接続結果の確認画面が表示されます。表示された電波状態のアイコンで、電波の強さも確認できます。「接続確認に成功しました。」と表示された場合は、接続できることが確認できました。エラーメッセージが表示された場合は、正しく接続できることが確認できませんでした。「エラーメッセージ(本体)」の「無線LAN操作時」(>123ページ)をご覧ください。2OKボタンを押す確認画面が消えます。g 画面のいちばん下にある[確定]ボタンを選び、O...
-
93 .キーボード画面での入力のしかた文字や数字の入力が必...キーボード画面での入力のしかた文字や数字の入力が必要な設定では、キーボード面画が表示されます。a プラスボタンの上/下/左/右を押して、画面上のキーを選び、OKボタンを押す文字表示欄に文字が入力されます。b 手順aと同様に、次の文字を入力するc 最後に、プラスボタンの上/下/左 /右を押して、画面の[OK]を選び、OKボタンを押す/お知らせ-プラスボタンの上/下/左/右を押して、文字表示欄の削除/挿入したい位置にカーソルを移動できます。-文字を消す場合は、[Back]ボタンを押します。-[記号]を選んでOK...
-
94 .登録したネットワークを削除するa スタート画面から...登録したネットワークを削除するa スタート画面から[無線LAN設定]を選んで、OKボタンを押す無線LAN設定のメニュー画面が表示されます。b [ネットワーク登録/編集]を選んでOKボタンを押すネットワーク一覧画面が表示されます。c 削除したいネットワークを選んで、OKボタンを押す選択メニューが表示されます。d [ネットワークの削除]を選んでOKボタンを押す削除の確認画面が表示されます。e [YES]を選んでOKボタンを押す選んだネットワークが削除されます。
-
95 .登録したネットワークの設定を修正するa スタート画...登録したネットワークの設定を修正するa スタート画面から[無線LAN設定]を選んで、OKボタンを押す無線LAN設定のメニュー画面が表示されます。b [ネットワーク登録/編集]を選んでOKボタンを押すネットワーク一覧画面が表示されます。c 修正したいネットワークを選んで、OKボタンを押す選択メニューが表示されます。d [ネットワーク設定の編集]を選んでOKボタンを押すネットワークの設定画面が表示されます。e 修正したい項目の内容を修正し、画面のいちばん下にある[確定]ボタンを選び、OKボタンを押す修正した設定...
-
96 .ポッドキャストを楽しむ(無線LAN搭載機種のみ)ポ...ポッドキャストを楽しむ(無線LAN搭載機種のみ)ポッドキャスト番組を登録するダウンロードしたいポッドキャスト番組を登録します。-先に無線 LAN の接続を設定してください。 「無線 LAN の接続を設定する」 (>88ページ)プリセットから選択して番組を登録する当社サーバーにいくつかの番組のURLを集めてあり、「プリセットから選択」を選ぶと、そこから情報をダウンロードし、番組を登録できます。a スタート画面から[無線deダウンロード]を選んで、OKボタンを押す番組一覧画面が表示されます。b [追加登録]を選...
-
97 .d [最新の情報に更新]を選んでOKボタンを押すネ...d [最新の情報に更新]を選んでOKボタンを押すネットワークに接続し、ダウンロードが開始されます。ダウンロードが終了すると、カテゴリの一覧画面が表示されます。ネットワークの選択画面が表示された場合は、接続するネットワークを選んで、OKボタンを押してください。e カテゴリを選んでOKボタンを押す選んだカテゴリのポッドキャスト番組の一覧画面が表示されます。f 登録したいポッドキャスト番組を選んで、OKボタンを押す選んだポッドキャスト番組が登録されます。番組一覧画面に戻るには バックボタンを2回押します。ポッドキ...
-
98 ./お知らせ-番組は30まで登録できます。-255文.../お知らせ-番組は30まで登録できます。-255文字を超えるURLの番組は、登録できません。URLを直接入力して番組を登録するa スタート画面から[無線deダウンロード]を選んで、OKボタンを押す番組一覧画面が表示されます。b [追加登録]を選んでOKボタンを押す選択メニューが表示されます。c [URLを直接入力]を選んでOKボタンを押すキーボード画面が表示されます。URLを入力してください。入力のしかたは 「キーボード画面での入力のしかた」(>93ページ)をご覧ください。/お知らせ-ポッドキャスト用のUR...
-
99 .登録したポッドキャスト番組を削除するa スタート画...登録したポッドキャスト番組を削除するa スタート画面から[無線deダウンロード]を選んで、OKボタンを押す番組一覧画面が表示されます。b 削除したいポッドキャスト番組を選び、OKボタンを押す選択メニューが表示されます。c [この番組を削除]を選んでOKボタンを押す削除の確認画面が表示されます。d [YES]を選んでOKボタンを押す選んだポッドキャスト番組が削除されます。
-
100 .ポッドキャストを楽しむ(無線LAN搭載機種のみ)ポ...ポッドキャストを楽しむ(無線LAN搭載機種のみ)ポッドキャストをダウンロードするポッドキャスト番組のエントリー一覧を更新する登録したポッドキャスト番組のエントリー一覧を更新します。更新後、各エントリーをダウンロードできます。(>101ページ)a スタート画面から[無線deダウンロード]を選んで、OKボタンを押す番組一覧画面が表示されます。b エントリー一覧を更新したいポッド キャスト番組を選んで、OKボタンを押す選択メニューが表示されます。c [エントリー一覧を表示]を選んでOKボタンを押すエントリー一覧画...









![前ページ カーソルキー[←]でも移動](http://gizport.jp/static/images/arrow_left2.png)