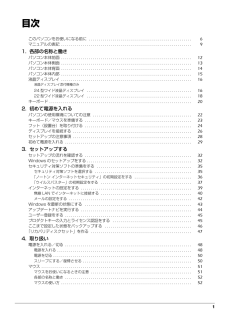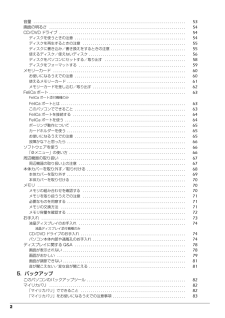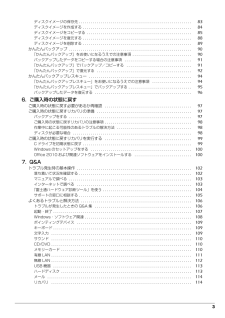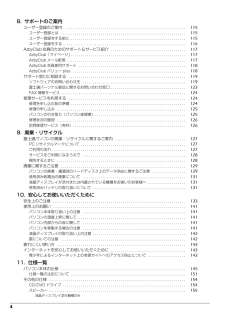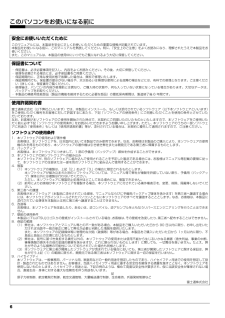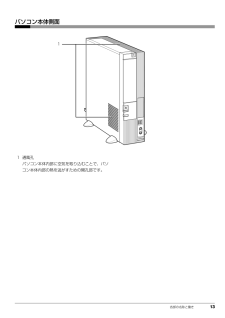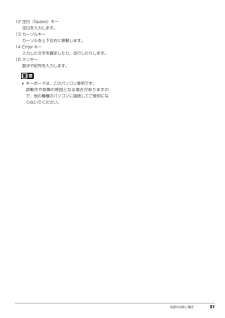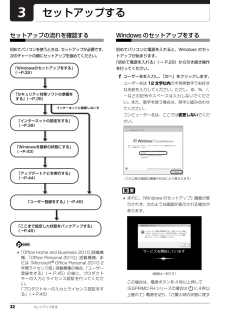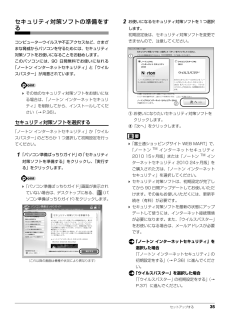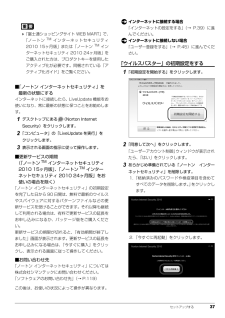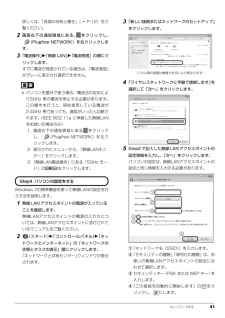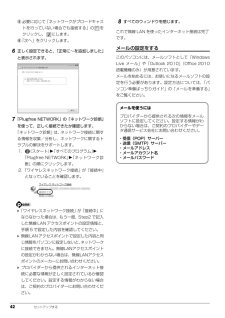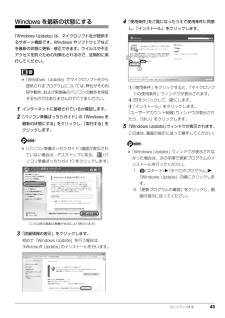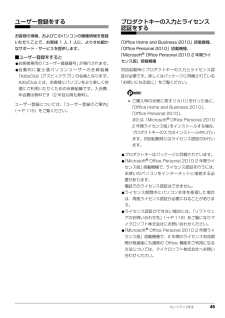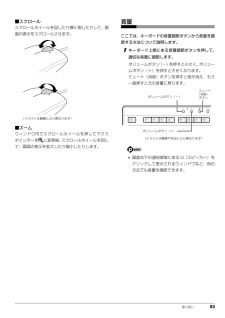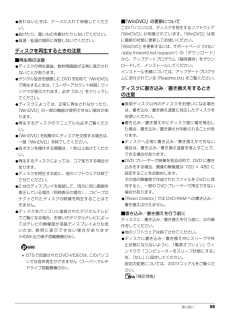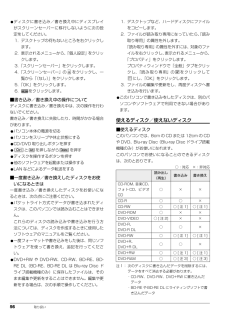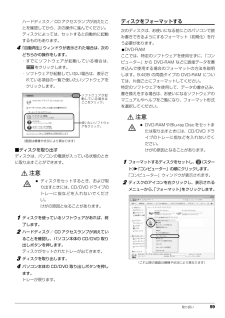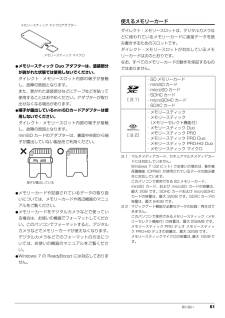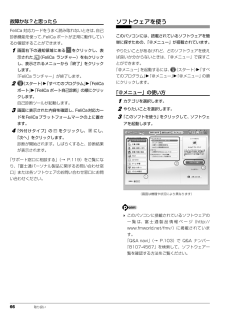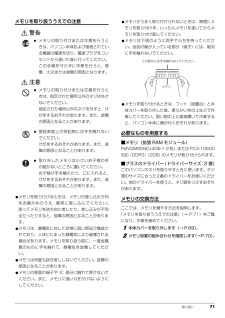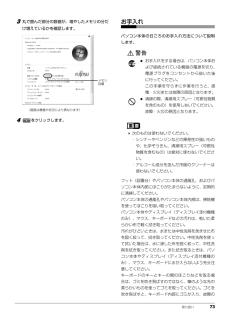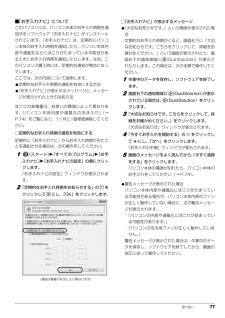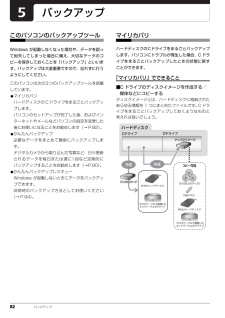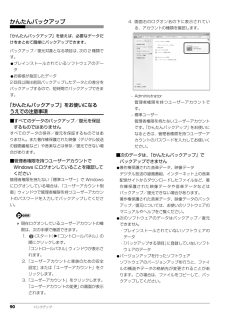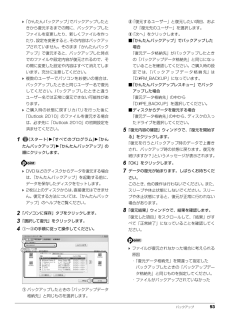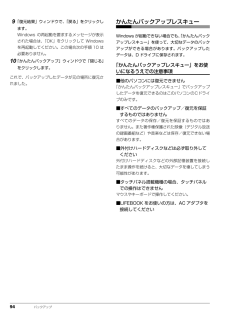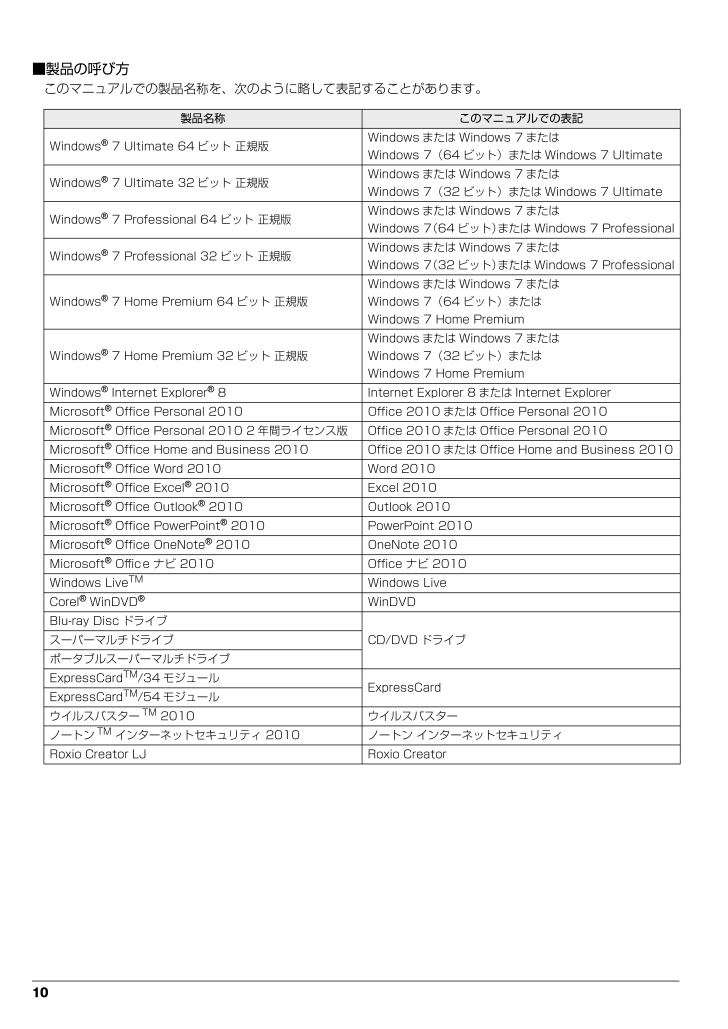
12 / 180 ページ
現在のページURL
10 ■製品の呼び方このマニュアルでの製品名称を、次のように略して表記することがあります。製品名称 このマニュアルでの表記Windows(R) 7 Ultimate 64 ビット 正規版Windows または Windows 7 またはWindows 7(64 ビット)または Windows 7 UltimateWindows(R) 7 Ultimate 32 ビット 正規版Windows または Windows 7 またはWindows 7(32 ビット)または Windows 7 UltimateWindows(R) 7 Professional 64 ビット 正規版Windows または Windows 7 またはWindows 7(64 ビット)または Windows 7 ProfessionalWindows(R) 7 Professional 32 ビット 正規版Windows または Windows 7 またはWindows 7(32 ビット)または Windows 7 ProfessionalWindows(R) 7 Home Premium 64 ビット 正規版Windows または Windows 7 またはWindows 7(64 ビット)またはWindows 7 Home PremiumWindows(R) 7 Home Premium 32 ビット 正規版Windows または Windows 7 またはWindows 7(32 ビット)またはWindows 7 Home PremiumWindows(R) Internet Explorer(R) 8 Internet Explorer 8 または Internet ExplorerMicrosoft(R) Office Personal 2010 Office 2010 または Office Personal 2010Microsoft(R) Office Personal 2010 2 年間ライセンス版 Of fice 2010 または Office Personal 20 10Microsoft(R) Office Home and Business 2010 Offi ce 2010 または Office Home and Bus iness 2010Microsoft(R) Office Word 2010 Word 2010Microsoft(R) Office Excel(R) 2010 Excel 2010Microsoft(R) Office Outlook(R) 2010 Outlook 2010Microsoft(R) Office PowerPoint(R) 2010 PowerPoint 2010Microsoft(R) Office OneNote(R) 2010 OneNote 2010Microsoft(R) Office ナビ 2010 Office ナビ 2010Windows LiveTMWindows LiveCorel(R) WinDVD(R)WinDVDBlu-ray Disc ドライブCD/DVD ドライブ スーパーマルチドライブポータブルスーパーマルチドライブExpressCardTM/34 モジュールExpressCardExpressCardTM/54 モジュールウイルスバスターTM 2010 ウイルスバスターノートンTM インターネットセキュリティ 2010 ノートン インターネットセキュリティRoxio Creator LJ Roxio Creator
参考になったと評価  54人が参考になったと評価しています。
54人が参考になったと評価しています。
このマニュアルの目次
-
1 .B6F J- 4161-01取扱説明書 B6F J...B6F J- 4161-01取扱説明書 B6F J- 4161-012010年 夏モデル セットアップ各部名称と働きQ&Aサポートのご案内取り扱い1. 各部の名称と働き 2.初めて電源を入れる 3.セッ トアップする 4.取り扱い 5.バックアップ 6.ご購入時の状態に戻す 7. Q&A 8.サポートのご案内 9.廃棄・リサイクル 10. 安心してお使い いただく た めに 11 . 仕様一覧 12 . 付 録 取 扱説明書 ESPRIMO DHシリーズ ESPRIMO DHシリーズ このマニュアルは...
-
2 .2 ページ目のマニュアル
-
3 .1目次このパソコンをお使いになる前に . . ...1目次このパソコンをお使いになる前に . . . . . . . . . . . . . . . . . . . . . . . . . . . . . . . . . . . . . . . . . . . . . . . . . . . . 6マニュアルの表記 . . . . . . . . . . . . . . . . . . . . . . . . . . . . . . . . . . . . . . . . . . . . . . . . . . . . . . . . . . . ....
-
4 .2音量 . . . . . . . . . ....2音量 . . . . . . . . . . . . . . . . . . . . . . . . . . . . . . . . . . . . . . . . . . . . . . . . . . . . . . . . . . . . . . . . . . . . . . . . . . . . . 53画面の明るさ . . . . . . . . . . . . . . . . . . . . . . . . . . . . . . . . . . . . . . . . . ...
-
5 .3ディスクイメージの保存先 . . . . . ...3ディスクイメージの保存先 . . . . . . . . . . . . . . . . . . . . . . . . . . . . . . . . . . . . . . . . . . . . . . . . . . . . . . . . . 83ディスクイメージを作成する . . . . . . . . . . . . . . . . . . . . . . . . . . . . . . . . . . . . . . . . . . . . . . . . . . . . . . ....
-
6 .48. サポートのご案内ユーザー登録のご案内 ...48. サポートのご案内ユーザー登録のご案内 . . . . . . . . . . . . . . . . . . . . . . . . . . . . . . . . . . . . . . . . . . . . . . . . . . . . . . . . . . . . . 115ユーザー登録とは . . . . . . . . . . . . . . . . . . . . . . . . . . . . . . . . . . . . . . . . . . . . . . ...
-
7 .5LAN 機能 . . . . . . . . ...5LAN 機能 . . . . . . . . . . . . . . . . . . . . . . . . . . . . . . . . . . . . . . . . . . . . . . . . . . . . . . . . . . . . . . . . . . . . . . . 155キーボード . . . . . . . . . . . . . . . . . . . . . . . . . . . . . . . . . . . . . . . . . . . . . . ....
-
8 .6 このパソコンをお使いになる前に安全にお使いい...6 このパソコンをお使いになる前に安全にお使いいただくためにこのマニュアルには、本製品を安全に正しくお使いいただくための重要な情報が記載されています。本製品をお使いになる前に、このマニュアルを熟読してください。特に、「安全上のご注意」をよくお読みになり、理解されたうえで本製品をお使いください。また、このマニュアルは、本製品の使用中にいつでもご覧になれるよう大切に保管してください。保証書について・ 保証書は、必ず必要事項を記入し、内容をよくお読みください。その後、大切に保管してください。・ 修理を依頼される...
-
9 .7データのバックアップについて本製品に記録され...7データのバックアップについて本製品に記録されたデータ(基本ソフト、アプリケーションソフトも含む)の保全については、お客様ご自身でバックアップなどの必要な対 策を行ってください。また、修理を依頼される場合も、データの保全については保証されませんので、事前にお客様ご自身でバックアップなど の必要な対策を行ってください。データが失われた場合でも、保証書の記載事項以外は、弊社ではいかなる理由においても、それに伴う損害やデータの保全・修復などの責任 を一切負いかねますのでご了承ください。添付品は大切に保管してく...
-
10 .8 無線 LAN について(無線 LAN 搭載機...8 無線 LAN について(無線 LAN 搭載機種の場合)・ 上記表示の 2.4GHz 帯を使用している無線設備は、全帯域を使用し、かつ移動体識別装置の帯域を回避可能です。変調方式として DS -SS 変調方式および OFDM 変調方式を採用しており、与干渉距離は 40m です。・ 本製品の使用周波数帯では、電子レンジ等の産業・科学・医療用機器のほか工場の製造ライン等で使用されている移動体識別用の構内無線 局(免許を要する無線局)および特定小電力無線局(免許を要しない無線局)が運用されています。(1)本製...
-
11 .9マニュアルの表記このマニュアルの内容は 20...9マニュアルの表記このマニュアルの内容は 2010 年 3 月現在のものです。■本文中での書き分けについてこのマニュアルには、複数の機種の内容が含まれています。機種によっては、記載されている機能が搭載されていない場合があります。また、機種により説明が異なる場合は、書き分けています。お使いの機種に機能が搭載されているかを「仕様一覧」や、富士通製品情報ページ(http://www.fmworld.net/fmv/)で確認して、機種にあった記載をお読みください。■本文中の記号本文中に記載されている記号には、次...
-
12 .10 ■製品の呼び方このマニュアルでの製品名称を...10 ■製品の呼び方このマニュアルでの製品名称を、次のように略して表記することがあります。製品名称 このマニュアルでの表記Windows(R) 7 Ultimate 64 ビット 正規版Windows または Windows 7 またはWindows 7(64 ビット)または Windows 7 UltimateWindows(R) 7 Ultimate 32 ビット 正規版Windows または Windows 7 またはWindows 7(32 ビット)または Windows 7 UltimateWi...
-
13 .11■安全にお使いいただくための絵記号について...11■安全にお使いいただくための絵記号についてこのマニュアルでは、いろいろな絵表示を使っています。これは本製品を安全に正しくお使いいただき、あなたや他の人々に加えられるおそれのある危害や損害を、未然に防止するための目印となるものです。その表示と意味は次のようになっています。内容をよくご理解のうえ、お読みください。また、危害や損害の内容がどのようなものかを示すために、上記の絵表示と同時に次の記号を使っています。■警告ラベル/注意ラベル本製品には警告・注意ラベルが貼ってあります。これらのラベルは、絶対にはが...
-
14 .12 各部の名称と働き各部の名称と働きパソコン本...12 各部の名称と働き各部の名称と働きパソコン本体前面1 CD/DVD 取り出しボタンディスクをセットしたり取り出したりします。2 スーパーマルチドライブCD や DVD をセットします(→ P.54) 。3 フラップメモリーカードを使用するときに開きます。4 電源ボタン( )パソコン本体の電源を入れたり切ったりします(→ P.48)。5 電源ランプパソコン本体の電源が入っているときは点灯します。また、スリープ時はオレンジ色に点灯します。6 ハードディスク/ CD アクセスランプ( )内蔵ハードディスクや...
-
15 .各部の名称と働き 13パソコン本体側面1 通風孔...各部の名称と働き 13パソコン本体側面1 通風孔パソコン本体内部に空気を取り込むことで、パソコン本体内部の熱を逃がすための開孔部です。1
-
16 .14 各部の名称と働きパソコン本体背面1 通風孔...14 各部の名称と働きパソコン本体背面1 通風孔パソコン本体外部に空気を排出して熱を逃がすための開孔部です。2 DVI-D コネクタ( )[ 注 1]ディスプレイを接続します。3 メインスイッチパソコン本体の電源を完全に切る場合に「オフ」にします。「|」側が「オン」で「○」側が「オフ」です。4 アナログ RGB コネクタ( )[ 注 1]ディスプレイを接続します。5 LAN コネクタ( )LAN ケーブルを接続します。6 USB コネクタ( )USB 規格の周辺機器を接続します。7 キーボードコネクタ( ...
-
17 .各部の名称と働き 15パソコン本体内部1 拡張ス...各部の名称と働き 15パソコン本体内部1 拡張スロットグラフィックカードが搭載されています。[ 注 ]2 CPU ファンパソコン本体内部の温度を下げるためのファンです。3 メモリスロットメモリが取り付けられています(→ P.70)。注:DH700/7A、DH700/AN のみ4 電源ユニット5 内蔵ハードディスクここに、シリアル ATA 規格のハードディスクドライブが搭載されています。スーパーマルチドライブの下にあります。6 スーパーマルチドライブここに、シリアル ATA 規格のスーパーマルチドライブが搭...
-
18 .16 各部の名称と働き液晶ディスプレイ液晶ディス...16 各部の名称と働き液晶ディスプレイ液晶ディスプレイ添付機種のみ24 型ワイド液晶ディスプレイ■前面1 自動輝度センサーエコモードを「オート/インテリジェントオート」に設定した場合に、周囲の明るさを検知して最適な輝度に調整します。2 エコ/戻るボタンエコモードのオフ/オート/インテリジェントオート/オンを切り替えます。また、メニュー画面において調整中の値を取り消したり、前のメニューに戻ったりするときに使用します。3 画質/入力ボタン映像の内容に合わせた画質モードを選ぶときに使用します。また、入力切り替え...
-
19 .各部の名称と働き 17■背面1 盗難防止用ロック...各部の名称と働き 17■背面1 盗難防止用ロック取り付け穴盗難防止用ケーブルを接続します。2 ケーブルクランプディスプレイに接続したケーブルを通します。3 DVI-D コネクタ(HDCP 対応) ()パソコン本体と接続します。4 アナログ RGB コネクタ( )パソコン本体のアナログ RGB コネクタと接続します。このパソコンとの接続には使用しません。5 オーディオ入力端子( )パソコン本体のラインアウト端子と接続します。6 電源コネクタ( )ディスプレイの電源ケーブルを接続します。■画面の角度調節につい...
-
20 .18 各部の名称と働き22 型ワイド液晶ディスプ...18 各部の名称と働き22 型ワイド液晶ディスプレイ■前面1 自動輝度センサーエコモードを「オート/インテリジェントオート」に設定した場合に、周囲の明るさを検知して最適な輝度に調整します。2 エコ/戻るボタンエコモードのオフ/オート/インテリジェントオート/オンを切り替えます。また、メニュー画面において調整中の値を取り消したり、前のメニューに戻ったりするときに使用します。3 画質/入力ボタン映像の内容に合わせた画質モードを選ぶときに使用します。また、入力切り替えをするときに使用します。4 -/+ボタン(音...
-
21 .各部の名称と働き 19■背面1 電源コネクタ( ...各部の名称と働き 19■背面1 電源コネクタ( )ディスプレイの電源ケーブルを接続します。2 DVI-D コネクタ(HDCP 対応) ()パソコン本体と接続します。3 アナログ RGB コネクタ( )パソコン本体のアナログ RGB コネクタと接続します。このパソコンとの接続には使用しません。4 オーディオ入力端子( )パソコン本体のラインアウト端子と接続します。5 盗難防止用ロック取り付け穴盗難防止用ケーブルを接続します。6 ケーブルクランプディスプレイに接続したケーブルを通します。■画面の角度調節につい...
-
22 .20 各部の名称と働きキーボード1 半角/全角キ...20 各部の名称と働きキーボード1 半角/全角キーキーを押すごとに、半角入力/全角入力を切り替えます。全角入力にすると、日本語を入力できます。2Escキー現在の作業を取り消します。3 音量調節ボタンパソコン本体の音量を調節します(→ P.53)。4 ワンタッチボタン決められたソフトウェアをワンタッチで起動します。・メールメールソフトを起動します。・インターネット「Internet Explorer」を起動します。・メニュー「@メニュー」を起動します。・ズーム「拡大鏡」を起動します。もう一度押すと、「拡大鏡...
-
23 .各部の名称と働き 2112 空白(Space)キ...各部の名称と働き 2112 空白(Space)キー空白を入力します。13 カーソルキーカーソルを上下左右に移動します。14 Enter キー入力した文字を確定したり、改行したりします。15 テンキー数字や記号を入力します。 キーボードは、このパソコン専用です。誤動作や故障の原因となる場合がありますので、他の機種のパソコンに接続してご使用にならないでください。
-
24 .22 初めて電源を入れる初めて電源を入れる キ...22 初めて電源を入れる初めて電源を入れる キーボードやマウスのケーブル、電源ケーブルなどを束ねているバンド(針金)は、必ず取り外してからお使いください。パソコンの使用環境についての注意パソコンは精密機器です。使用環境に注意してご利用ください。取り扱い方法を誤ると、故障や破損の原因となることがあります。内容をよくご理解のうえ、注意してお取り扱いください。●パソコン本体の使用環境は、温度 10 ~ 35 ℃/湿度 20 ~ 80%RH(動作時) 、温度-10~60℃/湿度 20 ~ 90%RH(非動作時)...
-
25 .初めて電源を入れる 23●パソコンをラックなどに...初めて電源を入れる 23●パソコンをラックなどに設置する場合、前面および背面がふさがれていないラックを使用してください。・パソコン本体とラックの内側の棚板などとの間は、10cm 以上のすき間をあけてください。・ラック背面と壁の間は、10cm 以上のすき間をあけてください。●LAN(有線 LAN)をお使いになるときは、接続ケーブルが届く場所でお使いください。●無線 LAN をお使いになるとき (無線 LAN 搭載機種のみ)は、できるだけ見通しの良い場所でお使いください。電子レンジの近く、アマチュア無線機の近...
-
26 .24 初めて電源を入れるフット (設置台) を取...24 初めて電源を入れるフット (設置台) を取り付ける■縦置きでお使いになる場合フット(設置台)を取り付けないと、転倒して故障の原因となることがあります。必ず取り付けてください。 キーボードやマウスのケーブルを、フットの溝に通してまとめることができます。1パソコン本体を上下さかさまにします。本体に傷が付かないように、下に布などを敷いてください。2パソコン本体底面にフットを取り付けます。フット裏面のネジ穴と、パソコン本体底面のネジ穴を合わせ、ネジで固定します。3パソコン本体の上下を元に戻します。ケーブル...
-
27 .初めて電源を入れる 25□ 壁などに接して置く場...初めて電源を入れる 25□ 壁などに接して置く場合パソコン本体背面と壁の間に 10cm 以上のすき間をあけてください。また、設置する場合には通風孔をふさがないように注意し、パソコン本体が転倒しないように通風孔がない側の側面を壁などに密着して置くようにしてください。1フットを両手で持ち、両側に引っ張って外します。2フットの向きに注意し、パソコン本体底面に分解したフットを取り付けます。フット裏面のネジ穴と、パソコン本体底面のネジ穴を合わせ、ネジで固定します。■横置きでお使いになる場合パソコン本体の上にディスプ...
-
28 .26 初めて電源を入れるディスプレイを接続する■...26 初めて電源を入れるディスプレイを接続する■液晶ディスプレイ添付機種の場合1パソコン本体背面へケーブルを接続します。①DVI ケーブルのコアのある方のコネクタを接続します。コネクタと差し込み口の形状を確認して奥までしっかりと差し込みます。接続した後にネジを締めます。②ラインアウト端子( )に、オーディオケーブルのプラグを接続します。オーディオケーブルを接続しないと、パソコンの音が正しく聞こえません。■DH700/7A、DH700/AN の場合■DH550/3A、DH550/AN の場合2ディスプレイ背...
-
29 .初めて電源を入れる 275ディスプレイ背面へ、添...初めて電源を入れる 275ディスプレイ背面へ、添付のディスプレイ用電源ケーブル、オーディオケーブル、および DVI ケーブルを接続します。■24 型ワイド液晶ディスプレイの場合■22 型ワイド液晶ディスプレイの場合①ディスプレイ用電源ケーブルを、ディスプレイ背面の電源コネクタに接続します。②オーディオケーブルを、ディスプレイ背面のオーディオ入力端子に接続します。③DVI ケーブルを、ディスプレイ背面の DVI-Dコネクタに接続します。接続後、コネクタの2 つのネジを締めます。④ディスプレイ背面に接続したケ...
-
30 .28 初めて電源を入れる■DH550/3A、DH...28 初めて電源を入れる■DH550/3A、DH550/AN の場合3ディスプレイ用の電源ケーブルをコンセントに接続します。 DH700/7A、DH700/AN をお使いの場合ここでは、ディスプレイやテレビを HDMI 出力端子に接続しないでください。セットアップの注意事項■操作の途中で電源を切らないでください途中で電源を切ると、Windows が使えなくなる場合があります。「Windows のセットアップをする」 (→P.32)が終わるまでは、絶対に電源を切らないでください。■セットアップ前に周辺機器...
-
31 .初めて電源を入れる 29初めて電源を入れる ご...初めて電源を入れる 29初めて電源を入れる ご購入後すぐに Windows 7(64 ビット)でお使いになる場合は、初めて電源を入れる手順が異なります。Windows 7(64 ビット)をお使いになるには、「Windows 7(64 ビット)を使う」 (→P.172)をご覧になり、操作してください。1ディスプレイ用電源ケーブルをパソコン本体背面のアウトレットに接続します。液晶ディスプレイ添付機種のみ2パソコン本体用電源ケーブルをパソコン本体背面のインレットに接続します。3アース線をコンセントのアースネジ...
-
32 .30 初めて電源を入れる7ディスプレイの電源ボタ...30 初めて電源を入れる7ディスプレイの電源ボタンを押します。ディスプレイの電源ケーブルをパソコン本体背面に接続している場合、接続後に一度電源を入れると、以後はパソコンの起動に合わせて電源が入ります。パソコンを起動するたびに電源を入れる必要はありません。8パソコン本体とディスプレイの電源ランプが点灯していることを確認します。電源が入ると、画面に文字などが表示されます。9そのまましばらくお待ちください。画面が何度か変化します。「Windows のセットアップ」 画面が表示されるまでお待ちください。 「Win...
-
33 .初めて電源を入れる 31 まれに、「Windo...初めて電源を入れる 31 まれに、「Windows のセットアップ」画面が表示されず、次のような画面が表示される場合があります。この場合は、 に 4 秒以上触れて電源を切り、「ご購入時の状態に戻すリカバリを実行する」(→ P.99)をご覧になり、リカバリを行ってください。■操作方法の確認セットアップでは、キーボードとマウスを使います。ここでは、マウスの基本的な使い方を説明します。1マウスを平らな場所に置いたまますべらせると、マウスの動きに合わせて、 (マウスポインター)が画面の上を動きます。2目的の位置...
-
34 .32 セットアップするセットアップするセットアッ...32 セットアップするセットアップするセットアップの流れを確認する初めてパソコンを使うときは、セットアップが必要です。次のチャートの順にセットアップを進めてください。 「Office Home and Business 2010」 搭載機種、「Office Personal 2010」搭載機種、または「Microsoft(R) Office Personal 2010 2年間ライセンス版」搭載機種の場合、「ユーザー登録をする」(→ P.45)の後に、プロダクトキーの入力とライセンス認証を行ってください。「...
-
35 .セットアップする 33リカバリを実行する」(→ ...セットアップする 33リカバリを実行する」(→ P.99)をご覧になり、リカバリを行ってください。2「次へ」をクリックします。画面には「パスワードを入力してください」と表示されていますが、パスワードを入力しなくてもセットアップには問題ありません。セットアップ完了後にパスワードを設定することもできます。またパスワードを入力した場合は、絶対に忘れないようにしてください。何かに書き留めておくなど、充分に注意して管理してください。3ライセンス条項を確認し、2ヶ所の をクリックして にし、「次へ」をクリックします。...
-
36 .34 セットアップする D ドライブの容量が少...34 セットアップする D ドライブの容量が少ないと 「マイリカバリ」を使ったバックアップができなくなる場合があります。 録画データをDVDやBlu-ray Discなどのディスクに書き込む場合、C ドライブには書き込むデータ分の空き容量が必要になります。7パソコンが再起動し、「必ず実行してください」ウィンドウが表示されたら、「実行する」をクリックします。「ユーザーアカウント制御」ウィンドウが表示されたら、「はい」をクリックします。8「保証期間と電話サポート無料期間表示」ウィンドウが表示されるまで、何...
-
37 .セットアップする 35セキュリティ対策ソフトの準...セットアップする 35セキュリティ対策ソフトの準備をするコンピューターウイルスや不正アクセスなど、さまざまな脅威からパソコンを守るためには、セキュリティ対策ソフトをお使いになることをお勧めします。このパソコンには、90 日間無料でお使いになれる「ノートン インターネットセキュリティ」と「ウイルスバスター」が用意されています。 その他のセキュリティ対策ソフトをお使いになる場合は、「ノートン インターネットセキュリティ」を削除してから、インストールしてください(→ P.36)。セキュリティ対策ソフトを選択す...
-
38 .36 セットアップする「ノートン インターネット...36 セットアップする「ノートン インターネットセキュリティ」の初期設定をする1「初期設定を開始する」をクリックします。 2「同意して次へ」をクリックします。「ユーザーアカウント制御」ウィンドウが表示されたら、「はい」をクリックします。3「今すぐにアクティブ化」をクリックします。初期設定が始まります。しばらくお待ちください。4「完了」をクリックします。これで、「ノートン インターネットセキュリティ」の初期設定は完了です。その他のセキュリティ対策ソフトを使うときはあらかじめインストールされている「ノートンイ...
-
39 .セットアップする 37 「富士通ショッピングサイ...セットアップする 37 「富士通ショッピングサイト WEB MART」で、「ノートンTM インターネットセキュリティ2010 15ヶ月版」または「ノートンTM インターネットセキュリティ 2010 24ヶ月版」をご購入された方は、プロダクトキーを使用したアクティブ化が必要です。同梱されている「アクティブ化ガイド」をご覧ください。■「ノートン インターネットセキュリティ」を最新の状態にするインターネットに接続したら、LiveUpdate 機能をお使いになり、常に最新の状態に保つことをお勧めします。1デスクト...
-
40 .38 セットアップする4パソコンが再起動し、次の...38 セットアップする4パソコンが再起動し、次の画面が表示されたら、「同意して次へ」をクリックします。 「ユーザーアカウント制御」ウィンドウが表示されたら、「はい」をクリックします。5「ウイルスバスター」の初期設定が始まります。しばらくお待ちください。「ウイルスバスター」の画面が消えたらインストールは完了です。■アップデート機能を有効にするインターネットに接続したら、「ウイルスバスター」のアップデート機能をお使いになり、常に最新の状態に保つことをお勧めします。「ウイルスバスター」をアップデートするには、「...
-
41 .セットアップする 39■お問い合わせ先「ウイルス...セットアップする 39■お問い合わせ先「ウイルスバスター」についてはトレンドマイクロ株式会社にお問い合わせください。「ソフトウェアのお問い合わせ先」(→ P.119)この後は、お使いの状況によって操作が異なります。インターネットに接続する場合「インターネットの設定をする」(→ P.39)に進んでください。インターネットに接続しない場合「ユーザー登録をする」(→ P.45)に進んでください。インターネットの設定をする■お使いの状況に合わせて必要な準備をしてください●プロバイダーと契約している場合プロバイダー...
-
42 .40 セットアップする無線 LAN でインターネ...40 セットアップする無線 LAN でインターネットに接続するここでは、無線LANアクセスポイントと内蔵無線LANを使って、無線LANでインターネットに接続する方法を説明します。 お使いのパソコンに無線LANが搭載されているか、「仕様一覧」(→P.145)をご覧になり、確認してください。無線LANが搭載されていない場合は、 有線LANまたは別売の無線LANアダプターをお使いください。別売の無線LANアクセスポイントを用意し、 インターネットに接続する設定を行ってください。設定方法は、無線LANアクセスポ...
-
43 .セットアップする 41詳しくは、「各部の名称と働...セットアップする 41詳しくは、「各部の名称と働き」(→ P.12)をご覧ください。2画面右下の通知領域にある、 をクリックし、(Plugfree NETWORK)を右クリックします。3「電波操作」「無線 LAN」「電波発信」の順にクリックします。すでに電波が発信されている場合は、「電波発信」がグレーに表示され選択できません。 パソコンを屋外で使う場合、電波法の定めにより5GHz 帯の電波を停止する必要があります。この操作を行うと、現在使用している電波が2.4GHz 帯であっても、通信がいったん切断され...
-
44 .42 セットアップする⑤必要に応じて「ネットワー...42 セットアップする⑤必要に応じて「ネットワークがブロードキャストを行っていない場合でも接続する」の をクリックし、 にします。⑥「次へ」をクリックします。6正しく設定できると、「正常に~を追加しました」と表示されます。7「Plugfree NETWORK」の「ネットワーク診断」を使って、正しく接続できたか確認します。「ネットワーク診断」は、ネットワーク接続に関する情報を収集/分析し、ネットワークに関するトラブルの解決をサポートします。1. (スタート)「すべてのプログラム」「Plugfree NETW...
-
45 .セットアップする 43Windows を最新の状...セットアップする 43Windows を最新の状態にする「Windows Update」は、マイクロソフト社が提供するサポート機能です。Windows やソフトウェアなどを最新の状態に更新・修正できます。ウイルスや不正アクセスを防ぐための対策もされるので、定期的に実行してください。 「Windows Update」でマイクロソフト社から提供されるプログラムについては、弊社がその内容や動作、および実施後のパソコンの動作を保証するものではありませんのでご了承ください。1インターネットに接続されているか確認し...
-
46 .44 セットアップするアップデートナビを実行する...44 セットアップするアップデートナビを実行する「アップデートナビ」で、このパソコンに関連するドライバーやソフトウェアの最新情報を確認し、更新することができます。1「パソコン準備ばっちりガイド」の「パソコンを最新の状態にする」をクリックし、「実行する」をクリックします。 「パソコン準備ばっちりガイド」画面が表示されていない場合は、デスクトップにある、 (パソコン準備ばっちりガイド)をクリックします。2「ご利用になる上でのご注意」の画面が表示されたら内容をよくお読みになり、「承諾する」をクリックします。「ア...
-
47 .セットアップする 45ユーザー登録をするお客様の...セットアップする 45ユーザー登録をするお客様の情報、およびこのパソコンの機種情報を登録いただくことで、お客様 1 人 1 人に、よりきめ細かなサポート・サービスを提供します。■ユーザー登録をすると●お客様専用の「ユーザー登録番号」が発行されます。●自動的に富士通パソコンユーザーの会員組織「AzbyClub[アズビィクラブ] 」の会員となります。AzbyClub とは、お客様にパソコンをより楽しく快適にご利用いただくための会員組織です。入会費、年会費は無料です(2 年目以降も無料)。ユーザー登録については...
-
48 .46 セットアップするここまで設定した状態をバッ...46 セットアップするここまで設定した状態をバックアップするいざというときに復元できるように「マイリカバリ」を使って、D ドライブにディスクイメージを作ってください。 マイリカバリでDドライブにディスクイメージを作成した後、ハードディスクの領域を変更するとディスクイメージが消えてしまいます。作成したディスクイメージは、外付けハードディスクや USB メモリなどに保存しておくことをお勧めします。詳しくは、「ディスクイメージをコピーする」(→P.85)をご覧ください。 「マイリカバリ」は、すべてのデータのバ...
-
49 .セットアップする 475「OK」をクリックします...セットアップする 475「OK」をクリックします。パソコンが再起動します。6「ディスクイメージの作成」画面が表示されたら、「D ドライブにつくる」をクリックします。7「次へ」をクリックします。8「実行」をクリックします。終了までの時間表示が増えることがあります。これは、途中で終了時間を計算し直しているためです。ご了承ください。9「ディスクイメージが作成されました。」と表示されたら、「OK」をクリックします。パソコンが再起動します。これで、今まで設定したパソコンの状態が保存されました。「リカバリディスクセッ...
-
50 .48 取り扱い取り扱い電源を入れる/切る電源の入...48 取り扱い取り扱い電源を入れる/切る電源の入れ方と切り方はとても重要です。正しい方法を覚えてください。注意電源を入れるここでは電源の入れ方のうちWindowsを起動する方法を説明します。電源を入れる前に、ケーブル類が正しく接続されているか確認してください。 電源を入れるときの注意・電源を切った後は、次に電源を入れ直すまで10 秒ほどお待ちください。・液晶ディスプレイは、必ずパソコン本体の電源ケーブルをコンセントに差し込む前に接続しておいてください。パソコン本体の電源ケーブルをコンセントに差し込んだ後...
-
51 .取り扱い 49 電源ケーブルをコンセントに接続...取り扱い 49 電源ケーブルをコンセントに接続し、メインスイッチを「|」側に切り替えると、数秒間電源ランプが点灯して電源が入ったような状態になりますが、故障ではありません。4パソコンに接続されている機器の電源を入れます。5パソコン本体の電源ボタンを押します。パソコン本体とディスプレイの電源ランプが点灯し、画面にさまざまな文字などが表示されます。そのまま、しばらくお待ちください。ディスプレイの電源ランプが点灯していない場合は、ディスプレイの電源ボタンを押してください。6このような画面が表示されたことを確認...
-
52 .50 取り扱い電源を切る電源を切る操作を行う前に...50 取り扱い電源を切る電源を切る操作を行う前に、作業中のデータはないか、また、CD/DVDドライブにディスクが入ったままになっていないかを確認してください。1パソコン本体の電源ボタンを押します。しばらくすると Windows が終了し、パソコン本体の電源が自動的に切れます(画面が暗くなり、パソコン本体の電源ランプが消えます)。 パソコンの電源ボタンは押し続けないでください。電源ボタンを4秒以上押し続けると、Windowsなどの正常な終了処理ができないまま、強制的に電源が切れてしまいます。2パソコンに接...
-
53 .取り扱い 51■スリープから復帰する1パソコン本...取り扱い 51■スリープから復帰する1パソコン本体の電源ボタンを押します。 復帰するときはスリープにした後、すぐに復帰(レジューム)しないでください。必ず、10 秒以上たってから復帰(レジューム)するようにしてください。マウス光学式マウスは、底面からの光により照らし出されている陰影を検知し、マウスの動きを判断しています。このため、机の上だけでなく、衣類の上や紙の上でも使うことができます。マウスをお使いになるときの注意●オプティカル(光学)センサーについて・マウス底面から発せられている赤い光は、眼に悪い影...
-
54 .52 取り扱い各部の名称と働き1 左ボタンクリッ...52 取り扱い各部の名称と働き1 左ボタンクリックするとき押します。2 右ボタン右クリックするとき押します。3 スクロールホイールこのホイールを回したり横に倒したりすると、画面を上下左右にスクロールできます。マウスの使い方ここでは、このパソコンに添付されているマウスの使い方について説明します。 マウスの設定についてマウスの設定は、 (スタート)「コントロールパネル」「ハードウェアとサウンド」「デバイスとプリンター」の「マウス」の順にクリックすると表示されるマウスの設定画面で変更することができます。 ...
-
55 .取り扱い 53■スクロールスクロールホイールを回...取り扱い 53■スクロールスクロールホイールを回したり横に倒したりして、画面の表示をスクロールさせます。■ズームウィンドウ内でスクロールホイールを押してマウスポインターを に変更後、スクロールホイールを回して、画面の表示を拡大したり縮小したりします。音量ここでは、キーボードの音量調節ボタンから音量を調節する方法について説明します。1キーボード上側にある音量調節ボタンを押して、適切な音量に調節します。ボリュームボタン(-)を押すと小さく、ボリュームボタン(+)を押すと大きくなります。ミュート(消音)ボタンを...
-
56 .54 取り扱い画面の明るさ液晶ディスプレイで、画...54 取り扱い画面の明るさ液晶ディスプレイで、画面の明るさを調節することができます。ディスプレイが添付されている機種の場合は、ここの説明をお読みください。ディスプレイが添付されていない機種の場合は、お使いのディスプレイのマニュアルをご覧ください。液晶ディスプレイのメニュー/決定ボタンを押すと、画面の明るさを調節するメニューが表示されます。ここのメニューでお好みの明るさに調節してください。■24 型ワイド液晶ディスプレイの場合■22 型ワイド液晶ディスプレイの場合 ディスプレイのエコ/戻るボタンで、周囲の...
-
57 .取り扱い 55●使わないときは、ケースに入れて保...取り扱い 55●使わないときは、ケースに入れて保管してください。●曲げたり、重いものを載せたりしないでください。●高温・低温の場所に保管しないでください。ディスクを再生するときの注意■再生時の注意●ディスクの再生直後、数秒間画面が正常に表示されないことがあります。●デジタル放送を録画した DVD を初めて「WinDVD」で再生するときは、「ユーザーアカウント制御」ウィンドウが表示されます。必ず「はい」をクリックしてください。●ディスクによっては、正常に再生されなかったり、「WinDVD」の一部の機能が使用...
-
58 .56 取り扱い●ディスクに書き込み/書き換え中に...56 取り扱い●ディスクに書き込み/書き換え中にディスプレイがスクリーンセーバーに移行しないように次の設定をしてください。1. デスクトップの何もないところを右クリックします。2. 表示されるメニューから、 「個人設定」をクリックします。3.「スクリーンセーバー」をクリックします。4.「スクリーンセーバー」の をクリックし、一覧から「(なし)」をクリックします。5.「OK」をクリックします。6. をクリックします。■書き込み/書き換え中の操作についてディスクに書き込み/書き換え中は、次の操作を行わないでく...
-
59 .取り扱い 57 DVD-RAM について・カー...取り扱い 57 DVD-RAM について・カートリッジなしタイプまたはカートリッジからディスクが取り出せるタイプをご購入ください。カートリッジに入れた状態で使用するタイプ(Type1)は使用できません。また、無理に取り出して使わないでください。・2.6GB および 5.2GB のディスクは、 使用できません。■推奨ディスク次のディスクの使用を推奨します。下記以外のディスクをお使いの場合は、書き込み/書き換え速度が低下することがあります。また、正常に書き込み/書き換えができない場合や再生できない場合があり...
-
60 .58 取り扱い●傷またはヒビの入ったディスク傷ま...58 取り扱い●傷またはヒビの入ったディスク傷またはヒビの入ったディスクをお使いになるとドライブ内で破損する場合があります。●BD-RE Ver1.0 規格の Blu-ray Disc (Blu-ray Disc ドライブ搭載機種のみ)ディスクをパソコンにセットする/取り出す■ディスクをセットするディスクは、パソコンの電源が入っている状態のときにセットできます。注意1パソコン本体の CD/DVD 取り出しボタンを押します。■パソコン本体前面ディスクをセットするトレーが出てきます。トレーは自動で出てきます。...
-
61 .取り扱い 59ハードディスク/ CD アクセスラ...取り扱い 59ハードディスク/ CD アクセスランプが消えたことを確認してから、次の操作に進んでください。ディスクによっては、セットすると自動的に起動するものもあります。4「自動再生」ウィンドウが表示された場合は、次のどちらかの操作をします。・すでにソフトウェアが起動している場合は、をクリックします。・ソフトウェアが起動していない場合は、表示されている項目の一覧で使いたいソフトウェアをクリックします。■ディスクを取り出すディスクは、パソコンの電源が入っている状態のときに取り出すことができます。注意1ディス...
-
62 .60 取り扱い3「ファイルシステム」の をクリッ...60 取り扱い3「ファイルシステム」の をクリックして、フォーマット種別を選びます。■DVD-RAM の場合「UDF 2.00」を選びます。■Blu-ray Disc の場合(Blu-ray Disc ドライブ搭載機種のみ)「UDF 2.50」を選びます。4必要に応じて、「ボリュームラベル」に名前を入力し、「開始」をクリックします。ディスクに好きな名前を付けることができます。5フォーマットを確認するメッセージが表示されるので、「OK」をクリックします。フォーマットが始まります。6「フォーマットが終了しまし...
-
63 .取り扱い 61●メモリースティック Duo アダ...取り扱い 61●メモリースティック Duo アダプターは、塗装部分が剥がれた状態では使用しないでください。ダイレクト・メモリースロット内部の端子が接触し、故障の原因となります。また、剥がれた塗装部分などにテープなどを貼って使用することはおやめください。アダプターが取り出せなくなる場合があります。●端子が露出しているminiSDカードアダプターは使用しないでください。ダイレクト・メモリースロット内部の端子が接触し、故障の原因となります。miniSD カードのアダプターは、裏面中央部から端子が露出していない製...
-
64 .62 取り扱いメモリーカードを差し込む/取り出す...62 取り扱いメモリーカードを差し込む/取り出す注意■メモリーカードを差し込む1フラップを開け、メモリーカードをダイレクト・メモリースロットにセットします。■パソコン本体前面■メモリーカードを取り出す1メモリーカードにアクセスしていないことを確認します。ファイルのコピー、移動、削除などが終了していることを確認してください。2画面右下の通知領域にある をクリックし、表示された (ハードウェアを安全に取り外してメディアを取り出す)をクリックします。メモリーカードによっては、 (ハードウェアを安全に取り外してメ...
-
65 .取り扱い 63 ダイレクト・メモリースロットか...取り扱い 63 ダイレクト・メモリースロットからメモリーカードを取り出す場合は、メモリーカードを強く押さないでください。指を離したときメモリーカードが飛び出し、紛失したり、衝撃で破損したりするおそれがあります。また、メモリーカードを引き抜くときは、ひねったり斜めに引いたりして、メモリーカードに無理な力がかからないようにしてください。 メモリーカードを取り出すときは、ダイレクト・メモリースロットを人に向けたり、顔を近づけたりしないでください。メモリーカードが飛び出して、思わぬけがをするおそれがあります。...
-
66 .64 取り扱い FeliCaポートは、住民基本...64 取り扱い FeliCaポートは、住民基本台帳カード(住基カード)には対応していません。 このパソコンでは、「かざして転送[画像]」と「かざして転送[テキスト]」の機能は、お使いになれません。FeliCa ポートを接続する1FeliCa ポートを、パソコン本体背面の USB コネクタに接続します。どの USB コネクタに接続してもかまいません。USB ケーブルのコネクタの を右側にして差し込んでください。 FeliCa ポートを接続していない場合、 画面右下にメッセージが表示されることがあります...
-
67 .取り扱い 652FeliCa ランチャー画面で、...取り扱い 652FeliCa ランチャー画面で、お使いになるソフトウェアをクリックします。各ソフトウェアの使い方については、チュートリアル画面をご覧ください。ただし、チュートリアルを見るためには、インターネットに接続できる環境が必要です。ポーリング動作についてFeliCa対応カードがFeliCaポートに軽くタッチされたことを監視する動作のことを「ポーリング」といいます。「ポーリング」がオンになっていないと、FeliCaポートにFeliCa対応カードを軽くタッチしても「FeliCaランチャー」が表示されませ...
-
68 .66 取り扱い故障かな?と思ったらFeliCa ...66 取り扱い故障かな?と思ったらFeliCa 対応カードをうまく読み取れないときは、 自己診断機能を使って、FeliCa ポートが正常に動作しているか確認することができます。1画面右下の通知領域にある をクリックし、表示された (FeliCa ランチャー)を右クリックし、表示されるメニューから「終了」をクリックします。「FeliCa ランチャー」が終了します。2(スタート)「すべてのプログラム」「FeliCaポート」「FeliCa ポート自己診断」の順にクリックします。自己診断ツールが起動します。3画面...
-
69 .取り扱い 67周辺機器の取り扱いメモリなどの周辺...取り扱い 67周辺機器の取り扱いメモリなどの周辺機器をお使いになる場合に知っておいていただきたいことについて説明します。なお、メモリ、プリンター、デジタルカメラなどの装置を総称して、周辺機器と呼んでいます。警告周辺機器の取り扱い上の注意周辺機器を取り付けるときは、次のことに注意してください。●周辺機器は、弊社純正品をお使いいただくことをお勧めします純正品が用意されている周辺機器については、純正品以外を取り付けて、正常に動かなかったり、パソコンが故障しても、保証の対象外となります。純正品が用意されていない周...
-
70 .68 取り扱い●フット(設置台)を取り外した後は...68 取り扱い●フット(設置台)を取り外した後は、柔らかい布の上などで作業してください固い物の上に直接置いて作業すると、パソコン本体に傷が付くおそれがあります。●内部のケーブル類や装置の扱いに注意してください傷を付けたり、加工したりしないでください。また、ねじったり、極端に曲げたりしないでください。●静電気に注意してください内蔵周辺機器は、基板や電子部品がむきだしになっています。これらは、人体に発生する静電気によって損傷を受ける場合があります。取り扱う前に、一度大きな金属質のものに手を触れるなどして静電気...
-
71 .取り扱い 69注意 本体カバーを取り外す/取り...取り扱い 69注意 本体カバーを取り外す/取り付けるときの注意周辺機器を取り付けるときは、フット(設置台)を取り外した後、柔らかい布の上などで作業してください。固い物の上に直接置いて作業すると、パソコン本体に傷が付くおそれがあります。本体カバーを取り外す1パソコン本体と接続されている周辺機器の電源を切ります(→ P.50)。2電源プラグをコンセントから抜きます。電源を切った直後は、パソコン本体内部が熱くなっています。電源を切り、電源ケーブルをコンセントから抜いた後 10 分ほど待ってください。3パソコン...
-
72 .70 取り扱い本体カバーを取り付ける1本体カバー...70 取り扱い本体カバーを取り付ける1本体カバーを矢印の方向に取り付けます。本体カバーをまっすぐに下ろし、パソコン本体背面に向けてつきあたるまでスライドさせ、最後までしっかりと押し込んでください。 本体カバーを取り付けるときの注意本体カバーをスライドさせるときに、パソコン本体と本体カバーの間に指をはさまないように注意してください。けがをするおそれがあります。2パソコン本体背面のネジ(2ヶ所)をプラスのドライバーで回して取り付けます。3フット(設置台)を取り付けます。4パソコン本体に接続されていた機器をす...
-
73 .取り扱い 71メモリを取り扱ううえでの注意警告注...取り扱い 71メモリを取り扱ううえでの注意警告注意●メモリを取り付けるときは、メモリの差し込み方向をお確かめのうえ、確実に差し込んでください。誤ってメモリを逆方向に差したり、差し込みが不完全だったりすると、故障の原因となることがあります。●メモリは、静電気に対して非常に弱い部品で構成されており、人体にたまった静電気により破壊される場合があります。メモリを取り扱う前に、一度金属質のものに手を触れて、静電気を放電してください。●メモリは何度も抜き差ししないでください。故障の原因となることがあります。●メモリの...
-
74 .72 取り扱い3メモリスロットの両側のレバーを外...72 取り扱い3メモリスロットの両側のレバーを外側に開きます。4周囲の部品に当たらないように注意しながら、メモリを上に引き抜きます。5新しいメモリを奥のメモリスロットから順に差し込みます。端子に切り込みが入っている部分から端までの距離が長いほうをパソコン本体前面側に向けて、周囲の部品に当たらないように注意しながら、メモリスロットの上からまっすぐ下に差し込んでください。メモリがメモリスロットに差し込まれると、スロット両側のレバーが自動的に閉じて、メモリがロックされます。必ず、メモリがロックされたことを確認し...
-
75 .取り扱い 733丸で囲んだ部分の数値が、増やした...取り扱い 733丸で囲んだ部分の数値が、増やしたメモリの分だけ増えているかを確認します。4をクリックします。お手入れパソコン本体の日ごろのお手入れ方法について説明します。警告 次のものは使わないでください。・シンナーやベンジンなどの揮発性の強いものや、化学ぞうきん、清掃用スプレー(可燃性物質を含むもの)は絶対に使わないでください。・アルコール成分を含んだ市販のクリーナーは使わないでください。フット(設置台)やパソコン本体の通風孔、およびパソコン本体内部にほこりがたまらないように、定期的に清掃してください...
-
76 .74 取り扱い原因となる場合があります。また、掃...74 取り扱い原因となる場合があります。また、掃除機などを使って、キーを強い力で引っ張らないでください。液晶ディスプレイのお手入れ液晶ディスプレイ添付機種のみ●液晶ディスプレイの汚れは、ガーゼなどの乾いた柔らかい布で軽く拭き取ってください。●液晶ディスプレイの画面部分は、水および中性洗剤を使わないでください。●化学ぞうきんや市販クリーナーは次の成分を含んだものがあり、画面の表面コーティングやカバーを傷つける場合がありますので、ご使用を避けてください。・アルカリ性成分を含んだもの・界面活性剤を含んだもの・ア...
-
77 .取り扱い 753CPUファンの外枠のフレームを持...取り扱い 753CPUファンの外枠のフレームを持って、 CPUファンをヒートシンクから取り外し、ファイルラックの上に置きます。CPU ファンを持つときは、CPU ファンの羽根に触れないようにしてください。また、CPU ファンのケーブルが抜けないように注意してください。4掃除機でヒートシンク上のほこりを直接吸い取ります。ヒートシンクに掃除機の吸引口を強くぶつけたり、綿棒やつまようじを使ってほこりを取ったりしないでください。ヒートシンクが変形する可能性があります。続いて、電源ユニットやヒートシンク周辺のほこり...
-
78 .76 取り扱い6CPU ファンのケーブルコネクタ...76 取り扱い6CPU ファンのケーブルコネクタが外れていないことを確認します。少しでも外れている場合は、「ケーブルコネクタが外れている場合」(→ P.76)をご覧になり、しっかり取り付けてください。7本体カバーを取り付けます(→ P.70)。8パソコン本体の電源を入れ、Windows が起動することを確認してください(→ P.48)。 CPUファンのケーブルコネクタが外れていたり半抜けになっていると、パソコンの電源を入れたときに、画面にメッセージが表示されることがあります。また、CPU ファンがしっか...
-
79 .取り扱い 77■「お手入れナビ」についてこのパソ...取り扱い 77■「お手入れナビ」についてこのパソコンには、パソコン本体のお手入れ時期を通知するソフトウェア「お手入れナビ」がインストールされています。「お手入れナビ」は、定期的にパソコン本体のお手入れ時期を通知したり、パソコン本体内部や通風孔などにほこりがたまっている可能性があるときにお手入れ時期を通知したりします。なお、このパソコンご購入時には、定期的な通知が無効になっています。ここでは、次の内容について説明します。●定期的なお手入れ時期の通知を有効にする方法●「お手入れナビ」が表示するメッセージと、メ...
-
80 .78 取り扱いディスプレイに関する Q&Aこのパ...78 取り扱いディスプレイに関する Q&Aこのパソコンに添付の液晶ディスプレイのご使用に際して何か困ったことが起きた場合は、次の内容をお調べください。お客様からお問い合わせの多いトラブルに関する症状、原因、対処方法を記載しています。次の表に「参照先」が記載されている場合は、該当する項目もご覧ください。問題が解決できない場合は、「富士通パーソナル製品に関するお問い合わせ窓口」またはご購入元にご連絡ください。「富士通パーソナル製品に関するお問い合わせ窓口」のご利用については、「富士通パーソナル製品に関するお問...
-
81 .取り扱い 79画面がおかしい症状 考えられる原因...取り扱い 79画面がおかしい症状 考えられる原因 対処方法 参照先画面が明るすぎる 明るさの設定値が大きすぎる。 メニュー画面より明るさを調整してください。ディスプレイのマニュアル画面が暗くなった エコモードが「オート」 「インテリジェントオート」または「オン」になっている。エコボタンを押して、エコモードを「オフ」に設定してください。ディスプレイのマニュアル自動輝度センサーが何かに覆われている。自動輝度センサーを覆っているものを取り除いてください。「液晶ディスプレイ」(→ P.16)明るさの設定値が小さす...
-
82 .80 取り扱い次のメッセージが表示される「サポー...80 取り扱い次のメッセージが表示される「サポート外のモードです」ディスプレイに適切な信号が入力されていない。パソコンの設定を標準表示仕様の解像度(モード)に変更してください。『補足情報』・文字の太さが場所によって異なる・画面の内容が大きくぼけて表示される1920×1200よりも低い解像度(モード)になっている。(24型ワイド液晶ディスプレイのみ)デジタル処理で擬似的に拡大表示しているので文字の太さが異なる場合があります。最適な画面にするには「画面設定」で解像度(モード)を1920×1200に設定してくだ...
-
83 .取り扱い 81画面が調節できない音が聞こえない/...取り扱い 81画面が調節できない音が聞こえない/変な音が聞こえる症状 考えられる原因 対処方法 参照先画面上に「ボタンがロックされています」と表示される(24 型ワイド液晶ディスプレイのみ)ボタンロックが有効になっている。メニュー/決定ボタンを 3 秒以上(メニュー画面が表示されるまで)押し続け、ボタンロックを解除してください。ディスプレイのマニュアルメニュー画面の自動調整より調整ができず、次のメッセージが表示される「サポート外のモードです」標準表示仕様以外の解像度(モード)になっている。メニュー画面の情...
-
84 .82 バックアップバックアップこのパソコンのバッ...82 バックアップバックアップこのパソコンのバックアップツールWindows が起動しなくなった場合や、データを誤って紛失してしまった場合に備え、大切なデータのコピーを保存しておくことを「バックアップ」といいます。バックアップは大変重要ですので、忘れずに行うようにしてください。このパソコンは次の3つのバックアップツールを搭載しています。●マイリカバリハードディスクの C ドライブをまるごとバックアップします。パソコンのセットアップが完了した後、およびインターネットやメールなどパソコンの設定を変更した後にお...
-
85 .バックアップ 83■C ドライブにディスクイメー...バックアップ 83■C ドライブにディスクイメージを復元する「マイリカバリ」で作ったCドライブのディスクイメージを復元して、C ドライブをディスクイメージ作成時の状態に戻すことができます。「マイリカバリ」をお使いになるうえでの注意事項■パソコンに不具合が起こっているときは、ディスクイメージを作成しないでくださいディスクイメージを作成すると、パソコンのCドライブをそのままの状態で保存するため、不具合も保存されてしまい、復元時に不具合も復元してしまいます。■すべてのデータのバックアップ/復元を保証するものでは...
-
86 .84 バックアップ 「マイリカバリ」でディスクイ...84 バックアップ 「マイリカバリ」でディスクイメージを書き込めるディスクは、DVD+RW、DVD+R、DVD-RW、DVD-R、DVD+R DL です。Blu-ray Disc対応機種では、BD-R、BD-R DL、BD-RE、BD-RE DL もお使いになれます。CD-R、CD-RW、DVD-RAM、DVD-R DL はお使いになれません。 必要なディスクの枚数はディスクイメージの容量やディスクの容量により異なります。 ディスクイメージをDVDなどに書き込むには、「Roxio Creator」が必...
-
87 .バックアップ 855コメント入力域に、作成するデ...バックアップ 855コメント入力域に、作成するディスクイメージに付けるコメントを入力し、「次へ」をクリックします。いつの時点のディスクイメージかがわかるように、コメントを入力してください。例)・セットアップ直後・光ファイバーに設定変更6「OK」をクリックします。パソコンが再起動します。「ディスクイメージの作成」という画面が表示されるまで、しばらくお待ちください。7ディスクイメージの保存先を選びます。■D ドライブに保存する場合「D ドライブにつくる」をクリックします。■USB 接続の外付けハードディスクや...
-
88 .86 バックアップ3「マイリカバリ」の概要を説明...86 バックアップ3「マイリカバリ」の概要を説明する「マイリカバリとは」ウィンドウが表示された場合は、「次へ」をクリックします。4「管理」をクリックします。5「ディスクイメージ管理」をクリックします。DVD などのディスクにコピーする場合手順 6 に進んでください。外付けハードディスクまたは USB メモリにコピーする場合手順 15 に進んでください。6次の画面の操作をします。① コピーするディスクイメージを選択します。②「書き込み」をクリックします。7「書き込み先の選択」ウィンドウでディスクを選択します...
-
89 .バックアップ 8711ディスクが認識されるまで1バックアップ 8711ディスクが認識されるまで10秒ほど待ってから、「はい」をクリックします。ディスクへの書き込みが始まります。完了するまでしばらくお待ちください。書き込みが完了すると、「ディスクへの書き込みが終了しました」というメッセージが表示され、CD/DVD ドライブが開きます。12ディスクを取り出して、「OK」をクリックします。13「バックアップディスクの作成はすべて完了しました。」というメッセージが表示されるまで、手順9 ~ 12 を繰り返します。手順9で表示されるメッセージに何枚目のディスクを...
-
90 .88 バックアップディスクイメージを復元するCド...88 バックアップディスクイメージを復元するCドライブをまるごとディスクイメージ作成時の状態に戻します。C ドライブの現在のデータは失われてしまいます。Dドライブまたは DVD などのディスクや別の媒体などにバックアップしてください。 LIFEBOOK MHシリーズの場合、Eドライブのデータもディスクイメージを作成した時点の状態に戻ります。1パソコンの電源が切れた状態でサポート(Support)ボタンを押します。 サポート(Support)ボタン非搭載機種の場合は次の手順で操作してください。1. キー...
-
91 .バックアップ 894画面の内容を確認し、次の操作...バックアップ 894画面の内容を確認し、次の操作をします。①「同意をする」をクリックして にします。「ご使用上の注意」を下までスクロールすると、「同意する」が選択できるようになります。②「次へ」をクリックします。5「マイリカバリ」で作成したディスクイメージを選択します。① 復元するディスクイメージをクリックして選択します。Dドライブ以外に保存したディスクイメージを復元する場合、DVDなどのディスクをセットしたり、外付けハードディスクやUSBメモリを接続したりした後、「更新」をクリックします。「作成されてい...
-
92 .90 バックアップかんたんバックアップ「かんたん...90 バックアップかんたんバックアップ「かんたんバックアップ」を使えば、必要なデータだけをまとめて簡単にバックアップできます。バックアップ/復元対象となる項目は、次の 2 種類です。●プレインストールされているソフトウェアのデータ ●お客様が指定したデータ2回目以降は前回バックアップしたデータとの差分をバックアップするので、短時間でバックアップできます。「かんたんバックアップ」をお使いになるうえでの注意事項■すべてのデータのバックアップ/復元を保証するものではありませんすべてのデータの保存/復元を保証する...
-
93 .バックアップ 91●ソフトウェアの初期設定の保存...バックアップ 91●ソフトウェアの初期設定の保存場所以外に保存したファイルWord 2010などで作成したファイルを初期設定の保存場所以外に保存した場合は、バックアップできません。この場合は、個別にファイルをコピーして、バックアップしてください。●テレビ番組を録画したデータ容量が大きいため、「かんたんバックアップ」をお使いにならず、個別に DVD などのディスクにバックアップすることをお勧めします。■バックアップしたデータをDVDなどのディスクにコピーしてください「かんたんバックアップ」では、データを D...
-
94 .92 バックアップ3「バックアップ」の枠から次の...92 バックアップ3「バックアップ」の枠から次のどちらかのボタンを選んでクリックします。■「すべてのユーザーと項目をバックアップ」すべてのユーザーのバックアップ可能なすべての項目を D ドライブにバックアップします。この後は、手順 5 に進んでください。■「選択してバックアップ」バックアップするユーザーと項目を選んで Dドライブにバックアップします。4「選択してバックアップ」を選択した場合は、①~④の手順に従って操作してください。①バックアップの対象となるユーザーが表示されます。バックアップする必要のない...
-
95 .バックアップ 93 「かんたんバックアップ」でバ...バックアップ 93 「かんたんバックアップ」でバックアップしたときから復元するまでの間に、バックアップしたファイルを変更したり、新しくファイルを作ったり、設定を変更すると、その内容はバックアップされていません。そのまま「かんたんバックアップ」で復元すると、バックアップした時点でのファイルや設定内容が復元されるので、その間に変更した設定や内容はすべて消えてしまいます。充分に注意してください。 複数のユーザーでパソコンをお使いの場合は、バックアップしたときと同じユーザー名で復元してください。バックアップした...
-
96 .94 バックアップ9「復元結果」ウィンドウで、「...94 バックアップ9「復元結果」ウィンドウで、「戻る」をクリックします。Windows の再起動を要求するメッセージが表示された場合は、「OK」をクリックして Windowsを再起動してください。この場合次の手順 10 は必要ありません。10「かんたんバックアップ」ウィンドウで「閉じる」をクリックします。これで、バックアップしたデータが元の場所に復元されました。かんたんバックアップレスキューWindows が起動できない場合でも、 「かんたんバックアップレスキュー」を使って、大切なデータのバックアップがで...
-
97 .バックアップ 95「かんたんバックアップレスキュ...バックアップ 95「かんたんバックアップレスキュー」でバックアップする1パソコンの電源が切れた状態でサポート(Support)ボタンを押します。 サポート(Support)ボタン非搭載機種の場合は次の手順で操作してください。1. キーボードの の位置を確認し、押せるように準備します。2. パソコンの電源を入れ、 FUJITSUのロゴ画面が表示されたら、すぐに を押します。軽く押しただけでは認識されない場合があります。起動メニューが表示されるまで何度も押してください。2起動メニューが表示されたら、 を押し...
-
98 .96 バックアップ お客様が作成したファイルや...96 バックアップ お客様が作成したファイルやフォルダーを保存したい場合は、「かんたんバックアップレスキュー」ウィンドウの「項目の編集」をクリックし、「追加」をクリックすると、バックアップするファイルやフォルダーを追加することができます。8「保存データ格納先」が「D: \PE_BACKUP \[データを保存したいユーザー名]」になっているか確認します。バックアップしたデータはDドライブに保存されます。9「データの保存開始」をクリックします。10「かんたんバックアップレスキュー-保存開始」ウィンドウで保存...
-
99 .ご購入時の状態に戻す 97ご購入時の状態に戻すご...ご購入時の状態に戻す 97ご購入時の状態に戻すご購入時の状態に戻す必要があるか再確認C ドライブをご購入時の状態に戻すリカバリをすると、今まで作成した C ドライブ内のデータや設定がすべて削除されてしまいます。そのためリカバリ後には、セットアップを行ったり、必要に応じてソフトウェアをインストールしたり、現在お使いの状態に戻すには大変手間がかかります。通常はご購入時の状態に戻すリカバリを行う必要はほとんどありません。「マイリカバリ」で保存しているディスクイメージを使ってパソコンを復元すれば解決します。本当に...
-
100 .98 ご購入時の状態に戻すご購入時の状態に戻すリ...98 ご購入時の状態に戻すご購入時の状態に戻すリカバリの注意事項■外付けハードディスクなどの外部記憶装置は必ず取り外してくださいリカバリを行う前に必ず取り外してください。外付けハードディスクなどの外部記憶装置を接続したまま操作を続けると、大切なデータを壊してしまう可能性があります。■付属ディスプレイ、キーボード、マウス以外の周辺機器(プリンター、デジタルカメラ、スキャナーなどの装置)は取り外してくださいセットしたPCカードなどもすべて取り外してください。アンテナケーブルや LAN ケーブルなどもすべて抜い...






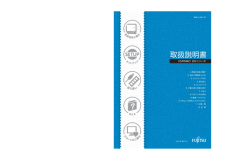


![前ページ カーソルキー[←]でも移動](http://gizport.jp/static/images/arrow_left2.png)