ACアダプターの接続とバッテリーの充電ACアダプターを接続しましょう。 本機の電源は、付属のACアダプターを使ってACコンセントから電源をとる方法と、内蔵バッテリーを使う方法の2通りあります。 ACアダプターの取り付けACアダプターを取り付けて、内蔵のバッテリーを充電します。・ 弊社純正のACアダプター以外は、絶対に使用しないでください。火災・感電の恐れがあります。・ ACアダプターの上に物をのせたり、くるんだりしないでください。ACアダプターが発熱し、火災を起こす恐れがあります。1. ACアダプターに、付属のプラグ変換アダプターを取り付けます。2. ACアダプターのプラグを、本機のDC入力端子に差し込みます。3. ACアダプターを電源コンセントに差し込みます。バッテリーLEDが点灯し、バッテリーの充電が始まります。DC入力端子バッテリーLEDの表示とバッテリーの状態状 態 内 容点灯(赤)バッテリーが充電中の状態です。点灯(緑)バッテリーが十分に充電された状態です。消灯ACアダプターが接続されていないなど、バッテリーが充電されていない状態です。バッテリーのみで使用するときは、バッテリーLEDの点灯状態を確認して充電されたことを確認後、ACアダプターを取り外してください。AC電源で使用するときは、このままACアダプターを接続したまま使用してください。注 意バッテリーの残量が少ない状態でアプリケーションソフトの操作を続けると、データやプログラムファイルが消えるなどの不具合が発生する恐れがあります。バッテリーの残量がすべて無くなると、アプリケーションソフトの使用中でも電源がOFになります。バッテリーの警告音が鳴ったらすぐにデータを保存してください。MEMO・ バッテリーの充電中も本製品を使用できます。・ 本製品に付属のACアダプターは、10V~240Vに対応しており、自動的に切り替わりますので海外でも使用できます。ただし、海外の電源コンセントは、日本と形状が異なる場合がありますので注意してください。電源のON/OF電源をON/OFする方法を説明します。 電源のON本機の電源をONにします。1. 電源スイッチを押します(1秒以上)。しばらくすると、初期画面が表示されます。 電源のOFすべてのアプリケーションソフトを終了させて電源をOFにするには、電源スイッチを再度押します。1. 電源がONのときに、電源スイッチを押します(2秒以上)。表示される画面から「電源を切る」を選択します。MEMO・ 電源スイッチを4秒以上押し続けることで、本機の電源を強制的にOFにできます。・ 電源スイッチを軽く押すと、画面が消えて省電力モードになります。本機の電源が完全にOFになります。次回、電源をONにするときは、電源スイッチを押します。バッテリーLED電源スイッチタッチパネルの操作ディスプレイ上に表示される様々なアイテムは、指でタッチして操作できます。MEMO・ ディスプレイの操作は、指でおこないます。ペンなどの道具では操作できません。・ 指の圧力で動作させるものではありません。必要以上に力を入れて押さないでください。 タップディスプレイを、軽く1回たたきます。アプリケーションソフトを実行したり、フォルダや設定項目の内容を表示するときにタップします。 ダブルタップディスプレイの同じ場所を、すばやく2回たきます。ディスプレイ上に表にされた画像を拡大するときに、ダブルタップします。 ドラッグディスプレイ上のドラッグしたいものにタップしたまま、任意の場所へ移動し、指をディスプレイから離します。アイコンなどを別の場所に移動させたり、ホームページをスクロールさせるときに使用します。 フリックフリックする起点に指をあて、大きく(5cm以上)指をすべらせ、そのまま筆を払うように指を離します。次の画面や画像を表示させるときに使用します。 ピンチイン・ピンチアウト2本の指で2つの起点に指をあて、指を離したり、近づけたりします。画像を拡大、縮小させるときに使用します。基本的な使い方本機の電源をONにすると初期画面が表示され、 を上にドラッグすることで、ホーム画面が表示されます。ここでは、ホーム画面の操作方法と、さまざまなアプリケーションソフトを起動させるメインメニュー画面の操作方法について説明します。 初期画面 ホーム画面の操作 :インターネットブラウザを起動します。:メインメニュー画面を表示します。:本機では使用しません。・ ホーム画面でディスプレイ上に長くタッチすることで、アプリケーションソフトのショートカットや、ウィジェットの一覧が表示され、画面に配置できます。・ ホーム画面は5つの連続した画面で構成されており、ディスプレイ右下および左下にある「○」のマークをタップすることで、画面表示を切り替えることができます。・ ホーム画面に配置したショートカットやウィジェットのアイコンを消すときは、アイコンを長くタッチします。画面の下にゴミ箱アイコンが表示されるので、ゴミ箱までドラッグします。 メインメニュー画面の操作ホーム画面で を選択すると、メインメニュー画面が表示されます。メインメニュー画面からさまざまなアプリケーションソフトを呼び出します。ES ファイルエクスプローラー保存内容の確認や、MicroSDカードを参照します。Simeji日本語辞書です。Spare Partsシステム設定を確認することができます。カメラカメラを起動します。カレンダーカレンダーを表示します。ギャラリー画像ファイルを閲覧します。ブラウザWebページを表示します。メールメールを送受信します。音楽 音楽ファイルを再生します。音声レコーダー音声を録音します。検索アプリケーションソフトおよびGogleを使用して、Web検索をします。時計日付や時計の表示、およびアラームを設定します。設定設定画面を表示します。電卓 電卓を表示します。ホームホーム画面に戻ります。システムの設定(設定)【メインメニュー】画面の「設定」を選択します。【設定】画面では、さまざまな機能を設定できます。無線とネットワークネットワークに関する設定ができます。音 通知音、操作音など、音に関する設定ができます。表示画面の明るさ、表示の自動回転など、画面表示に関する設定ができます。現在地情報とセキュリティパスワードなど、セキュリティに関する設定ができます。アプリケーションアプリケーションソフトの動作関連の管理ができます。アカウントと同期アカウント情報、およびアカウントごとのアプリケーション同期の設定ができます。プライバシー個人データを一括消去します。SDカードと端末容量MicroSDカードや本機の内部メモリに関する設定ができます。検索 検索に関する設定ができます。言語とキーボード使用する言語、日本語変換機能の設定ができます。日付と時刻日付と時刻を設定できます。端末情報バージョン情報が表示されます。ワイヤレスとネットワークの設定【設定】画面の「無線とネットワーク」を選択します。【ワイヤレスとネットワークの設定】画面では、ネットワークに関する設定をおこないます。Wi-Fi無線LANのON/OFを切り替えます。Wi-Fi設定無線LANの設定画面を表示します。BluetothBluetothのON/OFを切り替えます。Bluetoth設定Bluetothの設定画面を表示します。VPN設定VPNの設定画面を表示します。Wi-Fiの設定【ワイヤレスとネットワークの設定】画面の「Wi-Fiの設定」を選択します。【Wi-Fiの設定】画面では、Wi-Fi接続するための設定をおこないます。Wi-Fi現在の無線LANの接続状態、および接続している場所を確認できます。ネットワークの通知無線LANが使用可能なときに知らせる設定をおこないます。Wi-Fiネットワーク現在接続可能なネットワークの一覧が表示されます。Wi-Fiネットワークを追加表示されていないネットワークを追加することができます。データの初期化データの初期化を実行すると、追加でインストールや作成した次の内容が削除されます。・Gogleアカウント・システムやアプリケーションソフトのデータ、および設定内容・ダウンロードしたアプリケーションソフトただし、購入時に既にインストールされているアプリケーションソフトや、SDカードに保存されている音楽や写真のファイルは初期化されません。1. 【メインメニュー】画面の「設定」を選択します。2. 【設定】画面の「プライバシー」-「データの初期化」を選択します。3. [タブレットをリセット]ボタンをタップします。4. [すべて消去]ボタンをタップします。






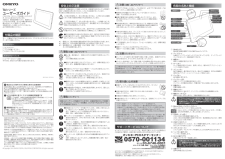

![前ページ カーソルキー[←]でも移動](http://gizport.jp/static/images/arrow_left2.png)






