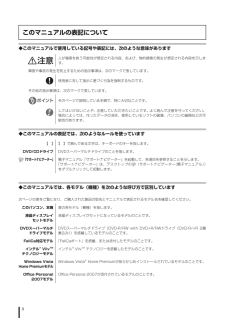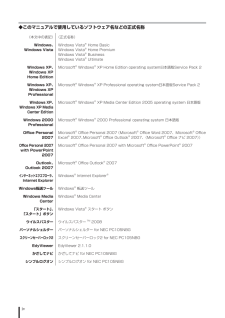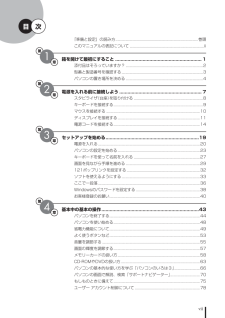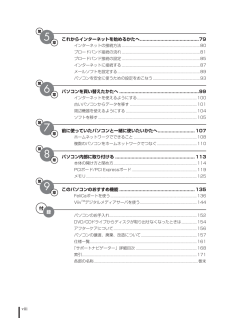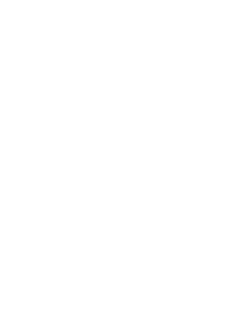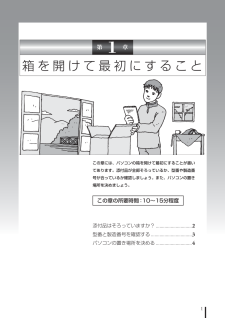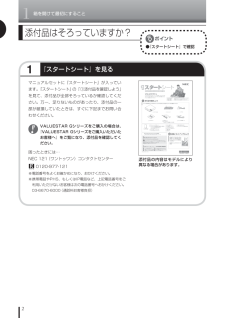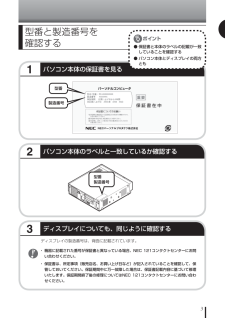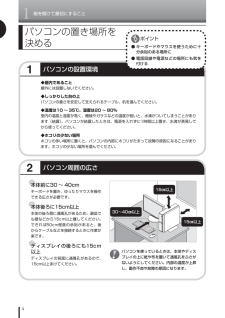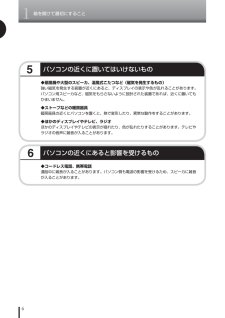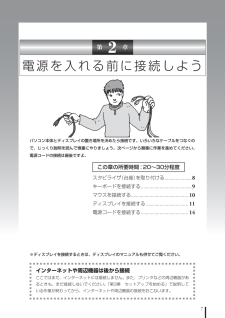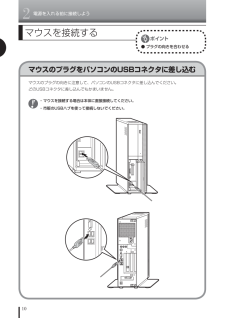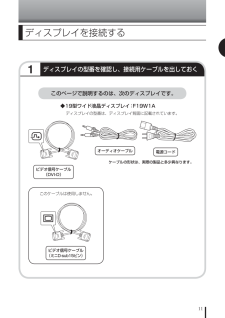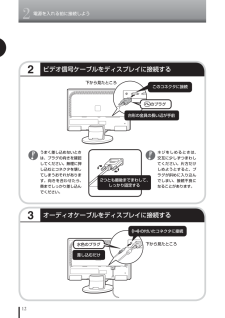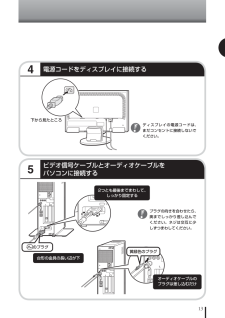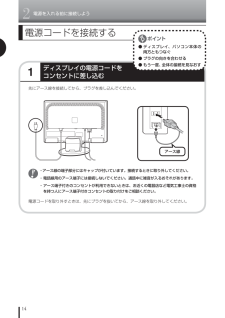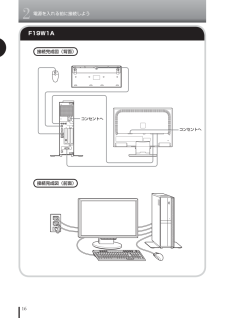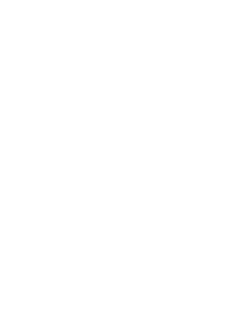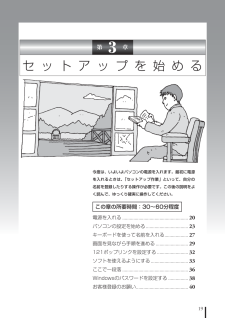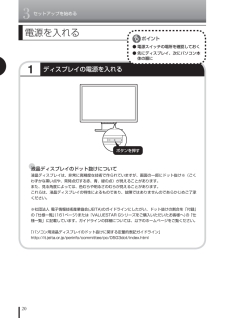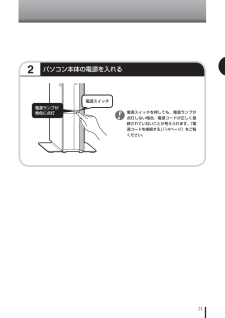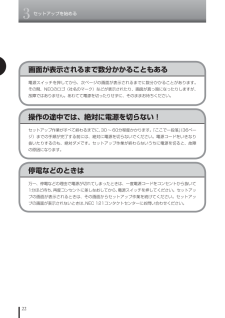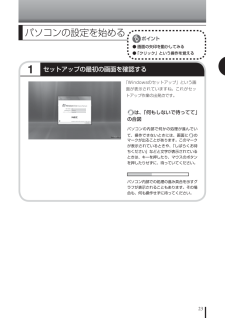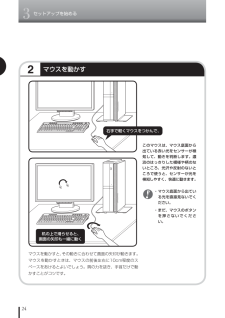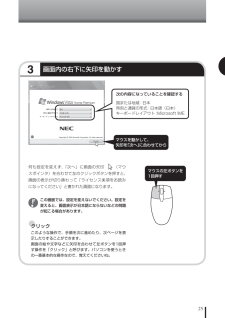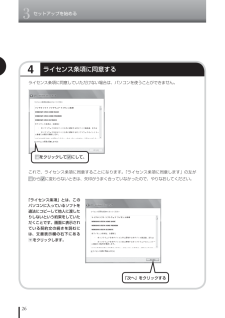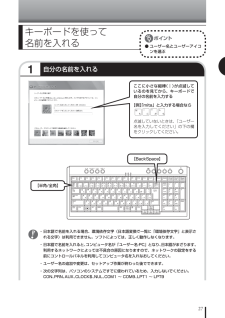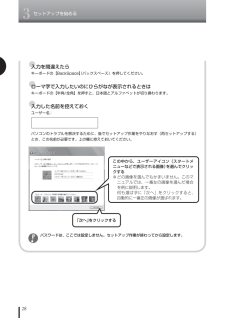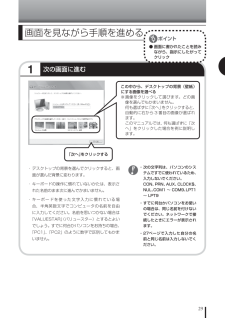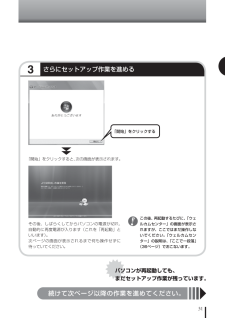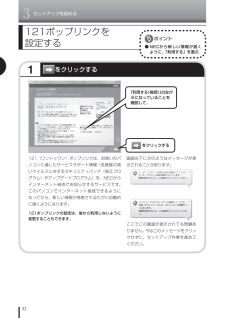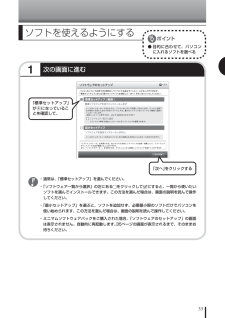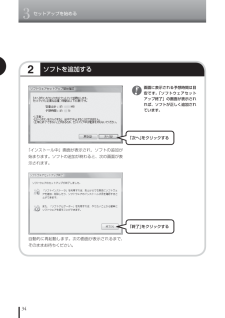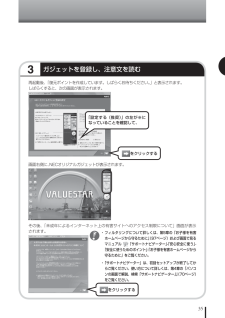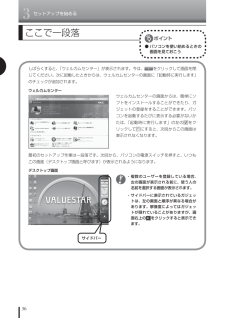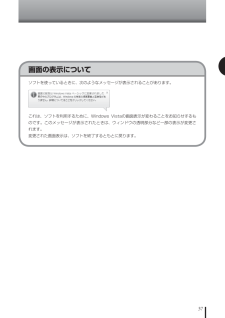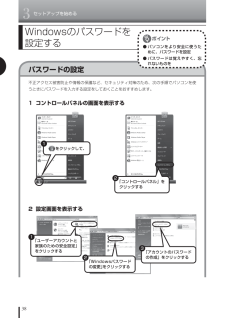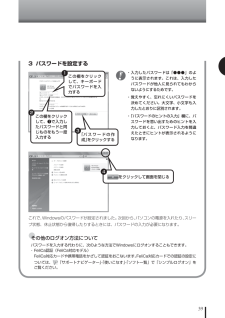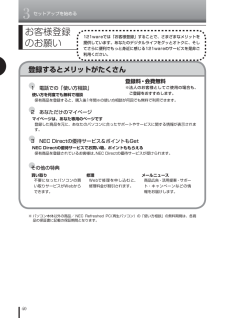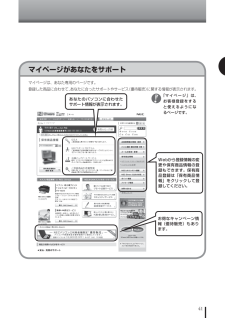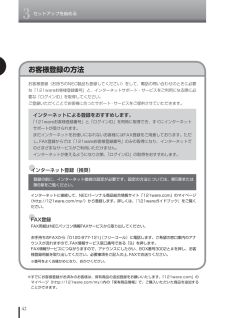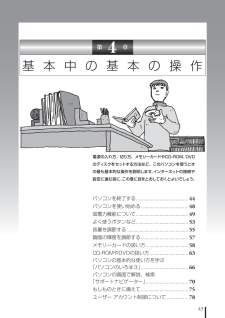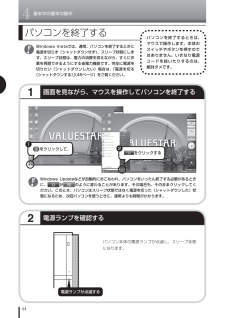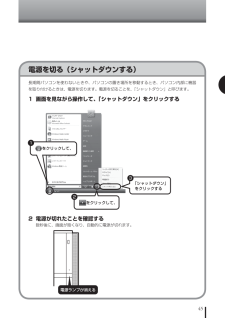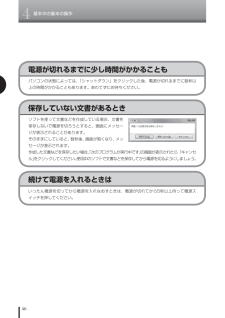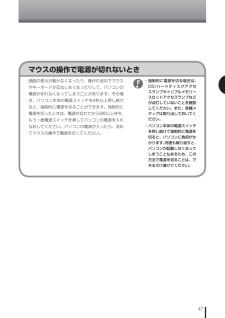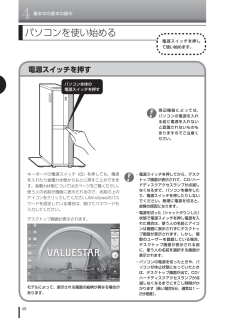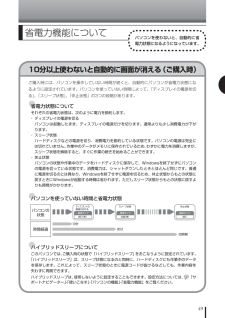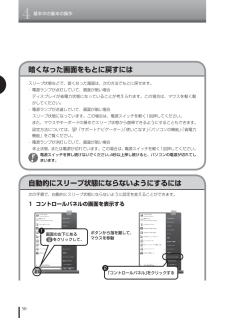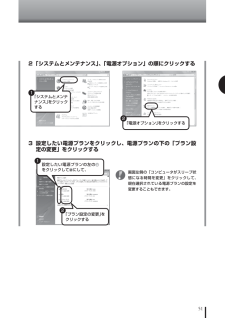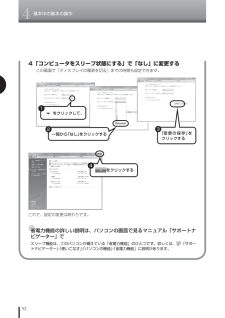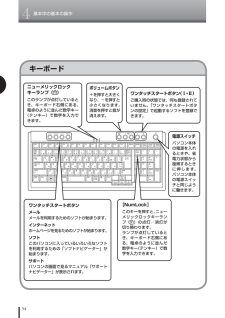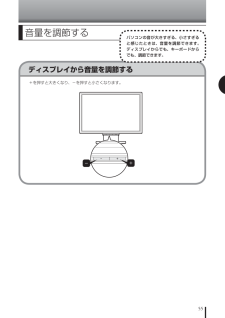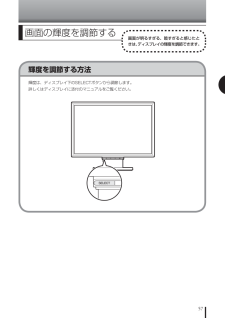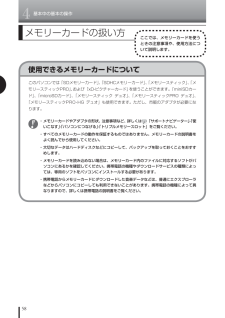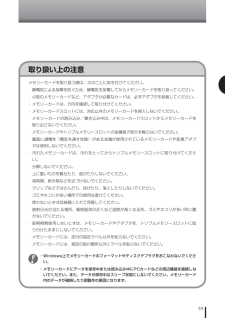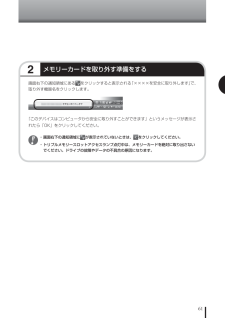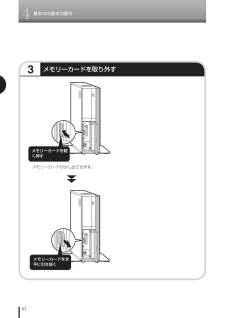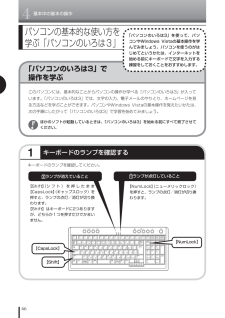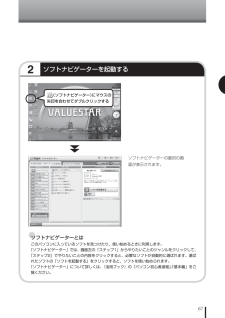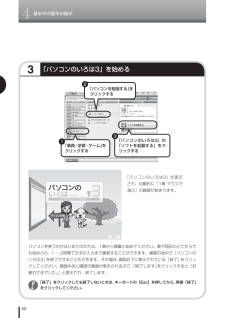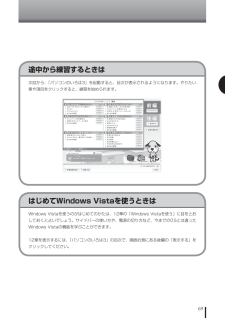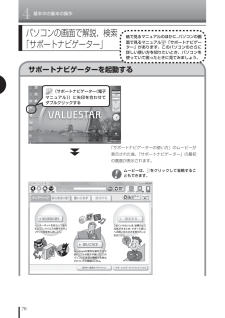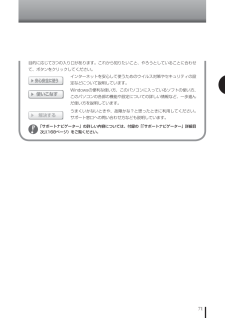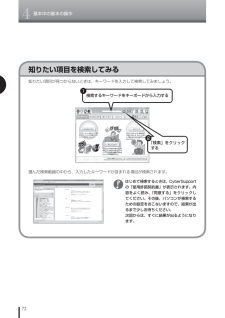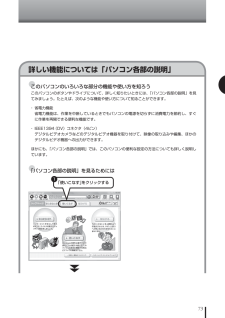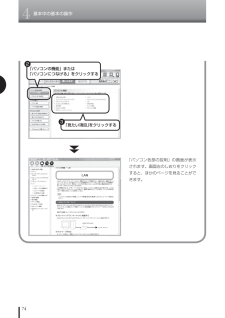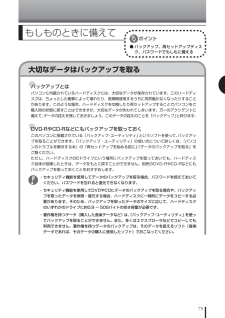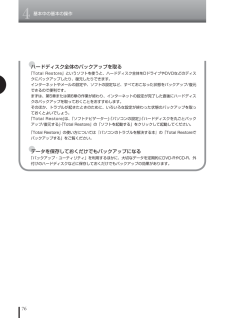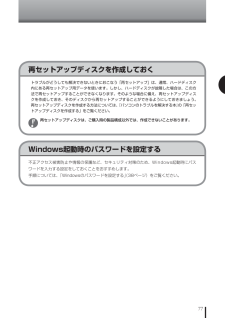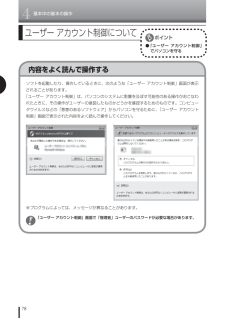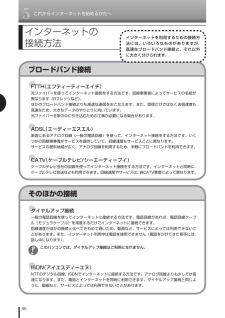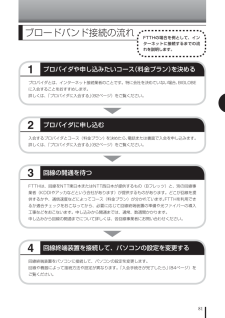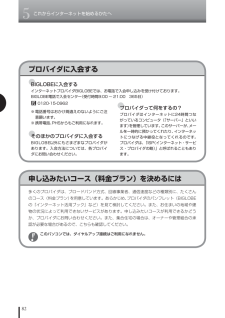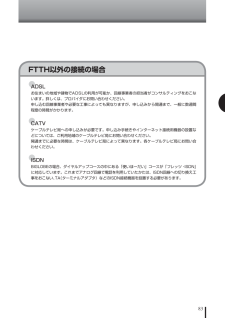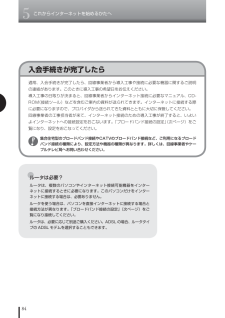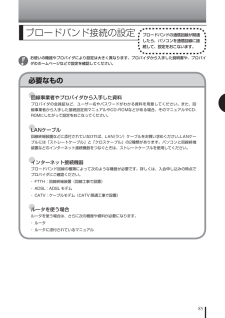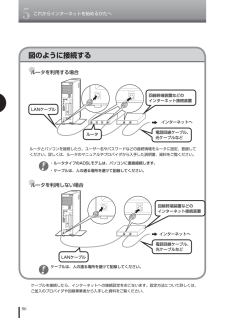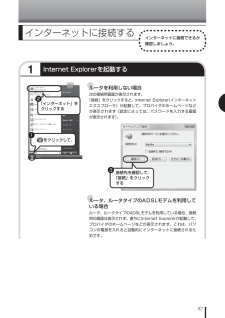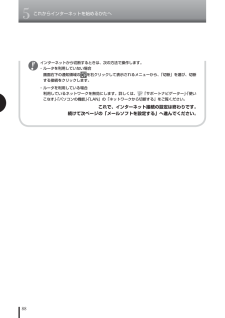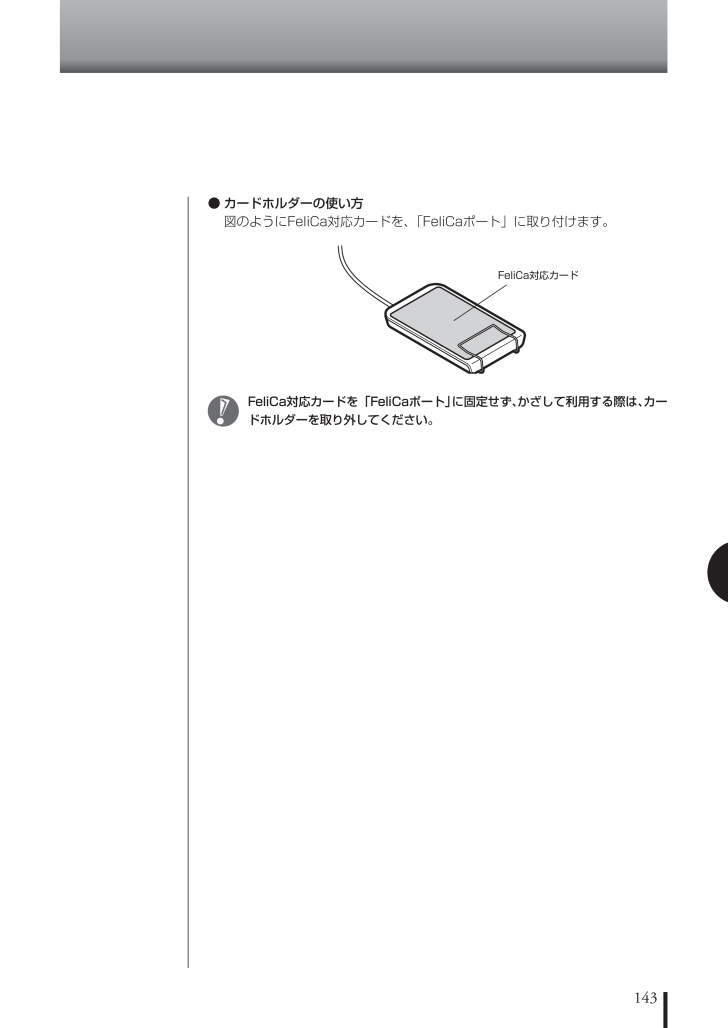
155 / 192 ページ
現在のページURL
143● カードホルダーの使い方図のようにFeliCa対応カードを、「FeliCaポート」に取り付けます。 FeliCa対応カードを「FeliCaポート」に固定せず、かざして利用する際は、カードホルダーを取り外してください。FeliCa対応カード
参考になったと評価  41人が参考になったと評価しています。
41人が参考になったと評価しています。
このマニュアルの目次
-
1 .﹁あなたのパソコン﹂として使うために パソコンは、...﹁あなたのパソコン﹂として使うために パソコンは、ほかの電化製品とちがって 電源をいれただけでは使えません。 付属品をとりつけ、あなた個人が使うための 設定をし、インターネットにつなぐところまで、 この本の手順にそって、準備してみましょう。 もう一台パソコンを買ったときの 内容の移しかえや、パソコン内部に機器を 取り付ける方法も、この本がご案内します。
-
2 .aaaaaaaaaaaaaaaaaaaaaaaaa...aaaaaaaaaaaaaaaaaaaaaaaaaaaaaaaaaaaaaaaaaaaaaaaaaaaaaaaaaaaaaaaaaaaaaaaa新しいパソコンがやってきました!aaaaaaaaaaaaaaaaaaaaaaaaaaaaaaaaaaaa箱を開いて、aaaaaaaaaaaaaaaaaaaaaaaaaaaaaaaaaaaa嬉しいような、そわそわするような、aaaaaaaaaaaaaaaaaaaaaaaaaaaaaaaaaaaaそんな、新しい道具を手にするときの気持ちをaaaaaaaaaaaaaaaa...
-
3 .853-810601-710-A2008年1月 初...853-810601-710-A2008年1月 初版『準備と設定』の読み方第1章~第3章まで「箱を開けて最初にすること」「電源を入れる前に接続しよう」「セットアップを始める」パソコンの置き場所を確認したり、箱の中のケーブルや部品を接続する手順、はじめて電源を入れたときの設定(Windowsのセットアップ)手順を説明しています。第5章「これからインターネットを始めるかたへ」これまでにパソコンを持っていなかったかたは、この章をご覧ください。インターネットに接続する方法について説明しています。第6章「パソコンを買...
-
4 .ii◆このマニュアルで使用している記号や表記には、...ii◆このマニュアルで使用している記号や表記には、次のような意味があります人が傷害を負う可能性が想定される内容、および、物的損害の発生が想定される内容を示します。障害や事故の発生を防止するための指示事項は、次のマークで表しています。使用者に対して指示に基づく行為を強制するものです。その他の指示事項は、次のマークで表しています。そのページで説明している手順で、特に大切なことです。してはいけないことや、注意していただきたいことです。よく読んで注意を守ってください。場合によっては、作ったデータの消失、使用している...
-
5 .iii◆VALUESTAR GシリーズについてVA...iii◆VALUESTAR GシリーズについてVALUESTAR Gシリーズの各モデルについては、添付の『VALUESTAR Gシリーズをご購入いただいたお客様へ』をご覧ください。◆本文中の記載について・ 本文中の画面やイラスト、ホームページは、モデルによって異なることがあります。また、実際の画面と異なることがあります。・ 記載している内容は、このマニュアルの制作時点のものです。お問い合わせ先の窓口、住所、電話番号、ホームページの内容やアドレスなどが変更されている場合があります。あらかじめご了承ください。...
-
6 .iv◆このマニュアルで使用しているソフトウェア名な...iv◆このマニュアルで使用しているソフトウェア名などの正式名称(本文中の表記) (正式名称)Windows、Windows VistaWindows Vista® Home BasicWindows Vista® Home PremiumWindows Vista® BusinessWindows Vista® UltimateWindows XP、Windows XP Home EditionMicrosoft® Windows® XP Home Edition operating system日本語版S...
-
7 .v(1) 本書の内容の一部または全部を無断転載する...v(1) 本書の内容の一部または全部を無断転載することは禁じられています。(2) 本書の内容に関しては将来予告なしに変更することがあります。(3) 本書の内容については万全を期して作成いたしましたが、万一ご不審な点や誤り、記載もれなどお気づきのことがありましたら、NEC 121 コンタクトセンターへご連絡ください。落丁、乱丁本はお取り替えいたします。(4) 当社では、本装置の運用を理由とする損失、逸失利益等の請求につきましては、(3)項にかかわらずいかなる責任も負いかねますので、予めご了承ください。(5) ...
-
8 .viMicrosoft、Windows、Windo...viMicrosoft、Windows、Windows Vista、Internet Explorer、Office ロゴ、Excel、Outlook、PowerPoint は、米国 Microsoft Corporation の米国およびその他の国における商標または登録商標です。 インテル、Intel、Pentium、Celeron はアメリカ合衆国およびその他の国における Intel Corporation またはその子会 社の商標または登録商標です。 TRENDMICRO及びウイルスバスターは、トレンドマ...
-
9 .vii目 次第1章第2章第3章『準備と設定』の読み...vii目 次第1章第2章第3章『準備と設定』の読み方 ................................................................................. 巻頭このマニュアルの表記について ......................................................................... ii箱を開けて最初にすること ............................................
-
10 .viii第5章第6章これからインターネ ットを始め...viii第5章第6章これからインターネ ットを始めるかたへ ........................................... 79インターネットの 接続方法 ............................................................................. 80ブロードバンド接続の流れ ............................................................................
-
11 .ix©NEC Corporation, NEC P...ix©NEC Corporation, NEC Personal Products, Ltd. 2008日本電気株式会社、NEC パーソナルプロダクツ株式会社の許可なく複製・改変などを行うことはできません。■ 輸出に関する注意事項本製品(ソフトウェアを含む)は日本国内仕様であり、外国の規格等には準拠していません。本製品を日本国外で使用された場合、当社は一切責任を負いかねます。従いまして、当社は本製品に関し海外での保守サービスおよび技術サポート等は行っていません。本製品の輸出(個人による携行を含む)については...
-
12 .12 ページ目のマニュアル
-
13 .1第 1 章箱 を 開 け て 最 初 に す る...1第 1 章箱 を 開 け て 最 初 に す る こ とこの章には、パソコンの箱を開けて最初にすることが書いてあります。添付品が全部そろっているか、型番や製造番号が合っているか確認しましょう。また、パソコンの置き場所を決めましょう。この章の所要時間:10~15分程度添付品はそろっていますか? .............................2型番と 製造番号を 確認する .................................3パソコンの置き場所を 決める .................
-
14 .1箱を開けて最初にすること21『スタートシート』を...1箱を開けて最初にすること21『スタートシート』を見る添付品はそろっていますか?マニュアルセットに『スタートシート』が入っています。『スタートシート』の「①添付品を確認しよう」を見て、添付品が全部そろっているか確認してください。万一、足りないものがあったり、添付品の一 部が破損していたときは、すぐに下記までお問い合わせください。 VALUESTAR Gシリーズをご購入の場合は、『VALUESTAR Gシリーズをご購入いただいたお客様へ』をご覧になり、添付品を確認してください。添付品の内容はモデルにより異...
-
15 .33ディスプレイについても、同じように確認する2パ...33ディスプレイについても、同じように確認する2パソコン本体のラベルと一致しているか確認する1パソコン本体の保証書を見る型番と 製造番号を 確認するディスプレイの製造番号は、背面に記載されています。型番製造番号● 保証書と本体のラベルの記載が一致していることを確認する● パソコン本体とディスプレイの両方とも型番 製造番号 ・ 機器に記載された番号が保証書と異なっている場合、NEC 121コンタクトセンターにお問い合わせください。 ・ 保証書は、所定事項(販売店名、お買い上げ日など)が記入されている...
-
16 .1箱を開けて最初にすること42パソコン周囲の広さ1...1箱を開けて最初にすること42パソコン周囲の広さ1パソコンの設置環境◆屋内であること屋外には設置しないでください。◆しっかりした台の上パソコンの重さを安定して支えられるテーブル、机を選んでください。◆温度は10 ~ 35℃、湿度は20 ~ 80%室内の温度と湿度が高く、機械やガラスなどの温度が低いと、水滴がついてしまうことがあります(結露)。パソコンが結露したときは、電源を入れずに1時間以上置き、水滴が蒸発してから使ってください。◆ホコリの少ない場所ホコリの多い場所に置くと、パソコンの内部にホコリがたまって...
-
17 .53こんな場所にはパソコンを置かないで!4コンセン...53こんな場所にはパソコンを置かないで!4コンセントや電話回線などの近くに置く◆コンセントについて・ ラジオやテレビに雑音が入ることがあるため、これらの機器とは別のコンセントに接続してください。・ 添付の電源コードを直接コンセントに接続してください。・ コンセントが足りなくてパソコン用のテーブルタップを使うときは、テーブルタップの合計電力を守ってください。・ アース線を接続できるよう、アース端子のあるコンセントを使ってください。コンセントにアース端子がないときは、お近くの電器店など電気工事士の資格を持った人...
-
18 .1箱を開けて最初にすること65パソコンの近くに置い...1箱を開けて最初にすること65パソコンの近くに置いてはいけないもの◆扇風機や大型のスピーカ、温風式こたつなど(磁気を発生するもの)強い磁気を発生する装置が近くにあると、ディスプレイの表示や色が乱れることがあります。パソコン用スピーカなど、磁気をもらさないように設計された装置であれば、近くに置いてもかまいません。◆ストーブなどの暖房器具暖房器具の近くにパソコンを置くと、熱で変形したり、異常な動作をすることがあります。◆ほかのディスプレイやテレビ、ラジオほかのディスプレイやテレビの表示が揺れたり、色が乱れたりす...
-
19 .7第 2 章電源を入れる前に接続しようパソコン本体...7第 2 章電源を入れる前に接続しようパソコン本体とディスプレイの置き場所を決めたら接続です。いろいろなケーブルをつなぐので、じっくり説明を読んで慎重にやりましょう。次ページから順番に作業を進めてください。電源コードの接続は最後ですよ。インターネットや周辺機器は後から接続ここではまだ、インターネットには接続しません。また、プリンタなどの周辺機器があるときも、まだ接続しないでください。「第3章 セットアップを始める」で説明している作業が終わってから、インターネットや周辺機器の接続をおこないます。この章の所要時...
-
20 .2電源を入れる前に接続しよう82スタビライザをはめ...2電源を入れる前に接続しよう82スタビライザをはめ込む1スタビライザを用意して、本体を横に置くスタビライザ(台座)を 取り付けるツメを本体底面の穴に合わせるツメツメスタビライザ● スタビライザは、パソコンを倒れにくいようにする部品● ツメをはめるだけで取り付けできる(ドライバー不要)ツメを穴に はめてからずらすスタビライザ底面 本体を横に倒すときは、机やテーブルを傷つけないよう、厚手の紙や布などを下に敷いておくとよいでしょう。 このパソコンは、横置きで使用することはできません。必ず縦置きでお使いくださ...
-
21 .91本体背面のコネクタにキーボードのプラグを差し込...91本体背面のコネクタにキーボードのプラグを差し込むキーボードを接続する2キーボード裏面の足を立てるしっかりと固定されるまで足を起こす・ キーボードは足を立てずに使うこともできます。・ ケーブルは、左右どちらにも出すことができます。● マークを見て、プラグの向きを合わせる紫色紫色 プラグを差し込むときは、無理に押し込まないでください。うまく差し込めないときは、もう一度プラグの向きを確認してください。ケーブルをミゾに通す「マウスを接続する」(次ページ)に進む
-
22 .2電源を入れる前に接続しよう10マウスのプラグをパ...2電源を入れる前に接続しよう10マウスのプラグをパソコンのUSBコネクタに差し込むマウスのプラグの向きに注意して、パソコンのUSBコネクタに差し込んでください。どのUSBコネクタに差し込んでもかまいません。マウスを接続する● プラグの向きを合わせる ・ マウスを接続する場合は本体に直接接続してください。 ・ 市販のUSBハブを使って接続しないでください。
-
23 .111ディスプレイの型番を確認し、接続用ケーブルを...111ディスプレイの型番を確認し、接続用ケーブルを出しておくディスプレイを接続するビデオ信号ケーブル(ミニD-sub15ピン)このケーブルは使用しません。このページで説明するのは、次のディスプレイです。ケーブルの形状は、実際の製品と多少異なります。オーディオケーブル41 オーディオケーブル 電源コード◆19型ワイド液晶ディスプレイ:F19W1Aディスプレイの型番は、ディスプレイ背面に記載されています。ビデオ信号ケーブル(DVI-D)
-
24 .2電源を入れる前に接続しよう123オーディオケーブ...2電源を入れる前に接続しよう123オーディオケーブルをディスプレイに接続する2ビデオ信号ケーブルをディスプレイに接続する2つとも最後までまわして、しっかり固定する差し込むだけH060.epsのプラグこのコネクタに接続 うまく差し込めないときは、プラグの向きを確認してください。無理に押し込むとコネクタを壊してしまうおそれがあります。向きを合わせたら、奥までしっかり差し込んでください。 ネジをしめるときは、交互に少しずつまわしてください。片方だけしめようとすると、プラグが斜めに入り込んでしまい、接続不良になるこ...
-
25 .135ビデオ信号ケーブルとオーディオケーブルをパソ...135ビデオ信号ケーブルとオーディオケーブルをパソコンに接続する4電源コードをディスプレイに接続する台形の金具の長い辺が下2つとも最後までまわして、しっかり固定するオーディオケーブルのプラグは差し込むだけ ディスプレイの電源コードは、まだコンセントに接続しないでください。H060.epsのプラグ黄緑色のプラグ プラグの向きを合わせたら、奥までしっかり差し込んでください。ネジは交互に少しずつまわしてください。下から見たところ
-
26 .2電源を入れる前に接続しよう141ディスプレイの電...2電源を入れる前に接続しよう141ディスプレイの電源コードをコンセントに差し込む電源コードを接続する● ディスプレイ、パソコン本体の両方ともつなぐ● プラグの向きを合わせる● もう一度、全体の接続を見なおす電源コードを取り外すときは、先にプラグを抜いてから、アース線を取り外してください。 ・アース線の端子部分にはキャップが付いています。接続するときに取り外してください。 ・ 電話線用のアース端子には接続しないでください。通話中に雑音が入るおそれがあります。 ・ アース端子付きのコンセントが利用できないと...
-
27 .152パソコン本体背面に電源コードを接続する3もう...152パソコン本体背面に電源コードを接続する3もう一方のプラグをコンセントに差し込む次ページからの接続完成図で確認してください。これで接続は完了です。先にアース線を接続してから、プラグを差し込んでください。プラグの向きを合わせて奥まで差し込む
-
29 .17インターネット周辺機器などの接続は後からここま...17インターネット周辺機器などの接続は後からここまでの接続が終わったら、続けて「第3章 セットアップを始める」に進んでください。第3章で説明している作業が終わってからインターネット、周辺機器などの接続をおこないます。 電源コードなどが人の通る場所にないことを確認してください。ケーブルを足に引っかけたりするとパソコンの故障の原因になるだけでなく、思わぬけがをすることもあります。
-
30 .30 ページ目のマニュアル
-
31 .19第 3 章セ ッ ト ア ッ プ を 始 め ...19第 3 章セ ッ ト ア ッ プ を 始 め る今度は、いよいよパソコンの電源を入れます。最初に電源を入れるときは、「セットアップ作業」といって、自分の名前を登録したりする操作が必要です。この後の説明をよく読んで、ゆっくり確実に操作してください。電源を入れる .....................................................20パソコンの設定を始める ..................................23キーボードを使って 名前を入れる .......
-
32 .3セットアップを始める20電源を入れる1ディスプレ...3セットアップを始める20電源を入れる1ディスプレイの電源を入れる●液晶ディスプレイのドット抜けについて液晶ディスプレイは、非常に高精度な技術で作られていますが、画面の一部にドット抜け※(ごくわずかな黒い点や、常時点灯する赤、青、緑の点)が見えることがあります。また、見る角度によっては、色むらや明るさのむらが見えることがあります。これらは、液晶ディスプレイの特性によるものであり、故障ではありませんのであらかじめご了承ください。※社団法人 電子情報技術産業協会(JEITA)のガイドラインにしたがい、ドット抜け...
-
33 .212パソコン本体の電源を入れる電源スイッチ電源ラ...212パソコン本体の電源を入れる電源スイッチ電源ランプが青色に点灯 電源スイッチを押しても、電源ランプが点灯しない場合、電源コードが正しく接続されていないことが考えられます。「電源コードを接続する」(14ページ)をご覧ください。
-
34 .3セットアップを始める22停電などのときは操作の途...3セットアップを始める22停電などのときは操作の途中では、絶対に電源を切らない!画面が表示されるまで数分かかることもある電源スイッチを押してから、次ページの画面が表示されるまでに数分かかることがあります。その間、NECのロゴ(社名のマーク)などが表示されたり、画面が真っ暗になったりしますが、故障ではありません。あわてて電源を切ったりせずに、そのままお待ちください。セットアップ作業がすべて終わるまでに、30~60分程度かかります。「ここで一段落」(36ページ)までの手順が完了する前には、絶対に電源を切らないで...
-
35 .231セットアップの最初の画面を確認する「Wind...231セットアップの最初の画面を確認する「Windowsのセットアップ」という画面が表示されていますね。これがセットアップ作業の出発点です。は、「何もしないで待ってて」の合図パソコンの内部で何かの処理が進んでいて、操作できないときには、画面にのマークが出ることがあります。このマークが表示されているときや、「しばらくお待ちください」などと文字が表示されているときは、キーを押したり、マウスのボタンを押したりせずに、待っていてください。パソコン内部での処理の進み具合を示すグラフが表示されることもあります。その場合...
-
36 .3セットアップを始める242マウスを動かすマウスを...3セットアップを始める242マウスを動かすマウスを動かすと、その動きに合わせて画面の矢印が動きます。マウスを動かすときは、マウスの前後左右に10cm程度のスペースをあけるとよいでしょう。肩の力を抜き、手首だけで動かすことがコツです。このマウスは、マウス底面から出ている赤い光をセンサーが検 知して、動きを判断します。濃淡のはっきりした模様や柄のないところ、光沢や反射のないと ころで使うと、センサーが光を検知しやすく、快適に動きます。机の上で滑らせると、画面の矢印も一緒に動く右手で軽くマウスをつかんで、 ・ マ...
-
37 .253画面内の右下に矢印を動かす何も設定を変えず、...253画面内の右下に矢印を動かす何も設定を変えず、「次へ」に画面の矢印 (マウスポインタ)を合わせて左のクリックボタンを押すと、画面の表示が切り換わって「ライセンス条項をお読みになってください」と書かれた画面になります。●クリックこのような操作で、手順を次に進めたり、次ページを表示したりすることができます。画面の絵や文字などに矢印を合わせて左ボタンを1回押 す操作を「クリック」と呼びます。パソコンを使うときの一番基本的な操作なので、覚えてくださいね。次の内容になっていることを確認する国または地域:日本時刻と...
-
38 .3セットアップを始める264ライセンス条項に同意す...3セットアップを始める264ライセンス条項に同意するこれで、 ライセンス条項に同意することになります。「ライセンス条項に同意します」の左がからに変わらないときは、矢印がうまく合っていなかったので、やりなおしてください。「ライセンス条項」とは、このパソコンに入っているソフトを違法にコピーして他人に渡したりしないという約束をしていただくことです。画面に表示されている契約文の続きを読むには、文書表示欄の右下にあるをクリックします。ライセンス条項に同意していただけない場合は、パソコンを使うことができません。をクリッ...
-
39 .271自分の名前を入れるキーボードを使って 名前...271自分の名前を入れるキーボードを使って 名前を入れる● ユーザー名とユーザーアイコンを選ぶここに小さな縦棒(|)が点滅しているのを見てから、キーボードで自分の名前を入力する【例】「mita」と入力する場合なら 点滅していないときは、「ユーザー 名を入力してください」の下の欄をクリックしてください。 ・ 日本語で名前を入れる場合、環境依存文字(日本語変換で一覧に「環境依存文字」と表示される文字)は利用できません。ソフトによっては、正しく動作しなくなります。 ・ 日本語で名前を入れると、...
-
40 .3セットアップを始める28●入力を間違えたらキーボ...3セットアップを始める28●入力を間違えたらキーボードの【BackSpace】(バックスペース)を押してください。●ローマ字で入力したいのにひらがなが表示されるときはキーボードの【半角/全角】を押すと、日本語とアルファベットが切り換わります。●入力した名前を控えておくユーザー名:パソコンのトラブルを解決するために、後でセットアップ作業をやりなおす(再セットアップする)とき、この名前が必要です。上の欄に控えておいてください。この中から、ユーザーアイコン(スタートメニューなどで表示される画像)を選んでクリックす...
-
41 .291次の画面に進む・ デスクトップの背景を選んで...291次の画面に進む・ デスクトップの背景を選んでクリックすると、画面が選んだ背景に変わります。・ キーボードの操作に慣れていないかたは、表示された名前のまま次に進んでかまいません。・ キーボードを使った文字入力に慣れている場合、半角英数文字でコンピュータの名前を自由に入力してください。名前を思いつかない場合は「VALUESTAR」(バリュースター)とするとよいでしょう。すでに何台かパソコンをお持ちの場合、「PC1」、「PC2」のように数字で区別してもかまいません。この中から、デスクトップの背景(壁紙)にす...
-
42 .3セットアップを始める302コンピュータを保護する...3セットアップを始める302コンピュータを保護する設定をするWindowsがいつも最新の状態になるように、インターネット経由で定期的に更新情報が確認され、自動的にインストールされるようになります。Windowsの更新について詳しくは、『活用ブック』の「しっかりセキュリティであんしんインターネット」をご覧ください。「推奨設定を使用します」をクリックする
-
43 .31パソコンが再起動しても、まだセットアップ作業が...31パソコンが再起動しても、まだセットアップ作業が残っています。続けて次ページ以降の作業を進めてください。3さらにセットアップ作業を進める「開始」をクリックすると、次の画面が表示されます。 この後、再起動するたびに、「ウェルカムセンター」の画面が表示されますが、ここではまだ操作しないでください。「ウェルカムセンター」の説明は、「ここで一段落」(36ページ)でおこないます。その後、しばらくしてからパソコンの電源が切れ、自動的に再度電源が入ります(これを「再起動」といいます)。次ページの画面が表示されるまで何...
-
44 .3セットアップを始める321をクリックする121(...3セットアップを始める321をクリックする121(ワントゥワン)ポップリンクは、お使いのパソコンに適したサービスサポート情報(危険度の高いウイルスに対するセキュリティパッチ(修正プログラム)やアップデートプログラム)を、NECから インターネット経由でお知らせするサービスです。このパソコンでインターネット接続できるようになってから、新しい情報が発表されるたびに自動的に届くようになります。121ポップリンクの設定は、後から利用しないように変更することもできます。画面右下に次のようなメッセージが表示されることが...
-
45 .331次の画面に進むソフトを使えるようにする● 目...331次の画面に進むソフトを使えるようにする● 目的に合わせて、パソコンに入れるソフトを選べる「標準セットアップ」がになっていることを確認して、「次へ」をクリックする ・ 通常は、「標準セットアップ」を選んでください。をクリックしてにすると、一覧から使いたいソフトを選んでインストールできます。この方法を選んだ場合は、画面の説明を読んで操作してください。 ・ 「最小セットアップ」を選ぶと、ソフトを追加せず、必要最小限のソフトだけでパソコンを使い始められます。この方法を選んだ場合は、画面の説明を読んで操作して...
-
46 .3セットアップを始める342ソフトを追加する「イン...3セットアップを始める342ソフトを追加する「インストール中」画面が表示され、ソフトの追加が始まります。ソフトの追加が終わると、次の画面が表示されます。「終了」をクリックす自動的に再起動します。次の画面が表示されるまで、そのままお待ちください。 画面に表示される予想時間は目安です。「ソフトウェアセットアップ終了」の画面が表示されれば、ソフトが正しく追加されています。「次へ」をクリックする「終了」をクリックする
-
47 .353ガジェットを登録し、注意文を読む再起動後、「...353ガジェットを登録し、注意文を読む再起動後、「復元ポイントを作成しています。しばらくお待ちください。」と表示されます。しばらくすると、次の画面が表示されます。画面右側に、NECオリジナルガジェットが表示されます。「設定する(推奨)」の左がになっていることを確認して、をクリックするその後、「未成年によるインターネット上の有害サイトへのアクセス制限について」画面が表示されます。をクリックする ・ フィルタリングについて詳しくは、第 5 章の「お子様を有害ホームページから守るために」(97 ページ ) およ...
-
48 .3セットアップを始める36しばらくすると、「ウェル...3セットアップを始める36しばらくすると、「ウェルカムセンター」が表示されます。今は、をクリックして画面を閉じてください。次に起動したときからは、ウェルカムセンターの画面に「起動時に実行します」のチェックが追加されます。最初のセットアップ作業は一段落です。次回から、パソコンの電源スイッチを押すと、いつもこの画面( デスクトップ画面と呼びます)が表示されるようになります。ウェルカムセンターの画面からは、簡単にソフトをインストールすることができたり、ガジェットの登録をすることができます。パソ コンを起動するたび...
-
49 .37ソフトを使っているときに、次のようなメッセージ...37ソフトを使っているときに、次のようなメッセージが表示されることがあります。これは、ソフトを利用するために、Windows Vistaの画面表示が変わることをお知らせするものです。このメッセージが表示されたときは、ウィンドウの透明部分など一部の表示が変更されます。変更された画面表示は、ソフトを終了するともとに戻ります。画面の表示について
-
50 .3セットアップを始める38パスワードの設定1 コ...3セットアップを始める38パスワードの設定1 コントロールパネルの画面を表示する2 設定画面を表示するWindowsの パスワードを 設定する● パソコンをより安全に使うために、パスワードを設定● パスワードは覚えやすく、忘れないものを不正アクセス被害防止や情報の保護など、セキュリティ対策のため、次の手順でパソコンを使うときにパスワードを入力する設定をしておくことをおすすめします。1をクリックして、2「コントロールパネル」をクリックする1「ユーザーアカウントと家族のための安全設定」をクリックする「Wi...
-
51 .39これで、Windowsのパスワードが設定されま...39これで、Windowsのパスワードが設定されました。次回から、パソコンの電源を入れたり、スリープ状態、休止状態から復帰したりするときには、パスワードの入力が必要になります。3 パスワードを設定する ・ 入力したパスワードは「 ●●● 」のように表示されます。これは、入力したパスワードが他人に見られてもわからないようにするためです。 ・ 覚えやすく、忘れにくいパスワードを決めてください。大文字、小文字も入力したとおりに区別されます。 ・ 「パスワードのヒントの入力」欄に、パスワードを思い出すた...
-
52 .3セットアップを始める40登録するとメリットがたく...3セットアップを始める40登録するとメリットがたくさん●1 電話での「使い方相談」 使い方を何度でも無料で相談 保有商品を登録すると、購入後1年間※の使い方相談が何回でも無料で利用できます。●2 あなただけのマイページ マイページは、あなた専用のページです 登録した商品を元に、あなたのパソコンに合ったサポートやサービスに関する情報が表示されます。●3 NEC Directの優待サービス&ポイントもGet NEC Directの優待サービスでお買い物。ポイントももらえる 保有商品を登録されているお客...
-
53 .41マイページがあなたをサポートマイページは、あな...41マイページがあなたをサポートマイページは、あなた専用のページです。登録した商品に合わせて、あなたに合ったサポートやサービス(優待販売)に関する情報が表示されます。Webから登録情報の変更や保有商品情報の登録もできます。保有商品登録は「保有商品情 報」をクリックして登録してください。お得なキャンペーン情 報(優待販売)もあります。あなたのパソコンに合わせたサポート情報が表示されます。 「マイページ」は、お客様登録をすると使えるようになるページです。
-
54 .3セットアップを始める42お客様登録の方法●インタ...3セットアップを始める42お客様登録の方法●インターネット登録(推奨)●FAX登録FAX用紙はNECパソコン情報FAXサービスから取り出してください。お手持ちのFAXから「0120-977-121」(フリーコール)に電話します。ご希望の窓口案内のアナウンスが流れますので、FAX情報サービス窓口番号である「9」を押します。FAX情報サービスにつながりますので、アナウンスにしたがい、BOX番号3002と#を押し、お客様登録用紙を取り出してください。必要事項をご記入の上、FAXでお送りください。※番号をよくお確か...
-
55 .43第 4 章基 本 中 の 基 本 の 操 作電...43第 4 章基 本 中 の 基 本 の 操 作電源の入れ方/切り方、メモリーカードやCD-ROM、DVDのディスクをセットする方法など、このパソコンを使うときの最も基本的な操作を説明します。インターネットの接続や設定に進む前に、この章に目をとおしておくとよいでしょう。パソコンを終了する ..........................................44パソコンを使い始める ......................................48省電力機能について .........
-
56 .4基本中の基本の操作44パソコンを終了する1画面を...4基本中の基本の操作44パソコンを終了する1画面を見ながら、マウスを操作してパソコンを終了する2電源ランプを確認するパソコンを終了するときは、マウスで操作します。本体のスイッチやボタンを押すのではありません。いきなり電源コードを抜いたりするのは、絶対ダメです。パソコン本体の電源ランプが点滅し、スリープ状態になります。 Windows Vistaでは、通常、パソコンを終了するときに電源を切らず(シャットダウンせず)、スリープ状態にします。スリープ状態は、電力の消費を抑えながら、すぐに作業を再開できるようにする...
-
57 .45長期間パソコンを使わないときや、パソコンの置き...45長期間パソコンを使わないときや、パソコンの置き場所を移動するとき、パソコン内部に機器を取り付けるときは、電源を切ります。電源を切ることを、「シャットダウン」と呼びます。1 画面を見ながら操作して、「シャットダウン」をクリックする2 電源が切れたことを確認する数秒後に、画面が暗くなり、自動的に電源が切れます。 をクリックして、12をクリックして、3「シャットダウン」をクリックする電源ランプが消える電源を切る( シャットダウンする)
-
58 .4基本中の基本の操作46続けて電源を入れるときは電...4基本中の基本の操作46続けて電源を入れるときは電源が切れるまでに少し時間がかかることもいったん電源を切ってから電源を入れなおすときは、電源が切れてから5秒以上待って電源スイッチを押してください。パソコンの状態によっては、「シャットダウン」をクリックした後、電源が切れるまでに数秒以上の時間がかかることもあります。あわてずにお待ちください。ソフトを使って文書などを作成している場合、文書を保存しないで電源を切ろうとすると、画面にメッセージが表示されることがあります。そのままにしていると、数秒後、画面が暗くなり、...
-
59 .47マウスの操作で電源が切れないとき画面の表示が動...47マウスの操作で電源が切れないとき画面の表示が動かなくなったり、操作の途中でマウスやキーボードが反応しなくなったりして、パソコンの電源が切れなくなってしまうことがあります。その場合、パソコン本体の電源スイッチを4秒以上押し続けると、強制的に電源を切ることができます。強制的に電源を切ったときは、電源が切れてから5秒以上待ち、もう一度電源スイッチを押してパソコンの電源を入れなおしてください。パソコンの電源が入ったら、改めてマウスの操作で電源を切ってください。 ・ 強制的に電源を切る場合は、CD/ハードディスク...
-
60 .4基本中の基本の操作48電源スイッチを押すパソコン...4基本中の基本の操作48電源スイッチを押すパソコンを使い始めるキーボードの電源スイッチ( )を押しても、電源を入れたり省電力状態からもとに戻すことができます。省電力状態については次ページをご覧ください。使う人の名前が画面に表示されるので、名前の上の アイコンをクリックしてください。Windowsのパス ワードを設定している場合は、続けてパスワードも入力してください。デスクトップ画面が表示されます。モデルによって、表示される画面の絵柄が異なる場合があります。 ・ 電源スイッチを押してから、デスクトップ画面が表...
-
61 .4910分以上使わないと自動的に画面が消える(ご購...4910分以上使わないと自動的に画面が消える(ご購入時)省電力機能についてご購入時には、パソコンを操作していない時間が続くと、自動的にパソコンが省電力状態になるように設定されています。パソコンを使っていない時間によって、「ディスプレイの電源を切る」、「スリープ状態」、「休止状態」の3つの段階があります。●省電力状態についてそれぞれの省電力状態は、次のように電力を節約します。・ ディスプレイの電源を切る パソコンは起動したまま、ディスプレイの電源だけを切ります。通常よりも少し消費電力が下がります。・ スリー...
-
62 .4基本中の基本の操作50自動的にスリープ状態になら...4基本中の基本の操作50自動的にスリープ状態にならないようにするには次の手順で、自動的にスリープ状態にならないように設定を変えることができます。1 コントロールパネルの画面を表示するボタンから指を離して、マウスを移動暗くなった画面をもとに戻すにはスリープ状態などで、暗くなった画面は、次の方法でもとに戻せます。・ 電源ランプが点灯していて、画面が暗い場合 ディスプレイが省電力状態になっていることが考えられます。この場合は、マウスを軽く動かしてください。・ 電源ランプが点滅していて、画面が暗い場合 スリー...
-
63 .513 設定したい電源プランをクリックし、電源プ...513 設定したい電源プランをクリックし、電源プランの下の「プラン設定の変更」をクリックする2 「システムとメンテナンス」、「電源オプション」の順にクリックする1「システムとメンテナンス」をクリックする2「電源オプション」をクリックする設定したい電源プランの左のをクリックしてにして、12「プラン設定の変更」をクリックする 画面左側の「コンピュータがスリープ状態になる時間を変更」をクリックして、 現在選択されている電源プランの設定を変更することもできます。
-
64 .4基本中の基本の操作52●省電力機能の詳しい説明は...4基本中の基本の操作52●省電力機能の詳しい説明は、パソコンの画面で見るマニュアル「サポートナビゲーター」でスリープ機能は、このパソコンが備えている「省電力機能」のひとつです。詳しくは、「サポートナビゲーター」-「使いこなす」-「パソコンの機能」-「省電力機能」に説明があります。これで、設定の変更は終わりです。4 「コンピュータをスリープ状態にする」で「なし」に変更するこの画面で「ディスプレイの電源を切る」までの時間も設定できます。3「変更の保存」をクリックする2一覧から「なし」をクリックする4をクリックす...
-
65 .53パソコン本体よく使うボタンなどここでは、基本的...53パソコン本体よく使うボタンなどここでは、基本的なボタンなどにかぎって説明します。パソコン本体背面の端子類の説明など、詳しい情報を知りたいときは、巻末の「各部の名称」をご覧ください。DVD/CDドライブCD-ROMやDVD-Video、音楽用CDなどを楽しむときは、ここにセットします。電源スイッチ/電源ランプパソコン本体の電源を入れるとき、省電力状態から復帰するときに押します。電源が入っているときは、電源ランプが点灯します。スリープ状態のときは、点滅します。電源が切れているときは、消灯しています。CD/ハ...
-
66 .4基本中の基本の操作54キーボード電源スイッチパソ...4基本中の基本の操作54キーボード電源スイッチパソコン本体の電源を入れるときや、省電力状態から復帰するときに押します。パソコン本体の電源スイッチと同じように働きます。ワンタッチスタートボタンメールメールを利用するためのソフトが始まります。インターネットホームページを見るためのソフトが始まります。ソフトこのパソコンに入っているいろいろなソフトを利用するための「ソフトナビゲーター」が始まります。サポートパソコンの画面で見るマニュアル「サポートナビゲーター」が表示されます。ワンタッチスタートボタン(Ⅰ・Ⅱ)ご購入...
-
67 .55ディスプレイから音量を調節する音量を調節する+...55ディスプレイから音量を調節する音量を調節する+を押すと大きくなり、-を押すと小さくなります。パソコンの音が大きすぎる、小さすぎると感じたときは、音量を調節できます。ディスプレイからでも、キーボードからでも、調節できます。+-
-
68 .4基本中の基本の操作56キーボードから音量を調節す...4基本中の基本の操作56キーボードから音量を調節する+を押すと大きくなり、-を押すと小さくなります。消音を押すと、音声のオン/オフが切り換えられます。画面右下の通知領域にが表示されているときは音声が消え、が表示されているときは音声が聞こえます。 キーボードから音量を変更するとき、起動しているソフトによっては、音量の表示が変わらない場合があります。
-
69 .57輝度を調節する方法画面の 輝度を調節する画面が...57輝度を調節する方法画面の 輝度を調節する画面が明るすぎる、暗すぎると感じたときは、ディスプレイの輝度を調節できます。輝度は、ディスプレイ下のSELECTボタンから調節します。詳しくはディスプレイに添付のマニュアルをご覧ください。
-
70 .4基本中の基本の操作58使用できるメモリーカードに...4基本中の基本の操作58使用できるメモリーカードについてメモリーカードの扱い方ここでは、メモリーカードを使うときの注意事項や、使用方法について説明します。このパソコンでは「SDメモリーカード」、「SDHCメモリーカード」、「メモリースティック」、「メモリースティックPRO」、および「xD-ピクチャーカード」を使うことができます。「miniSDカード」、「microSDカード」、「メモリースティック デュオ」、「メモリースティックPRO デュオ」、「メモリースティックPRO-HG デュオ」も使用できます。ただ...
-
71 .59取り扱い上の注意メモリーカードを取り扱う際は、...59取り扱い上の注意メモリーカードを取り扱う際は、次のことに気を付けてください。・ 静電気による故障を防ぐため、静電気を放電してからメモリーカードを取り扱ってください。・ 小型のメモリーカードなど、アダプタが必要なカードは、必ずアダプタを装着してください。・ メモリーカードは、方向を確認して取り付けてください。・ メモリーカードスロットには、対応以外のメモリーカードを挿入しないでください。・ メモリーカードの読み込み/書き込み中は、メモリーカードスロットからメモリーカードを取り出さないでください。・ メモリ...
-
72 .4基本中の基本の操作601メモリーカードを差し込む...4基本中の基本の操作601メモリーカードを差し込むメモリーカードをセットしたとき、「自動再生」の画面が表示されることがあります。表示された項目を選ぶと、フォルダを開いてファイルを表示したり、ソフトを使って画像を表示することができます。 ・ 「miniSDカード」、「microSDカード」、「メモリースティック デュオ」、「メモリースティックPRO デュオ」、「メモリースティックPRO-HG デュオ」を使う場合は、アダプタに差し込んでおいてください。アダプタの装着方法について詳しくは、メモリーカードまたはアダ...
-
73 .612メモリーカードを取り外す準備をする画面右下の...612メモリーカードを取り外す準備をする画面右下の通知領域にあるをクリックすると表示される「××××を安全に取り外します」で、取り外す機器名をクリックします。「このデバイスはコンピュータから安全に取り外すことができます」というメッセージが表示されたら「OK」をクリックしてください。 ・ 画面右下の通知領域にが表示されていないときは、をクリックしてください。 ・ トリプルメモリースロットアクセスランプ点灯中は、メモリーカードを絶対に取り出さないでください。ドライブの故障やデータの不具合の原因になります。
-
74 .4基本中の基本の操作623メモリーカードを取り外す...4基本中の基本の操作623メモリーカードを取り外すメモリーカードが少し出てきます。メモリーカードを軽く押すメモリーカードを水平に引き抜く
-
75 .63ディスクを取り扱うときの注意1イジェクトボタン...63ディスクを取り扱うときの注意1イジェクトボタンを押してディスクトレイを出すCD-ROMやDVDの扱い方CD-ROMやDVDなどをパソコンで楽しむときの取り扱い上の注意、入れ方と出し方を説明します。次の注意事項を守ってください。・データ面(文字などが印刷されていない面)に手を触れない。・ディスクにラベルを貼ったり、傷つけたりしない。・ラベル面に文字を書くときは、フェルトペンなどペン先の柔らかいものを使う。・ディスクの上に重い物を載せない。ディスクを曲げたり落としたりしない。・汚れたときは、柔らかい布で内側...
-
76 .4基本中の基本の操作642ディスクを入れるディスク...4基本中の基本の操作642ディスクを入れるディスクトレイを軽く押す代わりに、イジェクトボタンを押してディスクを収納することもできます。ディスクをセットするディスクが落ちないよう、ツメに引っかけるディスクトレイを軽く押すとディスクトレイが収納されてカバーも閉じる ・ 8cmDVD(CD)は使用できません。 ・ このパソコンを横置きで使うことはできません。
-
77 .653ディスクを取り出すディスクを取り出したら、デ...653ディスクを取り出すディスクを取り出したら、ディスクトレイを軽く押すか、イジェクトボタンを押してください。ディスクトレイが収納されてカバーが閉じます。イジェクトボタンを押し、ディスクトレイが出てきたら、ディスクを取り出す
-
78 .4基本中の基本の操作66「パソコンのいろは3」で操...4基本中の基本の操作66「パソコンのいろは3」で操作を学ぶ ほかのソフトが起動しているときは、「パソコンのいろは3」を始める前にすべて終了させてください。このパソコンには、基本的なことからパソコンの操作が学べる「パソコンのいろは3」が入っています。「パソコンのいろは3」では、文字の入力、電子メールのやりとり、ホームページを見る方法などを学ぶことができます。パソコンやWindows Vistaの基本操作を覚えたいかたは、次の手順にしたがって「パソコンのいろは3」で学習を始めてみましょう。1キーボードのランプを...
-
79 .672ソフトナビゲーターを起動する●ソフトナビゲー...672ソフトナビゲーターを起動する●ソフトナビゲーターとはこのパソコンに入っているソフトを見つけたり、使い始めるときに利用します。「ソフトナビゲーター」では、画面左の「ステップ1」からやりたいことのジャンルをクリックして、「ステップ2」でやりたいことの内容をクリックすると、必要なソフトが自動的に選ばれます。選ばれたソフトの「ソフトを起動する」をクリックすると、ソフトを使い始められます。「ソフトナビゲーター」について詳しくは、『活用ブック』の「パソコン初心者道場」-「基本編」をご覧ください。ソフトナビゲーター...
-
80 .4基本中の基本の操作683「パソコンのいろは3」を...4基本中の基本の操作683「パソコンのいろは3」を始めるパソコンを使うのがはじめてのかたは、1章から順番に始めてください。章や項目のどこからでも始められ、1 ~ 2時間で文字の入力まで練習することができます。練習の途中で「パソコンのいろは3」を終了させることもできます。その場合、画面右下に表示されている「終了」をクリックしてください。画面中央に確認の画面が表示されるので、「終了します」をクリックすると「お疲れさまでした。」と表示され、終了します。「パソコンのいろは3」が表示され、自動的に「1章 マウスで遊ぶ...
-
81 .69途中から練習するときは次回から、「パソコンのい...69途中から練習するときは次回から、「パソコンのいろは3」を起動すると、目次が表示されるようになります。やりたい章や項目をクリックすると、練習を始められます。はじめて Windows Vistaを使うときはWindows Vistaを使うのがはじめてのかたは、12章の「Windows Vistaを使う」に目をとおしておくとよいでしょう。サイドバーの使い方や、電源の切り方など、今までのOSとは違ったWindows Vistaの機能を学ぶことができます。12章を表示するには、「パソコンのいろは3」の目次で、画面...
-
82 .4基本中の基本の操作70サポートナビゲーターを起動...4基本中の基本の操作70サポートナビゲーターを起動するパソコンの画面で解説、検索 「サポートナビゲーター」「サポートナビゲーターの使い方」のムービーが表示された後、「サポートナビゲーター」の最初の画面が表示されます。紙で見るマニュアルのほかに、パソコンの画面で見るマニュアル「サポートナビゲーター」があります。このパソコンのさらに詳しい使い方を知りたいとき、パソコンを使っていて困ったときに見てみましょう。 ムービーは、をクリックして省略することもできます。(サポートナビゲーター(電子マニュアル))に矢印を...
-
83 .71インターネットを安心して使うためのウイルス対策...71インターネットを安心して使うためのウイルス対策やセキュリティの設定などについて説明しています。Windowsの便利な使い方、このパソコンに入っているソフトの使い方、このパソコンの各部の機能や設定についての詳しい情報など、一歩進んだ使い方を説明しています。うまくいかないときや、故障かな?と思ったときに利用してください。サポート窓口への問い合わせ方なども説明しています。目的に応じて3つの入り口があります。これから知りたいこと、やろうとしていることに合わせて、ボタンをクリックしてください。 「サポートナビゲー...
-
84 .4基本中の基本の操作72知りたい項目を検索してみる...4基本中の基本の操作72知りたい項目を検索してみる知りたい項目が見つからないときは、キーワードを入力して検索してみましょう。選んだ検索範囲の中から、入力したキーワードが含まれる項目が検索されます。1検索するキーワードをキーボードから入力する2「検索」をクリックする はじめて検索するときは、 CyberSupportの「使用許諾契約書」が表示されます。内容をよく読み、「同意する」をクリックしてください。その後、パソコンが検索するための設定をおこないますので、結果が出るまで少しお待ちください。 次回からは、...
-
85 .73詳しい機能については「 パソコン各部の説明」●...73詳しい機能については「 パソコン各部の説明」●このパソコンのいろいろな部分の機能や使い方を知ろうこのパソコンのボタンやドライブについて、詳しく知りたいときには、「パソコン各部の説明」を見てみましょう。たとえば、次のような機能や使い方について知ることができます。・ 省電力機能 省電力機能は、作業を中断しているときでもパソコンの電源を切らずに消費電力を節約し、すぐに作業を再開できる便利な機能です。・ IEEE1394(DV)コネクタ(4ピン) デジタルビデオカメラなどのデジタルビデオ機器を取り付けて、映...
-
86 .4基本中の基本の操作74「パソコン各部の説明」の画...4基本中の基本の操作74「パソコン各部の説明」の画面が表示されます。画面左のしおりをクリックすると、ほかのページを見ることができます。2「パソコンの機能」または「パソコンにつなげる」をクリックする3「見たい項目」をクリックする
-
87 .75大切なデータはバックアップを取るもしものときに...75大切なデータはバックアップを取るもしものときに備えて●バックアップとはパソコンに内蔵されているハードディスクには、大切なデータが保存されています。このハードディスクは、ちょっとした衝撃によって壊れたり、長期間使用するうちに突然動かなくなったりすることがあります。このような場合、ハードディスクを交換したり再セットアップすることでパソコンをご購入時の状態に戻すことはできますが、大切なデータが失われてしまいます。万一のアクシデントに備えて、データの控えを残しておきましょう。このデータの控えのことを「バックアッ...
-
88 .4基本中の基本の操作76●ハードディスク全体のバッ...4基本中の基本の操作76●ハードディスク全体のバックアップを取る「Total Restore」というソフトを使うと、ハードディスク全体をDドライブやDVDなどのディスクにバックアップしたり、復元したりできます。インターネットやメールの設定や、ソフトの設定など、すべておこなった状態をバックアップ/復元できるので便利です。まずは、第5章または第6章の作業が終わり、インターネットの設定が完了した直後にハードディスクのバックアップを取っておくことをおすすめします。そのほか、トラブルが起きたときのために、いろいろな設...
-
89 .77再セットアップディスクを作成しておくWindo...77再セットアップディスクを作成しておくWindows起動時の パスワードを設定するトラブルがどうしても解決できないときにおこなう「再セットアップ」は、通常、ハードディスク内にある再セットアップ用データを使います。しかし、ハードディスクが故障した場合は、この方法で再セットアップすることができなくなります。そのような場合に備え、再セットアップディスクを作成しておき、そのディスクから再セットアップすることができるようにしておきましょう。再セットアップディスクを作成する方法については、『パソコンのトラブルを解決す...
-
90 .4基本中の基本の操作78内容をよく読んで操作するソ...4基本中の基本の操作78内容をよく読んで操作するソフトを起動したり、操作しているときに、次のような「ユーザー アカウント制御」画面が表示されることがあります。「ユーザー アカウント制御」は、パソコンのシステムに影響を及ぼす可能性のある操作がおこなわれたときに、その操作がユーザーの意図したものかどうかを確認するためのものです。コンピュータウイルスなどの「悪意のあるソフトウェア」からパソコンを守るために、「ユーザー アカウント制御」画面で表示された内容をよく読んで操作してください。※プログラムによっては、メッセ...
-
91 .79第 5 章これからインターネットを始めるかたへ...79第 5 章これからインターネットを始めるかたへインターネットを利用してホームページを楽しんだり、メールをやりとりするためには、パソコンを通信回線に接続し、インターネット接続業者(プロバイダ)に入会する必要があります。ここでは、はじめて自分のパソコンでインターネットを始めるかたを対象に、接続や設定の手順を説明します。前に持っていたパソコンで、すでにインターネットを利用していたかたは、「第6章 パソコンを買い替えたかたへ」(99ページ)へ進んでください。インターネットの 接続方法 ................
-
92 .5これからインターネットを始めるかたへ80そのほか...5これからインターネットを始めるかたへ80そのほかの接続ブロードバンド接続インターネットの 接続方法●FTTH(エフティーティーエイチ)光ファイバーを使ってインターネット接続をする方法です。回線事業者によってサービスの名前が異なります(Bフレッツなど)。ほかのブロードバンド接続よりも高速な通信をおこなえます。また、受信だけではなく送信速度も高速なため、大きなデータのやりとりに向いています。光ファイバーを家の中に引き込むための工事が必要になる場合があります。●ADSL(エーディーエスエル)家庭にあるアナログ...
-
93 .81ブロードバンド接続の流れ1プロバイダや申し込み...81ブロードバンド接続の流れ1プロバイダや申し込みたいコース(料金プラン)を決める2プロバイダに申し込む3回線の開通を待つ4回線終端装置を接続して、パソコンの設定を変更するFTTHの場合を例として、インターネットに接続するまでの流れを説明します。プロバイダとは、インターネット接続業者のことです。特に会社を決めていない場合、BIGLOBEに入会することをおすすめします。詳しくは、「プロバイダに入会する」(82ページ)をご覧ください。入会するプロバイダとコース(料金プラン)を決めたら、電話または書面で入会を申し...
-
94 .5これからインターネットを始めるかたへ82申し込み...5これからインターネットを始めるかたへ82申し込みたいコース(料金プラン)を決めるにはプロバイダに入会する多くのプロバイダは、ブロードバンド方式、回線事業者、通信速度などの種類別に、たくさんのコース(料金プラン)を用意しています。あらかじめ、プロバイダのパンフレット(BIGLOBEの『インターネット活用ブック』など)を見て検討してください。また、お住まいの地域や建物の状況によって利用できないサービスがあります。申し込みたいコースが利用できるかどうか、プロバイダにお問い合わせください。また、集合住宅の場合は、...
-
95 .83FTTH以外の接続の場合●ADSLお住まいの地...83FTTH以外の接続の場合●ADSLお住まいの地域や建物でADSLの利用が可能か、回線事業者の担当者がコンサルティングをおこないます。詳しくは、プロバイダにお問い合わせください。申し込む回線事業者や必要な工事によっても異なりますが、申し込みから開通まで、一般に数週間程度の時間がかかります。●CATVケーブルテレビ局への申し込みが必要です。申し込み手続きやインターネット接続用機器の設置などについては、ご利用地域のケーブルテレビ局にお問い合わせください。開通までに必要な時間は、ケーブルテレビ局によって異なりま...
-
96 .5これからインターネットを始めるかたへ84入会手続...5これからインターネットを始めるかたへ84入会手続きが完了したら通常、入会手続きが完了したら、回線事業者から導入工事や接続に必要な機器に関するご説明の連絡があります。このときに導入工事の希望日をお伝えください。導入工事の日取りが決まると、回線事業者からインターネット接続に必要なマニュアル、CD-ROM(接続ツール)などを含むご案内の資料が送られてきます。インターネットに接続する際に必要になりますので、プロバイダから送られてきた資料とともに大切に保管してください。回線事業者の工事担当者が来て、インターネット接...
-
97 .85必要なものブロードバンド接続の設定ブロードバン...85必要なものブロードバンド接続の設定ブロードバンドの通信回線が開通したら、パソコンを通信回線に接続して、設定をおこないます。●回線事業者やプロバイダから入手した資料プロバイダの会員証など、ユーザー名やパスワードがわかる資料を用意してください。また、回線事業者から入手した接続設定用マニュアルやCD-ROMなどがある場合、そのマニュアルやCD-ROMにしたがって設定をおこなってください。●LANケーブル回線終端装置などに添付されていなければ、LAN(ラン)ケーブルをお買い求めください。LANケーブルには「スト...
-
98 .5これからインターネットを始めるかたへ86図のよう...5これからインターネットを始めるかたへ86図のように接続する ケーブルは、人の通る場所を避けて配線してください。●ルータを利用する場合インターネットへ ・ ルータタイプの ADSL モデムは、パソコンに直接接続します。 ・ ケーブルは、人の通る場所を避けて配線してください。ルータ回線終端装置などのインターネット接続装置●ルータを利用しない場合ルータとパソコンを接続したら、ユーザー名やパスワードなどの接続情報をルータに設定、登録してください。詳しくは、ルータのマニュアルやプロバイダから入手した説明書...
-
99 .871Internet Explorerを起動する...871Internet Explorerを起動するインターネットに接続する●ルータを利用しない場合次の接続用画面が表示されます。「接続」をクリックすると、Internet Explorer(インターネットエクスプローラ)が起動して、プロバイダのホームページなどが表示されます(設定によっては、パスワードを入力する画面が表示されます)。●ルータ、ルータタイプのADSLモデムを利用している場合ルータ、ルータタイプのADSLモデムを利用している場合、接続用の画面は表示されず、直ちにInternet Explorer...
-
100 .5これからインターネットを始めるかたへ88これで、...5これからインターネットを始めるかたへ88これで、インターネット接続の設定は終わりです。続けて次ページの「メールソフトを設定する」へ進んでください。 インターネットから切断するときは、次の方法で操作します。 ・ ルータを利用していない場合 画面右下の通知領域のを右クリックして表示されるメニューから、「切断」を選び、切断する接続をクリックします。 ・ ルータを利用している場合 利用しているネットワークを無効にします。詳しくは、「サポートナビゲーター」-「使いこなす」-「パソコンの機能」-「LA...






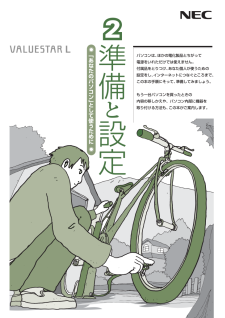


![前ページ カーソルキー[←]でも移動](http://gizport.jp/static/images/arrow_left2.png)