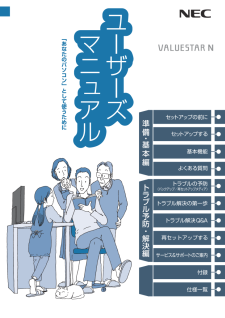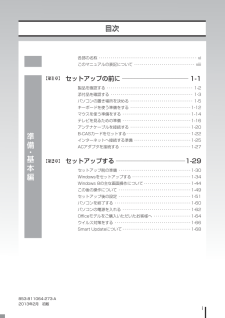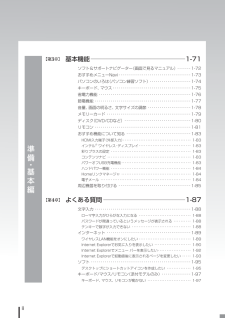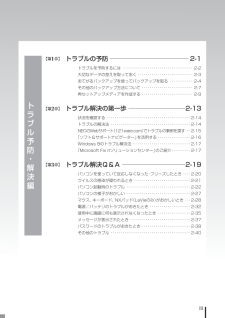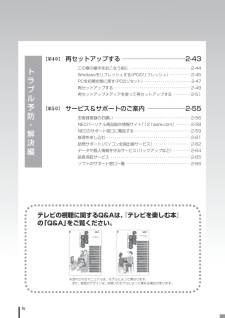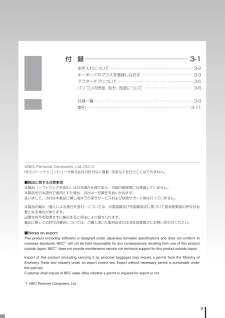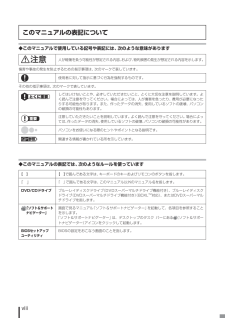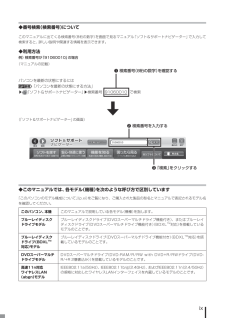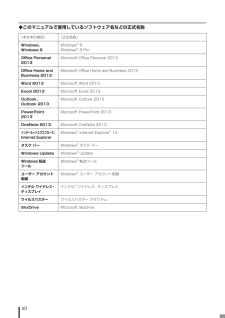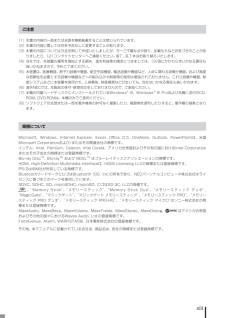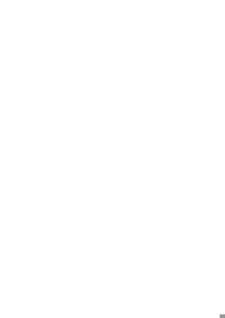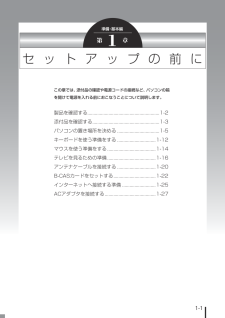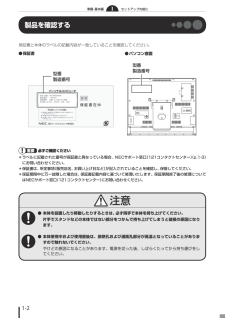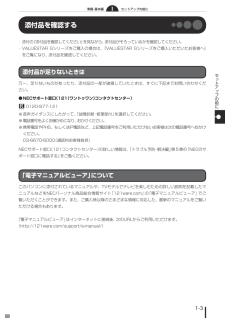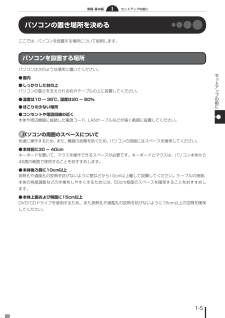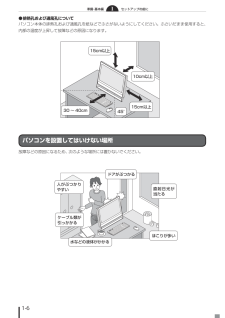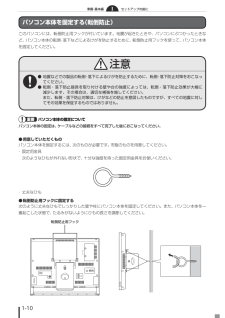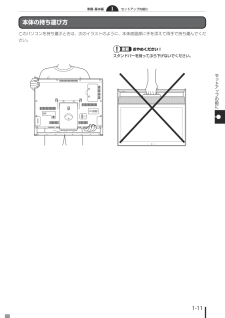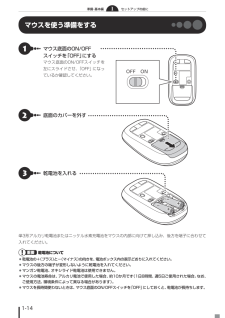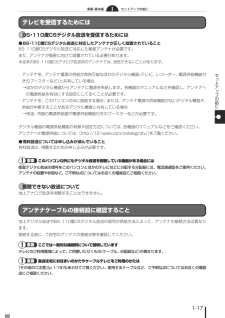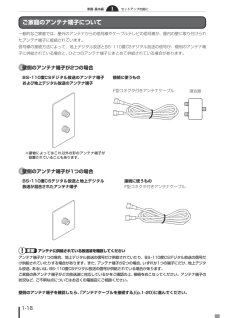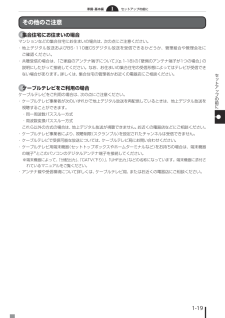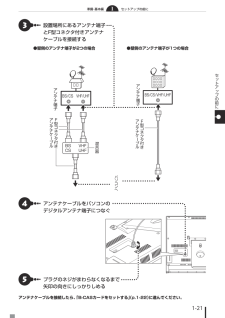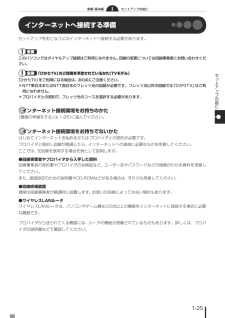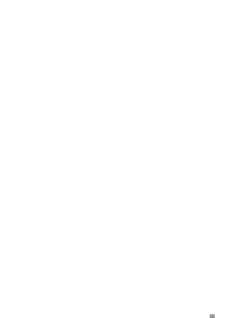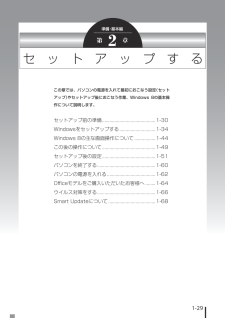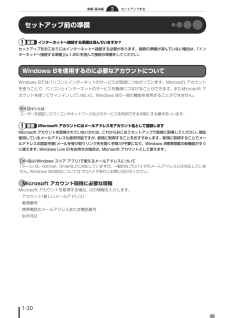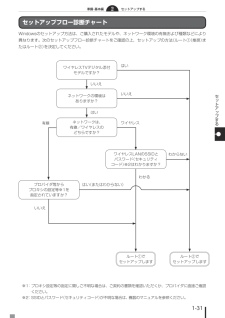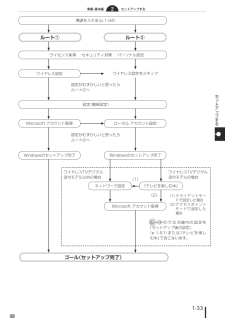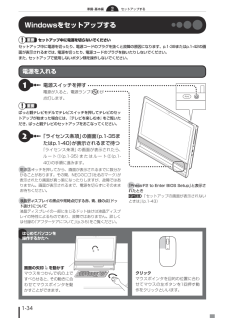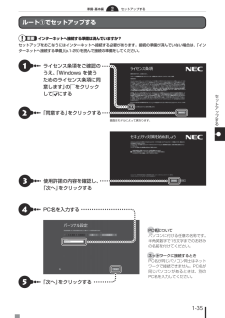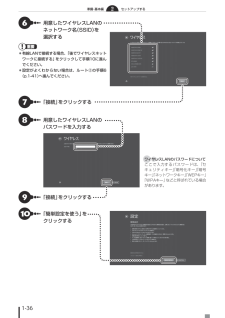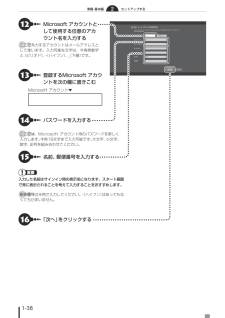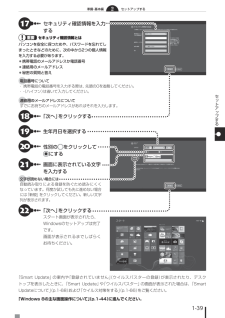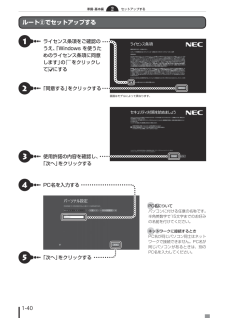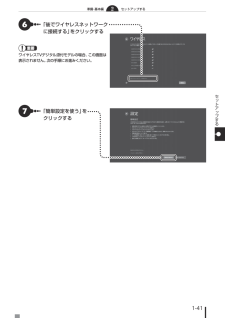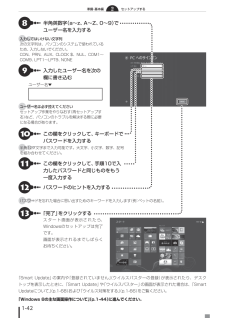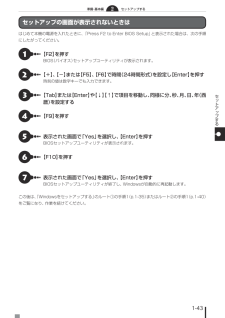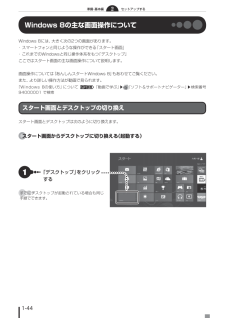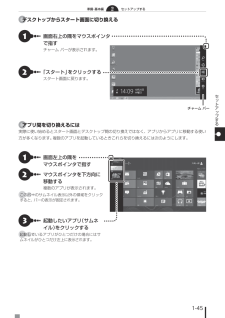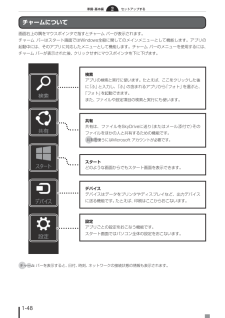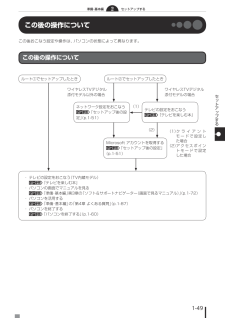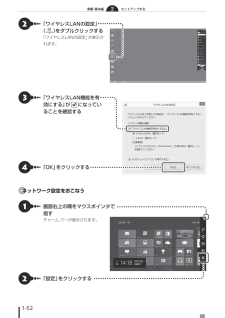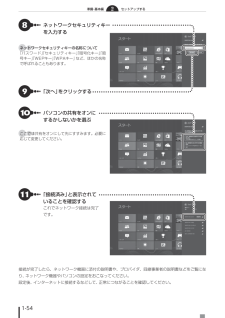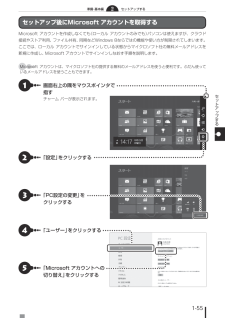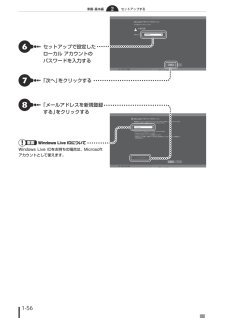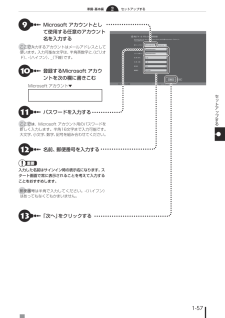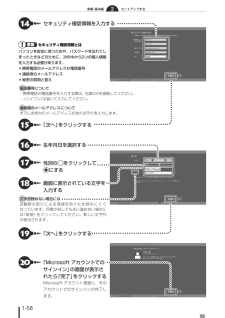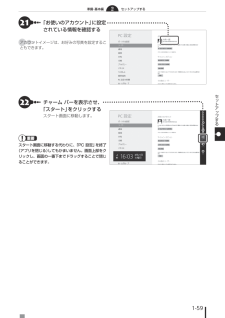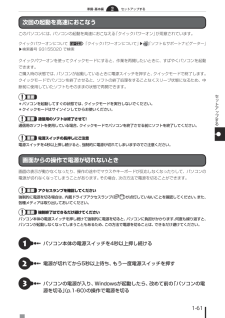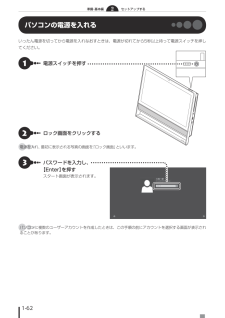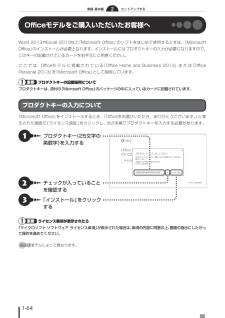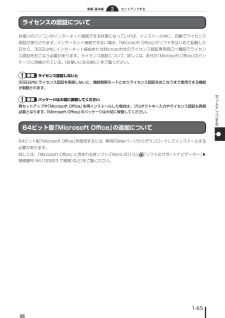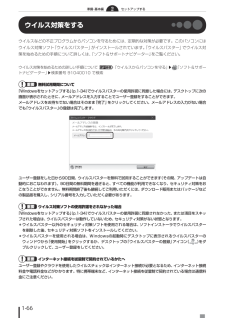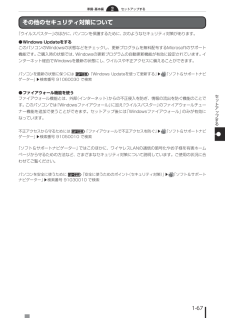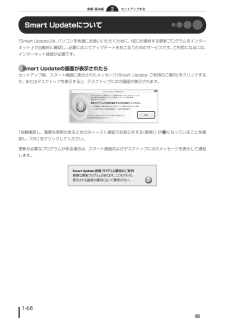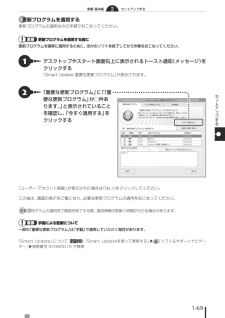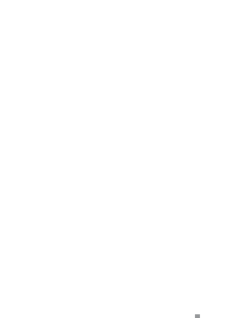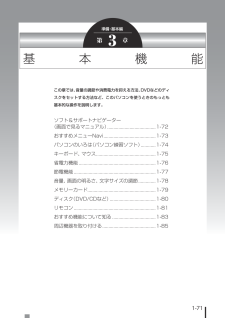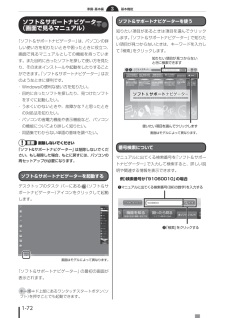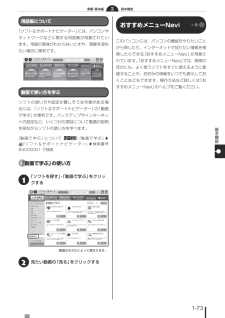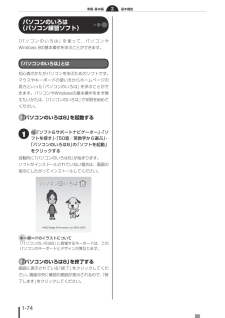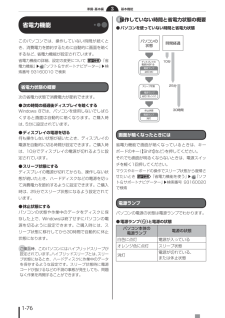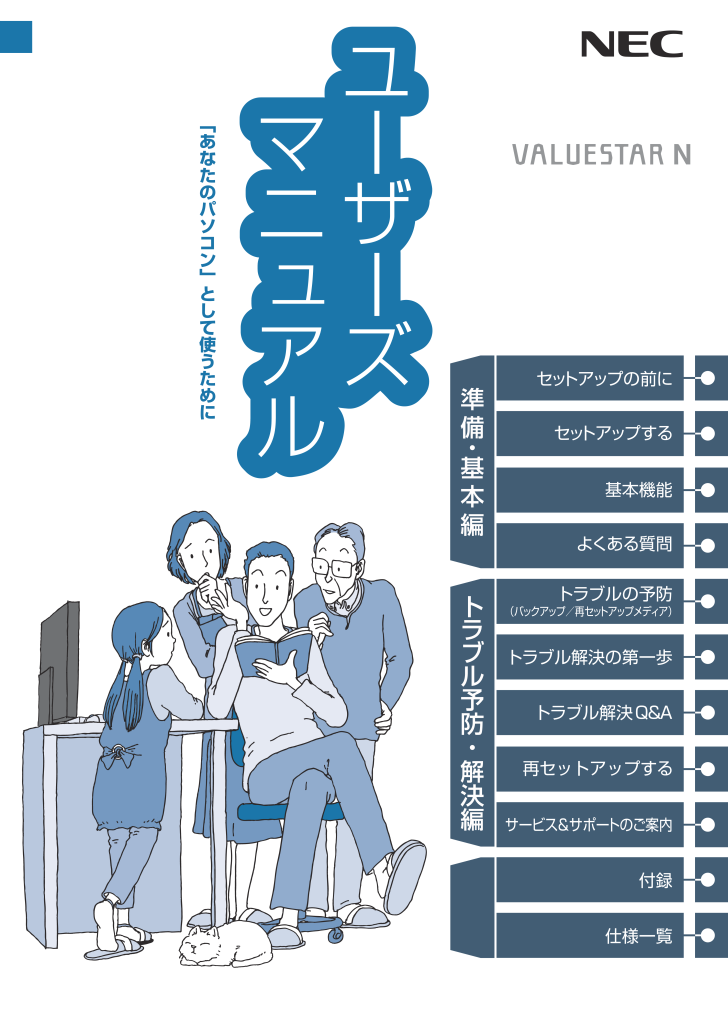
1 / 196 ページ
現在のページURL
2013-1Q-323H ユーザーズ 853-811064-273-A 初版(日)DIC424 BLACK このマニュアルは、再生紙を使用しています。 初版 2013 年2月NEC853-811064-273-APrinted in Japan!NECパーソナルコンピュータ株式会社 〒141-0032 東京都品川区大崎一丁目11-1(ゲートシティ大崎 ウエストタワー) 目的別問い合わせ先一覧サービス利用に条件があるものや有料のものが含まれます。各ページで詳細をご確認ください。明説細詳間時付受 号番話電 容内せわ合い問おNEC製パソコン/周辺機器に関する使い方のご相談※121コンタクトセンター0120-977-121携帯電話・PHS・IP電話など03-6670-6000(通話料お客様負担)音声ガイダンスに従って窓口番号を選択してください。使い方相談※9:00 ~ 19:00p.2-59p.2-60p.2-62修理や故障のご相談故障診断・修理受付 9:00 ~ 21:00窓口のご案内や購入前のご相談窓口案内・購入相談 9:00 ~ 17:00NEC製パソコンのリサイクルや廃棄に関するご相談回収・リサイクル9:00 ~ 17:00(土日祝・弊社休業日を除く)NEC製パソコン/周辺機器の使い方のご相談NEC PCプレミアムセンター0120-911-160携帯電話・PHS・IP電話など03-6670-6200(通話料お客様負担)9:00 ~ 22:00他社製周辺機器/ソフトウェアの使い方のご相談パソコンの活用に関するご相談訪問サポート「パソコン全国出張サービス」に関するお問い合わせ、お申し込みパソコン全国出張サービス0120-993-12110:00 ~ 20:00NEC Directでのご購入に関するお問い合わせNEC Directコールセンター(フリーコール、携帯電話可能)0120-944-500フリーコールをご利用になれないお客様03-6670-6670(通話料お客様負担)9:00 ~ 18:00(ゴールデンウィーク・年末年始・NEC Direct指定休日を除く)p.2-65延長保証サービスのご購入、お問い合わせお客様登録に関するお問い合わせ121ware登録センター0120-469-1219:00 ~ 17:00(土日祝・弊社休業日を除く)p.2-57※ 使い方相談のご利用には、お客様登録が必要です。お客様登録の方法についてはp.2-56をご覧ください。・ システムメンテナンスのため、サービスを休止させていただく場合があります。・ 記載されたサービス内容は予告なしに変更することがあります。最新の情報については、NECパーソナル商品総合情報サイト「121ware.com」(http://121ware.com/)をご覧ください。﹁あなたのパソコン﹂として使うために トラブル予防 ・ 解決編準備・基本編セットアップの前にセットアップする基本機能よくある質問付録仕様一覧トラブル解決の第一歩トラブルの予防(バックアップ/再セットアップメディア)トラブル解決Q&A再セットアップするサービス&サポートのご案内853-811064-273-Aユ ザ ズマニ アル
参考になったと評価  105人が参考になったと評価しています。
105人が参考になったと評価しています。
このマニュアルの目次
-
1 .2013-1Q-323H ユーザーズ 853-81...2013-1Q-323H ユーザーズ 853-811064-273-A 初版(日)DIC424 BLACK このマニュアルは、再生紙を使用しています。 初版 2013 年2月NEC853-811064-273-APrinted in Japan!NECパーソナルコンピュータ株式会社 〒141-0032 東京都品川区大崎一丁目11-1(ゲートシティ大崎 ウエストタワー) 目的別問い合わせ先一覧サービス利用に条件があるものや有料のものが含まれます。各ページで詳細をご確認ください。明説細詳間時付受 号番話電...
-
2 .BLACK 853-811064-273-Aご購入...BLACK 853-811064-273-Aご購入後は「お客様登録」を P.2-56パソコンのセットアップが終わったら、すぐに121wareの「お客様登録」をしましょう。電話サポートや優待サービスなど、さまざまな特典が利用できるようになります。困ったときは使い方がわからなくなったときや、パソコンの調子が悪くなったときは、あわてずに次のステップで調べてみましょう。Step1 マニュアルやインターネットで調べる P.2-14まずはパソコンに添付されているマニュアルを開いてみましょう。また、121wareのホ...
-
3 .i準備・基本編【第1章】【第2章】目次各部の名称・...i準備・基本編【第1章】【第2章】目次各部の名称・・・・・・・・・・・・・・・・・・・・・・・・・・・・・・・・・・・・・・・・・・・・・・・・・・・ viこのマニュアルの表記について・・・・・・・・・・・・・・・・・・・・・・・・・・・・・・・・ viiiセットアップの前にー ーーーーーーーーーーーーーーーーーーーー1-1製品を確認する・・・・・・・・・・・・・・・・・・・・・・・・・・・・・・・・・・・・・・・・・・・・・ 1-2添付品を確認する・・・・・・・・・・・・・・・・・・・・・・・・・・・・・...
-
4 .ii準備・基本編【第4章】基本機能ー ーーーーーー...ii準備・基本編【第4章】基本機能ー ーーーーーーーーーーーーーーーーーーーーーーーーーーーーー1-71ソフト&サポートナビゲーター(画面で見るマニュアル)・・・・・・・・1-72おすすめメニューNavi・・・・・・・・・・・・・・・・・・・・・・・・・・・・・・・・・・・・・・1-73パソコンのいろは(パソコン練習ソフト)・・・・・・・・・・・・・・・・・・・・・・1-74キーボード、マウス・・・・・・・・・・・・・・・・・・・・・・・・・・・・・・・・・・・・・・・・・1-75省電力機能・・・・・・・・...
-
5 .iiiトラブル予防・解決編【第1章】【第2章】【第...iiiトラブル予防・解決編【第1章】【第2章】【第3章】トラブルの予防ー ーーーーーーーーーーーーーーーーーーーーーーーー2-1トラブルを予防するには・・・・・・・・・・・・・・・・・・・・・・・・・・・・・・・・・・・・・ 2-2大切なデータの控えを取っておく・・・・・・・・・・・・・・・・・・・・・・・・・・・・・ 2-3おてがるバックアップを使ってバックアップを取る・・・・・・・・・・・・・ 2-4その他のバックアップ方法について・・・・・・・・・・・・・・・・・・・・・・・・・・・ 2-7再セットア...
-
6 .ivテレビの視聴に関するQ&Aは、『テレビを楽しむ...ivテレビの視聴に関するQ&Aは、『テレビを楽しむ本』の「Q&A」をご覧ください。※添付されるマニュアルは、モデルによって異なります。 また、表紙のデザインは、お使いのモデルによって異なる場合があります。トラブル予防・解決編再セットアップするー ーーーーーーーーーーーーーーーーーーー2-43この章の操作をおこなう前に・・・・・・・・・・・・・・・・・・・・・・・・・・・・・・・・2-44Windowsをリフレッシュする(PCのリフレッシュ)・・・・・・・・・・・・2-45PCを初期状態に戻す(PCのリセット...
-
7 .v©NEC Personal Computers,...v©NEC Personal Computers, Ltd. 2013NECパーソナルコンピュータ株式会社の許可なく複製 ・改変などを行うことはできません。■ 輸出に関する注意事項本製品(ソフトウェアを含む)は日本国内仕様であり、外国の規格等には準拠していません。本製品を日本国外で使用された場合、当社は一切責任を負いかねます。従いまして、当社は本製品に関し海外での保守サービスおよび技術サポート等は行っていません。本製品の輸出(個人による携行を含む)については、外国為替及び外国貿易法に基づいて経済産業省の許可...
-
8 .vi● 本体前面①ぱっと観テレビ/外部入力ランプ③...vi● 本体前面①ぱっと観テレビ/外部入力ランプ③内蔵ドライブアクセスランプ②外部入力ランプ④電源ランプディスプレイ電源スイッチ()テレビスイッチ※1スピーカスピーカ①※1 ②※2 ③ ④Webカメラ用ランプWebカメラ内蔵マイク各部の名称このパソコンの各部の名称と役割について 「各部の名称と役割」▶ 「ソフト&サポートナビゲーター」▶検索番号93010010で検索※1:ぱっと観テレビモデルのみ※ 2:ぱっと観テレビモデル以外でHDMI入力端子が搭載されているモデルのみ1 1
-
9 .vii● 本体左側面/右側面● 本体背面※1:ぱっ...vii● 本体左側面/右側面● 本体背面※1:ぱっと観テレビモデルのみ※2:ぱっと観テレビモデル以外のTV内蔵モデルのみ※3:TV内蔵モデルのみ※1:ぱっと観テレビモデルのみ※2:ぱっと観テレビモデル以外でHDMI入力端子が搭載されているモデルのみ※3:HDMI入力端子が搭載されているモデルのみイラストはモデルによって異なります。イラストはモデルによって異なります。B-CASカードカバー※1B-CASカードカバー※2外部入力切換ボタン※3CONNECTランプ音量調節つまみ/消音ボタンチャンネル切換つまみ/放...
-
10 .viii◆このマニュアルで使用している記号や表記に...viii◆このマニュアルで使用している記号や表記には、次のような意味があります人が軽傷を負う可能性が想定される内容、および、物的損害の発生が想定される内容を示します。傷害や事故の発生を防止するための指示事項は、次のマークで表しています。使用者に対して指示に基づく行為を強制するものです。その他の指示事項は、次のマークで表しています。とくに重要してはいけないことや、必ずしていただきたいこと、とくに大切な注意を説明しています。よく読んで注意を守ってください。場合によっては、人が傷害を負ったり、費用が必要になったり...
-
11 .ix◆このマニュアルでは、各モデル(機種)を次のよ...ix◆このマニュアルでは、各モデル(機種)を次のような呼び方で区別しています「このパソコンのモデル構成について」(p.xi)をご覧になり、ご購入された製品の型名とマニュアルで表記されるモデル名を確認してください。このパソコン、本機このマニュアルで説明している各モデル(機種)を指します。ブルーレイディスクドライブモデルブルーレイディスクドライブ(DVDスーパーマルチドライブ機能付き)、またはブルーレイディスクドライブ(DVDスーパーマルチドライブ機能付き)(BDXLTM対応)を搭載しているモデルのことです。ブ...
-
12 .x11nテクノロジー対応ワイヤレスLAN(bgn)...x11nテクノロジー対応ワイヤレスLAN(bgn)モデルIEEE802.11b/g(2.4GHz)およびIEEE802.11n(2.4GHz)の規格に対応したワイヤレスLANインターフェイスを内蔵しているモデルのことです。Windows8モデルWindows8があらかじめインストールされているモデルのことです。Windows8Pro モデルWindows8Proがあらかじめインストールされているモデルのことです。Oiceモデル OicePersonal2013またはOiceHomeandBusiness20...
-
13 .xi◆このパソコンのモデル構成についてこのパソコン...xi◆このパソコンのモデル構成についてこのパソコンはモデルごとに次のような機能で構成されています。ご購入いただいたモデルにどのような機能があるかご確認ください。シリーズ名:VALUESTARN表記の区分型名(型番)BD/DVD/CDドライブ※1TV機能 ワイヤレスLAN OS 添付ソフトVN770/LS6□(PC-VN770LS6□)※2ブルーレイディスクドライブモデル地デジ/BS/110度CS・ダブルチューナーモデル高速11n対応ワイヤレスLAN(abgn)モデルWindows8モデル Oice Home...
-
14 .xii◆このマニュアルで使用しているソフトウェア名...xii◆このマニュアルで使用しているソフトウェア名などの正式名称(本文中の表記) (正式名称)Windows、Windows8Windows®8Windows®8ProOicePersonal2013MicrosoftOicePersonal2013OiceHomeandBusiness2013MicrosoftOiceHomeandBusiness2013Word2013 MicrosoftWord2013Excel2013MicrosoftExcel2013Outlook、Outlook2013Micr...
-
15 .xiiiご注意(1) 本書の内容の一部または全部を...xiiiご注意(1) 本書の内容の一部または全部を無断転載することは禁じられています。(2)本書の内容に関しては将来予告なしに変更することがあります。(3)本書の内容については万全を期して作成いたしましたが、万一ご不審な点や誤り、記載もれなどお気づきのことがありましたら、121コンタクトセンターへご連絡ください。落丁、乱丁本はお取り替えいたします。(4)当社では、本装置の運用を理由とする損失、逸失利益等の請求につきましては、(3)項にかかわらずいかなる責任も負いかねますので、予めご了承ください。(5)本装置...
-
16 .16 ページ目のマニュアル
-
17 .1-1この章では、添付品の確認や電源コードの接続な...1-1この章では、添付品の確認や電源コードの接続など、パソコンの箱を開けて電源を入れる前におこなうことについて説明します。製品を確認する..........................................................1-2添付品を確認する......................................................1-3パソコンの置き場所を決める..................................1-5キーボードを使う準備をす...
-
18 .1-2セットアップの前に 準備・基本編1製品を確認...1-2セットアップの前に 準備・基本編1製品を確認する保証書と本体のラベルの記載内容が一致していることを確認してください。● 保証書● パソコン底面 必ずご確認ください ●ラベルに記載された番号が保証書と異なっている場合、NECサポート窓口(121コンタクトセンター)(p.1-3)にお問い合わせください。 ●保証書は、所定事項(販売店名、お買い上げ日など)が記入されていることを確認し、保管してください。 ●保証期間中に万一故障した場合は、保証書記載内容に基づいて修理いたします。保証期間終了後の修理については...
-
19 .1-3セットアップの前に 準備・基本編1セットアッ...1-3セットアップの前に 準備・基本編1セットアップの前に添付品を確認する・添 付の『添付品を確認してください』を見ながら、添付品がそろっているかを確認してください。・VALUESTARGシリーズをご購入の場合は、『VALUESTARGシリーズをご購入いただいたお客様へ』をご覧になり、添付品を確認してください。添付品が足りないときは万一、足りないものがあったり、添付品の一部が破損していたときは、すぐに下記までお問い合わせください。● NECサポート窓口(121(ワントゥワン)コンタクトセンター)0120-...
-
20 .1-4セットアップの前に 準備・基本編1TVモデル...1-4セットアップの前に 準備・基本編1TVモデルのマニュアルTVモデルでは、添付されている『テレビを楽しむ本』のほかに、よりテレビ機能を楽しんでいただくためのマニュアルを用意しています。● 『ひかりTVを楽しむ本』「ひかりTV」の各機能について詳しく説明しています。「電子マニュアルビューア」の次のURLからご覧いただけます。(http://121ware.com/e-manual/m/nx/ac/201302/etv/v1/mst/853_811064_280_a.pdf)※「ひかりTV」の初期設定や基本...
-
21 .1-5セットアップの前に 準備・基本編1セットアッ...1-5セットアップの前に 準備・基本編1セットアップの前にパソコンの置き場所を決めるここでは、パソコンを設置する場所について説明します。パソコンを設置する場所パソコンは次のような場所に置いてください。● 屋内● しっかりした台の上パソコンの重さを支えられる机やテーブルの上に設置してください。● 温度は10 ~ 35℃、湿度は20 ~ 80%● ほこりの少ない場所● コンセントや電話回線の近く本体や周辺機器に接続した電源コード、LANケーブルなどが届く範囲に設置してください。パソコンの周囲のスペースについて快...
-
22 .1-6セットアップの前に 準備・基本編1● 排熱孔...1-6セットアップの前に 準備・基本編1● 排熱孔および通風孔についてパソコン本体の排熱孔および通風孔を紙などでふさがないようにしてください。ふさいだまま使用すると、内部の温度が上昇して故障などの原因になります。15cm以上45°15cm以上30 ~ 40cm10cm以上パソコンを設置してはいけない場所故障などの原因になるため、次のような場所には置かないでください。ケーブル類が引っかかる直射日光が当たる水などの液体がかかるほこりが多い人がぶつかりやすいドアがぶつかる2
-
23 .1-7セットアップの前に 準備・基本編1セットアッ...1-7セットアップの前に 準備・基本編1セットアップの前にパソコンの近くに置いてはいけないものについて次のものはパソコンの近くに置かないでください。● 磁気や電波を発生するものパソコンの近くに磁気や電波を発生するもの(テレビ、ラジオ、スピーカ、コードレス電話、携帯電話など)を置くと、パソコンのディスプレイの映像が乱れたり、スピーカから雑音が出ることがあります。また、これらの機器とパソコンは相互に影響を与えるため、逆にテレビの映像が乱れたり、ラジオやコードレス電話から雑音が出ることもあります。扇風機や温風式こ...
-
24 .1-8セットアップの前に 準備・基本編1スタンドに...1-8セットアップの前に 準備・基本編1スタンドについてパソコンを箱から取り出した際、スタンドはたたまれています。設置する際は、ここでの説明にしたがい必ずスタンドを開いてロックしてください。スタンドがたたまれた状態でパソコンをお使いになることはできません。また、パソコンをしまう際など、スタンドをたたみたい場合はこの後の「スタンドのロックを解除する(閉じる)」の手順でスタンドをたたんでください。スタンドをロックする(開く)このパソコンのスタンドは開くとロックされるようになっています。1スタンドを持ち、カチッと...
-
25 .1-9セットアップの前に 準備・基本編1セットアッ...1-9セットアップの前に 準備・基本編1セットアップの前に3スタンドロックをスライドさせたまま、スタンドを閉じる本体とスタンドの間に手をはさまないように注意して、ゆっくり閉じてください。パソコン本体の角度調節このパソコンのディスプレイ部分は、次の図の範囲内で角度調節が可能です。12度22度角度の調節をするときは本体が落下しないように、十分なスペースを確保してから調節してください。2
-
26 .1-10セットアップの前に 準備・基本編1パソコン...1-10セットアップの前に 準備・基本編1パソコン本体を固定する(転倒防止)このパソコンには、転倒防止用フックが付いています。地震が起きたときや、パソコンにぶつかったときなど、パソコン本体の転倒・落下などによるけがを防止するために、転倒防止用フックを使って、パソコン本体を固定してください。●地震などでの製品の転倒 ・落下によるけがを防止するために、転倒・落下防止対策をおこなってください。●転倒・落下防止器具を取り付ける壁や台の強度によっては、転倒・落下防止効果が大幅に減少します。その場合は、適切な補強を施し...
-
27 .1-11セットアップの前に 準備・基本編1セットア...1-11セットアップの前に 準備・基本編1セットアップの前に本体の持ち運び方このパソコンを持ち運ぶときは、次のイラストのように、本体底面部に手を添えて両手で持ち運んでください。おやめください!スタンドバーを持ってぶら下げないでください。2
-
28 .1-12セットアップの前に 準備・基本編1キーボー...1-12セットアップの前に 準備・基本編1キーボードを使う準備をする1キーボード右上のキーボード電源スイッチを左にスライドさせて「OFF」にする2キーボード裏面のカバーを矢印の方向にスライドさせて外す3乾電池を入れる乾電池について ●乾電池の+(プラス)と-(マイナス)の向きを、電池ボックス内の表示どおりに入れてください。 ●キーボードの電池寿命は、アルカリ電池で使用した場合、約2年です(1日8時間、週5日ご使用された場合。なお、ご使用方法、環境条件によって異なる場合があります)。 ●マンガン乾電池、オキシ...
-
29 .1-13セットアップの前に 準備・基本編1セットア...1-13セットアップの前に 準備・基本編1セットアップの前に4キーボード裏面のカバーをもとどおりにはめる5キーボード右上のキーボード電源スイッチを右にスライドさせて「ON」にするうまく動作しないときはキーボードがうまく動作しないときは付録の「キーボードやマウスを登録しなおす」(p.3-3)をご覧ください。キーボードの足を立てるお好みでキーボードの足を立てて使うこともできます。2
-
30 .1-14セットアップの前に 準備・基本編1マウスを...1-14セットアップの前に 準備・基本編1マウスを使う準備をする1マウス底面のON/OFFスイッチを「OFF」にするマウス底面のON/OFFスイッチを左にスライドさせ、「OFF」になっているか確認してください。2底面のカバーを外す3乾電池を入れる単3形アルカリ乾電池またはニッケル水素充電池をマウスの内部に向けて押し込み、後方を端子に合わせて入れてください。乾電池について ●乾電池の+(プラス)と-(マイナス)の向きを、電池ボックス内の表示どおりに入れてください。 ●マウスの後方の端子が変形しないように乾電池...
-
31 .1-15セットアップの前に 準備・基本編1セットア...1-15セットアップの前に 準備・基本編1セットアップの前に5マウス底面のON/OFFスイッチを「ON」にするマウス底面のON/OFFスイッチを右にスライドさせ、「ON」にしてください。4カバーをもとどおりはめるカバーのツメをマウスにはめ込み、カチッと音がするまで図の矢印の向きにスライドさせてください。レーザー光を見つめないで!マウス底面から、目では見えませんが、レーザーが出ています。レーザーが出ている穴の部分を見つめると、視力に障害が起こる可能性があるので見つめないように注意してください。うまく動作しない...
-
32 .1-16セットアップの前に 準備・基本編1テレビを...1-16セットアップの前に 準備・基本編1テレビを見るための準備ここでは、TV内蔵モデルでテレビのアンテナに接続するためのケーブルや機器類、テレビを受信するための環境、および、ご自宅の受信環境に合わせたアンテナへの接続方法など、テレビを見る前に知っておいていただきたいことについて説明しています。ここでの説明をお読みいただいてから、「アンテナケーブルを接続する」(p.1-20)に進んでください。また、ワイヤレスTVデジタル添付モデルのかたは初回セットアップが終了した後にテレビを見るための準備をおこないます。こ...
-
33 .1-17セットアップの前に 準備・基本編1セットア...1-17セットアップの前に 準備・基本編1セットアップの前にテレビを受信するためにはBS・110度CSデジタル放送を受信するためには● BS・110度CSデジタル放送に対応したアンテナが正しく設置されていることBS・110度CSデジタル放送に対応した衛星アンテナが必要です。また、アンテナが衛星に向けて設置されている必要があります。※従来のBS・110度CSアナログ放送用のアンテナでは、受信できないことがあります。・アンテナを、 アンテナ電源の供給が常時可能なほかのデジタル機器(テレビ、レコーダー、電源供給機...
-
34 .1-18セットアップの前に 準備・基本編1ご家庭の...1-18セットアップの前に 準備・基本編1ご家庭のアンテナ端子について一般的なご家庭では、屋外のアンテナからの信号線やケーブルテレビの信号線が、屋内の壁に取り付けられたアンテナ端子に接続されています。信号線の接続方法によって、地上デジタル放送とBS・110度CSデジタル放送の信号が、個別のアンテナ端子に供給されている場合と、ひとつのアンテナ端子にまとめて供給されている場合があります。壁側のアンテナ端子が2つの場合BS・110度CSデジタル放送のアンテナ端子および地上デジタル放送のアンテナ端子BS・110度C...
-
35 .1-19セットアップの前に 準備・基本編1セットア...1-19セットアップの前に 準備・基本編1セットアップの前にその他のご注意集合住宅にお住まいの場合マンションなどの集合住宅にお住まいの場合は、次の点にご注意ください。・地上デジタル放送およびBS・110度CSデジタル放送を受信できるかどうか、管理組合や管理会社にご確認ください。・共聴受信の場合は、「ご家庭のアンテナ端子について」(p.1-18)の「壁側のアンテナ端子が1つの場合」の説明にしたがって接続してください。なお、お住まいの集合住宅の受信形態によってはテレビが受信できない場合があります。詳しくは、集合...
-
36 .1-20セットアップの前に 準備・基本編1アンテナ...1-20セットアップの前に 準備・基本編1アンテナケーブルを接続するここでは、TV内蔵モデルでアンテナケーブルを接続する手順について説明します。あらかじめ、「テレビを見るための準備」(p.1-16)をお読みいただき、接続に使用するケーブルや機器類、テレビを受信するための環境、および、ご自宅の受信環境に合わせたアンテナの接続方法を確認してください。アンテナケーブルを接続するときのご注意 ● F型コネクタ付きアンテナケーブルのプラグのネジは、まわらなくなるまでしっかりしめてください。 ● アンテナケーブルを接続...
-
37 .1-21セットアップの前に 準備・基本編1セットア...1-21セットアップの前に 準備・基本編1セットアップの前に3設置場所にあるアンテナ端子とF型コネクタ付きアンテナケーブルを接続する4アンテナケーブルをパソコンのデジタルアンテナ端子につなぐ5プラグのネジがまわらなくなるまで矢印の向きにしっかりしめるBS/CSBSCSVHF/UHFVHFUHF混合器BS/CS/VHF/UHF●壁側のアンテナ端子が2つの場合 ●壁側のアンテナ端子が1つの場合パソコンへアンテナケーブルを接続したら、「B-CASカードをセットする」(p.1-22)に進んでください。3
-
38 .1-22セットアップの前に 準備・基本編1B-CA...1-22セットアップの前に 準備・基本編1B-CASカードをセットするここでは、TV内蔵モデルでB-CASカードをセットする手順について説明します。ワイヤレスTVデジタル添付モデルのかたは、ここでの説明を読まずに「インターネットへ接続する準備」(p.1-25)へ進んでください(B-CASカードはワイヤレスTVデジタルにセットします)。B-CASカードをセットするときや取り外すときはパソコンの電源が入っていないことを確認してから作業をおこなってください。ぱっと観テレビモデルの場合ぱっと観テレビモデル以外の場合...
-
39 .1-23セットアップの前に 準備・基本編1セットア...1-23セットアップの前に 準備・基本編1セットアップの前に2B-CASカードカバーの滑り止めの部分を押しながら、矢印の方向にスライドさせる4B-CASカードを奥まで押し込み、固定する5B-CASカードカバーをパソコン本体に合わせて取り付けるこれでテレビを見るための準備は完了です。「インターネットへ接続する準備」(p.1-25)へ進んでください。ぱっと観テレビモデル以外の場合1ディスプレイ側を下にして本体を伏せる本体を伏せるときはディスプレイを傷つけないよう、厚手の紙や布などを下に敷いてください。3
-
40 .1-24セットアップの前に 準備・基本編13B-C...1-24セットアップの前に 準備・基本編13B-CASカードをB-CASカードスロットにセットするB-CASカードを入れるときは「B-CAS」の印刷面を手前にして、図の向きにセットしてください。4B-CASカードを奥まで押し込み、固定する5B-CASカードカバーをパソコン本体に合わせて取り付けるこれでテレビを見るための準備は完了です。「インターネットへ接続する準備」(p.1-25)へ進んでください。3
-
41 .1-25セットアップの前に 準備・基本編1セットア...1-25セットアップの前に 準備・基本編1セットアップの前にインターネットへ接続する準備セットアップをおこなうにはインターネットへ接続する必要があります。 このパソコンではダイヤルアップ接続はご利用になれません。回線の変更については回線事業者にお問い合わせください。「ひかりTV」のご利用を予定されているかた(TVモデル)「ひかりTV」をご利用になる場合は、次の点にご注意ください。 ● NTT東日本またはNTT西日本のフレッツ光の回線が必要です。フレッツ光以外の回線では「ひかりTV」はご利用になれません。 ●...
-
42 .1-26セットアップの前に 準備・基本編1機器を購...1-26セットアップの前に 準備・基本編1機器を購入される際は、このパソコンと接続ができるかどうかを確認してください。高速11n対応ワイヤレスLAN(abgn)モデルおよび11nテクノロジー対応ワイヤレスLAN(bgn)モデルで使用できるワイヤレスLANについては次の表のとおりです。高速11n対応ワイヤレスLAN(abgn)モデル11nテクノロジー対応ワイヤレスLAN(bgn)モデルIEEE802.11a(5GHz) ○ ×IEEE802.11b/g(2.4GHz) ○ ○IEEE802.11n(2.4GH...
-
43 .1-27セットアップの前に 準備・基本編1セットア...1-27セットアップの前に 準備・基本編1セットアップの前に人の通る場所に置かないで!電源コードなどが人の通る場所にないことを確認してください。コードを足に引っかけたりするとパソコンの故障の原因になるだけでなく、思わぬけがをすることもあります。ACアダプタを接続するときに、ケーブルを本体背面のスタンドに通すことができます。ケーブルをスタンドに通すと、本体の下にキーボードを収納しやすくなります。周辺機器などの接続はセットアップ作業が終わった後におこなってください。コードを通して固定するケーブルホルダを矢印の方...
-
44 .44 ページ目のマニュアル
-
45 .1-29この章では、パソコンの電源を入れて最初にお...1-29この章では、パソコンの電源を入れて最初におこなう設定(セットアップ)やセットアップ後におこなう作業、Windows8の基本操作について説明します。セットアップ前の準備 ...........................................1-30Windowsをセットアップする .............................1-34Windows8の主な画面操作について .................1-44この後の操作について.......................
-
46 .1-30セットアップする 準備・基本編2セットアッ...1-30セットアップする 準備・基本編2セットアップ前の準備インターネットへ接続する準備は済んでいますか?セットアップをおこなうにはインターネットへ接続する必要があります。接続の準備が済んでいない場合は、「インターネットへ接続する準備」(p.1-25)を読んで接続の準備をしてください。Windows 8を使用するのに必要なアカウントについてWindows 8ではパソコンとインターネットのサービスが密接につながっています。Microsoftアカウントを使うことで、パソコンとインターネットのサービスを簡単につな...
-
47 .セットアップする1-31セットアップする 準備・基...セットアップする1-31セットアップする 準備・基本編2ワイヤレスLANのSSIDとパスワード(セキュリティコード)※2はわかりますか?ワイヤレスTVデジタル添付モデルですか?ネットワークの環境はありますか?ネットワークは、有線/ワイヤレスのどちらですか?プロバイダ等からプロキシの設定等※1を指定されていますか?セットアップフロー診断チャートWindowsのセットアップ方法は、ご購入されたモデルや、ネットワーク環境の有無および種類などにより異なります。次のセットアップフロー診断チャートをご確認の上、セットア...
-
48 .1-32セットアップする 準備・基本編2セットアッ...1-32セットアップする 準備・基本編2セットアップフロー前のページに記載されるそれぞれのセットアップ方法を次の図に示します。推奨のセットアップ方法は「ルート①」です。途中でつまずいたりわからなくなったら「ルート②」へ移り、セットアップを完了させてください。ネットワークの設定やMicrosoftアカウントの取得は後からおこなうこともできます。それぞれのセットアップ方法と所要時間の目安・ルート①はWindowsのセットアップ内で、インターネットに接続し、Microsoftアカウントを取得します。所要時間は約1...
-
49 .セットアップする1-33セットアップする 準備・基...セットアップする1-33セットアップする 準備・基本編2ルート①ゴール(セットアップ完了)ルート②・ライセンス条項 ・セキュリティ対策 ・パーソナル設定電源を入れる(p.1-34)設定(簡単設定)Microsoftアカウント取得Windowsのセットアップ完了ローカルアカウント設定Windowsのセットアップ完了Microsoftアカウント取得ネットワーク設定 『テレビを楽しむ本』ワイヤレス設定ワイヤレス設定をスキップ設定がむずかしいと思ったらルート②へ設定がむずかしいと思ったらルート②へワイヤレスTVデジ...
-
50 .1-34セットアップする 準備・基本編2セットアッ...1-34セットアップする 準備・基本編2セットアップ中に電源を切らないでくださいセットアップ中に電源を切ったり、電源コードのプラグを抜くと故障の原因になります。p.1-39またはp.1-42の画面が表示されるまでは、電源を切ったり、電源コードのプラグを抜いたりしないでください。また、セットアップで使用しないボタン類を操作しないでください。電源を入れるWindowsをセットアップする「Press F2 to Enter BIOS Setup」と表示されたとき「セ ットアップの画面が表示されないときは」(p.1...
-
51 .セットアップする1-35セットアップする 準備・基...セットアップする1-35セットアップする 準備・基本編21ライセンス条項をご確認のうえ、「Windowsを使うためのライセンス条項に同意します」のをクリックしてにする2「同意する」をクリックする3使用許諾の内容を確認し、「次へ」をクリックする4PC名を入力する5「次へ」をクリックするネットワークに接続するときPC名が同じパソコン同士はネットワークで接続できません。PC名が同じパソコンがあるときは、別のPC名を入力してください。PC名についてパソコンに付ける任意の名称です。半角英数字で15文字までのお好みの名...
-
52 .1-36セットアップする 準備・基本編28用意した...1-36セットアップする 準備・基本編28用意したワイヤレスLANのパスワードを入力する9「接続」をクリックする10「簡単設定を使う」をクリックするワイヤレスLANのパスワードについてここで入力するパスワードは、「セキュリティキー」「暗号化キー」「暗号キー」「ネットワークキー」「WEPキー」「WPAキー」などと呼ばれている場合があります。6用意したワイヤレスLANのネットワーク名(SSID)を選択する7「接続」をクリックする ●有線LANで接続する場合、「後でワイヤレスネットワークに接続する」をクリックして...
-
53 .セットアップする1-37セットアップする 準備・基...セットアップする1-37セットアップする 準備・基本編211「メールアドレスを新規登録」をクリックする設定がよくわからない場合は「Microsoft ア カウントを使わずにサインインする」をクリックし、次に表示される画面で「ローカルアカウント」をクリックしてルート②の手順8(p.1-42)へ進んでください。Microsoft アカウントをすでにお持ちの場合はMicrosoftアカウントをすでにお持ちの場合は画面の案内に沿って進めてください。WindowsLiveIDをお持ちの場合は、Microsoftアカウ...
-
54 .1-38セットアップする 準備・基本編212Mic...1-38セットアップする 準備・基本編212Microsoft アカウントとして使用する任意のアカウント名を入力するここで入力するアカウントはメールアドレスとして使います。入力可能な文字は、半角英数字と.(ピリオド)、-(ハイフン)、_(下線)です。14パスワードを入力するここでは、Microsoft アカウント用のパスワードを新しく入力します。 半角16文字まで入力可能です。大文字、小文字、数字、記号を組み合わせてください。15名前、郵便番号を入力する16「次へ」をクリックする入力した名前はサインイン時の...
-
55 .セットアップする1-39セットアップする 準備・基...セットアップする1-39セットアップする 準備・基本編219生年月日を選択する20性別の をクリックしてにする21画面に表示されている文字を入力する22「次へ」をクリックするスタート画面が表示されたら、Windowsのセットアップは完了です。画面が表示されるまでしばらくお待ちください。文字が読めない場合には自動読み取りによる登録を防ぐため読みにくくなっています。何度か試しても先に進めない場合には「新規」をクリックしてください。新しい文字列が表示されます。18「次へ」をクリックする17セキュリティ確認情報を入...
-
56 .1-40セットアップする 準備・基本編2ルート②で...1-40セットアップする 準備・基本編2ルート②でセットアップする1ライセンス条項をご確認のうえ、「Windowsを使うためのライセンス条項に同意します」のをクリックしてにする2「同意する」をクリックする3使用許諾の内容を確認し、「次へ」をクリックする4PC名を入力する5「次へ」をクリックするネットワークに接続するときPC名が同じパソコン同士はネットワークで接続できません。PC名が同じパソコンがあるときは、別のPC名を入力してください。PC名についてパソコンに付ける任意の名称です。半角英数字で15文字までの...
-
57 .セットアップする1-41セットアップする 準備・基...セットアップする1-41セットアップする 準備・基本編27「簡単設定を使う」をクリックする6「後でワイヤレスネットワークに接続する」をクリックするワイヤレスTVデジタル添付モデルの場合、この画面は表示されません。次の手順にお進みください。4
-
58 .1-42セットアップする 準備・基本編28半角英数...1-42セットアップする 準備・基本編28半角英数字(a~z、A~Z、0~9)でユーザー名を入力する9入力したユーザー名を次の欄に書き込む10この欄をクリックして、キーボードでパスワードを入力する半角127文字まで入力可能です。大文字、小文字、数字、記号を組み合わせてください。12パスワードのヒントを入力するパスワードを忘れた場合に思い出すためのキーワードを入力します(例:ペットの名前)。11この欄をクリックして、手順10で入力したパスワードと同じものをもう一度入力する13「完了」をクリックするスタート画面...
-
59 .セットアップする1-43セットアップする 準備・基...セットアップする1-43セットアップする 準備・基本編2セットアップの画面が表示されないときははじめて本機の電源を入れたときに、「Press F2 to Enter BIOS Setup」 と表示された場合は、次の手順にしたがってください。1【F2】を押すBIOS(バイオス)セットアップユーティリティが表示されます。2【+】、【-】または【F5】、【F6】で時間(24時間形式)を設定し【Enter】を押す時刻の値は数字キーでも入力できます。3【Tab】または【Enter】や【↓】【↑】で項目を移動し...
-
60 .1-44セットアップする 準備・基本編21「デスク...1-44セットアップする 準備・基本編21「デスクトップ」をクリックするすでにデスクトップが起動されている場合も同じ手順でできます。Windows 8の主な画面操作についてWindows 8には、大きく次の2つの画面があります。・スマートフォンと同じような操作ができる「スタート画面」・これまでのWindowsと同じ操作体系をもつ「デスクトップ」ここではスタート画面の主な画面操作について説明します。画面操作については『あんしんスタートWindows8』もあわせてご覧ください。また、より詳しい操作方法が動画で見...
-
61 .セットアップする1-45セットアップする 準備・基...セットアップする1-45セットアップする 準備・基本編21画面右上の隅をマウスポインタで指すチャーム バーが表示されます。1画面左上の隅をマウスポインタで指す3起動したいアプリ(サムネイル)をクリックする起動しているアプリがひとつだけの場合にはサムネイルがひとつだけ左上に表示されます。2マウスポインタを下方向に移動する複数のアプリが表示されます。このバーのサムネイル表示以外の領域をクリックすると、バーの表示が固定されます。2「スタート」をクリックするスタート画面に戻ります。デスクトップからスタート画面に切り...
-
62 .1-46セットアップする 準備・基本編2スタート画...1-46セットアップする 準備・基本編2スタート画面の基本操作下記の画面は説明用の画面です。実際には、このように表示されることはありません。❶❷❸❹❺❻❼❽❾❶タイルタイルをクリックすることでアプリが起動します。すべてのアプリを表示するには、スタート画面のユーザー名以外の部分を右クリックして表示されるアプリ バーの 「すべてのアプリ」をクリックします。❷左上画面左上の隅をマウスポインタで指すと、直前に使用したアプリ(起動中のアプリ)のサムネイルが表示されます。クリックするとそのアプリに切り換わります。❸左側...
-
63 .セットアップする1-47セットアップする 準備・基...セットアップする1-47セットアップする 準備・基本編2❺アプリ バー画面を右クリックするとアプリ バーが表示されます。表示されている画面に応じたコマンドやオプションなどのメニューを表示します。アプリ バーはアプリの状況に応じて自動で表示されることもあります。❻右下「-」をクリックするとタイルが縮小表示されます。❼チャーム バー画面の右上の隅をマウスポインタで指すとチャーム バーが表示されます。チャームについては、 この後の「チャームについて」をご覧ください。❽右上マウスポインタを右上におくとチャーム バー...
-
64 .1-48セットアップする 準備・基本編2チャームに...1-48セットアップする 準備・基本編2チャームについて画面右上の隅をマウスポインタで指すとチャーム バーが表示されます。チ ャームバーはスタート画面ではWindows全般に関してのメインメニューとして機能します。アプリの起動中には、そのアプリに対応したメニューとして機能します。チャームバーのメニューを使用するには、チャームバーが表示された後、クリックせずにマウスポインタを下に下げます。検索アプリの検索と実行に使います。たとえば、ここをクリックした後に「ふ」と入力し、「ふ」の含まれるアプリから「フォト」を選...
-
65 .セットアップする1-49セットアップする 準備・基...セットアップする1-49セットアップする 準備・基本編2この後の操作についてこの後おこなう設定や操作は、パソコンの状態によって異なります。この後の操作についてルート①でセットアップしたときルート②でセットアップしたときネットワーク設定をおこなう「 セットアップ後の設定」(p.1-51)Microsoftアカウントを取得する「 セットアップ後の設定」(p.1-51)・テレビの設定をおこなう(TV内蔵モデル)『 テレビを楽しむ本』・パソコンの画面でマニュアルを見る「準備 ・基本編」第3章の「ソフト&サポートナビ...
-
66 .1-50セットアップする 準備・基本編2「Wind...1-50セットアップする 準備・基本編2「Windowsのライセンス認証」画面が表示されたら次のような画面が出たら「PC の設定を開く」をクリックしてください。ライセンス認証はインターネットに接続することにより自動でおこなわれます。インターネットに接続するまでは、その都度 「PC設定」を終了させてください。ライセンス認証をおこなわないと、この画面が一定時間ごとに表示されます。4
-
67 .セットアップする1-51セットアップする 準備・基...セットアップする1-51セットアップする 準備・基本編2セットアップ後の設定ここではセットアップ後の補足説明をしています。次のような場合、ここで記載される手順をおこなってください。●初回セットアップ時にネットワーク設定がなかった「セットアップ後にネットワーク設定をおこなう」(p.1-51)●初回セットアップ時にMicrosoft アカウントをとらなかった「セットアップ後にMicrosoft アカウントを取得する」(p.1-55)セットアップ後にネットワーク設定をおこなうここでは、セットアップ後のネットワーク...
-
68 .1-52セットアップする 準備・基本編23「ワイヤ...1-52セットアップする 準備・基本編23「ワイヤレスLAN機能を有効にする」がになっていることを確認する4「OK」をクリックするネットワーク設定をおこなう2「ワイヤレスLANの設定」()をダブルクリックする「ワイヤレスLANの設定」が表示されます。1画面右上の隅をマウスポインタで指すチャーム バーが表示されます。2「設定」をクリックする5
-
69 .セットアップする1-53セットアップする 準備・基...セットアップする1-53セットアップする 準備・基本編24ワイヤレスLANのアイコンをクリックする5表示されているネットワーク名の中から接続したいネットワークを選択する3ワイヤレスLANが利用可能であること(「利用可能」と表示されていること)を確かめる: 利用可能: 利用不可接続したいネットワークとはあらかじめ用意したワイヤレスLANのネットワーク名(SSID)のことです。6「自動的に接続する」設定になっていることを確認する7「接続」をクリックする5
-
70 .1-54セットアップする 準備・基本編28ネットワ...1-54セットアップする 準備・基本編28ネットワークセキュリティキーを入力する9「次へ」をクリックする10パソコンの共有をオンにするかしないかを選ぶネットワークセキュリティキーの名称について「パスワード」「セキュリティキー」「暗号化キー」「暗号キー」「WEPキー」「WPAキー」など、ほかの名称で呼ばれることもあります。ここでは共有をオンにして先にすすみます。必要に応じて変更してください。11「接続済み」と表示されていることを確認するこれでネットワーク接続は完了です。接続が完了したら、ネットワーク機器に添付...
-
71 .セットアップする1-55セットアップする 準備・基...セットアップする1-55セットアップする 準備・基本編2セットアップ後にMicrosoft アカウントを取得するMicrosoft ア カウントを作成しなくても(ローカル ア カウントのみでも)パソコンは使えますが、クラウド接続やストア利用、ファイル共有、同期などWindows8ならではの機能や使い方が制限されてしまいます。ここでは、ローカルアカウントでサインインしている状態からマイクロソフト社の無料メールアドレスを新規に作成し、Microsoftアカウントでサインインしなおす手順を説明します。Micros...
-
72 .1-56セットアップする 準備・基本編26セットア...1-56セットアップする 準備・基本編26セットアップで設定したローカルアカウントのパスワードを入力する7「次へ」をクリックする8「メールアドレスを新規登録する」をクリックするWindows Live IDについてWindowsLiveIDをお持ちの場合は、Microsoftアカウントとして使えます。5
-
73 .セットアップする1-57セットアップする 準備・基...セットアップする1-57セットアップする 準備・基本編213「次へ」をクリックする11パスワードを入力する12名前、郵便番号を入力する9Microsoft アカウントとして使用する任意のアカウント名を入力する入力した名前はサインイン時の表示名になります。スタート画面で常に表示されることを考えて入力することをおすすめします。郵便番号は半角で入力してください。-(ハイフン)はあってもなくてもかまいません。ここで入力するアカウントはメールアドレスとして使います。入力可能な文字は、半角英数字と.(ピリオド)、-(ハ...
-
74 .1-58セットアップする 準備・基本編214セキュ...1-58セットアップする 準備・基本編214セキュリティ確認情報を入力するセキュリティ確認情報とはパソコンを安全に保つためや、パスワードを忘れてしまったときなどのために、次の中から2つの個人情報を入力する必要があります。 ●携帯電話のメールアドレスか電話番号 ●連絡用のメールアドレス ●秘密の質問と答え15「次へ」をクリックする19「次へ」をクリックする20「Microsoft アカウントでのサインイン」 の画面が表示されたら「完了」をクリックするMicrosoft アカウント登録と、そのア カウントでのサ...
-
75 .セットアップする1-59セットアップする 準備・基...セットアップする1-59セットアップする 準備・基本編2スタート画面に移動する代わりに、「PC 設 定」を終了(アプリを閉じる)してもかまいません。画面上部をクリックし、画面の一番下までドラッグすることで閉じることができます。アカウントイメージは、お好みの写真を設定することもできます。21「お使いのアカウント」に設定されている情報を確認する22チャーム バーを表示させ、「スタート」 をクリックするスタート画面に移動します。5
-
76 .1-60セットアップする 準備・基本編2パソコンを...1-60セットアップする 準備・基本編2パソコンを終了する画面の操作で電源が切れないときなど緊急の場合を除き、通常は、マウスを使ってパソコンを終了してください。本体のスイッチやボタンでパソコンの電源を切らないでください。パソコンの電源を切る1チャーム バーを表示し、「設定」 をクリックする2をクリックする3「シャットダウン」をクリックする画面が暗くなり、電源ランプが消灯します。これで電源が切れました。ロック画面が表示されているときは、ロック画面をクリックしてサインインの画面を表示してから、画面右下にあるをク...
-
77 .セットアップする1-61セットアップする 準備・基...セットアップする1-61セットアップする 準備・基本編2次回の起動を高速におこなうこのパソコンには、パソコンの起動を高速におこなえる「クイックパワーオン」が用意されています。クイックパワーオンについて 「 クイックパワーオンについて」▶ 「ソフト&サポートナビゲーター」▶検索番号93155020で検索クイックパワーオンを使ってクイックモードにすると、作業を再開したいときに、すばやくパソコンを起動できます。ご購入時の状態では、パソコンが起動しているときに電源スイッチを押すと、クイックモードで終了します。クイ...
-
78 .1-62セットアップする 準備・基本編2パソコンの...1-62セットアップする 準備・基本編2パソコンの電源を入れるいったん電源を切ってから電源を入れなおすときは、電源が切れてから5秒以上待って電源スイッチを押してください。1電源スイッチを押す3パスワードを入力し、【Enter】を押すスタート画面が表示されます。2ロック画面をクリックする電源を入れ、最初に表示される写真の画面を「ロック画面」といいます。パソコンに複数のユーザーアカウントを作成したときは、この手順の前にアカウントを選択する画面が表示されることがあります。5
-
79 .セットアップする1-63セットアップする 準備・基...セットアップする1-63セットアップする 準備・基本編2ぱっと観テレビについてぱっと観テレビモデルには、ぱっと観テレビが搭載されています。パソコンを起動していなくてもテレビスイッチを押すだけですぐにテレビを視聴することができます。またぱっと観テレビ視聴中に外部入力切換ボタンで入力を切り換えると、HDMI入力端子に接続された機器からの映像を楽しむことができます。ぱっと観テレビについて 『テレビを楽しむ本』外部入力機能について「外部入力機能」▶ 「ソフト&サポートナビゲーター」▶検索番号 93192010 で...
-
80 .1-64セットアップする 準備・基本編2Oiceモ...1-64セットアップする 準備・基本編2Oiceモデルをご購入いただいたお客様へWord 2013やExcel 2013な ど「Microsoft Oice」 のソフトをはじめて使用するときは、「MicrosoftOice」のインストールが必要となります。インストールにはプロダクトキーの入力が必要になりますので、このキーの記載されているカードをお手元にご用意ください。こ こ で は、Oiceモ デ ル に 搭載さ れ て い る「Oice HomeandBusiness2013」ま た は「OicePer...
-
81 .セットアップする1-65セットアップする 準備・基...セットアップする1-65セットアップする 準備・基本編2ライセンスの認証についてお使いのパソコンがインターネット接続できる状態になっていれば、インストール中に、自動でライセンス認証が実行されます。インターネット接続できない場合、「MicrosoftOice」のソフトをはじめて起動した日から、30日以内にインターネット経由またはMicrosoft社のライセンス認証専用窓口へ電話でライセンス認証をおこなう必要があります。ライセンス認証について、詳しくは、添付の「MicrosoftOice」のパッケージに同梱され...
-
82 .1-66セットアップする 準備・基本編2ウイルス対...1-66セットアップする 準備・基本編2ウイルス対策をするウイルスなどの不正プログラムからパソコンを守るためには、定期的な対策が必要です。このパソコンにはウイルス対策ソフト「ウイルスバスター」がインストールされています。「ウイルスバスター」でウイルス対策を始めるための手順について詳しくは、「ソフト&サポートナビゲーター」をご覧ください。ウイルス対策を始めるための詳しい手順について 「ウ イルスからパソコンを守る」▶ 「ソフト&サポートナビゲーター」▶検索番号91040010で検索無料試用期間について「Wi...
-
83 .セットアップする1-67セットアップする 準備・基...セットアップする1-67セットアップする 準備・基本編2その他のセキュリティ対策について「ウイルスバスター」のほかに、パソコンを保護するために、次のようなセキュリティ対策があります。● WindowsUpdateをするこのパソコンのWindowsの状態などをチェックし、更新プログラムを無料配布するMicrosoftのサポート機能です。ご購入時の状態では、Windowsの更新プログラムの自動更新機能が有効に設定されています。インターネット経由でWindowsを最新の状態にし、ウイルスや不正アクセスに備えること...
-
84 .1-68セットアップする 準備・基本編2Smart...1-68セットアップする 準備・基本編2Smart Updateについて「Smart Update」は、パソコンを快適にお使いいただくために、NECが提供する更新プログラムをインターネット上で自動的に確認し、 必要に応じてアップデートをおこなうためのサービスです。ご利用になるには、インターネット接続が必要です。Smart Updateの画面が表示されたらセットアップ後、スタート画面に表示されたメッセージ(Smart Update :ご利用のご案内)をクリックするか、またはデスクトップを表示すると、デスクトッ...
-
85 .セットアップする1-69セットアップする 準備・基...セットアップする1-69セットアップする 準備・基本編2「ユーザー アカウント制御」が表示された場合は「はい」をクリックしてください。この後は、 画面の表示をご覧になり、必要な更新プログラムの適用をおこなってください。更新プログラムの適用完了画面を終了する際、適用情報の更新に時間がかかる場合があります。手動による更新について一部の「重要な更新プログラム」は「手動」で適用していただく場合があります。「SmartUpdate」について「 Smart U pdateを使って更新する」▶ 「ソフト&サポートナビゲー...
-
86 .86 ページ目のマニュアル
-
87 .1-71この章では、音量の調節や消費電力を抑える方...1-71この章では、音量の調節や消費電力を抑える方法、DVDなどのディスクをセットする方法など、このパソコンを使うときのもっとも基本的な操作を説明します。ソフト&サポートナビゲーター・(画面で見るマニュアル).......................................1-72おすすめメニューNavi..........................................1-73パソコンのいろは(パソコン練習ソフト)............1-74キーボード、マウス..........
-
88 .1-72基本機能 準備・基本編3ソフト&サポートナ...1-72基本機能 準備・基本編3ソフト&サポートナビゲーター(画面で見るマニュアル)「ソフト&サポートナビゲーター」は、パソコンの詳しい使い方を知りたいときや困ったときに役立つ、画面で見るマニュアルとしての機能を持っています。また目的に合ったソフトを探して使い方を見たり、そのままインストールや起動をしたりすることができます。「ソフト&サポートナビゲーター」は次のようなときに便利です。・Windowsの便利な使い方を知りたい。・目的に合ったソフトを探したり、見つけたソフトをすぐに起動したい。・うまくいかないと...
-
89 .1-73基本機能 準備・基本編3基本機能用語集につ...1-73基本機能 準備・基本編3基本機能用語集について「ソフト&サポートナビゲーター」には、パソコンやネットワークなどに関する用語集が用意されています。用語の意味がわからないときや、理解を深めたい場合に便利です。動画で使い方を学ぶソフトの使い方や設定が難しそうな作業がある場合には、「ソフト&サポートナビゲーター」の「動画で学ぶ」が便利です。バックアップやインターネットの設定など、いくつかの項目について動画の説明を見ながらソフトの使い方を学べます。「動画で学ぶ」について 「動 画で学ぶ」▶「ソフト&サポート...
-
90 .1-74基本機能 準備・基本編3パソコンのいろは ...1-74基本機能 準備・基本編3パソコンのいろは (パソコン練習ソフト)「パ ソ コ ン の い ろ は」を 使っ て、 パ ソ コ ン やWindows8の基本操作を学ぶことができます。「パソコンのいろは」とは初心者のかたがパソコンを学ぶためのソフトです。マウスやキーボードの使い方からホームページの見方といった「パソコンのいろは」を学ぶことができます。パソコンやWindowsの基本操作をまず覚えたいかたは、「パソコンのいろは」で学習を始めてください。「パソコンのいろは8」を起動する1 「ソフト&サポート...
-
91 .1-75基本機能 準備・基本編3基本機能キーボード...1-75基本機能 準備・基本編3基本機能キーボード、マウスキーボードやマウスの設定を自分の使いやすいように変更できます。また、便利なボタンやショートカットキーについて知ることができます。詳しい使い方については、「ソフト&サポートナビゲーター」をご覧ください。機能 説明 検索番号キーボードの詳しい使い方を知るキーボードのキーの名前やショートカットキー、ワンタッチスタートボタンの使い方について詳しく説明しています。→「キーボード/ワンタッチスタートボタン」▶93040010キーボードの使い方についてショートカッ...
-
92 .1-76基本機能 準備・基本編3省電力機能このパソ...1-76基本機能 準備・基本編3省電力機能このパソコンでは、操作していない時間が続くとき、消費電力を節約するために自動的に画面を暗くするなど、省電力機能が設定されています。省電力機能の詳細、設定の変更について 「省電力機能」▶「ソフト&サポートナビゲーター」▶検索番号93160010で検索省電力状態の概要次の省電力状態で消費電力が節約できます。● 次の時間の経過後ディスプレイを暗くするWindows8では、パソコンを使用しないでしばらくすると画面は自動的に暗くなります。ご購入時は、5分に設定されています。...
-
93 .1-77基本機能 準備・基本編3基本機能節電機能こ...1-77基本機能 準備・基本編3基本機能節電機能このパソコンには、省電力機能のほかにも消費電力を節約するためのいろいろな節電機能があります。ECOボタンECOボタンに登録してある2つの電源プランを、ECOボタンを押すことで簡単に切り換えることができます。電源プランとは、Windowsのシステムとパソコンの、電力に関連する設定を集めて管理するためのものです。ご購入時の設定では電源プランとして「VALUESTAR」と「ECO」が登録されています。ECOボタンアイコンの色電源プランパソコンの状態青色 VALUES...
-
94 .1-78基本機能 準備・基本編3音量、画面の明るさ...1-78基本機能 準備・基本編3音量、画面の明るさ、 文字サイズの調節音量の調節パソコンの音が大きすぎたり、小さすぎたりすると感じるときは、音量調節つまみ/消音ボタンや、キーボード、リモコン(リモコン添付モデル)でスピーカの音量を調節することができます。音量の操作をすると、画面にボリュームコントロールのスライダーが表示されます。・音量は0から100までの数字で表されます。・ミュートの操作をすると×が表示されます。音量調節つまみ/消音ボタン音量調節つまみ/消音ボタンを上にまわすと、音が大きくなります。音量調節...
-
95 .1-79基本機能 準備・基本編3基本機能文字やアイ...1-79基本機能 準備・基本編3基本機能文字やアイコンサイズの変更画面の文字が小さいときなどに、文字やアイコンの大きさを変更できます。「パソらく設定」はWindowsの設定の変更をお手伝いするソフトです。変更できるのはデスクトップ「パソらく設定」で変更できるのはデスクトップの設定です。スタート画面の設定は変更できません。「パソらく設定」について「 パソらく設定」▶「ソフト&サポートナビゲーター」▶検索番号 94161819で検索メモリーカードこのパソコンのメモリースロットは次の図で示す位置にあります。デュア...
-
96 .1-80基本機能 準備・基本編3ディスク(DVD/...1-80基本機能 準備・基本編3ディスク(DVD/CDなど)このパソコンのDVD/CDドライブは次の図で示す位置にあります。DVD/CDイジェクトボタンDVD/CDドライブディスク使用時のご注意 ● CDやDVDなどの取り扱い上の注意については、添付の『安全にお使いいただくために』を参照し、あらかじめ確認してください。また、すべてのCDやDVDの動作を保証することはできません。 ● ブルーレイディスクドライブモデルで使用できるブルーレイディスクも、CDやDVDと同じように扱います。使用できるディスクやデータ...
-
97 .1-81基本機能 準備・基本編3基本機能リモコンこ...1-81基本機能 準備・基本編3基本機能リモコンここではリモコン添付モデルでリモコンを使う方法について説明します。リモコンに乾電池を入れる1 リモコン背面の電池カバーをスライドさせて取り外す2 添付のリモコン用乾電池を入れる電池の向きに注意して入れてください。3 電池カバーをもとのように取り付けるリモコンの使用範囲についてリモコンを使うときは、本体から約3mの範囲で操作してください。リモコンが使えるソフトについてリモコンは、次のソフトで使うことができます。これ以外のソフトでリモコンを使用した場合には、ボタン...
-
98 .1-82基本機能 準備・基本編32 本体左側面にあ...1-82基本機能 準備・基本編32 本体左側面にあるCONNECTボタンを約1秒間押すCONNECTランプCONNECTボタンCONNECTランプが点滅します。3 CONNECTランプが点滅している間に、つま楊枝の根元の部分など先端に丸みのあるもので、リモコン背面にある【connect】を約1秒間押す【connect】登録が完了するとパソコン本体のCONNECTランプは消灯します。リモコンを操作して正常に動作するか確認してください。タッチパッドリモコン背面のタッチパッドでタッチ操作ができます。リモコンのタッ...
-
99 .1-83基本機能 準備・基本編3基本機能おすすめ機...1-83基本機能 準備・基本編3基本機能おすすめ機能について知るここでは、このパソコンを使いこなすためのさまざまな機能について紹介します。詳しい使い方については、「ソフト&サポートナビゲーター」をご覧ください。機能 説明 検索番号HDMI入力端子(外部入力)※パソコンのHDMI入力端子にHDMI出力に対応したゲーム機やDVDプレーヤーなどの機器を接続して外部ディスプレイとして映像を表示させることができます。→「外部入力端子」▶93020120インテル®ワイヤレス・・ディスプレイインテル®ワ イヤレス・ディス...
-
100 .1-84基本機能 準備・基本編3機能 説明 検索番...1-84基本機能 準備・基本編3機能 説明 検索番号ハンドパワー機能※Webカメラに向かって手を振ったりすることでパソコンの操作をする機能です。ジェスチャを使うことで、マウス操作をしたり次のソフトを動かしたりすることができます。・「SmartVision」・「InternetExplorer」・デスクトップ版「InternetExplorer」→「ハンドパワー機能の設定」▶94080701HomeリンクマネージャUSBメモリーやメモリーカードと同じような手軽さで、スマートフォンやタブレットにあるデータを扱う...