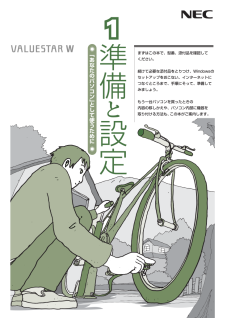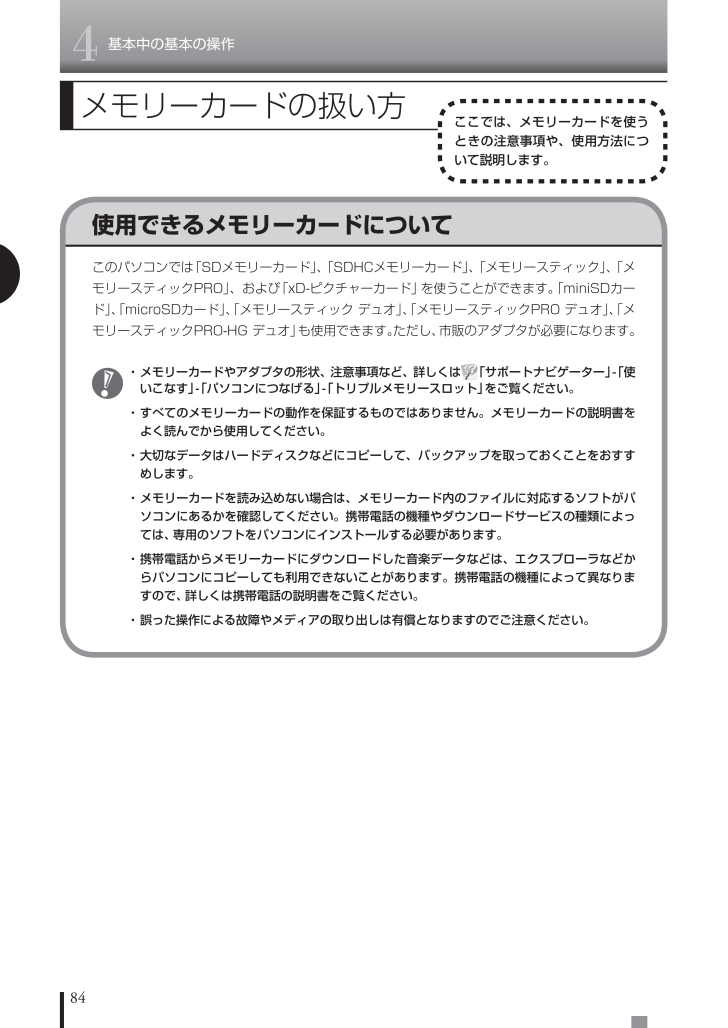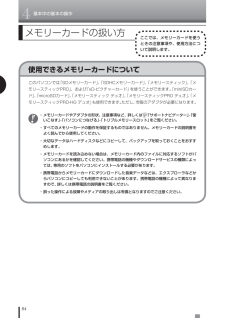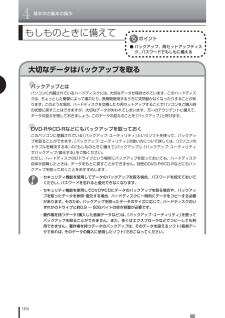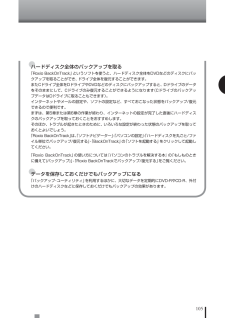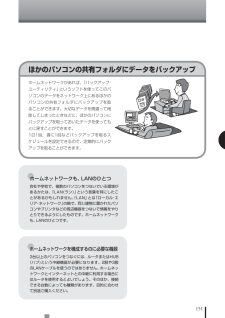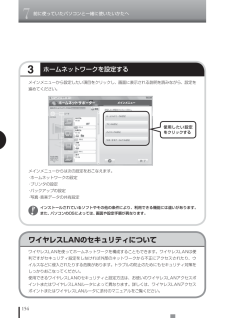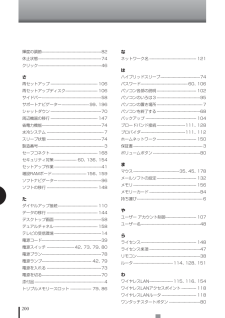94 / 220 ページ
現在のページURL
4基本中の基本の操作84使用できるメモリーカードについてメモリーカードの扱い方ここでは、メモリーカードを使うときの注意事項や、使用方法について説明します。このパソコンでは「SDメモリーカード」、「SDHCメモリーカード」、「メモリースティック」、「メモリースティックPRO」、および「xD-ピクチャーカード」を使うことができます。「miniSDカード」、「microSDカード」、「メモリースティック デュオ」、「メモリースティックPRO デュオ」、「メモリースティックPRO-HG デュオ」も使用できます。ただし、市販のアダプタが必要になります。 ・ メモリーカードやアダプタの形状、注意事項など、詳しくは「サポートナビゲーター」-「使いこなす」-「パソコンにつなげる」-「トリプルメモリースロット」をご覧ください。 ・ すべてのメモリーカードの動作を保証するものではありません。メモリーカードの説明書をよく読んでから使用してください。 ・ 大切なデータはハードディスクなどにコピーして、バックアップを取っておくことをおすすめします。 ・ メモリーカードを読み込めない場合は、メモリーカード内のファイルに対応するソフトがパソコンにあるかを確認してください。携帯電話の機種やダウンロードサービスの種類によっては、専用のソフトをパソコンにインストールする必要があります。 ・ 携帯電話からメモリーカードにダウンロードした音楽データなどは、エクスプローラなどからパソコンにコピーしても利用できないことがあります。携帯電話の機種によって異なりま すので、詳しくは携帯電話の説明書をご覧ください。 ・ 誤った操作による故障やメディアの取り出しは有償となりますのでご注意ください。6
参考になったと評価  46人が参考になったと評価しています。
46人が参考になったと評価しています。
このマニュアルの目次
-
1 .﹁あなたのパソコン﹂として使うために まずはこの本...﹁あなたのパソコン﹂として使うために まずはこの本で、型番、添付品を確認して ください。 続けて必要な添付品をとりつけ、Windowsの セットアップをおこない、インターネットに つなぐところまで、手順にそって、準備して みましょう。 もう一台パソコンを買ったときの 内容の移しかえや、パソコン内部に機器を 取り付ける方法も、この本がご案内します。
-
2 .aaaaaaaaaaaaaaaaaaaaaaaaa...aaaaaaaaaaaaaaaaaaaaaaaaaaaaaaaaaaaaaaaaaaaaaaaaaaaaaaaaaaaaaaaaaaaaaaaa新しいパソコンがやってきました!aaaaaaaaaaaaaaaaaaaaaaaaaaaaaaaaaaaa箱を開いて、aaaaaaaaaaaaaaaaaaaaaaaaaaaaaaaaaaaa嬉しいような、そわそわするような、aaaaaaaaaaaaaaaaaaaaaaaaaaaaaaaaaaaaそんな、新しい道具を手にするときの気持ちをaaaaaaaaaaaaaaaa...
-
3 .853-810601-766-A2008年9月 初...853-810601-766-A2008年9月 初版このパソコンにメモリを取り付ける方法を説明しています。『準備と設定』の読み方第1章~第3章まで「箱を開けて最初にすること」「電源を入れる前に接続しよう」「セットアップを始める」箱の中の添付品やパソコンの置き場所を確認したり、箱の中のケーブルや部品を接続する手順、はじめて電源を入れたときの設定(Windowsのセットアップ)手順を説明しています。第5章「これからインターネットを始めるかたへ」これまでにパソコンを持っていなかったかたは、この章をご覧ください。イ...
-
4 .ii◆このマニュアルで使用している記号や表記には、...ii◆このマニュアルで使用している記号や表記には、次のような意味があります人が傷害を負う可能性が想定される内容、および、物的損害の発生が想定される内容を示します。障害や事故の発生を防止するための指示事項は、次のマークで表しています。使用者に対して指示に基づく行為を強制するものです。一般禁止 その行為を禁止します。電源コードのプラグを抜くように指示するものです。その他の指示事項は、次のマークで表しています。そのページで説明している手順で、特に大切なことです。してはいけないことや、注意していただきたいことです。...
-
5 .iii◆VALUESTAR GシリーズについてVA...iii◆VALUESTAR GシリーズについてVALUESTAR Gシリーズの各モデルについては、添付の『VALUESTAR Gシリーズをご購入いただいたお客様へ』をご覧ください。◆本文中の記載について・ 本文中の画面やイラスト、 ホームページは、モデルによって異なることがあります。また、実際の画面と異なることがあります。・ 記載している内容は、このマニュアルの制作時点のものです。お問い合わせ先の窓口、住所、電話番号、ホームページの内容やアドレスなどが変更されている場合があります。あらかじめご了承くださ...
-
6 .iv◆このマニュアルで使用しているソフトウェア名な...iv◆このマニュアルで使用しているソフトウェア名などの正式名称(本文中の表記) (正式名称)Windows、Windows VistaWindows Vista® Home Basic with Service Pack 1(SP1)Windows Vista® Home Premium with Service Pack 1(SP1)Windows Vista® Business with Service Pack 1(SP1)Windows Vista® Ultimate with Service Pa...
-
7 .v(1) 本書の内容の一部または全部を無断転載する...v(1) 本書の内容の一部または全部を無断転載することは禁じられています。(2) 本書の内容に関しては将来予告なしに変更することがあります。 (3) 本書の内容については万全を期して作成いたしましたが、万一ご不審な点や誤り、記載もれなどお気づきのことがありましたら、NEC 121コンタクトセンターへご連絡ください。落丁、乱丁本はお取り替えいたします。(4) 当社では、本装置の運用を理由とする損失、逸失利益等の請求につきましては、(3)項にかかわらずいかなる責任も負いかねますので、予めご了承ください。(5) ...
-
8 .vi目 次第1章第2章第3章『準備と設定』の読み方...vi目 次第1章第2章第3章『準備と設定』の読み方 ..................................................................................巻頭このマニュアルの表記について .........................................................................ii箱を開けて最初にすること ..............................................
-
9 .vii第5章第4章第6章基本中の基本の操作 ......vii第5章第4章第6章基本中の基本の操作 .......................................................................67パソコンを終了する .........................................................................................68パソコンを使い始める ....................................................
-
10 .viii©NEC Corporation, NEC...viii©NEC Corporation, NEC Personal Products, Ltd. 2008日本電気株式会社、NEC パーソナルプロダクツ株式会社の許可なく複製・改変などを行うことはできません。■ 輸出に関する注意事項本製品(ソフトウェアを含む)は日本国内仕様であり、外国の規格等には準拠していません。本製品を日本国外で使用された場合、当社は一切責任を負いかねます。従いまして、当社は本製品に関し海外での保守サービスおよび技術サポート等は行っていません。本製品の輸出(個人による携行を含む)につい...
-
11 .1第 1 章箱 を 開 け て 最 初 に す る...1第 1 章箱 を 開 け て 最 初 に す る こ とこの章には、パソコンの箱を開けて最初にすることが書いてあります。添付品が全部そろっているか、型番や製造番 号が合っているか確認しましょう。また、パソコンの置き 場所を決めましょう。この章の所要時間:10~15分程度はじめに ................................................................2型番と製造番号を確認する .................................3添付品...
-
12 .1箱を開けて最初にすること2接続とセットアップ作業...1箱を開けて最初にすること2接続とセットアップ作業について2種類のディスプレイはじめにこのマニュアルの第1章から第3章では、ご購入後、箱から取り出してから、パソコンやテレビとして使えるようになるまでを説明しています。 まずはこのマニュアルの説明を読んで、パソコンやテレビとして使う準備をしましょう。●設定の流れ● テレビとして使う場合も、パソコンの準備が必要● マニュアルのイラストについて ・ テレビとして本機をお使いいただけるのは、デジタルハイビジョンTV(地デジ/BS/110度CS)モデルのみです。 ・...
-
13 .32パソコン本体のラベルと一致しているか確認する1...32パソコン本体のラベルと一致しているか確認する1パソコン本体の保証書を見る型番と製造番号を 確認する型番製造番号 ・ 記載された番号が保証書と異なっている場合、NEC 121コンタクトセンターにお問い合わせください。 ・ 保証書は、所定事項(販売店名、お買い上げ日など)が記入されていることを確認して、保管しておいてください。保証期間中に万一故障した場合は、保証書記載内容に基づいて修理いたします。保証期間終了後の修理についてはNEC 121コンタクトセンターにお問い合わせください。● 保証書と本体のラベルが...
-
14 .1箱を開けて最初にすること4添付品はそろっています...1箱を開けて最初にすること4添付品はそろっていますか?●チェックリストで確認1添付品を確認しようパソコンの箱を開けたら、まずは次のチェックリストを見ながら、添付品がそろっているかを確認してください。万一、足りないものがあったり、添付品の一部が破損していたときは、すぐに下記までお問い合わせください。困ったときには⋯NEC 121(ワントゥワン)コンタクトセンター 0120-977-121※電話番号をよくお確かめになり、おかけください。※ 携帯電話やPHS、もしくはIP電話など、上記電話番号をご利用いただけない...
-
15 .5マニュアルなど□ B-CASカード□ BS・115マニュアルなど□ B-CASカード□ BS・110度CSデジタル放送パンフレット/ 加入契約申込書□ ソフトウェアのご使用条件(お客様へのお願い)/ソフトウェア使用条件適用一覧※1枚になっています。 箱の中身を確認後必ずお読みください□ 安全にお使いいただくために※箱の中身を確認後必ずお読みくださいMicrosoft® Office Personal 2007の添付品□ Microsoft® Office Personal 2007 パッケージ□ デジタル放送録画番組配信機能をお使いのお客様へ□ PC修理チェッ...
-
16 .1箱を開けて最初にすること6手掛け部を持つ持ち運び...1箱を開けて最初にすること6手掛け部を持つ持ち運び時の注意このパソコンを持ち運ぶときは、電源を切って(シャットダウンして)、電源コード、周辺機器などのケーブルをすべて取り外してください。また、このパソコンを持ち上げるときは、必ず本体の左右にある手掛け部を持ってください。本体左側面 本体右側面●必ず手掛け部を持つ●電源を切った後、しばらくたってから持ち運ぶ● 本体を設置したり移動したりするときは、側面にある手掛け部を持ち、ゆっくり持ち上げてください。このパソコンの重さは約20 ~ 21kgあります。無理に持ち...
-
17 .7パソコンの置き場所を 決める「水冷システムについ...7パソコンの置き場所を 決める「水冷システムについて」本 装置では、CPUの冷却のために水冷システムを使用しています。水冷システムの中には冷却液(プロピレングリコールを主成分とする赤色の水溶液)が入っています。安全のため、次のことに注意してください。● 万一、液漏れが発生した場合には、電源を切り、電源コードのプラグをコンセントから抜いてください。ショート、感電の原因になります。電源を切り、電源コードのプラグをコンセントから抜いた後、NEC 121コンタクトセンターにご相談ください。床などに冷却液が漏れた場合...
-
18 .1箱を開けて最初にすること82パソコン周囲の広さ1...1箱を開けて最初にすること82パソコン周囲の広さ1パソコンの設置環境◆屋内であること屋外には設置しないでください。◆しっかりした台の上パソコンの重さを安定して支えられるテーブル、机を選んでください。また、音の響きやすい台に設置すると、パソコンの振動が台に伝わり、低い振動音が聞こえる ことがあります。この場合は設置場所を変更するか、パソコンの下に緩衝材を敷くことで振動音を軽減することができます。◆温度は10 ~ 35℃、湿度は20 ~ 80%室内の温度と湿度が高く、機械やガラスなどの温度が低いと、水滴が付いて...
-
19 .94コンセントや電話回線などの近くに置く◆コンセン...94コンセントや電話回線などの近くに置く◆コンセントについて・ ラジオやテレビに雑音が入ることがあるため、これらの機器とは別のコンセントに接続してください。・ 添付の電源コードを直接コンセントに接続してください。・ コンセントが足りなくてパソコン用のテーブルタップを使うときは、テーブルタップの合計電力を守ってください。◆電話回線についてインターネットを有線で利用する場合、電話回線につながっている機器(モデムやルータなど)とパソコンを、ケーブルでつなぐ必要があります。それらの機器にケーブルが届く範囲にパソコン...
-
20 .1箱を開けて最初にすること105パソコンの近くに置...1箱を開けて最初にすること105パソコンの近くに置いてはいけないもの◆扇風機や大型のスピーカ、温風式こたつなど(磁気を発生するもの)強い磁気を発生する装置が近くにあると、ディスプレイの表示や色が乱れることがあります。パソコン用スピーカなど、磁気をもらさないように設計された装置であれば、近くに置いてもかまいません。◆ストーブなどの暖房器具暖房器具の近くにパソコンを置くと、熱で変形したり、異常な動作をすることがあります。◆ほかのディスプレイやテレビ、ラジオほかのディスプレイやテレビの表示が揺れたり、色が乱れたり...
-
21 .11第 2 章電源を入れる前に接続しようパソコン本...11第 2 章電源を入れる前に接続しようパソコン本体の置き場所を決めたら接続です。B-CASカードのセットやアンテナケーブルの接続、キーボードとマウ スを使う準備もします。じっくり説明を読んで慎重にやり ましょう。次ページから順番に作業を進めてください。電 源コードの接続は最後ですよ。インターネットや周辺機器は後から接続ここではまだ、インターネットには接続しません。また、プリンタなどの周辺機器があるときも、まだ接続しないでください。「第3章 セットアップを始める」で説明している作業が終わってから、インターネ...
-
22 .2電源を入れる前に接続しよう12別に用意するもの本...2電源を入れる前に接続しよう12別に用意するもの本機に添付されているものテレビを見るために準備するもの接続と設定をするためには、次の添付品を使います。本機には添付されていません。別に、市販のものを用意してください。●必ず用意するもの□ F型コネクタプラグ付きアンテナケーブル※※ ご購入されたモデルやご家庭のアンテナ、ご使用になる混合器/分波器の種類によって、必要なアンテナケーブルの本数が異なります。詳しくは各機器のマニュアル、または電器店にお問い合わせください。 ご家庭のアンテナコネクタの形状をご確認の...
-
23 .13アンテナケーブルの接続/ B-CASカードのセ...13アンテナケーブルの接続/ B-CASカードのセット場所アンテナのケーブルおよびB-CASカードは、本体左側面にあるアンテナ端子、およびB-CASカードスロットにセットします。詳しくは「アンテナケーブルを接続する」(28ページ)以降をご覧ください。B-CASカードスロットアンテナ端子2
-
24 .2電源を入れる前に接続しよう14テレビ放送の受信環...2電源を入れる前に接続しよう14テレビ放送の受信環境を確認する● デジタルハイビジョンTV(地デジ/BS/110度CS)モデルのみ受信できる放送とアンテナ●本機で受信できる放送について地上デジタル放送、BS/110度CSデジタル放送が受信可能です。地上アナログ放送は受信できません。ケーブルテレビ経由では「BS/110度CSデジタル放送」を受信できません。●地上デジタル放送用のアンテナについて地上デジタル放送を視聴するには、地上デジタル放送に対応したUHFアンテナを、地上デジタル放送の電波送信塔に向けて設置...
-
25 .15●BS/110度CSデジタル放送用のアンテナの...15●BS/110度CSデジタル放送用のアンテナの電源についてBS/110度CSデジタル放送用アンテナに取り付けられたコンバーターに供給する電源をアンテナ電源といいます。ご購入時は「切」(アンテナ電源オフ)に設定されています。BS/110度CSデジタル 放送用アンテナをこのパソコン専用に用意している場合のみ、アンテナ電源を「入」(アンテナ電源オン)に設定してください。同じアンテナに接続されているほかのデジタル機器からアンテナ電源を供給している場合は、パソコン側は「切」のまま(ご購入時の状態)にしてください。...
-
26 .2電源を入れる前に接続しよう16テレビをケーブルテ...2電源を入れる前に接続しよう16テレビをケーブルテレビで見ている場合地上デジタル放送が見られるか確認するまずはこのページと次のページで、地上デジタル放送が見られるかどうか確認してください。さらに詳しい環境の区別や、BS/110度CSデジタル放送については、18ページをご覧ください。ケーブルテレビの再配信方式を確認してください。再配信方式について詳しくは、ご利用のケーブルテレビ会社にお問い合わせください。同一周波数パススルー方式の場合周波数変換パススルー方式の場合それ以外の方式の場合本機で地上デジタル放送を見...
-
27 .17テレビをケーブルテレビ以外の方法で(アンテナを...17テレビをケーブルテレビ以外の方法で(アンテナを立てて)見ている場合次のチェックで、お使いの環境を確認してください。現在、テレビなどで地上デジタル放送を見ていますか?見ている見ていないお住まいは集合住宅ですか?戸建て住宅ですか?集合住宅戸建て住宅お住まいに、UHFのアンテナは立っていますか?立っている立っていない地上デジタル放送に対応したUHFアンテナを立てる必要があります。詳しくは、お近くの電器店などにご相談ください。123本機で地上デジタル放送を見られます。「テレビの受信環境について」(次ページ)に進...
-
28 .2電源を入れる前に接続しよう18テレビの受信環境に...2電源を入れる前に接続しよう18テレビの受信環境についてお住まいのテレビ受信アンテナの種類や、受信方法によって、接続方法が異なります。どの受信環境に該当するか確認してください。テレビの受信環境は、大きく分けて次の4種類があります。●戸建てで、個別受信の場合ご自宅にテレビ受信用のアンテナを立てている場合です。●戸建てで、ケーブルテレビ受信の場合ケーブルテレビと契約してテレビを見ている場合です。●集合住宅で、共聴受信の場合集合住宅で、共同のアンテナが立っている場合です。●集合住宅で、ケーブルテレビ受信の場合集合...
-
29 .19●アンテナに関する注意※1: ご使用のUHF...19●アンテナに関する注意※1: ご使用のUHFアンテナが地上デジタル放送に対応していない場合や、アンテナが地上デジタル放送の電波送信塔の方向に向いていない場合は、地上デジタル放送を受信できません。また、お住まいの地域で地上デジタル放送が開始されていない場合は受信できません。※2: ご使用の衛星デジタル放送アンテナが110度CSデジタル放送に対応していない場合や、お客様宅内の配線状況によっては、110度CSデジタル放送を受信できません。※3: お客様の環境によって、衛星デジタル放送を受信するためには、...
-
30 .2電源を入れる前に接続しよう20戸建てで、個別受信...2電源を入れる前に接続しよう20戸建てで、個別受信の場合の接続例を確認する●VHF・UHFアンテナで地上アナログ放送を受信し、BS/110度CSデジタルアンテナで衛星デジタル放送を受信している場合(1)VHF/UHFBS/110度CSデジタル端子地上デジタル端子・ 地上デジタル放送 :受信できます(上記の「アンテナに関する注意」をご覧ください)。UHFアンテナVHFアンテナV/U・BS/CS混合器宅内BS/CSBS/110度CSデジタルアンテナ2
-
31 .21●VHF・UHFアンテナで地上アナログ放送を受...21●VHF・UHFアンテナで地上アナログ放送を受信し、BS/110度CSデジタルアンテナで衛星デジタル放送を受信している場合(2)(VHF/UHFアンテナ端子が別々に用意されている場合)UHF・ 地上デジタル放送 :受信できます(「アンテナに関する注意」(19ページ)をご覧ください)。UHFアンテナ市販のVHF/UHFとBS/CSの分波器が必要になります。・ 地上デジタル放送 :受信できます(「アンテナに関する注意」(19ページ)をご覧ください)。VHFアンテナ●VHF・UHFアンテナで地上アナログ放送を...
-
32 .2電源を入れる前に接続しよう22市販のUHFとBS...2電源を入れる前に接続しよう22市販のUHFとBS/CSの分波器が必要になります。・ 地上デジタル放送 :受信できます(「アンテナに関する注意」(19ページ)をご覧ください)。・ 衛星デジタル放送 :受信できます(「アンテナに関する注意」(19ページ)をご覧ください)。●UHFアンテナで地上アナログ放送を受信し、BS/110度CSデジタルアンテナで衛星デジタル放送を受信している場合(1) (UHFアンテナとBS/CSアンテナの端子が分かれていない場合)UHF・BS/CS混合器宅内UHFアンテナUHF・BS/...
-
33 .23・ 地上デジタル放送 : 受信できません。受信...23・ 地上デジタル放送 : 受信できません。受信するためには、地上デジタル放送に対応したUHFアンテナを設置する必要があります。・ 衛星デジタル放送 : 受信できます(「アンテナに関する注意」(19ページ)をご覧ください)。●VHFアンテナで地上アナログ放送を受信し、BS/110度CSデジタルアンテナで衛星デジタル放送を受信している場合(1)(VHFアンテナとBS/CSアンテナの端子が分かれていない場合)BS/110度CSデジタル端子地上デジタル端子宅内VHFアンテナV/U・BS/CS混合器VHFアンテナ...
-
34 .2電源を入れる前に接続しよう24戸建てで、ケーブル...2電源を入れる前に接続しよう24戸建てで、ケーブルテレビ受信の場合の接続例を確認する●ケーブルテレビに関する注意 ・ ケーブルテレビ事業者により、視聴制限(スクランブル)を設定されたチャンネルは受信できません。 ・ ケーブルテレビで受信可能な放送については、ケーブルテレビ局にお問い合わせください。 ・ アンテナ線や受信環境について詳しくは、ケーブルテレビ局、またはお近くの電器店にご相談ください。市販のUHFとBS/CSの分波器が必要になります。・ 地上デジタル放送 : ケーブルテレビ局が周波数変換パスス...
-
35 .25●ケーブルテレビで地上デジタル放送を受信し、衛...25●ケーブルテレビで地上デジタル放送を受信し、衛星デジタル放送はアンテナで受信している場合・ 地上デジタル放送 : ケーブルテレビ局が周波数変換パススルー、同一周波数パススルー対応の場合、受信できます。・ 衛星デジタル放送 : 受信できます(「ケーブルテレビに関する注意」(25ページ)をご覧ください)。宅内ケーブルテレビケーブルテレビBS/110度CSデジタル端子地上デジタル端子BS/110度CSデジタルアンテナBS/CS3
-
36 .2電源を入れる前に接続しよう26集合住宅で、共聴受...2電源を入れる前に接続しよう26集合住宅で、共聴受信の場合「戸建てで、個別受信の場合」(20ページ)と同様になります。ただし、お住まいの集合住宅の受信形態によって受信できない場合があります。詳しくは、集合住宅の管理者かお近くの電器店にご相談ください。ご使用のBSデジタル放送アンテナが110度CSデジタル放送に対応していない場合や、お客様内の配線状況によっては、110度CSデジタル放送を受信できません。 ・ ケーブルテレビで受信可能な放送については、ケーブルテレビ局にお問い合わせください。 ・ アンテナ線や...
-
37 .27アンテナケーブルの接続方法アンテナケーブルを接...27アンテナケーブルの接続方法アンテナケーブルを接続するあらかじめ「テレビの受信環境について」(18ページ)をご覧になり、お住まいの受信環境に合わせて、壁側のアンテナコネクタにアンテナケーブルと必要機器を接続しておいてください。本機左側面にある地上デジタルアンテナ端子、およびBS/110度CSアンテナ端子にアンテナケーブ ルを接続します。F型コネクタプラグのネジは、まわらなくなるまでしっかりしめてください。● デジタルハイビジョンTV(地デジ/BS/110度CS)モデルのみ● F型コネクタプラグのネジはし...
-
38 .2電源を入れる前に接続しよう28「B-CASカード...2電源を入れる前に接続しよう28「B-CASカードをセットする」(次ページ)に進むBS/110度CSデジタルアンテナ端子にBS/110度CSデジタル放送用のアンテナ線を接続する3
-
39 .29B-CASカードのセット方法B-CASカードを...29B-CASカードのセット方法B-CASカードをセットする下の図のように、B-CASカードをセットします。「B-CAS」の印刷面を上に向けて、矢印の方向にしたがいB-CASカードをセットしてください。デジタル放送を受信するためには、本機に添付されている「B-CASカード(ビーキャスカード)」をセットする必要があります。B-CASカードをセットしないと、デジタル放送を受信できません。B-CASカードについて詳しくは『テレビを楽しむ本』付録の「B-CASカードについて」をご覧ください。 B-CASカードの向...
-
40 .2電源を入れる前に接続しよう30USBモデムの取り...2電源を入れる前に接続しよう30USBモデムの取り付け方法USBモデムを取り付けるデジタル放送で、双方向サービスを利用するためには、電話回線接続、およびインターネット接続をおこなう必要があります。ここでは、電話回線接続に必要なUSBモデムをこのパソコンに取り付けるための手順を説明します。 この操作は、デジタル放送の双方向サービスを利用する場合、およびダイヤルアップ回線を使用してインターネットに接続する場合のみ必要です。双方向サービスまたはダイヤルアップ接続を利用しない場合は、この操作は不要です。 1USB...
-
41 .31 2USBモデムに電話回線ケーブルを接続するご...31 2USBモデムに電話回線ケーブルを接続するご自宅の電話回線ケーブルをUSBモデムの電話回線用モジュラコネクタに接続します。電話回線用モジュラコネクタ電話回線ケーブルテレビを見るための設定、インターネットへの接続は、セットアップ作業が終わった後におこないます。セットアップ作業の終了後、第3章の「テレビをご覧になりたいかたへ」(62ページ)をご覧ください。3
-
42 .2電源を入れる前に接続しよう321キーボード右上の...2電源を入れる前に接続しよう321キーボード右上のキーボード電源スイッチを「OFF」にする2キーボード裏面のカバーを外すキーボードを使う準備をする● 乾電池を入れる● +(プラス)と-(マイナス)の向きを間違えないようにキーボード電源スイッチを左にスライドし、「OFF」になっているか確認してください。3
-
43 .333乾電池を入れる4キーボード右上のキーボード電...333乾電池を入れる4キーボード右上のキーボード電源スイッチを「ON」にする単3形アルカリ乾電池、または充電式電池2本を入れます。入れたら電池カバーをもとどおりにはめてください。 キーボードを長時間使わないときは、キーボード右上のキーボード電源スイッチを「OFF」にしておくと、乾電池が長持ちします。 ・ 乾 電池の+(プラス)と- (マイナス)の 向きを、電池ボックス内の表示どおりに入れてください。 ・ ご 使用の環境や方法にもよりますが、キーボードの使用時間は連続使用で約1000時間です。 ・ マ...
-
44 .2電源を入れる前に接続しよう345キーボードの足を...2電源を入れる前に接続しよう345キーボードの足を立てる キーボードがうまく動作しないときは、付録の「キーボードとマウスを登録しなおす」(178ページ)をご覧ください。キーボードは足を立てずに使うこともできます。3
-
45 .351マウス底面のON/OFFスイッチを「OFF」...351マウス底面のON/OFFスイッチを「OFF」にする2マウス上面のボタンを押すマウスを使う準備をするカバーのロックが外れます。● カバーを外して乾電池を入れる● +(プラス)と-(マイナス)の向きを間違えないようにマウス底面のON/OFFスイッチを下にスライドし、「OFF」になっているか確認してください。3
-
46 .2電源を入れる前に接続しよう364乾電池を入れる3...2電源を入れる前に接続しよう364乾電池を入れる3カバーを外す図のように、単3形アルカリ乾電池、または充電式電池をマウスの前方に向けて押し込んでから、後方を端子に合わせて入れてください。カバーを上に持ち上げて外します。 ・ 乾 電池の+(プラス)と- (マ イ ナ ス)の 向きを、電池ボックス内の表示どおりに入れてください。 ・ マウスの後方の端子が変形しないように乾電池を入れてください。 ・ マンガン乾電池、オキシライド乾電池は使用できません。3
-
47 .375カバーをもとどおりはめるカバーのツメが穴に入...375カバーをもとどおりはめるカバーのツメが穴に入るようにはめこみ、マウスの前方に向かってカチッと音がするまでスライドさせてください。6マウス底面のON/OFFスイッチを「ON」にする マウスがうまく動作しないときは、付録の「キーボードとマウスを登録しなおす」(178ページ)をご覧ください。 ・ レーザーが出ている穴の部分を見つめると、視力に障害が起こる可能性があるので見つめないように注意してください。 ・ マウスの電池寿命は、ご使用の環境や方法にもよりますが、連続して操作した場合最大約150時間です。 ...
-
48 .2電源を入れる前に接続しよう38リモコンを使う準備...2電源を入れる前に接続しよう38リモコンを使う準備をする1リモコンに乾電池を入れるリモコン背面の電池カバーを外す添付の単4形乾電池を2本入れる入れたら電池カバーをもとどおりにはめてください。 ・ 乾電池の+(プラス)と-(マ イ ナ ス)の 向きを、電池ボックス内の表示どおりに入れてください。 ・ ご購入時に添付されている乾電池は初期動作確認用です。お早めに 新しい乾電池と交換す ることをおすすめします。 ・ 乾電池を 交換す る 際は、単4形のマンガン乾電池またはアルカリ 乾電池を使用してください。 ・ ...
-
49 .391パソコン本体右側面に電源コードを接続する電源...391パソコン本体右側面に電源コードを接続する電源コードを接続する● 手順をよく読み接続する順番を守りましょう。2もう一方のプラグをコンセントに差し込む先にアース線を接続してから、プラグを差し込んでください。電源コードを取り外すときは、先にプラグを抜いてから、アース線を取り外してください。 ・アース線の端子部分にはキャップが付いています。接続するときに取り外してください。 ・ 電話線用のアース端子には接続しないでください。通話中に雑音が入るおそれがあります。 ・ アース端子付きのコンセントが利用できない...
-
50 .2電源を入れる前に接続しよう40これで接続は完了で...2電源を入れる前に接続しよう40これで接続は完了です。インターネット、周辺機器などの接続は後からここまでの接続が終わったら、続けて「第3章 セットアップを始める」に進んでください。第3章で説明している作業が終わってからインターネット、周辺機器などの接続をおこないます。 電源コードなどが人の通る場所にないことを確認してください。ケーブルを足に引っかけたりするとパソコンの故障の原因 になるだけでなく、思わ ぬけがをすることもあります。3
-
51 .41第 3 章セ ッ ト ア ッ プ を 始 め ...41第 3 章セ ッ ト ア ッ プ を 始 め る今度は、いよいよパソコンの電源を入れます。最初に電源を入れるときは、「セットアップ作業」といって、自分の名 前を登録したりする操作が必要です。この後の説明をよく 読んで、ゆっくり確実に操作してください。この章の所要時間:30~60分程度電源を入れる .....................................................42パソコンの設定を始める ..................................44キー...
-
52 .3セットアップを始める421電源を入れる●液晶ディ...3セットアップを始める421電源を入れる●液晶ディスプレイのドット抜けについて液晶ディスプレイは、非常に高精度な技術で作られていますが、画面の一部にドット抜け※(ごくわずかな黒い点や、常時点灯する赤、青、緑の点)が見えることがあります。 また、見る角度によっては、色むらや明るさのむらが見えることがあります。これらは、液晶ディスプレイの特性によるものであり、故障ではありません。交換・返品はお受けいたしかねますので、あらかじめご了承ください。※ 社団法人 電子情報技術産業協会(JEITA)のガイドラインにしたが...
-
53 .43停電などのときは操作の途中では、絶対に電源を切...43停電などのときは操作の途中では、絶対に電源を切らない!画面が表示されるまで数分かかることもある電源スイッチを押してから、次ページの画面が表示されるまでに数分かかることがあります。その間、NECのロゴ(社名のマーク)などが表示されたり、画面が真っ暗になったりしますが、故障ではありません。あわてて電源を切ったりせずに、そのままお待ちください。セットアップ作業がすべて終わるまでに、30 ~ 60分程度かかります。「ここで一段落」(58ページ)までの手順が完了する前には、絶対に電源を切らないでください。電源コー...
-
54 .3セットアップを始める441セットアップの最初の画...3セットアップを始める441セットアップの最初の画面を確認する「Windowsのセットアップ」という画面が表示されていますね。これがセットアップ作業の出発点です。は、「何もしないで待ってて」の合図パソコンの内部で何かの処理が進んでいて、操作できないときには、画面にのマークが出ることがあります。このマークが表示されているときや、「しばらくお待ちください」などと文字が表示されているときは、キーを押したり、マウスのボタンを押したりせずに、待っていてください。パソコン内部での処理の進み具合を示すグラフが表示されるこ...
-
55 .452マウスを動かすマウスを動かすと、その動きに合...452マウスを動かすマウスを動かすと、その動きに合わせて画面の矢印が動きます。マウスを動かすときは、マウスの前後左右に10cm程度のスペースをあけるとよいでしょう。肩の力を抜き、手首だけで動かすことがコツです。このマウスは、底面中央の穴からレーザーが出ていますがレーザーを目で見て確認することはできません。マウスが正しく動作しているかどうかはマウスを動かして確認してください。机の上で滑らせると、画面の矢印も一緒に動く右手で軽くマウスをつかんで、 ・ レーザーが出ている穴の部分を見つめると、視力に障害が起こる可...
-
56 .3セットアップを始める463画面内の右下に矢印を動...3セットアップを始める463画面内の右下に矢印を動かす何も設定を変えず、「次へ」に画面の矢印 (マウスポインタ)を合わせて左のクリックボタンを押すと、画面の表示が切り換わって「ライセンス条項をお読みになってください」と書かれた画面になります。●クリックこのような操作で、手順を次に進めたり、次ページを表示したりすることができます。画面の絵や文字などに矢印を合わせて左ボタンを1回押す操作を「クリック」と呼びます。パソコンを使うときの一番基本的な操作なので、覚えてくださいね。次の内容になっていることを確認する国ま...
-
57 .474ライセンス条項に同意するこれで、 ライセンス...474ライセンス条項に同意するこれで、 ライセンス条項に同意することになります。「ライセンス条項に同意します」の左が からに変わらないときは、矢印がうまく合っていなかったので、やりなおしてください。「ライセンス条項」とは、このパソコンに入っているソフトを違法にコピーして他人に渡したりしないという約束をしていただくことです。画面に表示されている契約文の続きを読むには、文書表示欄の右下にあるをクリックします。ライセンス条項に同意していただけない場合は、パソコンを使うことができません。をクリックしてにして、「次へ...
-
58 .3セットアップを始める481自分の名前を入れるキー...3セットアップを始める481自分の名前を入れるキーボードを使って 名前を入れる● ユーザー名とユーザーアイコンを選ぶここに小さな縦棒(|)が点滅しているのを見てから、キーボードで自分の名前を入力する【例】「mita」と入力する場合なら 点滅していないときは、「ユーザー 名を入力してください」の下の欄をクリックしてください。 ・ 日本語で名前を入れる場合、環境依存文字(日本語変換で一覧に「環境依存文字」と表示される文字)は利用できません。ソフトによっては、正しく動作しなくなります。 ・ 日本語で名前を...
-
59 .49●入力を間違えたらキーボードの【BackSpa...49●入力を間違えたらキーボードの【BackSpace】(バックスペース)を押してください。●ローマ字で入力したいのにひらがなが表示されるときはキーボードの【半角/全角】を押すと、日本語とアルファベットが切り換わります。●入力した名前を控えておくユーザー名:パソコンのトラブルを解決するために、後でセットアップ作業をやりなおす(再セットアップする)とき、この名前が必要です。上の欄に控えておいてください。この中から、ユーザーアイコン(スタートメニューなどで表示される画像)を選んでクリックする※ どの画像を選んで...
-
60 .3セットアップを始める501次の画面に進む・ デス...3セットアップを始める501次の画面に進む・ デスクトップの背景を選んでクリックすると、画面が選んだ背景に変わります。・ キーボードの操作に慣れていないかたは、表示された名前のまま次に進んでかまいません。・ キーボードを使った文字入力に慣れている場合、半角英数文字でコンピュータの名前を自由に入力してください。名前を思いつかない場合は「VALUESTAR」(バリュースター)とするとよいでしょう。すでに何台かパソコンをお持ちの場合、「PC1」、「PC2」のように数字で区別してもかまいません。この中から、デスクト...
-
61 .512コンピュータを保護する設定をするWindow...512コンピュータを保護する設定をするWindowsがいつも最新の状態になるように、インターネット経由で定期的に更新情報が確認され、自動的に インストールされるようになります。Windowsの更新 について詳しくは、『活用ブック』の「しっかりセキュリ ティであんしんインターネット」をご覧ください。「推奨設定を使用します」をクリックする4
-
62 .3セットアップを始める52続けて次ページ以降の作業...3セットアップを始める52続けて次ページ以降の作業を進めてください。3さらにセットアップ作業を進める「開始」をクリックすると、次の画面が表示されます。次ページの画面が表示されるまで何も操作せずに待っていてください。「開始」をクリックする4
-
63 .531をクリックする121(ワントゥワン)ポップリ...531をクリックする121(ワントゥワン)ポップリンクは、お使いのパソコンに適したサービスサポート情報(危険度の高いウイルスに対するセキュリティパッチ(修正プログラム)やアップデートプログラム)を、NECからイン ターネット経由でお知らせするサービスです。このパソコンでインターネット接続できるようになってから、新しい情報が発表されるたびに自動的に届く ようになります。121ポップリンクの設定は、後から利用しないように変更することもできます。画面右下に次のようなメッセージが表示されることがあります。ここでこの...
-
64 .3セットアップを始める541次の画面に進むソフトを...3セットアップを始める541次の画面に進むソフトを使えるようにする● 目的に合わせて、パソコンに入れるソフトを選べる「標準セットアップ(推奨)」がになっていることを確認して、「次へ」をクリックする ・ 通常は、「標準セットアップ(推奨)」を選んでください。をクリックしてにすると、一覧から使いたいソフトを選んでインストールできます。この方法を選んだ場合は、画面の説明を読んで操作してください。 ・ 「最小セットアップ」を選ぶと、ソフトを追加せず、必要最小限のソフトだけでパソコンを使い始められます。この方法を選ん...
-
65 .552ソフトを追加する「インストール中」画面が表示...552ソフトを追加する「インストール中」画面が表示され、ソフトの追加が始まります。ソフトの追加が終わると、次の画面が表示されます。その後、しばらくしてからパソコンの電源が切れ、自動的に再度電源が入ります(これを「再起動」といいます)。次の画面が表示されるまで、そのままお待ちください。 画面に表示される予想時間は目安です。「ソフトウェアセットアップ終了」の画面が表示されれば、ソフトが正しく追加されています。「次へ」をクリックする「終了」をクリックするパソコンが再起動しても、まだセットアップ作業が残っています...
-
66 .3セットアップを始める563文字サイズなどを設定し...3セットアップを始める563文字サイズなどを設定し、ガジェットを登録する再起動後、「復元ポイントを作成しています。しばらくお待ちください。」と表示されます。しばらくすると、次の画面が表示されます。画面右側に、NECオリジナルガジェットが表示されます。また、「拡大サイズ」を選んだ場合は、画面の文字とマウスポインタが大きく表示され、マウスポインタがゆっくり動くようになります。「登録する(推奨)」の上がになっていることを確認するをクリックする ・ 「拡大サイズ」を選択すると、「パソらく設定」で「簡単おまかせ設定」...
-
67 .574注意文を読む ・ フィルタリングについて...574注意文を読む ・ フィルタリングについて詳しくは、第5章の「お子様を有害ホームページから守るために」(140ページ)および画面で見るマニュアル「サポートナビゲーター」-「安心安全に使う」-「安全に使うためのポイン ト」-「お子様を有害ホームページから守るために」をご覧ください。 ・ 「サポートナビゲーター」は、初回セットアップが終了してからご覧ください。使い方について詳しくは、第4章の「パソコンの画面で解説、検索「サポートナビ ゲーター」」(99ページ)をご覧ください。その後、「未成年によるインタ...
-
68 .3セットアップを始める58しばらくすると、「ウェル...3セットアップを始める58しばらくすると、「ウェルカムセンター」が表示されます。今は、をクリックして画面を閉じてください。次に起動したときからは、ウェルカムセンターの画面に「起動時に実行します」のチェックが追加されます。最初のセットアップ作業は一段落です。次回から、パソコンの電源スイッチを押すと、いつもこの画面(デスクトップ画面と呼びます)が表示されるようになります。ウェルカムセンターの画面からは、簡単にソフトをインストールすることができたり、ガジェットの登録をすることができます。パソ コンを起動するたびに...
-
69 .59ソフトを使っているときに、次のようなメッセージ...59ソフトを使っているときに、次のようなメッセージが表示されることがあります。これは、ソフトを利用するために、Windows Vistaの画面表示が変わることをお知らせするものです。このメッセージが表示されたときは、ウィンドウの透明部分など一部の表示が変更されます。変更された画面表示は、ソフトを終了するともとに戻ります。画面の表示について文字サイズやマウスの設定についてセットアップの文字サイズを設定する画面(56ページ)で、「拡大サイズ」を選択した場合、 Windows Vistaの初期設定に比べ、画面上の...
-
70 .3セットアップを始める60パスワードの設定1 コ...3セットアップを始める60パスワードの設定1 コントロールパネルの画面を表示する2 設定画面を表示するWindowsのパスワードを 設定する● パソコンをより安全に使うために、パスワードを設定● パスワードは覚えやすく、忘れないものを不正アクセス被害防止や情報の保護など、セキュリティ対策のため、次の手順でパソコンを使うときにパスワードを入力する設定をしておくことをおすすめします。1をクリックして、2「コントロールパネル」をクリックする21「ユーザーアカウントと家族のための安全設定」をクリックする「Win...
-
71 .61これで、Windowsのパスワードが設定されま...61これで、Windowsのパスワードが設定されました。次回から、パソコンの電源を入れたり、スリープ状態、休止状態から復帰したりするときには、パスワードの入力が必要になります。デジタルハイビジョンTV(地デジ/BS/110度CS)モデルの場合は、電源を入れるときのみパスワードの入力が必要になります。3 パスワードを設定する ・ 入 力したパスワードは「●●●」のように表示されます。これは、入力したパスワードが他人に見られてもわからないようにするためです。 ・ 覚えやすく、忘れにくいパスワードを決めてくだ...
-
72 .3セットアップを始める62お疲れ様でした。これで、...3セットアップを始める62お疲れ様でした。これで、本機を使うための準備は終了です。準備は終了しましたが、本機を使いこなすためには、もう少し設定を進めてください。これからの設定は、大きく2つの方向に分かれます。●すぐにテレビの設定をしたいテレビを見るためのチャンネル設定をするなど、これからすぐにテレビをご覧になりたいかたは、『テレビを楽しむ本』をご覧ください。テレビの設定をするには、アンテナケーブルの接続が必要です。まだ接続が終わっていない場合は、『準備と設定』(このマニュアル)の「アンテナケーブルを接続する...
-
73 .63お客様登録 のお願い121wareでは「お客様...63お客様登録 のお願い121wareでは「お客様登録」することで、さまざまなメリットを提供しています。あなたのデジタルライフをグッとオトクに、そして さらに便利でもっと身近に感じる121wareのサービスを是非ご利 用ください。登録するとメリットがたくさん●1 電話での「使い方相談」 使い方を何度でも無料で相談 保有商品を登録すると、購入後1年間※の使い方相談が何回でも無料で利用できます。●2 あなただけのマイページ マイページは、あなた専用のページです 登録した商品を元に、あなたのパソコンに合っ...
-
74 .3セットアップを始める64マイページがあなたをサポ...3セットアップを始める64マイページがあなたをサポートWebから登録情報の変更や保有商品情報の登録もできます。保有商品登録は「保有商品情 報」をクリックして登録してください。お得なキャンペーン情報(優待販売)もあります。あなたのパソコンに合わせたサポート情報が表示されます。 「マイページ」はお客様登録をすると使えるようになるページです。マイページは、あなた専用のページです。登録した商品に合わせて、あなたに合ったサポートやサービス(優待販売)に関する情報が表示されます。5
-
75 .65お客様登録の方法●インターネット登録(推奨)●...65お客様登録の方法●インターネット登録(推奨)●FAX登録FAX用紙はNECパソコン情報FAXサービスから取り出してください。お手持ちのFAXから「0120-977-121」(フリーコール)に電話します。ご希望の窓口案内のアナウンスが流れますので、FAX情報サービス窓口番号である「9」を押します。FAX情報サービスにつながりますので、アナウンスにしたがい、BOX番号3002と#を押し、お客様登録用紙を取り出してください。必要事項をご記入の上、FAXでお送りください。※番号をよくお確かめになり、おかけくださ...
-
76 .76 ページ目のマニュアル
-
77 .67基 本 中 の 基 本 の 操 作電源の入れ方...67基 本 中 の 基 本 の 操 作電源の入れ方/切り方、メモリーカードやCD-ROM、DVDのディスクをセットする方法など、このパソコンを使うとき の最も基本的な操作を説明します。インターネットの接続や 設定に進む前に、この章に目をとおしておくとよいでしょう。第 4 章パソコンを終了する ..........................................68パソコンを使い始める ......................................73省電力機能について .......
-
78 .4基本中の基本の操作681画面を見ながら、マウスを...4基本中の基本の操作681画面を見ながら、マウスを操作してパソコンを終了する2電源ランプを確認する画面が暗くなり、スリープ状態になります。パソコンを終了するパソコンを終了するときは、マウスで操作します。本体のスイッチやボタンを押すのではありません。いきなり電源コードを抜いたりするのは、絶対ダメです。 Windows Updateなどが自動的におこなわれ、パソコンをいったん終了する必要があるときに、がのように変わることがあります。その場合も、そのままクリックしてください。この場合は、次回パソコンを使うときに...
-
79 .69リモコンの【電源】からパソコンを終了することも...69リモコンの【電源】からパソコンを終了することもできる(デジタルハイビジョンTV(地デジ/BS/110度CS)モデルのみ)リモコンの【電源】を押してもパソコンを終了することができます。パソコンの画面から離れているときにリモコンで操作してください。 ・ ほ かのアプリケーションを起動しているときは、【アプリ終了】を押して、終了させてください。 ・ テレビを視聴するためのソフト「StationTV」は、【アプリ終了】では終了できません。マウス操作で終了してください。【電源】を押すスリープ状態についてスリープ...
-
80 .4基本中の基本の操作70電源を切る(シャットダウン...4基本中の基本の操作70電源を切る(シャットダウンする)長期間パソコンを使わないときや、パソコンの置き場所を移動するとき、パソコン内部に機器を取り付けるときは、電源を切ります。電源を切ることを、「シャットダウン」と呼びます。1 画面を見ながら操作して、「シャットダウン」をクリックする2 電源が切れたことを確認する数秒後に、画面が暗くなり、自動的に電源が切れます。 をクリックして、12をクリックして、3「シャットダウン」をクリックする電源ランプが消える5
-
81 .71電源が切れるまでに少し時間がかかることも保存し...71電源が切れるまでに少し時間がかかることも保存していない文書があるとき続けて電源を入れるときはパソコンの状態によっては、「シャットダウン」をクリックした後、電源が切れるまでに数秒以上の時間がかかることもあります。あわてずにお待ちください。ソフトを使って文書などを作成している場合、文書を保存しないで電源を切ろうとすると、画面にメッセージが表示されることがあります。そのままにしていると、数秒後、画面が暗くなり、メッセージが表示されます。作成した文書などを保存したい場合、「次のプログラムが実行中です」の画面が表...
-
82 .4基本中の基本の操作72マウスの操作で電源が切れな...4基本中の基本の操作72マウスの操作で電源が切れないとき画面の表示が動かなくなったり、操作の途中でマウスやキーボードが反応しなくなったりして、パソコンの電源が切れなくなってしまうことがあります。その場合、パソコン本体の電源スイッチを4秒以上押し続け ると、強制的に電源を切ることができます。強制的に電源を切ったときは、電源が切れてから5秒以上待ち、もう一度電源スイッチを押してパソコンの電源を入れ なおしてください。パソコンの電源が入ったら、改めてマウスの操作で電源を切ってください。 ・ 強制的に電源を切る前に...
-
83 .73パソコンを使い始める電源スイッチを押す電源スイ...73パソコンを使い始める電源スイッチを押す電源スイッチを押して使い始めます。モデルによって、表示される画面の絵柄が異なる場合があります。 周辺機器によっては、パソコンの電源を入れる前に電源を入れないと認識されないものもありますのでご注意ください。電源スイッチを押すキーボードの電源スイッチ()を押しても、電源を入れたり省電力状態からもとに戻すことができます。省電力状態については次ページをご覧ください。デジタルハイビジョンTV(地デジ/BS/110度CS)モデル以外の場合、使う人の名前が画面に表示されるので、...
-
84 .4基本中の基本の操作7410分以上使わないと自動的...4基本中の基本の操作7410分以上使わないと自動的に画面が消える(ご購入時)省電力機能についてパソコンを使わないと、自動的に省電力状態になるようになっています。ご購入時には、パソコンを操作していない時間が続くと、自動的にパソコンが省電力状態になるように設定されています。パソコンを使っていない時間によって、「ディスプレイの電源を切る」、「スリープ状態」、「休止状態」の3つの段階があります。●省電力状態について それぞれの省電力状態は、次のように電力を節約します。・ ディスプレイの電源を切る パソコンは起動し...
-
85 .75暗くなった画面をもとに戻すにはスリープ状態など...75暗くなった画面をもとに戻すにはスリープ状態などで、暗くなった画面は、次の方法でもとに戻せます。・ 電源ランプが点灯していて、画面が暗い場合 ディスプレイが省電力状態になっていることが考えられます。この場合は、マウスを軽く動かしてください。 また、画面消灯ランプが点灯しているときは、ナイトモードになっています。この場合は、画面消灯ボタンを押してください。・ 電源ランプがオレンジ色に点灯していて、画面が暗い場合 スリープ状態になっています。この場合は、電源スイッチを軽く1回押してください。 また、...
-
86 .4基本中の基本の操作76自動的にスリープ状態になら...4基本中の基本の操作76自動的にスリープ状態にならないようにするには3 設定したい電源プランをクリックし、電源プランの下の「プラン設定の変更」をクリックする2 「システムとメンテナンス」、「電源オプション」の順にクリックする1「システムとメンテナンス」をクリックする2「電源オプション」をクリックする設定したい電源プランの左のをクリックしてにして、12「プラン設定の変更」をクリックする 画面左側の「コンピュータがスリープ状態になる時間を変更」をクリックして、現在選択されている電源プランの設定を変更すること...
-
87 .77●省電力機能の詳しい説明は、パソコンの画面で見...77●省電力機能の詳しい説明は、パソコンの画面で見るマニュアル「サポートナビゲーター」でスリープ機能は、このパソコンが備えている「省電力機能」のひとつです。詳しくは、「サポートナビゲーター」-「使いこなす」-「パソコンの機能」-「省電力機能」に説明があります。これで、設定の変更は終わりです。4 「コンピュータをスリープ状態にする」で「なし」に変更するこの画面で「ディスプレイの電源を切る」までの時間も設定できます。4をクリックする3「変更の保存」をクリックする 2一覧から「なし」をクリックするをクリックして、...
-
88 .4基本中の基本の操作78ECOボタンを使うECOボ...4基本中の基本の操作78ECOボタンを使うECOボタンは、押すだけでパソコンの消費電力のモード(Windows Vistaでは電源プランと呼びます) を切り換えることができる機能です。ECOボタンを上手に活用することで、消費電力を抑えたり、必要なときに機能を最大限に引き出すことができるようになります。 電力の節約とパフォーマンスのバランスによって、次の3つのモードがあります。電源モード パソコンの状態高パフォーマンス電力の節約よりもパフォーマンスを優先した設定です。VSパフォーマンス パフォーマンスと電力の...
-
89 .79パソコン本体よく使うボタンなどここでは、基本的...79パソコン本体よく使うボタンなどここでは、基本的なボタンなどにかぎって説明します。そのほかのボタンなどについ て知りたいときは、巻末の「各部の名称」 をご覧ください。DVD/CDドライブCD-ROMやDVD-Video、音楽用CDなどを楽しむときは、ここにセットします。電源スイッチ/電源ランプパソコン本体の電源を入れると き、省電力状態から復帰するときに押します。電源が入っているときは、電源ランプが青色に点灯し ます。スリープ状態のときは、オレンジ色に点灯します。電源が切れているときは、消灯します。CD/...
-
90 .4基本中の基本の操作80キーボードボリュームボタン...4基本中の基本の操作80キーボードボリュームボタン+を押すと大きくなり、-を押すと小さくなります。消音を押すと音が消えます。ワンタッチスタートボタンソフトこのパソコンに入っているいろいろなソフトを利用するための「ソフトナビ ゲーター」が始まります。電源スイッチ()パソコン本体の電源を入れ るときや、省電力状態から復帰するときに押します。【NumLock】このキーを押すと、キーボード右上のマーク表示部に、ニューメリックロックのマーク()が表示されます。ニューメリックロックのマークが表示されているとき、キーボー...
-
91 .81キーボード、リモコン(デジタルハイビジョンTV...81キーボード、リモコン(デジタルハイビジョンTV(地デジ/BS/110度CS)モデルのみ)から調節する+を押すと大きくなり、-を押すと小さくなります。消音を押すと、音声のオン/オフが切り換えられます。画面右下の通知領域にが表示されているときは音声が消え、が表示されているときは音声が聞こえます。キーボード リモコン音量を調節するパソコンの音が大きすぎる、小さすぎると感じたときは、音量を調節できます。 キーボード、リモコンから音量を変更するとき、起動しているソフトによっては、音量の表示が変わらない場合があり...
-
92 .4基本中の基本の操作82輝度を調節する方法1 本...4基本中の基本の操作82輝度を調節する方法1 本体前面のカバーを開けるカバー上部の中央を軽く押す 本体前面のカバーが開きます。2 明るさ調節ボタンで調節する・+を押す:輝度が上がります。・-を押す:輝度が下がります。これで、輝度が設定されました。本体前面のカバーを閉じる場合は、カバーをもとの位置に戻してカバー中央部を軽く押して閉じます。画面の輝度を調節する画面が明るすぎる、暗すぎると感じたときは、ディスプレイの輝度を調節できます。6
-
93 .83●起動時の輝度を設定するときはいつも同じ輝度で...83●起動時の輝度を設定するときはいつも同じ輝度で使用する場合は、次の手順で起動時の輝度を設定してください。1 「スタート」-「コントロールパネル」-「システムとメンテナンス」-「電源オプション」をクリックする2 画面左の「ディスプレイの輝度を調整」をクリックする3 ディスプレイの輝度を設定するを左右にドラッグして輝度を設定する右にするほど明るく、左にするほど暗くなります。1「変更の保存」をクリックする2輝度が変更され、「電源オプション」画面に戻ります。 をドラッグしただけでは輝度は変更されません。「変...
-
94 .4基本中の基本の操作84使用できるメモリーカードに...4基本中の基本の操作84使用できるメモリーカードについてメモリーカードの扱い方ここでは、メモリーカードを使うときの注意事項や、使用方法について説明します。このパソコンでは「SDメモリーカード」、「SDHCメモリーカード」、「メモリースティック」、「メモリースティックPRO」、および「xD-ピクチャーカード」を使うことができます。「miniSDカード」、「microSDカード」、「メモリースティック デュオ」、「メモリースティックPRO デュオ」、「メモリースティックPRO-HG デュオ」も使用できます。ただ...
-
95 .85取り扱い上の注意メモリーカードを取り扱う際は、...85取り扱い上の注意メモリーカードを取り扱う際は、次のことに気を付けてください。使用について・ 静電気による故障を防ぐため、静電気を放電してからメモリーカードを取り扱ってください。・ 小型のメモリーカードなど、アダプタが必要なカードは、必ずアダプタを装着してください。・ メモリーカードは、方向を確認して取り付けてください。・ トリプルメモリースロットには、対応以外のメモリーカードを挿入しないでください。・ メモリーカードの読み込み/書き込み中は、トリプルメモリースロットからメモリーカードを取り出さないでくだ...
-
96 .4基本中の基本の操作861本体前面のカバーを開けて...4基本中の基本の操作861本体前面のカバーを開けて、メモリーカードを差し込むメモリーカードをセットしたとき、「自動再生」の画面が表示されることがあります。表示された項目を選ぶと、フォルダを開いてファイルを表示したり、ソフトを使って画像を表示することができます。 ・ 本体前面のカバーの開け方は、「輝度を調節する方法」(82ページ)の手順1をご覧ください。 ・ 「miniSDカード」、「microSDカード」、「メモリースティック デュオ」、「メモリースティックPRO デュオ」、「メモリースティックPRO-H...
-
97 .872メモリーカードを取り外す準備をする トリプ...872メモリーカードを取り外す準備をする トリプルメモリースロットアクセスランプ点灯中は、メモリーカードを絶対に取り出さないでください。ドライブの故障やデータの不具合の原因になります。 をクリックして、1「コンピュータ」をクリックする2トリプルメモリースロットアクセスランプが消灯していることを確認してください。3取り外す機器のアイコンを右クリックする4「取り出し」をクリックする6
-
98 .4基本中の基本の操作883メモリーカードを取り外す...4基本中の基本の操作883メモリーカードを取り外すメモリーカードが少し出てきます。メモリーカードを軽く押すメモリーカードを水 平に引き抜く6
-
99 .891イジェクトボタンを押してディスクトレイを出す...891イジェクトボタンを押してディスクトレイを出すディスクを取り扱うときの注意CD-ROMやDVDの扱い方CD-ROMやDVDなどをパソコンで楽しむときの取り扱い上の注 意、入れ方と出し方を説明します。次の注意事項を守ってください。・データ面(文字などが印刷されていない面)に手を触れない。・ディスクにラベルを貼ったり、傷つけたりしない。 ・ラベル面に文字を書くときは、フェルトペンなどペン先のやわらかいものを使う。 ・ディスクの上に重い物を載せない。ディスクを曲げたり落としたりしない。・汚れたときは、やわらか...
-
100 .4基本中の基本の操作90ディスクトレイを軽く押す代...4基本中の基本の操作90ディスクトレイを軽く押す代わりに、イジェクトボタンを押してディスクを収納することもできます。ディスクトレイを軽く押すとディスクトレイが収 納されてカバーも閉じるディスクをセットする2ディスクを入れる7