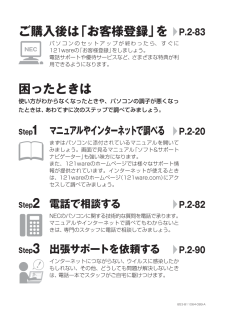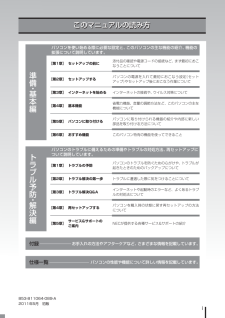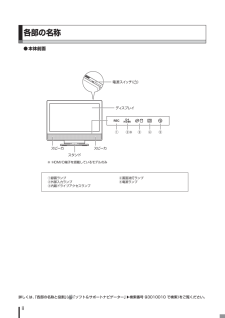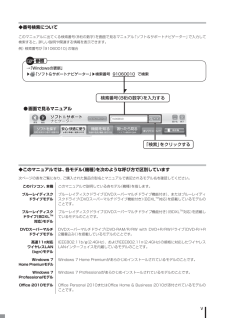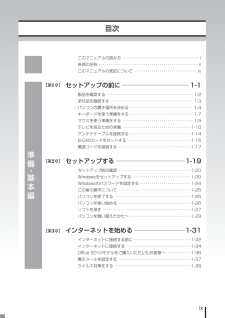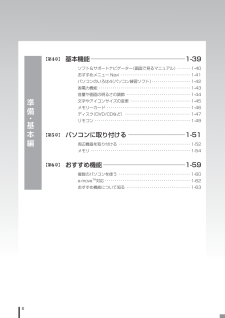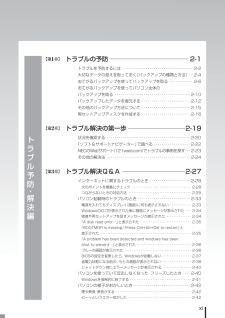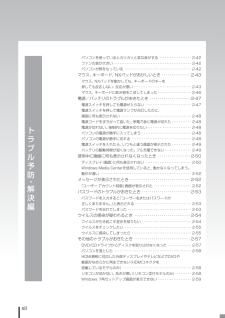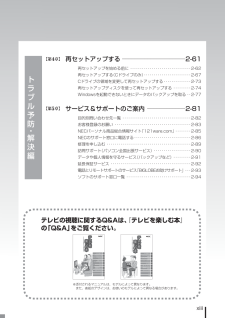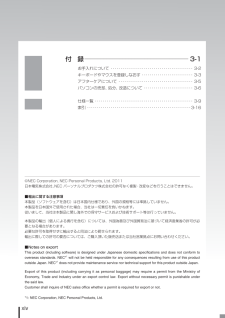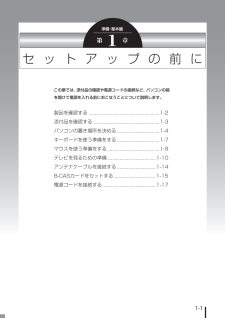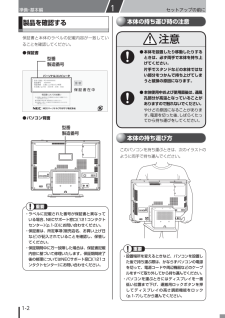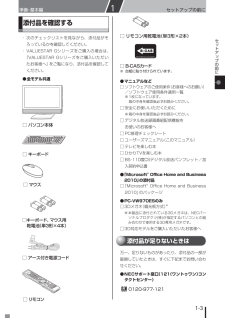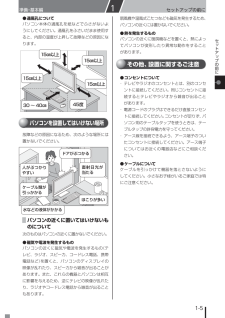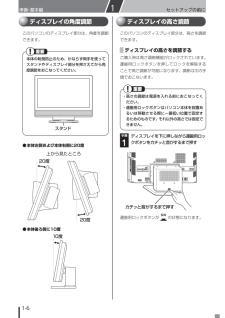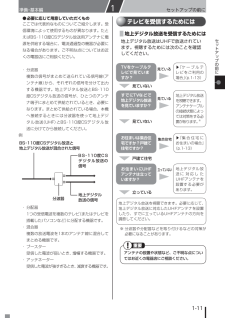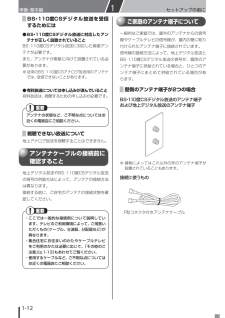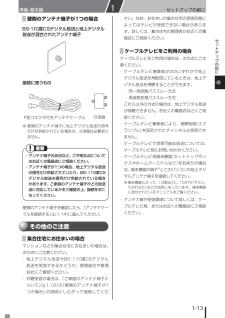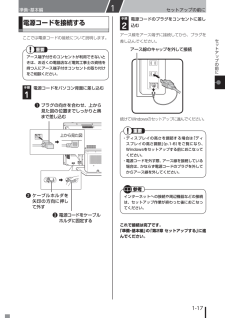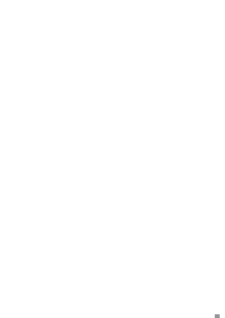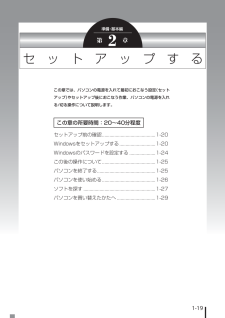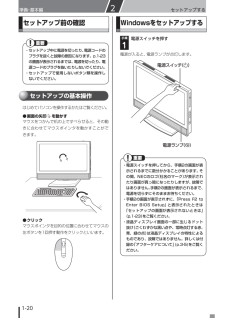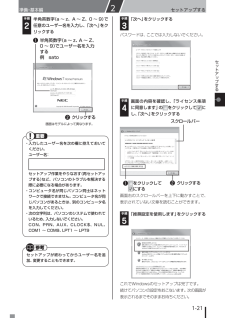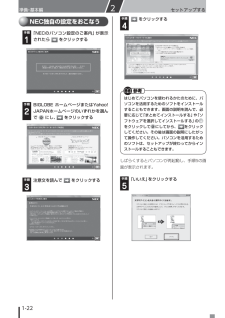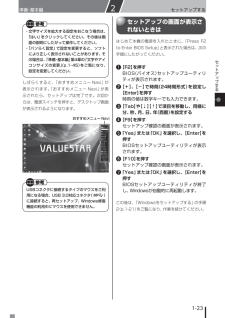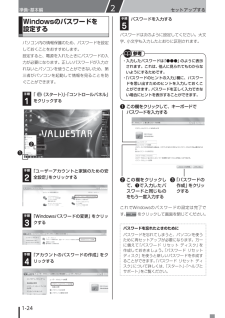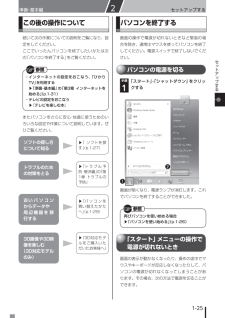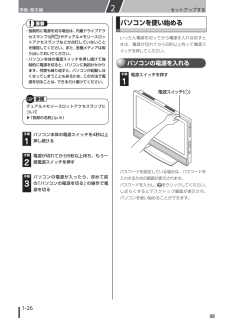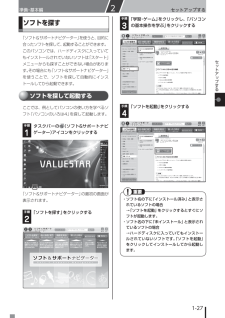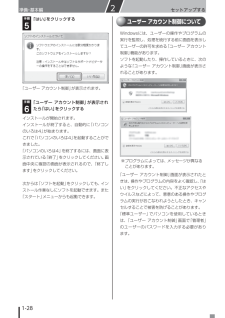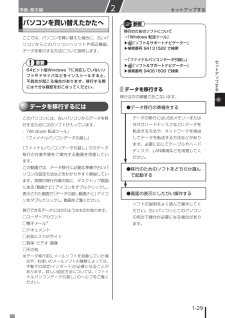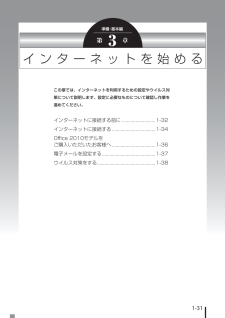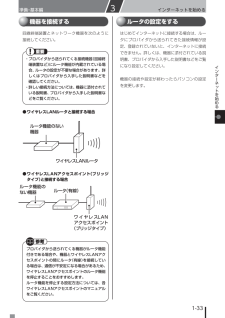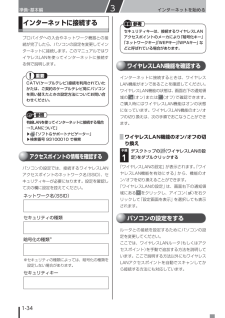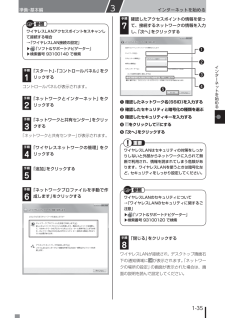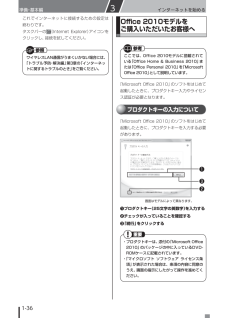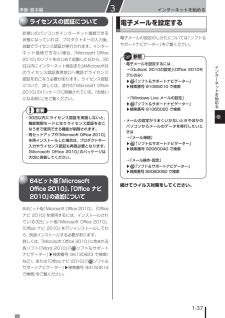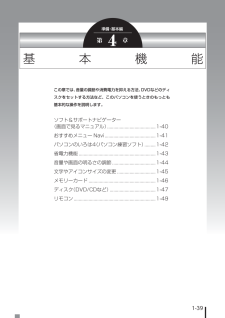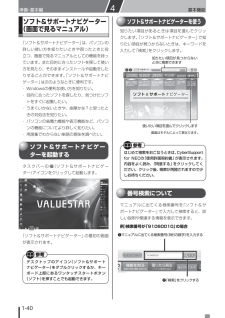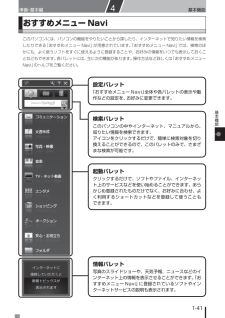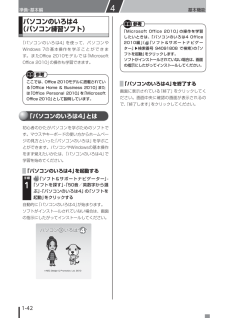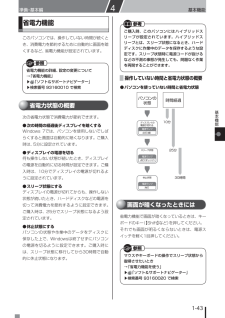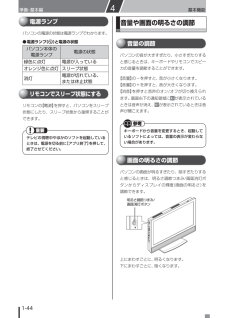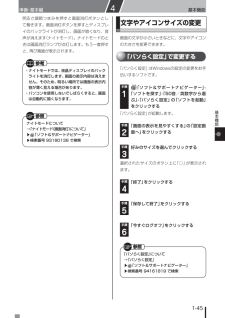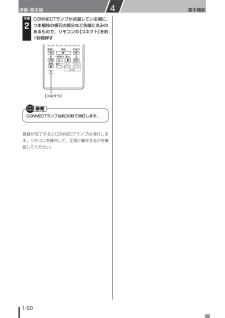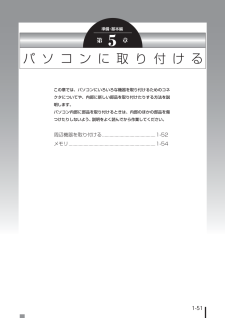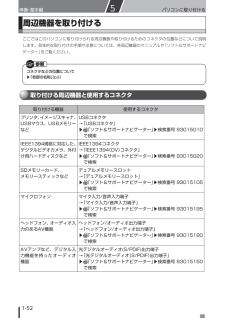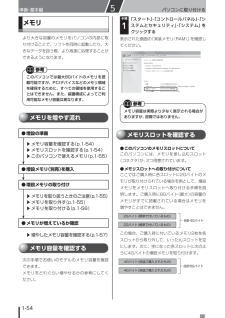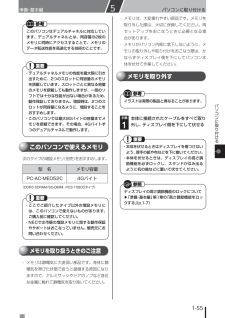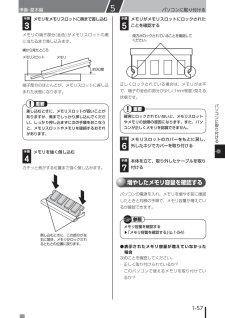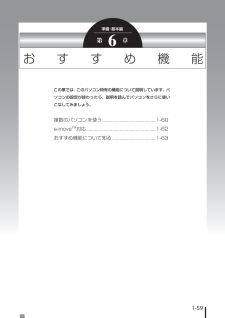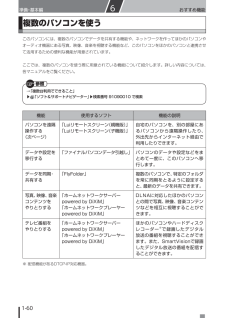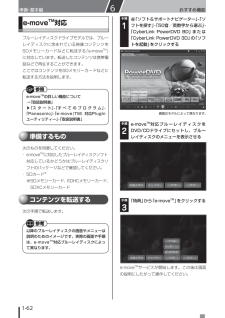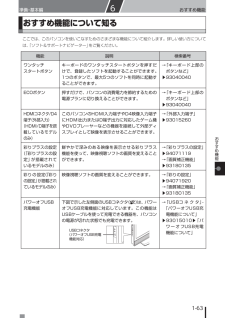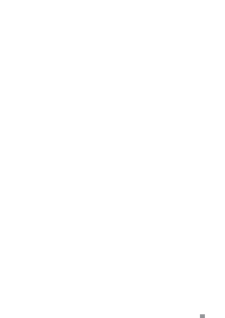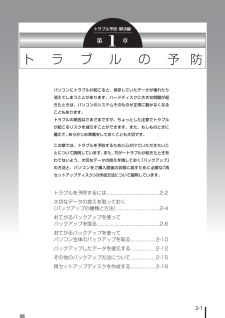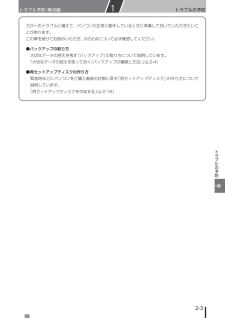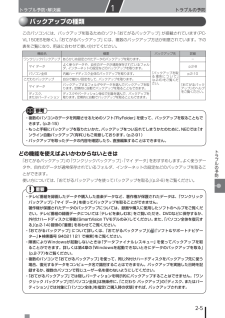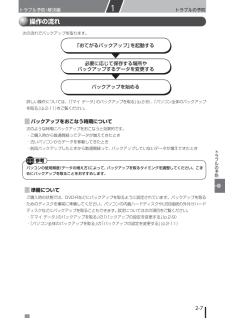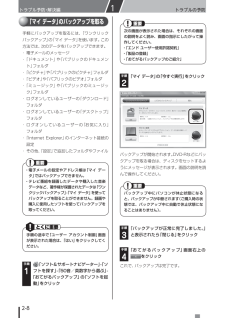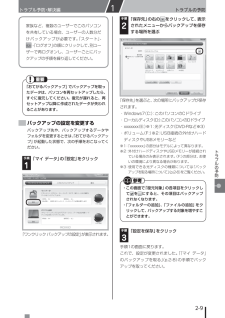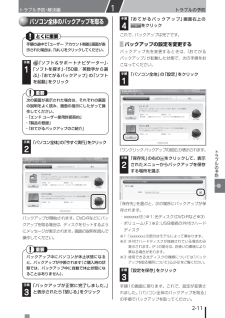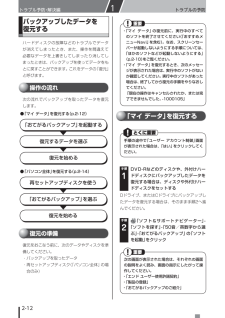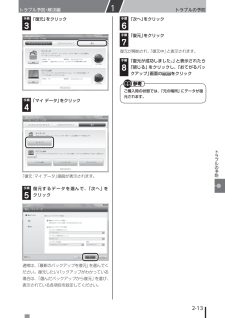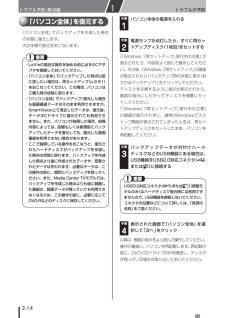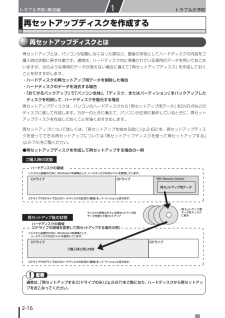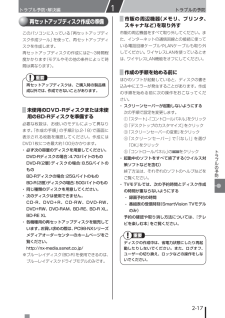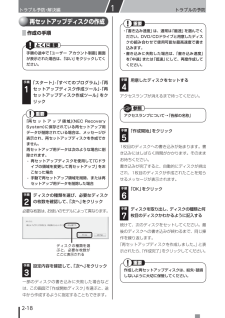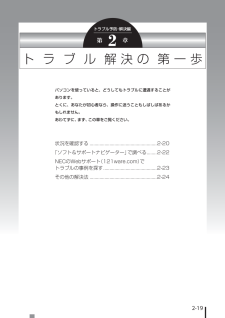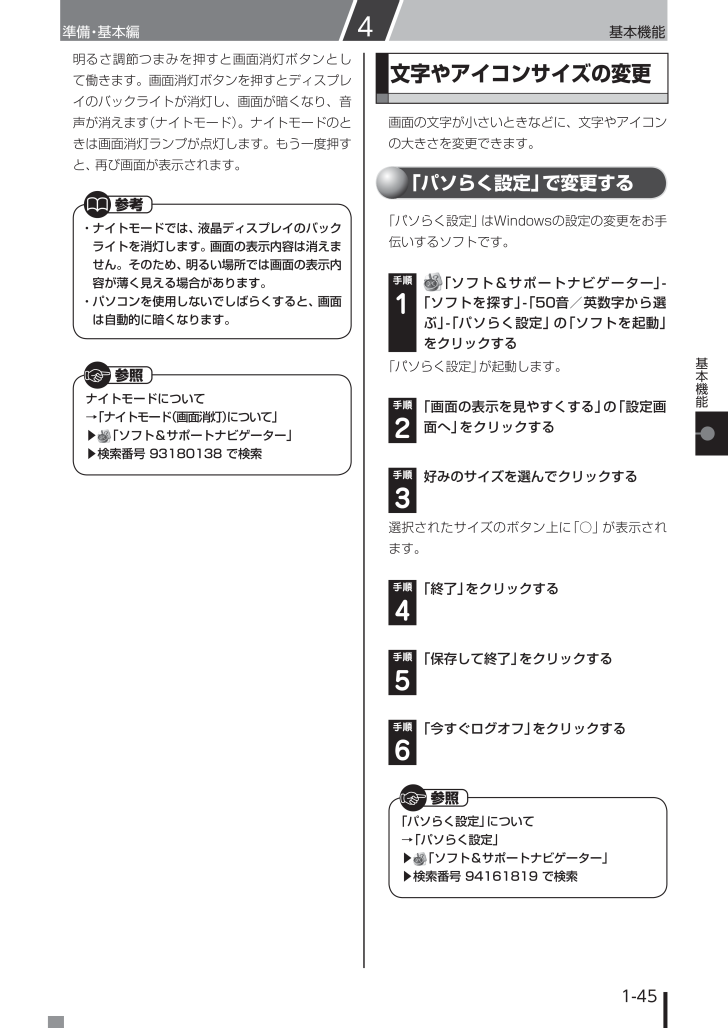
61 / 196 ページ
現在のページURL
1-45基本機能 準備・基本編4基本機能明るさ調節つまみを押すと画面消灯ボタンとして働きます。画面消灯ボタンを押すとディスプレイのバックライトが消灯し、画面が暗くなり、音声が消えます(ナイトモード)。ナイトモードのと きは画面消灯ランプが点灯します。もう一度押すと、再び画面が表示されます。・ ナイトモードでは、液晶ディスプレイのバックライトを消灯します。画面の表示内容は消えません。そのため、明るい場所では画面の表示内容が薄く見える場合があります。・ パソコンを使用しないでしばらくすると、画面は自動的に暗くなります。ナイトモードについて→「 ナイトモード(画 面消灯)に ついて」▶「ソフト&サポートナビゲーター」▶検索番号 93180138 で検索文字やアイコンサイズの変更画面の文字が小さいときなどに、文字やアイコンの大きさを変更できます。「パソらく設定」で変更する「パソらく設定」はWindowsの設定の変更をお手伝いするソフトです。手順「ソフト&サポートナビゲーター」-「ソフトを探す」-「50音/英数字から選ぶ」-「パソらく設定」の「ソフトを起動」をクリックする1「パソらく設定」が起動します。手順「画面の表示を見やすくする」の「設定画面へ」をクリックする2手順好みのサイズを選んでクリックする3選択されたサイズのボタン上に「○」が表示されます。手順「終了」をクリックする4手順「保存して終了」をクリックする5手順「今すぐログオフ」をクリックする6「パソらく設定」について→「パソらく設定」▶「ソフト&サポートナビゲーター」▶検索番号 94161819 で検索4
参考になったと評価  59人が参考になったと評価しています。
59人が参考になったと評価しています。
このマニュアルの目次
-
1 .2011-2Q-322H ユーザー ズ 853-8...2011-2Q-322H ユーザー ズ 853-811064-089-A 初版 (日 )DIC424 BLACKこのマニュアルは、再生紙を使用しています 。初版 2011年5月NEC853-811064-089-APrinted in JapanNECパーソナルプロダクツ株式会社〒141-0032 東京都品川区大崎一丁目11-1(ゲートシティ大崎 ウエストタワー)﹁あなたのパソコン﹂として使うためにトラブル予防 ・ 解決編セッ トアップ の前 にセットアップするインターネットを始め る基本機能パソコンに取り...
-
2 .BLACK853-811064-089-Aご購入後...BLACK853-811064-089-Aご購入後は「お客様登録」を P.2-83パソコンのセットアップが終わったら、すぐに121wareの「お客様登録」をしましょう。電話サポートや優待サービスなど、さまざまな特典が利用できるようになります。困ったときは使い方がわからなくなったときや、パソコンの調子が悪くなったときは、あわてずに次のステップで調べてみましょう。Step1 マニュアルやインターネットで調べる P.2-20まずはパソコンに添付されているマニュアルを開いてみましょう。画面で見るマニュアル「ソフ...
-
3 .i853-811064-089-A2011年5月 ...i853-811064-089-A2011年5月 初版このマニュアルの読み方準備 ・ 基本編パソコンを使い始める際に必要な設定と、このパソコンの主な機能の紹介、機能の拡張について説明しています。【第1章】 セットアップの前に添付品の確認や電源コードの接続など、 まず最初におこなうことについて【第2章】 セットアップするパソコンの電源を入れて最初におこなう設定(セットアップ)やセットアップ後におこなう作業について【第3章】 インターネットを始める インターネットの接続や、ウイルス対策について【第4章】 基本機...
-
4 .ii● 本体前面詳しくは、「各部の名称と役割」(「...ii● 本体前面詳しくは、「各部の名称と役割」(「ソフト&サポートナビゲーター」▶検索番号 93010010 で検索)をご覧ください。各部の名称ディスプレイ① ②※ ③④ ⑤スピーカ スピーカスタンド電源スイッチ( )※:HDMI/D端子を搭載しているモデルのみ①録画ランプ②外部入力ランプ③内蔵ドライブアクセスランプ④画面消灯ランプ⑤電源ランプ1
-
5 .iii詳しくは、「各部の名称と役割」(「ソフト&サ...iii詳しくは、「各部の名称と役割」(「ソフト&サポートナビゲーター」▶検索番号 93010010 で検索)をご覧ください。● 本体左側面/右側面● 本体背面CONNECTランプデュアルメモリースロットアクセスランプUSBコネクタ( )USBコネクタ(パワーオフUSB充電機能対応 )( )光デジタルオーディオ(S/PDIF) 出力端子( )マイク入力 / 音声入力端子( )ヘッドフォン/オーディオ出力端子( )明るさ調節つまみ/ 画 面消灯ボタン( / )IEEE1394コネクタ( )DVD/CDド...
-
6 .iv◆このマニュアルで使用している記号や表記には、...iv◆このマニュアルで使用している記号や表記には、次のような意味があります人が軽傷を負う可能性が想定される内容、および、物的損害の発生が想定される内容を示します。傷害や事故の発生を防止するための指示事項は、次のマークで表しています。使用者に対して指示に基づく行為を強制するものです。その他の指示事項は、次のマークで表しています。とくに重要してはいけないことや、必ずしていただきたいこと、とくに大切な注意を説明しています。よく読んで注意を守ってください。場合によっては、人が傷害を負ったり、費用が必要になったりす ...
-
7 .v◆このマニュアルでは、各モデル(機種)を次のよう...v◆このマニュアルでは、各モデル(機種)を次のような呼び方で区別しています次ページの表をご覧になり、ご購入された製品の型名とマニュアルで表記されるモデル名を確認してください。このパソコン、本機このマニュアルで説明している各モデル(機種)を指します。ブルーレイディスクドライブモデルブルーレイディスクドライブ(DVDスーパーマルチドライブ機能付き)、またはブルーレイディスクドライブ(DVDスーパーマルチドライブ機能付き)(BDXLTM対応)を搭載しているモデルのことです。ブルーレイディスクドライブ(BDXLTM...
-
8 .viOffice Personal 2010モデルOffi...viOffice Personal 2010モデルOffice Personal 2010が添付されているモデルのことです。Office Home & Business 2010モデルOffice Home & Business 2010が添付されているモデルのことです。TVモデル デジタル放送を見るための機能を搭載しているモデルのことです。SmartVision TVモデルデジタル放送と、ひかりTVを見るための機能として「SmartVision」を搭載しているモデルのことです。ワイヤレスTVデジタル添付モデル地上/BS/...
-
9 .vii◆周辺機器について・ 接続する周辺機器およ...vii◆周辺機器について・ 接続する周辺機器および利用するソフトウェアが、各種インターフェイスに対応している必要があります。・ 他社製増設機器、および増設機器に添付のソフトウェアにつきましては、動作を保証するものではありません。他社製品との接続は、各メーカにご確認の上、お客様の責任においておこなってくださるようお願いいたします。◆イラストについてこのマニュアルでは、各モデルで操作方法に大きな違いがない場合は、HDMI/D端子が搭載されているモデルのイラストのみを掲載しています。◆このマニュアルで使用して...
-
10 .viii商標についてMicrosoft、Windo...viii商標についてMicrosoft、Windows、Internet Explorer、Office ロゴ、Excel、OneNote、Outlook、PowerPoint は米国 Microsoft Corporation および/またはその関連会社の商標です。Windows Live は、米国 Microsoft Corporationの米国及びその他の国における登録商標または商標です。インテル、Intel、Intel Coreはアメリカ合衆国およびその他の国におけるIntel Corporatio...
-
11 .ix準備・基本編【第1章】【第2章】【第3章】目次...ix準備・基本編【第1章】【第2章】【第3章】目次このマニュアルの読み方 ・・・・・・・・・・・・・・・・・・・・・・・・・・・・・・・・・・・・・・・ i各部の名称 ・・・・・・・・・・・・・・・・・・・・・・・・・・・・・・・・・・・・・・・・・・・・・・・・・・・iiこのマニュアルの表記について ・・・・・・・・・・・・・・・・・・・・・・・・・・・・・・・・ ivセットアップの前に ーーーーーーーーーーーーーーーーーーーーー1-1製品を確認する ・・・・・・・・・・・・・・・・・・・・・・・・・・・...
-
12 .x準備・基本編【第4章】【第5章】【第6章】基本機...x準備・基本編【第4章】【第5章】【第6章】基本機能 ーーーーーーーーーーーーーーーーーーーーーーーーーーーーーー1-39ソフト&サポートナビゲーター(画面で見るマニュアル) ・・・・・・・1-40おすすめメニュー Navi ・・・・・・・・・・・・・・・・・・・・・・・・・・・・・・・・・・・・1-41パソコンのいろは4(パソコン練習ソフト) ・・・・・・・・・・・・・・・・・・・・1-42省電力機能 ・・・・・・・・・・・・・・・・・・・・・・・・・・・・・・・・・・・・・・・・・・・・・・・1-...
-
13 .xiトラブル予防・解決編トラブルの予防 ーーーーー...xiトラブル予防・解決編トラブルの予防 ーーーーーーーーーーーーーーーーーーーーーーーーー2-1トラブルを予防するには ・・・・・・・・・・・・・・・・・・・・・・・・・・・・・・・・・・・・ 2-2大切なデータの控えを取っておく (バックアップの種類と方法) ・・ 2-4おてがるバックアップを使ってバックアップを取る ・・・・・・・・・・・・ 2-6 おてがるバックアップを使ってパソコン全体の バックアップを取る ・・・・・・・・・・・・・・・・・・・・・・・・・・・・・・・・・・・・・・・2-10バック...
-
14 .xiiトラブル予防・解決編パソコンを使っているとカ...xiiトラブル予防・解決編パソコンを使っているとカリカリと変な音がする ・・・・・・・・・・・・・・・・・・ 2-42ファンの音が大きい ・・・・・・・・・・・・・・・・・・・・・・・・・・・・・・・・・・・・・・・・・・・・ 2-42 パソコンが熱をもっている ・・・・・・・・・・・・・・・・・・・・・・・・・・・・・・・・・・・・・・ 2-42マウス、キーボード、NXパッドがおかしいとき ・・・・・・・・・・・・・・・2-43マウス、NXパッドを動かしても、キーボードのキーを 押しても反応しない、反応が...
-
15 .xiiiトラブル予防・解決編再セットアップする ー...xiiiトラブル予防・解決編再セットアップする ーーーーーーーーーーーーーーーーーーーー2-61再セットアップを始める前に ・・・・・・・・・・・・・・・・・・・・・・・・・・・・・・・2-62再セットアップする (Cドライブのみ) ・・・・・・・・・・・・・・・・・・・・・・・・2-67Cドライブの領域を変更して再セットアップする ・・・・・・・・・・・・・・2-73 再セットアップディスクを使って再セットアップする ・・・・・・・・・2-74 Windowsを起動できないときにデータのバックアップを取る...
-
16 .xiv©NEC Corporation, NEC ...xiv©NEC Corporation, NEC Personal Products, Ltd. 2011日本電気株式会社、NEC パーソナルプロダクツ株式会社の許可なく複製・改変などを行うことはできません。■ 輸出に関する注意事項本製品(ソフトウェアを含む)は日本国内仕様であり、外国の規格等には準拠していません。本製品を日本国外で使用された場合、当社は一切責任を負いかねます。従いまして、当社は本製品に関し海外での保守サービスおよび技術サポート等は行っていません。本製品の輸出(個人による携行を含む)について...
-
17 .1-1この章では、添付品の確認や電源コードの接続な...1-1この章では、添付品の確認や電源コードの接続など、パソコンの箱を開けて電源を入れる前におこなうことについて説明します。製品を確認する .........................................................1-2添付品を確認する ......................................................1-3パソコンの置き場所を決める ..................................1-4キーボードを使う準備...
-
18 .1-2セットアップの前に 準備・基本編1製品を確認...1-2セットアップの前に 準備・基本編1製品を確認する保証書と本体のラベルの記載内容が一致していることを確認してください。● 保証書型番製造番号● パソコン背面型番製造番号・ ラベルに記載された番号が保証書と異なっている場合、NECサポート窓口(121コンタクトセンター)(p.1-3)にお問い合わせください。・ 保証書は、所定事項(販売店名、お買い上げ日など)が記入されていることを確認し、保管してください。・ 保証期間中に万一故障した場合は、保証書記載内容に基づいて修理いたします。保証期間終了後の修理につい...
-
19 .1-3セットアップの前に 準備・基本編1セ トア ...1-3セットアップの前に 準備・基本編1セ トア プの前に添付品を確認する・ 次のチェックリストを見ながら、添付品がそろっているかを確認してください。・ VALUESTAR Gシリーズをご購入の場合は、『VALUESTAR Gシリーズをご購入いただいたお客様へ』をご覧になり、添付品を確認してください。● 全モデル共通□ パソコン本体□ キーボード□ マウス□キーボード、マウス用 乾電池(単3形×4本)□ アース付き電源コード□ リモコン□ B-CASカード※ 台紙に貼り付けられています。● マニュアルなど□...
-
20 .1-4セットアップの前に 準備・基本編1※音声ガイ...1-4セットアップの前に 準備・基本編1※音声ガイダンスにしたがって、「故障診断・修理受付」を選択してください。※電話番号をよくお確かめになり、おかけください。※携帯電話やPHS、もしくはIP電話など、上記電話番号をご利用いただけないお客様は次の電話番号へおかけください。 03-6670-6000(通話料お客様負担)NECサポート窓口(121コンタクトセンター)の詳しい情報は、「トラブル予防・解決編」第5章の「NECのサポート窓口に電話する」をご覧ください。「電子マニュアルビューア」についてこのパソコンの...
-
21 .1-5セットアップの前に 準備・基本編1セ トア ...1-5セットアップの前に 準備・基本編1セ トア プの前に● 通風孔についてパソコン本体の通風孔を紙などでふさがないようにしてください。通風孔をふさいだまま使用すると、内部の温度が上昇して故障などの原因になります。15㎝以上15㎝以上15㎝以上30~ 40㎝45度15㎝以上パソコンを設置してはいけない場所故障などの原因になるため、次のような場所には置かないでください。ケーブル類が引っかかる直射日光が当たる水などの液体がかかるほこりが多い人がぶつかりやすいドアがぶつかるパソコンの近くに置いてはいけないものにつ...
-
22 .1-6セットアップの前に 準備・基本編1ディスプレ...1-6セットアップの前に 準備・基本編1ディスプレイの角度調節このパソコンのディスプレイ部分は、角度を調節できます。本体の転倒防止のため、かならず両手を使ってスタンドやディスプレイ部分を押さえてから角度調節をおこなってください。スタンド● 本体左側および本体右側に20度上から見たところ20度20度● 本体後ろ側に10度10度ディスプレイの高さ調節このパソコンのディスプレイ部分は、高さを調節できます。ディスプレイの高さを調節するご購入時は高さ調節機能がロックされています。 運搬用ロックボタンを押してロックを解...
-
23 .1-7セットアップの前に 準備・基本編1セ トア ...1-7セットアップの前に 準備・基本編1セ トア プの前に手順両手でディスプレイ部分を持って、パソコンに衝撃が加わらないようゆっくりとディスプレイの高さを調節する2高さ調節機能をロックする高さ調節機能はディスプレイが一番低い位置にあるときのみロックできます。本体を移動させる場合には次の手順で高さ調節機能をロックしてください。手順ディスプレイを一番低い位置まで下げる1手順ディスプレイを下に押しながら運搬用ロックボタンをカチッと音がするまで押す2運搬用ロックボタンが の状態になります。キーボードを使う準備をす...
-
24 .1-8セットアップの前に 準備・基本編1手順乾電池...1-8セットアップの前に 準備・基本編1手順乾電池を入れる3単3形アルカリ乾電池、またはニッケル水素充電池を2本入れます。入れたらカバーをもとどおりにはめてください。・ 乾電池の+(プラス)と-(マイナス)の向きを、電池ボックス内の表示どおりに入れてください。・ ご使用の環境や方法にもよりますが、キーボードの電池寿命は、アルカリ乾電池で連続使用し た場合、最大約1000時間です。・ マンガン乾電池、オキシライド乾電池は使用できません。手順キーボード右上のキーボード電源スイッチを「ON」にする4キーボード電源...
-
25 .1-9セットアップの前に 準備・基本編1セ トア ...1-9セットアップの前に 準備・基本編1セ トア プの前にマウスを使う準備をする手順マウス底面のON/OFFスイッチを「OFF」にする1マウス底面のON/OFFスイッチを下にスライドし、「OFF」になっているか確認してください。手順マウス上面のボタンを押す2カバーのロックが外れます。手順カバーを外す3カバーを上に持ち上げて外します。手順乾電池を入れる4図のように、単3形アルカリ乾電池、またはニッケ ル水素充電池をマウスの前方に向けて押し込んでから、後方を端子に合わせて入れてください。・ 乾電池の+(プラス)...
-
26 .1-10セットアップの前に 準備・基本編1手順マウ...1-10セットアップの前に 準備・基本編1手順マウス底面のON/OFFスイッチを「ON」にする6マウス底面のON/OFFスイッチを上にスライドし、「ON」にしてください。・ レーザーが出ている穴の部分を見つめると、視力に障害が起こる可能性があるので見つめないように注意してください。・ マウスの電池寿命は、ご使用の環境や方法にもよりますが、連続して操作した場合、最大約150時間です。・ マウスを長時間使わないときは、マウス底面のON/OFFスイッチを「OFF」にしておくと、乾電池が長持ちします。マウスがうまく...
-
27 .1-11セットアップの前に 準備・基本編1セ トア...1-11セットアップの前に 準備・基本編1セ トア プの前に● 必要に応じて用意していただくものここでは代表的なものについてご紹介します。受信環境によって使用するものが異なります。たと えばBS・110度CSデジタル放送用アンテナに電源を供給する場合に、電流通過型の機器が必要になる場合があります。ご不明な点についてはお近 くの電器店にご相談ください。・ 分波器 複数の信号がまとめて送られている信号線(アンテナ線)から、それぞれの信号を分けて出力する機器です。地上デジタル放送とBS・110度CSデジタル放送...
-
28 .1-12セットアップの前に 準備・基本編1BS・1...1-12セットアップの前に 準備・基本編1BS・110度CSデジタル放送を受信するためには● BS・110度CSデジタル放送に対応したアンテナが正しく設置されていることBS・110度CSデジタル放送に対応した衛星アンテナが必要です。また、アンテナが衛星に向けて設置されている必要があります。※ 従来のBS・110度CSアナログ放送用のアンテナでは、受信できないことがあります。● 有料放送については申し込みが済んでいること有料放送は、視聴するための申し込みが必要です。アンテナの状態など、ご不明な点についてはお近...
-
29 .1-13セットアップの前に 準備・基本編1セ トア...1-13セットアップの前に 準備・基本編1セ トア プの前に壁側のアンテナ端子が1つの場合BS・110度CSデジタル放送と地上デジタル放送が混合されたアンテナ端子接続に使うものF型コネクタ付きアンテナケーブル分波器※ 壁側のアンテナ端子に地上デジタル放送の信号だけが供給されている場合は、分波器は必要ありません。・ アンテナ端子の状況など、ご不明な点についてはお近くの電器店にご相談ください。 ・ アンテナ端子が1つの場合、地上デジタル放送の信号だけ供給されていたり、BS・110度CSデジタル放送の信号だけ供給...
-
30 .1-14セットアップの前に 準備・基本編1アンテナ...1-14セットアップの前に 準備・基本編1アンテナケーブルを接続するここでは、このパソコンにアンテナケーブルを接続する手順について説明します。あらかじめ、「テレビを見るための準備」(p.1-10)をお読みいただき、接続に使用するケーブルや機器類、テレビを受信するための環境、および、ご自宅の受信環境に合わせたアンテナの接続方法を確認してください。アンテナケーブルを接続するときのご注意・ プラグのネジは、まわらなくなるまでしっかりしめてください。・ アンテナケーブルを接続するときや取り外すときは、パソコンの電源...
-
31 .1-15セットアップの前に 準備・基本編1セ トア...1-15セットアップの前に 準備・基本編1セ トア プの前に●壁側のアンテナ端子が1つの場合BS/CS/VHF/UHFBSCSVHFUHFⒶ Ⓑ② プラグのネジがまわらなくなるまで矢印の向きにしっかりしめる① それぞれのケーブルを同じ記号の端子につなぐⒶ Ⓑアンテナケーブルを接続したら、次の「B-CASカードをセットする」に進んでください。B-CASカードをセットするここでは、このパソコンにB-CASカードをセッ トする手順について説明します。B-CASカードをセットするときや取り外すときは、パソコンの電源...
-
32 .1-16セットアップの前に 準備・基本編1手順B-...1-16セットアップの前に 準備・基本編1手順B-CASカードをセットする3B-CASカードの向きに注意してセットしてください。B-CASカードスロットには、B-CASカードの向きを示す刻印が付いています。「B-CAS」の印刷面を手前にして、B-CASカードをセットしてください。B-CASカードを固定部に収まるように奥まで押し込み、固定します。固定部手順B-CASカードカバーをもとに戻す4B-CASカードカバーを図の手順で取り付けます。手順B-CASカードカバーを固定する5取り外したネジを取り付けます。テレ...
-
33 .1-17セットアップの前に 準備・基本編1セ トア...1-17セットアップの前に 準備・基本編1セ トア プの前に電源コードを接続するここでは電源コードの接続について説明します。アース端子付きのコンセントが利用できないときは、お近くの電器店など電気工事士の資格を 持つ人にアース端子付きコンセントの取り付けをご相談ください。手順電源コードをパソコン背面に差し込む1❶ プラグの向きを合わせ、上から見た図の位置までしっかりと奥まで差し込む❷ ケーブルホルダを矢印の方向に押して外す❸ 電源コードをケーブルホルダに固定する上から見た図手順電源コードのプラグをコンセ...
-
34 .34 ページ目のマニュアル
-
35 .1-19セ ッ ト ア ッ プ す る第 2 章こ...1-19セ ッ ト ア ッ プ す る第 2 章この章では、パソコンの電源を入れて最初におこなう設定(セットアップ)やセットアップ後におこなう作業、パソコンの電源を入れる/切る操作について説明します。この章の所要時間:20~40分程度セットアップ前の確認 ...........................................1-20Windowsをセットアップする .............................1-20Windowsのパスワードを設定する ...............
-
36 .1-20セットアップする 準備・基本編2セットアッ...1-20セットアップする 準備・基本編2セットアップ前の確認・ セットアップ中に電源を切ったり、電源コードのプラグを抜くと故障の原因になります。p.1-23の画面が表示されるまでは、電源を切ったり、電源コードのプラグを抜いたりしないでください。・ セットアップで使用しないボタン類を操作しないでください。セットアップの基本操作はじめてパソコンを操作するかたはご覧ください。● 画面の矢印を動かすマウスをつかんで机の上ですべらせると、その動きに合わせてマウスポインタを動かすことができます。● クリックマウスポイン...
-
37 .1-21セットアップする 準備・基本編2セ トア ...1-21セットアップする 準備・基本編2セ トア プする手順半角英数字(a ~ z、A ~ Z、0 ~ 9)で任意のユーザー名を入力し、「次へ」をクリックする2画面はモデルによって異なります。❶ 半角英数字(a ~ z、A ~ Z、0 ~ 9)でユーザー名を入力する 例 sato❷ クリックする・ 入力したユーザー名を次の欄に控えておいてください。 ユーザー名: セットアップ作業をやりなおす(再セットアップする)など、パソコンのトラブルを解決する際に必要になる場合があります。・ コンピュータ名が同じパ...
-
38 .1-22セットアップする 準備・基本編2NEC独自...1-22セットアップする 準備・基本編2NEC独自の設定をおこなう手順「NECのパソコン設定のご案内」が表示されたら をクリックする1手順BIGLOBE ホームページまたはYahoo! JAPANホームページのいずれかを選んで にし、 をクリックする2手順注意文を読んで をクリックする3手順 をクリックする4はじめてパソコンを使われるかたのために、パソコンを活用するためのソフトをインストール することもできます。画面の説明を読んで、必要に応じて「まとめてインストールする」や「ソ フトウェアを選択してイ...
-
39 .1-23セットアップする 準備・基本編2セ トア ...1-23セットアップする 準備・基本編2セ トア プする・ 文字サイズを拡大する設定をおこなう場合は、「はい」をクリックしてください。その後は画面の説明にしたがって操作してください。・ 「パソらく設定」で設定を変更すると、ソフトにより正しく表示されないことがあります。その場合は、「準備・基本編」第4章の「文字やアイコンサイズの変更」(p.1-45)をご覧になり、設定を変更してください。しばらくすると、「おすすめメニュー Navi」が表示されます。「おすすめメニュー Navi」が表示されたら、セットアップは完...
-
40 .1-24セットアップする 準備・基本編2Windo...1-24セットアップする 準備・基本編2Windowsのパスワードを 設定するパソコン内の情報保護のため、パスワードを設定しておくことをおすすめします。設定すると、電源を入れたときにパスワードの入力が必要になります。正しいパスワードが入力されないとパソコンを使うことができないため、第三者がパソコンを起動して情報を見ることを防ぐことができます。手順「 (スタート)」-「コントロールパネル」をクリックする1❶❷手順「ユーザーアカウントと家族のための安全設定」をクリックする2手順「Windowsパスワードの変更...
-
41 .1-25セットアップする 準備・基本編2セ トア ...1-25セットアップする 準備・基本編2セ トア プするこの後の操作について続いて次の作業についての説明をご覧になり、設定をしてください。 ここでいったんパソコンを終了したいかたは次の「パソコンを終了する」をご覧ください。・ インターネットの設定をおこなう、「ひかりTV」を利用する ▶「準備・基本編」の「第3章 インターネットを始める」(p.1-31)・ テレビの設定をおこなう ▶『テレビを楽しむ本』またパソコンをさらに安心・快適に使うためのいろいろな設定や作業について説明しています。ぜひご覧ください。...
-
42 .1-26セットアップする 準備・基本編2・ 強制的...1-26セットアップする 準備・基本編2・ 強制的に電源を切る場合は、内蔵ドライブアクセスランプ()やデュアルメモリースロットアクセスランプなどが点灯していないことを確認してください。また、各種メディアは取り出しておいてください。・ パソコン本体の電源スイッチを押し続けて強制的に電源を切ると、パソコンに負担がかかります。何度も繰り返すと、パソコンが起動しなくなってしまうこともあるため、この方法で電 源を切ることは、できるだけ避けてください。デュアルメモリースロットアクセスランプについて▶「 各部の名称」(p...
-
43 .1-27セットアップする 準備・基本編2セ トア ...1-27セットアップする 準備・基本編2セ トア プするソフトを探す「ソフト&サポートナビゲーター」を使うと、目的に合ったソフトを探して、起動することができます。このパソコンでは、ハードディスクに入っていてもインストールされていないソフトは「スタート」 メニューからも探すことができない場合があります。その場合にも「ソフト&サポートナビゲーター」を使うことで、ソフトを探して自動的にインス トールしてから起動できます。ソフトを探して起動するここでは、例としてパソコンの使い方を学べるソフト「パソコンのいろは4」を...
-
44 .1-28セットアップする 準備・基本編2手順「はい...1-28セットアップする 準備・基本編2手順「はい」をクリックする5「ユーザー アカウント制御」が表示されます。手順「ユーザー アカウント制御」が表示されたら「はい」をクリックする6インストールが開始されます。インストールが終了すると、自動的に「パソコンのいろは4」が始まります。これで「パソコンのいろは4」を起動することがで きました。「パソコンのいろは4」を終了するには、画面に表示されている「終了」をクリックしてください。画 面中央に確認の画面が表示されるので、「終了し ます」をクリックしてください。次か...
-
45 .1-29セットアップする 準備・基本編2セ トア ...1-29セットアップする 準備・基本編2セ トア プするパソコンを買い替えたかたへここでは、パソコンを買い替えた場合に、古いパソコンからこのパソコンへソフトや周辺機器、データを移行する方法について説明します。64ビット版Windows 7に対応していないソフトやドライバなどをインストールすると、不具合が起こる場合があります。移行する際には十分な確認をおこなってください。データを移行するにはこのパソコンには、古いパソコンからデータを移行するために次のソフトが入っています。・ 「Windows 転送ツール」・ ...
-
46 .1-30セットアップする 準備・基本編2ソフトを移...1-30セットアップする 準備・基本編2ソフトを移行するにはソフトの移行は次の順番でおこないます。ソフト自体に移行する機能がある場合は、ソフトに添付のマニュアルをご覧ください。● ソフトが64ビット版Windows 7に対応しているかチェックするメーカのホームページやマニュアルなどでソフトが64ビット版Windows 7に対応しているか確認します。対応していない場合、このパソコンでは利用できません。● ソフトのインストールに必要な情報を確認するインストールする際にユーザー名やライセンスキーなどが必要な場合は...
-
47 .1-31第 3 章イ ン タ ー ネ ッ ト を ...1-31第 3 章イ ン タ ー ネ ッ ト を 始 め るこの章では、インターネットを利用するための設定やウイルス対策について説明します。設定に必要なものについて確認し作業を進めてください。インターネットに接続する前に ...........................1-32インターネットに接続する ...................................1-34Office 2010モデルを ご購入いただいたお客様へ ......................................
-
48 .1-32インターネットを始める 準備・基本編3イン...1-32インターネットを始める 準備・基本編3インターネットに接続する 前に・ このパソコンでは、ダイヤルアップ接続はご利用になれません。 回線の変更については回線事業者にお問い合わせください。・ はじめてインターネットを始めるかたはプロバイダへの入会が必要です。プロバイダへの入会については各プロバイダにお問い合わせください。「ひかりTV」のご利用を予定されているかた「ひかりTV」をご利用になる場合は、次の点などにご注意ください。● プロバイダとの契約時に、NTT東日本またはNTT西日本のフレッツ光のコース...
-
49 .1-33インターネットを始める 準備・基本編3イン...1-33インターネットを始める 準備・基本編3インタ ネ トを始める機器を接続する回線終端装置とネットワーク機器を次のように接続してください。・ プロバイダから送られてくる接続機器(回線終端装置など)にルータ機能が内蔵されている場合、ルータの設定が不要な場合があります。詳しくはプロバイダから入手した説明書などを確認してください。・ 詳しい接続方法については、機器に添付されている説明書、プロバイダから入手した説明書などをご覧ください。● ワイヤレスLANルータと接続する場合ルータ機能のない機器ワイヤレスLAN...
-
50 .1-34インターネットを始める 準備・基本編3セキ...1-34インターネットを始める 準備・基本編3セキュリティキーは、接続するワイヤレスLANアクセスポイントのメーカにより「暗号化キー」「ネットワークキー」「WEPキー」「WPAキー」などと呼ばれている場合があります。ワイヤレスLAN機能を確認するインターネットに接続するときは、ワイヤレスLAN機能がオンであることを確認してください。ワイヤレスLAN機能の状態は、画面右下の通知領域の(オン)または(オフ)で確認できます。ご購入時にはワイヤレスLAN機能はオンの状態になっています。ワイヤレスLAN機能のオン/オ...
-
51 .1-35インターネットを始める 準備・基本編3イン...1-35インターネットを始める 準備・基本編3インタ ネ トを始めるワイヤレスLANアクセスポイントをスキャンして接続する場合→「ワイヤレスLAN接続の設定」▶「ソフト&サポートナビゲーター」▶検索番号 93100140 で検索手順「スタート」-「コントロールパネル」をクリックする1コントロールパネルが表示されます。手順「ネットワークとインターネット」をクリックする2手順「ネットワークと共有センター」をクリックする3「ネットワークと共有センター」が表示されます。手順「ワイヤレスネットワークの管理」をクリック...
-
52 .1-36インターネットを始める 準備・基本編3Offi...1-36インターネットを始める 準備・基本編3Office 2010モデルを ご購入いただいたお客様へここでは、Office 2010モデルに搭載されている「Office Home & Business 2010」ま たは「Office Personal 2010」を「Microsoft Office 2010」として説明しています。「Microsoft Office 2010」のソフトをはじめて起動したときに、プロダクトキー入力やライセンス認証が必要となります。プロダクトキーの入力について「Microsoft Offic...
-
53 .1-37インターネットを始める 準備・基本編3イン...1-37インターネットを始める 準備・基本編3インタ ネ トを始めるライセンスの認証についてお使いのパソコンがインターネット接続できる状態になっていれば、プロダクトキーの入力後、自動でライセンス認証が実行されます。インターネット接続できない場合、「Microsoft Office 2010」のソフトをはじめて起動した日から、30日以内にインターネット経由またはMicrosoft社のライセンス認証専用窓口へ電話でライセンス認証をおこなう必要があります。ライセンス認証について、詳しくは、添付の「Microsoft ...
-
54 .1-38インターネットを始める 準備・基本編3その...1-38インターネットを始める 準備・基本編3その他のセキュリティ対策について「ウイルスバスター」のほかに、パソコンを保護するために、次のようなセキュリティ対策があります。● Windows UpdateをするこのパソコンのWindowsの状態などをチェックし、更新プログラムを無料配布するMicrosoftのサポート機能です。ご購入時の状態では、Windowsの更新プログラムの自動更新機能が有効に設定されています。インターネット経由でWindowsを最新の状態にし、ウイルスや不正アクセスに備えることができま...
-
55 .1-39第 4 章この章では、音量の調節や消費電力...1-39第 4 章この章では、音量の調節や消費電力を抑える方法、DVDなどのディスクをセットする方法など、このパソコンを使うときのもっとも基本的な操作を説明します。ソフト&サポートナビゲーター (画面で見るマニュアル) .......................................1-40おすすめメニュー Navi .........................................1-41パソコンのいろは4(パソコン練習ソフト) .........1-42省電力機能 .....
-
56 .1-40基本機能 準備・基本編4ソフト&サポートナ...1-40基本機能 準備・基本編4ソフト&サポートナビゲーター (画面で見るマニュアル)「ソフト&サポートナビゲーター」は、パソコンの詳しい使い方を知りたいときや困ったときに役立つ、画面で見るマニュアルとしての機能を持っています。また目的に合ったソフトを探して使い 方を見たり、そのままインストールや起動をしたりすることができます。「ソフト&サポートナビゲーター」は次のようなときに便利です。・ Windowsの便利な使い方を知りたい。・ 目的に合ったソフトを探したり、見つけたソフトをすぐに起動したい。・ うまく...
-
57 .基本機能1-41基本機能 準備・基本編4設定パレッ...基本機能1-41基本機能 準備・基本編4設定パレット「おすすめメニュー Navi」全体や各パレットの表示や動作などの設定を、お好みに変更できます。情報パレット写真のスライドショーや、天気予報、ニュースなどのインターネット上の情報を表示させることができます。「お すすめメニュー Navi」に登録されているソフトやイン ターネットサービスの説明も表示されます。起動パレットクリックするだけで、ソフトやファイル、インターネッ ト上のサービスなどを使い始めることができます。あら かじめ登録されたものだけでなく、お好み...
-
58 .1-42基本機能 準備・基本編4パソコンのいろは4...1-42基本機能 準備・基本編4パソコンのいろは4 (パソコン練習ソフト)「パソコンのいろは4」を使って、パソコンやWindows 7の基本操作を学ぶことができます。またOffice 2010モデルでは「Microsoft Office 2010」の操作も学習できます。ここでは、Office 2010モデルに搭載されている 「Office Home & Business 2010」または「Office Personal 2010」を「Microsoft Office 2010」として説明しています。「パソコンのいろは4」と...
-
59 .1-43基本機能 準備・基本編4基本機能省電力機能...1-43基本機能 準備・基本編4基本機能省電力機能このパソコンでは、操作していない時間が続くとき、消費電力を節約するために自動的に画面を暗くするなど、省電力機能が設定されています。省電力機能の詳細、設定の変更について→「省電力機能」▶「ソフト&サポートナビゲーター」▶検索番号 93160010 で検索省電力状態の概要次の省電力状態で消費電力が節約できます。● 次の時間の経過後ディスプレイを暗くするWindows 7では、パソコンを使用しないでしばらくすると画面は自動的に暗くなります。ご購入時は、5分に設定さ...
-
60 .1-44基本機能 準備・基本編4電源ランプパソコン...1-44基本機能 準備・基本編4電源ランプパソコンの電源の状態は電源ランプでわかります。● 電源ランプ()と電源の状態パソコン本体の電源ランプ電源の状態緑色に点灯 電源が入っているオレンジ色に点灯 スリープ状態消灯電源が切れている、または休止状態リモコンでスリープ状態にするリモコンの【電源】を押すと、パソコンをスリープ状態にしたり、スリープ状態から復帰することができます。テレビの視聴中やほかのソフトを起動しているときは、電源を切る前に【アプリ終了】を押して、終了させてください。音量や画面の明るさの調節音量の...
-
61 .1-45基本機能 準備・基本編4基本機能明るさ調節...1-45基本機能 準備・基本編4基本機能明るさ調節つまみを押すと画面消灯ボタンとして働きます。画面消灯ボタンを押すとディスプレイのバックライトが消灯し、画面が暗くなり、音声が消えます(ナイトモード)。ナイトモードのと きは画面消灯ランプが点灯します。もう一度押すと、再び画面が表示されます。・ ナイトモードでは、液晶ディスプレイのバックライトを消灯します。画面の表示内容は消えません。そのため、明るい場所では画面の表示内容が薄く見える場合があります。・ パソコンを使用しないでしばらくすると、画面は自動的に暗くな...
-
62 .1-46基本機能 準備・基本編4「標準(100%)...1-46基本機能 準備・基本編4「標準(100%)」 以外の文字を選択した場合、画面の一部が切れて表示されないことがあります。画面の大きさ(ウィンドウサイズ)の 変更や操作ができなくなった場合は、文字サイズを小さく設定してください。ズームボタンで変更するキーボードのズームボタンを使うと、Internet ExplorerやOutlook 2010などズーム機能に対応しているソフトで、文字サイズを変更できます。ズームボタンについての注意や、動作するソフトについて →「キーボード上部のボタンなど」▶「ソフト&サ...
-
63 .1-47基本機能 準備・基本編4基本機能市販のアダ...1-47基本機能 準備・基本編4基本機能市販のアダプタを使用せずそのままメモリースロットに差し込むとメモリーカードが取り出せ なくなります。各メモリーカードの説明書もあわせてご覧になり、注意事項を確認してから使用してください。ディスク(DVD/CDなど)このパソコンのDVD/CDドライブは次の図で示す位置にあります。イジェクトボタンDVD/CDドライブ・ CDやDVDなどの取り扱い上の注意については、添付の『安全にお使いいただくために』を参照し、あらかじめ確認してください。また、すべてのCDやDVDの動作を...
-
64 .1-48基本機能 準備・基本編4ディスクをセットす...1-48基本機能 準備・基本編4ディスクをセットする手順イジェクトボタンを押し、ディスクトレイを出す1ディスクトレイが少し飛び出します。手順ディスクトレイを手で引き出す2手順ディスクのデータ面(表裏にご注意くだ さい)を背面側にしてディスクトレイの中央に置き、ディスクを軸にしっかりはめ込む3手順ディスクトレイを押して、ディスクトレ イをもとの位置に戻す4ディスクトレイを戻す際には、無理な力を加えずに、まっすぐにゆっくりとディスクトレイを 押してください。ディスクを取り出す・ ディスクトレイは、パソコンの電源...
-
65 .1-49基本機能 準備・基本編4基本機能リモコンリ...1-49基本機能 準備・基本編4基本機能リモコンリモコンに乾電池を入れる手順リモコン背面の電池カバーをスライドして取り外す1手順添付の単3形の乾電池を入れる2電池の向きに注意して入れてください。手順電池カバーをもとのように取り付ける3リモコンの使用範囲についてリモコンを使うときは、本体から約3mの範囲で操作してください。リモコンが使えるソフトについてリモコンは、次のソフトで使うことができます。これ以外のソフトでリモコンを使用した場合には、ボタンが正しく動作しない可能性があります。・ 「SmartVision...
-
66 .1-50基本機能 準備・基本編4手順CONNECT...1-50基本機能 準備・基本編4手順CONNECTランプが点滅している間に、つま楊枝の根元の部分など先端に丸みのあるもので、リモコンの【コネクト】を約1秒間押す2【コネクト】CONNECTランプは約30秒で消灯します。登録が完了するとCONNECTランプは消灯します。リモコンを操作して、正常に動作するかを確認してください。4
-
67 .1-51第 5 章この章では、パソコンにいろいろな...1-51第 5 章この章では、パソコンにいろいろな機器を取り付けるためのコネクタについてや、内部に新しい部品を取り付けたりする方法を説明します。パソコン内部に部品を取り付けるときは、内部のほかの部品を傷つけたりしないよう、説明をよく読んでから作業してください。周辺機器を取り付ける ...........................................1-52メモリ ...................................................................
-
68 .1-52パソコンに取り付ける 準備・基本編5取り付...1-52パソコンに取り付ける 準備・基本編5取り付ける周辺機器と使用するコネクタ取り付ける機器 使用するコネクタプ リンタ、イメージスキャナ、USBマウス、USBメモリーなどUSBコネクタ→「USBコネクタ」▶「ソフト&サポートナビゲーター」▶検索番号 93015010 で検索IEEE1394規格に対応した、デジタルビデオカメラ、外付 け用ハードディスクなどIEEE1394コネクタ →「IEEE1394(DV)コネクタ」▶「ソフト&サポートナビゲーター」▶検索番号 93015020 で検索SDメモリーカ...
-
69 .1-53パソコンに取り付ける 準備・基本編5パソコ...1-53パソコンに取り付ける 準備・基本編5パソコンに取り付ける取り付ける機器 使用するコネクタHDMI出力に対応した、 ゲーム機やハードディスクプレーヤなどの機器※HDMI入力端子→「外部入力端子」▶「ソフト&サポートナビゲーター」▶検索番号 93015260 で検索外部映像を表示する→「外部入力機能」▶「ソフト&サポートナビゲーター」▶検索番号 93192010 で検索D端子出力(コンポーネント端子出力)に対応した、ゲーム機やハードディスクプレーヤなどの機器※音声入力端子、D4映像入力端子→「外部入...
-
70 .1-54パソコンに取り付ける 準備・基本編5メモリ...1-54パソコンに取り付ける 準備・基本編5メモリより大きな容量のメモリをパソコンの内部に取り付けることで、ソフトを同時に起動したり、大きなデータを扱う際、より高速に処理することができるようになります。このパソコンでは最大8Gバイトのメモリを搭載 可能ですが、PCIデバイスなどのメモリ領域を確保するために、すべての領域を使用することはできません。また、装置構成によってご利用可能なメモリ容量は異なります。メモリを増やす流れ● 増設の準備● 増設メモリ(別売)を購入● 増設メモリの取り付け● メモリが増えている...
-
71 .1-55パソコンに取り付ける 準備・基本編5パソコ...1-55パソコンに取り付ける 準備・基本編5パソコンに取り付けるこのパソコンはデュアルチャネルに対応しています。デュアルチャネルとは、同容量の2枚のメモリに同時にアクセスすることで、メモリのデータ転送性能を高速化する技術のことです。・ デュアルチャネルメモリの性能を最大限に引き出すために、2つのスロットに同容量のメモリを搭載しています。スロットごとに異なる容量のメモリを搭載しても動作しますが、一部のソフトでは十分な性能が出ない場合があるため、動作保証しておりません。増設時は、2つのスロットが同容量になるよう...
-
72 .1-56パソコンに取り付ける 準備・基本編5手順メ...1-56パソコンに取り付ける 準備・基本編5手順メモリスロットのカバーを取り外す2図のネジをゆるめて、メモリスロットカバーを外します。メモリスロットカバー手順メモリスロットの両端を左右に押し広げる3メモリが起き上がります。・ メモリスロットの両端を開きすぎて破損してしまわないように気を付けてください。・ メモリスロットの周りの部品を傷つけないよう気を付けてください。手順起き上がったメモリをそのまま斜めに引 き抜く4手順メモリスロットのカバーをもとに戻し、 外したネジでカバーを取り付ける5手順本体を立て、手順...
-
73 .1-57パソコンに取り付ける 準備・基本編5パソコ...1-57パソコンに取り付ける 準備・基本編5パソコンに取り付ける手順メモリをメモリスロットに奥まで差し込む3メモリの端子部分(金色)がメモリスロットの奥に当たるまで差し込みます。メモリスロットメモリ約30度横から見たところ端子部分のほとんどが、メモリスロットに差し込 まれた状態になります。差し込むときに、メモリスロットが固いことがありますが、奥までしっかり押し込んでくださ い。しっかり押し込まずに次の手順をおこなうと、メモリスロットやメモリを破損するおそれがあります。手順メモリを強く倒し込む4カチッと音がす...
-
74 .1-58パソコンに取り付ける 準備・基本編5メモリ...1-58パソコンに取り付ける 準備・基本編5メモリを増設した場合、初期化のため、電源を入れてからディスプレイの画面が表示されるまで時間がかかることがあります。実際に利用できるメモリ容量は、取り付けたメモリの総容量より少ない値になります。 5
-
75 .1-59第 6 章この章では、このパソコン特有の機...1-59第 6 章この章では、このパソコン特有の機能について説明しています。パソコンの設定が終わったら、説明を読んでパソコンをさらに使いこなしてみましょう。複数のパソコンを使う ...........................................1-60e-moveTM対応 ........................................................1-62おすすめ機能について知る ...................................1...
-
76 .1-60おすすめ機能 準備・基本編6複数のパソコン...1-60おすすめ機能 準備・基本編6複数のパソコンを使うこのパソコンには、複数のパソコンでデータを共有する機能や、ネットワークを作ってほかのパソコンやオーディオ機器にある写真、映像、音楽を視聴する機能など、このパソコンをほかのパソコンと連携させて活用するための便利な機能が用意されています。ここでは、複数のパソコンを使う際に用意されている機能について紹介します。詳しい内容については、各マニュアルをご覧ください。→「複数台利用でできること」▶「ソフト&サ ポートナビゲーター」▶検 索番号 91090010 ...
-
77 .1-61おすすめ機能 準備・基本編6おすすめ機能パ...1-61おすすめ機能 準備・基本編6おすすめ機能パソコンを遠隔操作する(Luiリモートスクリーン)Luiリモートスクリーンを使うと、家庭内のネットワークやインターネットに接続した2台のパソコンで、自宅内はもちろん、自宅外からも、一方のパソコンから他方のパソコンを操作できるよ うになります。※ 親機の画面が子機に表示され、子機側で親機の画面を操作できます。利用するためには、ソフトのインストールや接続の設定が必要になります。機能の説明について詳しくは、デスクトップにある(「Luiリモートスクリーンのご紹介」アイ...
-
78 .1-62おすすめ機能 準備・基本編65e-move...1-62おすすめ機能 準備・基本編65e-moveTM対応ブルーレイディスクドライブモデルでは、ブルーレイディスクに含まれている映像コンテンツをSDメモリーカードなどに転送する「e-moveTM」に対応しています。転送したコンテンツは携帯電話などで再生することができます。ここではコンテンツをSDメモリーカードなどに転送する方法を説明します。e-moveTMの詳しい機能について→「取扱説明書」▶「ス タ ー ト」-「す べ て の プ ロ グ ラ ム」-「Panasonic」-「e-move(TM) 対応Pl...
-
79 .おすすめ機能1-63おすすめ機能 準備・基本編6機...おすすめ機能1-63おすすめ機能 準備・基本編6機能 説明 検索番号ワンタッチスタートボタンキーボードのワンタッチスタートボタンを押すだけで、登録したソフトを起動することができます。1つのボタンで、最大5つのソフトを同時に起動することができます。→「キーボード上部のボタンなど」▶93040040ECOボタン 押すだけで、パソコンの消費電力を節約するための電源プランに切り換えることができます。→「キーボード上部のボタンなど」▶93040040HDMIコネクタ/D4端子(外部入力)(HDMI/D端子を搭載してい...
-
80 .80 ページ目のマニュアル
-
81 .2-1ト ラ ブ ル の 予 防パソコンにトラブル...2-1ト ラ ブ ル の 予 防パソコンにトラブルが起こると、保存していたデータが壊れたり消えてしまうことがあります。ハードディスクに大きな問題が起きたときは、パソコンのシステムそのものが正常に動かなくなることもあります。トラブルの原因はさまざまですが、ちょっとした注意でトラブルが起こるリスクを減らすことができます。また、もしものときに備えて、あらかじめ準備をしておくことも大切です。この章では、トラブルを予防するために心がけていただきたいことについて説明しています。また、万が一トラブルが起きたときあわてない...
-
82 .2-2トラブルの予防 トラブル予防・解決編1トラブ...2-2トラブルの予防 トラブル予防・解決編1トラブルを予防するにはちょっとした注意で、トラブルが起こるリスクを減らすことができます。適切な場所に設置するパソコンは精密な機器を組み合わせて作られています。落としたり強い衝撃を与えると、機器に不具合が生じてトラブルが起こることがあります。人やドアがぶつかりやすいところ、不安定な台の上などに設置しないことが、トラブルを回避する第一歩です。また、パソコンを電磁波や熱を発生するものの近くに設置することも、パソコンの不具合の原因になります。VALUESTARの設置場所に...
-
83 .2-3トラブルの予防 トラブル予防・解決編1トラブ...2-3トラブルの予防 トラブル予防・解決編1トラブルの予防万が一のトラブルに備えて、パソコンが正常に動作しているときに準備しておいていただきたいことがあります。この章を続けてお読みいただき、次の2点について必ず確認してください。●バックアップの取り方大切なデータの控えを残す「バックアップ」の取り方について説明しています。「大切なデータの控えを取っておく(バックアップの種類と方法)」(p.2-4)●再セットアップディスクの作り方緊急時などにパソコンをご購入直後の状態に戻す「再セットアップディスク」の作り方につ...
-
84 .2-4トラブルの予防 トラブル予防・解決編1大切な...2-4トラブルの予防 トラブル予防・解決編1大切なデータの控えを取っておく(バックアップの種類と方法)バックアップの必要性日常生活でパソコンを活用していると、ハードディスクに次のようなデータが蓄積されていきます。・ 重要な情報(知人の住所やメールアドレス、作成した文書、家計簿、など)・ 大切な思い出(デジタルカメラで撮影した写真、ビデオ映像、など)・ 趣味や娯楽のためのデータ(音楽、動画、ゲーム、など) ・ インターネットを使うための情報(お気に入り、パスワード、など)もし、パソコンが故障したりウイルスに感...
-
85 .2-5トラブルの予防 トラブル予防・解決編1トラブ...2-5トラブルの予防 トラブル予防・解決編1トラブルの予防バックアップの種類このパソコンには、バックアップを取るためのソフト「おてがるバックアップ」が搭載されています(PC-VL150ESを除く)。「おてがるバックアップ」には、複数のバックアップ方法が用意されています。下の表をご覧になり、用途に合わせて使い分けてください。機能名 概要 バックアップ先 詳細ワンクリックバックアップ あらかじめ設定されたデータのバックアップを取ります。「バックアップを取る 場所に つ い て」(p.2-6)をご覧ください。-マ...
-
86 .2-6トラブルの予防 トラブル予防・解決編1おてが...2-6トラブルの予防 トラブル予防・解決編1おてがるバックアップを使ってバックアップを取るバックアップについてバックアップは、定期的に取ることをおすすめします。「おてがるバックアップ」では、定期的に自動でバックアップを取るように設定することもできます。バックアップの予定時刻には、ほかのソフトを起動しな いようにしてください。詳しくは、「おてがるバックアップ」のヘルプをご覧ください。 バックアップを取るデータの量によって、バックアップにかかる時間が異なります。動画などサイズの大 きなデータが含まれる場合はバッ...
-
87 .2-7トラブルの予防 トラブル予防・解決編1トラブ...2-7トラブルの予防 トラブル予防・解決編1トラブルの予防操作の流れ次の流れでバックアップを取ります。「おてがるバックアップ」を起動する必要に応じて保存する場所やバックアップするデータを変更するバックアップを始める詳しい操作については、「「マイ データ」のバックアップを取る」(p.2-8)、「パソコン全体のバックアップを取る」(p.2-11)をご覧ください。バックアップをおこなう時期について次のような時期にバックアップをおこなうと効果的です。・ ご購入時から数週間経ってデータが増えてきたとき・ 古いパソコン...
-
88 .2-8トラブルの予防 トラブル予防・解決編1「マイ...2-8トラブルの予防 トラブル予防・解決編1「マイ データ」のバックアップを取る手軽にバックアップを取るには、「ワンクリックバックアップ」の「マイ データ」を使います。この方法では、次のデータをバックアップできます。・ 電子メールのメッセージ・ 「ドキュメント」や「パブリックのドキュメント」フォルダ・ 「ピクチャ」や「パブリックのピクチャ」フォルダ ・ 「ビデオ」や「パブリックのビデオ」フォルダ・ 「ミュージック」や「パブリックのミュージック」フォルダ・ ログオンしているユーザーの「ダウンロード」フォルダ・...
-
89 .2-9トラブルの予防トラブルの予防 トラブル予防・...2-9トラブルの予防トラブルの予防 トラブル予防・解決編1家族など、複数のユーザーでこのパソコンを共有している場合、ユーザーの人数分だけバックアップが必要です。「スタート」- -「ログオフ」の順にクリックして、別ユーザーで再ログオンし、ユーザーごとにバックアップの手順を繰り返してください。「おてがるバックアップ」でバックアップを取ったデータは、パソコンを再セットアップしたら、すぐに復元してください。復元が遅れると、再セットアップ以降に作成されたデータが失われることがあります。バックアップの設定を変更するバ...
-
90 .2-10トラブルの予防 トラブル予防・解決編1おて...2-10トラブルの予防 トラブル予防・解決編1おてがるバックアップを使って パソコン全体のバックアップを取るパソコン全体のバックアップを取る前に「おてがるバックアップ」では、パソコンの内蔵ハードディスク全体をバックアップ/復元することもできます。インターネットやメールの設定、壁紙、自分でインストールしたソフトなど、さま ざまに設定をおこなった状態をそのままバックアップ/復元することができるので便利です。なお、バックアップにはおおよそ5~6時間かかります(モデルやディスクの使用量、その他の条 件によって時間は...
-
91 .2-11トラブルの予防トラブルの予防 トラブル予防...2-11トラブルの予防トラブルの予防 トラブル予防・解決編1パソコン全体のバックアップを取る手順の途中で「ユーザー アカウント制御」画面が表示された場合は、「はい」をクリックしてください。手順「ソフト&サポートナビゲーター」-「ソフトを探す」-「50音/英数字から選ぶ」-「おてがるバックアップ」の「ソフトを起動」をクリック1次の画面が表示された場合は、それぞれの画面の説明をよく読み、画面の指示にしたがって操作してください。・ 「エンド ユーザー使用許諾契約」・ 「製品の登録」手順「パソコン全体」の「今すぐ実...
-
92 .2-12トラブルの予防 トラブル予防・解決編1バッ...2-12トラブルの予防 トラブル予防・解決編1バックアップしたデータを 復元するハードディスクの故障などのトラブルでデータが消えてしまったとき、また、操作を間違えて必要なデータを上書きしてしまったり消してしまったときは、バックアップを使ってデータをもとに戻すことができます。これをデータの「復元」と呼びます。操作の流れ次の流れでバックアップを取ったデータを復元します。●「マイ データ」を復元する(p.2-12)●「パソコン全体」を復元する(p.2-14)「おてがるバックアップ」を起動する復元するデータを選ぶ復...
-
93 .2-13トラブルの予防トラブルの予防 トラブル予防...2-13トラブルの予防トラブルの予防 トラブル予防・解決編1手順「復元」をクリック3手順「マイ データ」をクリック4「復元:マイ データ」画面が表示されます。手順復元するデータを選んで、「次へ」をクリック5通常は、「最新のバックアップを復元」を選んでください。復元したいバックアップがわかっている場合は、「選んだバックアップから復元」を選び、表示されている各項目を設定してください。手順「次へ」をクリック6手順「復元」をクリック7復元が開始され、「復元中」と表示されます。手順「復元が成功しました。」と表示された...
-
94 .2-14トラブルの予防 トラブル予防・解決編1「パ...2-14トラブルの予防 トラブル予防・解決編1「パソコン全体」を復元する「パソコン全体」でバックアップを作成した時点の状態に復元します。次の手順で復元をおこないます。・ LaVieの場合は操作を始める前に必ずACアダプタを接続しておいてください。・ 「パソコン全体」でバックアップした時点以前に戻したい場合は、再セットアップ(p.2-61)をおこなってください。この場合、パソコンはご購入時の状態に戻ります。・ 「パソコン全体」でバックアップ/復元した場合も録画番組データはそのまま利用できますが、SmartVi...
-
95 .2-15トラブルの予防トラブルの予防 トラブル予防...2-15トラブルの予防トラブルの予防 トラブル予防・解決編1その他のバックアップ方法に ついてここでは、「ワンクリックバックアップ」以外のバックアップ方法について紹介します。手動でバックアップを取ったり、Windowsの機能を使ってバックアップを取ることができます。ま た、再セットアップ中に使えるバックアップ用のソフト(p.2-77)もあります。「こだわりバックアップ」 でバックアップを取る「おてがるバックアップ」には、「ワンクリックバックアップ」のほかに、細かく設定をしてバッ クアップが取れる「こだわりバ...
-
96 .2-16トラブルの予防 トラブル予防・解決編1再セ...2-16トラブルの予防 トラブル予防・解決編1再セットアップディスクを作成する再セットアップディスクとは再セットアップとは、パソコンが起動しなくなった際など、最後の手段としてハードディスクの内容をご購入時の状態に戻す作業です。通常は、ハードディスク内に準備されている専用のデータを用いておこないますが、次のような専用のデータが使えない場合に備えて「再セットアップディスク」を作成しておくことをおすすめします。・ ハードディスクの再セットアップ用データを削除した場合・ ハードディスクのデータを消去する場合・ 「...
-
97 .2-17トラブルの予防トラブルの予防 トラブル予防...2-17トラブルの予防トラブルの予防 トラブル予防・解決編1再セットアップディスク作成の準備このパソコンに入っている「再セットアップディスク作成ツール」を使って、再セットアップディスクを作成します。再セットアップディスクの作成には2~3時間程度かかります(モデルやその他の条件によって時間は異なります)。再セットアップディスクは、ご購入時の製品構成以外では、作成できないことがあります。未使用のDVD-Rディスクまたは未使用のBD-Rディスクを準備する必要な枚数は、お使いのモデルによって異なります。「作成の手順...
-
98 .2-18トラブルの予防 トラブル予防・解決編1再セ...2-18トラブルの予防 トラブル予防・解決編1再セットアップディスクの作成作成の手順手順の途中で「ユーザー アカウント制御」画面が表示された場合は、「はい」をクリックしてください。手順「スタート」-「すべてのプログラム」-「再セットアップディスク作成ツール」-「再セットアップディスク作成ツール」をクリック1「再セ ッ ト ア ッ プ 領域」(NEC Recovery System)に保存されている再セットアップ用データが削除されている場合は、メッセージが表示され、再セットアップディスクを作成できません。再セ...
-
99 .2-19ト ラ ブ ル 解 決 の 第 一 歩パソ...2-19ト ラ ブ ル 解 決 の 第 一 歩パソコンを使っていると、どうしてもトラブルに遭遇することがあります。とくに、あなたが初心者なら、操作に迷うこともしばしばあるかもしれません。あわてずに、まず、この章をご覧ください。第 2 章トラブル予防・解決編状況を確認する ......................................................2-20「ソフト&サポートナビゲーター」で調べる ........2-22NECのWebサポート(121ware.com)で トラブ...
-
100 .2-20トラブル解決の第一歩 トラブル予防・解決編...2-20トラブル解決の第一歩 トラブル予防・解決編2状況を確認するトラブルが起きたときは、まず冷静になることが重要です。あわてて、適切でない操作をすると状況が悪化する場合もあるので、落ち着いて状況を確認しましょう。電源を入れ忘れていた、ケーブルが抜けていた、必要な設定を忘れていた、など、意外に単純な原因であることもよくあります。パソコンから煙が出ていたり、異臭や異常な音がしたり、手で触れられないほど熱くなっているとき、パソコンやディスプレイ類に目に見える異常が生じたときは、すぐに電源を切り、電源コードのプラ...






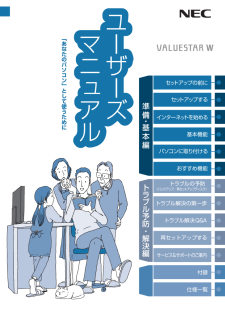


![前ページ カーソルキー[←]でも移動](http://gizport.jp/static/images/arrow_left2.png)