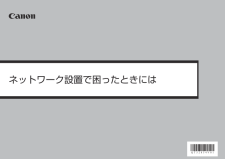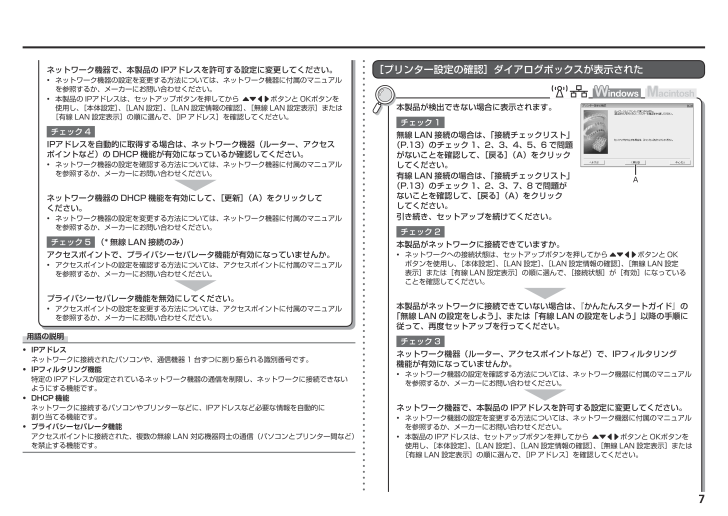A[プリンター設定の確認]ダイアログボックスが表示された本製品が検出できない場合に表示されます。本製品がネットワークに接続できていますか。ネットワークへの接続状態は、セットアップボタンを押してから{}[]ボタンと OK ボタンを使用し、[本体設定]、[LAN 設定]、[LAN 設定情報の確認]、[無線 LAN 設定 表示]または[有線 LAN 設定表示]の順に選んで、[接続状態]が[有効]になっている ことを確認してください。•チェック 2チェック 1引き続き、セットアップを続けてください。本製品がネットワークに接続できていない場合は、『かんたんスタートガイド』の 「無線 LAN の設定をしよう」、または「有線 LAN の設定をしよう」以降の手順に 従って、再度セットアップを行ってください。ネットワーク機器(ルーター、アクセスポイントなど)で、IPフィルタリング 機能が有効になっていませんか。チェック 3ネットワーク機器の設定を確認する方法については、ネットワーク機器に付属のマニュアルを参照するか、メーカーにお問い合わせください。•無線 LAN 接続の場合は、「接続チェックリスト」(P.13)のチェック 1、2、3、4、5、6 で問題がないことを確認して、[戻る](A)をクリックしてください。有線 LAN 接続の場合は、「接続チェックリスト」(P.13)のチェック 1、2、3、7、8 で問題が ないことを確認して、[戻る](A)をクリック してください。ネットワーク機器で、本製品の IPアドレスを許可する設定に変更してください。ネットワーク機器の設定を変更する方法については、ネットワーク機器に付属のマニュアルを参照するか、メーカーにお問い合わせください。•本製品の IPアドレスは、セットアップボタンを押してから{}[]ボタンと OKボタンを使用し、[本体設定]、[LAN 設定]、[LAN 設定情報の確認]、[無線 LAN 設定表示]または[有線 LAN 設定表示]の順に選んで、[IP アドレス]を確認してください。•アクセスポイントで、プライバシーセパレータ機能が有効になっていませんか。プライバシーセパレータ機能を無効にしてください。チェック 5アクセスポイントの設定を変更する方法については、アクセスポイントに付属のマニュアルを参照するか、メーカーにお問い合わせください。•アクセスポイントの設定を確認する方法については、アクセスポイントに付属のマニュアルを参照するか、メーカーにお問い合わせください。•IPアドレスを自動的に取得する場合は、ネットワーク機器(ルーター、アクセスポイントなど)の DHCP 機能が有効になっているか確認してください。ネットワーク機器の設定を確認する方法については、ネットワーク機器に付属のマニュアルを参照するか、メーカーにお問い合わせください。•ネットワーク機器の DHCP 機能を有効にして、[更新](A)をクリックして ください。ネットワーク機器の設定を変更する方法については、ネットワーク機器に付属のマニュアルを参照するか、メーカーにお問い合わせください。•用語の説明特定の IPアドレスが設定されているネットワーク機器の通信を制限し、ネットワークに接続できないようにする機能です。IPフィルタリング機能•アクセスポイントに接続された、複数の無線 LAN 対応機器同士の通信(パソコンとプリンター間など)を禁止する機能です。プライバシーセパレータ機能 •DHCP 機能•ネットワークに接続するパソコンやプリンターなどに、IPアドレスなど必要な情報を自動的に 割り当てる機能です。チェック 4(* 無線 LAN 接続のみ)ネットワーク機器で、本製品の IPアドレスを許可する設定に変更してください。ネットワーク機器の設定を変更する方法については、ネットワーク機器に付属のマニュアルを参照するか、メーカーにお問い合わせください。•本製品の IPアドレスは、セットアップボタンを押してから{}[]ボタンと OKボタンを使用し、[本体設定]、[LAN 設定]、[LAN 設定情報の確認]、[無線 LAN 設定表示]または[有線 LAN 設定表示]の順に選んで、[IP アドレス]を確認してください。•IPアドレス•ネットワークに接続されたパソコンや、通信機器 1 台ずつに割り振られる識別番号です。