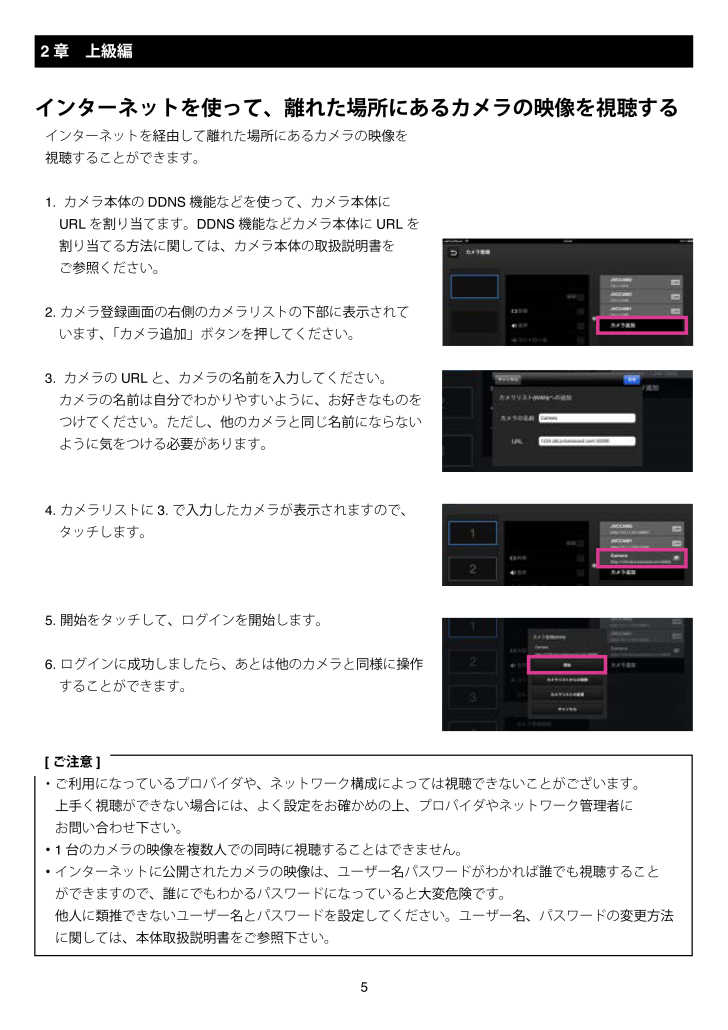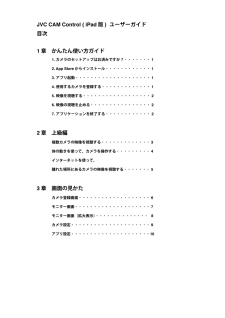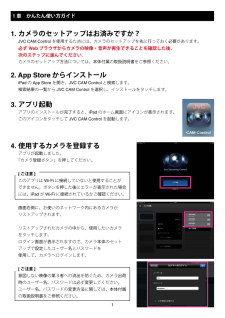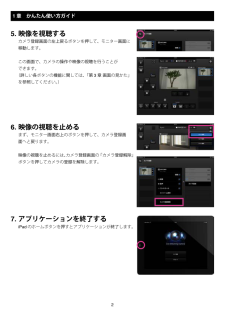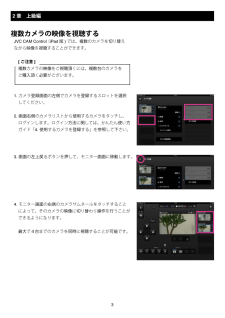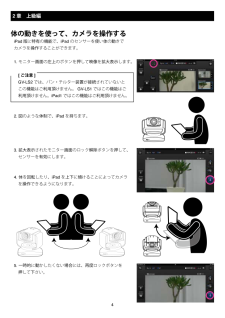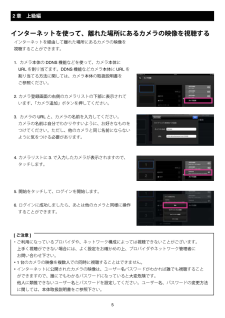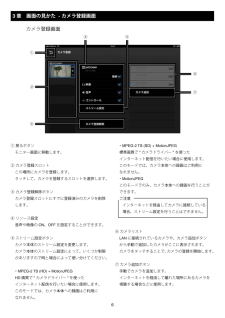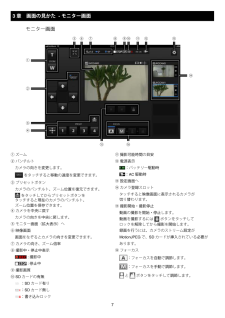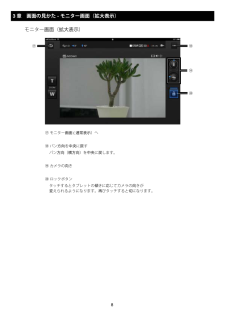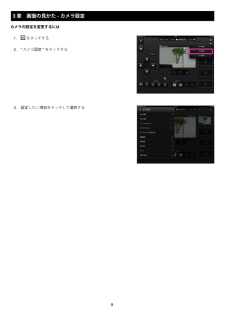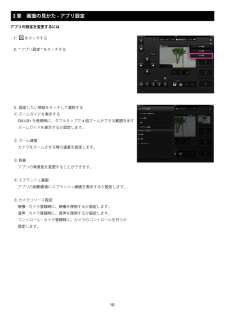インターネットを経由して離れた場所にあるカメラの映像を視聴することができます。1. カメラ本体のDDNS機能などを使って、カメラ本体にURLを割り当てます。DDNS機能などカメラ本体にURLを割り当てる方法に関しては、カメラ本体の取扱説明書をご参照ください。2. カメラ登録画面の右側のカメラリストの下部に表示されています、「カメラ追加」ボタンを押してください。3. カメラのURLと、カメラの名前を入力してください。カメラの名前は自分でわかりやすいように、お好きなものをつけてください。ただし、他のカメラと同じ名前にならないように気をつける必要があります。4. カメラリストに3.で入力したカメラが表示されますので、タッチします。5. 開始をタッチして、ログインを開始します。6. ログインに成功しましたら、あとは他のカメラと同様に操作することができます。52章 上級編[ご注意] ・ご利用になっているプロバイダや、ネットワーク構成によっては視聴できないことがございます。上手く視聴ができない場合には、よく設定をお確かめの上、プロバイダやネットワーク管理者にお問い合わせ下さい。・1台のカメラの映像を複数人での同時に視聴することはできません。・インターネットに公開されたカメラの映像は、ユーザー名パスワードがわかれば誰でも視聴することができますので、誰にでもわかるパスワードになっていると大変危険です。他人に類推できないユーザー名とパスワードを設定してください。ユーザー名、パスワードの変更方法に関しては、本体取扱説明書をご参照下さい。インターネットを使って、離れた場所にあるカメラの映像を視聴する






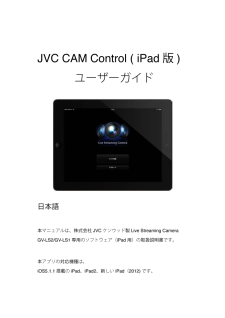


![前ページ カーソルキー[←]でも移動](http://gizport.jp/static/images/arrow_left2.png)