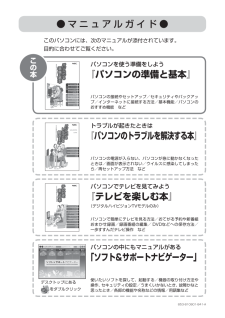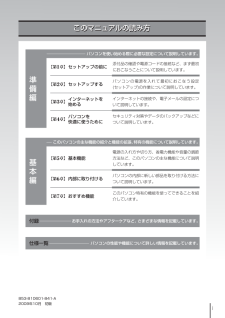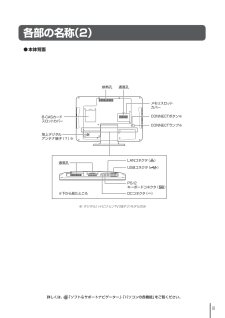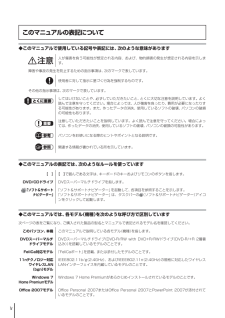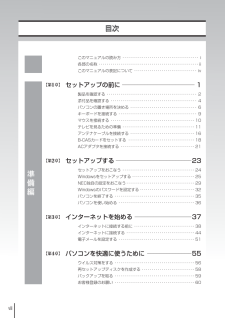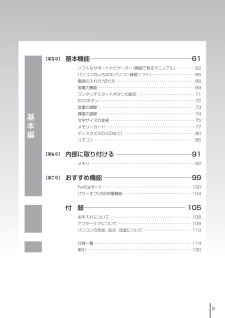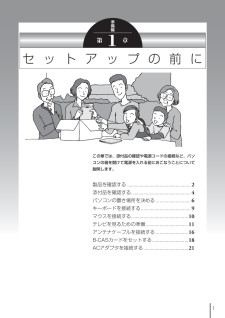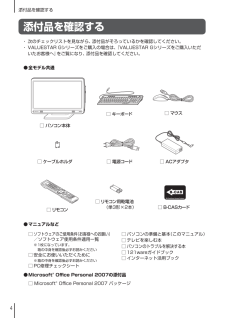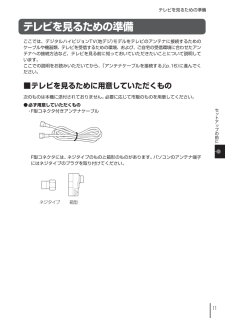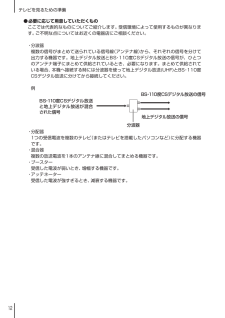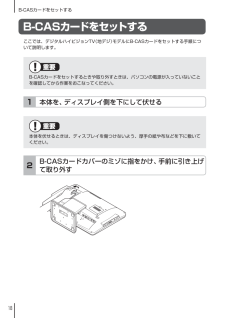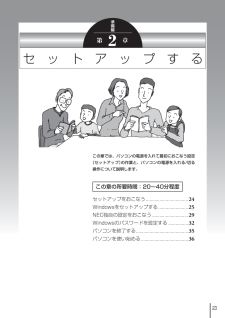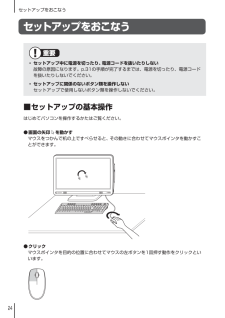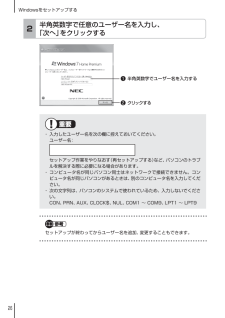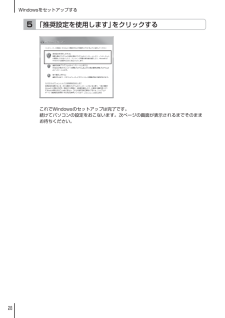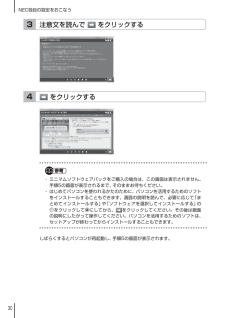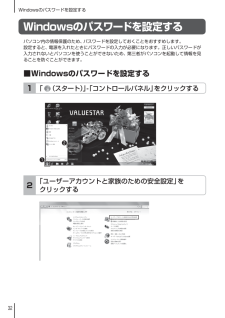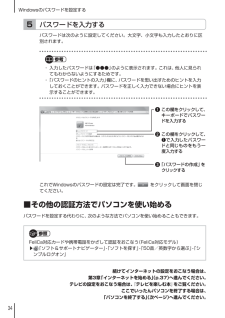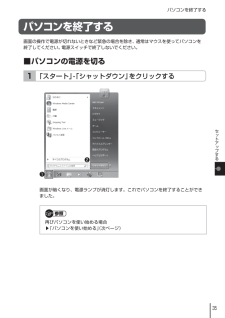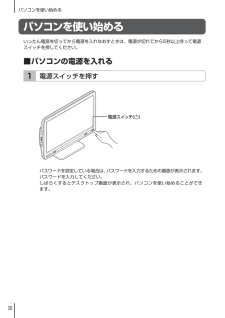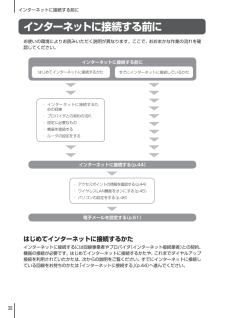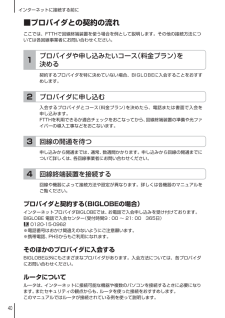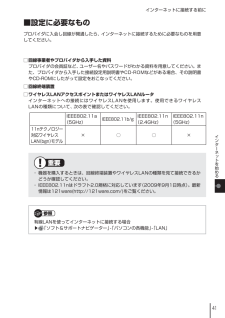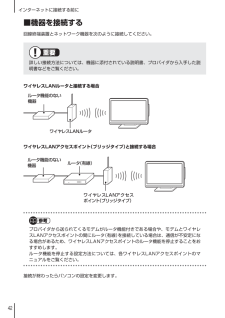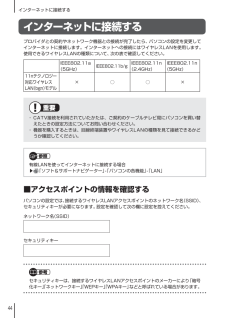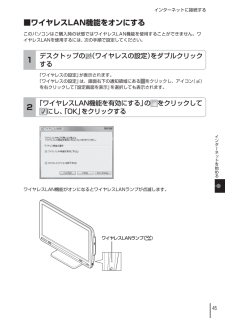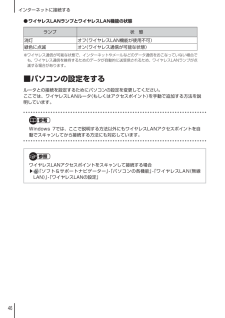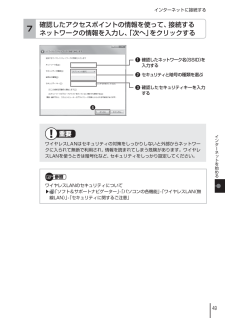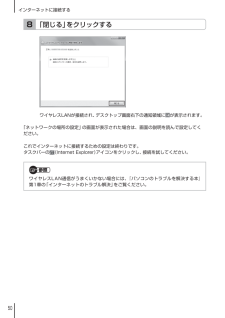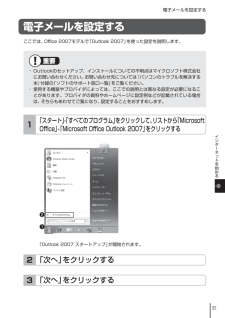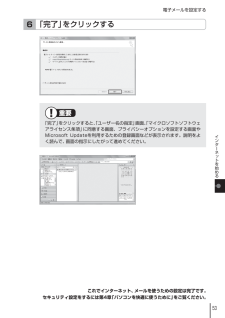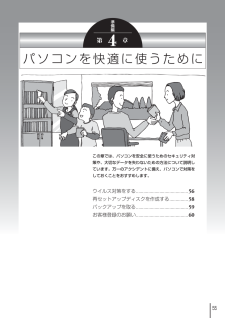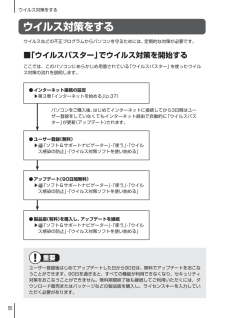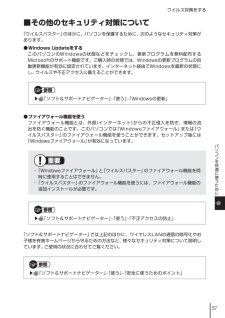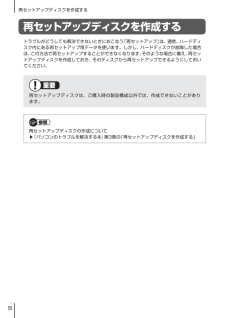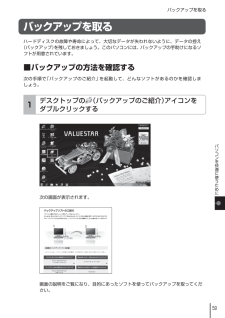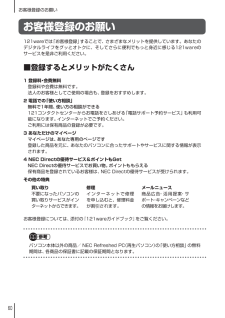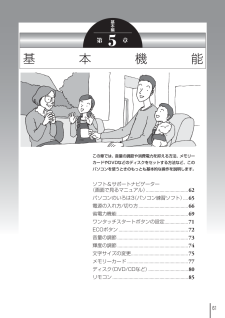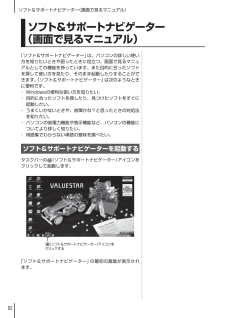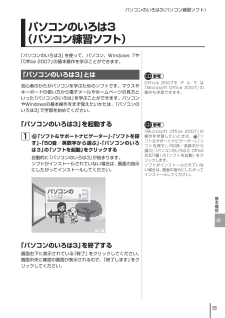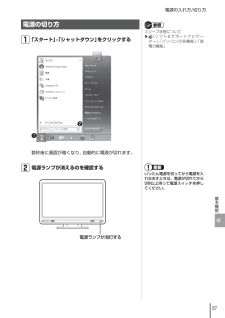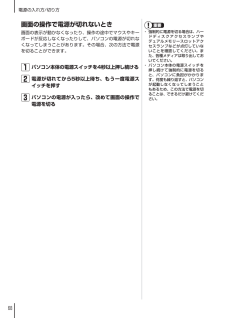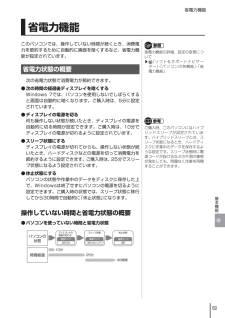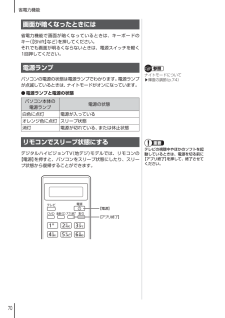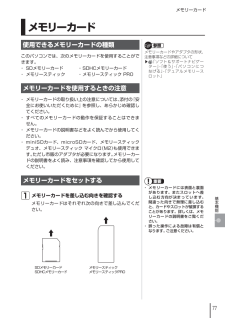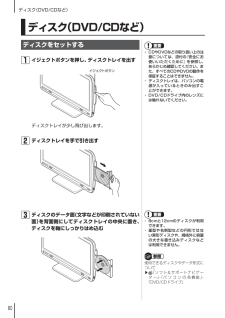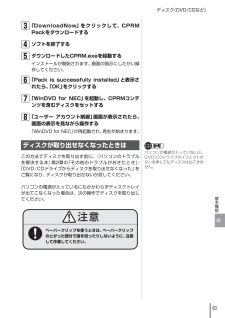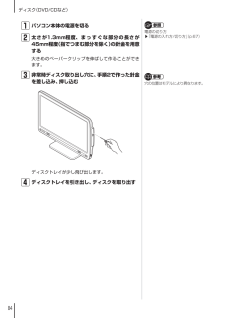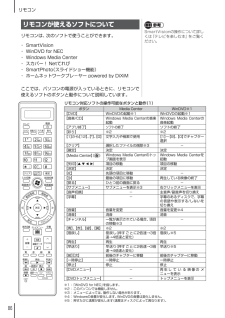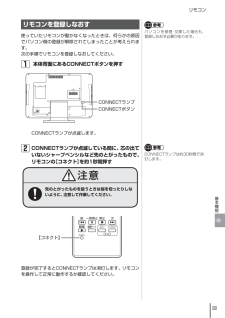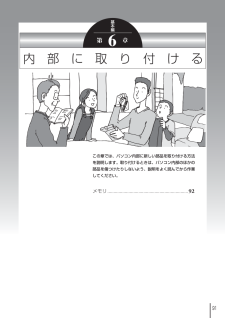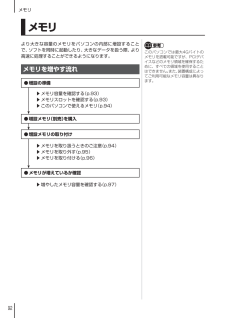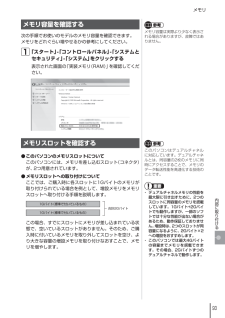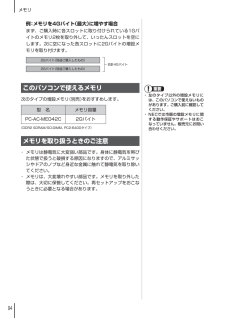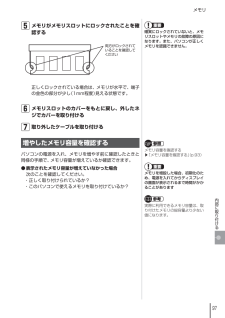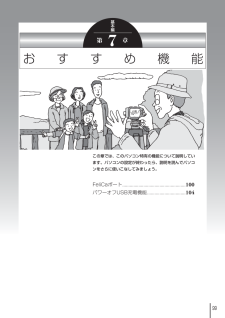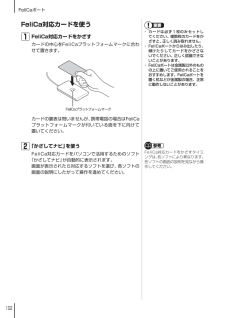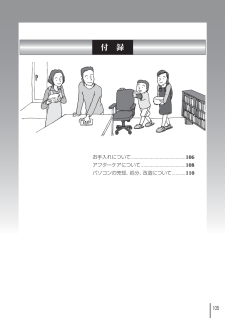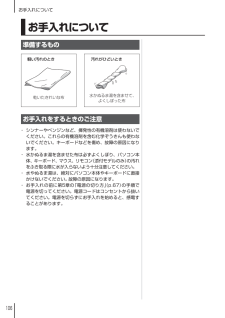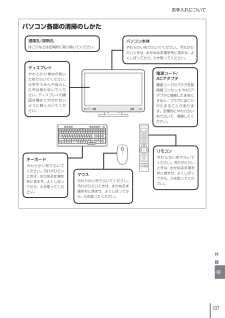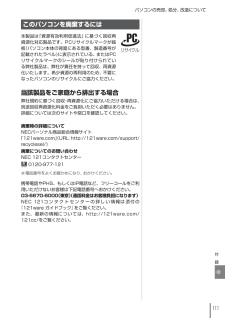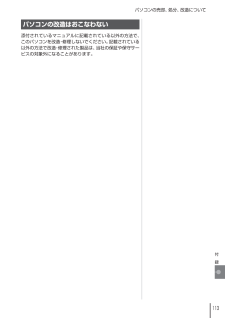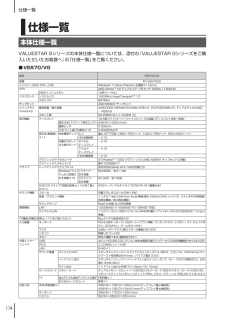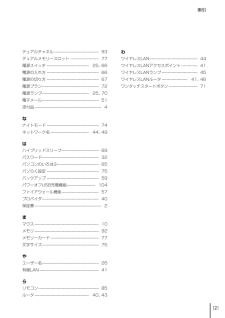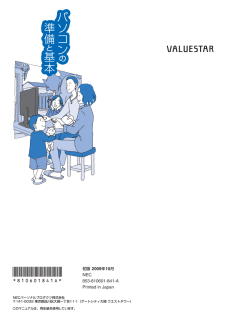- 取扱説明書・マニュアル >
- パソコン >
- パソコン本体 >
- デスクトップパソコン

2

3 / 136 ページ
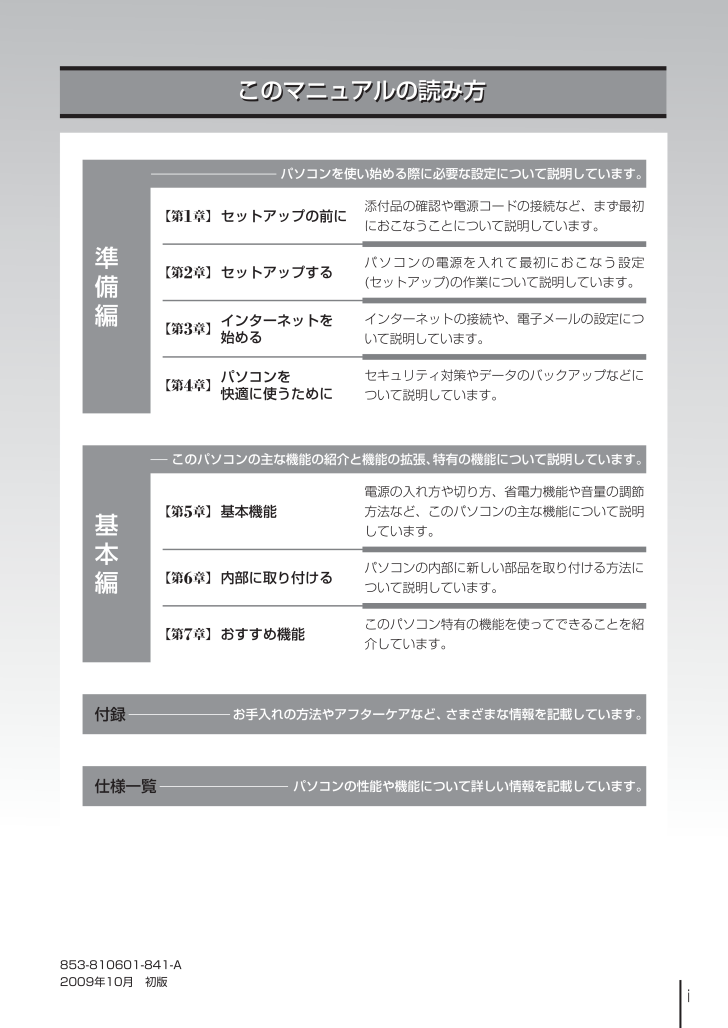
3 / 136 ページ
90 件の検索結果
現在のページURL
ii853-810601-841-A2009年10月 初版このマニュアルの読み方このマニュアルの読み方準備編 パソコンを使い始める際に必要な設定について説明しています。【第1章】セットアップの前に添付品の確認や電源コードの接続など、まず最初におこなうことについて説明しています。【第2章】セットアップするパソコンの電源を入れて最初におこなう設定(セットアップ)の作業について説明しています。【第3章】インターネットを 始めるインターネットの接続や、電子メールの設定について説明しています。【第4章】パソコンを 快適に使うためにセキュリティ対策やデータのバックアップなどについて説明しています。基本編 このパソコンの主な機能の紹介と機能の拡張、特有の機能について説明しています。【第5章】基本機能電源の入れ方や切り方、省電力機能や音量の調節 方法など、このパソコンの主な機能について説明しています。【第6章】内部に取り付けるパソコンの内部に新しい部品を取り付ける方法について説明しています。【第7章】おすすめ機能このパソコン特有の機能を使ってできることを紹介しています。付録 お手入れの方法やアフターケアなど、さまざまな情報を記載しています。仕様一覧 パソコンの性能や機能について詳しい情報を記載しています。
参考になったと評価  44人が参考になったと評価しています。
44人が参考になったと評価しています。
このマニュアルの目次
-
1 .2009-4Q-324H VSE 準備 と基本 8...2009-4Q-324H VSE 準備 と基本 853-810601-841-A 初版 (日 )DIC579 BLACKこのマニュアルは、再生紙を使用しています。初版 2009年10月NEC853-810601-841-APrinted in JapanNECパーソナルプロダクツ株式会社〒141-0032 東京都品川区大崎一丁目11-1(ゲートシティ大崎 ウエストタワー)853-810601-841-A﹁あなたのパソコン﹂として使うために﹁あなたのパソコン﹂として使うために﹁あなたのパソコン﹂として使うため...
-
2 .BLACK2009-4Q-324H VSE 準備と...BLACK2009-4Q-324H VSE 準備と基本 853-810601-841-A(H2-3)● マ ニ ュ ア ル ガ イ ド ●このパソコンには、次のマニュアルが添付されています。目的に合わせてご覧ください。パソコンで簡単にテレビを見る方法/おてがる予約や新番組おまかせ録画/録画番組の編集/ DVDなどへの保存方法/一歩すすんだテレビ操作 などパソコンでテレビを見てみよう『テレビを楽しむ本』(デジタルハイビジョンTVモデルのみ)パソコンの電源が入らない、パソコンが急に動かなくなった ときは/画面が...
-
3 .ii853-810601-841-A2009年10...ii853-810601-841-A2009年10月 初版このマニュアルの読み方このマニュアルの読み方準備編 パソコンを使い始める際に必要な設定について説明しています。【第1章】セットアップの前に添付品の確認や電源コードの接続など、まず最初におこなうことについて説明しています。【第2章】セットアップするパソコンの電源を入れて最初におこなう設定(セットアップ)の作業について説明しています。【第3章】インターネットを 始めるインターネットの接続や、電子メールの設定について説明しています。【第4章】パソコンを ...
-
4 .ii● 本体前面詳しくは、「ソフト&サポートナビゲ...ii● 本体前面詳しくは、「ソフト&サポートナビゲーター」-「パソコンの各機能」をご覧ください。ディ スプ レイハー ドデ ィスクアク セス ランプスピ ーカスタ ンドスピ ーカ電源 スイ ッチ /ラ ンプ ( )マイ ク入 力端 子 ( )ヘッ ドフ ォン/オー ディ オ出 力端子 ( )USB コネ クタ(パ ワー オフ USB 充電機能対応 ( )デュ アル メモ リー スロッ トアク セス ランプデュ アル メモ リー スロッ ト( )USB コネ クタ ( ) ワイ ヤレ スL...
-
5 .iii詳しくは、「ソフト&サポートナビゲーター」-...iii詳しくは、「ソフト&サポートナビゲーター」-「パソコンの各機能」をご覧ください。 排 熱孔 通 風孔 CONNECT ボタ ン※ CONNECT ラン プ※メモ リス ロットカバーB- CA Sカ ードスロ ット カバー地上 デジ タルアン テナ 端子 ( )※LA Nコ ネク タ ( )PS /2キ ーボー ドコ ネク タ ( )DC コネ クタ ( )US Bコ ネク タ ( )通風孔※下 から 見た ところ● 本体背面※:デジタルハイビジョンTV(地デジ)モデル のみ各部の名称(2)
-
6 .iv◆このマニュアルで使用している記号や表記には、...iv◆このマニュアルで使用している記号や表記には、次のような意味があります人が傷害を負う可能性が想定される内容、および、物的損害の発生が想定される内容を示します。障害や事故の発生を防止するための指示事項は、次のマークで表しています。使用者に対して指示に基づく行為を強制するものです。その他の指示事項は、次のマークで表しています。とくに重要してはいけないことや、必ずしていただきたいこと、とくに大切な注意を説明しています。よく読んで注意を守ってください。場合によっては、人が傷害を負ったり、費用が必要になったりす ...
-
7 .vOffice Personal 2007モデルOffic...vOffice Personal 2007モデルOffice Personal 2007が添付されているモデルのことです。デジタルハイビジョンTV(地デジ)モデル地上デジタル放送を見るための機能を搭載しているモデルのことです。デジタルハイビジョンTVモデル地上デジタル放送、またはBS・110度CSデジタル放送を見るための機能を搭載しているモデルのことです。シリーズ名型名(型番)表記の区分DVD/CDドライブワイヤレスLAN TV機能 OS 添付ソフトVALUESTAR E VE570/VG(PC-VE570VG)D...
-
8 .vi◆このマニュアルで使用しているソフトウェア名な...vi◆このマニュアルで使用しているソフトウェア名などの正式名称(本文中の表記) (正式名称)Windows、Windows 7Windows® 7 StarterWindows® 7 Home PremiumWindows® 7 ProfessionalOffice Personal 2007Microsoft® Office Personal 2007※Microsoft® Office 2007 Service Pack 2をインストール済みOffice Personal 2007 with PowerPoint 2
-
9 .viiご注意(1) 本書の内容の一部または全部を無...viiご注意(1) 本書の内容の一部または全部を無断転載することは禁じられています。(2) 本書の内容に関しては将来予告なしに変更することがあります。(3) 本書の内容については万全を期して作成いたしましたが、万一ご不審な点や誤り、記載もれなどお気づきのことがありましたら、NEC 121コンタクトセンターへご連絡ください。落丁、乱丁本はお取り替えいたします。(4) 当社では、本装置の運用を理由とする損失、逸失利益等の請求につきましては、(3)項にかかわらずいかなる責任も負いかねますので、予めご了承ください。...
-
10 .viii viii準備編【第1章】【第2章】【第3...viii viii準備編【第1章】【第2章】【第3章】【第4章】目次このマニュアルの読み方 ・・・・・・・・・・・・・・・・・・・・・・・・・・・・・・・・・・・・・・・ i各部の名称 ・・・・・・・・・・・・・・・・・・・・・・・・・・・・・・・・・・・・・・・・・・・・・・・・・・・ iiこのマニュアルの表記について ・・・・・・・・・・・・・・・・・・・・・・・・・・・・・・・・ ivセットアップの前 に ーーーーーーーーーーーーーーーーーーーーーーー1製品を確認する ・・・・・・・・・・・・・・・・...
-
11 .ix基本編【第5章】【第6章】【第7章】基本機能 ...ix基本編【第5章】【第6章】【第7章】基本機能 ーーーーーーーーーーーーーーーーーーーーーーーーーーーーーーーー61ソフト&サポートナビゲーター (画面で見るマニュアル) ・・・・・・・・・ 62パソコンのいろは3 (パソコン練習ソフト) ・・・・・・・・・・・・・・・・・・・・・・ 65電源の入れ方/切り方 ・・・・・・・・・・・・・・・・・・・・・・・・・・・・・・・・・・・・・・・・ 66省電力機能 ・・・・・・・・・・・・・・・・・・・・・・・・・・・・・・・・・・・・・・・・・・・・・・・・・ ...
-
12 .xx©NEC Corporation, NEC P...xx©NEC Corporation, NEC Personal Products, Ltd. 2009日本電気株式会社、NEC パーソナルプロダクツ株式会社の許可なく複製・改変などを行うことはできません。■ 輸出に関する注意事項本製品(ソフトウェアを含む)は日本国内仕様であり、外国の規格等には準拠していません。本製品を日本国外で使用された場合、当社は一切責任を負いかねます。従いまして、当社は本製品に関し海外での保守サービスおよび技術サポート等は行っていません。本製品の輸出(個人による携行を含む)については...
-
13 .1セ ッ ト ア ッ プ の 前 に第 1 章準備...1セ ッ ト ア ッ プ の 前 に第 1 章準備編この章では、添付品の確認や電源コードの接続など、パソコンの箱を開けて電源を入れる前におこなうことについて説明します。製品を確認する ...................................................2添付品を確認する ................................................4パソコンの置き場所を決める ............................6キーボードを接続...
-
14 .2製品を確認する製品を確認する保証書と本体のラベル...2製品を確認する製品を確認する保証書と本体のラベルの記載内容が一致していることを確認してください。● 保証書型番製造番号● パソコン背面型番製造番号重要・ ラベルに記載された番号が保証書と異なっている場合、NEC 121コンタクトセンターにお問い合わせください。・ 保証書は、所定事項(販売店名、お買い上げ日など)が記入されていることを確認し、保管してください。・ 保証期間中に万一故障した場合は、保証書記載内容に基づいて修理いたします。保証期間終了後の修理についてはNEC 121コンタクトセンターにお問い合...
-
15 .3製品を確認するセ トア プの前に■ 持ち運び時...3製品を確認するセ トア プの前に■ 持ち運び時の注意 ● 本体を設置したり移動したりするときは、必ず両手で本体を持ち上げてください。 片手でスタンドなどの本体ではない部分をつかんで持ち上げてしまうと破損の原因になります。 ● 本体使用中および使用直後は、排熱孔部分が高温となっていることがありますので触れないでください。やけどの原因になることがあります。電源を切った後、しばらくたってから持ち運びをしてください。
-
16 .4添付品を確認する添付品を確認する・ 次のチェック...4添付品を確認する添付品を確認する・ 次のチェックリストを見ながら、添付品がそろっているかを確認してください。・ VALUESTAR Gシリーズをご購入の場合は、『VALUESTAR Gシリーズをご購入いただいたお客様へ』をご覧になり、添付品を確認してください。● 全モデル共通□ パソコン本体□ ケーブルホルダ □ ACアダプタ □ 電源コード□ マウス□ キーボード□ リモコン□ リモコン用乾電池 (単3形×2本)□ B-CASカード● マニュアルなど□ ソフトウェアのご使用条件(お客様へのお願い) ...
-
17 .5添付品を確認するセ トア プの前に■ 添付品が足...5添付品を確認するセ トア プの前に■ 添付品が足りないときは万一、足りないものがあったり、添付品の一部が破損していたときは、すぐに下記までお問い合わせください。困ったときには⋯NEC 121(ワントゥワン)コンタクトセンター 0120-977-121※電話番号をよくお確かめになり、おかけください。※携帯電話やPHS、もしくはIP電話など、上記電話番号をご利用いただけないお客様は次の電話番号へおかけください。 03-6670-6000(通話料お客様負担)
-
18 .6パソコンの置き場所を決めるパソコンの置き場所を決...6パソコンの置き場所を決めるパソコンの置き場所を決めるここでは、パソコンを設置する場所について説明します。■ パソコンを設置する場所パソコンは次のような場所に置いてください。● 屋内● しっかりした台の上パソコンの重さを支えられる机やテーブルの上に設置してください。● 温度は10 ~ 35℃、湿度は20 ~ 80%● ほこりの少ない場所● コンセントや電話回線の近く本体や周辺機器に接続した電源コード、LANケーブルなどが届く範囲に設置してください。パソコンの周囲のスペースについて快適に操作するため、また、機...
-
19 .7パソコンの置き場所を決めるセ トア プの前に■ ...7パソコンの置き場所を決めるセ トア プの前に■ パソコンを設置してはいけない場所故障などの原因になるため、次のような場所には置かないでください。ドアがぶつかる水などの液体がかかる人がぶつかりやすいケーブル類が引っかかる直射日光が当たるほこりが多いパソコンの近くに置いてはいけないものについて次のものはパソコンの近くに置かないでください。● 磁気や電波を発生するものパソコンの近くに磁気や電波を発生するもの(テレビ、ラジオ、スピーカー、コードレス電話、携帯電話など)を置くと、パソコンのディスプレイの映像が乱れた...
-
20 .8パソコンの置き場所を決める■ その他、設置に関す...8パソコンの置き場所を決める■ その他、設置に関するご注意● コンセントについて・ テレビやラジオのコンセントとは、別のコンセントに接続してください。同じコンセントに接続するとテレビやラジオから雑音が出ることがあります。・ 電源コードはできるだけ直接コンセントに接続してください。コンセントが足りず、パソコン用のテーブルタップを使うときは、テーブルタップの許容電力を守ってください。● ケーブルについてケーブルを引っかけて機器を落とさないようにしてください。小さなお子様がいるご家庭では特にご注意ください。■ パ...
-
21 .9キーボードを接続するセ トア プの前にキーボード...9キーボードを接続するセ トア プの前にキーボードを接続するキーボードのプラグをパソコン背面のコネクタに差し込む1プラグの マークを確認し、プラグの向きを次のイラストに合わせて差し込んでください。紫色のプラグキーボード裏面の足をたてる2❶ ケーブルをミゾに通す❷ しっかりと固定されるまで足を起こすキーボードは足を立てずに使うこともできます。また、ケーブルは左右どちらのミゾに通してもかまいません。
-
22 .10マウスを接続するマウスを接続する重要市販のUS...10マウスを接続するマウスを接続する重要市販のUSBハブは使用せず、パソコンに直接接続してください。マウスのプラグをパソコンのUSBコネクタに差し込む1プラグの を確認し、プラグの向きを次のイラストに合わせて差し込んでください。どのUSBコネクタに差し込んでもかまいません。● デジタルハイビジョンTV(地デジ)モデルの場合「テレビを見るための準備」(p.11)に進んでください。● デジタルハイビジョンTV(地デジ)モデル以外の場合「ACアダプタを接続する」(p.21)に進んでください。
-
23 .11テレビを見るための準備セ トア プの前にテレビ...11テレビを見るための準備セ トア プの前にテレビを見るための準備ここでは、デジタルハイビジョンTV(地デジ)モデルをテレビのアンテナに接続するためのケーブルや機器類、テレビを受信するための環境、および、ご自宅の受信環境に合わせたアンテナへの接続方法など、テレビを見る前に知っておいていただきたいことについて説明しています。ここでの説明をお読みいただいてから、「アンテナケーブルを接続する」(p.16)に進んでください。■ テレビを見るために用意していただくもの次のものは本機に添付されておりません。必要に応じて...
-
24 .12テレビを見るための準備● 必要に応じて用意して...12テレビを見るための準備● 必要に応じて用意していただくものここでは代表的なものについてご紹介します。受信環境によって使用するものが異なります。ご不明な点についてはお近くの電器店にご相談ください。・ 分波器複数の信号がまとめて送られている信号線(アンテナ線)から、それぞれの信号を分けて出力する機器です。地上デジタル放送とBS・110度CSデジタル放送の信号が、ひとつのアンテナ端子にまとめて供給されているとき、必要になります。まとめて供給されている場合、本機へ接続する時には分波器を使って地上デジタル放送(U...
-
25 .13テレビを見るための準備セ トア プの前に■ テ...13テレビを見るための準備セ トア プの前に■ テレビを受信するためには地上デジタル放送を受信するためには地上デジタル放送はUHFで放送されています。視聴するためには次のことを確認してください。地上デジタル放送を視聴できます。必要に応じて、地上デジタル放送に対応したUHFアンテナを設置したり、すでに設置しているUHFアンテナの方向を調節してください。すでにTVなどで地上デジタル放送を見ていますか?TVをケーブルTVで見ていますか?お住まいは集合住宅ですか?戸建て住宅ですか?お住まいにUHFアンテナは立ってい...
-
26 .14テレビを見るための準備■ アンテナケーブルの接...14テレビを見るための準備■ アンテナケーブルの接続前に確認すること地上デジタル放送の信号の供給方法によって、アンテナの接続方法は異なります。接続する前に、ご自宅のアンテナの接続状態を確認してください。重要・ ここでは一般的な接続例について説明しています。テレビのご利用環境によって、ご用意いただくもの(ケーブル、分波器、分配器など)が異なります。・ 集合住宅にお住まいのかたやケーブルテレビをご利用のかたは必要に応じて、その他のご注意(p.15)もあわせてご覧ください。・ 使用するケーブルなど、ご不明な点につ...
-
27 .15テレビを見るための準備セ トア プの前に壁側の...15テレビを見るための準備セ トア プの前に壁側のアンテナ端子が1つの場合接続に使うものF型コネクタ付きアンテナケーブルBS・110度CSデジタル放送と地上デジタル放送が混合されたアンテナ端子分波器重要・ アンテナ端子の状況など、ご不明な点についてはお近くの電器店にご相談ください。 110度CSデジタル放送の信号だけ供給されている場合があります。ご家庭のアンテ ナ端子がどの放送波に対応しているかをご確認の上、接続をおこなってください。壁側のアンテナ端子を確認したら、「アンテナケーブルを接続する」(p.16)...
-
28 .16アンテナケーブルを接続するアンテナケーブルを接...16アンテナケーブルを接続するアンテナケーブルを接続するここでは、デジタルハイビジョンTV(地デジ)モデルにアンテナケーブルを接続する手順について説明します。あらかじめ、「テレビを見るための準備」(p.11)をお読みいただき、接続に使用するケーブルや機器類、テレビを受信するための環境、および、ご自宅の受信環境に合わせたアンテナの接続方法を確認してください。■ アンテナケーブルを接続するときのご注意・ アンテナケーブルを取り付ける際には、ディスプレイ側を下にして本体を伏せてください。本体を伏せるときはディスプ...
-
29 .17アンテナケーブルを接続するセ トア プの前に●...17アンテナケーブルを接続するセ トア プの前に●壁側のアンテナコネクタが2つの場合 ●壁側のアンテナコネクタが1つの場合BS/CS VHF/UHFBS/CS/VHF/UHFVHFUHF※Ⓐ Ⓐ※壁側のアンテナ端子に地上デジタル放送の信号だけが供給されている場合は不要です。アンテナケーブルを接続したら、「B-CASカードをセットする」(p.18)に進んでください。Ⓐ② プラグのネジがまわらなくなるまで矢印の向きにしっかりしめる① 地上デジタル アンテナ端子に ケーブルをつなぐ
-
30 .18B-CASカードをセットするB-CASカードを...18B-CASカードをセットするB-CASカードをセットするここでは、デジタルハイビジョンTV(地デジ)モデルにB-CASカードをセットする手順について説明します。重要B-CASカードをセットするときや取り外すときは、パソコンの電源が入っていないことを確認してから作業をおこなってください。本体を、ディスプレイ側を下にして伏せる1重要本体を伏せるときは、ディスプレイを傷つけないよう、厚手の紙や布などを下に敷いてください。B-CASカードカバーのミゾに指をかけ、手前に引き上げて取り外す2
-
31 .19B-CASカードをセットするセ トア プの前に...19B-CASカードをセットするセ トア プの前にB-CASカードをセットする3重要B-CASカードの向きに注意してセットしてください。B-CASカードスロットには、B-CASカードの向きを示す刻印が付いています。「B-CAS」の印刷面を上にして、B-CASカードをセットしてください。B-CASカードを固定部に収まるように奥まで押し込み、固定します。固定部
-
32 .20B-CASカードをセットするB-CASカードカ...20B-CASカードをセットするB-CASカードカバーをもとに戻す4B-CASカードカバーを図の手順で取り付けます。参考テレビをリモコンで操作する場合は、第2章「セットアップする」が完了した後に第5章の「リモコン」(p.85)をご覧になり設定してください。これでテレビを見るための準備は完了です。「ACアダプタを接続する」 (次ページ )へ進んでください。
-
33 .21ACアダプタを接続するセ トア プの前にACア...21ACアダプタを接続するセ トア プの前にACアダプタを接続する接続は次の図を見ながら、順番を守っておこなってください。23DCコネクタ( )電源コードACアダプタ(PC-VP-WP102)ケーブルホルダ14続けてWindowsのセットアップに進んでください。重要電源コードなどが人の通る場所にないことを確認してください。ケーブルを足に引っかけたりするとパソコンの故障の原因になるだけでなく、思わぬけがをすることもあ ります。参考インターネットへの接続や周辺機器などの接続は、セットアップ作業が終わった後におこ...
-
34 .34 ページ目のマニュアル
-
35 .23セ ッ ト ア ッ プ す る第 2 章準備編...23セ ッ ト ア ッ プ す る第 2 章準備編この章では、パソコンの電源を入れて最初におこなう設定(セットアップ)の作業と、パソコンの電源を入れる/切る操作について説明します。この章の所要時間:20~40分程度セットアップをおこなう ..................................2 4Windowsをセットアップする ........................2 5NEC独自の設定をおこなう .............................2 9Windows...
-
36 .24セットアップをおこなうセットアップをおこなう重...24セットアップをおこなうセットアップをおこなう重要・ セットアップ中に電源を切ったり、電源コードを抜いたりしない 故障の原因になります。p.31の手順が完了するまでは、電源を切ったり、電源コードを抜いたりしないでください。・ セットアップに関係のないボタン類を操作しない セットアップで使用しないボタン類を操作しないでください。■ セットアップの基本操作はじめてパソコンを操作するかたはご覧ください。● 画面の矢印を動かすマウスをつかんで机の上ですべらせると、その動きに合わせてマウスポインタを動かすことが...
-
37 .25Windowsをセットアップするセ トア プす...25Windowsをセットアップするセ トア プするWindowsをセットアップする電源スイッチを押す1電源が入り、電源スイッチの 電源ランプが点灯します。電源スイッチ( )/電源ランプ重要電源スイッチを押してから、手順2の画面が表示されるまでに数分かかることがあります。その間、NECのロゴ(社名のマーク)が表示されたり画面が真っ暗に なったりしますが、故障ではありません。手順2の画面が表示されるまで、電源を切らずにそのままお待ちください。液晶ディスプレイのドット抜けについて液晶ディスプレイは、非常に高精度...
-
38 .26Windowsをセットアップする半角英数字で任...26Windowsをセットアップする半角英数字で任意の ユーザー名を入力し、「次へ」をクリックする2❶ 半角英数字でユーザー名を入力する❷ クリックする重要・ 入力したユーザー名を次の欄に控えておいてください。 ユーザー名: セットアップ作業をやりなおす(再セットアップする)など、パソコンのトラブルを解決する際に必要になる場合があります。・ コンピュータ名が同じパソコン同士はネットワークで接続できません。コンピュータ名が同じパソコンがあるときは、別のコンピュータ名を入力してください。・ 次の文字列は、...
-
39 .27Windowsをセットアップするセ トア プす...27Windowsをセットアップするセ トア プする「次へ」をクリックする3パスワードは、ここでは入力しないでください。画面の内容を確認し、「ライセンス条項に同意します」のをクリックしてにし、「次へ」をクリックする4❶ をクリックしてにする❷ クリックするスクロールバー画面右のスクロールバーを上下に動かすことで、表示されていない文章を読むことができます。
-
40 .28Windowsをセットアップする「推奨設定を使...28Windowsをセットアップする「推奨設定を使用します」をクリックする5これでWindowsのセットアップは完了です。続けてパソコンの設定をおこないます。次ページの画面が表示されるまでそのままお待ちください。
-
41 .29NEC独自の設定をおこなうセ トア プするNE...29NEC独自の設定をおこなうセ トア プするNEC独自の設定をおこなう「利用する(推奨)」が になっていることを確認して をクリックする1BIGLOBE ホームページまたはYahoo! JAPANホームページのいずれかを選んで にし、 をクリックする2参考セットアップが終わってからインターネットで最初に表示するホームページを変更することもできます。
-
42 .30NEC独自の設定をおこなう注意文を読んで を...30NEC独自の設定をおこなう注意文を読んで をクリックする3 をクリックする4参考・ ミニマムソフトウェアパックをご購入の場合は、この画面は表示されません。手順5の画面が表示されるまで、そのままお待ちください。・ はじめてパソコンを使われるかたのために、パソコンを活用するためのソフトをインストールすることもできます。画面の説明を読んで、必要に応じて「まとめてインストールする」や「ソフトウェアを選択してインストールする」のをクリックしてにしてから、をクリックしてください。その後は画面の説明にしたがって操作...
-
43 .31NEC独自の設定をおこなうセ トア プする「い...31NEC独自の設定をおこなうセ トア プする「いいえ」をクリックする5参考・ 文字サイズを拡大する設定をおこなう場合は、「はい」をクリックしてください。その後は画面の説明にしたがって操作してください。・ 「パソらく設定」で設定を変更すると、ソフトにより正しく表示されないことがあります。その場合は、第5章の「文字サイズの変更」(p.75)をご覧になり、設定を変更してください。これでセットアップは完了です。次回から、電源スイッチを押すと、デスクトップ画面が表示されるようになります。
-
44 .32Windowsのパスワードを設定するWindo...32Windowsのパスワードを設定するWindowsのパスワードを設定するパソコン内の情報保護のため、パスワードを設定しておくことをおすすめします。設定すると、電源を入れたときにパスワードの入力が必要になります。正しいパスワードが入力されないとパソコンを使うことができないため、第三者がパソコンを起動して情報を見ることを防ぐことができます。■ Windowsのパスワードを設定する「 (スタート)」-「コントロールパネル」をクリックする1❶❷「ユーザーアカウントと家族のための安全設定」をクリックする2
-
45 .33Windowsのパスワードを設定するセ トア ...33Windowsのパスワードを設定するセ トア プする「Windowsパスワードの変更」をクリックする3「アカウントのパスワードの作成」をクリックする4
-
46 .34Windowsのパスワードを設定するパスワード...34Windowsのパスワードを設定するパスワードを入力する5パスワードは次のように設定してください。大文字、小文字も入力したとおりに区別されます。参考・ 入力したパスワードは「●●●」のように表示されます。これは、他人に見られてもわからないようにするためです。・ 「パスワードのヒントの入力」欄に、パスワードを思い出すためのヒントを入力しておくことができます。パスワードを正しく入力できない場合にヒントを表示することができます。❶ この欄をクリックして、キーボードでパスワードを入力する❷ この欄をクリック...
-
47 .35パソコンを終了するセ トア プするパソコンを終...35パソコンを終了するセ トア プするパソコンを終了する画面の操作で電源が切れないときなど緊急の場合を除き、通常はマウスを使ってパソコンを終了してください。電源スイッチで終了しないでください。■ パソコンの電源を切る「スタート」-「シャットダウン」をクリックする1❶❷画面が暗くなり、 電源ランプが消灯します。これでパソコンを終了することができました。参照再びパソコンを使い始める場合▶「パソコンを使い始める」(次ページ)
-
48 .36パソコンを使い始めるパソコンを使い始めるいった...36パソコンを使い始めるパソコンを使い始めるいったん電源を切ってから電源を入れなおすときは、電源が切れてから5秒以上待って電源スイッチを押してください。■ パソコンの電源を入れる電源スイッチを押す1電源スイッチ( )パスワードを設定している場合は、パスワードを入力するための画面が表示されます。パスワードを入力してください。しばらくするとデスクトップ画面が表示され、パソコンを使い始めることができます。
-
49 .37第 3 章準備編この章では、インターネットを利...37第 3 章準備編この章では、インターネットを利用するための設定について説明します。はじめてインターネットを始めるかたは、 最初から通してご覧いただき、インターネット接続業者(プロバイダ)との契約の流れや設定に必要なものについて確認してください。インターネットに接続する前に ......................3 8インターネットに接続する ..............................4 4電子メールを設定する ...................................
-
50 .38インターネットに接続する前にインターネットに接...38インターネットに接続する前にインターネットに接続する前にお使いの環境によりお読みいただく説明が異なります。ここで、おおまかな作業の流れを確認してください。インターネットに接続する(p.44)インターネットに接続する前にすでにインターネットに接続しているかた・ インターネットに接続するための回線・ プロバイダとの契約の流れ・ 設定に必要なもの・ 機器を接続する・ ルータの設定をする・ アクセスポイントの情報を確認する(p.44)・ ワイヤレスLAN機能をオンにする(p.45)・ パソコンの...
-
51 .39インターネットに接続する前にインタ ネ トを始...39インターネットに接続する前にインタ ネ トを始める■インターネットに接続するための回線このパソコンでインターネットに接続できる回線は、次の3つです。重要このパソコンでは、 ダイヤルアップ接続はご利用になれません。FTTH(エフティーティーエイチ)光ファイバーを使ってインターネットに接続する方法です。ほかのブロードバンド接続より も高速な通信をおこなえます。使用するために 工事が必要になる場合があります。接続には回線終端装置などの機器を使用します。ADSL(エーディーエスエル)家庭にあるアナログ回線(一般...
-
52 .40インターネットに接続する前に■ プロバイダとの...40インターネットに接続する前に■ プロバイダとの契約の流れここでは、FTTHで回線終端装置を使う場合を例として説明します。その他の接続方法については各回線事業者にお問い合わせください。プロバイダや申し込みたいコース(料金プラン)を決める1契約するプロバイダを特に決めていない場合、BIGLOBEに入会することをおすすめします。プロバイダに申し込む2入会するプロバイダとコース(料金プラン)を決めたら、電話または書面で入会を申し込みます。FTTHを利用できるか適合チェックをおこなってから、回線終端装置の準備や光...
-
53 .41インターネットに接続する前にインタ ネ トを始...41インターネットに接続する前にインタ ネ トを始める■設定に必要なものプロバイダに入会し回線が開通したら、インターネットに接続するために必要なものを用意してください。□ 回線事業者やプロバイダから入手した資料プロバイダの会員証など、ユーザー名やパスワードがわかる資料を用意してください。また、プロバイダから入手した接続設定用説明書やCD-ROMなどがある場合、その説明書やCD-ROMにしたがって設定をおこなってください。□ 回線終端装置□ ワイヤレスLANアクセスポイントまたは ワイヤレスLANルータイン...
-
54 .42インターネットに接続する前に■機器を接続する回...42インターネットに接続する前に■機器を接続する回線終端装置とネットワーク機器を次のように接続してください。重要詳しい接続方法については、機器に添付されている説明書、プロバイダから入手した説明書などをご覧ください。ワイヤレスLANルータと接続する場合ルータ機能のない機器ワイヤレスLANルータワイヤレスLANアクセスポイント(ブリッジタイプ)と接続する場合ルータ機能のない機器ルータ(有線)ワイヤレスLANアクセスポイント(ブリッジタイプ)参考プロバイダから送られてくるモデムがルータ機能付きである場合や、モデム...
-
55 .43インターネットに接続する前にインタ ネ トを始...43インターネットに接続する前にインタ ネ トを始める■ ルータの設定をするはじめてインターネットに接続する場合は、ルータにプロバイダから送られてきた接続情報が設定、登録されていないと、インターネットに接続できません。詳しくは、機器に添付されている説明書、プロバイダから入手した説明書などをご覧になり設定してください。
-
56 .44インターネットに接続するインターネットに接続す...44インターネットに接続するインターネットに接続するプロバイダとの契約やネットワーク機器との接続が完了したら、パソコンの設定を変更してインターネットに接続します。インターネットへの接続にはワイヤレスLANを使用します。使用できるワイヤレスLANの種類について、次の表で確認してください。IEEE802.11a(5GHz)IEEE802.11b/gIEEE802.11n(2.4GHz)IEEE802.11n(5GHz)11nテクノロジー対応ワイヤレスLAN(bgn)モデル× ○ ○ ×重要・ CATV接続を利...
-
57 .45インターネットに接続するインタ ネ トを始める...45インターネットに接続するインタ ネ トを始める■ワイヤレスLAN機能をオンにするこのパソコンはご購入時の状態ではワイヤレスLAN機能を使用することができません。ワイヤレスLANを使用するには、次の手順で設定してください。デスクトップの( ワイヤレスの設定 ) をダブルクリックする1「ワイヤレスの設定」が表示されます。 「ワイヤレスの設定」は、画面右下の通知領域にあるをクリックし、アイコン()を右クリックして「設定画面を表示」を選択しても表示されます。「ワイヤレスLAN機能を有効にする」のをクリックしてに...
-
58 .46インターネットに接続する● ワイヤレスLANラ...46インターネットに接続する● ワイヤレスLANランプとワイヤレスLAN機能の状態ランプ 状 態消灯 オフ(ワイヤレスLAN機能が使用不可)緑色に点滅オン(ワイヤレス通信が可能な状態)※ ワイヤレス通信が可能な状態で、インターネットやメールなどのデータ通信をおこなっていない場合でも、ワイヤレス通信を維持するためのデータが自動的に送受信されるため、ワイヤレスLANランプが点滅する場合があります。■パソコンの設定をするルータとの接続を設定するためにパソコンの設定を変更してください。ここでは、ワイヤレスLANルー...
-
59 .47インターネットに接続するインタ ネ トを始める...47インターネットに接続するインタ ネ トを始める「スタート」-「コントロールパネル」をクリックする1❶❷コントロールパネルが表示されます。「ネットワークとインターネット」をクリックする2「ネットワークと共有センター」をクリックする3「ネットワークと共有センター」が表示されます。
-
60 .48インターネットに接続する「ワイヤレスネットワー...48インターネットに接続する「ワイヤレスネットワークの管理」をクリックする4「追加」をクリックする5「ネットワークプロファイルを手動で作成します」を クリックする6
-
61 .49インターネットに接続するインタ ネ トを始める...49インターネットに接続するインタ ネ トを始める確認したアクセスポイントの情報を使って、接続するネットワークの情報を入力し、「次へ」をクリックする7❶ 確認したネットワーク名(SSID)を入力する❷ セキュリティと暗号の種類を選ぶ❸ 確認したセキュリティキーを入力する❹重要ワイヤレスLANはセキュリティの対策をしっかりしないと外部からネットワークに入られて無断で利用され、情報を読まれてしまう危険があります。ワイヤレスLANを使うときは暗号化など、セキュリティをしっかり設定してください。参照ワイヤレスL...
-
62 .50インターネットに接続する「閉じる」をクリックす...50インターネットに接続する「閉じる」をクリックする8ワイヤレスLANが接続され、デスクトップ画面右下の通知領域にが表示されます。「ネットワークの場所の設定」の画面が表示された場合は、画面の説明を読んで設定してください。これでインターネットに接続するための設定は終わりです。タスクバーの(Internet Explorer)アイコンをクリックし、接続を試してください。参照ワイヤレスLAN通信がうまくいかない場合には、『パソコンのトラブルを解決する本』第1章の「インターネットのトラブル解決」をご覧ください。
-
63 .51電子メールを設定するインタ ネ トを始める電子...51電子メールを設定するインタ ネ トを始める電子メールを設定するここでは、Office 2007モデルで「Outlook 2007」を使った設定を説明します。重要・ Outlookのセットアップ、インストールについての不明点はマイクロソフト株式会社にお問い合わせください。お問い合わせ先については『パソコンのトラブルを解決する本』付録の「ソフトのサポート窓口一覧」をご覧ください。・ 使用する機器やプロバイダによっては、ここでの説明とは異なる設定が必要になることがあります。プロバイダの資料やホームページに設定例な...
-
64 .52電子メールを設定する自動アカウント設定のための...52電子メールを設定する自動アカウント設定のための情報を入力する4❶ 自分の名前を入力します。日本語、アルファベット、どちらで入力してもかまいません。❷ ご利用の電子メールアドレスを入力します。❸ プロバイダの会員証などを見て、メールパスワードとして記載されているものを入力します。確認のため、パスワードを再度入力します。参考サーバーの自動アカウント設定に失敗した場合は手順4の画面で「サーバー設定または追加のサーバーの種類を手動で構成する」をクリックしてにし、「次へ」をクリックします。次に「電子メールサー...
-
65 .53電子メールを設定するインタ ネ トを始める「完...53電子メールを設定するインタ ネ トを始める「完了」をクリックする6重要「完了」をクリックすると、「ユーザー名の指定」画面、「マイクロソフトソフトウェアライセンス条項」に同意する画面、プライバシーオプションを設定する画面やMicrosoft Updateを利用するための登録画面などが表示されます。説明をよ く読んで、画面の指示にしたがって進めてください。これでインターネット、メールを使うための設定は完了です。セキュリティ設定をするには第 4章「パソコンを快適に使うために」をご覧ください。
-
66 .66 ページ目のマニュアル
-
67 .55第 4 章準備編この章では、パソコンを安全に使...55第 4 章準備編この章では、パソコンを安全に使うためのセキュリティ対策や、大切なデータを失わないための方法について説明し ています。万一のアクシデントに備え、パソコンで対策をしておくことをおすすめします。ウイルス対策をする ..........................................5 6再セットアップディスクを作成する ...............5 8バックアップを取る ..........................................5 9お客様登...
-
68 .56ウイルス対策をするウイルス対策をするウイルスな...56ウイルス対策をするウイルス対策をするウイルスなどの不正プログラムからパソコンを守るためには、定期的な対策が必要です。■ 「ウイルスバスター」でウイルス対策を開始するここでは、このパソコンにあらかじめ用意されている「ウイルスバスター」を使ったウイルス対策の流れを説明します。● インターネット接続の設定▶第3章「インターネットを始める」(p.37)● ユーザー登録(無料)▶ 「ソフト&サポートナビゲーター」-「使う」-「ウイルス感染の防止」-「ウイルス対策ソフトを使い始める」● 製品版(有料)を購入し、アッ...
-
69 .57ウイルス対策をするパソコンを快適に使うために■...57ウイルス対策をするパソコンを快適に使うために■ その他のセキュリティ対策について「ウイルスバスター」のほかに、パソコンを保護するために、次のようなセキュリティ対策があります。● Windows UpdateをするこのパソコンのWindowsの状態などをチェックし、更新プログラムを無料配布するMicrosoftのサポート機能です。ご購入時の状態では、Windowsの更新プログラムの自動更新機能が有効に設定されています。インターネット経由でWindowsを最新の状態にし、ウイルスや不正アクセスに備えること...
-
70 .58再セットアップディスクを作成する再セットアップ...58再セットアップディスクを作成する再セットアップディスクを作成するトラブルがどうしても解決できないときにおこなう「再セットアップ」は、通常、ハードディスク内にある再セットアップ用データを使います。しかし、ハードディスクが故障した場合は、この方法で再セットアップすることができなくなります。そのような場合に備え、再セットアップディスクを作成しておき、そのディスクから再セットアップできるようにしておいてください。重要再セットアップディスクは、ご購入時の製品構成以外では、作成できないことがあり ます。参照再セット...
-
71 .59バックアップを取るパソコンを快適に使うためにバ...59バックアップを取るパソコンを快適に使うためにバックアップを取るハードディスクの故障や寿命によって、大切なデータが失われないように、データの控え(バックアップ)を残しておきましょう。このパソコンには、バックアップの手助けになるソフトが用意されています。■ バックアップの方法を確認する次の手順で「バックアップのご紹介」を起動して、どんなソフトがあるのかを確認しましょう。デスクトップの(バックアップのご紹介)アイコンを ダブルクリックする1次の画面が表示されます。画面の説明をご覧になり、目的にあったソフトを...
-
72 .60お客様登録のお願いお客様登録のお願い121wa...60お客様登録のお願いお客様登録のお願い121wareでは「お客様登録」することで、さまざまなメリットを提供しています。あなたのデジタルライフをグッとオトクに、そしてさらに便利でもっと身近に感じる121wareのサービスを是非ご利用ください。■登録するとメリットがたくさん1 登録料・会費無料 登録料や会費は無料です。 法人のお客様としてご使用の場合も、登録をおすすめします。2 電話での「使い方相談」 無料で1年間、使い方の相談ができる 121コンタクトセンターからお電話をさしあげる「電話サポート予約...
-
73 .61第 5 章基本編この章では、音量の調節や消費電...61第 5 章基本編この章では、音量の調節や消費電力を抑える方法、メモリーカードやDVDなどのディスクをセットする方法など、この パソコンを使うときのもっとも基本的な操作を説明します。ソフト&サポートナビゲーター (画面で見るマニュアル) ..................................6 2パソコンのいろは3 (パソコン練習ソフト) ....6 5電源の入れ方/切り方 ........................................6 6省電力機能 ........
-
74 .62ソフト&サポートナビゲーター(画面で見るマニュ...62ソフト&サポートナビゲーター(画面で見るマニュアル)ソフト&サポートナビゲーター (画面で見るマニュアル)「ソフト&サポートナビゲーター」は、パソコンの詳しい使い方を知りたいときや困ったときに役立つ、画面で見るマニュアルとしての機能を持っています。また目的に合ったソフトを探して使い方を見たり、そのまま起動したりすることができます。「ソフト&サポートナビゲーター」は次のようなときに便利です。・ Windowsの便利な使い方を知りたい。・ 目的に合ったソフトを探したり、見つけたソフトをすぐに起動したい...
-
75 .63ソフト&サポートナビゲーター(画面で見るマニュ...63ソフト&サポートナビゲーター(画面で見るマニュアル)基本機能ソフト&サポートナビゲーターを使う知りたい項目があるときは項目を選んでクリックします。「ソフト&サポートナビゲーター」で知りたい項目が見つからないときは、キーワードを入力して「検索」をクリックします。知りたい項目が見つからないときに検索できます使いたい項目を選んでクリックします画面はモデルによって異なります。参考はじめて検索をおこなうときは、CyberSupport for NECの「使用許諾契約書」が表示されます。内容をよく読み、「同意する」...
-
76 .64ソフト&サポートナビゲーター(画面で見るマニュ...64ソフト&サポートナビゲーター(画面で見るマニュアル)ソフトをインストールする「ソフト&サポートナビゲーター」の画面上からソフトをインストールすることができます。 インストールしたいソフトの説明を表示させるインストールされていないソフトはソフト名の下に「未インストール」と表示されています。 「ソフトを起動」をクリックする画面はモデルによって異なります。「ソフトのインストールについて」が表示されます。 「はい」をクリックするインストールが開始されます。画面の指示にしたがっ てインストールしてください。
-
77 .65パソコンのいろは3(パソコン練習ソフト)基本機...65パソコンのいろは3(パソコン練習ソフト)基本機能パソコンのいろは3 (パソコン練習ソフト)「パソコンのいろは3」を使って、パソコン、Windows 7や「Office 2007」の基本操作を学ぶことができます。「パソコンのいろは3」とは初心者のかたがパソコンを学ぶためのソフトです。マウスやキーボードの使い方から電子メールやホームページの見方といった「パソコンのいろは」を学ぶことができます。パソコンやWindowsの基本操作をまず覚えたいかたは、「パソコンのいろは3」で学習を始めてください。参考Office...
-
78 .66電源の入れ方/切り方電源の入れ方/切り方電源の...66電源の入れ方/切り方電源の入れ方/切り方電源の入れ方 電源スイッチを押す電源スイッチ( )参考電源スイッチを押した後、デスクトップ画面が表示されて、ハードディスクアクセスランプが点滅しなくなるまで、電源スイッチを押さないでください。無理に電源を切ると、故障の原因になります。 使う人の名前を選択する画面が表示された場合には、名前の上のアイコンをクリックするパスワードを設定している場合には、パスワードを入力します。デスクトップ画面が表示されます。
-
79 .67電源の入れ方/切り方基本機能電源の切り方 「ス...67電源の入れ方/切り方基本機能電源の切り方 「スタート」-「シャットダウン」をクリックする❶❷数秒後に画面が暗くなり、自動的に電源が切れます。参照スリープ状態について▶「ソフト&サポートナビゲーター」-「パソコンの各機能」-「省電力機能」 電源ランプが消えるのを確認する電源ランプが消灯する重要いったん電源を切ってから電源を入れなおすときは、電源が切れてから5秒以上待って電源スイッチを押してください。
-
80 .68電源の入れ方/切り方画面の操作で電源が切れない...68電源の入れ方/切り方画面の操作で電源が切れないとき画面の表示が動かなくなったり、操作の途中でマウスやキーボードが反応しなくなったりして、パソコンの電源が切れなくなってしまうことがあります。その場合、次の方法で電源を切ることができます。 パソコン本体の電源スイッチを4秒以上押し続ける 電源が切れてから5秒以上待ち、もう一度電源スイッチを押す パソコンの電源が入ったら、改めて画面の操作で電源を切る重要・ 強制的に電源を切る場合は、ハードディスクアクセスランプやデュアルメモリースロットアクセスランプなどが点...
-
81 .69省電力機能基本機能省電力機能このパソコンでは、...69省電力機能基本機能省電力機能このパソコンでは、操作していない時間が続くとき、消費電力を節約するために自動的に画面を暗くするなど、省電力機能が設定されています。省電力状態の概要次の省電力状態で消費電力が節約できます。● 次の時間の経過後ディスプレイを暗くするWindows 7では、パソコンを使用しないでしばらくすると画面は自動的に暗くなります。ご購入時は、5分に設定されています。● ディスプレイの電源を切る何も操作しない状態が続いたとき、ディスプレイの電源を自動的に切る時間が設定できます。ご購入時は、10...
-
82 .70省電力機能画面が暗くなったときには省電力機能で...70省電力機能画面が暗くなったときには省電力機能で画面が暗くなっているときは、キーボードのキー(【Shift】など)を押してください。それでも画面が明るくならないときは、電源スイッチを軽く1回押してください。電源ランプパソコンの電源の状態は電源ランプでわかります。電源ランプが点滅しているときは、ナイトモードがオンになっています。● 電源ランプと電源の状態パソコン本体の電源ランプ電源の状態白色に点灯 電源が入っているオレンジ色に点灯 スリープ状態消灯電源が切れている、または休止状態参照ナイトモードについて▶輝...
-
83 .71ワンタッチスタートボタンの設定基本機能ワンタッ...71ワンタッチスタートボタンの設定基本機能ワンタッチスタートボタンの設定ワンタッチスタートボタンは、ボタンを押すだけでソフトを起動できます。ワンタッチスタートボタンと機能ワンタッチスタートボタンボタン 説 明マイ チョイス※自分が登録したソフトを起動します。インターネット「Internet Explorer」を起動します。ソフト「ソフト&サポートナビゲーター」が起動します。※ はじめて【マイ チョイス】を押したときに、【マイ チョイス】にどのソフトを登録するか選択します。ワンタッチスタートボタンの設定を変更...
-
84 .72ECOボタンECOボタンWindows 7では...72ECOボタンECOボタンWindows 7では、消費電力に関する設定を「電源プラン」と呼びます。このパソコンではECOボタンを押すだけで、パソコンの消費電力を節約するための電源プランに切り換えることができます。もとに戻すときには、もう一度ECOボタンを押すだけで設定を切り換えることができます。現在の電源プランは、画面右下の通知領域にあるをクリックし、隠れている電源プランのアイコン(または)で確認します。ECOボタン参考・ 「ECOモード設定ツール」で電源の設定を変更することができます。・ 電源プランを...
-
85 .73音量の調節基本機能音量の調節パソコンの音が大き...73音量の調節基本機能音量の調節パソコンの音が大きすぎたり、小さすぎたりすると感じるときは、キーボードやリモコン(デジタルハイビジョンTV(地デジ)モデル)でスピーカの音量を調節することができます。キーボード、リモコンから音量を調節する-を押すと、音が小さくなります。+を押すと、音が大きくなります。消音を押すと音声のオン/オフが切り換えられます。画面右下の通知領域にが表示されているときは音声が消え、が表示されているときは音声が聞こえます。● キーボード参考キーボードから音量を変更するとき、起動しているソフト...
-
86 .74輝度の調節輝度の調節パソコンの画面が明るすぎた...74輝度の調節輝度の調節パソコンの画面が明るすぎたり、暗すぎたりすると感じるときは、明るさ調節つまみ/画面消灯ボタンからディスプレイの輝度を調節できます。明るさ調節つまみ/画面消灯ボタン上にまわすごとに、輝度が上がります。下にまわすごとに、輝度が下がります。明るさ調節つまみを押すと画面消灯ボタンとして働きます。画面消灯ボタンを押すとディスプレイのバックライトが消灯し、画面が暗くなり、音声が消えます(ナイトモード)。ナイトモードのときは、画面消灯ランプが点灯し電源ランプが点滅します。もう一度押すと、再び画面が...
-
87 .75文字サイズの変更基本機能文字サイズの変更画面の...75文字サイズの変更基本機能文字サイズの変更画面の文字が小さいときなどに、文字やアイコンの大きさを変更できます。パソらく設定で変更するパソらく設定はWindowsの設定の変更をお手伝いするソフトです。 「ソフト&サポートナビゲーター」-「ソフトを探す」-「50音/英数字から選ぶ」-「パソらく設定」-「ソフトを起動」をクリックするパソらく設定が起動します。 「画面の表示を見やすくする」の「設定画面へ」をクリックする 好みのサイズを選んでクリックする 「終了」をクリックする 「保存して終了」をクリックする 「今...
-
88 .76文字サイズの変更ズームボタンで変更するキーボー...76文字サイズの変更ズームボタンで変更するキーボードのズームボタンを使うと、Internet ExplorerやOutlook 2007などズーム機能に対応しているソフトで、文字サイズを変更できます。参照ズームボタンについての注意や、動作するソフトについて▶「ソフト&サポートナビゲータ ー」-「パ ソ コ ン の 各機能」-「キーボード/ワンタッチスタートボタン」-「キーボード上部のボタンなど」
-
89 .77メモリーカード基本機能メモリーカード使用できる...77メモリーカード基本機能メモリーカード使用できるメモリーカードの種類このパソコンでは、次のメモリーカードを使用することができます。・ SDメモリーカード ・ SDHCメモリーカード・ メモリースティック ・ メモリースティック PRO参照メモリーカードやアダプタの形状、注意事項などの詳細について▶「ソフト&サポートナビゲーター」-「使う」-「パソコンにつなげる」-「デュアルメモリースロット」メモリーカードを使用するときの注意・ メモリーカードの取り扱い上の注意については、添付の『安全にお使いいた...
-
90 .78メモリーカード メモリーカードを差し込むメモリ...78メモリーカード メモリーカードを差し込むメモリーカードの表面を手前にして向きに注意し、奥までしっかり差し込んでください。参考画像データが入ったメモリーカードをセットすると、SmartPhotoのス ライドショーが自動的に開始されることがあります。メモリーカードを取り出す 画面右下の通知領域にあるまたはをクリックする接続されている機器のリストが表示されます。参考またはが表示されていない場合は、をクリックして隠れているアイコンを表示させ、取り外したい機器のアイコンをクリックしてリストを表示させます。 取り外...
-
92 .80ディスク(DVD/CDなど)ディスク(DVD/...80ディスク(DVD/CDなど)ディスク(DVD/CDなど)ディスクをセットする イジェクトボタンを押し、ディスクトレイを出すイジェクトボタンディスクトレイが少し飛び出します。重要・ CDやDVDなどの取り扱い上の注意については、添付の『安全にお使いいただくために』を参照し、あらかじめ確認してください。また、すべてのCDやDVDの動作を保証することはできません。・ ディスクトレイは、パソコンの電源が入っているときのみ出すことができます。・ DVD/CDドライブ内のレンズには触れないでください。 ディス...
-
93 .81ディスク(DVD/CDなど)基本機能 ディスク...81ディスク(DVD/CDなど)基本機能 ディスクトレイを押して、ディスクトレイをもとの位置に戻す参考画像データが入ったディスクをセットしたとき、SmartPhotoが起動し てスライドショーが始まることがあります。ディスクを取り出す イジェクトボタンを押すディスクトレイが少し飛び出します。 ディスクトレイを手で引き出す ディスクを取り出す ディスクトレイを押して、ディスクトレイをもとの位置に戻す
-
94 .82ディスク(DVD/CDなど)CPRMのサポート...82ディスク(DVD/CDなど)CPRMのサポートに関する画面が表示されたらDVD/CDドライブにディスクを入れた直後に次の画面が表示された場合は、「OK」をクリックして「WinDVD for NEC」を起動し、CPRMコンテンツを再生するためのデバイス鍵をダウンロードしてください。重要CPRM Packのアップデートをするには、インターネットに接続する必要があります。 「ソフト&サポートナビゲーター」-「ソフトを探す」-「50音/英数字から選ぶ」-「WinDVD for NEC」の「ソフトを起動」をクリッ...
-
95 .83ディスク(DVD/CDなど)基本機能 「Dow...83ディスク(DVD/CDなど)基本機能 「DownloadNow」をクリックして、CPRM Packをダウンロードする ソフトを終了する ダウンロードしたCPRM.exeを起動するインストールが開始されます。画面の指示にしたがい操作してください。 「Pack is successfully installed」と表示されたら、「OK」をクリックする 「WinDVD for NEC」を起動し、CPRMコンテンツを含むディスクをセットする 「ユーザー アカウント制御」画面が表示されたら、画面の表示を見ながら操...
-
96 .84ディスク(DVD/CDなど) パソコン本体の電...84ディスク(DVD/CDなど) パソコン本体の電源を切る 太さが1.3mm程度、まっすぐな部分の長さが45mm程度(指でつまむ部分を除く)の針金を用意する大きめのペーパークリップを伸ばして作ることができます。 非常時ディスク取り出し穴に、手順2で作った針金を差し込み、押し込むディスクトレイが少し飛び出します。 ディスクトレイを引き出し、ディスクを取り出す参照電源の切り方▶「電源の入れ方/切り方」(p.67)参考穴の位置はモデルにより異なります。
-
97 .85リモコン基本機能リモコンここではデジタルハイビ...85リモコン基本機能リモコンここではデジタルハイビジョンTV(地デジ)モデルに添付されているリモコンの使い方について説明します。リモコンに乾電池を入れる リモコン背面の電池カバーをスライドして取り外す 添付の単3形の乾電池を入れる電池の向きに注意して入れてください。 電池カバーをもとのように取り付けるリモコンの使用範囲についてリモコンを使うときは、本体から約3mの範囲で操作してください。
-
98 .86リモコンリモコンが使えるソフトについてリモコン...86リモコンリモコンが使えるソフトについてリモコンは、次のソフトで使うことができます。・ SmartVision・ WinDVD for NEC・ Windows Media Center・ スカパー! Netてれび・ SmartPhoto(スライドショー機能)・ ホームネットワークプレ-ヤー powered by DiXiM参考SmartVisionの操作について詳しくは『テレビを楽しむ本』をご覧ください。ここでは、パソコンの電源が入っているときに、リモコンで使えるソフトのボタンと動作について...
-
99 .87リモコン基本機能リモコン対応ソフトの操作可能な...87リモコン基本機能リモコン対応ソフトの操作可能なボタンと動作(2)ボタンスカパー! NetてれびSmartPhoto(スライドショー機能利用時)【DVD】 WinDVDの起動※1 WinDVDの起動※1【音楽/CD】 Windows Media Centerの音楽起動Windows Media Centerの音楽起動【アプリ終了】ソフトの終了ソフトの終了【彩り】 ※2 ※2【確定】決定-【Media Center】()Windows Media Centerのトップ画面を表示Windows Media C...
-
100 .88リモコンリモコン対応ソフトの操作可能なボタンと...88リモコンリモコン対応ソフトの操作可能なボタンと動作(3)ボタン ホームネットワークプレイヤー powerd by DiXiM【DVD】 WinDVDの起動※1【音楽/CD】 Windows Media Centerの音楽起動【アプリ終了】ソフトの終了【彩り】※2【1】から【10】 、【0】 SWキーボードで文字を入力【クリア】SWキーボードで前の文字を1文字削除【確定】決定画面表示再生画面では再生情報(ヘッダ/フッタ)を表示【Media Center】()Windows Media Centerを起動番...