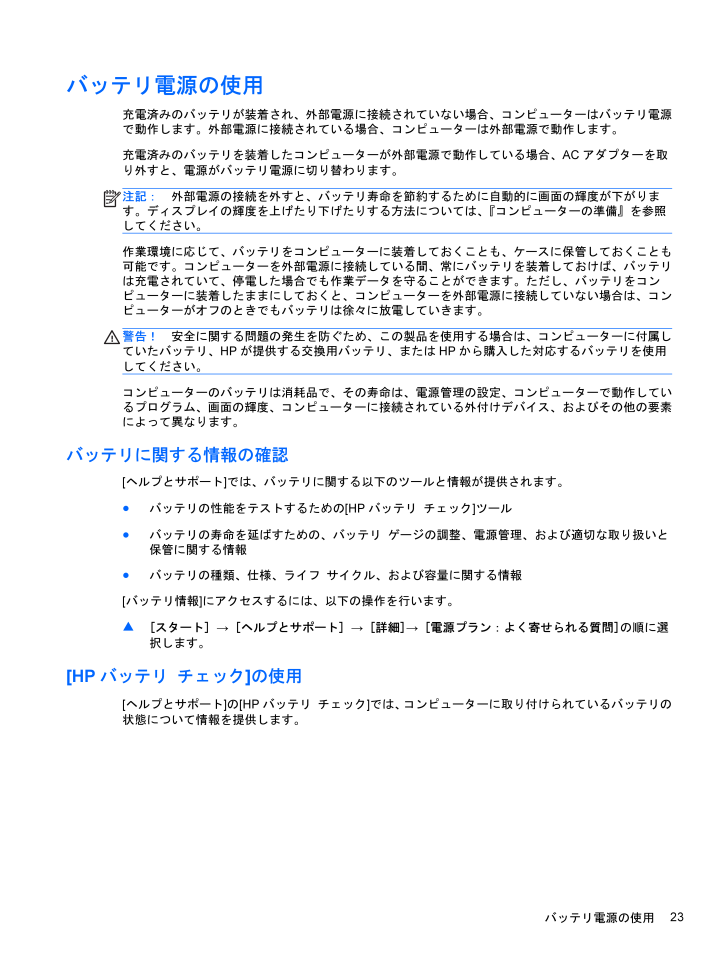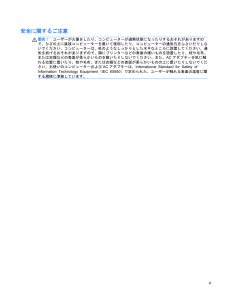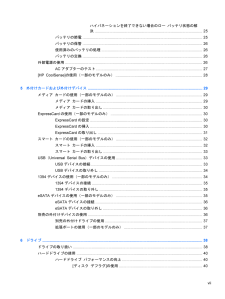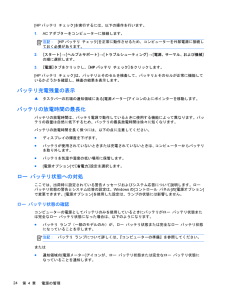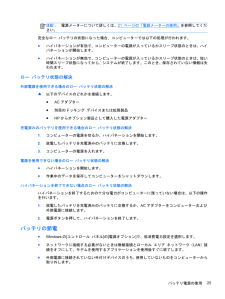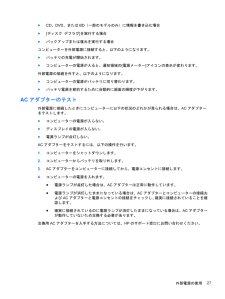33 / 80 ページ
現在のページURL
バッテリ電源の使用充電済みのバッテリが装着され、外部電源に接続されていない場合、コンピューターはバッテリ電源で動作します。外部電源に接続されている場合、コンピューターは外部電源で動作します。充電済みのバッテリを装着したコンピューターが外部電源で動作している場合、ACアダプターを取り外すと、電源がバッテリ電源に切り替わります。注記:外部電源の接続を外すと、バッテリ寿命を節約するために自動的に画面の輝度が下がります。ディスプレイの輝度を上げたり下げたりする方法については、『コンピューターの準備』を参照してください。作業環境に応じて、バッテリをコンピューターに装着しておくことも、ケースに保管しておくことも可能です。コンピューターを外部電源に接続している間、常にバッテリを装着しておけば、バッテリは充電されていて、停電した場合でも作業データを守ることができます。ただし、バッテリをコンピューターに装着したままにしておくと、コンピューターを外部電源に接続していない場合は、コンピューターがオフのときでもバッテリは徐々に放電していきます。警告!安全に関する問題の発生を防ぐため、この製品を使用する場合は、コンピューターに付属していたバッテリ、HPが提供する交換用バッテリ、またはHPから購入した対応するバッテリを使用してください。コンピューターのバッテリは消耗品で、その寿命は、電源管理の設定、コンピューターで動作しているプログラム、画面の輝度、コンピューターに接続されている外付けデバイス、およびその他の要素によって異なります。バッテリに関する情報の確認[ヘルプとサポート]では、バッテリに関する以下のツールと情報が提供されます。●バッテリの性能をテストするための[HPバッテリ チェック]ツール●バッテリの寿命を延ばすための、バッテリ ゲージの調整、電源管理、および適切な取り扱いと保管に関する情報●バッテリの種類、仕様、ライフ サイクル、および容量に関する情報[バッテリ情報]にアクセスするには、以下の操作を行います。▲[スタート] → [ヘルプとサポート] → [詳細]→ [電源プラン:よく寄せられる質問] の順に選択します。[HPバッテリ チェック]の使用[ヘルプとサポート]の[HPバッテリ チェック]では、コンピューターに取り付けられているバッテリの状態について情報を提供します。バッテリ電源の使用23
参考になったと評価  55人が参考になったと評価しています。
55人が参考になったと評価しています。
このマニュアルの目次
-
2 .(C) Copyright 2011 Hewlet...(C) Copyright 2011 Hewlett-PackardDevelopment Company, L.P.Bluetoothは、その所有者が所有する商標であり、使用許諾に基づいてHewlett-PackardCompanyが使用しています。Intelは米国Intel Corporationの米国およびその他の国における登録商標です。MicrosoftおよびWindowsは、米国Microsoft Corporationの米国およびその他の国における登録商標です。Javaは、米国Sun Micro...
-
3 .安全に関するご注意警告!ユーザーが火傷をしたり、コ...安全に関するご注意警告!ユーザーが火傷をしたり、コンピューターが過熱状態になったりするおそれがありますので、ひざの上に直接コンピューターを置いて使用したり、コンピューターの通気孔をふさいだりしないでください。コンピューターは、机のようなしっかりとした水平なところに設置してください。通気を妨げるおそれがありますので、隣にプリンターなどの表面の硬いものを設置したり、枕や毛布、または衣類などの表面が柔らかいものを敷いたりしないでください。また、ACアダプターを肌に触れる位置に置いたり、枕や毛布、または衣類などの表...
-
5 .目次1 はじめに ..................目次1 はじめに .............................................................................................................................. ............................ 1お使いの新しいコンピューターに関する詳細情報の確認 ..................................................................
-
6 .3 マルチメディア .................3 マルチメディア .............................................................................................................................. ............... 13メディア操作機能の使用 ...........................................................................................
-
7 .ハイバネーションを終了できない場合のロー バッテリ...ハイバネーションを終了できない場合のロー バッテリ状態の解決 ...................................................................................................... 25バッテリの節電 ...................................................................................................................
-
8 .[ディスク クリーンアップ]の使用 ..........[ディスク クリーンアップ]の使用 .................................................................... 40[HP ProtectSmart Hard Drive Protection]の使用(一部のモデルのみ) ........................ 41[HP ProtectSmart Hard Drive Protection]の状態の確認 ................................. 41停止された...
-
9 .[HP SoftPaq Download Mana...[HP SoftPaq Download Manager](HP SoftPaqダウンロード マネージャー)の使用 ................ 569 セットアップ ユーティリティ( BIOS)およびシステム診断 ..................................................................... 58セットアップ ユーティリティ(BIOS)の使用 ...................................................
-
10 .10 ページ目のマニュアル
-
11 .1はじめにこのガイドでは、無線ネットワークへの接続...1はじめにこのガイドでは、無線ネットワークへの接続、マルチメディア、電源管理、セキュリティなど、HPおよびCompaqのノートブック コンピューターの一般的な情報について説明します。注記:このガイドで説明されている一部の機能は、お使いのコンピューターでは使用できない場合があります。お使いの新しいコンピューターに関する詳細情報の確認お使いのコンピューターに付属の説明書および参照用の資料は以下の通りです。印刷物として提供されているものの他に、コンピューターのハードドライブまたはオプティカル ディスクやSecur...
-
12 .2ネットワーク接続(一部のモデルのみ)お使いのコン...2ネットワーク接続(一部のモデルのみ)お使いのコンピューターは、以下の2種類のインターネット アクセスに対応しています。●無線:2 ページの 「無線接続の作成 」を参照してください。●有線:9 ページの 「有線ネットワークへの接続 」を参照してください。注記:インターネットに接続する前に、インターネット サービスをセットアップする必要があります。無線接続の作成お買い上げいただいたコンピューターには、以下の無線デバイスが1つ以上内蔵されている場合があります。●無線ローカル エリア ネットワーク(無線 LAN)...
-
13 .ネットワーク(無効/切断済み) すべてのネットワー...ネットワーク(無効/切断済み) すべてのネットワーク デバイスが Windowsの[コントロール パネル]によって無効になっていることを示しますネットワーク(接続済み)1つ以上のネットワーク デバイスがネットワークに接続されていることを示しますネットワーク(切断済み) どのネットワーク デバイスもネットワークに接続されていないことを示しますネットワーク(無効/切断済み) 使用できる無線接続がないことを示します無線デバイスのオン/オフの切り替え無線LANデバイスのオン/オフを切り替えるには、無線ボタンまたは[...
-
14 .[HP Connection Manager]を開...[HP Connection Manager]を開くには、以下の操作を行います。▲タスクバーの[HP Connection Manager]アイコンをクリックします。または[スタート]→[すべてのプログラム] →[HP]→[HP Connection Manager]の順に選択します。詳しくは、[HP Connection Manager]ソフトウェアのヘルプを参照してください。オペレーティング システムの制御機能の使用[ネットワークと共有センター]では、接続またはネットワークのセットアップ、ネットワークへ...
-
15 .注記:動作範囲(無線信号が届く範囲)は、無線LAN...注記:動作範囲(無線信号が届く範囲)は、無線LANの実装、ルーターの製造元、および壁や床などの建造物やその他の電子機器からの干渉に応じて異なります。新しい無線LANのセットアップ以下の機器が必要です。●ブロードバンド モデム(DSLまたはケーブル)(1)およびインターネット サービス プロバイダー(ISP)が提供する高速インターネット サービス●無線ルーター(別売)(2)●無線コンピューター(3)注記:ケーブル モデムは内蔵ルーターに含まれている場合があります。別売のルーターが必要かどうかを確認するには、I...
-
16 .無線信号はネットワークの外に出てしまうため、他の無...無線信号はネットワークの外に出てしまうため、他の無線LANデバイスに保護されていない信号を拾われる可能性があります。事前に以下のような対策を取ることで無線LANを保護できます。●ファイアウォール:ファイアウォールは、ネットワークに送信されてくるデータとデータ要求をチェックし、疑わしいデータを破棄します。利用できるファイアウォールには、ソフトウェアとハードウェアの両方があります。ネットワークによっては、両方の種類を組み合わせて使用します。●無線の暗号化:お使いのコンピューターは3つの暗号プロトコルをサポートし...
-
17 .注記:モバイル ブロードバンド サービスを有効にす...注記:モバイル ブロードバンド サービスを有効にするには、 HPモバイル ブロードバンド モジュールのシリアル番号が必要な場合があります。シリアル番号ラベルの位置については、『コンピューターの準備』を参照してください。モバイル ネットワーク サービス プロバイダーによっては、 SIM(Subscriber Identity Module)の使用が必要になる場合があります。SIMには、PIN(個人識別番号)やネットワーク情報など、ユーザーに関する基本的な情報が含まれています。一部のコンピューターでは、 SIM...
-
18 .SIMの取り出し注記:SIMスロットの位置を確認す...SIMの取り出し注記:SIMスロットの位置を確認するには、『コンピューターの準備』を参照してください。1.コンピューターをシャットダウンします。コンピューターの電源が切れているかハイバネーション状態なのかわからない場合は、まず電源ボタンを押してコンピューターの電源を入れます。次にオペレーティング システムの通常の手順でシャットダウンします。2.ディスプレイを閉じます。3.コンピューターに接続されているすべての外付けデバイスを取り外します。4.電源コンセントから電源コードを抜きます。5.バッテリを取り外します...
-
19 .有(ICS)が可能なコンピューターはそのうちの1台...有(ICS)が可能なコンピューターはそのうちの1台で、他のコンピューターはBluetoothネットワークを利用してインターネットに接続することはできません。Bluetoothは、お使いのコンピューターと、携帯電話、プリンター、カメラ、およびPDAなどの無線デバイスとの間で情報をやり取りして同期するような場合に強みを発揮します。BluetoothおよびWindowsオペレーティング システムでの制約によって、インターネット共有のために複数台のコンピューターをBluetooth経由で常時接続しておくことはできま...
-
20 .2.モデム ケーブルのもう一方の端を電話回線用モジ...2.モデム ケーブルのもう一方の端を電話回線用モジュラー コンセントに接続します (2)。各国または地域仕様のモデム ケーブル アダプターの接続モジュラー コンセントは、国や地域によって異なります。モデムおよびモデム ケーブルを国や地域の外で使用する場合は、各国または地域仕様のモデム ケーブル アダプターを用意する必要があります。RJ-11モデム コネクタ以外のアナログ電話回線用モジュラー コンセントにケーブルを接続するには、以下の操作を行います。1.モデム ケーブルをコンピューター本体のモデム コネクタに...
-
21 .所在地設定の選択現在の所在地設定の表示現在の所在地...所在地設定の選択現在の所在地設定の表示現在の所在地を表示するには、以下の操作を行います。1.[スタート]→[コントロール パネル] の順に選択します。2.[時計、言語、および地域] をクリックします。3.[地域と言語]をクリックします。4.[所在地]タブをクリックして所在地を表示します。旅行先の所在地の新規追加新しいコンピューターでは、お使いのモデムで使用可能な所在地設定は日本用の設定のみです。コンピューターを国外または他の地域で使用する場合は、使用する国または地域の規格に準拠するように内蔵モデムを設定しま...
-
22 .9.新しい所在地設定を保存するには、[OK]をクリ...9.新しい所在地設定を保存するには、[OK]をクリックします。10.以下の操作のどちらかを行います。●新しい所在地を現在地の設定として使用するには、[OK]をクリックします。●他の所在地設定を現在地の設定として使用するには、[所在地]リストから使用する設定を選択して、[OK]をクリックします。注記:国外または他の地域の設定と同じように、日本国内の所在地設定も追加できます。たとえば、外線に接続するダイヤル情報を含む設定を「会社」という名前で追加できます。ローカル エリア ネットワーク(LAN)への接続(一部の...
-
23 .3マルチメディアお使いのコンピューターには、以下の...3マルチメディアお使いのコンピューターには、以下のようなマルチメディア コンポーネントが含まれている場合があります。●1つまたは2つの内蔵スピーカー●1つまたは2つの内蔵マイク●内蔵Webカメラ●プリインストールされたマルチメディア ソフトウェア●マルチメディア ボタンまたはマルチメディア キーメディア操作機能の使用お使いのモデルのコンピューターによっては、メディア ファイルを再生、一時停止、早送り、または早戻しできる以下のマルチメディア操作機能が搭載されている場合があります。●メディア ボタン●メディア ...
-
24 .音量の調整お使いのモデルのコンピューターによって、...音量の調整お使いのモデルのコンピューターによって、音量の調整には以下のどれかを使用します。●音量ボタン●音量調整ホットキー(特定のキーをfnキーと一緒に押します)●音量キー警告!突然大きな音が出て耳を傷めることがないように、音量の調節を行ってからヘッドフォン、イヤフォン、またはヘッドセットを使用してください。安全に関する情報について詳しくは、『規定、安全、および環境に関するご注意』を参照してください。注記:音量の調整には、オペレーティング システムおよび一部のプログラムも使用できます。注記:お使いのコンピュ...
-
25 .[HP Webcam]ソフトウェアを使用すると、以...[HP Webcam]ソフトウェアを使用すると、以下の機能を利用できます。●動画の撮影および共有●インスタント メッセージ ソフトウェアを使用した動画のストリーミング●静止画像の撮影Webカメラへのアクセス方法については、『コンピューターの準備』を参照してください。Webカメラの使用方法については、[スタート]→[ヘルプとサポート]の順に選択します。動画お使いのコンピューターには、以下の外付けビデオ コネクタが1つ以上内蔵されている場合があります。●VGA●DisplayPort●HDMIVGA外付けモニタ...
-
26 .▲デジタル ディスプレイ デバイスを接続するには、...▲デジタル ディスプレイ デバイスを接続するには、デバイスのケーブルを DisplayPortに接続します。注記:製品固有の画面切り替え手順については、『コンピューターの準備』を参照してください。HDMI(High Definition Multimedia Interface)HDMI(High Definition Multimedia Interface)コネクタは、HD対応テレビ、対応しているデジタルまたはオーディオ コンポーネントなどの別売のビデオ デバイスまたはオーディオ デバイスとコンピュータ...
-
27 .HDMIコネクタに動画またはオーディオ デバイスを...HDMIコネクタに動画またはオーディオ デバイスを接続するには、以下の操作を行います。1.HDMIケーブルの一方の端をコンピューターの HDMIコネクタに接続します。2.ケーブルのもう一方の端をビデオ デバイスに接続します。接続後の手順については、製造元の説明書を参照してください。注記:製品固有の画面切り替え手順については、『コンピューターの準備』を参照してください。HDMI用のオーディオの設定HDMIオーディオを設定するには、まず、お使いのコンピューターのHDMIコネクタにHD対応テレビなどのオーディオま...
-
28 .注記:無線ディスプレイを使用する前に、お使いのコン...注記:無線ディスプレイを使用する前に、お使いのコンピューターで無線が有効になっていることを確認します。[CyberLink PowerDVD]の使用(一部のモデルのみ)[CyberLink PowerDVD]を使用すると、お使いのコンピューターが持ち運びのできるエンターテイメント ツールに変わります。 [CyberLink PowerDVD]では、音楽CD、DVD動画、およびブルーレイディスク(BD)動画を楽しむことができます。また、写真コレクションの管理および編集を行うことができます。▲[CyberLin...
-
29 .4電源の管理注記:コンピューターには、電源ボタンま...4電源の管理注記:コンピューターには、電源ボタンまたは電源スイッチがあります。このガイドで使用する電源ボタンという用語は、両方の種類の電源コントロールを指します。コンピューターのシャットダウン注意:コンピューターをシャットダウンすると、保存されていない情報は失われます。[シャットダウン]コマンドはオペレーティング システムを含む開いているすべてのプログラムを終了し、ディスプレイおよびコンピューターの電源を切ります。以下の場合は、コンピューターをシャットダウンします。●バッテリを交換したりコンピューター内部の...
-
30 .電源オプションの設定省電力設定の使用お使いのコンピ...電源オプションの設定省電力設定の使用お使いのコンピューターでは、2つの省電力設定が出荷時に有効になっています。スリープおよびハイバネーションです。スリープを開始すると、電源ランプが点滅し、画面表示が消えます。作業中のデータがメモリに保存されるため、スリープを終了するときはハイバネーションを終了するときよりも早く作業に戻れます。コンピューターが長時間スリープ状態になった場合、またはスリープ状態のときにバッテリが完全なロー バッテリ状態になった場合は、ハイバネーションを開始します。ハイバネーションを開始すると、...
-
31 .ハイバネーションの開始および終了バッテリ電源を使用...ハイバネーションの開始および終了バッテリ電源を使用しているときも外部電源を使用しているときも操作しない状態が一定時間続いた場合、または完全なロー バッテリ状態に達した場合に、システムがハイバネーションを開始するように出荷時に設定されています。電源設定およびタイムアウトは、Windowsの[コントロール パネル]で変更できます。ハイバネーションを開始するには、以下の操作を行います。▲[スタート]→[シャットダウン]ボタンの横にある矢印→[休止状態]の順に選択します。ハイバネーションを終了するには、以下の操作を...
-
32 .電源プランのカスタマイズ電源プランをカスタマイズす...電源プランのカスタマイズ電源プランをカスタマイズするには、以下の操作を行います。1.通知領域の[電源メーター]アイコン→[その他の電源オプション] の順にクリックします。または[スタート]→[コントロール パネル] →[システムとセキュリティ] →[電源オプション]の順に選択します。2.電源プランを選択し、[プラン設定の変更]をクリックします。3.必要に応じて設定を変更します。4.その他の設定を変更するには、[詳細な電源設定の変更] をクリックし、変更を行います。復帰時のパスワード保護の設定スリープまたはハ...
-
33 .バッテリ電源の使用充電済みのバッテリが装着され、外...バッテリ電源の使用充電済みのバッテリが装着され、外部電源に接続されていない場合、コンピューターはバッテリ電源で動作します。外部電源に接続されている場合、コンピューターは外部電源で動作します。充電済みのバッテリを装着したコンピューターが外部電源で動作している場合、ACアダプターを取り外すと、電源がバッテリ電源に切り替わります。注記:外部電源の接続を外すと、バッテリ寿命を節約するために自動的に画面の輝度が下がります。ディスプレイの輝度を上げたり下げたりする方法については、『コンピューターの準備』を参照してくださ...
-
34 .[HPバッテリ チェック]を実行するには、以下の操...[HPバッテリ チェック]を実行するには、以下の操作を行います。1.ACアダプターをコンピューターに接続します。注記:[HPバッテリ チェック]を正常に動作させるため、コンピューターを外部電源に接続しておく必要があります。2.[スタート]→[ヘルプとサポート]→[トラブルシューティング] →[電源、サーマル、および機械]の順に選択します。3.[電源]タブをクリックし、[HPバッテリ チェック]をクリックします。[HPバッテリ チェック]は、バッテリとそのセルを検査して、バッテリとそのセルが正常に機能している...
-
35 .注記:電源メーターについて詳しくは、 21 ペー...注記:電源メーターについて詳しくは、 21 ページの 「電源メーターの使用 」を参照してください。完全なロー バッテリの状態になった場合、コンピューターでは以下の処理が行われます。●ハイバネーションが有効で、コンピューターの電源が入っているかスリープ状態のときは、ハイバネーションが開始します。●ハイバネーションが無効で、コンピューターの電源が入っているかスリープ状態のときは、短い時間スリープ状態になってから、システムが終了します。このとき、保存されていない情報は失われます。ロー バッテリ状態の解決外部電源...
-
36 .●使用していない外付けメディア カードを停止するか...●使用していない外付けメディア カードを停止するか、無効にするか、または取り出します。●画面の輝度を下げます。●しばらく作業を行わないときは、スリープまたはハイバネーションを開始するか、コンピューターの電源を切ります。バッテリの保管注意:故障の原因となりますので、バッテリを温度の高い場所に長時間放置しないでください。2週間以上コンピューターを使用せず、外部電源から切り離しておく場合は、すべてのバッテリを取り出して別々に保管してください。保管中のバッテリの放電を抑えるには、バッテリを気温や湿度の低い場所に保管...
-
37 .●CD、DVD、またはBD(一部のモデルのみ)に情...●CD、DVD、またはBD(一部のモデルのみ)に情報を書き込む場合●[ディスク デフラグ]を実行する場合●バックアップまたは復元を実行する場合コンピューターを外部電源に接続すると、以下のようになります。●バッテリの充電が開始されます。●コンピューターの電源が入ると、通知領域の[電源メーター]アイコンの表示が変わります。外部電源の接続を外すと、以下のようになります。●コンピューターの電源がバッテリに切り替わります。●バッテリ電源を節約するために自動的に画面の輝度が下がります。ACアダプターのテスト外部電源に接...
-
38 .[HP CoolSense]の使用(一部のモデルの...[HP CoolSense]の使用(一部のモデルのみ)[HP CoolSense] では、コンピューターのパフォーマンス、温度、またはファンの速度および音を制御するようにあらかじめ定義された以下のモードを使用することで、コンピューターの温度設定をより細かく調整できます。●[オン]:温度の上昇を防止し、コンピューターに触れたときに感じる温度を低くする温度設定が実行されます。●[オフ]:[HP CoolSense]をオフにすると、コンピューターが最大のパフォーマンスで動作しますが、[オン]モードの場合よりも温度...
-
39 .5外付けカードおよび外付けデバイスメディア カード...5外付けカードおよび外付けデバイスメディア カードの使用(一部のモデルのみ)別売のメディア カードは、データを安全に格納し、簡単にデータを共有できるカードです。これらのカードは、他のコンピューター以外にも、デジタル メディア対応のカメラやPDAなどでよく使用されます。お使いのコンピューターでサポートされているメディア カードの形式を確認するには、 『コンピューターの準備』を参照してください。メディア カードの挿入注意:メディア カード コネクタの損傷を防ぐため、メディア カードを挿入するときは無理な力を加え...
-
40 .メディア カードの取り出し注意:情報の損失やシステ...メディア カードの取り出し注意:情報の損失やシステムの応答停止を防ぐため、以下の操作を行ってメディア カードを安全に取り出します。1.情報を保存し、メディア カードに関連するすべてのプログラムを閉じます。2.タスクバーの右端の通知領域にある[ハードウェアの安全な取り外し]アイコンをクリックします。次に、画面の説明に沿って操作します。3.カードをいったんスロットに押し込んで(1)、固定を解除してから取り出します(2)。注記:カードが出てこない場合は、カードを引いてスロットから取り出します。ExpressCar...
-
41 .2.保護用カードをスロットから引き出します(2)。...2.保護用カードをスロットから引き出します(2)。ExpressCardを挿入するには、以下の操作を行います。1.カードのラベルを上にし、コネクタをコンピューター側に向けて持ちます。2.ExpressCardスロットにカードを挿入し、カードがしっかりと収まるまで押し込みます。カードが検出されると音が鳴り、場合によってはオプションのメニューが表示されます。注記:初めてExpressCardを挿入した場合は、カードがコンピューターによって認識されたことを示すメッセージが通知領域に表示されます。注記:節電するには...
-
42 .スマート カードの使用(一部のモデルのみ)注記:こ...スマート カードの使用(一部のモデルのみ)注記:この章で使用する「スマート カード」という用語は、スマート カードとJavaTM Cardの両方を指します。スマート カードは、メモリおよびマイクロプロセッサが含まれているマイクロチップを搭載したクレジット カード サイズのオプション製品です。パーソナル コンピューターと同じように、一部のスマート カードは入出力を管理するオペレーティング システムを内蔵し、改ざんを防止するためのセキュリティ機能を備えています。スマート カード リーダー(一部のモデルのみ)では...
-
43 .スマート カードの取り出し▲スマート カードの両端...スマート カードの取り出し▲スマート カードの両端の部分を持って、スマート カード リーダーから引き出します。USB(Universal Serial Bus)デバイスの使用USB(Universal Serial Bus)は、USBキーボード、マウス、ドライブ、プリンター、スキャナー、ハブなどの別売の外付けデバイスを接続するためのハードウェア インターフェイスです。USBデバイスには、追加サポート ソフトウェアを必要とするものがありますが、通常はデバイスに付属しています。デバイス固有のソフトウェアについて...
-
44 .▲デバイスのUSBケーブルをUSBコネクタに接続し...▲デバイスのUSBケーブルをUSBコネクタに接続します。注記:お使いのコンピューターのUSBコネクタは、ここに記載されている図と多少異なる場合があります。デバイスが検出されると音が鳴ります。注記:初めてUSBデバイスを装着した場合は、デバイスがコンピューターによって認識されたことを示すメッセージが通知領域に表示されます。USBデバイスの取り外し注意:USBコネクタの損傷を防ぐため、USBデバイスを取り外すときはケーブルを引っ張らないでください。注意:情報の損失やシステムの応答停止を防ぐため、以下の操作を行っ...
-
45 .1394デバイスの接続注意:1394コネクタの損傷...1394デバイスの接続注意:1394コネクタの損傷を防ぐため、デバイスを接続するときは無理な力を加えないでください。▲1394デバイスをコンピューターに接続するには、デバイスの1394ケーブルを1394コネクタに接続します。デバイスが検出されると音が鳴ります。1394デバイスの取り外し注意:情報の損失やシステムの応答停止を防ぐため、1394デバイスを取り外す前にデバイスを停止してください。注意:1394コネクタの損傷を防ぐため、1394デバイスを取り外すときはケーブルを引っ張らないでください。1.1394デ...
-
46 .eSATAデバイスの接続注意:eSATAコネクタの...eSATAデバイスの接続注意:eSATAコネクタの損傷を防ぐため、デバイスを接続するときは無理な力を加えないでください。▲eSATAデバイスをコンピューターに接続するには、デバイスのUSBケーブルをeSATAコネクタに接続します。デバイスが検出されると音が鳴ります。eSATAデバイスの取り外し注意:eSATAコネクタの損傷を防ぐため、eSATAデバイスを取り外すときはケーブルを引っ張らないでください。注意:情報の損失やシステムの応答停止を防ぐため、以下の操作を行ってデバイスを安全に取り外します。1.eSAT...
-
47 .注意:電源付きデバイスの接続時に装置が損傷すること...注意:電源付きデバイスの接続時に装置が損傷することを防ぐため、デバイスの電源が切れていて、外部電源コードがコンピューターに接続されていないことを確認してください。1.デバイスをコンピューターに接続します。2.別電源が必要なデバイスを接続した場合は、デバイスの電源コードを接地した外部電源のコンセントに差し込みます。3.コンピューターの電源を入れます。別電源が必要でない外付けデバイスを取り外すときは、デバイスの電源を切り、コンピューターから取り外します。別電源が必要な外付けデバイスを取り外すときは、デバイスの電...
-
48 .6ドライブドライブの取り扱いドライブは壊れやすいコ...6ドライブドライブの取り扱いドライブは壊れやすいコンピューター部品ですので、取り扱いには注意が必要です。ドライブの取り扱いについては、以下の注意事項を参照してください。必要に応じて、追加の注意事項および関連手順を示します。以下の点に注意してください。●外付けハードドライブに接続したコンピューターをある場所から別の場所へ移動させるような場合は、事前にスリープを開始して画面表示が消えるまで待つか、外付けハードドライブを適切に取り外してください。●ドライブを取り扱う前に、塗装されていない金属面に触れるなどして、静...
-
50 .ハードドライブの使用ハードドライブ パフォーマンス...ハードドライブの使用ハードドライブ パフォーマンスの向上[ディスク デフラグ]の使用コンピューターを使用しているうちに、ハードドライブ上のファイルが断片化されてきます。[ディスク デフラグ]を行うと、ハードドライブ上の断片化したファイルやフォルダーを集めてより効率よく作業を実行できるようになります。注記:SSD(Solid State Drive)では、[ディスク デフラグ]を実行する必要はありません。いったん[ディスク デフラグ]を開始すれば、動作中に操作する必要はありません。ハードドライブのサイズと断片...
-
51 .[HP ProtectSmart Hard Dri...[HP ProtectSmart Hard Drive Protection]の使用(一部のモデルのみ)[HP ProtectSmart Hard Drive Protection]は、以下のどちらかの場合にドライブを一時停止し、データ要求を中止することによって、ハードドライブを保護するシステムです。●バッテリ電源で動作しているときにコンピューターを落下させた場合●バッテリ電源で動作しているときにディスプレイを閉じた状態でコンピューターを移動した場合これらのどれかが発生して終了すると間もなく、[HP Pro...
-
52 .停止されたハードドライブでの電源管理[HP Pro...停止されたハードドライブでの電源管理[HP ProtectSmart Hard Drive Protection]によってハードドライブが一時停止された場合、コンピューターは以下の状態になります。●シャットダウンができない●以下の注記に示す場合を除いて、スリープまたはハイバネーションを開始できない注記:コンピューターがバッテリ電源で動作中に完全なロー バッテリ状態になった場合は、[HP ProtectSmart Hard Drive Protection]で停止されたドライブであってもハイバネーションが開始...
-
53 .お使いのコンピューターにインストールされているオプ...お使いのコンピューターにインストールされているオプティカル ドライブを含むすべてのデバイスの一覧が表示されます。オプティカル ドライブの挿入トレイ ローディング式1.コンピューターの電源を入れます。2.ドライブのフロント パネルにあるリリース ボタン (1)を押して、ディスク トレイが少し押し出された状態にします。3.トレイを引き出します(2)。4.ディスクは平らな表面に触れないように縁を持ち、ディスクのラベル面を上にしてトレイの回転軸の上に置きます。注記:ディスク トレイが完全に開かない場合は、ディスクを...
-
54 .3.ディスクをスロット ローディング式のオプティカ...3.ディスクをスロット ローディング式のオプティカル ドライブにゆっくりと挿入します。オプティカル ディスクの取り出しトレイ ローディング式ディスクを取り出す方法は2通りあり、ディスク トレイが通常の操作で開く場合と開かない場合によって異なります。ディスク トレイが正常に開く場合1.ドライブのフロント パネルにあるリリース ボタン (1)を押してディスク トレイを開き、トレイをゆっくりと完全に引き出します(2)。2.回転軸をそっと押さえながらディスクの端を持ち上げて、トレイからディスクを取り出します(3)。...
-
55 .ディスク トレイが正常に開かない場合1.ドライブの...ディスク トレイが正常に開かない場合1.ドライブのフロント パネルにある手動での取り出し用の穴にクリップ (1)の端を差し込みます。2.クリップをゆっくり押し込み、トレイが開いたら、トレイを完全に引き出します(2)。3.回転軸をそっと押さえながらディスクの端を持ち上げて、トレイからディスクを取り出します(3)。ディスクは縁を持ち、平らな表面に触れないようにしてください。注記:トレイが完全に開かない場合は、ディスクを注意深く傾けて取り出してください。4.ディスク トレイを閉じ、取り出したディスクを保護ケースに...
-
56 .オプティカル ドライブの共有お使いのコンピューター...オプティカル ドライブの共有お使いのコンピューターにオプティカルドライブが内蔵されていなくても、ネットワーク内の他のコンピューターに接続されているオプティカル ドライブを共有することで、ソフトウェアやデータにアクセスしたり、アプリケーションをインストールしたりできます。ドライブの共有はWindowsオペレーティング システムの機能で、あるコンピューターのドライブを同じネットワーク上にある他のコンピューターから使用できるようになります。注記:オプティカル ドライブを共有するには、ネットワークをセットアップする...
-
57 .7セキュリティコンピューターの保護Windowsオ...7セキュリティコンピューターの保護Windowsオペレーティング システムおよびWindows以外のセットアップ ユーティリティ(BIOS)によって提供される標準のセキュリティ機能で、個人設定およびデータをさまざまなリスクから保護できます。注記:セキュリティ ソリューションは、抑止効果を発揮することを目的として設計されていますが、ソフトウェアによる攻撃、またはコンピューターの盗難や誤った取り扱いを完全に防ぐものではありません。注記:コンピューターをサポートあてに送付する場合は、機密性の高いファイルのバックア...
-
58 .およびコンピューターにプリインストールされているW...およびコンピューターにプリインストールされているWindowsには依存しないセットアップ ユーティリティ(BIOS)で設定できます。注記:コンピューターがロックされないように、パスワードはすべて書き留め、他人の目にふれない安全な場所に保管してください。セットアップ ユーティリティ(BIOS)の機能とWindowsのセキュリティ機能には、同じパスワードを使用できます。また、複数のセットアップ ユーティリティ(BIOS)機能に同じパスワードを使用することもできます。スクリーン セーバーのパスワードなど、 Win...
-
59 .セットアップ ユーティリティ(BIOS)でのパスワ...セットアップ ユーティリティ(BIOS)でのパスワードの設定パスワード 機能管理者パスワード*●セットアップ ユーティリティ(BIOS)へのアクセスを保護します●パスワードの設定後は、セットアップ ユーティリティ(BIOS)にアクセスするたびにこのパスワードを入力する必要があります注意:管理者パスワードを忘れた場合は、セットアップユーティリティ(BIOS)にアクセスできません注記:管理者パスワードは、電源投入時パスワードの代わりに使用できます注記:その管理者パスワードは、Windowsで設定した管理者パスワ...
-
60 .管理者パスワードの管理パスワードを設定、変更、およ...管理者パスワードの管理パスワードを設定、変更、および削除するには、以下の操作を行います。1.コンピューターの電源をオンにするか再起動してセットアップ ユーティリティ(BIOS)を開きます。画面の左下隅に[Press the ESC key for Startup Menu]というメッセージが表示されている間に、escキーを押します。[Startup Menu](スタートアップ メニュー)が表示されたらf10キーを押します。2.矢印キーを使用して[Security](セキュリティ)→[Administrato...
-
61 .電源投入時パスワードの管理パスワードを設定、変更、...電源投入時パスワードの管理パスワードを設定、変更、および削除するには、以下の操作を行います。1.コンピューターの電源をオンにするか再起動してセットアップ ユーティリティ(BIOS)を開きます。画面の左下隅に[Press the ESC key for Startup Menu]というメッセージが表示されている間に、escキーを押します。[Startup Menu](スタートアップ メニュー)が表示されたらf10キーを押します。2.矢印キーを使用して[Security](セキュリティ)→[Power-On P...
-
62 .ファイアウォール ソフトウェアの使用ファイアウォー...ファイアウォール ソフトウェアの使用ファイアウォールは、システムやネットワークへの不正なアクセスを防ぐように設計されています。ファイアウォールには、コンピューターやネットワークにインストールするソフトウェア プログラムもあれば、ハードウェアとソフトウェアの両方から構成されるソリューションもあります。検討すべきファイアウォールには以下の2種類があります。●ホストベースのファイアウォール:インストールされているコンピューターだけを保護するソフトウェアです。●ネットワークベースのファイアウォール:DSLモデムまた...
-
63 .注記:お使いのコンピューターのセキュリティ ロック...注記:お使いのコンピューターのセキュリティ ロック ケーブル用スロットは、ここに記載されている図と多少異なる場合があります。お使いのコンピューターのセキュリティ ロック ケーブル用スロットの位置については、『コンピューターの準備』を参照してください。1.固定された物体にセキュリティ ロック ケーブルを巻きつけます。2.鍵(1)をケーブル ロック(2)に差し込みます。3.セキュリティ ロック ケーブルをコンピューターのセキュリティ ロック ケーブル用スロット(3)に差し込み、鍵をかけます。4.鍵を抜き、安全な...
-
64 .コンピューターのモデルによって、指紋認証システムは...コンピューターのモデルによって、指紋認証システムは横向きの場合も縦向きの場合もあります。どちらの向きでも、金属製センサーと垂直に指を滑らせる必要があります。お使いのコンピューターの指紋認証システムの位置については、『コンピューターの準備』を参照してください。54第 7 章 セキュリティ
-
65 .8メンテナンスコンピューターの清掃ディスプレイの清...8メンテナンスコンピューターの清掃ディスプレイの清掃注意:コンピューターの破損を防ぐため、ディスプレイには絶対に水、液体クリーナー、化学薬品をかけないでください。汚れやほこりを取り除くため、糸くずの出ない、軽く湿らせた柔らかい布を使用して定期的にディスプレイを清掃します。汚れが落ちにくい場合は、軽く湿らせた静電気防止の拭き取り用の布や静電気防止の画面用クリーナーを使用します。タッチパッドとキーボードの清掃タッチパッドにごみや脂が付着していると、ポインターが画面上で滑らかに動かなくなる場合があります。これを防...
-
66 .[HP SoftPaq Download Mana...[HP SoftPaq Download Manager](HP SoftPaqダウンロード マネージャー)の使用[HP SoftPaq Download Manager](HP SDM)は、SoftPaq番号がわからない場合でもSoftPaq情報にすばやくアクセスできるツールです。このツールを使用すると、SoftPaqの検索、ダウンロード、および展開を簡単に実行できます。[HP SoftPaq Download Manager]は、コンピューターのモデルやSoftPaqの情報を含む公開データベース ファイ...
-
67 .ダウンロードするSoftPaqが1つまたは2つのみ...ダウンロードするSoftPaqが1つまたは2つのみで、高速のインターネット接続を使用している場合は、[ダウンロードしてパッケージを展開] をクリックします。6.[HP SoftPaq Download Manager]ソフトウェアで[SoftPaqのインストール]を右クリックすると、選択したSoftPaqがコンピューターにインストールされます。[HP SoftPaq Download Manager](HP SoftPaqダウンロード マネージャー)の使用57
-
68 .9セットアップ ユーティリティ(BIOS)およびシ...9セットアップ ユーティリティ(BIOS)およびシステム診断セットアップ ユーティリティ(BIOS)の使用BIOS(Basic Input/Output System)とも呼ばれるセットアップ ユーティリティは、システム上のすべての入出力デバイス(ディスク ドライブ、ディスプレイ、キーボード、マウス、プリンターなど)間で行われる通信を制御します。セットアップ ユーティリティ(BIOS)を使用すると、取り付けるデバイスの種類、コンピューターの起動順序、およびシステム メモリと拡張メモリの容量を設定できます。注...
-
69 .セットアップ ユーティリティ(BIOS)での移動お...セットアップ ユーティリティ(BIOS)での移動および選択セットアップ ユーティリティ(BIOS)で移動および選択するには、以下の操作を行います。1.コンピューターを起動または再起動し、画面の左下隅に[Press the ESC key for Startup Menu]というメッセージが表示されている間にescキーを押します。●メニューまたはメニュー項目を選択するには、タブ キーやキーボードの矢印キーを使用して項目を移動してからenterキーを押します。●画面を上下にスクロールするには、上向き矢印キーまた...
-
70 .セットアップ ユーティリティ(BIOS)のすべての...セットアップ ユーティリティ(BIOS)のすべての設定を工場出荷時の設定に戻すには、以下の操作を行います。1.コンピューターを起動または再起動し、画面の左下隅に[Press the ESC key for Startup Menu]というメッセージが表示されている間にescキーを押します。2.f10キーを押して、セットアップ ユーティリティ(BIOS)を起動します。3.矢印キーを使用して[Exit](終了)→[Load Setup Defaults](初期設定値をロードする)の順に選択します。4.画面に表示...
-
71 .BIOSバージョン情報(「ROMの日付」または「シ...BIOSバージョン情報(「ROMの日付」または「システムBIOS」とも呼ばれます)を表示するには、fn+escキーを押す(Windowsを起動している場合)か、セットアップ ユーティリティ(BIOS)を使用します。1.セットアップ ユーティリティ(BIOS)を開始します。2.矢印キーを使用して、[Main](メイン)を選択します。3.変更を保存しないでセットアップ ユーティリティ(BIOS)を終了するには、タブ キーおよび矢印キーを使用して、[Exit](終了)→[Exit Discarding Chang...
-
72 .3.BIOSソフトウェアをダウンロードしたときのメ...3.BIOSソフトウェアをダウンロードしたときのメモを参照するなどして、ハードドライブ上のアップデート ファイルが保存されているフォルダーを開きます。4.拡張子が.exeであるファイル(filename.exeなど)をダブルクリックします。BIOSのインストールが開始されます。5.画面の説明に沿って操作し、インストールを完了します。注記:インストールが成功したことを示すメッセージが画面に表示されたら、ダウンロードしたファイルをハードドライブから削除できます。システム診断の使用システム診断を使用すると、診断テ...
-
73 .Aコンピューターの持ち運び最適な状態で使用するには...Aコンピューターの持ち運び最適な状態で使用するには、持ち運びおよび送付に関する以下の情報をお読みください。●お使いのコンピューターを持ち運んだり荷物として送ったりする場合は、以下の手順で準備を行います。◦情報をバックアップします。◦すべてのディスク、およびすべての外付けメディア カード(デジタル カードなど)を取り外します。注意:コンピューターやドライブの破損、または情報の損失を防ぐため、ドライブをドライブ ベイから取り外す前およびドライブを運搬、保管、または移動する前に、ドライブからメディアを取り出してく...
-
74 .ことがあります。たとえば、航空機内、病院内、爆発物...ことがあります。たとえば、航空機内、病院内、爆発物付近、および危険区域内です。特定の機器の使用に適用される規定が不明な場合は、電源を入れる前に使用許可を求めてください。●コンピューターを持って国外に移動する場合は、以下のことを行ってください。◦行き先の国または地域のコンピューターに関する通関手続きを確認してください。◦滞在する国または地域に適応した電源コードを、滞在する国または地域のHP製品販売店で購入してください。電圧、周波数、およびプラグの構成は地域によって異なります。警告!感電、火災、および装置の損傷...
-
75 .Bトラブルシューティング情報●[ヘルプとサポート]...Bトラブルシューティング情報●[ヘルプとサポート]から、Webサイトへのリンクやコンピューターに関する追加情報にアクセスできます。[スタート]→[ヘルプとサポート]の順に選択します。注記:検査ツールおよび修復ツールには、使用するためにインターネットへの接続が必要になるものもあります。HPでは、インターネットに接続する必要がないツールも追加で提供しています。●『サービスおよびサポートを受けるには』を参照するか、http://welcome.hp.com/ country/jp/ja/contact_us.ht...
-
76 .C静電気対策静電気の放電は、じゅうたんの上を歩いて...C静電気対策静電気の放電は、じゅうたんの上を歩いてから金属製のドアノブに触れたときなど、2つのものが接触したときに発生します。人間の指など、導電体からの静電気の放電によって、システム ボードなどのデバイスが損傷したり、耐用年数が短くなったりすることがあります。静電気に弱い部品を取り扱う前に、以下で説明する方法のどれかで身体にたまった静電気を放電してください。●取り外しまたは取り付けの手順で、コンピューターから電源コードを取り外すように指示されている場合は、正しくアースしてから電源コードを取り外し、その後カバ...
-
77 .索引記号/数字1394ケーブル、接続351394デ...索引記号/数字1394ケーブル、接続351394デバイス接続35定義34取り外し35AACアダプターのテスト27Administrator password(管理者パスワード)管理50作成50入力50BBIOSアップデートのダウンロード61更新60バージョンの確認60Bluetoothデバイス2, 8CCyberLink PowerDVD 18EeSATAケーブル、接続36eSATAデバイス接続36定義35取り外し36ExpressCard設定30挿入30定義30取り出し31保護用カードの取り出し30GGP...
-
78 .おオーディオ機能確認14オプティカル ディスク挿入...おオーディオ機能確認14オプティカル ディスク挿入43取り出し44オプティカル ドライブ37オプティカル ドライブの共有46オペレーティング システムの制御機能4温度26音量キー14調整14ボタン14か外部電源、使用26外部電源の使用26書き込み可能メディア20拡張ポート37確認、オーディオ機能14完全なロー バッテリ状態20, 25管理者パスワード管理50入力50きキー音量14メディア13既存の無線ネットワーク、接続4既存の無線ネットワークへの接続4緊急セキュリティ アップデート、インストール52く空港の...
-
79 .と動画15ドライブオプティカル37使用40外付け3...と動画15ドライブオプティカル37使用40外付け37取り扱い38ハード37ランプ41ドライブ メディア20トラブルシューティング情報65取り付け別売のセキュリティ ロックケーブル52トレイ ローディング式オプティカル ドライブ43ねネットワーク アイコン2ネットワーク ケーブル接続12はハードドライブHP ProtectSmart Hard DriveProtection 41外付け37ハイバネーション開始21完全なロー バッテリ状態での開始25終了21パスワードWindowsでの設定48セットアップ ユー...
-
80 .80 ページ目のマニュアル