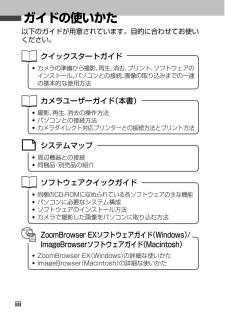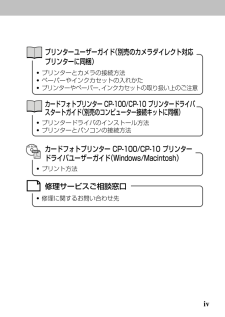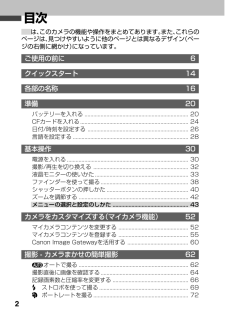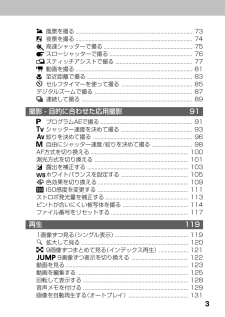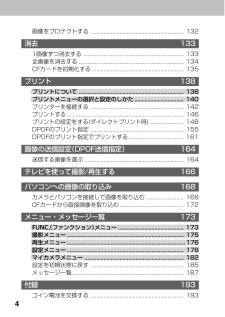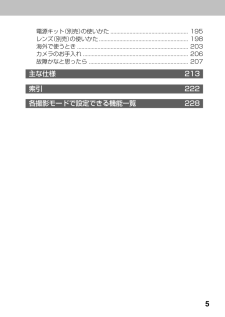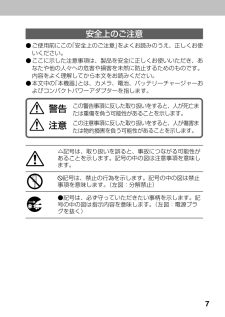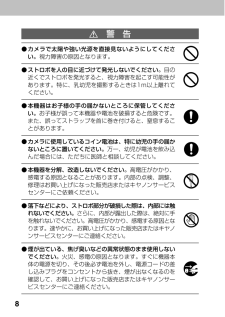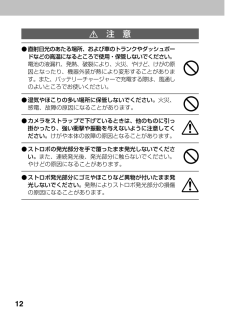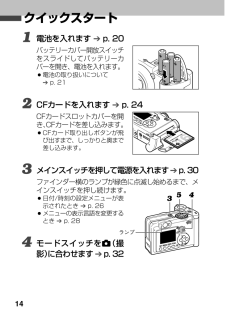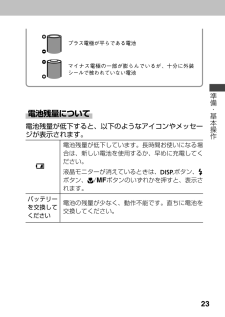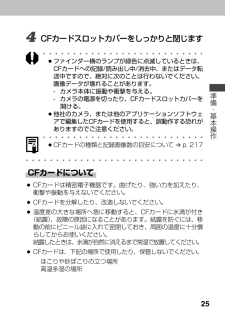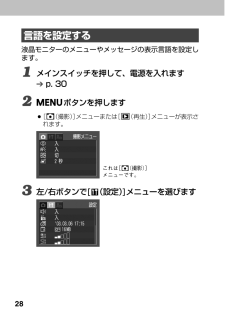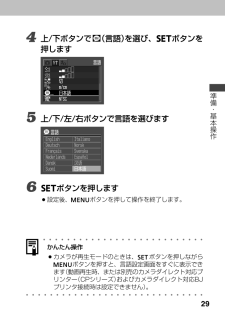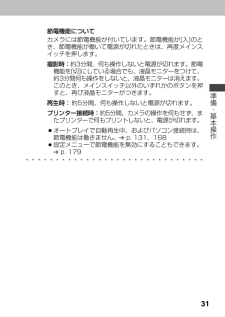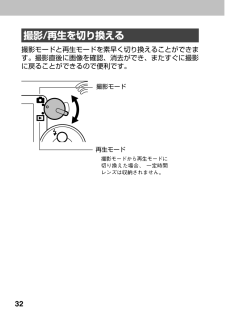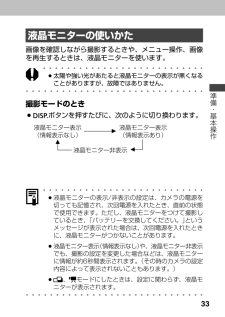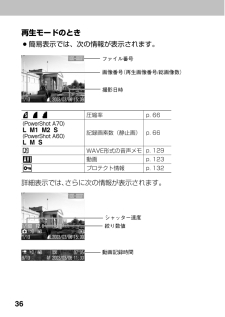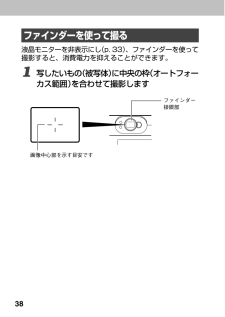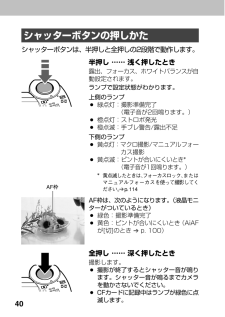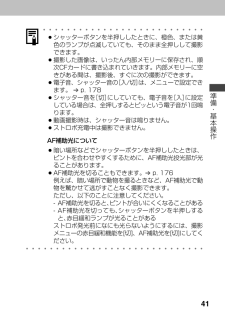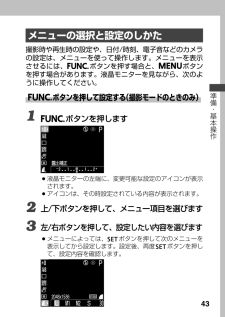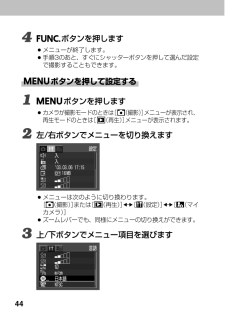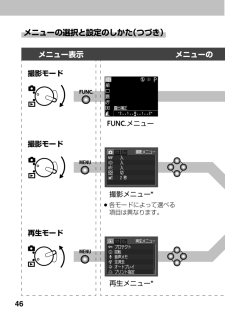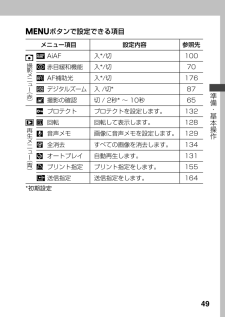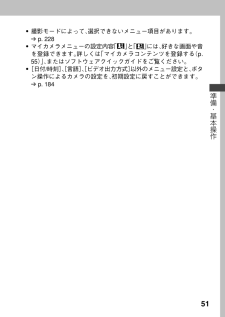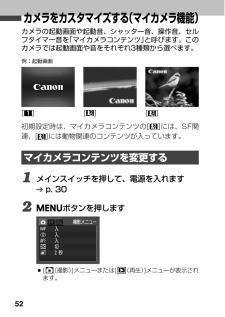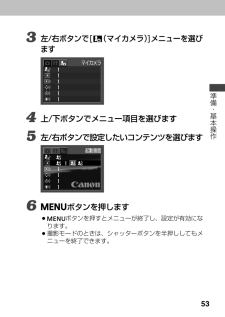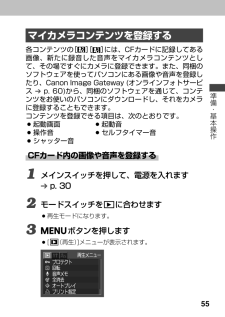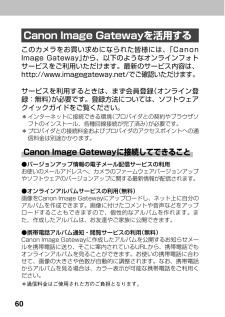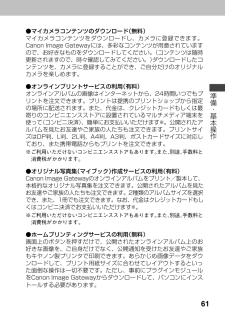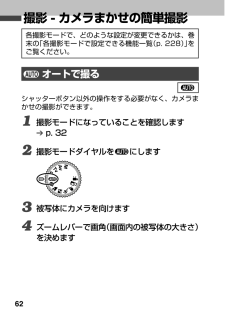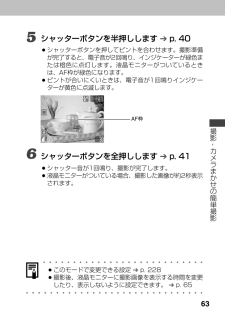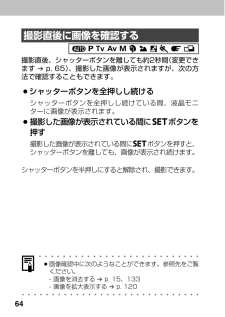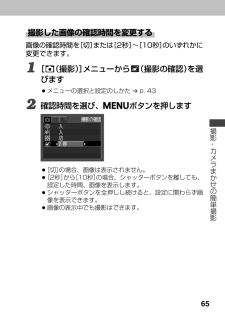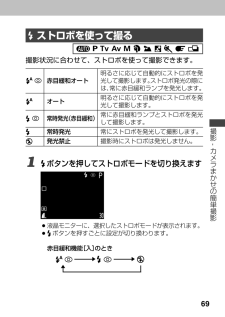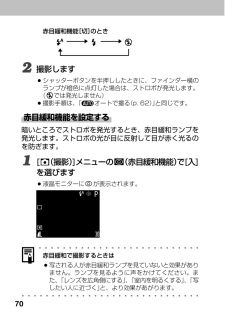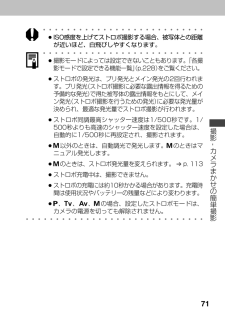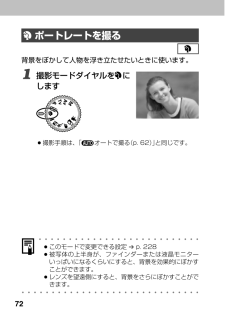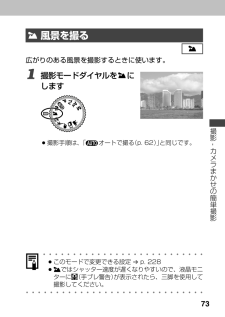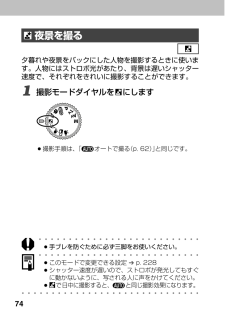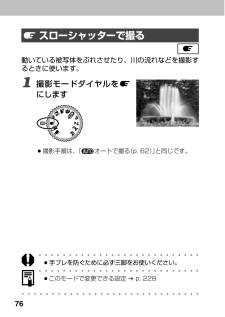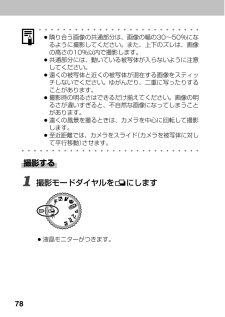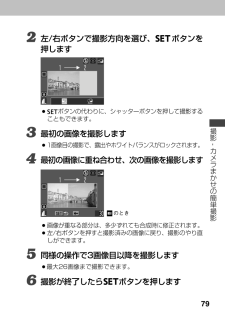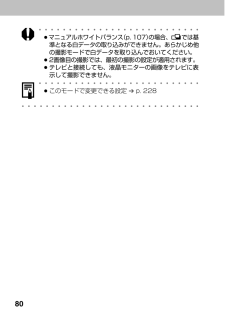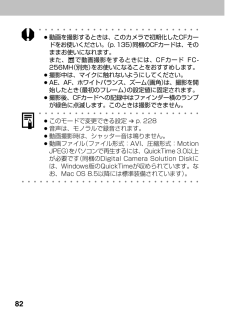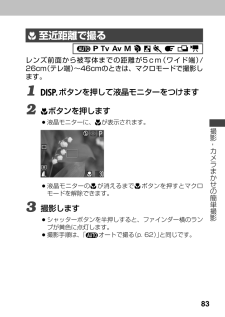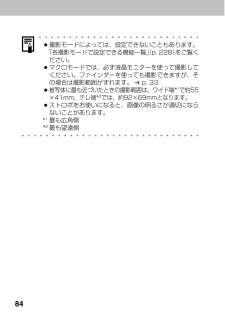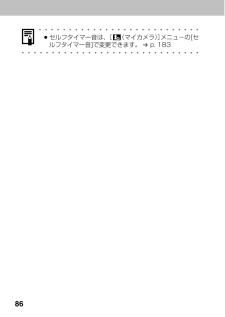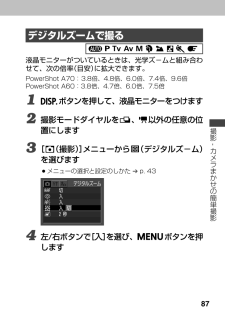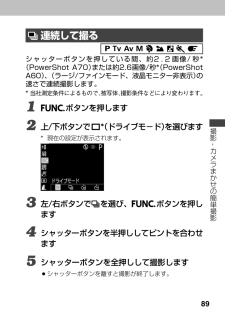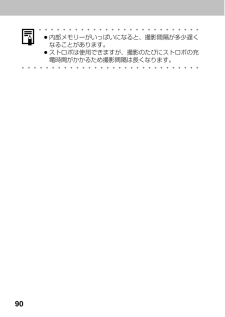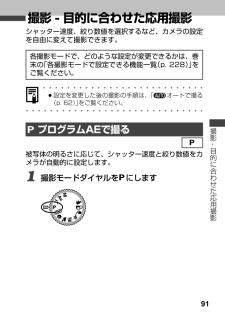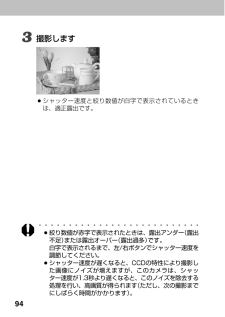210 / 236 ページ
現在のページURL
204主な国名と使用するプラグの種類●北米アメリカ合衆国 Aカナダ A●ヨーロッパアイスランド Cアイルランド Cイギリス B. BFイタリア Cオーストリア Cオランダ Cギリシャ Cスイス Cスウェーデン Cスペイン A. Cデンマーク Cドイツ Cノルウェー Cハンガリー Cフィンランド Cフランス Cベルギー Cポーランド B. Cポルトガル B. Cルーマニア C●アジアインド B. C. BFインドネシア Cシンガポール B. BFスリランカ B. C. BFタイ A. BF. C大韓民国 A. C中華人民共和国 A. B. BF. C. Sネパール Cパキスタン B. Cバングラディシュ Cフィリピン A. BF. Sベトナム A. C香港特別行政区 B. BFマカオ特別行政区 B. Cマレーシア B. BF. C●オセアニアオーストラリア Sグアム Aタヒチ Cトンガ Sニュージーランド Sフィジー S●中南米アルゼンチン BF. C. Sコロンビア Aジャマイカ Aチリ B. Cハイチ Aパナマ Aバハマ Aプエルトルコ Aブラジル A. Cベネズエラ Aペルー A. Cメキシコ A●中近東イスラエル Cイラン Cクウェート B. Cヨルダン B. BF●アフリカアルジェリア A. B.BF. Cエジプト B. BF. Cカナリア諸島 Cギニア Cケニア B. Cザンビア B. BFタンザニア B. BF南アフリカ共和国 B. C. BFモザンビーク Cモロッコ C
参考になったと評価  46人が参考になったと評価しています。
46人が参考になったと評価しています。
このマニュアルの目次
-
1 .CDI-J084-010 XXXXXXXX (C)...CDI-J084-010 XXXXXXXX (C) 2003 CANON INC. PRINTED IN MALAYSIAXXXXXXXキヤノンデジタルカメラカメラユーザーガイドキヤノンデジタルカメラ¡ 最初にp. 6の 「ご使用の前に」 をお読みください。¡ ソフトウェアのインストールと画像の取り込み方法については、ソフトウェアクィックガイドをお読みください。¡ 各プリンターに同梱されている使用説明書もお読みください。カメラユーザーガイドキヤノン株式会社キヤノン販売株式会社〒108-8011 東京都港区...
-
2 .露出補正-○○○○ ○△○○○○- 103評価測光...露出補正-○○○○ ○△○○○○- 103評価測光○○○○○ ○○○ ○* ○* ○* ○*測光方式中央部重点平均測光----- ---○○○○ 101スポット測光----- ---○○○○ホワイトバランス(3) -(4)○○○○ ○△○○○○○ 105色効果-○○○○ ○△○○○○○ 109ISO感度 -(5) -(5) -(5) -(5) -(5) -(5) -(5) -(5)○○○ ○(6)111参照先このカメラでできることi撮影 ・ シャッターを押すだけで、簡単に撮影できるオート撮影から、多彩な機能...
-
3 .iiアクセサリーについてアクセサリーはキヤノン純正...iiアクセサリーについてアクセサリーはキヤノン純正品のご使用をおすすめします。本デジタルカメラは、キヤノン純正のデジタルカメラ用アクセサリーと組み合わせて使用した場合に、最適な性能を発揮するように設計されておりますので、キヤノン純正アクセサリーのご使用をおすすめいたします。なお、純正品以外のアクセサリーの不具合(例えばバッテリーパックの液漏れ、破裂など)に起因することが明らかな、故障や発火などの事故による損害については、弊社では一切責任を負いかねます。また、この場合の本デジタルカメラの修理につきましては、保...
-
4 .iii以下のガイドが用意されています。目的に合わせ...iii以下のガイドが用意されています。目的に合わせてお使いください。ガイドの使いかたクイックスタートガイド・カメラの準備から撮影、再生、消去、プリント、ソフトウェアのインストール、パソコンとの接続、画像の取り込みまでの一連の基本的な使用方法カメラユーザーガイド(本書)・撮影、再生、消去の操作方法・パソコンとの接続方法・カメラダイレクト対応プリンターとの接続方法とプリント方法システムマップ・周辺機器との接続・同梱品・別売品の紹介ソフトウェアクイックガイド・ 同梱のCD-ROMに収められている各ソフトウェアの主...
-
5 .ivプリンターユーザーガイド(別売のカメラダイレク...ivプリンターユーザーガイド(別売のカメラダイレクト対応プリンターに同梱)・プリンターとカメラの接続方法・ペーパーやインクカセットの入れかた・プリンターやペーパー、インクカセットの取り扱い上のご注意カードフォトプリンター CP-100/CP-10 プリンタードライバスタートガイド(別売のコンピューター接続キットに同梱)・プリンタードライバのインストール方法・プリンターとパソコンの接続方法カードフォトプリンター CP-100/CP-10 プリンタードライバユーザーガイド(Windows/Macintosh)・...
-
6 .ストロボを使って撮るこのガイドについてこんなとき...ストロボを使って撮るこのガイドについてこんなときには■メニュー操作のしかたがわからない:メニューの選択と設定のしかた ➔ p. 43■撮影モードごとに設定できる機能がよくわからない:■電源を切ると、設定の変更が保持されるのかわからない:各撮影モードで設定できる機能一覧 ➔ p. 228■プリントのしかたがわからない:プリントについて ➔ p. 138■利用できる機能にどんなものがあるかわからない:メニュー ➔ p. 173撮影メニュー ➔ p. 175再生メニュー ➔ p. 176設定メニュー ➔ p. ...
-
7 .1見出しについてカメラの準備から撮影、再生までの操...1見出しについてカメラの準備から撮影、再生までの操作の流れを一覧できるよう、簡潔に説明しています。まず使ってみたいときには、こちらをご覧ください。クイックスタートカメラ各部の名称や使い始めるための準備、電源の入れ方、シャッターボタンの押し方などについて説明しています。また、カメラの起動画面や起動音、シャッター音の変更やCanon Image Gatewayについて説明しています。撮影モードの選択からカメラまかせの撮影手順、目的に合わせた撮影手順など各種の撮影について説明しています。撮影した画像の再生や再生方...
-
8 .2目次ご使用の前に 6クイックスタート 14各部の...2目次ご使用の前に 6クイックスタート 14各部の名称 16準備 20バッテリーを入れる ...................................................... ................. 20CFカードを入れる...................................................... .................... 24日付/時刻を設定する .........................................
-
9 .3風景を撮る .....................3風景を撮る .......................................................... ...................... 73夜景を撮る .......................................................... ...................... 74高速シャッターで撮る..................................................... ........ 75...
-
10 .4画像をプロテクトする ................4画像をプロテクトする ..................................................... ........... 132消去 1331画像ずつ消去する ...................................................... ............... 133全画像を消去する ....................................................... ................. 13...
-
11 .5電源キット(別売)の使いかた ............5電源キット(別売)の使いかた ..................................................... 195レンズ(別売)の使いかた.......................................................... ... 198海外で使うとき ........................................................ .................... 203カメラのお手入れ ..........
-
12 .6必ずお読みくださいためし撮り必ず事前にためし撮り...6必ずお読みくださいためし撮り必ず事前にためし撮りをし、画像が正常に記録されていることを確認してください。万一、このカメラやCFカードなどの不具合により、画像の記録やパソコンへの取り込みがされなかった場合、記録内容の補償についてはご容赦ください。著作権についてあなたがこのカメラで記録した画像は、個人として楽しむなどのほかは、著作権法上、権利者に無断で使用できません。なお、実演や興業、展示物などのうちには、個人として楽しむなどの目的であっても、撮影を制限している場合がありますのでご注意ください。保証についてこ...
-
13 .7安全上のご注意●ご使用前にこの「安全上のご注意」...7安全上のご注意●ご使用前にこの「安全上のご注意」をよくお読みのうえ、正しくお使いください。●ここに示した注意事項は、製品を安全に正しくお使いいただき、あなたや他の人々への危害や損害を未然に防止するためのものです。内容をよく理解してから本文をお読みください。●本文中の「本機器」とは、カメラ、電池、バッテリーチャージャーおよびコンパクトパワーアダプターを指します。この警告事項に反した取り扱いをすると、人が死亡または重傷を負う可能性があることを示します。この注意事項に反した取り扱いをすると、人が傷害または物的損...
-
14 .8 警 告●カメラで太陽や強い光源を直接見ないよう...8 警 告●カメラで太陽や強い光源を直接見ないようにしてください。視力障害の原因となります。●ストロボを人の目に近づけて発光しないでください。目の近くでストロボを発光すると、視力障害を起こす可能性があります。特に、乳幼児を撮影するときは1m以上離れてください。●本機器はお子様の手の届かないところに保管してください。お子様が誤って本機器や電池を破損すると危険です。また、誤ってストラップを首に巻き付けると、窒息することがあります。●カメラに使用しているコイン電池は、特に幼児の手の届かないところに置いてください。...
-
15 .9●本機器を落としたり外装を破損した場合は、まず、...9●本機器を落としたり外装を破損した場合は、まず、カメラの電源を切り、電池を外し、電源コードの差し込みプラグをコンセントから抜いてください。そのまま使用すると火災、感電の原因となります。お買い上げになった販売店またはキヤノンサービスセンターにご連絡ください。●本機器内部に水などを入れたり、濡らしたりしないでください。カメラには防水処理が施されていません。水滴がかかったり、潮風にさらされたときには、吸水性のある柔らかい布で拭いてください。万一、内部に水や異物などが入った場合は、まず、カメラの電源を切り、電池を...
-
16 .10●本機器専用以外の電源は使用しないでください。...10●本機器専用以外の電源は使用しないでください。発熱、変形して、火災、感電の原因になります。●電池を火に近づけたり、火の中に投げ込まないでください。また、水の中に入れたりしないでください。電池の破裂、液漏れにより、火災、けがの原因になります。●電池を分解、改造したり、加熱しないでください。破裂により、けがの原因となります。万一、電池の電解液が漏れ、衣服、皮膚、目、口に付いたときは、ただちに洗い流してください。●電池を落とすなどして強い衝撃を与えないでください。外装が破損した場合、電池の液漏れにより、けがの...
-
17 .11●コンパクトパワーアダプターの出力端子は、この...11●コンパクトパワーアダプターの出力端子は、このカメラ専用です。他の製品にはお使いにならないでください。火災の原因となることがあります。●別売のワイドコンバーター、テレコンバーター、クローズアップレンズ、コンバージョンレンズアダプターを取り付けるときは、確実にねじ込んでください。緩んで脱落して割れると、ガラスの破片でけがをすることがあります。また、太陽などの強い光源を絶対に覗かないでください。失明する恐れがあります。
-
18 .12 注 意●直射日光のあたる場所、および車のトラ...12 注 意●直射日光のあたる場所、および車のトランクやダッシュボードなどの高温になるところで使用・保管しないでください。電池の液漏れ、発熱、破裂により、火災、やけど、けがの原因となったり、機器外装が熱により変形することがあります。また、バッテリーチャージャーで充電する際は、風通しのよいところでお使いください。●湿気やほこりの多い場所に保管しないでください。火災、感電、故障の原因になることがあります。●カメラをストラップで下げているときは、他のものに引っ掛かったり、強い衝撃や振動を与えないように注意してくだ...
-
19 .13故障を防ぐためのご注意■電磁波による誤作動、破...13故障を防ぐためのご注意■電磁波による誤作動、破壊を防ぐためにカメラをモーターや強力な磁場を発生させる装置の近くに、絶対に置かないでください。電磁波により、カメラが誤作動したり、記録した画像のデータが破壊されることがあります。■結露を防ぐためにカメラを寒い場所から急に暑い場所に移すと、カメラの外部や内部に結露(水滴)が発生することがあります。カメラを寒い場所から暑い場所に移すときは、結露の発生を防ぐために、カメラをビニール袋に入れ、周囲の気温になじませてから、袋から取り出してください。■結露が発生したとき...
-
20 .141電池を入れます ➔ p. 20バッテリーカバ...141電池を入れます ➔ p. 20バッテリーカバー開放スイッチをスライドしてバッテリーカバーを開き、電池を入れます。¡電池の取り扱いについて➔ p. 212CFカードを入れます ➔ p. 24CFカードスロットカバーを開き、CFカードを差し込みます。¡CFカード取り出しボタンが飛び出すまで、しっかりと奥まで差し込みます。3メインスイッチを押して電源を入れます ➔ p. 30ファインダー横のランプが緑色に点滅し始めるまで、メインスイッチを押し続けます。¡日付/時刻の設定メニューが表示されたとき ➔ p. 2...
-
21 .15クイ クスタ ト5撮影モードダイヤルを(オート...15クイ クスタ ト5撮影モードダイヤルを(オート)に合わせます ➔ p. 626ピントを合わせます ➔ p. 40写したいもの(被写体)にカメラを向け、シャッターボタンを軽く押します。ピントが合うと電子音が2回鳴ります。7撮影します ➔ p. 40さらにシャッターボタンを深く押します。撮影が終了するとシャッター音が1回だけ鳴ります。8撮影した画像を見ます撮影した画像が約2秒間表示されます。➔ p. 64今までに撮影した画像を確認したいときは、「再生」(p. 119)をご覧ください。aaaaaaaaaaaa...
-
22 .16各部の名称シャッターボタン ➔ p. 40マイ...16各部の名称シャッターボタン ➔ p. 40マイクDC IN(電源入力)端子 ➔ p. 197(デジタル)端子*2(映像/音声出力)端子 ➔ p. 166端子カバーストロボ ➔ p. 69リング取り外しボタンレンズズームレバー ➔ p. 42, 87, 120, 121撮影モードダイヤル ➔ p. 19ファインダー窓 ➔ p. 38AF補助光投光部 ➔ p. 41赤目緩和ランプ ➔ p. 70セルフタイマーランプ ➔ p. 85コイン電池ホルダー ➔ p. 193メインスイッチ(ON/OFF) ➔ p. ...
-
23 .17準備・基本操作ファインダー接眼部➔ p. 38...17準備・基本操作ファインダー接眼部➔ p. 38液晶モニター ➔ p. 33*1ストラップを下げているときは、カメラを振り回すような持ち方を避け、他のものに引っ掛からないように注意してください。*2カメラにパソコン、またはプリンターを接続するときに使用するケーブルは、以下の通りです。パソコン:USBインターフェースケーブル IFC-300PCU (カメラに同梱)カメラダイレクト対応プリンター(CPシリーズ、別売):ダイレクトインターフェースケーブル DIF-100(カメラダイレクト対応プリンターに同梱)カ...
-
24 .18(メニュー)ボタン ➔ p. 44(マクロ)/...18(メニュー)ボタン ➔ p. 44(マクロ)/ MF /下ボタン ➔ p. 43, 83左ボタン ➔ p. 43(ストロボ)/上ボタン ➔ p. 43, 69ボタン ➔ p. 33モードスイッチ ➔ p. 32ボタン ➔ p. 43/ (画像消去)ボタン ➔ p. 43右ボタン ➔ p. 43ランプメインスイッチまたはシャッターボタンを押したとき、ランプが点灯、点滅します。上側のランプ緑点灯: 撮影準備完了/通信準備完了 (パソコン接続時)緑点滅: カメラ起動中/CFカードへ記録中/CFカードからの読み...
-
25 .19準備・基本操作撮影モードダイヤル撮影モードを選...19準備・基本操作撮影モードダイヤル撮影モードを選ぶときに使います。・ :オート ➔ p. 62カメラまかせの撮影ができます。・イメージゾーン被写体に合う条件をカメラまかせで設定し、撮影ができます。:ポートレート ➔ p. 72:風景 ➔ p. 73:夜景 ➔ p. 74:高速シャッター ➔ p. 75:スローシャッター ➔ p. 76:スティッチアシスト ➔ p. 77:動画 ➔ p. 81・クリエイティブゾーン露出や絞りを変えるなど、思いどおりのさまざまな撮影ができます。:プログラムAE ➔ p. 91...
-
26 .20バッテリーを入れる同梱の単3形アルカリ電池、ま...20バッテリーを入れる同梱の単3形アルカリ電池、または別売の単3形ニッケル水素電池を4本入れてください。1電源が切れていることを確認します2バッテリーカバー開放スイッチを矢印の方向にスライドさせ、バッテリーカバーを開きます3電池を図のように入れます4バッテリーカバーを閉じます準備12プラス側マイナス側
-
27 .21準備・基本操作aaaaaaaaaaaaaaaa...21準備・基本操作aaaaaaaaaaaaaaaaaaaaaaaaaaa¡ランプが緑色に点滅しているときは、CFカードへの記録中/読み出し中/消去中、またはデータ転送中ですので、カメラの電源を切ったり、バッテリーカバーを開けないでください。aaaaaaaaaaaaaaaaaaaaaaaaaaa¡長時間お使いになる場合は、別売のACアダプターキットACK600をご使用ください。 ➔ p. 197¡別売のバッテリー/チャージャーキットをお使いになると、単3形ニッケル水素電池を使用することもできます。➔ p. 1...
-
28 .22¡新しい電池と、他のカメラなどで使用した電池を...22¡新しい電池と、他のカメラなどで使用した電池を混ぜて使わないでください。¡電極((+)と(-))を逆にして入れないでください。¡メーカーや種類の異なる電池を混ぜて使わないでください。¡電池を入れる前に、電極を乾いた布などでよく拭いてからお使いください。電極が皮脂などで汚れていると、記録画像数が著しく少なくなったり、電池の使用可能時間が短くなります。¡低温下では電池の性能が低下したり、バッテリーアイコンが早めに表示されることがあります(特にアルカリ電池の場合)。このようなときは、使用直前までポケットなどに...
-
29 .23準備・基本操作電池残量について電池残量が低下す...23準備・基本操作電池残量について電池残量が低下すると、以下のようなアイコンやメッセージが表示されます。電池残量が低下しています。長時間お使いになる場合は、新しい電池を使用するか、早めに充電してください。液晶モニターが消えているときは、ボタン、ボタン、 /MF ボタンのいずれかを押すと、表示されます。電池の残量が少なく、動作不能です。直ちに電池を交換してください。バッテリーを交換してくださいプラス電極が平らである電池マイナス電極の一部が膨らんでいるが、十分に外装シールで被われていない電池
-
30 .24CFカードを入れる1電源が切れていることを確認...24CFカードを入れる1電源が切れていることを確認します2CFカードスロットカバーを矢印の方向にスライドさせて開きます3CFカードのラベル面を手前にして差し込みます¡CFカード取り出しボタンが飛び出すまで、しっかりと奥まで差し込みます。¡CFカードを取り出すときは、CFカード取り出しボタンを押します。ラベル面▲マークCFカード取り出しボタン
-
31 .25準備・基本操作4CFカードスロットカバーをしっ...25準備・基本操作4CFカードスロットカバーをしっかりと閉じますaaaaaaaaaaaaaaaaaaaaaaaaaaa¡ファインダー横のランプが緑色に点滅しているときは、CFカードへの記録/読み出し中/消去中、またはデータ転送中ですので、絶対に次のことは行わないでください。画像データが壊れることがあります。- カメラ本体に振動や衝撃を与える。- カメラの電源を切ったり、CFカードスロットカバーを 開ける。¡他社のカメラ、または他のアプリケーションソフトウェアで編集したCFカードを使用すると、誤動作する恐れが...
-
32 .26日付/時刻を設定するはじめてカメラの電源を入れ...26日付/時刻を設定するはじめてカメラの電源を入れたとき、または、コイン電池の残量が低下したときは、日付/時刻の設定画面が表示されます。コイン電池を交換後、手順5から操作してください。1メインスイッチを押して、電源を入れます➔ p. 302ボタンを押します¡[ (撮影)]メニューまたは[ (再生)]メニューが表示されます。3左/右ボタンで[ (設定)]メニューを選びますこれは[ (撮影)]メニューです。
-
33 .27準備・基本操作4上/下ボタンで (日付/時刻)...27準備・基本操作4上/下ボタンで (日付/時刻)を選び、 ボタンを押します5日付と時刻を設定します¡左/右ボタンで、設定したい項目を選びます。¡上/下ボタンで、設定内容を変更します。¡2030年まで設定できます。6ボタンを押します¡設定後、 ボタンを押して操作を終了します。aaaaaaaaaaaaaaaaaaaaaaaaaaa¡日付/時刻を設定しても、画像自体に日付/時刻を入れることはできません。¡日付を入れてプリントしたいとき。➔ p. 148¡コイン型リチウム電池を交換する ➔ p. 193aaaaa...
-
34 .28言語を設定する液晶モニターのメニューやメッセー...28言語を設定する液晶モニターのメニューやメッセージの表示言語を設定します。1メインスイッチを押して、電源を入れます➔ p. 302ボタンを押します¡[ (撮影)]メニューまたは[ (再生)]メニューが表示されます。3左/右ボタンで[ (設定)]メニューを選びますこれは[ (撮影)]メニューです。
-
35 .29準備・基本操作4上/下ボタンで (言語)を選び...29準備・基本操作4上/下ボタンで (言語)を選び、 ボタンを押します5上/下/左/右ボタンで言語を選びます6ボタンを押します¡設定後、 ボタンを押して操作を終了します。aaaaaaaaaaaaaaaaaaaaaaaaaaaかんたん操作¡カメラが再生モードのときは、ボタンを押しながらボタンを押すと、言語設定画面をすぐに表示できます(動画再生時、または別売のカメラダイレクト対応プリンター(CPシリーズ)およびカメラダイレクト対応BJプリンタ接続時は設定できません)。aaaaaaaaaaaaaaaaaaaaaa...
-
36 .30基本操作電源を入れる1緑色のランプが点滅するま...30基本操作電源を入れる1緑色のランプが点滅するまで、メインスイッチを押します撮影モードのとき¡液晶モニターに撮影情報が約6秒間表示されます。aaaaaaaaaaaaaaaaaaaaaaaaaaa¡モードスイッチを に合わせ、約1分経過するとレンズは収納されます。aaaaaaaaaaaaaaa aaaaaaaaaaaaaaa再生モードのとき¡液晶モニターに撮影した画像が表示されます。電源を切る¡電源を切るときは、もう一度メインスイッチを押します。aaaaaaaaaaaaaaaaaaaaaaaaaaa¡電源を...
-
37 .31準備・基本操作節電機能についてカメラには節電機...31準備・基本操作節電機能についてカメラには節電機能が付いています。節電機能が[入]のとき、節電機能が働いて電源が切れたときは、再度メインスイッチを押します。撮影時:約3分間、何も操作しないと電源が切れます。節電機能を[切]にしている場合でも、液晶モニターをつけて、約3分間何も操作をしないと、液晶モニターは消えます。このとき、メインスイッチ以外のいずれかのボタンを押すと、再び液晶モニターがつきます。再生時:約5分間、何も操作しないと電源が切れます。プリンター接続時:約5分間、カメラの操作を何もせず、またプリ...
-
38 .32撮影/再生を切り換える撮影モードと再生モードを...32撮影/再生を切り換える撮影モードと再生モードを素早く切り換えることができます。撮影直後に画像を確認、消去ができ、またすぐに撮影に戻ることができるので便利です。撮影モード再生モード撮影モードから再生モードに切り換えた場合、 一定時間レンズは収納されません。
-
39 .33準備・基本操作液晶モニターの使いかた画像を確認...33準備・基本操作液晶モニターの使いかた画像を確認しながら撮影するときや、メニュー操作、画像を再生するときは、液晶モニターを使います。aaaaaaaaaaaaaaaaaaaaaaaaaaa¡太陽や強い光があたると液晶モニターの表示が黒くなることがありますが、故障ではありません。aaaaaaaaaaaaaaaaaaaaaaaaaaaaaa撮影モードのとき¡ ボタンを押すたびに、次のように切り換わります。液晶モニター表示 液晶モニター表示(情報表示なし) (情報表示あり)液晶モニター非表示aaaaaaaaaaa...
-
40 .34液晶モニターに表示される情報撮影や再生時、カメ...34液晶モニターに表示される情報撮影や再生時、カメラの設定状態や撮影可能画像数、撮影日時などが表示されます。撮影モードのとき情報表示のときは、次の情報が表示されます。aaaaaaaaaaaaaaaaaaaaaaaaaaa¡撮影準備完了時に、上側のランプが橙色に点滅し、液晶モニターに手ブレ警告アイコン()が表示された場合は、ストロボをオートまたは常時発光にするか、三脚などでカメラを固定して操作してください。aaaaaaaaaaaaaaa aaaaaaaaaaaaaaa再生モードのとき¡モードスイッチを に合わ...
-
41 .35準備・基本操作 ・・・ (PowerShot ...35準備・基本操作 ・・・ (PowerShot A70) 3.8× 4.8× 6.0× 7.4× 9.6× (PowerShot A60) 3.8× 4.7× 6.0× 7.5× (PowerShot A70) (赤) L M1 M2 S (PowerShot A60) L M S 撮影モード 露出補正 ホワイトバランス ドライブモード ISO感度 色効果 測光方式 圧縮率 記録画素数 ストロボ 赤目緩和 マクロモード マニュアルフォーカス 動画撮影 デジタルズーム倍率* 手ブレ...
-
42 .36再生モードのとき¡簡易表示では、次の情報が表示...36再生モードのとき¡簡易表示では、次の情報が表示されます。(PowerShot A70) (PowerShot A60) 圧縮率 記録画素数(静止画) WAVE形式の音声メモ 動画 プロテクト情報 p. 66 p. 66 p. 129 p. 123 p. 132L M1 M2 S L M S 詳細表示では、さらに次の情報が表示されます。動画記録時間シャッター速度絞り数値画像番号(再生画像番号/総画像数)ファイル番号撮影日時
-
43 .37準備・基本操作・・・ ・・・ 撮影モード ...37準備・基本操作・・・ ・・・ 撮影モード 露出補正 ホワイトバランス 色効果 ISO感度 ストロボ マクロモード マニュアルフォーカス 測光方式 記録画素数(動画) p. 19 p. 103 p. 105 p. 109 p. 111 p. 69 p. 83 p. 116 p. 101 p. 66(PowerShot A70) (PowerShot A60) ¡これら以外に図のように、シャッター速度、絞り数値、動画記録時間が表示されます。画像によっては、以下の情報が表示されることがありま...
-
44 .38ファインダーを使って撮る液晶モニターを非表示に...38ファインダーを使って撮る液晶モニターを非表示にし(p. 33)、ファインダーを使って撮影すると、消費電力を抑えることができます。1写したいもの(被写体)に中央の枠(オートフォーカス範囲)を合わせて撮影します画像中心部を示す目安ですファインダー接眼部
-
45 .39準備・基本操作aaaaaaaaaaaaaaaa...39準備・基本操作aaaaaaaaaaaaaaaaaaaaaaaaaaaオートフォーカスについて¡このカメラのオートフォーカス機能は、AiAF*を採用しています。AiAFは、広い測距範囲を持ち、ピント合わせを的確に判断します。ピントを合わせたい被写体が中央部から多少はずれている場合でも、目的の被写体にピントを合わせます。*Ai=Artificial intelligence :人工知能 AF=オートフォーカスファインダーで見える範囲と撮影範囲との違いについて¡ファインダーを使って撮影する場合は、ファインダ...
-
46 .40シャッターボタンの押しかたシャッターボタンは、...40シャッターボタンの押しかたシャッターボタンは、半押しと全押しの2段階で動作します。半押し ⋯⋯ 浅く押したとき露出、フォーカス、ホワイトバランスが自動設定されます。ランプで設定状態がわかります。上側のランプ¡緑点灯:撮影準備完了(電子音が2回鳴ります。)¡橙点灯:ストロボ発光¡橙点滅:手ブレ警告/露出不足下側のランプ¡黄点灯:マクロ撮影/マニュアルフォーカス撮影¡黄点滅:ピントが合いにくいとき*(電子音が1回鳴ります。)*黄点滅したときは、フォーカスロック、またはマニュアルフォーカスを使って撮影してくだ...
-
47 .41準備・基本操作aaaaaaaaaaaaaaaa...41準備・基本操作aaaaaaaaaaaaaaaaaaaaaaaaaaa¡シャッターボタンを半押ししたときに、橙色、または黄色のランプが点滅していても、そのまま全押しして撮影できます。¡撮影した画像は、いったん内部メモリーに保存され、順次CFカードに書き込まれていきます。内部メモリーに空きがある間は、撮影後、すぐに次の撮影ができます。¡電子音、シャッター音の[入/切]は、メニューで設定できます。 ➔ p. 178¡シャッター音を[切]にしていても、電子音を[入]に設定している場合は、全押しするとピッという電...
-
48 .42ズームを調節する35mmフィルム換算で、35~...42ズームを調節する35mmフィルム換算で、35~105mmの範囲で画角を調節できます。望遠/広角デジタルズーム液晶モニターがついているときは、光学ズームと合わせてPowerShot A70では最大約9.6倍に、PowerShot A60では最大7.5倍に拡大して撮影できます。 ➔ p. 87aaaaaaaaaaaaaaaaaaaaaaaaaaa¡撮影モードによって、デジタルズームが使えないことがあります。➔ p. 228aaaaaaaaaaaaaaaaaaaaaaaaaaa¡デジタルズームは、拡大するほど...
-
49 .43準備・基本操作メニューの選択と設定のしかた撮影...43準備・基本操作メニューの選択と設定のしかた撮影時や再生時の設定や、日付/時刻、電子音などのカメラの設定は、メニューを使って操作します。メニューを表示させるには、ボタンを押す場合と、 ボタンを押す場合があります。液晶モニターを見ながら、次のように操作してください。ボタンを押して設定する(撮影モードのときのみ)1ボタンを押します¡液晶モニターの左端に、変更可能な設定のアイコンが表示されます。¡アイコンは、その時設定されている内容が表示されます。2上/下ボタンを押して、メニュー項目を選びます3左/右ボタンを押...
-
50 .444ボタンを押します¡メニューが終了します。¡手...444ボタンを押します¡メニューが終了します。¡手順3のあと、すぐにシャッターボタンを押して選んだ設定で撮影することもできます。ボタンを押して設定する1ボタンを押します¡ カメラが撮影モードのときは[ (撮影)]メニューが表示され、再生モードのときは[(再生)]メニューが表示されます。2左/右ボタンでメニューを切り換えます¡メニューは次のように切り換わります。[(撮影)]または[ (再生)] [ (設定)] [ (マイカメラ)]¡ズームレバーでも、同様にメニューの切り換えができます。3上/下ボタンでメニュー...
-
51 .45準備・基本操作4左/右ボタンで設定したい内容を...45準備・基本操作4左/右ボタンで設定したい内容を選びます¡「...」のある項目では、 ボタンを押して次のメニューを表示してから設定します。設定後、再度ボタンを押して設定内容を確定します。また、「...」のある項目では、左/右ボタンのほかに、上/下ボタンでも項目を選択できる場合があります。5ボタンを押します¡メニューが終了します。¡撮影モードのときは、シャッターボタンを半押ししてもメニューを終了できます。
-
52 .46メニューの選択と設定のしかた(つづき)メニュー...46メニューの選択と設定のしかた(つづき)メニュー表示 メニューの 撮影モード再生モード撮影メニュー*再生メニュー*¡各モードによって選べる項目は異なります。撮影モードメニュー
-
54 .48メニュー設定項目と初期設定各メニューで設定でき...48メニュー設定項目と初期設定各メニューで設定できる項目と初期設定は、次の通りです。ボタンで設定できる項目メニュー項目 設定内容 参照先露出補正 -2 ~ +2 103ストロボ発光量 小*/中/大 113ホワイトバランス */ / / / / / 105ドライブモード */ / / 85/89ISO感度 AUTO/50*/100/200/400 111色効果 */ / / / / 109測光方式 評価測光*/中央重点/スポット測光 101(静止画)(PowerShot A70)L*/...
-
55 .49準備・基本操作ボタンで設定できる項目メニュー項...49準備・基本操作ボタンで設定できる項目メニュー項目 設定内容 参照先AiAF 入*/切 100赤目緩和機能 入*/切 70AF補助光 入*/切 176デジタルズーム 入 /切* 87撮影の確認 切 / 2秒* ~ 10秒 65プロテクト プロテクトを設定します。 132回転 回転して表示します。 128音声メモ 画像に音声メモを設定します。 129全消去 すべての画像を消去します。 134オートプレイ 自動再生します。 131プリント指定 プリント指定をします。 155送信指定 送信指定をします。 164...
-
56 .50メニュー項目 設定内容 参照先電子音 入* /...50メニュー項目 設定内容 参照先電子音 入* / 切 178節電 入* / 切 179日付/時刻 日付/時刻を設定します。 26カードの初期化 CFカードを初期化します。 135シャッター音量 切 / 1 / 2*/ 3 / 4 / 5 179再生音量 切 / 1 / 2*/ 3 / 4 / 5 180起動音量 切 / 1 / 2*/ 3 / 4 / 5 180操作音量 切 / 1 / 2*/ 3 / 4 / 5 180セルフタイマー音 切 / 1 / 2*/ 3 / 4 / 5 180番号リセット機能 ...
-
57 .51準備・基本操作・撮影モードによって、選択できな...51準備・基本操作・撮影モードによって、選択できないメニュー項目があります。➔ p. 228・マイカメラメニューの設定内容「」と「 」には、好きな画面や音を登録できます。詳しくは「マイカメラコンテンツを登録する(p.55)」、またはソフトウェアクイックガイドをご覧ください。・[日付/時刻]、[言語]、[ビデオ出力方式]以外のメニュー設定と、ボタン操作によるカメラの設定を、初期設定に戻すことができます。➔ p. 184
-
58 .52カメラの起動画面や起動音、シャッター音、操作音...52カメラの起動画面や起動音、シャッター音、操作音、セルフタイマー音を「マイカメラコンテンツ」と呼びます。このカメラでは起動画面や音をそれぞれ3種類から選べます。例:起動画面[ ][ ][ ]初期設定時は、マイカメラコンテンツの[]には、SF関連、[]には動物関連のコンテンツが入っています。マイカメラコンテンツを変更する 1メインスイッチを押して、電源を入れます➔ p. 302ボタンを押します¡[ (撮影)]メニューまたは[ (再生)]メニューが表示されます。カメラをカスタマイズする(マイカメラ機能)
-
59 .53準備・基本操作3左/右ボタンで[ (マイカメラ...53準備・基本操作3左/右ボタンで[ (マイカメラ)]メニューを選びます4上/下ボタンでメニュー項目を選びます5左/右ボタンで設定したいコンテンツを選びます6ボタンを押します¡ ボタンを押すとメニューが終了し、設定が有効になります。¡撮影モードのときは、シャッターボタンを半押ししてもメニューを終了できます。
-
60 .54aaaaaaaaaaaaaaaaaaaaaaa...54aaaaaaaaaaaaaaaaaaaaaaaaaaa¡手順4で[セット]を選ぶと、[起動画面]、[起動音]、[操作音]、[セルフタイマー音]、[シャッター音]のすべてを同じテーマで選択できます。¡[起動音]、[操作音]、[セルフタイマー音]、[シャッター音]を[(切)]に設定していても、[ (設定)]メニューの[電子音]が[入]になっているときは、電子音が鳴ります。➔ p. 178aaaaaaaaaaaaaaa aaaaaaaaaaaaaaa
-
61 .55準備・基本操作マイカメラコンテンツを登録する各...55準備・基本操作マイカメラコンテンツを登録する各コンテンツの[ ][ ]には、CFカードに記録してある画像、新たに録音した音声をマイカメラコンテンツとして、その場ですぐにカメラに登録できます。また、同梱のソフトウェアを使ってパソコンにある画像や音声を登録したり、Canon Image Gateway (オンラインフォトサービス ➔ p. 60)から、同梱のソフトウェアを通じて、コンテンツをお使いのパソコンにダウンロードし、それをカメラに登録することもできます。コンテンツを登録できる項目は、次のとおりです。...
-
62 .564右ボタンで[ (マイカメラ)]メニューを選び...564右ボタンで[ (マイカメラ)]メニューを選びます5上/下ボタンで登録したいメニュー項目を選びます6右/左ボタンで または を選びます¡ が表示されます。7ボタンを押します¡画面が表示されます。
-
63 .57準備・基本操作[起動画面]→手順8a、9a[起...57準備・基本操作[起動画面]→手順8a、9a[起動音][シャッター音][操作音][セルフタイマー音]→手順8b、9b8a左/右ボタンで登録したい画面を選びます9aボタンを押します8b左/右ボタンで (録音)を選び、 ボタンを押します¡録音が開始されます。¡一定時間が経過すると、自動的に録音が終了されます。起動音:1秒 操作音:0.3秒セルフタイマー音:2秒 シャッター音:0.3秒9b左/右ボタンで (登録)を選びます
-
64 .5810左/右ボタンで[OK]を選び、 ボタンを押...5810左/右ボタンで[OK]を選び、 ボタンを押しますaaaaaaaaaaaaaaaaaaaaaaaaaaa¡動画、音声メモ機能(p. 129)で記録した音声は、マイカメラコンテンツに登録できません。¡新しいマイカメラコンテンツを登録すると、以前に登録されていたコンテンツは消去されます。aaaaaaaaaaaaaaa aaaaaaaaaaaaaaaマイカメラコンテンツのファイルフォーマットマイカメラコンテンツは、以下のファイルフォーマットにしたがっていることが必要です。ただし、このカメラで撮影したCFカー...
-
65 .59準備・基本操作¡起動音、操作音、セルフタイマー...59準備・基本操作¡起動音、操作音、セルフタイマー音、シャッター音・記録フォーマット WAVE(モノラル)・量子化ビット 8bit・サンプリング周波数 11.025kHzまたは8.000kHz・記録時間11.025kHz 8.000kHz起動音 1.0秒以下 1.3秒以下操作音 0.3秒以下 0.4秒以下セルフタイマー音 2.0秒以下 2.0秒以下シャッター音 0.3秒以下 0.4秒以下上記フォーマット以外のファイルは、カメラに登録できません。たとえば、[セルフタイマー音]で、 「はい、チーズ!」などの掛け...
-
66 .60Canon Image Gatewayを活用す...60Canon Image Gatewayを活用するこのカメラをお買い求めになられた皆様には、「CanonImage Gateway」 から、以下のようなオンラインフォトサービスをご利用いただけます。最新のサービス内容は、http://www.imagegateway.net/でご確認いただけます。サービスを利用するときは、まず会員登録(オンライン登録:無料)が必要です。登録方法については、ソフトウェアクイックガイドをご覧ください。*インターネットに接続できる環境(プロバイダとの契約やブラウザソフトのインス...
-
67 .61準備・基本操作●マイカメラコンテンツのダウンロ...61準備・基本操作●マイカメラコンテンツのダウンロード(無料)マイカメラコンテンツをダウンロードし、カメラに登録できます。Canon Image Gatewayには、多彩なコンテンツが用意されていますので、お好きなものをダウンロードしてください。(コンテンツは随時更新されますので、時々確認してみてください。)ダウンロードしたコンテンツを、カメラに登録することができ、ご自分だけのオリジナルカメラを楽しめます。●オンラインプリントサービスの利用(有料)オンラインアルバムの画像はインターネットから、24時間いつで...
-
68 .62 オートで撮るシャッターボタン以外の操作をする...62 オートで撮るシャッターボタン以外の操作をする必要がなく、カメラまかせの撮影ができます。1撮影モードになっていることを確認します➔ p. 322撮影モードダイヤルを にします3被写体にカメラを向けます4ズームレバーで画角(画面内の被写体の大きさ)を決めます撮影 - カメラまかせの簡単撮影各撮影モードで、どのような設定が変更できるかは、巻末の「各撮影モードで設定できる機能一覧(p. 228)」をご覧ください。
-
69 .63撮影 - カメラまかせの簡単撮影5シャッターボ...63撮影 - カメラまかせの簡単撮影5シャッターボタンを半押しします ➔ p. 40¡シャッターボタンを押してピントを合わせます。撮影準備が完了すると、電子音が2回鳴り、インジケーターが緑色または橙色に点灯します。液晶モニターがついているときは、AF枠が緑色になります。¡ピントが合いにくいときは、電子音が1回鳴りインジケーターが黄色に点滅します。6シャッターボタンを全押しします ➔ p. 41¡シャッター音が1回鳴り、撮影が完了します。¡液晶モニターがついている場合、撮影した画像が約2秒表示されます。aaa...
-
70 .64撮影直後に画像を確認する撮影直後、シャッターボ...64撮影直後に画像を確認する撮影直後、シャッターボタンを離しても約2秒間(変更できます ➔ p. 65)、撮影した画像が表示されますが、次の方法で確認することもできます。¡シャッターボタンを全押しし続けるシャッターボタンを全押しし続けている間、液晶モニターに画像が表示されます。¡撮影した画像が表示されている間に ボタンを押す撮影した画像が表示されている間に ボタンを押すと、シャッターボタンを離しても、画像が表示され続けます。シャッターボタンを半押しにすると解除され、撮影できます。aaaaaaaaaaaaaa...
-
71 .65撮影 - カメラまかせの簡単撮影撮影した画像の...65撮影 - カメラまかせの簡単撮影撮影した画像の確認時間を変更する画像の確認時間を[切]または[2秒]~[10秒]のいずれかに変更できます。1[ (撮影)]メニューから (撮影の確認)を選びます¡メニューの選択と設定のしかた ➔ p. 432確認時間を選び、 ボタンを押します¡[切]の場合、画像は表示されません。¡[2秒]から[10秒]の場合、シャッターボタンを離しても、設定した時間、画像を表示します。¡シャッターボタンを全押しし続けると、設定に関わらず画像を表示できます。¡画像の表示中でも撮影はできます...
-
72 .66記録画素数と圧縮率を変更する目的に応じて、記録...66記録画素数と圧縮率を変更する目的に応じて、記録画素数、圧縮率(動画を除く)を変更できます。圧 縮 率 撮影の目安スーパーファイン きれいより良い画質で撮影するときファイン 通常の撮影をするときノーマル 普通 より多くの画像を撮影するとき* PowerShot A60では、 M(ミドル)と表示されます。記録画素数撮影の目安PowerShot A70 PowerShot A60L2048×1536 画素 1600×1200 画素(ラージ)M1(ミドル1)1600×1200 画素 ―M...
-
73 .67撮影 - カメラまかせの簡単撮影記録画素数Po...67撮影 - カメラまかせの簡単撮影記録画素数PowerShot A70 PowerShot A60640×480画素 ―320×240画素 320×240画素160×120画素 160×120画素1撮影モードダイヤルを任意の位置にします2ボタンを押します3上/下ボタンで L*(2048×1536または1600×1200)を選びます* 現在の設定が表示されます。4左/右ボタンで設定したい記録画素数を選びます以外5ボタンを押します¡動画の場合は、次の記録画素数で撮影できます。画面例:PowerShot ...
-
74 .686左/右ボタンで設定したい圧縮率を選びます¡設...686左/右ボタンで設定したい圧縮率を選びます¡設定したあとシャッターボタンを押せば、すぐに撮影できます。また撮影後は、再びこの画面が表示されます。7ボタンを押します8撮影しますaaaaaaaaaaaaaaaaaaaaaaaaaaa¡ 撮影モードによっては、設定できないこともあります。「各撮影モードで設定できる機能一覧」(p. 228)をご覧ください。¡1画像の容量(目安)について ➔ p. 218¡CFカードの種類別、記録画像数について ➔ p. 217¡記録画素数や圧縮率は、撮影モードを変更した場合、...
-
75 .69撮影 - カメラまかせの簡単撮影 ストロボを使...69撮影 - カメラまかせの簡単撮影 ストロボを使って撮る撮影状況に合わせて、ストロボを使って撮影できます。赤目緩和オート明るさに応じて自動的にストロボを発光して撮影します。ストロボ発光の際には、常に赤目緩和ランプを発光します。オート明るさに応じて自動的にストロボを発光して撮影します。常時発光(赤目緩和)常に赤目緩和ランプとストロボを発光して撮影します。常時発光常にストロボを発光して撮影します。発光禁止撮影時にストロボは発光しません。1ボタンを押してストロボモードを切り換えます¡ 液晶モニターに、選択したス...
-
76 .70赤目緩和機能[切]のとき2撮影します¡シャッタ...70赤目緩和機能[切]のとき2撮影します¡シャッターボタンを半押ししたときに、ファインダー横のランプが橙色に点灯した場合は、ストロボが発光します。(では発光しません)¡撮影手順は、「オートで撮る(p. 62)」と同じです。赤目緩和機能を設定する暗いところでストロボを発光するとき、赤目緩和ランプを発光します。ストロボの光が目に反射して目が赤く光るのを防ぎます。1[ (撮影)]メニューの (赤目緩和機能)で[入]を選びます¡液晶モニターに が表示されます。aaaaaaaaaaaaaaaaaaaaaaaaaaa赤...
-
77 .71撮影 - カメラまかせの簡単撮影aaaaaaa...71撮影 - カメラまかせの簡単撮影aaaaaaaaaaaaaaaaaaaaaaaaaaa¡ISO感度を上げてストロボ撮影する場合、被写体との距離が近いほど、白飛びしやすくなります。aaaaaaaaaaaaaaaaaaaaaaaaaaa¡ 撮影モードによっては設定できないこともあります。「各撮影モードで設定できる機能一覧」(p.228)をご覧ください。¡ ストロボの発光は、プリ発光とメイン発光の2回行われます。プリ発光(ストロボ撮影に必要な露出情報を得るための予備的な発光)で得た被写体の露出情報をもとにして...
-
78 .72 ポートレートを撮る背景をぼかして人物を浮き立...72 ポートレートを撮る背景をぼかして人物を浮き立たせたいときに使います。1撮影モードダイヤルを にします¡撮影手順は、「 オートで撮る(p. 62)」と同じです。aaaaaaaaaaaaaaaaaaaaaaaaaaa¡このモードで変更できる設定 ➔ p. 228¡被写体の上半身が、ファインダーまたは液晶モニターいっぱいになるくらいにすると、背景を効果的にぼかすことができます。¡レンズを望遠側にすると、背景をさらにぼかすことができます。aaaaaaaaaaaaaaa aaaaaaaaaaaaaaa
-
79 .73撮影 - カメラまかせの簡単撮影 風景を撮る広...73撮影 - カメラまかせの簡単撮影 風景を撮る広がりのある風景を撮影するときに使います。1撮影モードダイヤルを にします¡撮影手順は、「 オートで撮る(p. 62)」と同じです。aaaaaaaaaaaaaaaaaaaaaaaaaaa¡このモードで変更できる設定 ➔ p. 228¡ではシャッター速度が遅くなりやすいので、液晶モニターに(手ブレ警告)が表示されたら、三脚を使用して撮影してください。aaaaaaaaaaaaaaaaaaaaaaaaaaaaaa
-
80 .74 夜景を撮る夕暮れや夜景をバックにした人物を撮...74 夜景を撮る夕暮れや夜景をバックにした人物を撮影するときに使います。人物にはストロボ光があたり、背景は遅いシャッター速度で、それぞれをきれいに撮影することができます。1撮影モードダイヤルを にします¡撮影手順は、「 オートで撮る(p. 62)」と同じです。aaaaaaaaaaaaaaaaaaaaaaaaaaa¡手ブレを防ぐために必ず三脚をお使いください。aaaaaaaaaaaaaaaaaaaaaaaaaaa¡このモードで変更できる設定 ➔ p. 228¡シャッター速度が遅いので、ストロボが発光してもすぐ...
-
81 .75撮影 - カメラまかせの簡単撮影 高速シャッタ...75撮影 - カメラまかせの簡単撮影 高速シャッターで撮る動きの速い被写体を撮影するときに使います。1撮影モードダイヤルを にします¡撮影手順は、「 オートで撮る(p. 62)」と同じです。aaaaaaaaaaaaaaaaaaaaaaaaaaa¡このモードで変更できる設定 ➔ p. 228¡被写体が暗い場合は、ノイズが目立つことがあります。aaaaaaaaaaaaaaaaaaaaaaaaaaaaaa
-
82 .76 スローシャッターで撮る動いている被写体をぶれ...76 スローシャッターで撮る動いている被写体をぶれさせたり、川の流れなどを撮影するときに使います。1撮影モードダイヤルをにします¡撮影手順は、「 オートで撮る(p. 62)」と同じです。aaaaaaaaaaaaaaaaaaaaaaaaaaa¡手ブレを防ぐために必ず三脚をお使いください。aaaaaaaaaaaaaaaaaaaaaaaaaaa¡このモードで変更できる設定 ➔ p. 228aaaaaaaaaaaaaaa aaaaaaaaaaaaaaa
-
83 .77撮影 - カメラまかせの簡単撮影 スティッチア...77撮影 - カメラまかせの簡単撮影 スティッチアシストで撮るスティッチアシストモードで撮影すると、撮影した画像をパソコンで合成し、パノラマ画像を作成できます。aaaaaaaaaaaaaaaaaaaaaaaaaaa¡パソコンでの画像合成には、同梱の「PhotoStitch」をお使いください。aaaaaaaaaaaaaaaaaaaaaaaaaaaaaa被写体のとらえ方PhotoStitchは、隣り合う画像の共通部分を見つけて合成処理を行います。共通部分には、できるだけ特徴のある被写体(目印となる被写体)を入れ...
-
84 .78aaaaaaaaaaaaaaaaaaaaaaa...78aaaaaaaaaaaaaaaaaaaaaaaaaaa¡隣り合う画像の共通部分は、画像の幅の30~50%になるように撮影してください。また、上下のズレは、画像の高さの10%以内で撮影します。¡共通部分には、動いている被写体が入らないように注意してください。¡遠くの被写体と近くの被写体が混在する画像をスティッチしないでください。ゆがんだり、二重に写ったりすることがあります。¡撮影時の明るさはできるだけ揃えてください。画像の明るさが違いすぎると、不自然な画像になってしまうことがあります。¡遠くの風景を撮ると...
-
85 .79撮影 - カメラまかせの簡単撮影2左/右ボタン...79撮影 - カメラまかせの簡単撮影2左/右ボタンで撮影方向を選び、 ボタンを押します¡ ボタンの代わりに、シャッターボタンを押して撮影することもできます。3最初の画像を撮影します¡ 1画像目の撮影で、露出やホワイトバランスがロックされます。4最初の画像に重ね合わせ、次の画像を撮影しますのとき¡ 画像が重なる部分は、多少ずれても合成時に修正されます。¡左/右ボタンを押すと撮影済みの画像に戻り、撮影のやり直しができます。5同様の操作で3画像目以降を撮影します¡最大26画像まで撮影できます。6撮影が終了したら ...
-
86 .80aaaaaaaaaaaaaaaaaaaaaaa...80aaaaaaaaaaaaaaaaaaaaaaaaaaa¡マニュアルホワイトバランス(p. 107)の場合、 では基準となる白データの取り込みができません。あらかじめ他の撮影モードで白データを取り込んでおいてください。¡2画像目の撮影では、最初の撮影の設定が適用されます。¡テレビと接続しても、液晶モニターの画像をテレビに表示して撮影できません。aaaaaaaaaaaaaaaaaaaaaaaaaaa¡このモードで変更できる設定 ➔ p. 228aaaaaaaaaaaaaaa aaaaaaaaaaaaaaa
-
87 .81撮影 - カメラまかせの簡単撮影 動画を撮る動...81撮影 - カメラまかせの簡単撮影 動画を撮る動画を撮影するときに使います。記録画素数は、[ (640×480)](PowerShot A70のみ) 、[(320×240)]、[(160×120)]のいずれかから選べます。 ➔ p. 661撮影モードダイヤルを にします¡ 液晶モニターがつき、記録可能時間(秒数)が表示されます。2シャッターボタンを全押しします¡撮影が開始され、同時に音声も記録されます。¡撮影中は、液晶モニター右上に赤丸が表示されます。3撮影を終了するときは、再度シャッターボタンを全押しし...
-
88 .82aaaaaaaaaaaaaaaaaaaaaaa...82aaaaaaaaaaaaaaaaaaaaaaaaaaa¡動画を撮影するときは、このカメラで初期化したCFカードをお使いください。(p. 135)同梱のCFカードは、そのままお使いになれます。また、で動画撮影をするときには、CFカード FC-256MH(別売)をお使いになることをおすすめします。¡撮影中は、マイクに触れないようにしてください。¡AE、AF、ホワイトバランス、ズーム (画角)は、撮影を開始したとき(最初のフレーム)の設定値に固定されます。¡撮影後、CFカードへの記録中はファインダー横のラン...
-
89 .83撮影 - カメラまかせの簡単撮影 至近距離で撮...83撮影 - カメラまかせの簡単撮影 至近距離で撮るレンズ前面から被写体までの距離が5cm(ワイド端)/26cm(テレ端)~46cmのときは、マクロモードで撮影します。1ボタンを押して液晶モニターをつけます2ボタンを押します¡液晶モニターに、 が表示されます。¡液晶モニターのが消えるまで ボタンを押すとマクロモードを解除できます。3撮影します¡シャッターボタンを半押しすると、ファインダー横のランプが黄色に点灯します。¡撮影手順は、「オートで撮る(p. 62)」と同じです。
-
90 .84aaaaaaaaaaaaaaaaaaaaaaa...84aaaaaaaaaaaaaaaaaaaaaaaaaaa¡撮影モードによっては、設定できないこともあります。「各撮影モードで設定できる機能一覧」(p. 228)をご覧ください。¡マクロモードでは、必ず液晶モニターを使って撮影してください。ファインダーを使っても撮影できますが、その場合は撮影範囲がずれます。 ➔ p. 33¡被写体に最も近づいたときの撮影範囲は、ワイド端*1で約55×41mm、テレ端*2では、約92×69mmとなります。¡ストロボをお使いになると、画像の明るさが適切にならないことがあります。...
-
91 .85撮影 - カメラまかせの簡単撮影 セルフタイマ...85撮影 - カメラまかせの簡単撮影 セルフタイマーを使って撮るセルフタイマーを使って撮影します。どの撮影モードでも使えます。1ボタンを押します2上/下ボタンで *(ドライブモード)を選びます* 現在の設定が表示されます。3左/右ボタンで または を選び、 ボタンを押します¡ は、シャッターボタンを全押ししてから10秒後に、 は2秒後に、撮影されます。4撮影します¡ を選んだときは、シャッターボタンを全押しすると、セルフタイマーランプが点滅します。撮影2秒前になるとセルフタイマー音が鳴り、点滅が速くなります...
-
92 .86aaaaaaaaaaaaaaaaaaaaaaa...86aaaaaaaaaaaaaaaaaaaaaaaaaaa¡セルフタイマー音は、[ (マイカメラ)]メニュ-の[セルフタイマー音]で変更できます。 ➔ p. 183aaaaaaaaaaaaaaa aaaaaaaaaaaaaaa
-
93 .87撮影 - カメラまかせの簡単撮影デジタルズーム...87撮影 - カメラまかせの簡単撮影デジタルズームで撮る液晶モニターがついているときは、光学ズ-ムと組み合わせて、次の倍率(目安)に拡大できます。PowerShot A70:3.8倍、4.8倍、6.0倍、7.4倍、9.6倍PowerShot A60:3.8倍、4.7倍、6.0倍、7.5倍1ボタンを押して、液晶モニターをつけます2撮影モードダイヤルを 、 以外の任意の位置にします3[ (撮影)]メニューから (デジタルズ-ム)を選びます¡メニューの選択と設定のしかた ➔ p. 434左/右ボタンで[入]を選び...
-
94 .885ズームレバーを 側に押します¡最も望遠側まで...885ズームレバーを 側に押します¡最も望遠側まで拡大すると、いったん停止します。再度、ズームレバーを側に押すと、さらに拡大できます。¡側に押すと、倍率が下がります。6撮影します¡撮影手順は、「 オートで撮る(p. 62)」と同じです。aaaaaaaaaaaaaaaaaaaaaaaaaaa¡液晶モニターが消えているときは、デジタルズームが使えません。aaaaaaaaaaaaaaaaaaaaaaaaaaa¡デジタルズームは、拡大するほど画質が粗くなります。aaaaaaaaaaaaaaa aaaaaaaaaaa...
-
95 .89撮影 - カメラまかせの簡単撮影 連続して撮る...89撮影 - カメラまかせの簡単撮影 連続して撮るシャッターボタンを押している間、約2.2画像/秒*(PowerShot A70) または約2.6画像/秒*(PowerShotA60)、(ラージ/ファインモード、液晶モニター非表示) の速さで連続撮影します。*当社測定条件によるもので、被写体、撮影条件などにより変わります。1ボタンを押します2上/下ボタンで *(ドライブモ-ド)を選びます* 現在の設定が表示されます。3左/右ボタンで を選び、 ボタンを押します4シャッターボタンを半押ししてピントを合わせます...
-
96 .90aaaaaaaaaaaaaaaaaaaaaaa...90aaaaaaaaaaaaaaaaaaaaaaaaaaa¡内部メモリーがいっぱいになると、撮影間隔が多少遅くなることがあります。¡ストロボは使用できますが、撮影のたびにストロボの充電時間がかかるため撮影間隔は長くなります。aaaaaaaaaaaaaaa aaaaaaaaaaaaaaa
-
97 .91撮影 - 目的に合わせた応用撮影撮影 - 目的...91撮影 - 目的に合わせた応用撮影撮影 - 目的に合わせた応用撮影シャッター速度、絞り数値を選択するなど、カメラの設定を自由に変えて撮影できます。各撮影モードで、どのような設定が変更できるかは、巻末の「各撮影モードで設定できる機能一覧(p. 228)」をご覧ください。aaaaaaaaaaaaaaaaaaaaaaaaaaa¡設定を変更した後の撮影の手順は、「 オートで撮る(p. 62)」をご覧ください。aaaaaaaaaaaaaaaaaaaaaaaaaaaaaa プログラムAEで撮る被写体の明るさに応じて、...
-
98 .922撮影します¡液晶モニターがついている場合、自...922撮影します¡液晶モニターがついている場合、自動的にシャッター速度と絞り数値が液晶モニターに表示されます。¡シャッター速度と絞り数値が白字で表示されているときは、適正露出です。aaaaaaaaaaaaaaaaaaaaaaaaaaa¡このモードで変更できる設定 ➔ p. 228¡適正露出が得られない場合、シャッター速度と絞り数値は赤字で表示されます。次の方法で撮影すると、適正露出が得られ、白字で表示されることがあります。- ストロボを使用する- ISO感度を変更する- 測光方式を変更すると の違い¡と は...
-
99 .93撮影 - 目的に合わせた応用撮影 シャッター速...93撮影 - 目的に合わせた応用撮影 シャッター速度を決めて撮るシャッター速度を選ぶと、被写体の明るさに応じて、カメラが適正露出になる絞り数値を自動的に設定します。シャッター速度を速くすると、動きの速い被写体の瞬間をとらえることができ、シャッター速度を遅くすると流動感を表現したり、暗いところでもストロボを発光せずに撮影できます。1撮影モードダイヤルを にします¡液晶モニターがついている場合、シャッター速度が表示されます。2左/右ボタンでシャッター速度を選びます
-
100 .943撮影します¡シャッター速度と絞り数値が白字で...943撮影します¡シャッター速度と絞り数値が白字で表示されているときは、適正露出です。aaaaaaaaaaaaaaaaaaaaaaaaaaa¡絞り数値が赤字で表示されたときは、露出アンダー(露出不足)または露出オーバー(露出過多)です。白字で表示されるまで、左/右ボタンでシャッター速度を調節してください。¡シャッター速度が遅くなると、CCDの特性により撮影した画像にノイズが増えますが、このカメラは、シャッター速度が1.3秒より遅くなると、このノイズを除去する処理を行い、高画質が得られます(ただし、次の撮影ま...






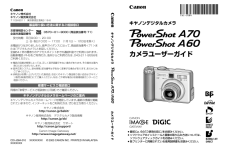


![前ページ カーソルキー[←]でも移動](http://gizport.jp/static/images/arrow_left2.png)