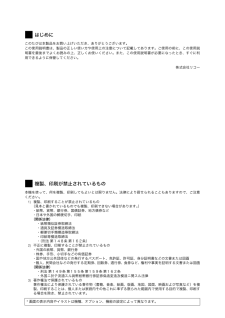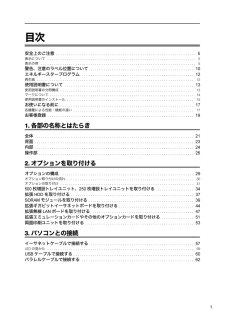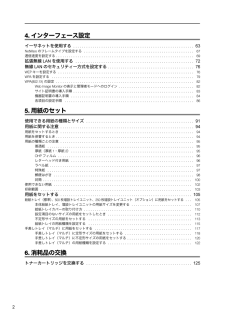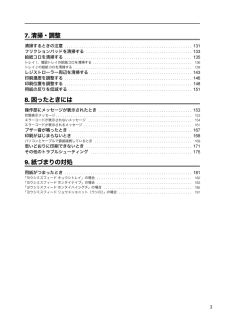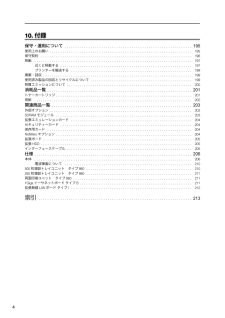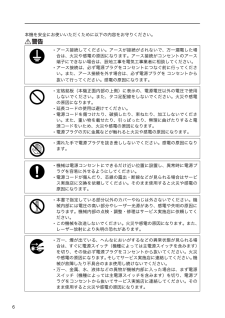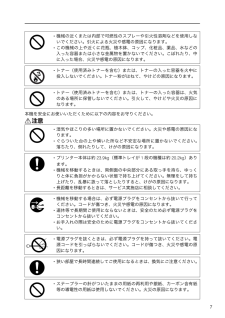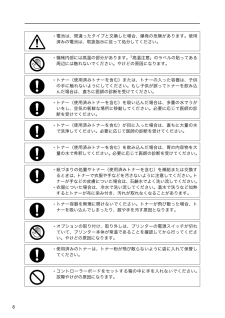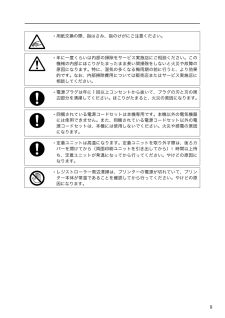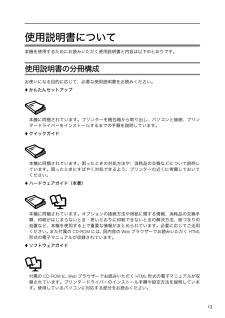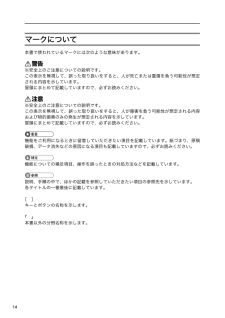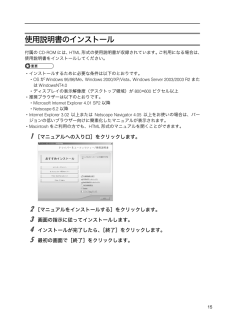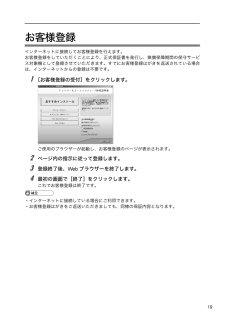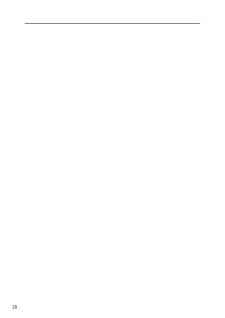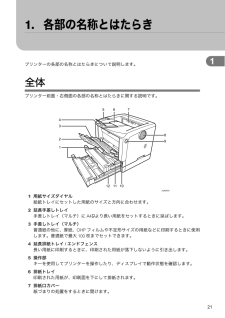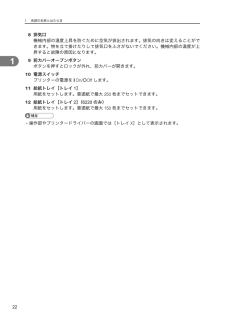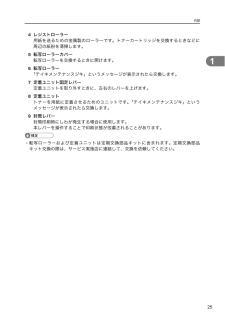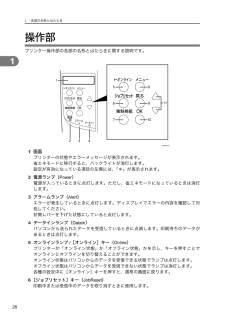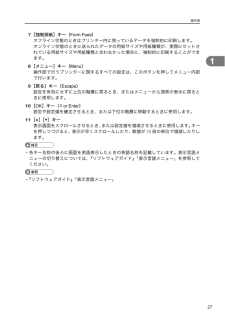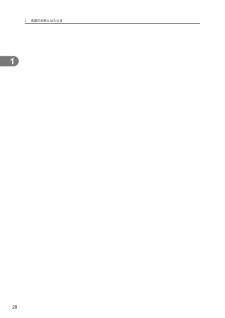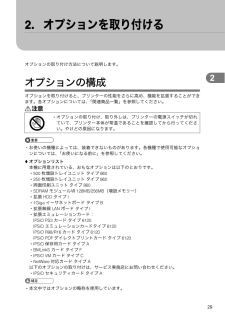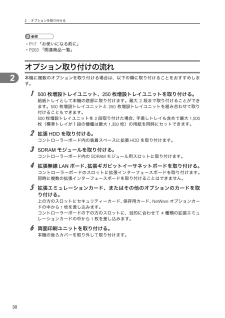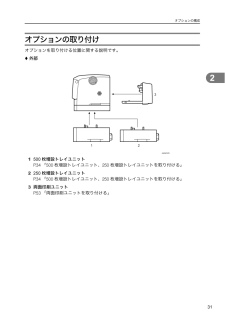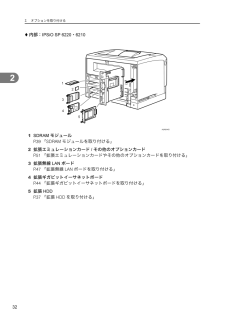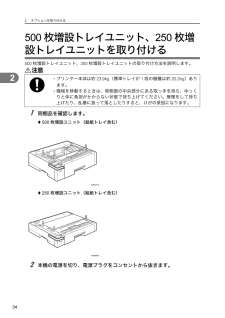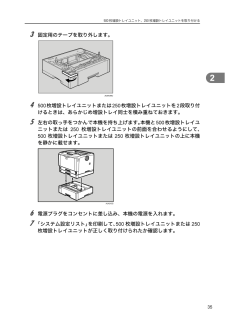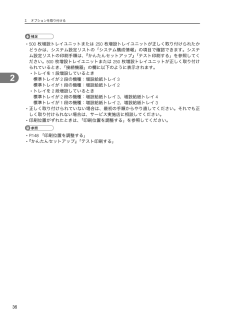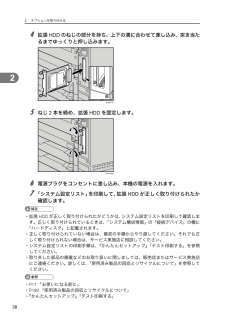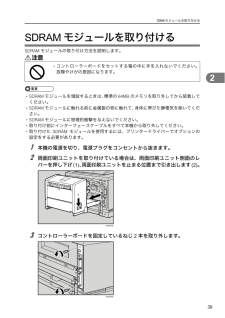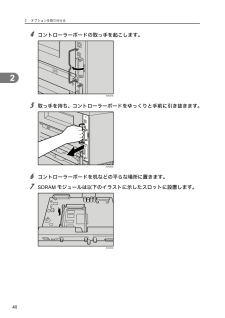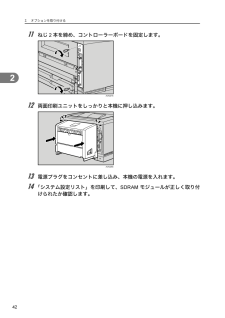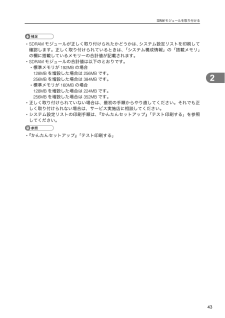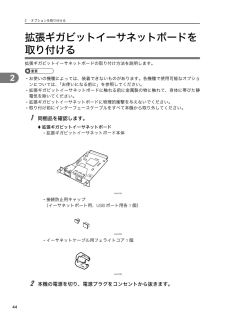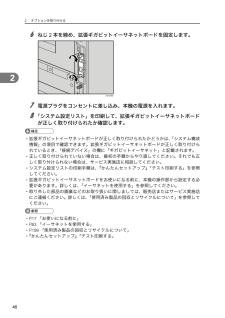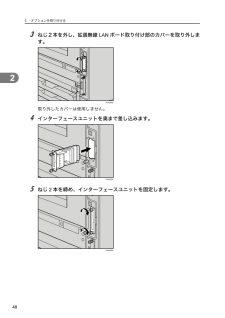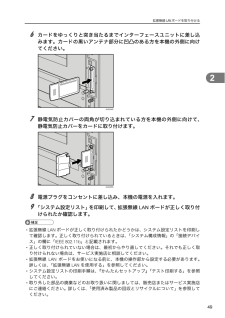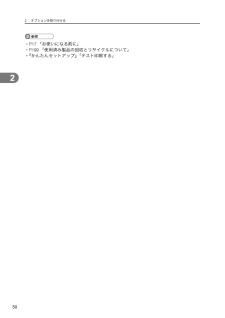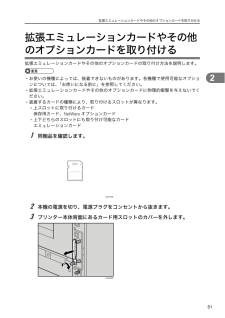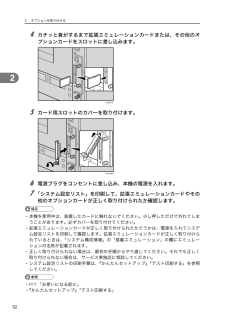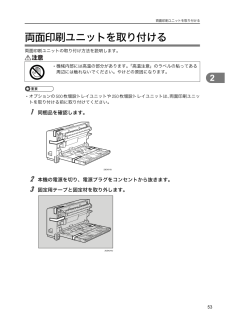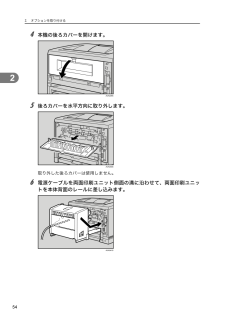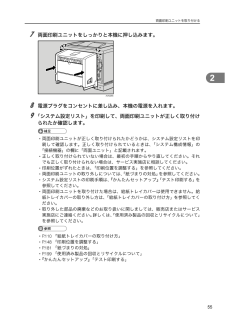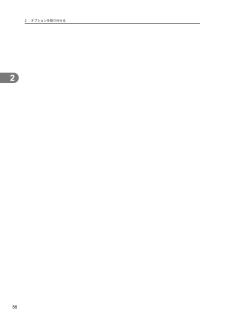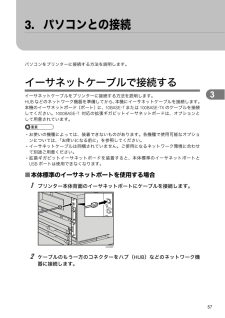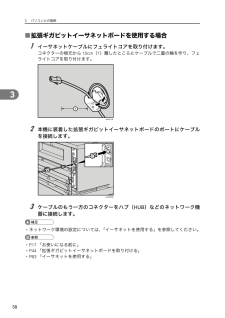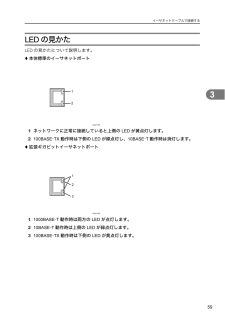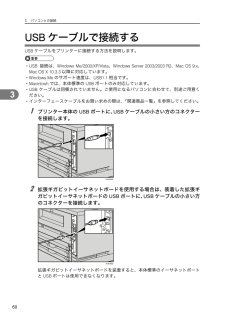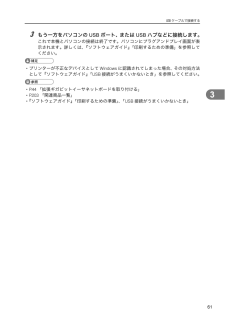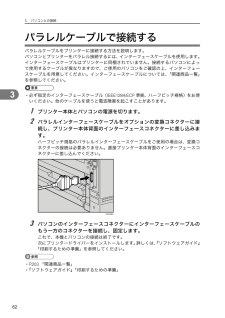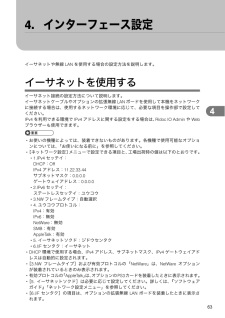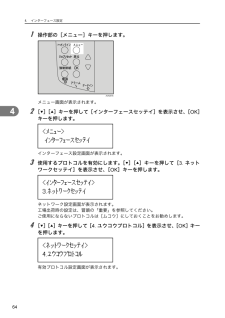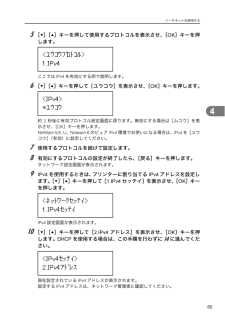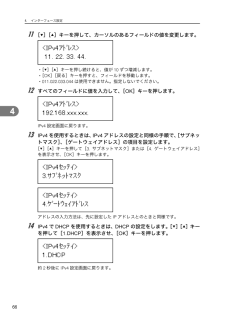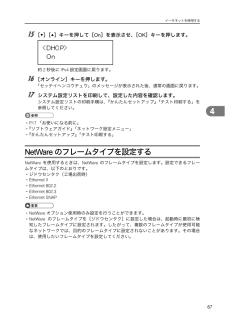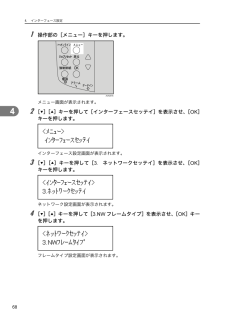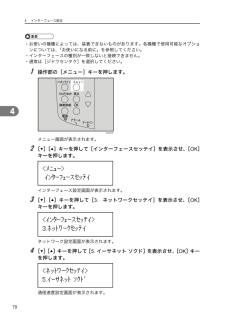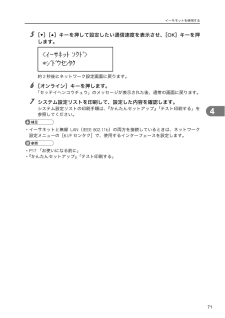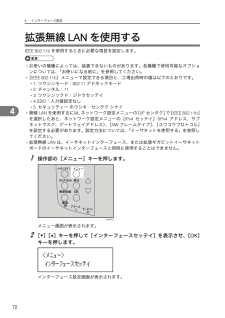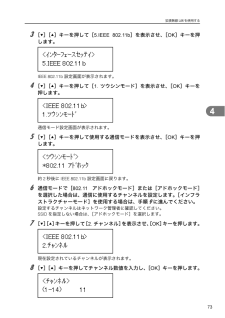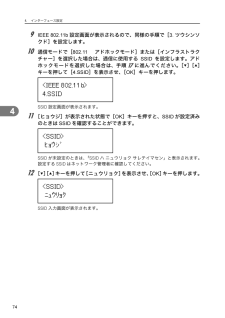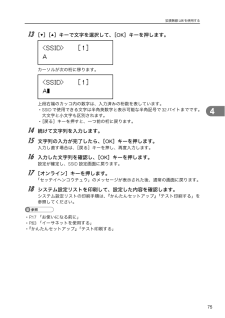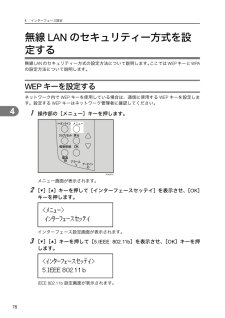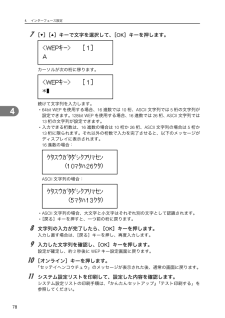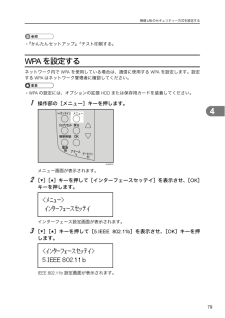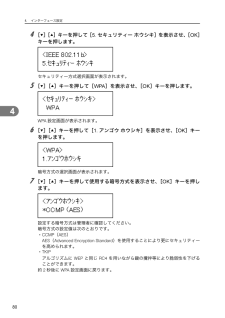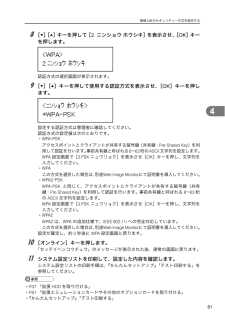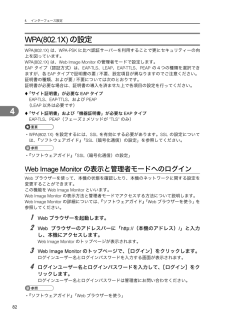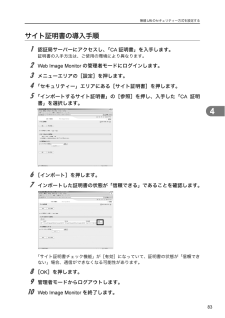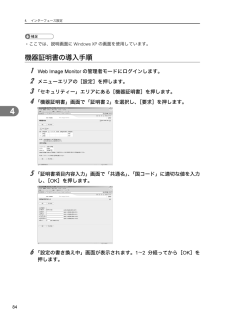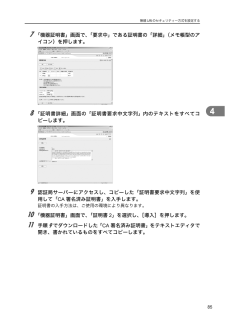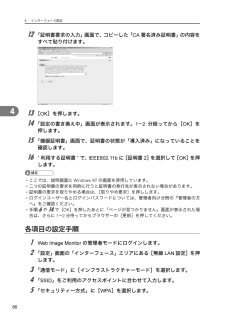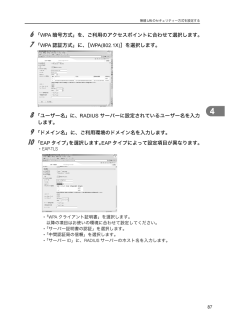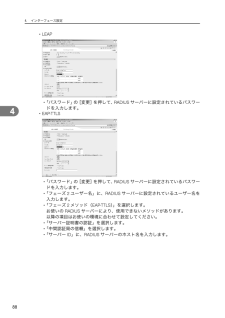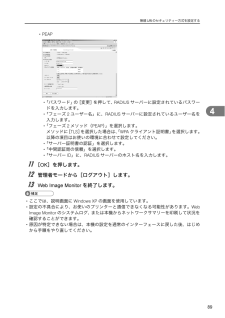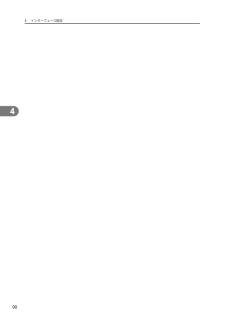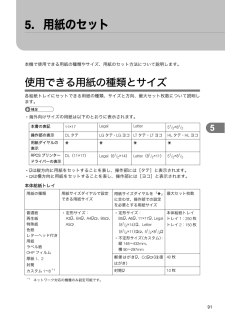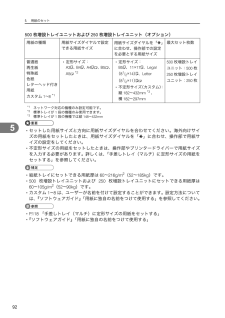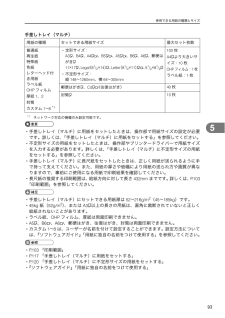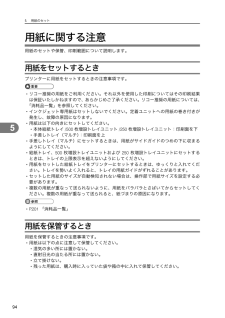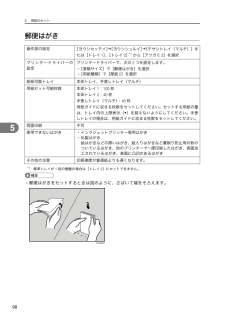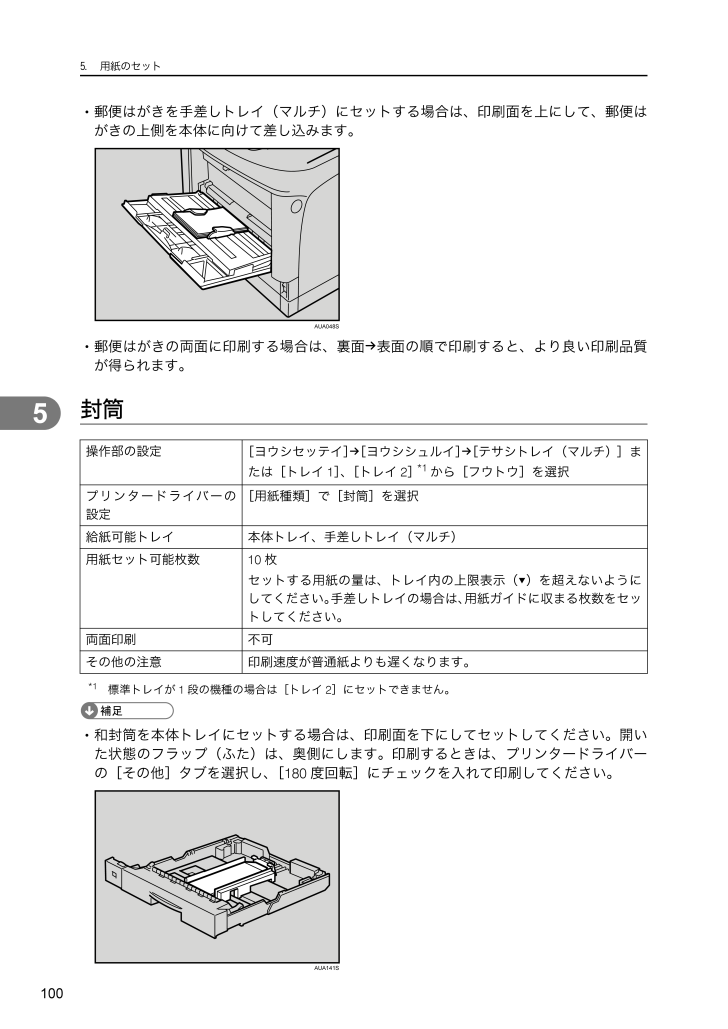
102 / 220 ページ
現在のページURL
5. 用紙のセット1005 郵便はがきを手差しトレイ(マルチ)にセットする場合は、印刷面を上にして、郵便はがきの上側を本体に向けて差し込みます。 郵便はがきの両面に印刷する場合は、裏面 表面の順で印刷すると、より良い印刷品質が得られます。封筒*1標準トレイが1段の機種の場合は[トレイ2]にセットできません。 和封筒を本体トレイにセットする場合は、印刷面を下にしてセットしてください。開いた状態のフラップ(ふた)は、奥側にします。印刷するときは、プリンタードライバーの[その他]タブを選択し、[180度回転]にチェックを入れて印刷してください。操作部の設定[ヨウシセッテイ][ヨウシシュルイ][テサシトレイ(マルチ)]または[トレイ1]、[トレイ2] *1 から[フウトウ]を選択プリンタードライバーの設定[用紙種類]で[封筒]を選択給紙可能トレイ 本体トレイ、手差しトレイ(マルチ)用紙セット可能枚数10枚セットする用紙の量は、トレイ内の上限表示( )を超えないようにしてください。手差しトレイの場合は、用紙ガイドに収まる枚数をセットしてください。両面印刷 不可その他の注意 印刷速度が普通紙よりも遅くなります。AUA048SAUA141S
参考になったと評価  212人が参考になったと評価しています。
212人が参考になったと評価しています。
このマニュアルの目次
-
1 .ハードウェアガイドご使用の前に、この使用説明書を最...ハードウェアガイドご使用の前に、この使用説明書を最後までよくお読みの上、正しくお使いください。また、この使用説明書が必要になったとき、すぐに利用できるように保管してください。安全に正しくお使いいただくために、操作の前には必ず本書の「安全上のご注意」をお読みください。各部の名称とはたらきオプションを取り付けるパソコンとの接続インターフェース設定用紙のセット消耗品の交換清掃・調整困ったときには紙づまりの対処付録
-
2 .はじめにこのたびは本製品をお買い上げいただき、あり...はじめにこのたびは本製品をお買い上げいただき、ありがとうございます。この使用説明書は、製品の正しい使い方や使用上の注意について記載してあります。ご使用の前に、この使用説明書を最後までよくお読みの上、正しくお使いください。また、この使用説明書が必要になったとき、すぐに利用できるように保管してください。株式会社リコー複製、印刷が禁止されているもの本機を使って、何を複製、印刷してもよいとは限りません。法律により罰せられることもありますので、ご注意ください。1)複製、印刷することが禁止されているもの(見本と書かれて...
-
3 .1目次安全上のご注意 . . . . . . . ...1目次安全上のご注意 . . . . . . . . . . . . . . . . . . . . . . . . . . . . . . . . . . . . . . . . . . . . . . . . . . . . . . . . . . . . . . . . . 5表示について . . . . . . . . . . . . . . . . . . . . . . . . . . . . . . . . . . . . . . . . . . . . . . . . . . . . ...
-
4 .24. インターフェース設定イーサネットを使用...24. インターフェース設定イーサネットを使用する . . . . . . . . . . . . . . . . . . . . . . . . . . . . . . . . . . . . . . . . . . . . . . . . . . . . . . . . 63NetWareのフレームタイプを設定する . . . . . . . . . . . . . . . . . . . . . . . . . . . . . . . . . . . . . . . . . . . . . ...
-
5 .37. 清掃・調整清掃するときの注意 . . ....37. 清掃・調整清掃するときの注意 . . . . . . . . . . . . . . . . . . . . . . . . . . . . . . . . . . . . . . . . . . . . . . . . . . . . . . . . . . . 131フリクションパッドを清掃する . . . . . . . . . . . . . . . . . . . . . . . . . . . . . . . . . . . . . . . . . . . . . . . . . 1...
-
6 .410. 付録保守・運用について . . ....410. 付録保守・運用について . . . . . . . . . . . . . . . . . . . . . . . . . . . . . . . . . . . . . . . . . . . . . . . . . . . . . . . . . . . 195使用上のお願い . . . . . . . . . . . . . . . . . . . . . . . . . . . . . . . . . . . . . . . . . . . . . . . . . . . . . ...
-
7 .5安全上のご注意安全に関する注意事項を説明します。...5安全上のご注意安全に関する注意事項を説明します。表示について本書および製品への表示では、製品を安全に正しくお使いいただき、あなたや他の人々への危害や財産への損害を未然に防止するために、いろいろな表示をしています。その表示と意味は次のようになっています。表示の例安全表示の例です。この表示を無視して、誤った取り扱いをすると、人が死亡または重傷を負う可能性が想定される内容を示しています。この表示を無視して、誤った取り扱いをすると、人が傷害を負う可能性が想定される内容および物的損害のみの発生が想定される内容を示し...
-
8 .6本機を安全にお使いいただくために以下の内容をお守...6本機を安全にお使いいただくために以下の内容をお守りください。 アース接続してください。アースが接続がされないで、万一漏電した場合は、火災や感電の原因になります。アース接続がコンセントのアース端子にできない場合は、設地工事を電気工事業者に相談してください。 アース接続は、必ず電源プラグをコンセントにつなぐ前に行ってください。また、アース接続を外す場合は、必ず電源プラグを コンセントから抜いて行ってください。感電の原因になります。 定格銘板(本機正面内部の上側)に表示の、電源電圧以外の電圧で使用しないでくださ...
-
9 .7本機を安全にお使いいただくために以下の内容をお守...7本機を安全にお使いいただくために以下の内容をお守りください。 機械の近くまたは内部で可燃性のスプレーや引火性溶剤などを使用しないでください。引火による火災や感電の原因になります。 この機械の上や近くに花瓶、植木鉢、コップ、化粧品、薬品、水などの入った容器または小さな金属物を置かないでください。こぼれたり、中に入った場合、火災や感電の原因になります。 トナー(使用済みトナーを含む)または、トナーの入った容器を火中に投入しないでください。トナー粉がはねて、やけどの原因になります。 トナー(使用済みトナーを含む...
-
10 .8 電池は、間違ったタイプと交換した場合、爆発の危...8 電池は、間違ったタイプと交換した場合、爆発の危険があります。使用済みの電池は、取扱指示に従って処分してください。 機械内部には高温の部分があります。「高温注意」のラベルの貼ってある周辺には触れないでください。やけどの原因になります。 トナー(使用済みトナーを含む)または、トナーの入った容器は、子供の手に触れないようにしてください。もし子供が誤ってトナーを飲み込んだ場合は、直ちに医師の診断を受けてください。 トナー(使用済みトナーを含む)を吸い込んだ場合は、多量の水でうがいをし、空気の新鮮な場所に移動して...
-
11 .9 用紙交換の際、指はさみ、指のけがにご注意くださ...9 用紙交換の際、指はさみ、指のけがにご注意ください。 年に一度くらいは内部の掃除をサービス実施店にご相談ください。この機械の内部にほこりがたまったまま長い間掃除をしないと火災や故障の原因になります。特に、湿気の多くなる梅雨期の前に行うと、より効果的です。なお、内部掃除費用については販売店またはサービス実施店に相談してください。 電源プラグは年に1回以上コンセントから抜いて、プラグの刃と刃の周辺部分を清掃してください。ほこりがたまると、火災の原因になります。 同梱されている電源コードセットは本機専用です。本...
-
12 .10警告、注意のラベル位置について本機には、下記に...10警告、注意のラベル位置について本機には、下記に示す位置に安全にお使いいただくための、 、 のラベルまたは刻印があります。表示にしたがって安全にお使いください。1)トナーの操作注意トナー(使用済みトナーを含む)または、トナーの入った容器は、子供の手に触れないようにしてください。2)トナーの火中投棄警告トナー又はトナーの入った容器を直接焼却炉等の火中に投入しないでください。火傷をするおそれがあります。3)定着ユニットの高温注意(トナーカートリッジと定着ユニットの間にある遮へい板に貼られています)(機械内部に...
-
13 .115)定着ユニットの高温注意(機械内部には)高温...115)定着ユニットの高温注意(機械内部には)高温の部分があります。このラベルが貼ってある周辺には触れないでください。やけど(けが)の原因になります。6)アース接続の警告アース接続してください。
-
14 .12エネルギースタープログラムエネルギースタープロ...12エネルギースタープログラムエネルギースタープログラム対応について説明します。Ł低電力機能 本機には、低電力機能として「省エネモード」が搭載されています。一定時間本機を操作しない時間が続いたとき、自動的に電力の消費量が低く抑えられます。省エネモードは、パソコンから印刷の指示をするか、操作部のキーを押すと解除されます。 省エネモードへの移行時間は、システム設定メニューで変更します。システム設定の変更のしかたは、『ソフトウェアガイド』「システム設定メニュー」を参照してください。Ł機能の仕様再生紙環境に与える負...
-
15 .13使用説明書について本機を使用するためにお読みい...13使用説明書について本機を使用するためにお読みいただく使用説明書と内容は以下のとおりです。使用説明書の分冊構成お使いになる目的に応じて、必要な使用説明書をお読みください。Łかんたんセットアップ本機に同梱されています。プリンターを梱包箱から取り出し、パソコンと接続、プリンタードライバーをインストールするまでの手順を説明しています。Łクイックガイド本機に同梱されています。困ったときの対処方法や、消耗品の交換などについて説明しています。困ったときにすばやく対処できるよう、プリンターの近くに常備しておいてください...
-
16 .14マークについて本書で使われているマークには次の...14マークについて本書で使われているマークには次のような意味があります。※安全上のご注意についての説明です。この表示を無視して、誤った取り扱いをすると、人が死亡または重傷を負う可能性が想定される内容を示しています。冒頭にまとめて記載していますので、必ずお読みください。※安全上のご注意についての説明です。この表示を無視して、誤った取り扱いをすると、人が傷害を負う可能性が想定される内容および物的損害のみの発生が想定される内容を示しています。冒頭にまとめて記載していますので、必ずお読みください。機能をご利用になる...
-
17 .15使用説明書のインストール付属のCD-ROMには...15使用説明書のインストール付属のCD-ROMには、HTML形式の使用説明書が収録されています。ご利用になる場合は、使用説明書をインストールしてください。 インストールするために必要な条件は以下のとおりです。 OSがWindows 95/98/Me、Windows 2000/XP/Vista 、Windows Server 2003/2003 R2 またはWindowsNT4.0 ディスプレイの表示解像度(デスクトップ領域)が800 600ピクセル以上 推奨ブラウザーは以下のとおりです。 Microsoft...
-
18 .16 マニュアルは通常用と簡易表示用の2種類を収録...16 マニュアルは通常用と簡易表示用の2種類を収録しています。使用環境に合わせてお選びください。 インストールがうまくできないときは、CD ROMの「MANUAL」フォルダをすべてローカルディスクにコピーして、「Setup.exe」を実行します。 インストールした使用説明書を削除する場合は、Windowsの[スタート]から[プログラム]をクリックし、[お使いの機種名]からアンインストールを実行してください。 推奨外の Web ブラウザーをお使いの場合で、簡素化したマニュアルが自動的に表示されないときは、CD...
-
19 .17お使いになる前に各機種で設置・設定が可能な装備...17お使いになる前に各機種で設置・設定が可能な装備・機能について説明します。本書の説明は、IPSiO SP 6220を対象に記載しています。 本書では、各機種を以下のように記載しています。 IPSiO SP 6220 → 6220または、標準トレイが2段の機種 IPSiO SP 6210 → 6210または、標準トレイが1段の機種 IPSiO SP 6100 → 6100または、標準トレイが1段の機種各機種による性能・機能の違い機種ごとのおもな性能/機能の差異、オプション構成の差異は以下の表のとおりです。詳...
-
20 .18 以下のオプションは、IPSiO SP 61018 以下のオプションは、IPSiO SP 6100ではご使用できません。拡張HDD タイプI拡張無線LANボード タイプI1Gigaイーサネットボード タイプBIPSiO PS3カード タイプ6120IPSiO PDFダイレクトプリントカード タイプ6120IPSiO R98/R16カード タイプ6120IPSiO エミュレーションカード タイプ6120BMLinkSカード タイプFIPSiO VMカード タイプCIPSiO セキュリティカード タイプANetWare対応カード タイプAIPSiO 保存用...
-
21 .19お客様登録インターネットに接続してお客様登録を...19お客様登録インターネットに接続してお客様登録を行えます。お客様登録をしていただくことにより、正式保証書を発行し、無償保障期間の保守サービス対象機として登録させていただきます。すでにお客様登録はがきを返送されている場合は、インターネットからの登録は不要です。1 [お客様登録の受付]をクリックします。ご使用のブラウザーが起動し、お客様登録のページが表示されます。2 ページ内の指示に従って登録します。3 登録終了後、Webブラウザーを終了します。4 最初の画面で[終了]をクリックします。これでお客様登録は終了...
-
22 .22 ページ目のマニュアル
-
23 .2111. 各部の名称とはたらきプリンターの各部の...2111. 各部の名称とはたらきプリンターの各部の名称とはたらきについて説明します。全体プリンター前面・右側面の各部の名称とはたらきに関する説明です。1用紙サイズダイヤル給紙トレイにセットした用紙のサイズと方向に合わせます。2延長手差しトレイ手差しトレイ(マルチ)にA4より長い用紙をセットするときに延ばします。3手差しトレイ(マルチ)普通紙の他に、厚紙、OHPフィルムや不定形サイズの用紙などに印刷するときに使用します。普通紙で最大100枚までセットできます。4延長排紙トレイ/エンドフェンス長い用紙に印刷する...
-
24 .1. 各部の名称とはたらき2218排気口機械内部...1. 各部の名称とはたらき2218排気口機械内部の温度上昇を防ぐために空気が排出されます。排気の向きは変えることができます。物を立て掛けたりして排気口をふさがないでください。機械内部の温度が上昇すると故障の原因になります。9前カバーオープンボタンボタンを押すとロックが外れ、前カバーが開きます。10電源スイッチプリンターの電源をOn/ Offします。11給紙トレイ[トレイ1]用紙をセットします。普通紙で最大250枚までセットできます。12給紙トレイ[トレイ2](6220のみ)用紙をセットします。普通紙で最大...
-
25 .背面231背面プリンター背面の各部の名称とはたらき...背面231背面プリンター背面の各部の名称とはたらきに関する説明です。1給紙トレイカバー給紙トレイの延長トレイを引き出しているときに取り付けます。両面印刷ユニットを使用する場合は、取り付けられません。2電源ケーブル・本体電源コネクタープリンター本体の電源ケーブルを接続します。電源ケーブルの片方は、コンセントに差し込みます。3後ろカバー定着ユニットを取り外すときや、両面印刷ユニットを取り付ける場合に、取り外します。4吸気口機械内部の温度上昇を防ぐための空気の取り入れ口です。物を立て掛けたりして吸気口をふさがない...
-
26 .1. 各部の名称とはたらき241内部プリンター内...1. 各部の名称とはたらき241内部プリンター内部の各部の名称とはたらきに関する説明です。1トナーカートリッジトナーと感光体が一体化しているカートリッジです。トナーカートリッジ交換のメッセージが表示されたら交換します。(トナーカートリッジは点線で表示されています。)2前カバートナーカートリッジやメンテナンス部品の交換、紙づまりの処置をするときに開けます。3ガイド板紙づまりの処置をするときに開けます。78 9AUA010S
-
27 .内部2514レジストローラー用紙を送るための金属製...内部2514レジストローラー用紙を送るための金属製のローラーです。トナーカートリッジを交換するときなどに周辺の紙粉を清掃します。5転写ローラーカバー転写ローラーを交換するときに開けます。6転写ローラー「テイキメンテナンスジキ」というメッセージが表示されたら交換します。7定着ユニット固定レバー定着ユニットを取り外すときに、左右のレバーを上げます。8定着ユニットトナーを用紙に定着させるためのユニットです。「テイキメンテナンスジキ」というメッセージが表示されたら交換します。9封筒レバー封筒印刷時にしわが発生する場...
-
28 .1. 各部の名称とはたらき261操作部プリンター...1. 各部の名称とはたらき261操作部プリンター操作部の各部の名称とはたらきに関する説明です。1画面プリンターの状態やエラーメッセージが表示されます。省エネモードに移行すると、バックライトが消灯します。設定が有効になっている項目の左側には、「*」が表示されます。2電源ランプ(Power)電源が入っているときに点灯します。ただし、省エネモードになっているときは消灯します。3アラームランプ(Alert)エラーが発生しているときに点灯します。ディスプレイでエラーの内容を確認して対処してください。封筒レバーを下げ...
-
29 .操作部2717[強制排紙]キー(Form Feed...操作部2717[強制排紙]キー(Form Feed)オフライン状態のときはプリンター内に残っているデータを強制的に印刷します。オンライン状態のときに送られたデータの用紙サイズや用紙種類が、実際にセットされている用紙サイズや用紙種類と合わなかった場合に、強制的に印刷することができます。8[メニュー]キー(Menu)操作部で行うプリンターに関するすべての設定は、このボタンを押してメニュー内部で行います。9[戻る]キー(Escape)設定を有効にせずに上位の階層に戻るとき、またはメニューから通常の表示に戻るときに...
-
31 .2922. オプションを取り付けるオプションの取り...2922. オプションを取り付けるオプションの取り付け方法について説明します。オプションの構成オプションを取り付けると、プリンターの性能をさらに高め、機能を拡張することができます。各オプションについては、「関連商品一覧」を参照してください。 お使いの機種によっては、装着できないものがあります。各機種で使用可能なオプションについては、「お使いになる前に」を参照してください。Łオプションリスト本機に用意されている、おもなオプションは以下のとおりです。 500枚増設トレイユニット タイプ860 250枚増設トレイ...
-
32 .2. オプションを取り付ける302 P. 1 7...2. オプションを取り付ける302 P. 1 7 「お使いになる前に」 P.203 「関連商品一覧」オプション取り付けの流れ本機に複数のオプションを取り付ける場合は、以下の順に取り付けることをおすすめします。1 500枚増設トレイユニット、250枚増設トレイユニットを取り付ける。給紙トレイとして本機の底部に取り付けます。最大2段まで取り付けることができます。500枚増設トレイユニットと250枚増設トレイユニットを組み合わせて取り付けることもできます。500枚増設トレイユニットを2段取り付けた場合、手差し...
-
33 .オプションの構成312オプションの取り付けオプショ...オプションの構成312オプションの取り付けオプションを取り付ける位置に関する説明です。Ł外部1500枚増設トレイユニットP.34 「500枚増設トレイユニット、250枚増設トレイユニットを取り付ける」2250枚増設トレイユニットP.34 「500枚増設トレイユニット、250枚増設トレイユニットを取り付ける」3両面印刷ユニットP.53 「両面印刷ユニットを取り付ける」123AUA012S
-
34 .2. オプションを取り付ける322Ł内部:IPS...2. オプションを取り付ける322Ł内部:IPSiO SP 6220・62101SDRAMモジュールP.39 「SDRAMモジュールを取り付ける」2拡張エミュレーションカード/その他のオプションカードP.51 「拡張エミュレーションカードやその他のオプションカードを取り付ける」3拡張無線LANボードP.47 「拡張無線LANボードを取り付ける」4拡張ギガビットイーサネットボードP.44 「拡張ギガビットイーサネットボードを取り付ける」5拡張HDDP.37 「拡張HDDを取り付ける」54321AUA014S
-
35 .オプションの構成332Ł内部:IPSiO SP 6...オプションの構成332Ł内部:IPSiO SP 61001SDRAMモジュールP.39 「SDRAMモジュールを取り付ける」 各オプションの仕様については、「仕様」を参照してください。 P. 1 7 「お使いになる前に」 P.206 「仕様」1AUA013S
-
36 .2. オプションを取り付ける342500枚増設ト...2. オプションを取り付ける342500枚増設トレイユニット、250枚増設トレイユニットを取り付ける500枚増設トレイユニット、250枚増設トレイユニットの取り付け方法を説明します。1 同梱品を確認します。Ł500枚増設ユニット(給紙トレイ含む)Ł250枚増設ユニット(給紙トレイ含む)2 本機の電源を切り、電源プラグをコンセントから抜きます。 プリンター本体は約23.9kg(標準トレイが1段の機種は約20.2kg)あります。 機械を移動するときは、両側面の中央部分にある取っ手を持ち、ゆっくりと体に負担がか...
-
37 .500 枚増設トレイユニット、250 枚増設トレイ...500 枚増設トレイユニット、250 枚増設トレイユニットを取り付ける3523 固定用のテープを取り外します。4 500枚増設トレイユニットまたは250枚増設トレイユニットを2段取り付けるときは、あらかじめ増設トレイ同士を積み重ねておきます。5 左右の取っ手をつかんで本機を持ち上げます。本機と500枚増設トレイユニットまたは250枚増設トレイユニットの前面を合わせるようにして、500枚増設トレイユニットまたは250枚増設トレイユニットの上に本機を静かに載せます。6 電源プラグをコンセントに差し込み、本機の電...
-
38 .2. オプションを取り付ける362 500枚増設...2. オプションを取り付ける362 500枚増設トレイユニットまたは250枚増設トレイユニットが正しく取り付けられたかどうかは、システム設定リストの「システム構成情報」の項目で確認できます。システム設定リストの印刷手順は、『かんたんセットアップ』「テスト印刷する」を参照してください。500枚増設トレイユニットまたは250枚増設トレイユニットが正しく取り付けられているとき、「接続機器」の欄に以下のように表示されます。 トレイを1段増設しているとき標準トレイが2段の機種:増設給紙トレイ3標準トレイが1段の機種...
-
39 .拡張 HDD を取り付ける372拡張HDDを取り付...拡張 HDD を取り付ける372拡張HDDを取り付ける拡張HDDの取り付け方法を説明します。 お使いの機種によっては、装着できないものがあります。各機種で使用可能なオプションについては、「お使いになる前に」を参照してください。 操作の前に金属製の物に触れて、身体に帯びた静電気を除いてください。静電気により拡張HDDが破損するおそれがあります。 拡張HDDに物理的衝撃を与えないでください。 取り付け前にインターフェースケーブルをすべて本機から取り外してください。 取り付けた拡張HDDを使用するには、プリンター...
-
40 .2. オプションを取り付ける3824 拡張HDD...2. オプションを取り付ける3824 拡張HDDのねじの部分を持ち、上下の溝に合わせて差し込み、突き当たるまでゆっくりと押し込みます。5 ねじ2本を締め、拡張HDDを固定します。6 電源プラグをコンセントに差し込み、本機の電源を入れます。7 「システム設定リスト」を印刷して、拡張HDDが正しく取り付けられたか確認します。 拡張HDDが正しく取り付けられたかどうかは、システム設定リストを印刷して確認します。正しく取り付けられているときは、「システム構成情報」の「接続デバイス」の欄に「ハードディスク」と記載さ...
-
41 .SDRAM モジュールを取り付ける392SDRAM...SDRAM モジュールを取り付ける392SDRAMモジュールを取り付けるSDRAMモジュールの取り付け方法を説明します。 SDRAMモジュールを増設するときは、標準の64MBのメモリを取り外してから装着してください。 SDRAMモジュールに触れる前に金属製の物に触れて、身体に帯びた静電気を除いてください。 SDRAMモジュールに物理的衝撃を与えないでください。 取り付け前にインターフェースケーブルをすべて本機から取り外してください。 取り付けたSDRAMモジュールを使用するには、プリンタードライバーでオプシ...
-
42 .2. オプションを取り付ける4024 コントロー...2. オプションを取り付ける4024 コントローラーボードの取っ手を起こします。5 取っ手を持ち、コントローラーボードをゆっくりと手前に引き抜きます。6 コントローラーボードを机などの平らな場所に置きます。7 SDRAMモジュールは以下のイラストに示したスロットに設置します。AUA021SAUA022SAUA023S
-
43 .SDRAM モジュールを取り付ける4128 増設す...SDRAM モジュールを取り付ける4128 増設するSDRAMモジュールを取り付けます。SDRAMモジュールの切り欠きを差し込み口の凸部に合わせ、カチッと音がするまで差し込みます。9 コントローラーボードを上下のレールに合わせて差し込み、突き当たるまでゆっくりと押し込みます。上部のレールは マークを目印にします。10 コントローラーボードの取っ手をカチッと音がする位置まで押し込みます。AUA024SAUA025SAUA026S
-
44 .2. オプションを取り付ける42211 ねじ2本...2. オプションを取り付ける42211 ねじ2本を締め、コントローラーボードを固定します。12 両面印刷ユニットをしっかりと本機に押し込みます。13 電源プラグをコンセントに差し込み、本機の電源を入れます。14 「システム設定リスト」を印刷して、SDRAMモジュールが正しく取り付けられたか確認します。AUA027SAUA028S
-
45 .SDRAM モジュールを取り付ける432 SDRA...SDRAM モジュールを取り付ける432 SDRAMモジュールが正しく取り付けられたかどうかは、システム設定リストを印刷して確認します。正しく取り付けられているときは、「システム構成情報」の「搭載メモリ」の欄に搭載しているメモリーの合計値が記載されます。 SDRAMモジュールの合計値は以下のとおりです。 標準メモリが192MBの場合128MBを増設した場合は256MBです。256MBを増設した場合は384MBです。 標準メモリが160MBの場合128MBを増設した場合は224MBです。256MBを増設した場...
-
46 .2. オプションを取り付ける442拡張ギガビット...2. オプションを取り付ける442拡張ギガビットイーサネットボードを取り付ける拡張ギガビットイーサネットボードの取り付け方法を説明します。 お使いの機種によっては、装着できないものがあります。各機種で使用可能なオプションについては、「お使いになる前に」を参照してください。 拡張ギガビットイーサネットボードに触れる前に金属製の物に触れて、身体に帯びた静電気を除いてください。 拡張ギガビットイーサネットボードに物理的衝撃を与えないでください。 取り付け前にインターフェースケーブルをすべて本機から取り外してくだ...
-
47 .拡張ギガビットイーサネットボードを取り付ける452...拡張ギガビットイーサネットボードを取り付ける4523 本体標準のイーサネットポートとUSBポートからケーブルを抜き、接続防止用キャップをそれぞれはめ込みます。4 ねじ2本を外し、拡張ギガビットイーサネットボード取り付け部のカバーを取り外します。取り外したカバーは使用しません。5 拡張ギガビットイーサネットボードを奥まで差し込みます。AUA029SAUA030SAUA031S
-
48 .2. オプションを取り付ける4626 ねじ2本を...2. オプションを取り付ける4626 ねじ2本を締め、拡張ギガビットイーサネットボードを固定します。7 電源プラグをコンセントに差し込み、本機の電源を入れます。8 「システム設定リスト」を印刷して、拡張ギガビットイーサネットボードが正しく取り付けられたか確認します。 拡張ギガビットイーサネットボードが正しく取り付けられたかどうかは、「システム構成情報」の項目で確認できます。拡張ギガビットイーサネットボードが正しく取り付けられているとき、「接続デバイス」の欄に「ギガビットイーサネット」と記載されます。 正し...
-
49 .拡張無線 LAN ボードを取り付ける472拡張無線...拡張無線 LAN ボードを取り付ける472拡張無線LANボードを取り付ける拡張無線LANボードの取り付け方法を説明します。 お使いの機種によっては、装着できないものがあります。各機種で使用可能なオプションについては、「お使いになる前に」を参照してください。 操作の前に金属製の物に触れて、身体に帯びた静電気を除いてください。静電気により拡張無線LANボードが破損するおそれがあります。 拡張無線LANボードに物理的衝撃を与えないでください。 取り付け前にインターフェースケーブルをすべて本機から取り外してください...
-
50 .2. オプションを取り付ける4823 ねじ2本を...2. オプションを取り付ける4823 ねじ2本を外し、拡張無線LANボード取り付け部のカバーを取り外します。取り外したカバーは使用しません。4 インターフェースユニットを奥まで差し込みます。5 ねじ2本を締め、インターフェースユニットを固定します。AUA030SAUA033SAUA032S
-
51 .拡張無線 LAN ボードを取り付ける4926 カー...拡張無線 LAN ボードを取り付ける4926 カードをゆっくりと突き当たるまでインターフェースユニットに差し込みます。カードの黒いアンテナ部分に凹凸のある方を本機の外側に向けてください。7 静電気防止カバーの両角が切り込まれている方を本機の外側に向けて、静電気防止カバーをカードに取り付けます。8 電源プラグをコンセントに差し込み、本機の電源を入れます。9 「システム設定リスト」を印刷して、拡張無線LANボードが正しく取り付けられたか確認します。 拡張無線LANボードが正しく取り付けられたかどうかは、システム...
-
52 .2. オプションを取り付ける502 P. 1 7...2. オプションを取り付ける502 P. 1 7 「お使いになる前に」 P.199 「使用済み製品の回収とリサイクルについて」 『かんたんセットアップ』「テスト印刷する」
-
53 .拡張エミュレーションカードやその他のオプションカー...拡張エミュレーションカードやその他のオプションカードを取り付ける512拡張エミュレーションカードやその他のオプションカードを取り付ける拡張エミュレーションカードやその他のオプションカードの取り付け方法を説明します。 お使いの機種によっては、装着できないものがあります。各機種で使用可能なオプションについては、「お使いになる前に」を参照してください。 拡張エミュレーションカードやその他のオプションカードに物理的衝撃を与えないでください。 装着するカードの種類により、取り付けるスロットが異なります。 上スロットに...
-
54 .2. オプションを取り付ける5224 カチッと音...2. オプションを取り付ける5224 カチッと音がするまで拡張エミュレーションカードまたは、その他のオプションカードをスロットに差し込みます。5 カード用スロットのカバーを取り付けます。6 電源プラグをコンセントに差し込み、本機の電源を入れます。7 「システム設定リスト」を印刷して、拡張エミュレーションカードやその他のオプションカードが正しく取り付けられたか確認します。 本機を使用中は、装着したカードに触れないでください。少し押しただけで外れてしまうことがあります。必ずカバーを取り付けてください。 拡張エ...
-
55 .両面印刷ユニットを取り付ける532両面印刷ユニット...両面印刷ユニットを取り付ける532両面印刷ユニットを取り付ける両面印刷ユニットの取り付け方法を説明します。 オプションの500枚増設トレイユニットや250枚増設トレイユニットは、両面印刷ユニットを取り付ける前に取り付けてください。1 同梱品を確認します。2 本機の電源を切り、電源プラグをコンセントから抜きます。3 固定用テープと固定材を取り外します。 機械内部には高温の部分があります。「高温注意」のラベルの貼ってある周辺には触れないでください。やけどの原因になります。
-
56 .2. オプションを取り付ける5424 本機の後ろ...2. オプションを取り付ける5424 本機の後ろカバーを開けます。5 後ろカバーを水平方向に取り外します。取り外した後ろカバーは使用しません。6 電源ケーブルを両面印刷ユニット側面の溝に沿わせて、両面印刷ユニットを本体背面のレールに差し込みます。AUA039SAUA040SAUA041S
-
57 .両面印刷ユニットを取り付ける5527 両面印刷ユニ...両面印刷ユニットを取り付ける5527 両面印刷ユニットをしっかりと本機に押し込みます。8 電源プラグをコンセントに差し込み、本機の電源を入れます。9 「システム設定リスト」を印刷して、両面印刷ユニットが正しく取り付けられたか確認します。 両面印刷ユニットが正しく取り付けられたかどうかは、システム設定リストを印刷して確認します。正しく取り付けられているときは、「システム構成情報」の「接続機器」の欄に「両面ユニット」と記載されます。 正しく取り付けられていない場合は、最初の手順からやり直してください。それでも正...
-
59 .5733. パソコンとの接続パソコンをプリンターに...5733. パソコンとの接続パソコンをプリンターに接続する方法を説明します。イーサネットケーブルで接続するイーサネットケーブルをプリンターに接続する方法を説明します。HUBなどのネットワーク機器を準備してから、本機にイーサネットケーブルを接続します。本機のイーサネットボード(ポート)に、10BASE Tまたは100BASE TXのケーブルを接続してください。1000BASE T対応の拡張ギガビットイーサネットボードは、オプションとして用意されています。 お使いの機種によっては、装着できないものがあります。各...
-
60 .3. パソコンとの接続583■拡張ギガビットイー...3. パソコンとの接続583■拡張ギガビットイーサネットボードを使用する場合1 イーサネットケーブルにフェライトコアを取り付けます。コネクターの根元から10cm(1)離したところにケーブルで二重の輪を作り、フェライトコアを取り付けます。2 本機に装着した拡張ギガビットイーサネットボードのポートにケーブルを接続します。3 ケーブルのもう一方のコネクターをハブ( HUB)などのネットワーク機器に接続します。 ネットワーク環境の設定については、「イーサネットを使用する」を参照してください。 P. 1 7 「お...
-
61 .イーサネットケーブルで接続する593LEDの見かた...イーサネットケーブルで接続する593LEDの見かたLEDの見かたについて説明します。Ł本体標準のイーサネットポート1ネットワークに正常に接続していると上側のLEDが黄点灯します。2100BASE TX動作時は下側のLEDが緑点灯し、10BASE T動作時は消灯します。Ł拡張ギガビットイーサネットポート11000BASE T動作時は両方のLEDが点灯します。210BASE T動作時は上側のLEDが緑点灯します。3100BASE TX動作時は下側のLEDが黄点灯します。AUA114S12AUA115S123
-
62 .3. パソコンとの接続603USBケーブルで接続...3. パソコンとの接続603USBケーブルで接続するUSBケーブルをプリンターに接続する方法を説明します。 USB接続は、Windows Me/2000/XP/Vista 、Windows Server 2003/2003 R2 、Mac OS 9.x、Mac OS X 10.3.3以降に対応しています。 Windows Meのサポート速度は、USB1.1相当です。 Macintoshでは、本体標準のUSBポートのみ対応しています。 USBケーブルは同梱されていません。ご使用になるパソコンに合わせて、別途...
-
63 .USB ケーブルで接続する6133 もう一方をパソ...USB ケーブルで接続する6133 もう一方をパソコンのUSBポート、またはUSBハブなどに接続します。これで本機とパソコンの接続は終了です。パソコンにプラグアンドプレイ画面が表示されます。詳しくは、『ソフトウェアガイド』「印刷するための準備」を参照してください。 プリンターが不正なデバイスとしてWindowsに認識されてしまった場合、その対処方法として『ソフトウェアガイド』「USB接続がうまくいかないとき」を参照してください。 P. 4 4 「拡張ギガビットイーサネットボードを取り付ける」 P.203 ...
-
64 .3. パソコンとの接続623パラレルケーブルで接...3. パソコンとの接続623パラレルケーブルで接続するパラレルケーブルをプリンターに接続する方法を説明します。パソコンとプリンターをパラレル接続するには、インターフェースケーブルを使用します。インターフェースケーブルはプリンターに同梱されていません。接続するパソコンによって使用するケーブルが異なりますので、ご使用のパソコンをご確認の上、インターフェースケーブルを用意してください。インターフェースケーブルについては、「関連商品一覧」を参照してください。 必ず指定のインターフェースケーブル(IEEE1284/...
-
65 .6344. インターフェース設定イーサネットや無線...6344. インターフェース設定イーサネットや無線LANを使用する場合の設定方法を説明します。イーサネットを使用するイーサネット接続の設定方法について説明します。イーサネットケーブルやオプションの拡張無線LANボードを使用して本機をネットワークに接続する場合は、使用するネットワーク環境に応じて、必要な項目を操作部で設定してください。IPv4を利用できる環境でIPv4アドレスに関する設定をする場合は、Ridoc IO AdminやWebブラウザーも使用できます。 お使いの機種によっては、装着できないものがあり...
-
66 .4. インターフェース設定6441 操作部の[メ...4. インターフェース設定6441 操作部の[メニュー]キーを押します。メニュー画面が表示されます。2 [][ ]キーを押して[インターフェースセッテイ]を表示させ、 [OK]キーを押します。インターフェース設定画面が表示されます。3 使用するプロトコルを有効にします。[][ ]キーを押して[3.ネットワークセッテイ]を表示させ、[OK]キーを押します。ネットワーク設定画面が表示されます。工場出荷時の設定は、冒頭の「重要」を参照してください。ご使用にならないプロトコルは[ムコウ]にしておくことをお勧めしま...
-
67 .イーサネットを使用する6545 [][ ]キーを押...イーサネットを使用する6545 [][ ]キーを押して使用するプロトコルを表示させ、 [OK]キーを押します。ここではIPv4を有効にする例で説明します。6 [][ ]キーを押して[ユウコウ]を表示させ、 [OK]キーを押します。約2秒後に有効プロトコル設定画面に戻ります。無効にする場合は[ムコウ]を表示させ、[OK]キーを押します。NetWare 5/5.1J、Netware 6のピュアIPv4環境でお使いになる場合は、IPv4を[ユウコウ](有効)に設定してください。7 使用するプロトコルを続けて設定し...
-
68 .4. インターフェース設定66411 [][ ]...4. インターフェース設定66411 [][ ]キーを押して、カーソルのあるフィールドの値を変更します。 [][ ]キーを押し続けると、値が 10ずつ増減します。 [OK][戻る]キーを押すと、フィールドを移動します。 011.022.033.044は使用できません。指定しないでください。12 すべてのフィールドに値を入力して、[OK]キーを押します。IPv4設定画面に戻ります。13 IPv4を使用するときは、IPv4アドレスの設定と同様の手順で、[サブネットマスク]、[ゲートウェイアドレス]の項目を設定...
-
69 .イーサネットを使用する67415 [][ ]キーを...イーサネットを使用する67415 [][ ]キーを押して[On]を表示させ、[OK]キーを押します。約2秒後にIPv4設定画面に戻ります。16 [オンライン]キーを押します。「セッテイヘンコウチュウ」のメッセージが表示された後、通常の画面に戻ります。17 システム設定リストを印刷して、設定した内容を確認します。システム設定リストの印刷手順は、『かんたんセットアップ』「テスト印刷する」を参照してください。 P. 1 7 「お使いになる前に」 『ソフトウェアガイド』「ネットワーク設定メニュー」 『かんたんセッ...
-
70 .4. インターフェース設定6841 操作部の[メ...4. インターフェース設定6841 操作部の[メニュー]キーを押します。メニュー画面が表示されます。2 [][ ]キーを押して[インターフェースセッテイ]を表示させ、 [OK]キーを押します。インターフェース設定画面が表示されます。3 [][ ]キーを押して[3.ネットワークセッテイ]を表示させ、[OK]キーを押します。ネットワーク設定画面が表示されます。4 [][ ]キーを押して[3.NWフレームタイプ]を表示させ、[OK]キーを押します。フレームタイプ設定画面が表示されます。AUA047S
-
71 .イーサネットを使用する6945 [][ ]キーを押...イーサネットを使用する6945 [][ ]キーを押して使用するフレームタイプを表示させ、 [OK]キーを押します。約2秒後にネットワーク設定画面に戻ります。6 [オンライン]キーを押します。「セッテイヘンコウチュウ」のメッセージが表示された後、通常の画面に戻ります。7 システム設定リストを印刷して、設定した内容を確認します。システム設定リストの印刷手順は、『かんたんセットアップ』「テスト印刷する」を参照してください。 『かんたんセットアップ』「テスト印刷する」通信速度を設定するイーサネットの通信速度の設定方...
-
72 .4. インターフェース設定704 お使いの機種に...4. インターフェース設定704 お使いの機種によっては、装着できないものがあります。各機種で使用可能なオプションについては、「お使いになる前に」を参照してください。 インターフェースの種別が一致しないと接続できません。 通常は[ジドウセンタク]を選択してください。1 操作部の[メニュー]キーを押します。メニュー画面が表示されます。2 [][ ]キーを押して[インターフェースセッテイ]を表示させ、 [OK]キーを押します。インターフェース設定画面が表示されます。3 [][ ]キーを押して[3.ネットワーク...
-
73 .イーサネットを使用する7145 [][ ]キーを押...イーサネットを使用する7145 [][ ]キーを押して設定したい通信速度を表示させ、 [OK]キーを押します。約2秒後にネットワーク設定画面に戻ります。6 [オンライン]キーを押します。「セッテイヘンコウチュウ」のメッセージが表示された後、通常の画面に戻ります。7 システム設定リストを印刷して、設定した内容を確認します。システム設定リストの印刷手順は、『かんたんセットアップ』「テスト印刷する」を参照してください。 イーサネットと無線LAN(IEEE 802.11b)の両方を接続しているときは、ネットワーク設...
-
74 .4. インターフェース設定724拡張無線LANを...4. インターフェース設定724拡張無線LANを使用するIEEE 802.11bを使用するときに必要な項目を設定します。 お使いの機種によっては、装着できないものがあります。各機種で使用可能なオプションについては、「お使いになる前に」を参照してください。 [IEEE 802.11b]メニューで設定できる項目と、工場出荷時の値は以下のとおりです。 1.ツウシンモード:802.11 アドホックモード 2.チャンネル:11 3.ツウシンソクド:ジドウセッテイ 4.SSID:入力値設定なし 5.セキュリティー ホ...
-
75 .拡張無線 LAN を使用する7343 [][ ]キ...拡張無線 LAN を使用する7343 [][ ]キーを押して[5.IEEE 802.11b]を表示させ、[OK]キーを押します。IEEE 802.11b設定画面が表示されます。4 [][ ]キーを押して[1.ツウシンモード]を表示させ、[OK]キーを押します。通信モード設定画面が表示されます。5 [][ ]キーを押して使用する通信モードを表示させ、 [OK]キーを押します。約2秒後にIEEE 802.11b設定画面に戻ります。6 通信モードで[802.11 アドホックモード]または[アドホックモード]を選択...
-
76 .4. インターフェース設定7449 IEEE 84. インターフェース設定7449 IEEE 802.11b設定画面が表示されるので、同様の手順で[3.ツウシンソクド]を設定します。10 通信モードで[802.11 アドホックモード]または[インフラストラクチャー]を選択した場合は、通信に使用するSSIDを設定します。アドホックモードを選択した場合は、手順 17 に進んでください。[][]キーを押して[4.SSID]を表示させ、[OK]キーを押します。SSID設定画面が表示されます。11 [ヒョウジ]が表示された状態で[OK]キーを押すと、SSIDが...
-
77 .拡張無線 LAN を使用する75413 [][ ]...拡張無線 LAN を使用する75413 [][ ]キーで文字を選択して、 [OK]キーを押します。カーソルが次の桁に移ります。上段右端のカッコ内の数字は、入力済みの桁数を表しています。 SSIDで使用できる文字は半角英数字と表示可能な半角記号で32バイトまでです。大文字と小文字も区別されます。 [戻る]キーを押すと、一つ前の桁に戻ります。14 続けて文字列を入力します。15 文字列の入力が完了したら、[OK]キーを押します。入力し直す場合は、[戻る]キーを押し、再度入力します。16 入力した文字列を確認し、...
-
78 .4. インターフェース設定764無線LANのセキ...4. インターフェース設定764無線LANのセキュリティー方式を設定する無線LANのセキュリティー方式の設定方法について説明します。ここではWEPキーとWPAの設定方法について説明します。WEPキーを設定するネットワーク内でWEPキーを使用している場合は、通信に使用するWEPキーを設定します。設定するWEPキーはネットワーク管理者に確認してください。1 操作部の[メニュー]キーを押します。メニュー画面が表示されます。2 [][ ]キーを押して[インターフェースセッテイ]を表示させ、 [OK]キーを押します...
-
79 .無線 LAN のセキュリティー方式を設定する774...無線 LAN のセキュリティー方式を設定する7744 [][ ]キーを押して[5.セキュリティー ホウシキ]を表示させ、[OK]キーを押します。セキュリティー方式選択画面が表示されます。5 [][ ]キーを押して[WEP]を表示させ、[OK]キーを押します。WEPキー設定画面が表示されます。6 [][]キーを押して、WEPキーを16進数で入力する場合は[1.ヘンコウスル(HEX)]を表示させ、ASCII文字列で入力する場合は[2.ヘンコウスル(ASCII)]を表示させ、[OK]キーを押します。WEPキー入力...
-
80 .4. インターフェース設定7847 [][ ]キ...4. インターフェース設定7847 [][ ]キーで文字を選択して、 [OK]キーを押します。カーソルが次の桁に移ります。続けて文字列を入力します。 64bit WEPを使用する場合、16進数では10桁、ASCII文字列では5桁の文字列が設定できます。128bit WEPを使用する場合、16進数では26桁、ASCII文字列では13桁の文字列が設定できます。 入力できる桁数は、16進数の場合は10桁か26桁、ASCII文字列の場合は5桁か13桁に限られます。それ以外の桁数で入力を完了させると、以下のメッセー...
-
81 .無線 LAN のセキュリティー方式を設定する794...無線 LAN のセキュリティー方式を設定する794 『かんたんセットアップ』「テスト印刷する」WPAを設定するネットワーク内でWPAを使用している場合は、通信に使用するWPAを設定します。設定するWPAはネットワーク管理者に確認してください。 WPAの設定には、オプションの拡張HDDまたは保存用カードを装着してください。1 操作部の[メニュー]キーを押します。メニュー画面が表示されます。2 [][ ]キーを押して[インターフェースセッテイ]を表示させ、 [OK]キーを押します。インターフェース設定画面が表示...
-
82 .4. インターフェース設定8044 [][ ]キ...4. インターフェース設定8044 [][ ]キーを押して[5.セキュリティー ホウシキ]を表示させ、[OK]キーを押します。セキュリティー方式選択画面が表示されます。5 [][ ]キーを押して[WPA]を表示させ、[OK]キーを押します。WPA設定画面が表示されます。6 [][ ]キーを押して[1.アンゴウ ホウシキ]を表示させ、[OK]キーを押します。暗号方式の選択画面が表示されます。7 [][ ]キーを押して使用する暗号方式を表示させ、 [OK]キーを押します。設定する暗号方式は管理者に確認してくだ...
-
83 .無線 LAN のセキュリティー方式を設定する814...無線 LAN のセキュリティー方式を設定する8148 [][ ]キーを押して[2.ニンショウ ホウシキ]を表示させ、[OK]キーを押します。認証方式の選択画面が表示されます。9 [][ ]キーを押して使用する認証方式を表示させ、 [OK]キーを押します。設定する認証方式は管理者に確認してください。認証方式の設定値は次のとおりです。 WPA PSKアクセスポイントとクライアントが共有する暗号鍵(共有鍵: Pre Shared Key )を利用して認証を行います。事前共有鍵と呼ばれる863 桁の ASCII 文...
-
84 .4. インターフェース設定824WPA(802....4. インターフェース設定824WPA(802.1X)の設定WPA(802.1X)は、WPA-PSKに比べ認証サーバーを利用することで更にセキュリティーの向上を図っています。WPA(802.1X)は、Web Image Monitorの管理者モードで設定します。EAPタイプ(認証方式)は、EAP-TLS、LEAP、EAP-TTLS、PEAPの4つの種類を選択できますが、各EAPタイプで証明書の要/不要、設定項目が異なりますのでご注意ください。証明書の種類、および要/不要については次のとおりです。証明書が必...
-
85 .無線 LAN のセキュリティー方式を設定する834...無線 LAN のセキュリティー方式を設定する834サイト証明書の導入手順1 認証局サーバーにアクセスし、「CA証明書」を入手します。証明書の入手方法は、ご使用の環境により異なります。2 Web Image Monitorの管理者モードにログインします。3 メニューエリアの[設定]を押します。4 「セキュリティー」エリアにある[サイト証明書]を押します。5 「インポートするサイト証明書」の[参照]を押し、入手した「CA証明書」を選択します。6 [インポート]を押します。7 インポートした証明書の状態が「信頼で...
-
86 .4. インターフェース設定844 ここでは、説明...4. インターフェース設定844 ここでは、説明画面にWindows XPの画面を使用しています。機器証明書の導入手順1 Web Image Monitorの管理者モードにログインします。2 メニューエリアの[設定]を押します。3 「セキュリティー」エリアにある[機器証明書]を押します。4 「機器証明書」画面で「証明書2」を選択し、[要求]を押します。5 「証明書項目内容入力」画面で「共通名」、「国コード」に適切な値を入力し、[OK]を押します。6 「設定の書き換え中」画面が表示されます。12分経ってから...
-
87 .無線 LAN のセキュリティー方式を設定する854...無線 LAN のセキュリティー方式を設定する8547 「機器証明書」画面で、「要求中」である証明書の「詳細」(メモ帳型のアイコン)を押します。8 「証明書詳細」画面の「証明書要求中文字列」内のテキストをすべてコピーします。9 認証局サーバーにアクセスし、コピーした「証明書要求中文字列」を使用して「CA署名済み証明書」を入手します。証明書の入手方法は、ご使用の環境により異なります。10 「機器証明書」画面で、「証明書2」を選択し、[導入]を押します。11 手順 9 でダウンロードした「CA署名済み証明書」を...
-
88 .4. インターフェース設定86412 「証明書要...4. インターフェース設定86412 「証明書要求の入力」画面で、コピーした「CA署名済み証明書」の内容をすべて貼り付けます。13 [OK]を押します。14 「設定の書き換え中」画面が表示されます。12分経ってから[OK]を押します。15 「機器証明書」画面で、証明書の状態が「導入済み」になっていることを確認します。16 "利用する証明書"で、IEEE802.11bに[証明書2]を選択して[OK]を押します。 ここでは、説明画面にWindows XPの画面を使用しています。 二つの証明書の要求を同時に行う...
-
89 .無線 LAN のセキュリティー方式を設定する874...無線 LAN のセキュリティー方式を設定する8746 「WPA暗号方式」を、ご利用のアクセスポイントに合わせて選択します。7 「WPA認証方式」に、[WPA(802.1X)]を選択します。8 「ユーザー名」に、RADIUSサーバーに設定されているユーザー名を入力します。9 「ドメイン名」に、ご利用環境のドメイン名を入力します。10 「EAPタイプ」を選択します。EAPタイプによって設定項目が異なります。 EAP-TLS 「WPAクライアント証明書」を選択します。以降の項目はお使いの環境に合わせて設定してくだ...
-
90 .4. インターフェース設定884 LEAP 「パ...4. インターフェース設定884 LEAP 「パスワード」の[変更]を押して、RADIUSサーバーに設定されているパスワードを入力します。 EAP-TTLS 「パスワード」の[変更]を押して、RADIUSサーバーに設定されているパスワードを入力します。 「フェーズ2ユーザー名」に、RADIUSサーバーに設定されているユーザー名を入力します。 「フェーズ2メソッド(EAP-TTLS)」を選択します。お使いのRADIUSサーバーにより、使用できないメソッドがあります。以降の項目はお使いの環境に合わせて設定して...
-
91 .無線 LAN のセキュリティー方式を設定する894...無線 LAN のセキュリティー方式を設定する894 PEAP 「パスワード」の[変更]を押して、RADIUSサーバーに設定されているパスワードを入力します。 「フェーズ2ユーザー名」に、RADIUSサーバーに設定されているユーザー名を入力します。 「フェーズ2メソッド(PEAP)」を選択します。メソッドに[TLS]を選択した場合は、「WPAクライアント証明書」を選択します。以降の項目はお使いの環境に合わせて設定してください。 「サーバー証明書の認証」を選択します。 「中間認証局の信頼」を選択します。 「サー...
-
93 .9155. 用紙のセット本機で使用できる用紙の種類...9155. 用紙のセット本機で使用できる用紙の種類やサイズ、用紙のセット方法について説明します。使用できる用紙の種類とサイズ各給紙トレイにセットできる用紙の種類、サイズと方向、最大セット枚数について説明します。 海外向けサイズの用紙は以下のとおりに表示されます。 は縦方向に用紙をセットすることを表し、操作部には[タテ]と表示されます。 は横方向に用紙をセットすることを表し、操作部には[ヨコ]と表示されます。本体給紙トレイ*1ネットワーク対応の機種のみ設定可能です。本書の表記11 17Legal Letter...
-
94 .5. 用紙のセット925500枚増設トレイユニッ...5. 用紙のセット925500枚増設トレイユニットおよび250枚増設トレイユニット(オプション)*1ネットワーク対応の機種のみ設定可能です。*2標準トレイが1段の機種のみ使用できます。*3標準トレイが1段の機種では縦148 432mm セットした用紙サイズと方向に用紙サイズダイヤルを合わせてください。海外向けサイズの用紙をセットしたときは、用紙サイズダイヤルを「 」に合わせ、操作部で用紙サイズの設定をしてください。 不定形サイズの用紙をセットしたときは、操作部やプリンタードライバーで用紙サイズを入力する必...
-
95 .使用できる用紙の種類とサイズ935手差しトレイ(マ...使用できる用紙の種類とサイズ935手差しトレイ(マルチ)*1ネットワーク対応の機種のみ設定可能です。 手差しトレイ(マルチ)に用紙をセットしたときは、操作部で用紙サイズの設定が必要です。詳しくは、「手差しトレイ(マルチ)に用紙をセットする」を参照してください。 不定形サイズの用紙をセットしたときは、操作部やプリンタードライバーで用紙サイズを入力する必要があります。詳しくは、「手差しトレイ(マルチ)に不定形サイズの用紙をセットする」を参照してください。 手差しトレイ(マルチ)に長尺紙をセットしたときは、正しく...
-
96 .5. 用紙のセット945用紙に関する注意用紙のセ...5. 用紙のセット945用紙に関する注意用紙のセットや保管、印刷範囲について説明します。用紙をセットするときプリンターに用紙をセットするときの注意事項です。 リコー推奨の用紙をご利用ください。それ以外を使用した印刷についてはその印刷結果は保証いたしかねますので、あらかじめご了承ください。リコー推奨の用紙については、「消耗品一覧」を参照してください。 インクジェット専用紙はセットしないでください。定着ユニットへの用紙の巻き付きが発生し、故障の原因になります。 用紙は以下の向きにセットしてください。 本体給紙...
-
97 .用紙に関する注意955用紙の種類ごとの注意使用でき...用紙に関する注意955用紙の種類ごとの注意使用できる用紙種類の注意事項です。普通紙*1標準トレイが1段の機種の場合は[トレイ1]のみ選択できます。[トレイ2]が表示されても選択できません。*2標準トレイが1段の機種の場合は[トレイ2]、[トレイ3]厚紙(厚紙1・厚紙2)*1標準トレイが1段の機種の場合は[トレイ2]にセットできません。紙の厚さ52 105g/m2 (45 90kg)操作部の設定[ヨウシセッテイ][ヨウシシュルイ] 選択したトレイから[フツウシ]を選択プリンタードライバーの設定[用紙種類]から...
-
98 .5. 用紙のセット965OHPフィルム P.20...5. 用紙のセット965OHPフィルム P.201 「消耗品一覧」レターヘッド付き用紙*1標準トレイが1段の機種の場合は[トレイ1]のみ選択できます。[トレイ2]が表示されても選択できません。*2標準トレイが1段の機種の場合は[トレイ2]、[トレイ3]操作部の設定[ヨウシセッテイ][ヨウシシュルイ][テサシトレイ(マルチ)]から[OHPフィルム]を選択プリンタードライバーの設定[用紙種類]で[OHPフィルム]を選択給紙可能トレイ 手差しトレイ(マルチ)用紙セット可能枚数1枚両面印刷 不可その他の注意 印刷...
-
99 .用紙に関する注意975ラベル紙*1標準トレイが1段...用紙に関する注意975ラベル紙*1標準トレイが1段の機種の場合は[トレイ2]にセットできません。 P.201 「消耗品一覧」特殊紙操作部の設定[ヨウシセッテイ][ヨウシシュルイ][テサシトレイ(マルチ)]または[トレイ1]、[トレイ2] *1 から[ラベルシ]を選択プリンタードライバーの設定[用紙種類]で[ラベル紙]を選択給紙可能トレイ 本体トレイ、手差しトレイ(マルチ)用紙セット可能枚数 本体トレイ:100枚セットする用紙の量は、トレイ内の上限表示( )を超えないようにしてください。手差しトレイの場合は、...
-
100 .5. 用紙のセット985郵便はがき*1標準トレイ...5. 用紙のセット985郵便はがき*1標準トレイが1段の機種の場合は[トレイ2]にセットできません。 郵便はがきをセットするときは図のように、さばいて端をそろえます。操作部の設定[ヨウシセッテイ][ヨウシシュルイ][テサシトレイ(マルチ)]または[トレイ1]、[トレイ2] *1 から[アツガミ2]を選択プリンタードライバーの設定プリンタードライバーで、次の2つを設定します。 [原稿サイズ]で[郵便はがき]を選択 [用紙種類]で[厚紙2]を選択給紙可能トレイ 本体トレイ、手差しトレイ(マルチ)用紙セット可能...






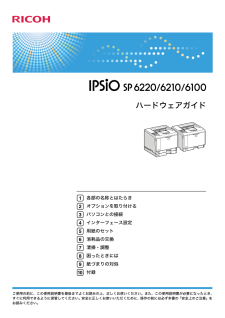


![前ページ カーソルキー[←]でも移動](http://gizport.jp/static/images/arrow_left2.png)