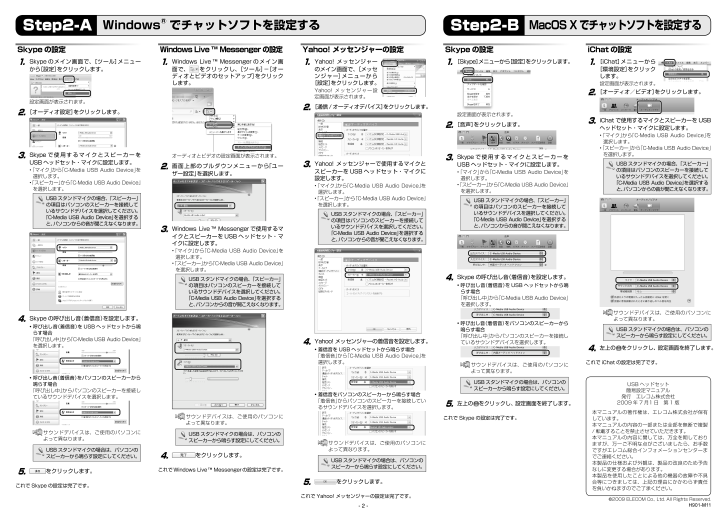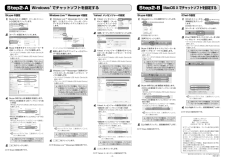Windows®でチャットソフトを設定するStep2-ASkype の設定 1. Skype のメイン画面で、[ツール]メニューから[設定]をクリックします。設定画面が表示されます。 2. [オーディオ設定]をクリックします。 3. Skype で使用するマイクとスピーカーをUSB ヘッドセット・マイクに設定します。 「マイク」から「C-Media USB Audio Device」を選択します。 「スピーカー」から「C-Media USB Audio Device」を選択します。 USBスタンドマイクの場合、「スピーカー」の項目はパソコンのスピーカーを接続しているサウンドデバイスを選択してください。「C-Media USB Audio Device」を選択すると、パソコンからの音が聞こえなくなります。 4. Skype の呼び出し音(着信音)を設定します。呼び出し音(着信音)を USB ヘッドセットから鳴らす場合「呼び出し中」から「C-Media USB Audio Device」を選択します。呼び出し音(着信音)をパソコンのスピーカーから鳴らす場合「呼び出し中」からパソコンのスピーカーを接続しているサウンドデバイスを選択します。 サウンドデバイスは、ご使用のパソコンによって異なります。 USBスタンドマイクの場合は、パソコンのスピーカーから鳴らす設定にしてください。 5. をクリックします。これで Skype の設定は完了です。••••Windows Live™ Messengerの設定 1. Windows Live ™ Messenger のメイン画面で、 をクリックし、[ツール]-[オーディオとビデオのセットアップ]をクリックします。オーディオとビデオの設定画面が表示されます。 2. 画面上部のプルダウンメニューから「ユーザー設定」を選択します。 3. Windows Live ™ Messenger で使用するマイクとスピーカーを USB ヘッドセット・マイクに設定します。 「マイク」から「C-Media USB Audio Device」を選択します。 「スピーカー」から「C-Media USB Audio Device」を選択します。 USBスタンドマイクの場合、「スピーカー」の項目はパソコンのスピーカーを接続しているサウンドデバイスを選択してください。「C-Media USB Audio Device」を選択すると、パソコンからの音が聞こえなくなります。 サウンドデバイスは、ご使用のパソコンによって異なります。 USBスタンドマイクの場合は、パソコンのスピーカーから鳴らす設定にしてください。 4. をクリックします。これでWindows Live™ Messengerの設定は完了です。••Yahoo! メッセンジャーの設定 1. Yahoo! メッセンジャーのメイン画面で、[メッセンジャー]メニューから[設定]をクリックします。Yahoo! メッセンジャー設定画面が表示されます。 2. [通信/オーディオデバイス]をクリックします。 3. Yahoo! メッセンジャーで使用するマイクとスピーカーを USB ヘッドセット・マイクに設定します。 「マイク」から「C-Media USB Audio Device」を選択します。 「スピーカー」から「C-Media USB Audio Device」を選択します。 USBスタンドマイクの場合、「スピーカー」の項目はパソコンのスピーカーを接続しているサウンドデバイスを選択してください。「C-Media USB Audio Device」を選択すると、パソコンからの音が聞こえなくなります。 4. Yahoo! メッセンジャーの着信音を設定します。着信音を USB ヘッドセットから鳴らす場合「着信音」から「C-Media USB Audio Device」を選択します。着信音をパソコンのスピーカーから鳴らす場合「着信音」からパソコンのスピーカーを接続しているサウンドデバイスを選択します。 サウンドデバイスは、ご使用のパソコンによって異なります。 USBスタンドマイクの場合は、パソコンのスピーカーから鳴らす設定にしてください。 5. をクリックします。これで Yahoo! メッセンジャーの設定は完了です。••••USB ヘッドセット簡易設定マニュアル発行 エレコム株式会社2009 年 7 月1 日 第 1 版本マニュアルの著作権は、エレコム株式会社が保有しています。本マニュアルの内容の一部または全部を無断で複製/ 転載することを禁止させていただきます。本マニュアルの内容に関しては、万全を期しておりますが、万一ご不明な点がございましたら、お手数ですがエレコム総合インフォメーションセンターまでご連絡ください。本製品の仕様および外観は、製品の改良のため予告なしに変更する場合があります。本製品を使用したことによる他の機器の故障や不具合等につきましては、上記の理由にかかわらず責任を負いかねますのでご了承ください。©2009 ELECOM Co., Ltd. All Rights Reserved. H901-M11Skype の設定 1. [Skype]メニューから[設定]をクリックします。設定画面が表示されます。 2. [音声]をクリックします。 3. Skype で使用するマイクとスピーカーをUSB ヘッドセット・マイクに設定します。 「マイク」から「C-Media USB Audio Device」を選択します。 「スピーカー」から「C-Media USB Audio Device」を選択します。 USBスタンドマイクの場合、「スピーカー」の項目はパソコンのスピーカーを接続しているサウンドデバイスを選択してください。「C-Media USB Audio Device」を選択すると、パソコンからの音が聞こえなくなります。 4. Skype の呼び出し音(着信音)を設定します。呼び出し音(着信音)を USB ヘッドセットから鳴らす場合「呼び出し中」から「C-Media USB Audio Device」を選択します。呼び出し音(着信音)をパソコンのスピーカーから鳴らす場合「呼び出し中」からパソコンのスピーカーを接続しているサウンドデバイスを選択します。 サウンドデバイスは、ご使用のパソコンによって異なります。 USBスタンドマイクの場合は、パソコンのスピーカーから鳴らす設定にしてください。 5. 左上の をクリックし、設定画面を終了します。これで Skype の設定は完了です。••••iChat の設定 1. [iChat]メニューから[環境設定]をクリックします。設定画面が表示されます。 2. [オーディオ/ビデオ]をクリックします。 3. iChat で使用するマイクとスピーカーを USBヘッドセット・マイクに設定します。 「マイク」から「C-Media USB Audio Device」を選択します。 「スピーカー」から「C-Media USB Audio Device」を選択します。 USBスタンドマイクの場合、「スピーカー」の項目はパソコンのスピーカーを接続しているサウンドデバイスを選択してください。「C-Media USB Audio Device」を選択すると、パソコンからの音が聞こえなくなります。 サウンドデバイスは、ご使用のパソコンによって異なります。 USBスタンドマイクの場合は、パソコンのスピーカーから鳴らす設定にしてください。 4. 左上の をクリックし、設定画面を終了します。これで iChat の設定は完了です。••MacOS Xでチャットソフトを設定するStep2-B- -