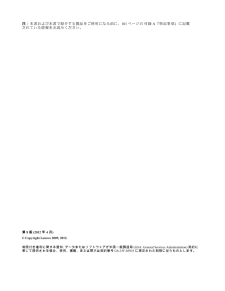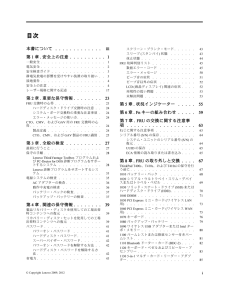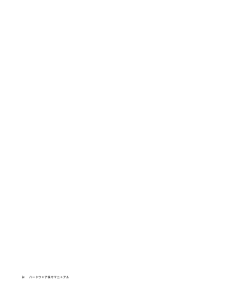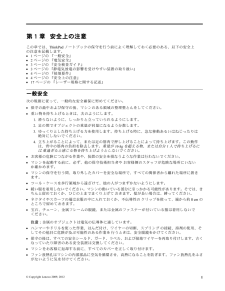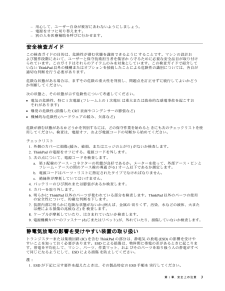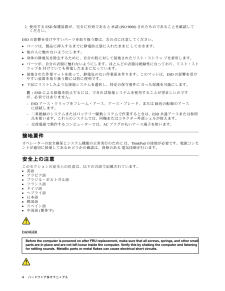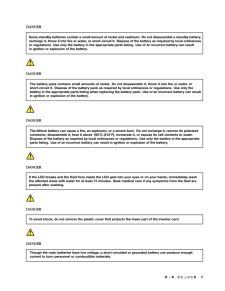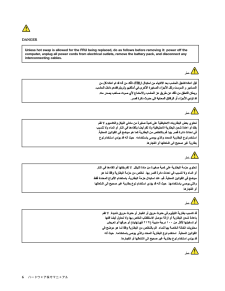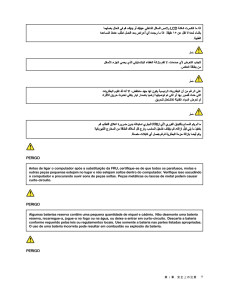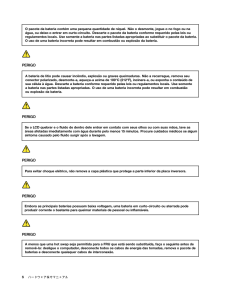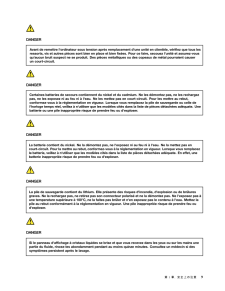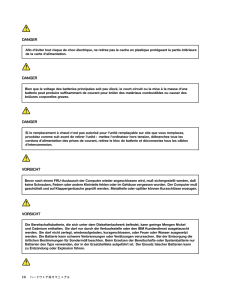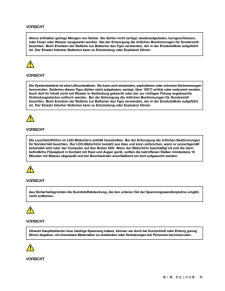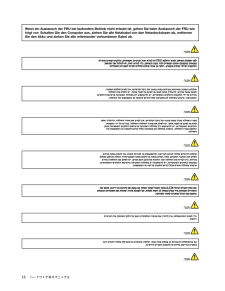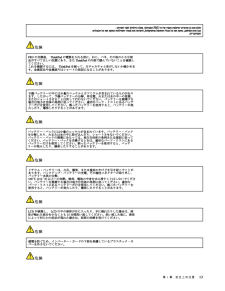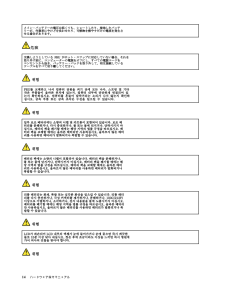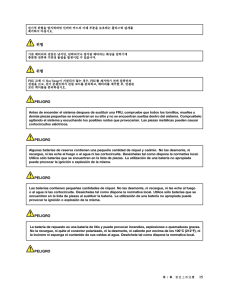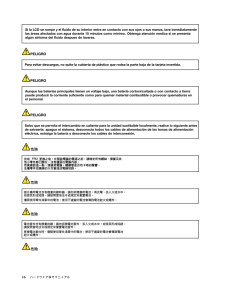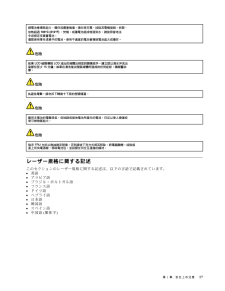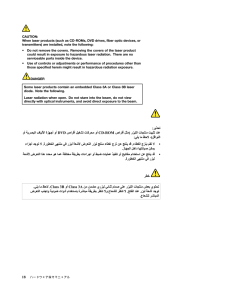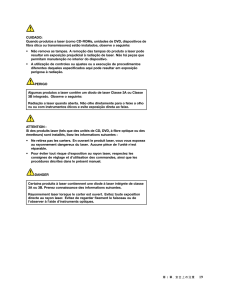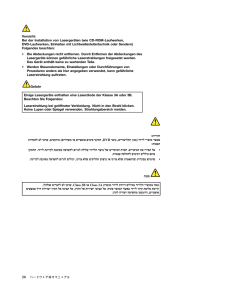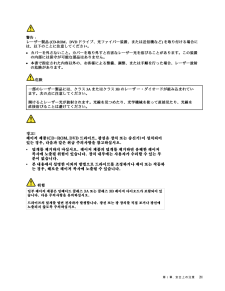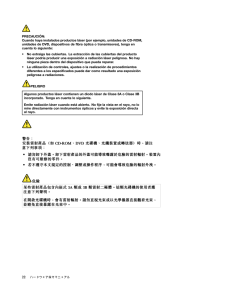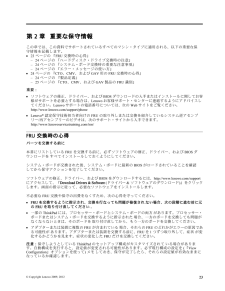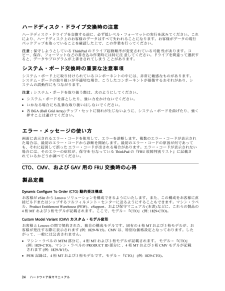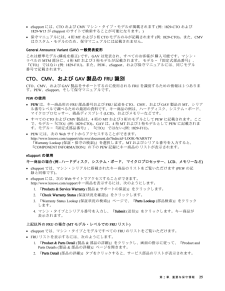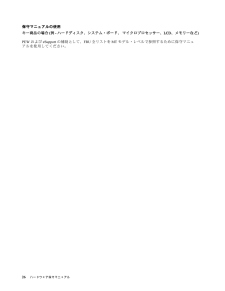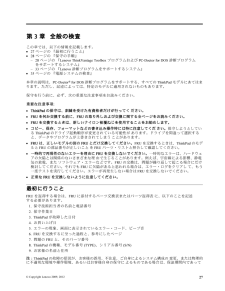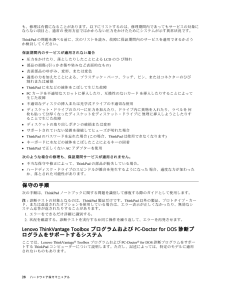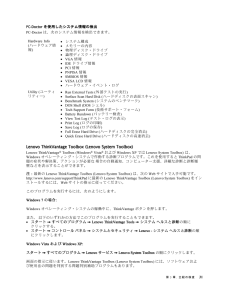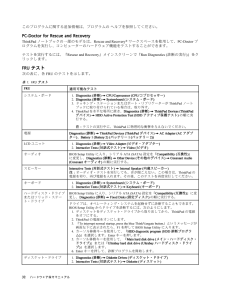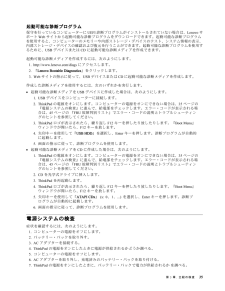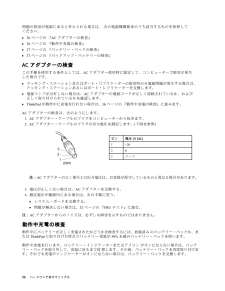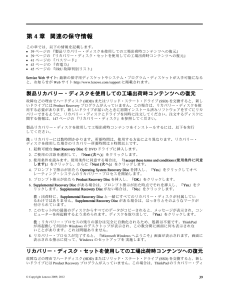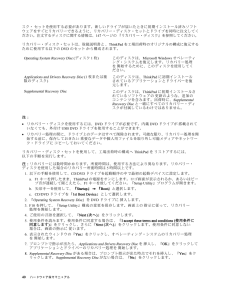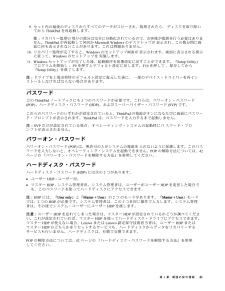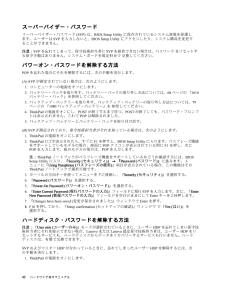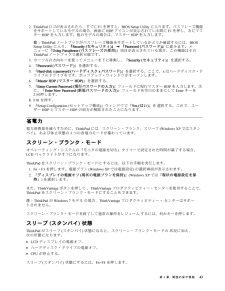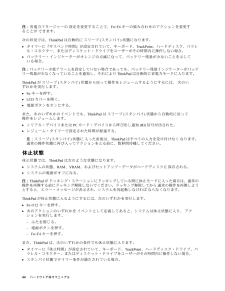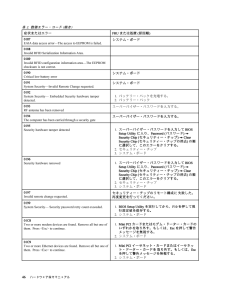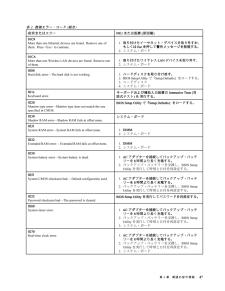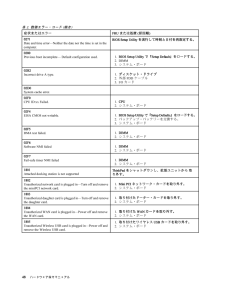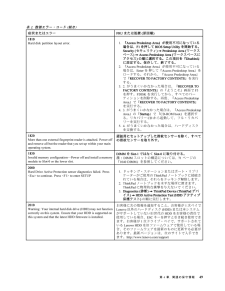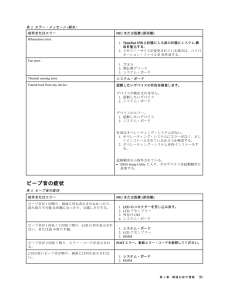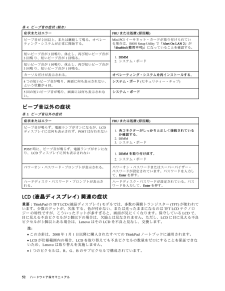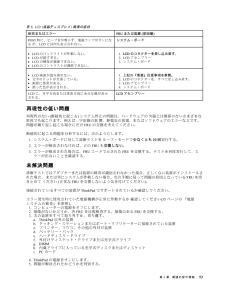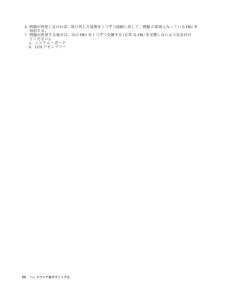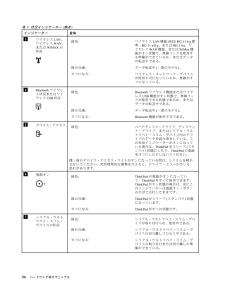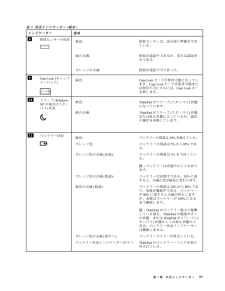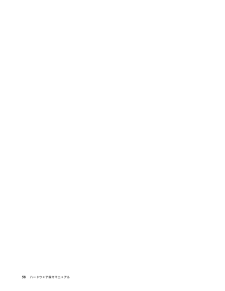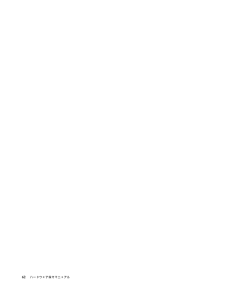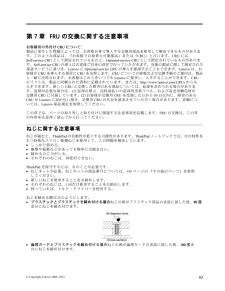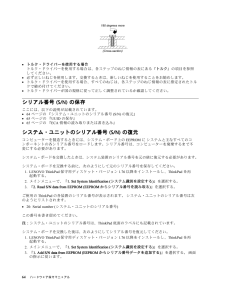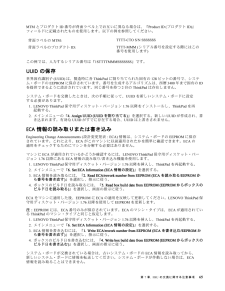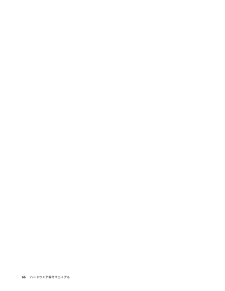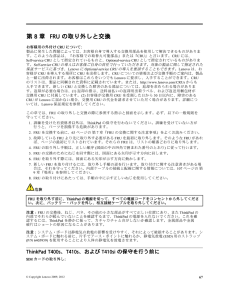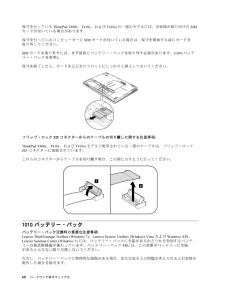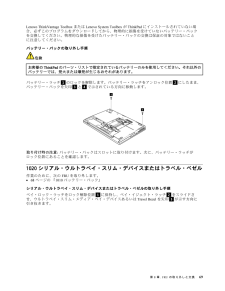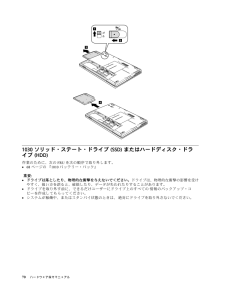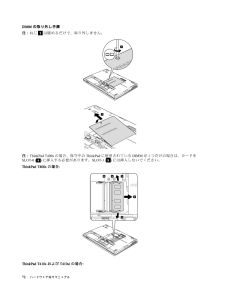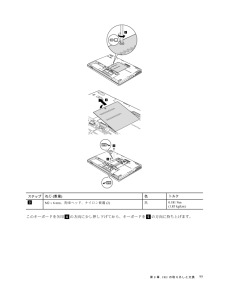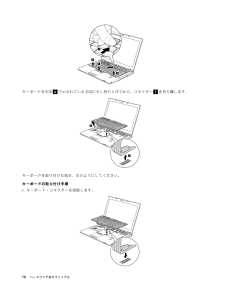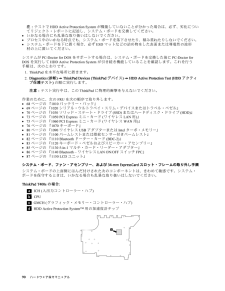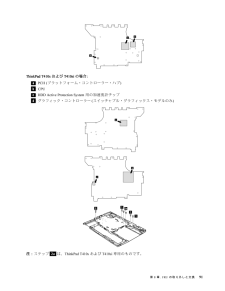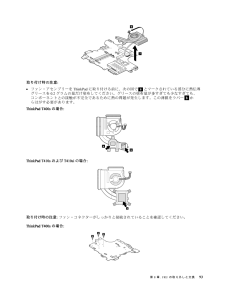- 取扱説明書・マニュアル >
- パソコン >
- パソコン本体 >
- ノートパソコン

2

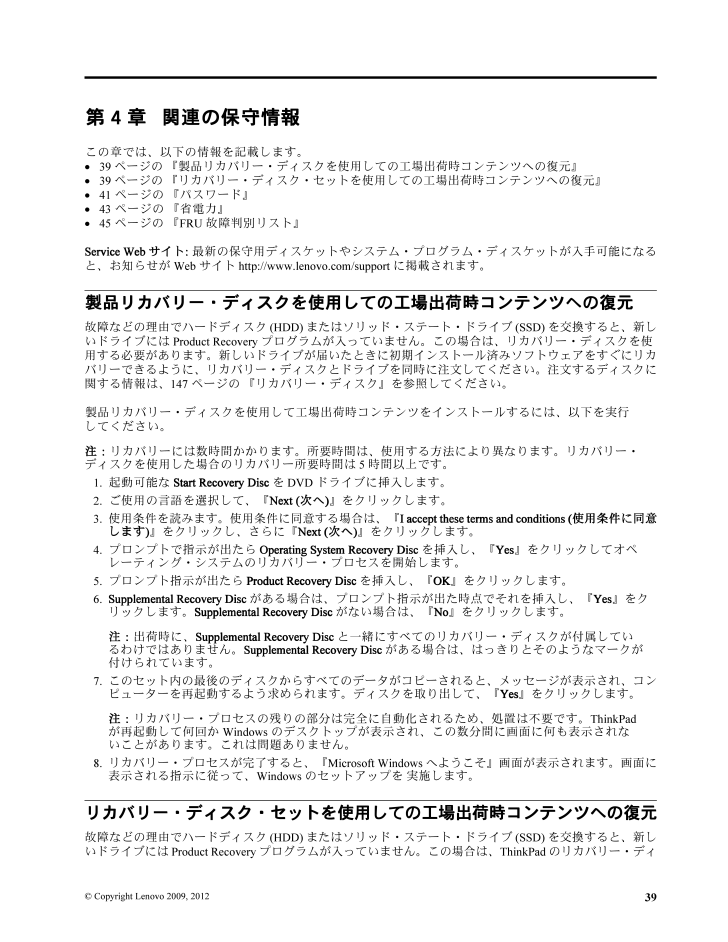
45 / 170 ページ
現在のページURL
第4章関連の保守情報この章では、以下の情報を記載します。•39ページの『製品リカバリー・ディスクを使用しての工場出荷時コンテンツへの復元』•39ページの『リカバリー・ディスク・セットを使用しての工場出荷時コンテンツへの復元』•41ページの『パスワード』•43ページの『省電力』•45ページの『FRU 故障判別リスト』ServiceWebサイト:最 新の保守用ディスケットやシステム・プログラム・ディスケットが入手可能になると、お知らせがWeb サイトhttp://www.lenovo.com/support に掲載されます。製品リカバリー・ディスクを使用しての工場出荷時コンテンツへの復元故障などの理由でハードディスク(HDD) またはソリッド・ステート・ドライブ(SSD) を交換すると、新しいドライブにはProduct Recovery プログラムが入っていません。この場合は、リカバリー・ディスクを使用する必要があります。新しいドライブが届いたときに初期インストール済みソフトウェアをすぐにリカバリーできるように、リカバリー・ディスクとドライブを同時に注文してください。注文するディスクに関する情報は、147ページの『リカバリー・ディスク』を参照してください。製品リカバリー・ディスクを使用して工場出荷時コンテンツをインストールするには、以下を実行してください。注:リカバリーには数時間かかります。所要時間は、使用する方法により異なります。リカバリー・ディスクを使用した場合のリカバリー所要時間は5時間以上です。1.起動可能なStartRecoveryDiscをDVD ドライブに挿入します。2.ご使用の言 語を選択して、『Next(次へ)』をクリックします。3.使用条件を読みます。使用条件に同意する場合は、『Iacceptthesetermsandconditions(使用条件に同意します)』をクリックし、さらに『Next(次へ)』をクリックします。4.プロンプトで指示が出たらOperatingSystemRecoveryDiscを挿入し、『Yes』をクリックしてオペレーティング・システムのリカバリー・プロセスを開始します。5.プロンプト指示が出たらProductRecoveryDiscを挿入し、『OK』をクリックします。6.SupplementalRecoveryDiscがある場合は、プロンプト指示が出た時点でそれを挿入し、『Yes』をクリックします。SupplementalRecoveryDiscがない場合は、『No』をクリックします。注:出荷時に、SupplementalRecoveryDiscと一 緒にすべてのリカバリー・ディスクが付属しているわけではありません。SupplementalRecoveryDiscがある場合は、はっきりとそのようなマークが付けられています。7.このセット内の最 後のディスクからすべてのデータがコピーされると、メッセージが表示され、コンピューターを再起動するよう求められます。ディスクを取り出して、『Yes』をクリックします。注:リカバリー・プロセスの残りの部分は完全に自動化されるため、処置は不要です。ThinkPadが再起動して何回かWindows のデスクトップが表示され、この数分間に画面に何も表示されないことがあります。これは問題ありません。8.リカバリー・プロセスが完了すると、『Microsoft Windows へようこそ』画面が表示されます。画面に表示される指示に従って、Windows のセットアップを実施します。リカバリー・ディスク・セットを使用しての工場出荷時コンテンツへの復元故障などの理由でハードディスク(HDD) またはソリッド・ステート・ドライブ(SSD) を交換すると、新しいドライブにはProduct Recovery プログラムが入っていません。この場合は、ThinkPad のリカバリー・ディ©Copyright Lenovo 2009, 201239
参考になったと評価  52人が参考になったと評価しています。
52人が参考になったと評価しています。
このマニュアルの目次
-
2 .注:本書および本書で紹介する製品をご使用になる前に...注:本書および本書で紹介する製品をご使用になる前に、161ページの付録A『特記事項』に記載されている情報をお読みください。第8版(2012 年4月)©Copyright Lenovo 2009, 2012.制限付き権利に関する通知:データまたはソフトウェアが米国一 般調達局(GSA: General Services Administration) 契約に準じて提供される場合、使用、複製、または開示は契約番号GS-35F-05925 に規定された制限に従うものとします。
-
3 .目次本書について............. iii...目次本書について............. iii第1章.安全上の注意..........1一 般安全..................1電気安全..................2安全検査ガイド...............3静電気放電の影響を受けやすい装置の取り扱い..3接地要件..................4安全上の注意................4レーザー規格に関する記述 ......... 17第2章.重要な保守情報........23FRU 交換時の心得............. ...
-
4 .1140 Bluetooth –ワイヤレスLAN ...1140 Bluetooth –ワイヤレスLAN ON/OFF スイッチFPC .................. 861150 LCD ユニット............. 871160 システム・ボード、ファン・アセンブリー、および34-mm ExpressCard スロット・フレーム.. 891170 I/O サブカードおよびベース・カバー・アセンブリー................. 942010 LCD ベゼル・アセンブリー....... 962020 LCD ラッチLおよびR............
-
5 .本書について本書には、以下のThinkPad®製品...本書について本書には、以下のThinkPad®製品に関する保守情報および参照情報が記載されています。ThinkPad T400sMT 2801 、2808 、2809 、2815 、2823 、2824 、および2825ThinkPad T410s およびT410siMT 2901 、2904 、2907 、2912 、2924 、2926 、および2928本書を拡張診断テストと一 緒に使用して、問題のトラブルシューティングを行ってください。重要:本書は、ThinkPad 製品に精通した専門の保守技術担当者...
-
7 .第1章安全上の注意この章では、ThinkPad ノ...第1章安全上の注意この章では、ThinkPad ノートブックの保守を行う前によく理解しておく必要のある、以下の安全上の注意を記載します。•1ページの『一 般安全』•2ページの『電気安全』•3ページの『安全検査ガイド』•3ページの『静電気放電の影響を受けやすい装置の取り扱い』•4ページの『接地要件』•4ページの『安全上の注意』•17ページの『レーザー規格に関する記述』一般安全次の規則に従って、一 般的な安全確保に努めてください。•保守の最 中および保守の後、マシンのある領域の整理整とんをしてください。•重い物...
-
8 .電気安全電気機器を取り扱うときは、次の規則を守って...電気安全電気機器を取り扱うときは、次の規則を守ってください。重要:承認済みのツールおよびテスト装置を使用してください。工具の中には、握りや柄の部分のソフト・カバーが感電防止のための絶縁性を持たないものがあります。お客様の多くは、装置のそばに、静電気の放電を減らす小さな導電ファイバーを含むゴム製のフロア・マットをお持ちになっておられるでしょう。このタイプのマットを感電の保護として使用しないでください。•部屋の緊急電源オフ(EPO) スイッチを見つけて、スイッチまたは電気コンセントを切り離してください。電気事故...
-
9 .–用心して、ユーザー自身が被害にあわないようにしま...–用心して、ユーザー自身が被害にあわないようにしましょう。–電源をオフに切り替えます。–別の人を医療補助を呼びに行かせます。安全検査ガイドこの検査ガイドの目的は、危険性が潜む状態を識別できるようにすることです。マシンの設計および製作段階において、ユーザーと保守技術担当者を傷害から守るために必要な安全品目が取り付けられています。このガイドはそれらのアイテムのみを対象としています。この検査ガイドで紹介していないThinkPad 以外の機構またはオプションを接続したことによる危険性の識別については、各自が適切な判...
-
10 .2.使用するESD 保護装置が、完全に有効であると...2.使用するESD 保護装置が、完全に有効であると承認(ISO 9000) されたものであることを確認してください。ESD の影響を受けやすいパーツを取り扱う際は、次の点に注意してください。•パーツは、製品に挿入するまでに静電防止袋に入れたままにしておきます。•他の人に触れないようにします。•身体の静電気を除去するために、自分の肌に対して接地されたリスト・ストラップを着用します。•パーツが、自分の衣服に触れないようにします。ほとんどの衣服は絶縁性になっており、リスト・ストラップを付けていても帯電したままにな...
-
17 .VORSICHTV ORSICHTV ORSICH...VORSICHTV ORSICHTV ORSICHTV ORSICHTV ORSICHTV ORSICHT第 1 章 . 安 全 上 の 注 意 1 1
-
23 .レーザー規格に関する記述このセクションのレーザー規...レーザー規格に関する記述このセクションのレーザー規格に関する記述は、以下の言 語で記載されています。•英語•アラビア語•ブラジル・ポルトガル語•フランス語•ドイツ語•ヘブライ語•日本語•韓国語•スペイン語•中国語(繁体字)第1章.安全上の注意 17
-
29 .第2章重要な保守情報この章では、この資料でサポート...第2章重要な保守情報この章では、この資料でサポートされているすべてのマシン・タイプに適用される、以下の重要な保守情報を記載します。•23ページの『FRU 交換時の心得』–24ページの『ハードディスク・ドライブ交換時の注意』–24ページの『システム・ボード交換時の重要な注意事項』–24ページの『エラー・メッセージの使い方』•24ページの『CTO 、CMV 、およびGAV 用のFRU 交換時の心得』–24ページの『製品定義』–25ページの『CTO 、CMV 、およびGAV 製品のFRU 識別』重要:•ソフトウェ...
-
30 .ハードディスク・ドライブ交換時の注意ハードディスク...ハードディスク・ドライブ交換時の注意ハードディスク・ドライブを交換する前に、必ず低レベル・フォーマットの実行を試みてください。これにより、ハードディスク上のお客様のデータはすべて失われることになります。お客様がデータの現行バックアップを取っていることを確認した上で、この作業を行ってください。注意:保守しようとしているThinkPad のドライブ起動順序が変更されている可能性があります。コピー、保存、フォーマットなどの書き込み作業時には特に注意してください。ドライブを間違って選択すると、データやプログラムが上...
-
31 .•eSupport には、CTO およびCMV マ...•eSupport には、CTO およびCMV マシン・タイプ・モデルが掲載されます(例:1829-CTO および1829-W15 がeSupport のサイトで検索することが可能になります。)•保守マニュアルには、4桁MT および3桁CTO モデルのみが記載されます(例:1829-CTO) 。また、CMVはカスタム・モデルのため、保守マニュアルには記載されません。GeneralAnnounceVariant(GAV)一般発表変形これは標準モデル(構成を修正)です。GAV は発表され、すべてのお客様が購入可...
-
32 .保守マニュアルの使用キー商品の場合(例-ハードディ...保守マニュアルの使用キー商品の場合(例-ハードディスク、システム・ボード、マイクロプロセッサー、LCD、メモリーなど)PEW およびeSupport の補助として、FRU 全リストをMT モデル・レベルで参照するために保守マニュアルを使用してください。26 ハードウェア保守マニュアル
-
33 .第3章全般の検査この章では、以下の情報を記載します...第3章全般の検査この章では、以下の情報を記載します。•27ページの『最 初に行うこと』•28ページの『保守の手順』–28ページの『Lenovo ThinkVantage Toolbox プログラムおよびPC-Doctor forDOS 診断プログラムをサポートするシステム』–33ページの『Lenovo 診断プログラムをサポートするシステム』•35ページの『電源システムの検査』本章の説明は、PC-Doctor®forDOS 診断プログラムをサポートする、すべてのThinkPad モデルにあてはまります。ただし...
-
34 .も、修理は有償になることがあります。以下にリストす...も、修理は有償になることがあります。以下にリストするのは、修理期間内であってもサービスの対象にならない項目と、通常の使用方法ではかからない圧力をかけたためにシステムが示す異常状況です。ThinkPad の問題を調べる前に、次のリストを読み、故障に保証期間内のサービスを適用できるかどうか検討してください。保証期間内のサービスが適用されない場合•圧力をかけたり、落としたりしたことによるLCD のひび割れ•部品の損傷(引っかき傷や染みなど表面的なもの)•表面部品のゆがみ、変形、または変色•過度の力を加えたことによ...
-
35 .PC-DoctorforDOSを使用しての診断Th...PC-DoctorforDOSを使用しての診断ThinkPad ノートブックには、PC-Doctor forDOS と呼ばれるテスト・プログラムが備わっています(以後PC-Doctor と呼びます)。PC-Doctor に組み込まれている診断テストを実行して、エラーを検出できます。注:PC-Doctor forDOS は、次のWeb サイトで入手可能です。http://www.lenovo.com/support PC-Doctor 診断CD の作成については、Web サイトの指示に従ってください。Thin...
-
36 .注:PC-Doctor メニューは、正式なサポート...注:PC-Doctor メニューは、正式なサポート・デバイス・リストではありません。サポートされないデバイス名がPC-Doctor メニューに表示されることがあります。テ ス ト ・ メ ニ ュ ー の オ プ シ ョ ン は 、 次 の と お り で す 。Diagnostics ( 診 断 ) Interactive Tests ( 対 話 式 テ ス ト )• Run Normal Test ( 通 常 テ ス ト の 実 行 )• Run Quick Test ( 簡 易 テ ス ト の 実 行 ...
-
37 .PC-Doctorを使用したシステム情報の検出PC...PC-Doctorを使用したシステム情報の検出PC-Doctor は、次のシステム情報を検出できます。Hardware Info(ハードウェア情報)•システム構成•メモリーの内容•物理ディスク・ドライブ•論理ディスク・ドライブ•VGA 情報•IDE ドライブ情報•PCI 情報•PNPISA 情報•SMBIOS 情報•VESA LCD 情報•ハードウェア・イベント・ログUtility (ユーティリティー)•Run External Tests (外部テストの実行)•Surface Scan Hard Disk...
-
38 .このプログラムに関する追加情報は、プログラムのヘル...このプログラムに関する追加情報は、プログラムのヘルプを参照してください。PC-DoctorforRescueandRecoveryThinkPad ノートブックの一 部のモデルは、Rescue and Recovery®ワークスペースを使用して、PC-Doctor プログラムを実行し、コンピューターのハードウェア機能をテストすることができます。テストを実行するには、『Rescue and Recovery 』メインスクリーンで『Run Diagnostics (診断の実行)』をクリックします。FRUテスト次...
-
39 .表1.FRU テスト(続き)FRU適用可能なテスト...表1.FRU テスト(続き)FRU適用可能なテスト光学ドライブ1.Diagnostics (診断)➙Other Devices (その他のデバイス)➙Optical Drive (光学式ドライブ)2.Interactive Tests (対話式テスト)➙Optical Drive Test (光学式ドライブ・テスト)メモリー1.2枚のDIMM が取り付けられている場合は、そのうちの1枚を取り外して、Diagnostics (診断)➙Advanced Memory Tests (拡張メモリー・テスト)を実行す...
-
40 .クイック・テスト・プログラムLenovo Hard...クイック・テスト・プログラムLenovo Hard Drive Quick Test およびLenovo Memory Quick Test は、コンピューターの内部ストレージやメモリーの問題のトラブルシューティングを行うための2つのクイック・テスト・プログラムです。注:•保守を行っているコンピューターにLenovo Solution Center プログラムがインストールされていない場合は、Lenovo サポートWeb サイトからクイック・テスト・プログラムをダウンロードできます。•この2つのプログラムは...
-
41 .起動可能な診断プログラム保守を行っているコンピュー...起動可能な診断プログラム保守を行っているコンピューターにUEFI 診断プログラムがインストールされていない場合は、Lenovo サポートWeb サイトから起動可能な診断プログラムをダウンロードできます。起動可能な診断プログラムを使用すると、コンピューターのメモリーや内部ストレージ・デバイスのテスト、システム情報の表示、内部ストレージ・デバイスの確認および復元を行うことができます。起動可能な診断プログラムを使用するために、USB デバイスまたはCD に起動可能な診断メディアを作成できます。起動可能な診断メディ...
-
42 .問題の原因が電源にあると考えられる場合は、次の電源...問題の原因が電源にあると考えられる場合は、次の電源機構検査のうち該当するものを参照してください。•36ページの『AC アダプターの検査』•36ページの『動作中充電の検査』•37ページの『バッテリー・パックの検査』•37ページの『バックアップ・バッテリーの検査』ACアダプターの検査この手順を使用する条件としては、AC アダプター使用時に限定して、コンピューターで障害が発生した場合です。•ドッキング・ステーションまたはポート・リプリケーターの使用時のみ電源問題が発生する場合は、ドッキング・ステーションあるいはポ...
-
43 .それでも充電中インジケーターが点灯しない場合は、シ...それでも充電中インジケーターが点灯しない場合は、システム・ボードを交換します。次に、バッテリー・パックを取り付けます。まだ充電されていない場合は、次の節に進みます。バッテリー・パックの検査バッテリーの充電は、Power Manager のバッテリー・ゲージでバッテリー残量が全容量の96% 未満になると開始します。この状態で、バッテリー・パックは100% にまで充電されます。これは、バッテリー・パックが過充電状態になったり、バッテリー・パックの寿命が短くなることを防ぐためです。バッテリーをチェックするには、W...
-
44 .ワイヤー電圧(VDC)赤+2.5 から+3.2黒ア...ワイヤー電圧(VDC)赤+2.5 から+3.2黒アース• 電 圧 が 正 し い 場 合 は 、 シ ス テ ム ・ ボ ー ド を 交 換 す る 。• 電 圧 が 正 し く な い 場 合 は 、 バ ッ ク ア ッ プ ・ バ ッ テ リ ー を 交 換 す る 。• 交 換 後 も バ ッ ク ア ッ プ ・ バ ッ テ リ ー が す ぐ に 放 電 す る 場 合 は 、 シ ス テ ム ・ ボ ー ド を 交 換 す る 。38 ハ ー ド ウ ェ ア 保 守 マ ニ ュ ア ル
-
45 .第4章関連の保守情報この章では、以下の情報を記載し...第4章関連の保守情報この章では、以下の情報を記載します。•39ページの『製品リカバリー・ディスクを使用しての工場出荷時コンテンツへの復元』•39ページの『リカバリー・ディスク・セットを使用しての工場出荷時コンテンツへの復元』•41ページの『パスワード』•43ページの『省電力』•45ページの『FRU 故障判別リスト』ServiceWebサイト:最 新の保守用ディスケットやシステム・プログラム・ディスケットが入手可能になると、お知らせがWeb サイトhttp://www.lenovo.com/support に...
-
46 .スク・セットを使用する必要があります。新しいドライ...スク・セットを使用する必要があります。新しいドライブが届いたときに初期インストール済みソフトウェアをすぐにリカバリーできるように、リカバリー・ディスク・セットとドライブを同時に注文してください。注文するディスクに関する情報は、147 ページの『リカバリー・ディスク』を参照してください。リカバリー・ディスク・セットは、取扱説明書と、ThinkPad を工場出荷時のオリジナルの構成に復元するために使用する以下のDVD のセットから構成されます。Operating System Recovery Disc (ディ...
-
47 .9.セット内の最 後のディスクからすべてのデータが...9.セット内の最 後のディスクからすべてのデータがコピーされ、処理されたら、ディスクを取り除いてからThinkPad を再起動します。注:リカバリー処理の残りの部分は完全に自動化されているので、お客様が処置を行う必要はありません。ThinkPad が再起動して何回かMicrosoft Windows のデスクトップが表示され、この数分間に画面に何も表示されないことがあります。これは問題ありません。10. リカバリー処理が完了すると、Windows のセットアップ画面が表示されます。画面に表示される指示に従っ...
-
48 .スーパーバイザー・パスワードスーパーバイザー・パス...スーパーバイザー・パスワードスーパーバイザー・パスワード(SVP) は、BIOS Setup Utility に保存されているシステム情報を保護します。ユーザーはSVP を入力しないと、BIOS Setup Utility にアクセスしたり、システム構成を変更することができません。注意:SVP を忘れてしまって、保守技術担当者にSVP を提供できない場合は、パスワードをリセットする保守手順はありません。システム・ボードを規定料金で交換してください。パワーオン・パスワードを解除する方法POP を忘れた場合にそ...
-
49 .2.ThinkPad ロゴが表示されたら、すぐにF...2.ThinkPad ロゴが表示されたら、すぐにF1を押すと、BIOS Setup Utility に入ります。パスフレーズ機能をサポートしているモデルの場合、画面にHDP アイコンが表示されている間にF1を押し、次にマスターHDP を入力します。他のモデルの場合は、マスターHDP を入力します。注:ThinkPad ノートブックがパスフレーズ機能をサポートしているかどうか確認するには、BIOSSetup Utility に入り、『Security(セキュリティ)』➙『Password(パスワード)』に進み...
-
50 .注:省電力マネージャーの設定を変更することで、Fn...注:省電力マネージャーの設定を変更することで、Fn+F4 キーの組み合わせのアクションを変更することができます。次の状況では、ThinkPad は自動的にスリープ(スタンバイ)状態になります。•タイマーに『サスペンド時間』が設定されていて、キーボード、TrackPoint 、ハードディスク、パラレル・コネクター、またはディスケット・ドライブをユーザーがその時間内に操作しない場合。•バッテリー・インジケーターがオレンジの点滅になって、バッテリー残量が少ないことを示している場合。注:バッテリー少量アラームを設定...
-
51 .電源がオンになると、ThinkPad は休止状態か...電源がオンになると、ThinkPad は休止状態から戻り、操作をレジュームします。ハードディスク上の起動レコードの中にある休止状態の活動記録が読み込まれ、ハードディスクからシステム状況が復元されます。FRU故障判別リストここでは、以下の情報を記載します。•45ページの『数値エラー・コード』•50ページの『エラー・メッセージ』•51ページの『ビープ音の症状』•52ページの『ビープ音以外の症状』•52ページの『LCD (液晶ディスプレイ)関連の症状』•53ページの『再現性の低い問題』•53ページの『未解決問題』...
-
52 .表2.数値エラー・コード(続き)症状またはエラー ...表2.数値エラー・コード(続き)症状またはエラー FRU または処置(原因順)0187EAIA data access error—The access toEEPROM isfailed.システム・ボード0188Invalid RFID Serialization Information Area.0189Invalid RFID configuration information area—The EEPROMchecksum isnot correct.0190Critical low-battery...
-
53 .表2.数値エラー・コード(続き)症状またはエラー ...表2.数値エラー・コード(続き)症状またはエラー FRU または処置(原因順)01C9More than one Ethernet devices arefound. Remove one ofthem. Press
tocontinue.1.取り付けたイーサネット・デバイスを取り外すか、もしくはEsc を押して警告メッセージを無視する。2.システム・ボード01CAMore than one Wireless LAN devices arefound. Remove oneofthem.1.取り... -
54 .表2.数値エラー・コード(続き)症状またはエラー ...表2.数値エラー・コード(続き)症状またはエラー FRU または処置(原因順)0271Date and time error—Neither thedate nor thetime issetinthecomputer.BIOS Setup Utility を実行して時刻と日付を再設定する。0280Previous boot incomplete— Default configuration used.1.BIOS Setup Utility で『Setup Default 』をロードする。2.DIMM3....
-
55 .表2.数値エラー・コード(続き)症状またはエラー ...表2.数値エラー・コード(続き)症状またはエラー FRU または処置(原因順)1810Hard disk partition layout error.1.『Access Predesktop Area 』が使用不可になっている場合は、F1を押してBIOS Setup Utility を開始する。Security (セキュリティ)➙Predesktop Area (ワークスペース)➙Access Predesktop Area (ワークスペースにアクセス)の順に選択する。この項目を『Disabled 』に設...
-
56 .表2.数値エラー・コード(続き)症状またはエラー ...表2.数値エラー・コード(続き)症状またはエラー FRU または処置(原因順)201xThe solid state drive you have installed has not passedqualification foruse inthis computer. Using this drive maycause compatibility issues and potential issues with dataintegrity, including data loss. Press
... -
57 .表3.エラー・メッセージ(続き)症状またはエラーF...表3.エラー・メッセージ(続き)症状またはエラーFRU または処置(原因順)Hibernation error.1.ThinkPad が休止状態に入る前の状態にシステム構成を復元する。2.メモリー・サイズが変更されている場合は、ハイバネーション・ファイルを再作成する。Fan error.1.ファン2.熱伝導グリース3.システム・ボードThermal sensing error.システム・ボードCannot boot from any device.起動したいデバイスの状況を検査します。デバイスが検出されませ...
-
58 .表4.ビープ音の症状(続き)症状またはエラーFRU...表4.ビープ音の症状(続き)症状またはエラーFRU または処置(原因順)ビープ音が2回以上、または継続して鳴る。オペレーティング・システムが正常に開始する。Mini PCI イーサネット・カードが取り付けられている場合は、BIOS Setup Utility で『Alert OnLAN 2』が『disabled (使用不可)』になっていることを確認する。短いビープ音が3回鳴り、休止し、再び短いビープ音が3回鳴り、短いビープ音が1回鳴る。短いビープ音が1回鳴り、休止し、再び短いビープ音が3回鳴り、短いビープ音...
-
59 .表6.LCD (液晶ディスプレイ)関連の症状症状ま...表6.LCD (液晶ディスプレイ)関連の症状症状またはエラーFRU または処置(原因順)POST 時に、ビープ音が鳴らず、電源ランプがオンになるが、LCD には何も表示されない。システム・ボード•LCD のバックライトが作動しない。•LCD が暗すぎる。•LCD の輝度が調節できない。•LCD のコントラストが調節できない。1.LCD のコネクターを差し込み直す。2.LCD アセンブリー3.システム・ボード•LCD 画面が読み取れない。•文字のドットが欠落している。•画面に異常がある。•誤った色が表示される...
-
60 .6.問題が再発しなければ、取り外した装置を1つずつ...6.問題が再発しなければ、取り外した装置を1つずつ接続し直して、問題の原因となっているFRU を判別する。7.問題が再発する場合は、次のFRU を1つずつ交換する(正常なFRU を交換しないよう気を付けてください)。a. システム・ボードb.LCD アセンブリー54 ハードウェア保守マニュアル
-
61 .第5章状況インジケーター本章では、ThinkPad...第5章状況インジケーター本章では、ThinkPad の状況を示すシステム状況インジケーターについて説明します。表 7. 状 況 イ ン ジ ケ ー タ ーインジケーター意味1ス ピ ー カ ー の 消 音オ レ ン ジ 色 : ス ピ ー カ ー が 消 音 状 態 に な っ て い る 。ス ピ ー カ ー の 消 音 あ る い は 非 消 音 を 設定 す る に は 、 ス ピ ー カ ー 消 音 ボ タ ン を押 し て く だ さ い 。2マ イ ク ロ ホ ン の 消 音オ レ ン ジ 色 ...
-
62 .表7.状況インジケーター(続き)インジケーター意味...表7.状況インジケーター(続き)インジケーター意味3ワイヤレスLAN 、ワイヤレスWAN 、またはWiMAX の状況緑 色 : ワ イ ヤ レ ス LAN 機 能 (IEEE 802.11 b/g 標準 、 802.11 a/b/g 、 ま た は 802.11n) 、 ワイ ヤ レ ス WAN 機 能 、 ま た は WiMax 機能 が オ ン 状 態 で 、 無 線 リ ン ク を 使 用 する 準 備 が で き て い る か 、 ま た は デ ー タの 転 送 中 で あ る 。緑 の 点 滅...
-
63 .表7.状況インジケーター(続き)インジケーター意味...表7.状況インジケーター(続き)インジケーター意味8指紋センサーの状況緑 色 :指 紋 セ ン サ ー は 、 読 み 取 り 準 備 が で きて い る 。緑 の 点 滅 :指 紋 が 認 証 中 で あ る か 、 ま た は 認 証 済み で あ る 。オ レ ン ジ の 点 滅 :指 紋 が 認 証 不 可 で あ っ た 。9Caps Lock ( キ ャ ッ プス ・ ロ ッ ク )緑 色 :Caps Lock モ ー ド が 使 用 可 能 に な っ て いま す 。 Caps Lock ...
-
65 .第6章Fnキーの組み合わせ次の表は、Fnとファンク...第6章Fnキーの組み合わせ次の表は、Fnとファンクション・キーのそれぞれの組み合わせに対応する機能を示したものです。表8.Fnキーの組み合わせキーの組み合わせ説明Fn+F1未使用Fn+F2ThinkPad をロックする。Fn+F3Power Manager によって作成された電源プラン(Windows XP では電源設定)を選択するか、またはスライダー・コントロールを使用して電力レベルを調整します。この組み合わせを押すと、電源プラン(電源設定)を選択するためのパネルが表示されます。注:1.Fn+F3の組み合...
-
66 .表8.Fnキーの組み合わせ(続き)キーの組み合わせ...表8.Fnキーの組み合わせ(続き)キーの組み合わせ説明プレゼンテーション方式を直接適用し、プレゼンテーション・ディレクターを起動する必要はありません。Fn+F7キーの組み合わせをプレゼンテーション設定ではなく、ディスプレイ出力先の切り替えに使用したい場合は、Presentation Director を起動させて設定を変更してください。注:ThinkPad がWindows 7モデルの場合、プレゼンテーション方式はサポートされませんが、Fn+F7 の組み合わせはディスプレイ出力の場所を切り替えるために使用す...
-
67 .表8.Fnキーの組み合わせ(続き)キーの組み合わせ...表8.Fnキーの組み合わせ(続き)キーの組み合わせ説明Fn+スペース・キー全画面拡大機能を使用可能にする。Fn+PrtScSysRq キーと同じ機能を持つ。Fn+ScrLkテンキーパッドを使用可能または使用不可にする。Num Lock (ナム・ロック)のインジケーターが画面に表示されます。Fn+PauseBreak キーと同じ機能を持つ。Fn+カーソル・キーこれらのキーの組み合わせは、Windows Media Player と連動します。Fn+ 下矢印キーは『再生』または『一 時停止』ボタンと連動し、Fn...
-
69 .第7章FRU の交換に関する注意事項お客様用の外付...第7章FRU の交換に関する注意事項お客様用の外付けCRUについて:製品に発生した問題によっては、お客様自身で導入する交換用部品を使用して解決できるものがあります。このような部品は、『お客様での取替え可能部品』または『CRU 』と言 います。CRU には、Self-service CRU として指定されているものと、Optional-service CRU として指定されているものがあります。Self-service CRU の導入はお客様ご自身の責任で行っていただきます。対象の製品に関して指定された保証サ...
-
70 .•トルク・ドライバーを使用する場合トルク・ドライバ...•トルク・ドライバーを使用する場合トルク・ドライバーを使用する場合は、各ステップのねじ情報の表にある『トルク』の項目を参照してください。•必ず正しいねじを使用します。交換するときは、新しいねじを使用することをお勧めします。•トルク・ドライバーを使用する場合、すべてのねじは、各ステップのねじ情報の表に指定されたトルクで締め付けてください。•トルク・ドライバーが国の規格に従って正しく調整されているか確認してください。シリアル番号(S/N)の保存ここには、以下の説明が記載されています。•64ページの『システム・ユ...
-
71 .MTM とプロダクトID番号が背面ラベル上でお互い...MTM とプロダクトID番号が背面ラベル上でお互いに異なる場合は、『Product ID(プロダクトID)』フィールドに記載されたものを使用します。以下の例を参照してください。背面ラベルのMTM:TTTT-CTO S/N SSSSSSS背面ラベルのプロダクトID:TTTT-MMM (シリアル番号を設定する際にはこの番号を使用します)この例では、入力するシリアル番号は『1STTTTMMMSSSSSSS 』です。UUIDの保存世界固有識別子(UUID) は、製造時に各ThinkPad に割り当てられた固有の12...
-
73 .第8章FRU の取り外しと交換お客様用の外付けCR...第8章FRU の取り外しと交換お客様用の外付けCRUについて:製品に発生した問題によっては、お客様自身で導入する交換用部品を使用して解決できるものがあります。このような部品は、『お客様での取替え可能部品』または『CRU 』と言 います。CRU には、Self-service CRU として指定されているものと、Optional-service CRU として指定されているものがあります。Self-service CRU の導入はお客様ご自身の責任で行っていただきます。対象の製品に関して指定された保証サービス...
-
74 .保守を行っているThinkPad T400s 、T...保守を行っているThinkPad T400s 、T410s 、およびT410si の一 部のモデルには、お客様が取り付けたSIMカードが付いている場合があります。保守を行っているコンピューターにSIM カードが付いている場合は、保守を開始する前にカードを取り外してください。SIM カードを取り外すには、まず最 初にバッテリー・パックを取り外す必要があります。(1010 バッテリー・パックを参照)。保守を終了したら、カードを元どおりスロットにしっかりと挿入しておいてください。フリップ・ロックZIFコネクターか...
-
75 .Lenovo ThinkVantage Toolb...Lenovo ThinkVantage Toolbox またはLenovo System Toolbox がThinkPad にインストールされていない場合、必ずこのプログラムをダウンロードしてから、物理的に損傷を受けていないバッテリー・パックを交換してください。物理的な損傷を受けたバッテリー・パックの交換は保証の対象ではないことに注意してください。バッテリー・パックの取り外し手順危険お客様のThinkPadのパーツ・リストで指定されているバッテリーのみを使用してください。それ以外のバッテリーでは、発火また...
-
76 .1030ソリッド・ステート・ドライブ(SSD)また...1030ソリッド・ステート・ドライブ(SSD)またはハードディスク・ドライブ(HDD)作業のために、次のFRU を次の順序で取り外します。•68ページの『1010 バッテリー・パック』重要:•ドライブは落としたり、物理的な衝撃を与えないでください。ドライブは、物理的な衝撃の影響を受けやすく、扱い方を誤ると、破損したり、データが失われたりすることがあります。•ドライブを取り外す前に、できるだけユーザーにドライブ上のすべての情報のバックアップ・コピーを作成してもらってください。•システムが稼働中、またはスタンバ...
-
77 .SSDまたはHDDの取り外し手順ス テ ッ プね ...SSDまたはHDDの取り外し手順ス テ ッ プね じ ( 数 量 ) 色ト ル ク1M2 × 6 mm 、 拘 束 ヘ ッ ド 、 ナ イ ロ ン 被 覆 (1)黒0.181 Nm(1.85 kgfcm)取り付け時の注意:SSD コ ネ ク タ ー ま た は HDD コ ネ ク タ ー が し っ か り と 接 続 さ れ て い る こ と を 確 認し て く だ さ い 。1040DIMM作 業 の た め に 、 次 の FRU を 次 の 順 序 で 取 り 外 し ま す 。• 68ペ ー ...
-
78 .DIMMの取り外し手順注:ねじ1は緩めるだけで、取...DIMMの取り外し手順注:ねじ1は緩めるだけで、取り外しません。注:ThinkPad T400s の 場 合 、 保 守 中 の ThinkPad に 使 用 さ れ て い る DIMM が 1 つ だ け の 場 合 は 、 カ ー ド をSLOT-0 (a ) に 挿 入 す る 必 要 が あ り ま す 。 SLOT-1 ( b ) に は 挿 入 し な い で く だ さ い 。ThinkPadT400sの場合:ThinkPadT410sおよびT410siの場合:72 ハ ー ド ウ ェ ア ...
-
79 .取り付け時の注意:DIMM の切り欠きのある端をソ...取り付け時の注意:DIMM の切り欠きのある端をソケットに挿入します。DIMM をしっかりと押し、定位置にカチッとはまるまで倒します。DIMM がスロットにしっかりと固定され、簡単に動かないことを確認してください。1050PCIExpressミニ・カード(ワイヤレスLAN用)作業のために、次のFRU を次の順序で取り外します。•68ページの『1010 バッテリー・パック』PCIExpressミニ・カード(ワイヤレスLAN用)の取り外し手順注:ねじ1は緩めるだけで、取り外しません。第 8 章 . FRU の ...
-
80 .ステップ3で、取外ツール・アンテナRFコネクター(...ステップ3で、取外ツール・アンテナRFコネクター(P/N: 08K7159) を使用してジャックのプラグを抜くか、コネクターを指でつまみ、矢印の方向で慎重にそれらのプラグを抜きます。注:一 部のモデルでは、ステップ3でアンテナ・ケーブルが2本だけの場合があります。ThinkPad T400s の 場 合ステップねじ(数量)色トルク4M2 × 3 mm 、 小 頭 、 ナ イ ロ ン 被 覆 (2)銀 色0.181 Nm(1.85 kgfcm)ThinkPad T410s お よ び T410si の 場 合...
-
81 .取り付け時の注意:•2個のアンテナ・コネクターがあ...取り付け時の注意:•2個のアンテナ・コネクターがあるワイヤレスLAN カード付きのモデルの場合、灰色のケーブルは、カード上のMAINまたはMのラベルが付いたジャックに差し込み、黒のケーブルは、AUXまたはAのラベルが付いたジャックに差し込んでください。保守しているThinkPad に3本のケーブルがある場合は、白のケーブルをケーブル保護管に入れてください。•3個のアンテナ・コネクターがあるワイヤレスLAN カード付きのモデルの場合、灰色のケーブル(MAIN) は、カード上のTR1のラベルが付いたジャックに差...
-
82 .ThinkPad T400s の場合ステップねじ(...ThinkPad T400s の場合ステップねじ(数量) 色トルク4M2 ×3mm 、小頭、ナイロン被覆(2)銀色0.181 Nm(1.85 kgfcm)ThinkPad T410s およびT410si の場合ステップねじ(数量)色トルク4M2 ×3mm 、小頭、ナイロン被覆(2)黒0.181 Nm(1.85 kgfcm)取り付け時の注意:オ レ ン ジ 色 の ケ ー ブ ル は 、 カ ー ド 上 の MAINの ラ ベ ル が 付 い た ジ ャ ッ ク に 差 し 込 み 、青 色 の ケ ー ブ ...
-
83 .ステップねじ(数量)色トルク3M2 ×6mm 、拘...ステップねじ(数量)色トルク3M2 ×6mm 、拘束ヘッド、ナイロン被覆(2)黒0.181 Nm(1.85 kgfcm)このキーボードを矢印4の方向に少し押し下げてから、キーボードを5の方向に持ち上げます。第8章.FRU の取り外しと交換 77
-
84 .キーボードを矢印6で示されている方向に少し持ち上げ...キーボードを矢印6で示されている方向に少し持ち上げてから、コネクター7を切り離します。キ ー ボ ー ド を 取 り 付 け る 場 合 、 次 の よ う に し て く だ さ い 。キーボードの取り付け手順1. キ ー ボ ー ド ・ コ ネ ク タ ー を 接 続 し ま す 。78 ハ ー ド ウ ェ ア 保 守 マ ニ ュ ア ル
-
85 .2.下図のように、キーボードの端aがフレームの下に...2.下図のように、キーボードの端aがフレームの下に来るように取り付けます。3. キ ー ボ ー ド の 前 側 を し っ か り と 収 め る た め に 、 親 指 で キ ー を 静 か に 押 し 、 キ ー ボ ー ド を 手 前 に ずら し ま す 。4. ThinkPad の 底 面 側 か ら ね じ を 締 め 付 け て 、 キ ー ボ ー ド を 固 定 し ま す 。1080バックアップ・バッテリー作 業 の た め に 、 次 の FRU を 次 の 順 序 で 取 り 外 し...
-
86 .バックアップ・バッテリーの取り外し手順取り付け時の...バックアップ・バッテリーの取り外し手順取り付け時の注意:下 の 図 に 示 さ れ て い る よ う に 、 バ ッ ク ア ッ プ ・ バ ッ テ リ ー を 絶 縁 シ ー ト 上 の 穴a に 取り 付 け 、 バ ッ テ リ ー ・ コ ネ ク タ ー が し っ か り と 取 り 付 け ら れ て い る こ と を 確 認 し て く だ さ い 。1090ワイヤレスUSBアダプターまたはIntelターボ・メモリー作 業 の た め に 、 次 の FRU を 次 の 順 序 で 取 り ...
-
87 .取り付け時の注意:ワイヤレスUSB アダプター付き...取り付け時の注意:ワイヤレスUSB アダプター付きのモデルでは、この図に示されるようにアンテナ・ケーブルを配線して、ケーブルをアダプター上のジャックにしっかりと差し込んでください。ステップねじ(数量) 色トルク2M2 ×6mm 、平頭、ナイロン被覆(2)銀色0.181 Nm(1.85 kgfcm)1100パームレストまたは指紋センサー付きパームレスト作 業 の た め に 、 次 の FRU を 次 の 順 序 で 取 り 外 し ま す 。• 68 ペ ー ジ の 『 1010 バ ッ テ リ ー ・ パ...
-
88 .ステップねじ(数量) 色トルク1M2 ×4mm 、...ステップねじ(数量) 色トルク1M2 ×4mm 、拘束ヘッド、ナイロン被覆(8)黒0.181 Nm(1.85 kgfcm)2M2 ×6mm 、拘束ヘッド、ナイロン被覆(2)黒0.181 Nm(1.85 kgfcm)1110Bluetoothドーター・カード(BDC-2)• 68 ペ ー ジ の 『 1010 バ ッ テ リ ー ・ パ ッ ク 』• 70 ペ ー ジ の 『 1030 ソ リ ッ ド ・ ス テ ー ト ・ ド ラ イ ブ (SSD) ま た は ハ ー ド デ ィ ス ク ・ ド ラ イ ...
-
89 .ステップねじ(数量) 色トルク1M2 ×4mm 、...ステップねじ(数量) 色トルク1M2 ×4mm 、拘束ヘッド、ナイロン被覆(1)黒0.181 Nm(1.85 kgfcm)取り付け時の注意:コネクターがしっかりと接続されていることを確認してください。1120キーボード・ベゼルおよびスピーカー・アセンブリー作業のために、次のFRU を次の順序で取り外します。•68ページの『1010 バッテリー・パック』•69ページの『1020 シリアル・ウルトラベイ・スリム・デバイスまたはトラベル・ベゼル』•70ページの『1030 ソリッド・ステート・ドライブ(SSD) ま...
-
90 .ステップねじ(数量) 色トルク2M2 ×6mm 、...ステップねじ(数量) 色トルク2M2 ×6mm 、拘束ヘッド、ナイロン被覆(3)黒0.181 Nm(1.85 kgfcm)3M2 ×4mm 、拘束ヘッド、ナイロン被覆(2)黒0.181 Nm(1.85 kgfcm)ThinkPad T400s の場合ステップねじ(数量) 色トルク4M2 ×3mm 、小頭、ナイロン被覆(1)銀色0.181 Nm(1.85 kgfcm)ThinkPad T410s およびT410si の場合ステップねじ(数量) 色トルク4M2 ×3mm 、小頭、ナイロン被覆(1)黒0.181 ...
-
91 .キーボード・ベゼルを裏返して、スピーカー・アセンブ...キーボード・ベゼルを裏返して、スピーカー・アセンブリーを取り外します。ThinkPadT400sの場合:ス テ ッ プね じ ( 数 量 ) 色ト ル ク10M2 × 3 mm 、 小 頭 、 ナ イ ロ ン 被 覆 (5)銀 色0.181 Nm(1.85 kgfcm)ThinkPadT410sおよびT410siの場合:ステップねじ(数量)色トルク10M2 × 3 mm 、 小 頭 、 ナ イ ロ ン 被 覆 (4)黒0.181 Nm(1.85 kgfcm)11305-in-1マルチ・カード・リーダー・アダ...
-
92 .5-in-1マルチ・カード・リーダー・アダプターの...5-in-1マルチ・カード・リーダー・アダプターの取り外し手順ステップねじ(数量)色トルク1M2 × 1.8 mm 、 肩 付 き ソ ケ ッ ト 頭 、 ナ イ ロ ン 被 覆 (1)黒0.181 Nm(1.85 kgfcm)1140Bluetooth–ワイヤレスLANON/OFFスイッチFPC作 業 の た め に 、 次 の FRU を 次 の 順 序 で 取 り 外 し ま す 。• 68 ペ ー ジ の 『 1010 バ ッ テ リ ー ・ パ ッ ク 』• 69 ペ ー ジ の 『 1020 シ...
-
93 .Bluetooth–ワイヤレスLANON/OFFス...Bluetooth–ワイヤレスLANON/OFFスイッチFPCの取り外し手順ステップねじ(数量)色トルク3M2 × 4 mm 、 拘 束 ヘ ッ ド 、 ナ イ ロ ン 被 覆 (1)黒0.181 Nm(1.85 kgfcm)取り付け時の注意:ワ イ ヤ レ ス ・ ラ ジ オ ・ ス イ ッ チ を 次 の 図a に 示 さ れ た よ う に 取 り 付 け ま す 。1150LCDユニット作 業 の た め に 、 次 の FRU を 次 の 順 序 で 取 り 外 し ま す 。• 68 ペ ー ジ...
-
94 .LCDユニットの取り外し手順ス テ ッ プね じ ...LCDユニットの取り外し手順ス テ ッ プね じ ( 数 量 ) 色ト ル ク1M2.5 × 6.5 mm 、 平 頭 、 ナ イ ロ ン 被 覆 (2)黒0.392 Nm(4.0 kgfcm)ステップねじキャップねじ(数量)色トルク2M2.5 × 6.5 mm 、 平 頭 、 ナ イ ロ ン 被 覆 (2)黒0.392 Nm(4.0 kgfcm)取り付け時の注意:• 上 記 の 図 の よ う に 、 し っ か り と ケ ー ブ ル が 配 線 さ れ 、 適 切 な 位 置 に テ ー プ が 貼 ...
-
95 .取り付け時の注意:コネクターがしっかりと接続されて...取り付け時の注意:コネクターがしっかりと接続されていることを確認してください。1160システム・ボード、ファン・アセンブリー、および34-mmExpressCardスロット・フレームシステム・ボード取り扱い時の重要な注意事項:シ ス テ ム ・ ボ ー ド の 取 り 扱 い 時 に は 、 次 の こ と を 念 頭 に 置 い て く だ さ い 。• シ ス テ ム ・ ボ ー ド に は 加 速 度 計 が 付 い て い ま す が 、 こ れ に 数 千 の 重 力 加 速 度 が 加 わ る ...
-
96 .注:テストでHDD Active Protecti...注:テストでHDD Active Protection System が機能していないことが分かった場合は、必ず、劣化についてリジェクト・レポートに記述し、システム・ボードを交換してください。•いかなる場合にも乱暴な取り扱いはしないでください。•プロセス中のいかなる時点でも、システム・ボードを落下させたり、積み重ねたりしないでください。•システム・ボードを下に置く場合、必ずESD マットなどの詰め物をした表面または導電性の波形材の上に置いてください。システムがPC-Doctor forDOS をサポートする...
-
97 .ThinkPadT410sおよびT410siの場合...ThinkPadT410sおよびT410siの場合:a:PCH (プラットフォーム・コントローラー・ハブ)b:CPUc:HDD Active Protection System 用の加速度計チップd:グラフィック・コントローラー(スイッチャブル・グラフィックス・モデルのみ)注:ス テ ッ プ2a は 、 ThinkPad T410s お よ び T410si 専 用 の も の で す 。第 8 章 . FRU の 取 り 外 し と 交 換 91
-
98 .ステップねじ(数量) 色トルク1M2 ×3.5 m...ステップねじ(数量) 色トルク1M2 ×3.5 mm 、大頭、ナイロン被覆(3)黒0.181 Nm(1.85 kgfcm)2M2 ×6mm 、拘束ヘッド、ナイロン被覆(1)黒0.181 Nm(1.85 kgfcm)2aM2 ×6mm 、拘束ヘッド、ナイロン被覆(2)黒0.181 Nm(1.85 kgfcm)手順4で、ベース・カバー・アセンブリーからシステム・ボードおよびファン・アセンブリーを一 緒に取り外します。注:手 順5 か ら 7 は フ ァ ン ・ ア セ ン ブ リ ー の 取 り 外 し 手 順...
-
99 .取り付け時の注意:•ファン・アセンブリーをThin...取り付け時の注意:•ファン・アセンブリーをThinkPad に取り付ける前に、次の図でaとマークされている部分に熱伝導グリースを0.2グラムの量だけ塗布してください。グリースの塗布量が多すぎても少なすぎても、コンポーネントとの接触が不完全であるために熱の問題が発生します。この薄膜をラバーbからはがす必要があります。ThinkPadT400sの場合:ThinkPadT410sおよびT410siの場合:取り付け時の注意:フ ァ ン ・ コ ネ ク タ ー が し っ か り と 接 続 さ れ て い る こ ...
-
100 .ステップねじ(数量) 色トルク8M2 ×3mm 、...ステップねじ(数量) 色トルク8M2 ×3mm 、小頭、ナイロン被覆(1)銀色0.181 Nm(1.85 kgfcm)9M2 ×5mm 、平頭、ナイロン被覆(2)黒0.181 Nm(1.85 kgfcm)ThinkPadT410sおよびT410siの場合:ス テ ッ プね じ ( 数 量 ) 色ト ル ク8M2 × 3 mm 、 小 頭 、 ナ イ ロ ン 被 覆 (2)黒0.181 Nm(1.85 kgfcm)9M2 × 5 mm 、 平 頭 、 ナ イ ロ ン 被 覆 (2)黒0.181 Nm(1.85...




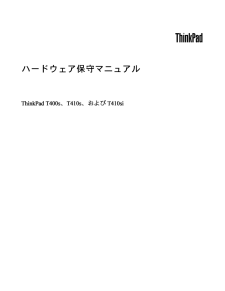


![前ページ カーソルキー[←]でも移動](http://gizport.jp/static/images/arrow_left2.png)