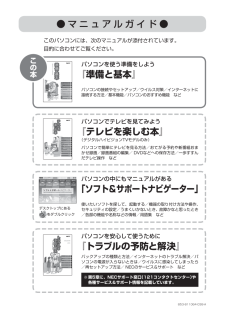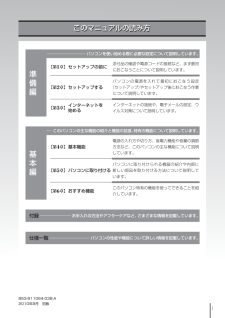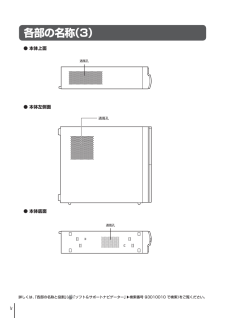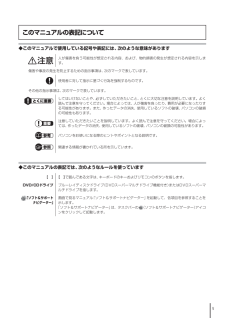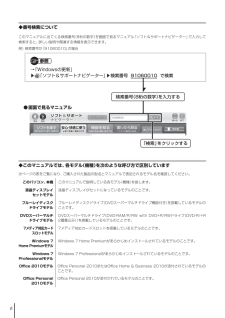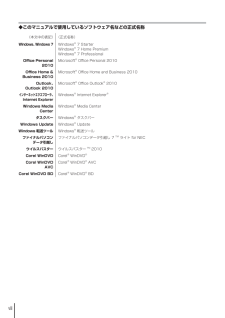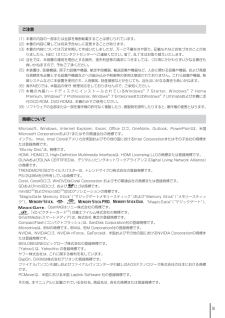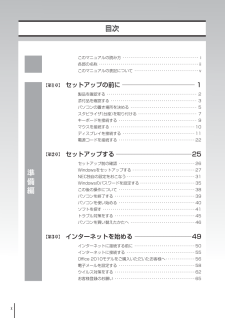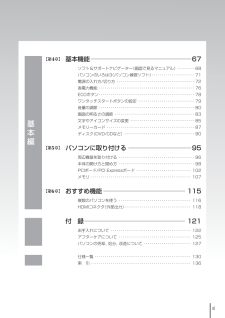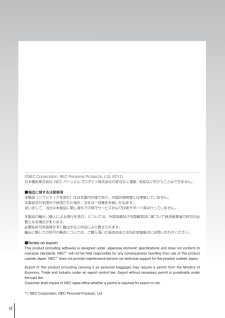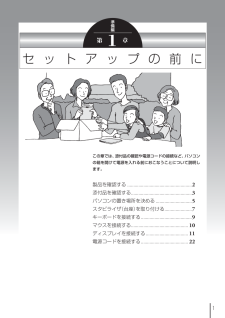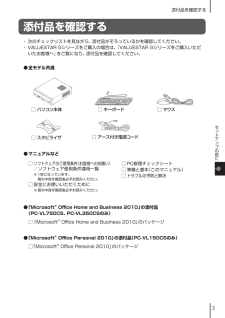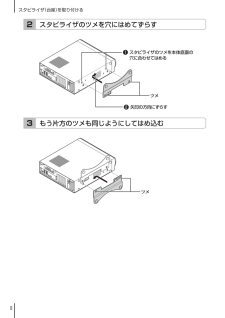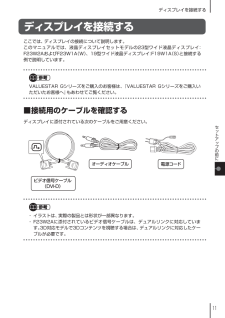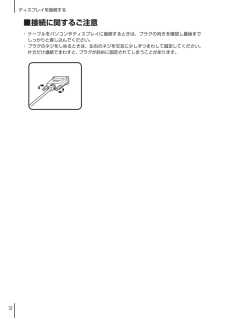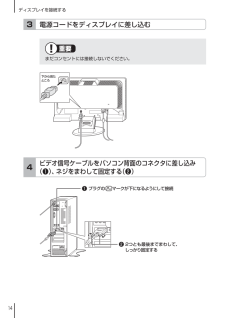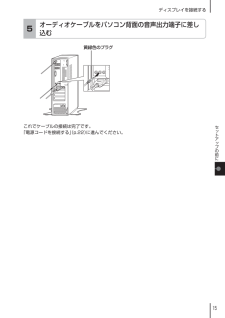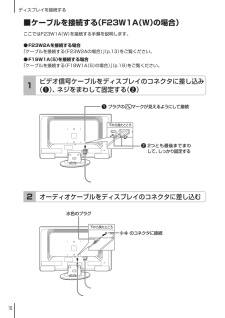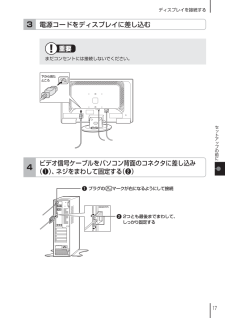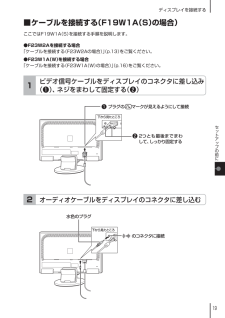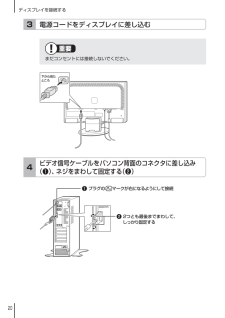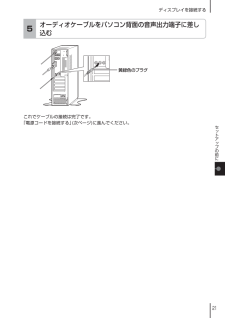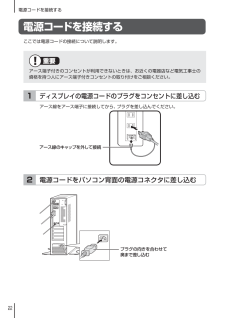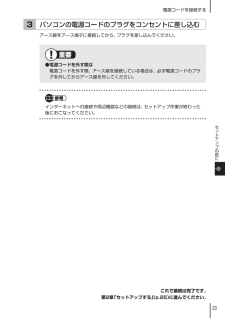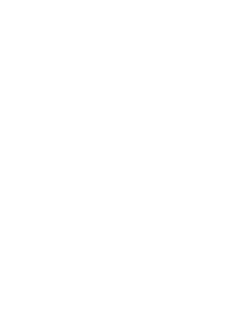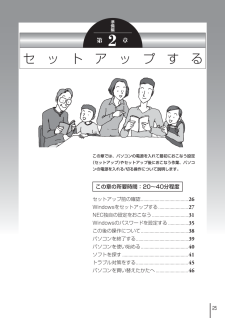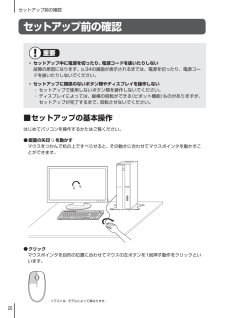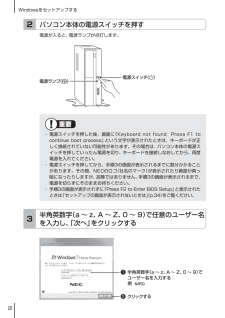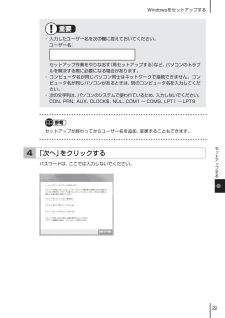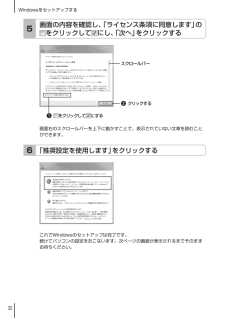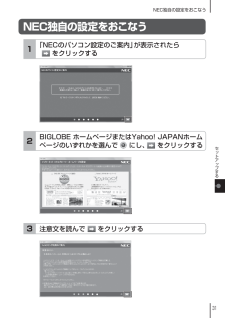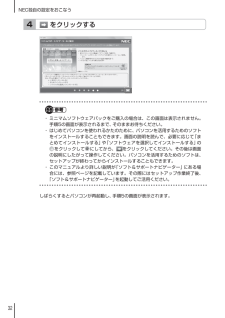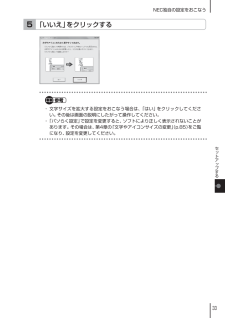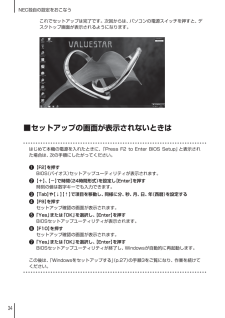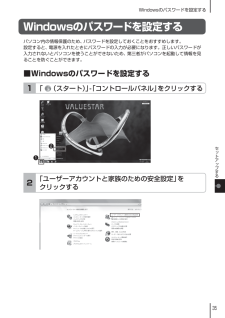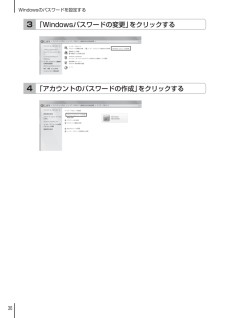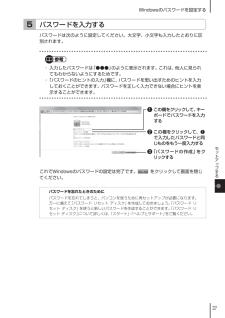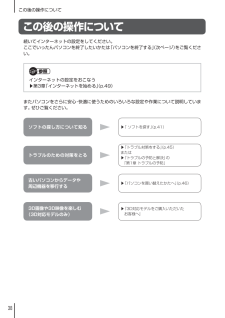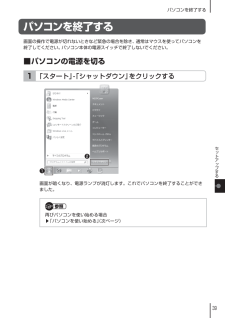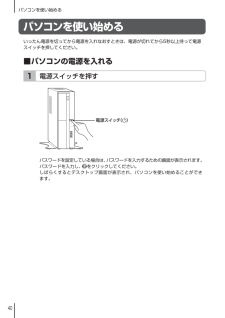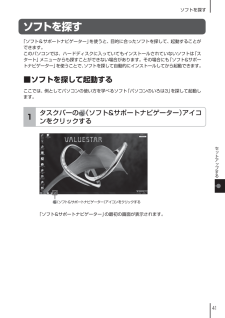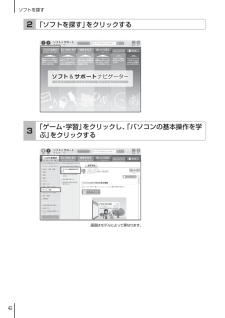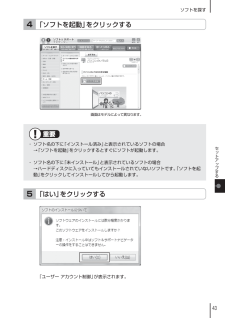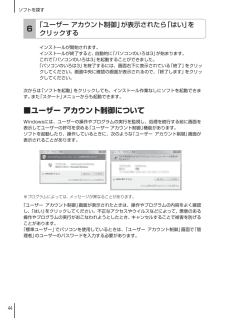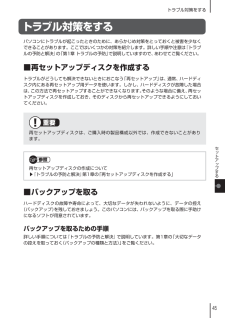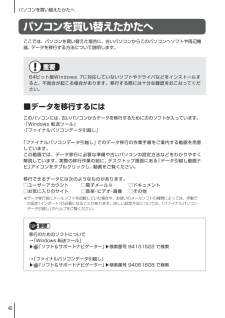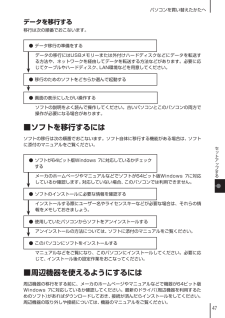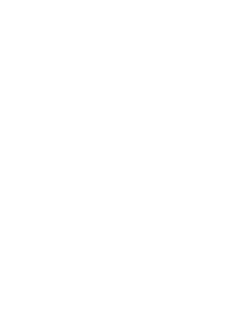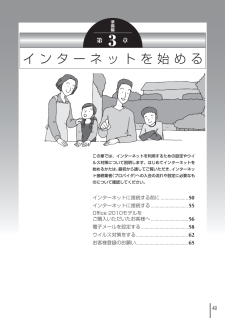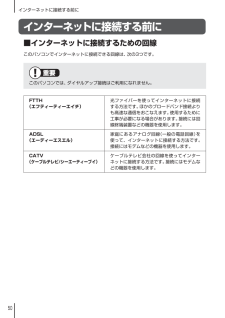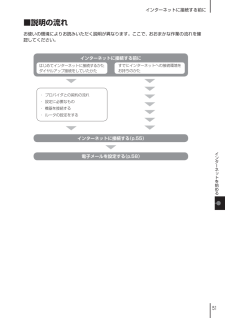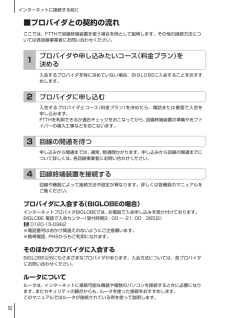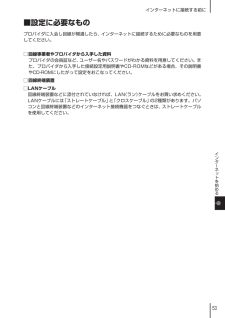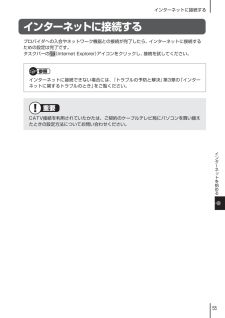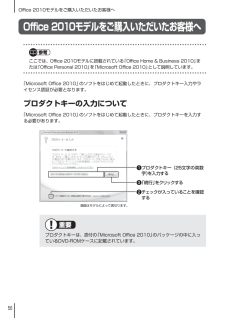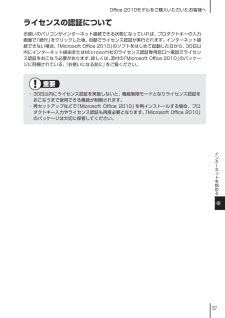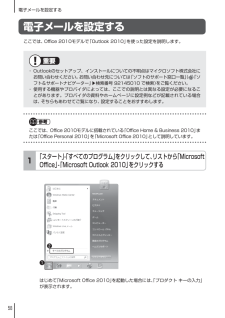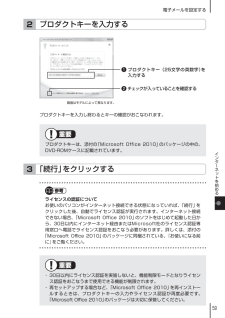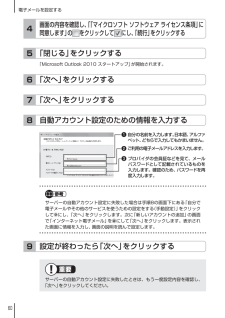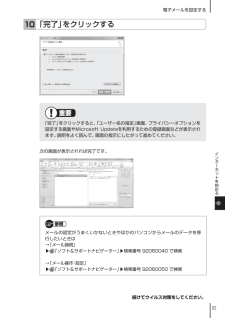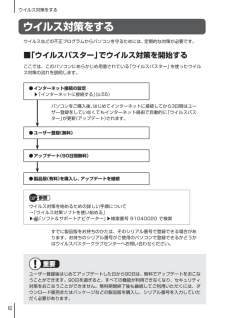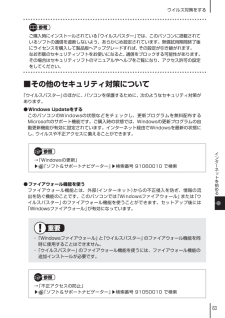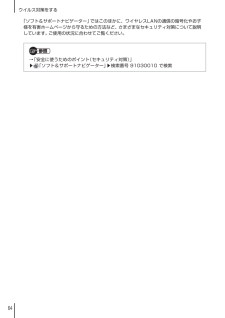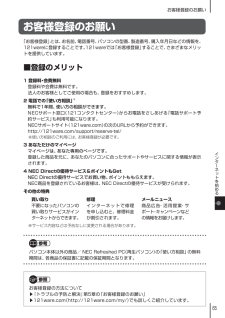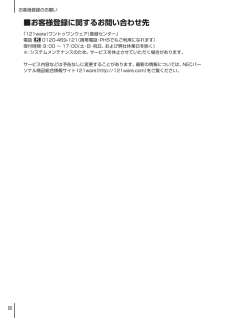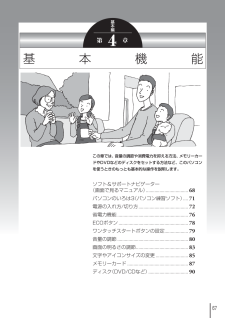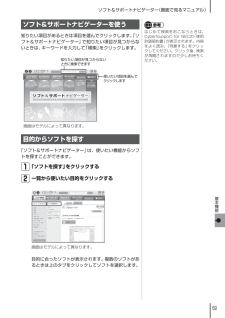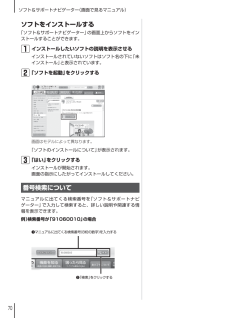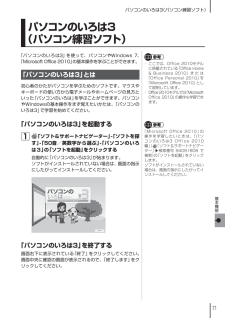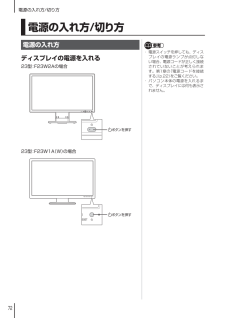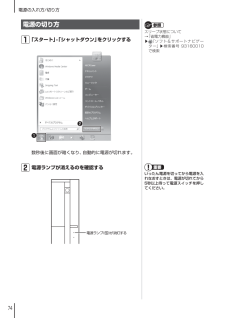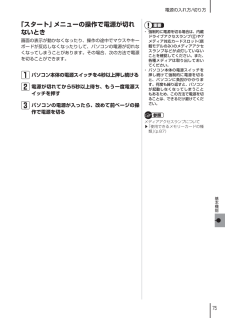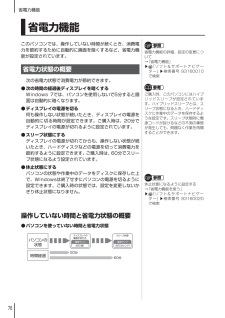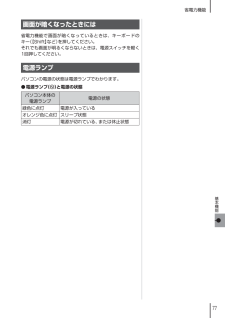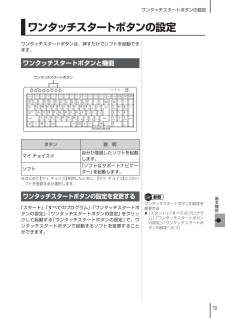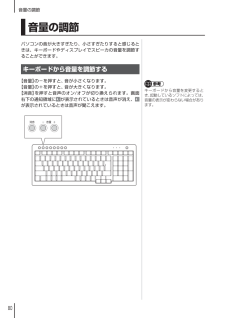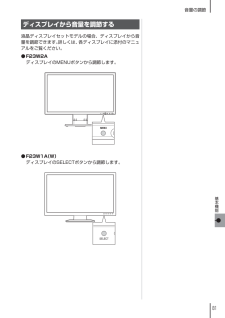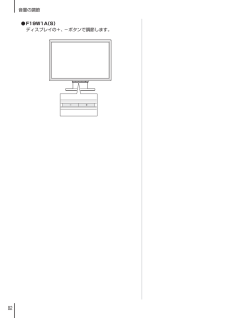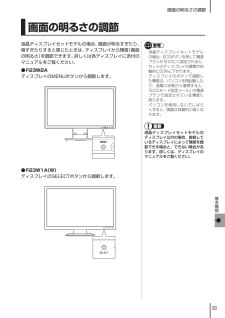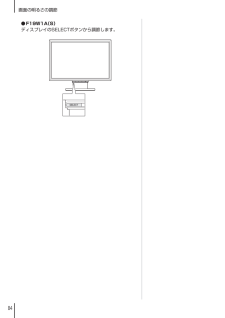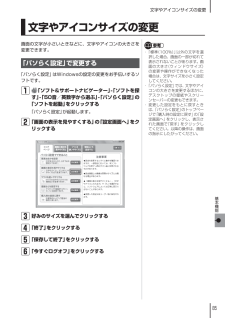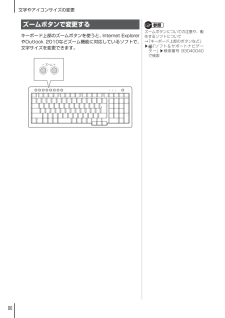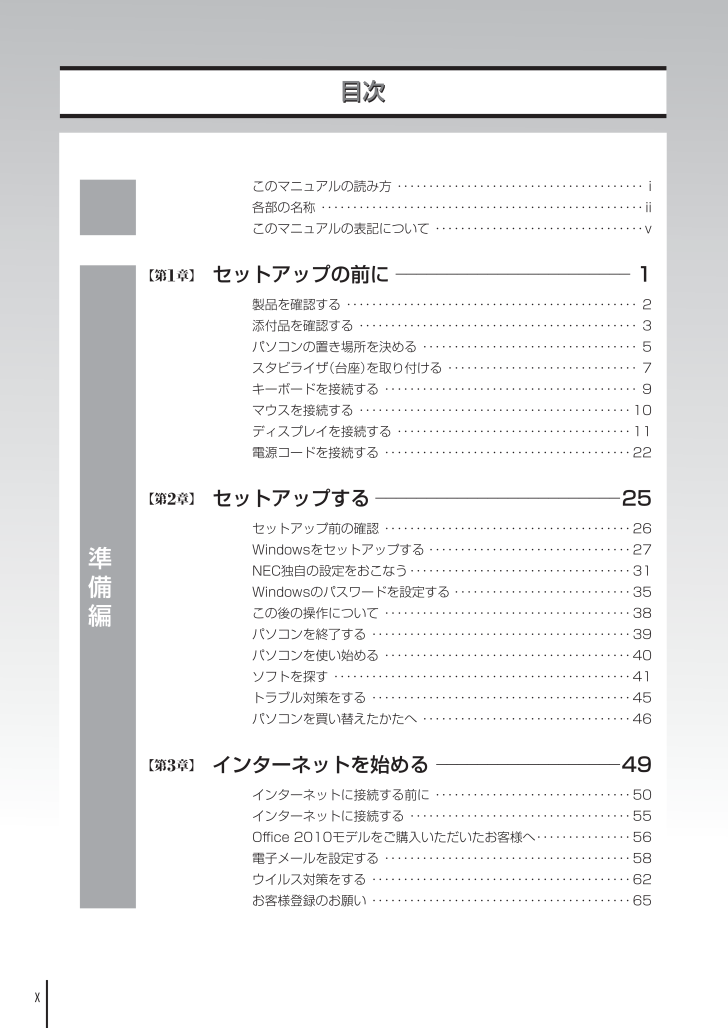
12 / 156 ページ
現在のページURL
x x準備編【第1章】【第2章】【第3章】目次このマニュアルの読み方 ・・・・・・・・・・・・・・・・・・・・・・・・・・・・・・・・・・・・・・・ i各部の名称 ・・・・・・・・・・・・・・・・・・・・・・・・・・・・・・・・・・・・・・・・・・・・・・・・・・・ iiこのマニュアルの表記について ・・・・・・・・・・・・・・・・・・・・・・・・・・・・・・・・・ vセットアップの前 に ーーーーーーーーーーーーーーーーーーーーーーー1製品を確認する ・・・・・・・・・・・・・・・・・・・・・・・・・・・・・・・・・・・・・・・・・・・・・・ 2添付品を確認する ・・・・・・・・・・・・・・・・・・・・・・・・・・・・・・・・・・・・・・・・・・・・ 3パソコンの置き場所を決める ・・・・・・・・・・・・・・・・・・・・・・・・・・・・・・・・・・ 5スタビライザ(台座)を取り付ける ・・・・・・・・・・・・・・・・・・・・・・・・・・・・・・7キーボードを接続する ・・・・・・・・・・・・・・・・・・・・・・・・・・・・・・・・・・・・・・・・ 9マウスを接続する ・・・・・・・・・・・・・・・・・・・・・・・・・・・・・・・・・・・・・・・・・・・ 10ディスプレイを接続する ・・・・・・・・・・・・・・・・・・・・・・・・・・・・・・・・・・・・・ 11電源コードを接続する ・・・・・・・・・・・・・・・・・・・・・・・・・・・・・・・・・・・・・・・ 22セットアップする ーーーーーーーーーーーーーーーーーーーーーーーー25セットアップ前の確認 ・・・・・・・・・・・・・・・・・・・・・・・・・・・・・・・・・・・・・・・ 26Windowsをセットアップする ・・・・・・・・・・・・・・・・・・・・・・・・・・・・・・・・ 27NEC独自の設定をおこなう ・・・・・・・・・・・・・・・・・・・・・・・・・・・・・・・・・・・ 31Windowsの パスワードを設定する ・・・・・・・・・・・・・・・・・・・・・・・・・・・・ 35この後の操作について ・・・・・・・・・・・・・・・・・・・・・・・・・・・・・・・・・・・・・・・ 38パソコンを終了する ・・・・・・・・・・・・・・・・・・・・・・・・・・・・・・・・・・・・・・・・・ 39パソコンを使い始める ・・・・・・・・・・・・・・・・・・・・・・・・・・・・・・・・・・・・・・・ 40ソフトを探す ・・・・・・・・・・・・・・・・・・・・・・・・・・・・・・・・・・・・・・・・・・・・・・・ 41トラブル対策をする ・・・・・・・・・・・・・・・・・・・・・・・・・・・・・・・・・・・・・・・・・ 45パソコンを買い替えたかたへ ・・・・・・・・・・・・・・・・・・・・・・・・・・・・・・・・・ 46インターネット を始める ーーーーーーーーーーーーーーーーーー49インターネットに接続する前に ・・・・・・・・・・・・・・・・・・・・・・・・・・・・・・・ 50インターネットに接続する ・・・・・・・・・・・・・・・・・・・・・・・・・・・・・・・・・・・ 55Office 2010モデルをご購入いただいたお客様へ ・・・・・・・・・・・・・・・56電子メールを設定する ・・・・・・・・・・・・・・・・・・・・・・・・・・・・・・・・・・・・・・・ 58ウイルス対策をする ・・・・・・・・・・・・・・・・・・・・・・・・・・・・・・・・・・・・・・・・・ 62お客様登録のお願い ・・・・・・・・・・・・・・・・・・・・・・・・・・・・・・・・・・・・・・・・・ 65
参考になったと評価  48人が参考になったと評価しています。
48人が参考になったと評価しています。
このマニュアルの目次
-
1 .2010-3Q-321H VSL 準備 と基本 8...2010-3Q-321H VSL 準備 と基本 853-811064-038-A 初版 (日)DIC424 BLACKこのマニュアルは、再生紙を使用しています 。初版 2010年9月NEC853-811064-038-APrinted in JapanNECパーソナルプロダクツ株式会社〒141-0032 東京都品川区大崎一丁目11-1(ゲートシティ大崎 ウエストタワー)﹁あなたのパソコン﹂として使うために﹁あなたのパソコン﹂として使うためにセットアップ の前 にセットアップするインターネットを始める基本機能...
-
2 .BLACK● マ ニ ュ ア ル ガ イ ド ●こ...BLACK● マ ニ ュ ア ル ガ イ ド ●このパソコンには、次のマニュアルが添付されています。目的に合わせてご覧ください。パソコンを安心して使うために『トラブルの予防と解決』バックアップの種類と方法/インターネットのトラブル解決/パソコンの電源が入らないときは/ウイルスに感染してしまったら/再セットアップ方法/ NECのサービス&サポート などパソコンの中にもマニュアルがある「ソフト&サポートナビゲーター」使いたいソフトを探して、起動する/機器の取り付け方法や操作、セキュリティの設定/うまくいかないと...
-
3 .ii853-811064-038-A2010年9月...ii853-811064-038-A2010年9月 初版このマニュアルの読み方このマニュアルの読み方準備編 パソコンを使い始める際に必要な設定について説明しています。【第1章】セットアップの前に添付品の確認や電源コードの接続など、まず最初におこなうことについて説明しています。【第2章】セットアップするパソコンの電源を入れて最初におこなう設定(セットアップ)やセットアップ後におこなう作業について説明しています。【第3章】インターネットを 始めるインターネットの接続や、電子メールの設定、ウイルス対策について説明...
-
4 .ii 各部の名称(1)● 本体前面(カバーを開いた...ii 各部の名称(1)● 本体前面(カバーを開いたところ)ディ スク トレ イイジ ェク トボ タンDV D/ CD ドラ イブスタ ビラ イザ電源 スイ ッチ ( )電源 ラン プ( )US Bコ ネク タ( )内蔵 ドラ イブ アク セス ラン プ( )7メ ディ ア対 応カー ドス ロッ ト( )※※7メディア対応カードスロットモデルのみ詳しくは、「各部の名称と役割」( 「ソフト&サポートナビゲーター」▶検索番号 93010010 で検索...
-
5 .iii各部の名称(2)● 本体背面カバーロックレバ...iii各部の名称(2)● 本体背面カバーロックレバ ー通風孔音声入力端子( )PCI Express(×16 )スロットPCI Express(×1)スロットPCIスロットAC電源コネクタ(入力)(AC100V)カバーロックレバーPS/2キーボードコネク タ( )USBコネクタ( )LANコネクタ( )DVI-Dコネクタ( )マイク入力端子( )音声出力端子( )通風孔イラストはモデルによって異なります。・USB 3.0対応コネクタボードを搭載しているモデルの場合USBコネク タ( )PC...
-
6 .iv通風孔● 本体上面● 本体底面通風孔各部の名称...iv通風孔● 本体上面● 本体底面通風孔各部の名称(3)通風 孔● 本体左側面詳しくは、「各部の名称と役割」(「ソフト&サポートナビゲーター」▶検索番号 93010010 で検索)をご覧ください。
-
7 .v◆このマニュアルで使用している記号や表記には、次...v◆このマニュアルで使用している記号や表記には、次のような意味があります人が傷害を負う可能性が想定される内容、および、物的損害の発生が想定される内容を示します。傷害や事故の発生を防止するための指示事項は、次のマークで表しています。使用者に対して指示に基づく行為を強制するものです。その他の指示事項は、次のマークで表しています。とくに重要してはいけないことや、必ずしていただきたいこと、とくに大切な注意を説明しています。よく読んで注意を守ってください。場合によっては、人が傷害を負ったり、費用が必要になったりす る...
-
8 .vi◆番号検索についてこのマニュアルに出てくる検索...vi◆番号検索についてこのマニュアルに出てくる検索番号(8桁の数字)を画面で見るマニュアル「ソフト&サポートナビゲーター」で入力して検索すると、詳しい説明や関連する情報を表示できます。例) 検索番号が「91060010」の場合参照→「Windowsの更新」▶「ソフト&サポートナビゲーター」▶ 検索番号 91060010 で検索 ● 画面で見るマニュアル◆このマニュアルでは、各モデル(機種)を次のような呼び方で区別しています次ページの表をご覧になり、ご購入された製品の型名とマニュアルで表記されるモデル...
-
9 .viiOffice Home & Business 2viiOffice Home & Business 2010モデルOffice Home & Business 2010が添付されているモデルのことです。3D対応モデル 3D映像や3D画像の再生に対応しているモデルのことです。シリーズ名型名(型番)表記の区分ディスプレイBD/DVD/CDドライブ※1メモリーカードスロットOS 添付ソフトVALUESTAR L VL750/CS(PC-VL750CS)※2液晶ディスプレイセットモデル(23型ワイド液晶[F23W2A])ブルーレイディスクドライブモデル7メディア対応カー...
-
10 .viii◆このマニュアルで使用しているソフトウェア...viii◆このマニュアルで使用しているソフトウェア名などの正式名称(本文中の表記) (正式名称)Windows、Windows 7 Windows® 7 StarterWindows® 7 Home PremiumWindows® 7 ProfessionalOffice Personal 2010Microsoft® Office Personal 2010Office Home & Business 2010Microsoft® Office Home and Business 2010Outlook、Outlook ...
-
11 .ixご注意(1) 本書の内容の一部または全部を無断...ixご注意(1) 本書の内容の一部または全部を無断転載することは禁じられています。(2) 本書の内容に関しては将来予告なしに変更することがあります。(3) 本書の内容については万全を期して作成いたしましたが、万一ご不審な点や誤り、記載もれなどお気づきのことがありましたら、NEC 121コンタクトセンターへご連絡ください。落丁、乱丁本はお取り替えいたします。(4) 当社では、本装置の運用を理由とする損失、逸失利益等の請求につきましては、(3)項にかかわらずいかなる責任も負いかねますので、予めご了承ください。(...
-
12 .x x準備編【第1章】【第2章】【第3章】目次この...x x準備編【第1章】【第2章】【第3章】目次このマニュアルの読み方 ・・・・・・・・・・・・・・・・・・・・・・・・・・・・・・・・・・・・・・・ i各部の名称 ・・・・・・・・・・・・・・・・・・・・・・・・・・・・・・・・・・・・・・・・・・・・・・・・・・・ iiこのマニュアルの表記について ・・・・・・・・・・・・・・・・・・・・・・・・・・・・・・・・・ vセットアップの前 に ーーーーーーーーーーーーーーーーーーーーーーー1製品を確認する ・・・・・・・・・・・・・・・・・・・・・・・・・・・...
-
13 .xi基本編【第4章】【第5章】【第6章】基本機能 ...xi基本編【第4章】【第5章】【第6章】基本機能 ーーーーーーーーーーーーーーーーーーーーーーーーーーーーーーーー67ソフト&サポートナビゲーター (画面で見るマニュアル) ・・・・・・・・・ 68パソコンのいろは3 (パソコン練習ソフト) ・・・・・・・・・・・・・・・・・・・・・・ 71電源の入れ方/切り方 ・・・・・・・・・・・・・・・・・・・・・・・・・・・・・・・・・・・・・・・・ 72省電力機能 ・・・・・・・・・・・・・・・・・・・・・・・・・・・・・・・・・・・・・・・・・・・・・・・・・ ...
-
14 .xiixii©NEC Corporation, N...xiixii©NEC Corporation, NEC Personal Products, Ltd. 2010日本電気株式会社、NEC パーソナルプロダクツ株式会社の許可なく複製・改変などを行うことはできません。■ 輸出に関する注意事項本製品(ソフトウェアを含む)は日本国内仕様であり、外国の規格等には準拠していません。本製品を日本国外で使用された場合、当社は一切責任を負いかねます。従いまして、当社は本製品に関し海外での保守サービスおよび技術サポート等は行っていません。本製品の輸出(個人による携行を含む)に...
-
15 .1セ ッ ト ア ッ プ の 前 に第 1 章準備...1セ ッ ト ア ッ プ の 前 に第 1 章準備編この章では、添付品の確認や電源コードの接続など、パソコンの箱を開けて電源を入れる前におこなうことについて説明します。製品を確認する ....................................................2添付品を確認する .................................................3パソコンの置き場所を決める .............................5スタビライ...
-
16 .2製品を確認する製品を確認する保証書と本体のラベル...2製品を確認する製品を確認する保証書と本体のラベルの記載内容が一致していることを確認してください。● 保証書型番製造番号● パソコン左側面型番製造番号重要・ ラベルに記載された番号が保証書と異なっている場合、NECサポート窓口(121コンタクトセンター)(p.4)にお問い合わせください。・ 保証書は、所定事項(販売店名、お買い上げ日など)が記入されていることを確認し、保管してください。・ 保証期間中に万一故障した場合は、保証書記載内容に基づいて修理いたします。保証期間終了後の修理についてはNECサポート窓...
-
17 .3添付品を確認するセ トア プの前に添付品を確認す...3添付品を確認するセ トア プの前に添付品を確認する・ 次のチェックリストを見ながら、添付品がそろっているかを確認してください。・ VALUESTAR Gシリーズをご購入の場合は、『VALUESTAR Gシリーズをご購入いただいたお客様へ』をご覧になり、添付品を確認してください。● 全モデル共通□ パソコン本体□ スタビライザ□ キーボード□ マウス□ アース付き電源コード● マニュアルなど□ ソフトウェアのご使用条件(お客様へのお願い) /ソフトウェア使用条件適用一覧 ※ 1枚になっています。 ...
-
18 .4添付品を確認する● PC-VL750CSのみ□3...4添付品を確認する● PC-VL750CSのみ□3D対応モデルをご購入いただいたお客様へ□3Dメガネ(アクティブシャッター方式)※□赤外線(IR)エミッタ□保管用ポーチ□クリーニング布□USBケーブル(1.8mと3mの2本)□調整可能なノーズピース(2種類)※ 添付されている3Dメガネは、NECパーソナルプロダクツ(株)が指定するパソコンとの組み合わせで使用する3D専用メガネです。● PC-VL750CS、PC-VL350CSのみ□デジタル放送録画番組配信機能をお使いのお客様へ■ 添付品が足りないときは万一...
-
19 .5パソコンの置き場所を決めるセ トア プの前にパソ...5パソコンの置き場所を決めるセ トア プの前にパソコンの置き場所を決めるここでは、パソコンを設置する場所について説明します。■ パソコンを設置する場所パソコンは次のような場所に置いてください。● 屋内● しっかりした台の上パソコンの重さを支えられる机やテーブルの上に設置してください。● 温度は10 ~ 35℃、湿度は20 ~ 80%● ほこりの少ない場所● コンセントや電話回線の近く本体や周辺機器に接続した電源コード、LANケーブルなどが届く範囲に設置してください。パソコンの周囲のスペースについて快適に操作...
-
20 .6パソコンの置き場所を決める■ パソコンを設置して...6パソコンの置き場所を決める■ パソコンを設置してはいけない場所故障などの原因になるため、次のような場所には置かないでください。ドアがぶつかる水などの液体がかかる人がぶつかりやすいケーブル類が引っかかる直射日光が当たるほこりが多いパソコンの近くに置いてはいけないものについて次のものはパソコンの近くに置かないでください。● 磁気や電波を発生するものパソコンの近くに磁気や電波を発生するもの(テレビ、ラジオ、スピーカ、コードレス電話、携帯電話など)を置くと、パソコンのディスプレイの映像が乱れたり、スピーカから雑音...
-
21 .7スタビライザ(台座)を取り付けるセ トア プの前...7スタビライザ(台座)を取り付けるセ トア プの前にスタビライザ(台座)を取り付けるスタビライザは、パソコン本体を安定させる部品です。重要このパソコンは横置きで使用することはできません。必ず縦置きでご使用ください。本体の転倒防止のため、スタビライザの取り付けをおすすめします。平らな机やテーブルの上に、本体を横にして置く1参考本体を横に倒すときは、机やテーブルを傷つけないよう、厚手の紙や布などを下に敷きます。スタビライザ
-
22 .8スタビライザ(台座)を取り付けるスタビライザのツ...8スタビライザ(台座)を取り付けるスタビライザのツメを穴にはめてずらす2❶ スタビライザのツメを本体底面の穴に合わせてはめる❷ 矢印の方向にずらすツメもう片方のツメも同じようにしてはめ込む3ツメ
-
23 .9キーボードを接続するセ トア プの前にキーボード...9キーボードを接続するセ トア プの前にキーボードを接続するキーボードのプラグをパソコン背面のコネクタに差し込む1プラグの マークを確認し、プラグの向きを次のイラストに合わせて差し込んでください。紫色のプラグキーボード裏面の足を立てる2❶ ケーブルをミゾに通す❷ しっかりと固定されるまで足を起こすキーボードは足を立てずに使うこともできます。また、ケーブルは左右どちらのミゾに通してもかまいません。
-
24 .10マウスを接続するマウスを接続する重要・ 市販の...10マウスを接続するマウスを接続する重要・ 市販のUSBハブは使用せず、パソコンに直接接続してください。・ マウスをUSB 3.0対応コネクタ()に接続した場合は、 再セットアップやWindows修復機能の利用中にマウスを使用できません。マウスのプラグをパソコンのUSBコネクタに差し込む1プラグの を確認し、プラグの向きを次のイラストに合わせて差し込んでください。● 本体前面 ● 本体背面● USB 3.0対応コネクタ(搭載モデルのみ)のマークが下を向くようにして差し込む
-
25 .11ディスプレイを接続するセ トア プの前にディス...11ディスプレイを接続するセ トア プの前にディスプレイを接続するここでは、ディスプレイの接続について説明します。このマニュアルでは、液晶ディスプレイセットモデルの23型ワイド液晶ディスプレイ:F23W2AおよびF23W1A(W)、19型ワイド液晶ディスプレイ:F19W1A(S)と接続する例で説明しています。参考VALUESTAR Gシリーズをご購入のお客様は、『VALUESTAR Gシリーズをご購入いただいたお客様へ』もあわせてご覧ください。■ 接続用のケーブルを確認するディスプレイに添付されている次のケ...
-
26 .12ディスプレイを接続する■ 接続に関するご注意・...12ディスプレイを接続する■ 接続に関するご注意・ ケーブルをパソコンやディスプレイに接続するときは、プラグの向きを確認し最後までしっかりと差し込んでください。・ プラグのネジをしめるときは、左右のネジを交互に少しずつまわして固定してください。片方だけ連続でまわすと、プラグが斜めに固定されてしまうことがあります。
-
27 .13ディスプレイを接続するセ トア プの前に■ ケ...13ディスプレイを接続するセ トア プの前に■ ケーブルを接続する(F23W2Aの場合)ここではF23W2Aを接続する手順を説明します。●F23W1A(W)を接続する場合「ケーブルを接続する(F23W1A(W)の場合)」(p.16)をご覧ください。●F19W1A(S)を接続する場合「ケーブルを接続する(F19W1A(S)の場合)」(p.19)をご覧ください。ビデオ信号ケーブルをディスプレイのコネクタに差し込み(❶)、ネジをまわして固定する(❷)1❶ プラグの マークが見えるようにして接続下から見たところ❷ ...
-
28 .14ディスプレイを接続する電源コードをディスプレイ...14ディスプレイを接続する電源コードをディスプレイに差し込む3重要まだコンセントには接続しないでください。下から見たところビデオ信号ケーブルをパソコン背面のコネクタに差し込み(❶)、ネジをまわして固定する(❷)4❷ 2つとも最後までまわして、しっかり固定する❶ プラグの マークが下になるようにして接続
-
29 .15ディスプレイを接続するセ トア プの前にオーデ...15ディスプレイを接続するセ トア プの前にオーディオケーブルをパソコン背面の音声出力端子に差し込む5黄緑色のプラグこれでケーブルの接続は完了です。「電源コードを接続する」(p.22)に進んでください。
-
30 .16ディスプレイを接続する■ ケーブルを接続する(...16ディスプレイを接続する■ ケーブルを接続する(F23W1A(W)の場合)ここではF23W1A(W)を接続する手順を説明します。● F23W2Aを接続する場合「ケーブルを接続する(F23W2Aの場合)」(p.13)をご覧ください。● F19W1A(S)を接続する場合「ケーブルを接続する(F19W1A(S)の場合)」(p.19)をご覧ください。ビデオ信号ケーブルをディスプレイのコネクタに差し込み(❶)、ネジをまわして固定する(❷)1❶ プラグの マークが見えるようにして接続下から見たところ❷ 2つとも最後...
-
31 .17ディスプレイを接続するセ トア プの前に電源コ...17ディスプレイを接続するセ トア プの前に電源コードをディスプレイに差し込む3重要まだコンセントには接続しないでください。下から見たところビデオ信号ケーブルをパソコン背面のコネクタに差し込み(❶)、ネジをまわして固定する(❷)4❷ 2つとも最後までまわして、しっかり固定する❶ プラグの マークが右になるようにして接続
-
32 .18ディスプレイを接続するオーディオケーブルをパソ...18ディスプレイを接続するオーディオケーブルをパソコン背面の音声出力端子に差し込む5黄緑色のプラグこれでケーブルの接続は完了です。「電源コードを接続する」(p.22)に進んでください。
-
33 .19ディスプレイを接続するセ トア プの前に■ ケ...19ディスプレイを接続するセ トア プの前に■ ケーブルを接続する(F19W1A(S)の場合)ここではF19W1A(S)を接続する手順を説明します。●F23W2Aを接続する場合「ケーブルを接続する(F23W2Aの場合)」(p.13)をご覧ください。●F23W1A(W)を接続する場合「ケーブルを接続する(F23W1A(W)の場合)」(p.16)をご覧ください。ビデオ信号ケーブルをディスプレイのコネクタに差し込み(❶)、ネジをまわして固定する(❷)1❶ プラグの マークが見えるようにして接続下から見たところ❷ ...
-
34 .20ディスプレイを接続する電源コードをディスプレイ...20ディスプレイを接続する電源コードをディスプレイに差し込む3重要まだコンセントには接続しないでください。下から見たところビデオ信号ケーブルをパソコン背面のコネクタに差し込み(❶)、ネジをまわして固定する(❷)4❷ 2つとも最後までまわして、しっかり固定する❶ プラグの マークが右になるようにして接続
-
35 .21ディスプレイを接続するセ トア プの前にオーデ...21ディスプレイを接続するセ トア プの前にオーディオケーブルをパソコン背面の音声出力端子に差し込む5黄緑色のプラグこれでケーブルの接続は完了です。「電源コードを接続する」(次ページ)に進んでください。
-
36 .22電源コードを接続する電源コードを接続するここで...22電源コードを接続する電源コードを接続するここでは電源コードの接続について説明します。重要アース端子付きのコンセントが利用できないときは、お近くの電器店など電気工事士の資格を持つ人にアース端子付きコンセントの取り付けをご相談ください。ディスプレイの電源コードのプラグをコンセントに差し込む1アース線をアース端子に接続してから、プラグを差し込んでください。アース線のキャップを外して接続電源コードをパソコン背面の電源コネクタに差し込む2プラグの向きを合わせて奥まで差し込む
-
37 .23電源コードを接続するセ トア プの前にパソコン...23電源コードを接続するセ トア プの前にパソコンの電源コードのプラグをコンセントに差し込む3アース線をアース端子に接続してから、プラグを差し込んでください。重要●電源コードを外す際は電源コードを外す際、アース線を接続している場合は、必ず電源コードのプラグを外してからアース線を外してください。参考インターネットへの接続や周辺機器などの接続は、セットアップ作業が終わった後におこなってください。これで接続は完了です。第2章「セットアップする」(p.25)に進んでください。
-
38 .38 ページ目のマニュアル
-
39 .25セ ッ ト ア ッ プ す る第 2 章準備編...25セ ッ ト ア ッ プ す る第 2 章準備編この章では、パソコンの電源を入れて最初におこなう設定(セットアップ)やセットアップ後におこなう作業、パソコンの電源を入れる/切る操作について説明します。この章の所要時間:20~40分程度セットアップ前の確認 ......................................2 6Windowsをセットアップする ........................2 7NEC独自の設定をおこなう ............................
-
40 .26セットアップ前の確認セットアップ前の確認重要・...26セットアップ前の確認セットアップ前の確認重要・ セットアップ中に電源を切ったり、電源コードを抜いたりしない 故障の原因になります。p.34の画面が表示されるまでは、電源を切ったり、電源コードを抜いたりしないでください。・ セットアップに関係のないボタン類やディスプレイを操作しない・ セットアップで使用しないボタン類を操作しないでください。・ ディスプレイによっては、縦横の回転ができる(ピボット機能)ものがありますが、セットアップが完了するまで、回転させないでください。■ セットアップの基本操作はじめて...
-
41 .27Windowsをセットアップするセ トア プす...27Windowsをセットアップするセ トア プするWindowsをセットアップするディスプレイの電源を入れる123型:F23W2Aの場合 23型:F23W1A(W)の場合ボタンを押すボタンを押す19型:F19W1A(S)の場合ボタンを押す液晶ディスプレイのドット抜けについて液晶ディスプレイは、非常に高精度な技術で作られていますが、画面の一部にドット抜け※(ごくわずかな黒い点や、常時点灯する赤、青、緑の点)が見えることがあります。また、見る角度によっては、色むらや明るさのむらが見えることがあります。これ...
-
42 .28Windowsをセットアップするパソコン本体の...28Windowsをセットアップするパソコン本体の 電源スイッチを押す2電源が入ると、 電源ランプが点灯します。電源スイッチ( )電源ランプ( )重要・ 電源スイッチを押した後、画面に「Keyboard not found Press F1 to continue boot process」という文字が表示されたときは、キーボードが正しく接続されていない可能性があります。その場合は、パソコン本体の電源ス イッチを押していったん電源を切り、キーボードを接続しなおしてから、再度電源を入れてください。・ 電源スイ...
-
43 .29Windowsをセットアップするセ トア プす...29Windowsをセットアップするセ トア プする重要・ 入力したユーザー名を次の欄に控えておいてください。 ユーザー名: セットアップ作業をやりなおす(再セットアップする)など、パソコンのトラブルを解決する際に必要になる場合があります。・ コンピュータ名が同じパソコン同士はネットワークで接続できません。コンピュータ名が同じパソコンがあるときは、別のコンピュータ名を入力してください。・ 次の文字列は、パソコンのシステムで使われているため、入力しないでください。 CON、PRN、AUX、CLOCK$...
-
44 .30Windowsをセットアップする画面の内容を確...30Windowsをセットアップする画面の内容を確認し、「ライセンス条項に同意します」のをクリックしてにし、「次へ」をクリックする5❶ をクリックしてにする❷ クリックするスクロールバー画面右のスクロールバーを上下に動かすことで、表示されていない文章を読むことができます。「推奨設定を使用します」をクリックする6これでWindowsのセットアップは完了です。続けてパソコンの設定をおこないます。次ページの画面が表示されるまでそのままお待ちください。
-
45 .31NEC独自の設定をおこなうセ トア プするNE...31NEC独自の設定をおこなうセ トア プするNEC独自の設定をおこなう「NECのパソコン設定のご案内」が表示されたら をクリックする1BIGLOBE ホームページまたはYahoo! JAPANホームページのいずれかを選んで にし、 をクリックする2注意文を読んで をクリックする3
-
46 .32NEC独自の設定をおこなう をクリックする4参...32NEC独自の設定をおこなう をクリックする4参考・ ミニマムソフトウェアパックをご購入の場合は、この画面は表示されません。手順5の画面が表示されるまで、そのままお待ちください。・ はじめてパソコンを使われるかたのために、パソコンを活用するためのソフトをインストールすることもできます。画面の説明を読んで、必要に応じて「まとめてインストールする」や「ソフトウェアを選択してインストールする」のをクリックしてにしてから、をクリックしてください。その後は画面の説明にしたがって操作してください。パソコンを活用するた...
-
47 .33NEC独自の設定をおこなうセ トア プする「い...33NEC独自の設定をおこなうセ トア プする「いいえ」をクリックする5参考・ 文字サイズを拡大する設定をおこなう場合は、「はい」をクリックしてください。その後は画面の説明にしたがって操作してください。・ 「パソらく設定」で設定を変更すると、ソフトにより正しく表示されないことがあります。その場合は、第4章の「文字やアイコンサイズの変更」(p.85)をご覧になり、設定を変更してください。
-
48 .34NEC独自の設定をおこなうこれでセットアップは...34NEC独自の設定をおこなうこれでセットアップは完了です。次回からは、パソコンの電源スイッチを押すと、デスクトップ画面が表示されるようになります。■ セットアップの画面が表示されないときははじめて本機の電源を入れたときに、「Press F2 to Enter BIOS Setup」と表示された場合は、次の手順にしたがってください。❶ 【F2】を押す BIOS(バイオス)セットアップユーティリティが表示されます。❷ 【+】、【-】で時間(24時間形式)を設定し【Enter】を押す 時刻の値は数字キー...
-
49 .35Windowsのパスワードを設定するセ トア ...35Windowsのパスワードを設定するセ トア プするWindowsのパスワードを設定するパソコン内の情報保護のため、パスワードを設定しておくことをおすすめします。設定すると、電源を入れたときにパスワードの入力が必要になります。正しいパスワードが入力されないとパソコンを使うことができないため、第三者がパソコンを起動して情報を見ることを防ぐことができます。■ Windowsのパスワードを設定する「 (スタート)」-「コントロールパネル」をクリックする1❷❶「ユーザーアカウントと家族のための安全設定」をクリ...
-
50 .36Windowsのパスワードを設定する「Wind...36Windowsのパスワードを設定する「Windowsパスワードの変更」をクリックする3「アカウントのパスワードの作成」をクリックする4
-
51 .37Windowsのパスワードを設定するセ トア ...37Windowsのパスワードを設定するセ トア プするパスワードを入力する5パスワードは次のように設定してください。大文字、小文字も入力したとおりに区別されます。参考・ 入力したパスワードは「●●●」のように表示されます。これは、他人に見られてもわからないようにするためです。・ 「パスワードのヒントの入力」欄に、パスワードを思い出すためのヒントを入力しておくことができます。パスワードを正しく入力できない場合にヒントを表示することができます。❶ この欄をクリックして、キーボードでパスワードを入力する❷ ...
-
52 .38この後の操作についてこの後の操作について続いて...38この後の操作についてこの後の操作について続いてインターネットの設定をしてください。ここでいったんパソコンを終了したいかたは「パソコンを終了する」(次ページ)をご覧ください。参照インターネットの設定をおこなう▶第3章「インターネットを始める」(p.49)またパソコンをさらに安心・快適に使うためのいろいろな設定や作業について説明しています。ぜひご覧ください。古いパソコンからデータや周辺機器を移行する▶「パソコンを買い替えたかたへ」(p.46)トラブルのための対策をとる▶「トラブル対策をする」(p.45)また...
-
53 .39パソコンを終了するセ トア プするパソコンを終...39パソコンを終了するセ トア プするパソコンを終了する画面の操作で電源が切れないときなど緊急の場合を除き、通常はマウスを使ってパソコンを終了してください。パソコン本体の電源スイッチで終了しないでください。■ パソコンの電源を切る「スタート」-「シャットダウン」をクリックする1❶❷画面が暗くなり、 電源ランプが消灯します。これでパソコンを終了することができました。参照再びパソコンを使い始める場合▶「パソコンを使い始める」(次ページ)
-
54 .40パソコンを使い始めるパソコンを使い始めるいった...40パソコンを使い始めるパソコンを使い始めるいったん電源を切ってから電源を入れなおすときは、電源が切れてから5秒以上待って電源スイッチを押してください。■ パソコンの電源を入れる電源スイッチを押す1電源スイッチ( )パスワードを設定している場合は、パスワードを入力するための画面が表示されます。パスワードを入力し、をクリックしてください。しばらくするとデスクトップ画面が表示され、パソコンを使い始めることができます。
-
55 .41ソフトを探すセ トア プするソフトを探す「ソフ...41ソフトを探すセ トア プするソフトを探す「ソフト&サポートナビゲーター」を使うと、目的に合ったソフトを探して、起動することができます。このパソコンでは、ハードディスクに入っていてもインストールされていないソフトは「スタート」メニューからも探すことができない場合があります。その場合にも「ソフト&サポートナビゲーター」を使うことで、ソフトを探して自動的にインストールしてから起動できます。■ ソフトを探して起動するここでは、例としてパソコンの使い方を学べるソフト「パソコンのいろは3」を探して起動します。タスク...
-
56 .42ソフトを探す「ソフトを探す」をクリックする2「...42ソフトを探す「ソフトを探す」をクリックする2「ゲーム・学習」をクリックし、「パソコンの基本操作を学ぶ」をクリックする3画面はモデルによって異なります。
-
57 .43ソフトを探すセ トア プする「ソフトを起動」を...43ソフトを探すセ トア プする「ソフトを起動」をクリックする4画面はモデルによって異なります。重要・ ソフト名の下に「インストール済み」と表示されているソフトの場合 →「ソフトを起動」をクリックするとすぐにソフトが起動します。・ ソフト名の下に「未インストール」と表示されているソフトの場合 →ハードディスクに入っていてもインストールされていないソフトです。「ソフトを起動」をクリックしてインストールしてから起動します。「はい」をクリックする5「ユーザー アカウント制御」が表示されます。
-
58 .44ソフトを探す「ユーザー アカウント制御」が表示...44ソフトを探す「ユーザー アカウント制御」が表示されたら「はい」を クリックする6インストールが開始されます。インストールが終了すると、自動的に「パソコンのいろは3」が始まります。これで「パソコンのいろは3」を起動することができました。「パソコンのいろは3」を終了するには、画面右下に表示されている「終了」をクリックしてください。画面中央に確認の画面が表示されるので、「終了します」をクリックしてください。次からは「ソフトを起動」をクリックしても、インストール作業なしにソフトを起動できます。また「スタート」...
-
59 .45トラブル対策をするセ トア プするトラブル対策...45トラブル対策をするセ トア プするトラブル対策をするパソコンにトラブルが起こったときのために、あらかじめ対策をとっておくと被害を少なくできることがあります。ここではいくつかの対策を紹介します。詳しい手順や注意は『トラブルの予防と解決』の「第1章 トラブルの予防」で説明していますので、あわせてご覧ください。■ 再セットアップディスクを作成するトラブルがどうしても解決できないときにおこなう「再セットアップ」は、通常、ハードディスク内にある再セットアップ用データを使います。しかし、ハードディスクが故障した場合...
-
60 .46パソコンを買い替えたかたへパソコンを買い替えた...46パソコンを買い替えたかたへパソコンを買い替えたかたへここでは、パソコンを買い替えた場合に、古いパソコンからこのパソコンへソフトや周辺機器、データを移行する方法について説明します。重要64ビット版Windows 7に対応していないソフトやドライバなどをインストールす ると、不具合が起こる場合があります。移行する際には十分な確認をおこなってくだ さい。■ データを移行するにはこのパソコンには、古いパソコンからデータを移行するために次のソフトが入っています。・「Windows 転送ツール」 ・「ファイナルパソ...
-
61 .47パソコンを買い替えたかたへセ トア プするデー...47パソコンを買い替えたかたへセ トア プするデータを移行する移行は次の順番でおこないます。● データ移行の準備をするデータの移行にはUSBメモリーまたは外付けハードディスクなどにデータを転送する方法や、ネットワークを経由してデータを転送する方法などがあります。必要に応じてケーブルやハードディスク、LAN環境などを用意してください。● 移行のためのソフトをどちらか選んで起動する● 画面の表示にしたがい操作するソフトの説明をよく読んで操作してください。古いパソコンとこのパソコンの両方で操作が必要になる場合があ...
-
62 .62 ページ目のマニュアル
-
63 .49第 3 章準備編この章では、インターネットを利...49第 3 章準備編この章では、インターネットを利用するための設定やウイルス対策について説明します。はじめてインターネットを 始めるかたは、最初から通してご覧いただき、インターネット接続業者(プロバイダ)への入会の流れや設定に必要なものについて確認してください。インターネットに接続する前に ......................5 0インターネットに接続する ..............................5 5Office 2010モデルを ご購入いただいたお客様へ ...........
-
64 .50インターネットに接続する前にインターネットに接...50インターネットに接続する前にインターネットに接続する前に■インターネットに接続するための回線このパソコンでインターネットに接続できる回線は、次の3つです。重要このパソコンでは、 ダイヤルアップ接続はご利用になれません。FTTH(エフティーティーエイチ)光ファイバーを使ってインターネットに接続する方法です。ほかのブロードバンド接続より も高速な通信をおこなえます。使用するために 工事が必要になる場合があります。接続には回線終端装置などの機器を使用します。ADSL(エーディーエスエル)家庭にあるアナログ回線...
-
65 .51インターネットに接続する前にインタ ネ トを始...51インターネットに接続する前にインタ ネ トを始める■説明の流れお使いの環境によりお読みいただく説明が異なります。ここで、おおまかな作業の流れを確認してください。インターネットに接続する(p.55)インターネットに接続する前にすでにインターネットへの接続環境をお持ちのかたはじめてインターネットに接続するかたダイヤルアップ接続をしていたかた・ プロバイダとの契約の流れ・ 設定に必要なもの・ 機器を接続する・ ルータの設定をする電子メールを設定する(p.58)
-
66 .52インターネットに接続する前に■ プロバイダとの...52インターネットに接続する前に■ プロバイダとの契約の流れここでは、FTTHで回線終端装置を使う場合を例として説明します。その他の接続方法については各回線事業者にお問い合わせください。プロバイダや申し込みたいコース(料金プラン)を決める1入会するプロバイダを特に決めていない場合、BIGLOBEに入会することをおすすめします。プロバイダに申し込む2入会するプロバイダとコース(料金プラン)を決めたら、電話または書面で入会を申し込みます。FTTHを利用できるか適合チェックをおこなってから、回線終端装置の準備や光...
-
67 .53インターネットに接続する前にインタ ネ トを始...53インターネットに接続する前にインタ ネ トを始める■設定に必要なものプロバイダに入会し回線が開通したら、インターネットに接続するために必要なものを用意してください。□ 回線事業者やプロバイダから入手した資料プロバイダの会員証など、ユーザー名やパスワードがわかる資料を用意してください。また、プロバイダから入手した接続設定用説明書やCD-ROMなどがある場合、その説明書やCD-ROMにしたがって設定をおこなってください。□ 回線終端装置□LANケーブル回線終端装置などに添付されていなければ、LAN(ラン)ケ...
-
68 .54インターネットに接続する前に■機器を接続する回...54インターネットに接続する前に■機器を接続する回線終端装置とネットワーク機器を次の接続例のように接続してください。重要・ プロバイダから送られてくる接続機器(回線終端装置など)にルータ機能が内蔵されている場合、ルータの設定が不要な場合があります。詳しくはプロバイダから入手した説明書などを確認してください。・ 詳しい接続方法については、機器に添付されている説明書、プロバイダから入手した説明書などをご覧ください。LANケーブルルータ光ケーブルインターネットへ回線終端装置設定が終わったら次の「ルータの設定をする...
-
69 .55インターネットに接続するインタ ネ トを始める...55インターネットに接続するインタ ネ トを始めるインターネットに接続するプロバイダへの入会やネットワーク機器との接続が完了したら、インターネットに接続するための設定は完了です。タスクバーの(Internet Explorer)アイコンをクリックし、接続を試してください。参照インターネットに接続できない場合には、『トラブルの予防と解決』第3章の「インターネットに関するトラブルのとき」をご覧ください。重要CATV接続を利用されていたかたは、ご契約のケーブルテレビ局にパソコンを買い替えたときの設定方法についてお...
-
70 .56Offi ce 2010モデルをご購入いただいた...56Offi ce 2010モデルをご購入いただいたお客様へOffice 2010モデルをご購入いただいたお客様へ参考ここでは、Office 2010モデルに搭載されている「Office Home & Business 2010」または「Office Personal 2010」を「Microsoft Office 2010」として説明しています。「Microsoft Office 2010」のソフトをはじめて起動したときに、プロダクトキー入力やライセンス認証が必要となります。プロダクトキーの入力について「Microsoft Offic...
-
71 .57Offi ce 2010モデルをご購入いただいた...57Offi ce 2010モデルをご購入いただいたお客様へインタ ネ トを始めるライセンスの認証についてお使いのパソコンがインターネット接続できる状態になっていれば、プロダクトキーの入力画面で「続行」をクリックした後、自動でライセンス認証が実行されます。インターネット接続できない場合、「Microsoft Office 2010」のソフトをはじめて起動した日から、30日以内にインターネット経由またはMicrosoft社のライセンス認証専用窓口へ電話でライセンス認証をおこなう必要があります。詳しくは、添付の「Mi...
-
72 .58電子メールを設定する電子メールを設定するここで...58電子メールを設定する電子メールを設定するここでは、Office 2010モデルで「Outlook 2010」を使った設定を説明します。重要・ Outlookのセットアップ、インストールについての不明点はマイクロソフト株式会社にお問い合わせください。お問い合わせ先については「ソフトのサポート窓口一覧」(「ソフト&サポートナビゲーター」▶検索番号 92145010 で検索)をご覧ください。・ 使用する機器やプロバイダによっては、ここでの説明とは異なる設定が必要になることがあります。プロバイダの資料やホームページ...
-
73 .59電子メールを設定するインタ ネ トを始めるプロ...59電子メールを設定するインタ ネ トを始めるプロダクトキーを入力する2画面はモデルによって異なります。❶ プロダクトキー(25文字の英数字)を入力する❷ チェックが入っていることを確認するプロダクトキーを入力し終わるとキーの確認がおこなわれます。重要プロダクトキーは、添付の「Microsoft Office 2010」のパッケージの中の、DVD-ROMケースに記載されています。「続行」をクリックする3参考ライセンスの認証についてお使いのパソコンがインターネット接続できる状態になっていれば、「続行」をクリ...
-
74 .60電子メールを設定する画面の内容を確認し、「「マ...60電子メールを設定する画面の内容を確認し、「「マイクロソフト ソフトウェア ライセンス条項」に同意します」のをクリックしてにし、「続行」をクリックする4「閉じる」をクリックする5「Microsoft Outlook 2010 スタートアップ」が開始されます。「次へ」をクリックする6「次へ」をクリックする7自動アカウント設定のための情報を入力する8❶ 自分の名前を入力します。日本語、アルファベット、どちらで入力してもかまいません。❷ ご利用の電子メールアドレスを入力します。❸ プロバイダの会員証などを見...
-
75 .61電子メールを設定するインタ ネ トを始める続け...61電子メールを設定するインタ ネ トを始める続けて ウイルス対策をしてください。「完了」をクリックする10重要「完了」をクリックすると、「ユーザー名の指定」画面、プライバシーオプションを設定する画面やMicrosoft Updateを利用するための登録画面などが表示されます。説明をよく読んで、画面の指示にしたがって進めてください。次の画面が表示されれば完了です。参照メールの設定がうまくいかないときやほかのパソコンからメールのデータを移行したいときは→「メール接続」▶「ソフト&サポートナビゲーター」▶検索番...
-
76 .62ウイルス対策をするウイルス対策をするウイルスな...62ウイルス対策をするウイルス対策をするウイルスなどの不正プログラムからパソコンを守るためには、定期的な対策が必要です。■ 「ウイルスバスター」でウイルス対策を開始するここでは、このパソコンにあらかじめ用意されている「ウイルスバスター」を使ったウイルス対策の流れを説明します。● インターネット接続の設定▶「インターネットに接続する」(p.55)● ユーザー登録(無料)● 製品版(有料)を購入し、アップデートを継続● アップデート(90日間無料)パソコンをご購入後、はじめてインターネットに接続してから3日間は...
-
77 .63ウイルス対策をするインタ ネ トを始める参考ご...63ウイルス対策をするインタ ネ トを始める参考ご購入時にインストールされている「ウイルスバスター」では、このパソコンに搭載されているソフトの通信を遮断しないよう、あらかじめ設定されています。無償試用期間終了後にライセンスを購入して製品版へアップグレードすれば、その設定が引き継がれます。なお市販のセキュリティソフトをお使いになると、通信をブロックする可能性があります。その場合はセキュリティソフトのマニュアルやヘルプをご覧になり、アクセス許可の設定をしてください。■ その他のセキュリティ対策について「ウイルス...
-
78 .64ウイルス対策をする「ソフト&サポートナビゲータ...64ウイルス対策をする「ソフト&サポートナビゲーター」ではこのほかに、ワイヤレスLANの通信の暗号化やお子様を有害ホームページから守るための方法など、さまざまなセキュリティ対策について説明しています。ご使用の状況に合わせてご覧ください。参照→「安全に使うためのポイント(セキュリティ対策)」▶「ソフト&サポートナビゲーター」▶検索番号 91030010 で検索
-
79 .65お客様登録のお願いインタ ネ トを始めるお客様...65お客様登録のお願いインタ ネ トを始めるお客様登録のお願い「お客様登録」とは、お名前、電話番号、パソコンの型番、製造番号、購入年月日などの情報を、121wareに登録することです。121wareでは「お客様登録」することで、さまざまなメリットを提供しています。■登録のメリット1 登録料・会費無料 登録料や会費は無料です。 法人のお客様としてご使用の場合も、登録をおすすめします。2 電話での「使い方相談」※ 無料で1年間、使い方の相談ができます。 NECサポート窓口(121コンタクトセンター)から...
-
80 .66お客様登録のお願い■お客様登録に関するお問い合...66お客様登録のお願い■お客様登録に関するお問い合わせ先「121ware(ワントゥワンウェア)登録センター」電話: 0120-469-121(携帯電話・PHSでもご利用になれます)受付時間:9:00 ~ 17:00(土・日・祝日、および弊社休業日を除く)※:システムメンテナンスのため、サービスを休止させていただく場合があります。サービス内容などは予告なしに変更することがあります。最新の情報については、NECパーソナル商品総合情報サイト121ware(http://121ware.com)をご覧ください。
-
81 .67第 4 章基本編この章では、音量の調節や消費電...67第 4 章基本編この章では、音量の調節や消費電力を抑える方法、メモリーカードやDVDなどのディスクをセットする方法など、このパソコン を使うときのもっとも基本的な操作を説明します。ソフト&サポートナビゲーター (画面で見るマニュアル) ..................................6 8パソコンのいろは3 (パソコン練習ソフト) ....7 1電源の入れ方/切り方 ........................................7 2省電力機能 ........
-
82 .68ソフト&サポートナビゲーター(画面で見るマニュ...68ソフト&サポートナビゲーター(画面で見るマニュアル)ソフト&サポートナビゲーター (画面で見るマニュアル)「ソフト&サポートナビゲーター」は、パソコンの詳しい使い方を知りたいときや困ったときに役立つ、画面で見るマニュアルとしての機能を持っています。また目的に合ったソフトを探して使い方を見たり、そのままインストールや起動をしたりすることができます。「ソフト&サポートナビゲーター」は次のようなときに便利です。・ Windowsの便利な使い方を知りたい。・ 目的に合ったソフトを探したり、見つけたソフトを...
-
83 .69ソフト&サポートナビゲーター(画面で見るマニュ...69ソフト&サポートナビゲーター(画面で見るマニュアル)基本機能ソフト&サポートナビゲーターを使う知りたい項目があるときは項目を選んでクリックします。「ソフト&サポートナビゲーター」で知りたい項目が見つからないときは、キーワードを入力して「検索」をクリックします。知りたい項目が見つからないときに検索できます使いたい項目を選んでクリックします画面はモデルによって異なります。参考はじめて検索をおこなうときは、CyberSupport for NECの「使用許諾契約書」が表示されます。内容をよく読み、「同意する」...
-
84 .70ソフト&サポートナビゲーター(画面で見るマニュ...70ソフト&サポートナビゲーター(画面で見るマニュアル)ソフトをインストールする「ソフト&サポートナビゲーター」の画面上からソフトをインストールすることができます。 インストールしたいソフトの説明を表示させるインストールされていないソフトはソフト名の下に「未インストール」と表示されています。 「ソフトを起動」をクリックする画面はモデルによって異なります。「ソフトのインストールについて」が表示されます。 「はい」をクリックするインストールが開始されます。画面の指示にしたがってインストールしてください。番号検索...
-
85 .71パソコンのいろは3(パソコン練習ソフト)基本機...71パソコンのいろは3(パソコン練習ソフト)基本機能パソコンのいろは3 (パソコン練習ソフト)「パソコンのいろは3」を使って、パソコンや Windows 7、「Microsoft Office 2010」の基本操作を学ぶことができます。「パソコンのいろは3」とは初心者のかたがパソコンを学ぶためのソフトです。マウスやキーボードの使い方から電子メールやホームページの見方といった「パソコンのいろは」を学ぶことができます。パソコンやWindowsの基本操作をまず覚えたいかたは、「パソコンのいろは3」で学習を始めてくだ...
-
86 .72電源の入れ方/切り方電源の入れ方/切り方電源の...72電源の入れ方/切り方電源の入れ方/切り方電源の入れ方ディスプレイの電源を入れる23型:F23W2Aの場合ボタンを押す参考・ 電源スイッチを押しても、ディスプレイの電源ランプが点灯しない場合、電源コードが正しく接続されていないことが考えられます。第1章の「電源コードを接続する」(p.22)をご覧ください。・ パソコン本体の電源を入れるまで、ディスプレイには何も表示されません。23型:F23W1A(W)の場合ボタンを押す
-
87 .73電源の入れ方/切り方基本機能19型:F19W1...73電源の入れ方/切り方基本機能19型:F19W1A(S)の場合ボタンを押すパソコン本体の電源を入れる 電源スイッチを押す電源スイッチ( )参考電源スイッチを押した後、デスクトップ画面が表示されて、内蔵ドライブアクセスランプ()が点滅しなくなるまで、電源スイッチを押さないでください。無理に電源を切ると、故障の原因になります。 使う人の名前を選択する画面が表示された場合には、名前の上のアイコンをクリックするパスワードを設定している場合には、パスワードを入力し、をクリックします。デスクトップ画面が表示されます。
-
88 .74電源の入れ方/切り方電源の切り方 「スタート」...74電源の入れ方/切り方電源の切り方 「スタート」-「シャットダウン」をクリックする❶❷数秒後に画面が暗くなり、自動的に電源が切れます。参照スリープ状態について→「省電力機能」▶「ソフト&サポートナビゲーター」▶検索番号 93160010 で検索 電源ランプが消えるのを確認する電源ランプ( )が消灯する重要いったん電源を切ってから電源を入 れなおすときは、電源が切れてから 5秒以上待って電源スイッチを押してください。
-
89 .75電源の入れ方/切り方基本機能「スタート」メニュ...75電源の入れ方/切り方基本機能「スタート」メニューの操作で電源が切れないとき画面の表示が動かなくなったり、操作の途中でマウスやキーボードが反応しなくなったりして、パソコンの電源が切れなくなってしまうことがあります。その場合、次の方法で電源を切ることができます。 パソコン本体の電源スイッチを4秒以上押し続ける 電源が切れてから5秒以上待ち、もう一度電源スイッチを押す パソコンの電源が入ったら、改めて前ページの操作で電源を切る重要・ 強制的に電源を切る場合は、内蔵ドライブアクセスランプ()や7メディア対応カ...
-
90 .76省電力機能省電力機能このパソコンでは、操作して...76省電力機能省電力機能このパソコンでは、操作していない時間が続くとき、消費電力を節約するために自動的に画面を暗くするなど、省電力機能が設定されています。省電力状態の概要次の省電力状態で消費電力が節約できます。● 次の時間の経過後ディスプレイを暗くするWindows 7では、パソコンを使用しないで5分すると画面は自動的に暗くなります。● ディスプレイの電源を切る何も操作しない状態が続いたとき、ディスプレイの電源を自動的に切る時間が設定できます。ご購入時は、20分でディスプレイの電源が切れるように設定されてい...
-
91 .77省電力機能基本機能画面が暗くなったときには省電...77省電力機能基本機能画面が暗くなったときには省電力機能で画面が暗くなっているときは、キーボードのキー(【Shift】など)を押してください。それでも画面が明るくならないときは、電源スイッチを軽く1回押してください。電源ランプパソコンの電源の状態は電源ランプでわかります。● 電源ランプ()と電源の状態パソコン本体の電源ランプ電源の状態緑色に点灯 電源が入っているオレンジ色に点灯 スリープ状態消灯電源が切れている、または休止状態
-
92 .78ECOボタンECOボタンWindows 7では...78ECOボタンECOボタンWindows 7では、消費電力に関する設定を「電源プラン」と呼びます。このパソコンではECOボタンを押すだけで、パソコンの消費電力を節約するための電源プランに切り換えることができます。もとに戻すときには、もう一度ECOボタンを押すだけで設定を切り換えることができます。現在の電源プランは、画面右下の通知領域にあるをクリックし、隠れている電源プランのアイコン(または)で確認します。ECOボタン参考・ 液晶ディスプレイセットモデルのディスプレイの場合、ECOボタンで電源プランを切り...
-
93 .79ワンタッチスタートボタンの設定基本機能ワンタッ...79ワンタッチスタートボタンの設定基本機能ワンタッチスタートボタンの設定ワンタッチスタートボタンは、押すだけでソフトを起動できます。ワンタッチスタートボタンと機能ワンタッチスタートボタンボタン 説 明マイ チョイス※自分が登録したソフトを起動します。ソフト「ソフト&サポートナビゲーター」を起動します。※ はじめて【マイ チョイス】を押したときに、【マイ チョイス】にどのソフトを登録するか選択します。ワンタッチスタートボタンの設定を変更する「スタート」-「すべてのプログラム」-「ワンタッチスタートボタンの設定...
-
94 .80音量の調節音量の調節パソコンの音が大きすぎたり...80音量の調節音量の調節パソコンの音が大きすぎたり、小さすぎたりすると感じるときは、キーボードやディスプレイでスピーカの音量を調節することができます。キーボードから音量を調節する【音量】の-を押すと、音が小さくなります。【音量】の+を押すと、音が大きくなります。【消音】を押すと音声のオン/オフが切り換えられます。画面右下の通知領域にが表示されているときは音声が消え、が表示されているときは音声が聞こえます。参考キーボードから音量を変更するとき、起動しているソフトによっては、 音量の表示が変わらない場合がありま...
-
95 .81音量の調節基本機能ディスプレイから音量を調節す...81音量の調節基本機能ディスプレイから音量を調節する液晶ディスプレイセットモデルの場合、ディスプレイから音量を調節できます。詳しくは、各ディスプレイに添付のマニュアルをご覧ください。● F23W2AディスプレイのMENUボタンから調節します。● F23W1A(W)ディスプレイのSELECTボタンから調節します。
-
97 .83画面の明るさの調節基本機能画面の明るさの調節液...83画面の明るさの調節基本機能画面の明るさの調節液晶ディスプレイセットモデルの場合、画面が明るすぎたり、暗すぎたりすると感じたときは、ディスプレイから輝度(画面の明るさ)を調節できます。詳しくは各ディスプレイに添付のマニュアルをご覧ください。● F23W2AディスプレイのMENUボタンから調節します。参考・ 液晶ディスプレイセットモデルの場合、ECOボタンを押して電源プランが「ECO」に設定されると、セットのディスプレイの輝度が自動的に50%に下がります。・ ディスプレイのボタンで調節した輝度は、パソコ...
-
99 .85文字やアイコンサイズの変更基本機能文字やアイコ...85文字やアイコンサイズの変更基本機能文字やアイコンサイズの変更画面の文字が小さいときなどに、文字やアイコンの大きさを変更できます。「パソらく設定」で変更する「パソらく設定」はWindowsの設定の変更をお手伝いするソフトです。 「ソフト&サポートナビゲーター」-「ソフトを探す」-「50音/英数字から選ぶ」-「パソらく設定」の「ソフトを起動」をクリックする「パソらく設定」が起動します。 「画面の表示を見やすくする」の「設定画面へ」をクリックする 好みのサイズを選んでクリックする 「終了」をクリックする 「保...
-
100 .86文字やアイコンサイズの変更ズームボタンで変更す...86文字やアイコンサイズの変更ズームボタンで変更するキーボード上部のズームボタンを使うと、Internet ExplorerやOutlook 2010などズーム機能に対応しているソフトで、文字サイズを変更できます。参照ズームボタンについての注意や、動作するソフトについて→「キーボード上部のボタンなど」▶「ソフト&サポートナビゲーター」▶検索番号 93040040 で検索









![前ページ カーソルキー[←]でも移動](http://gizport.jp/static/images/arrow_left2.png)