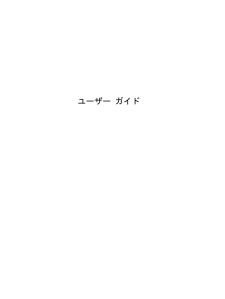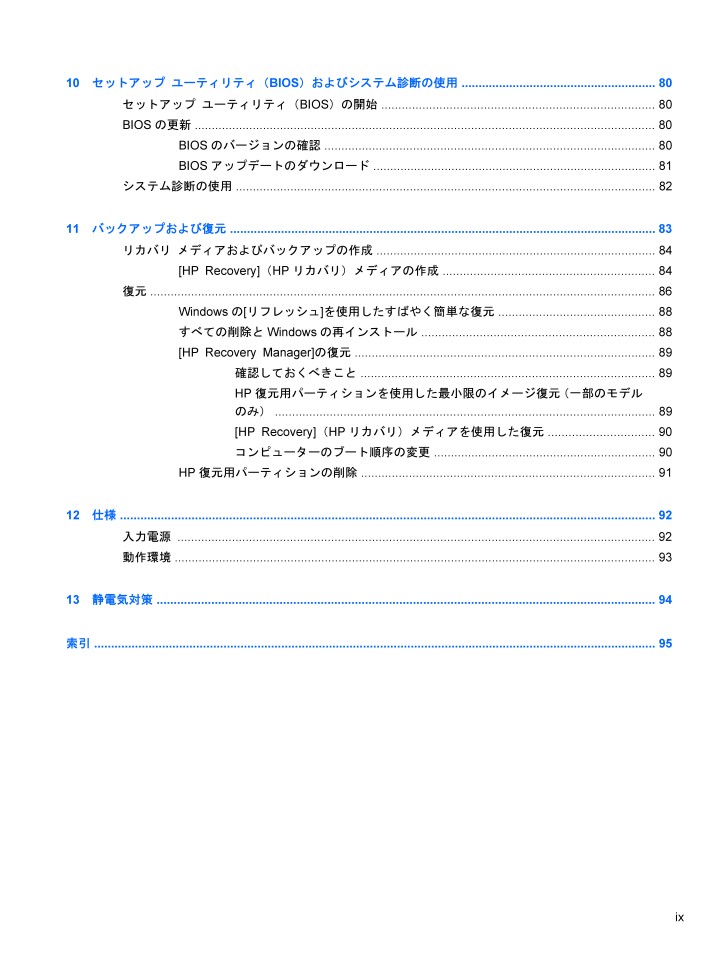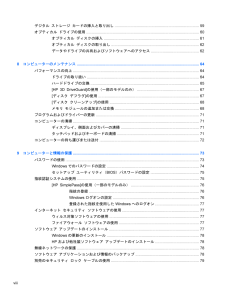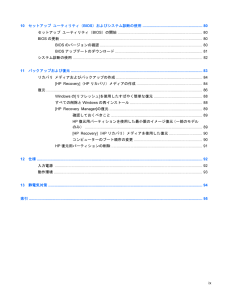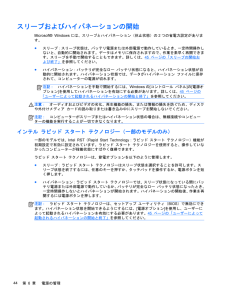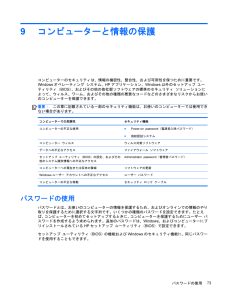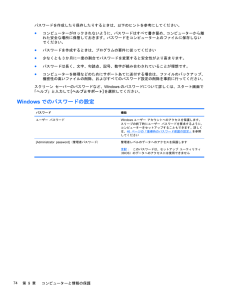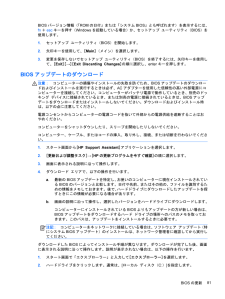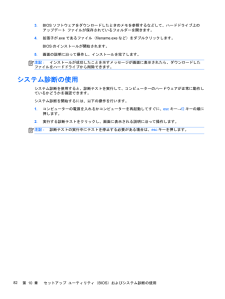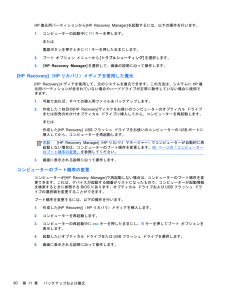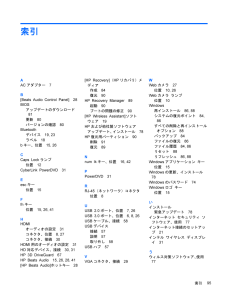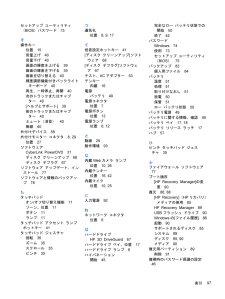- 取扱説明書・マニュアル >
- パソコン >
- パソコン本体 >
- ノートパソコン

4

9 / 108 ページ
現在のページURL
10 セットアップ ユーティリティ(BIOS)およびシステム診断の使用 ......................................................... 80セットアップ ユーティリティ( BIOS)の開始 ................................................................................ 80BIOSの更新 .............................................................................................................................. ......... 80BIOSのバージョンの確認 ................................................................................................. 80BIOSアップデートのダウンロード ................................................................................... 81システム診断の使用 ........................................................................................................................... 8211 バックアップおよび復元 ............................................................................................................................. 83リカバリ メディアおよびバックアップの作成 .................................................................................. 84[HP Recovery](HP リカバリ)メディアの作成 .............................................................. 84復元 .............................................................................................................................. ...................... 86Windowsの[ リフレッシュ ] を使用したすばやく簡単な復元 .............................................. 88すべての削除と Windowsの再インストール .................................................................... 88[HP Recovery Manager] の復元 ........................................................................................ 89確認しておくべきこと ...................................................................................... 89HP 復元用パーティションを使用した最小限のイメージ復元 (一部のモデルのみ) ............................................................................................................... 89[HP Recovery] ( HP リカバリ)メディアを使用した復元 ............................... 90コンピューターのブート順序の変更 ................................................................. 90HP 復元用パーティションの削除 ...................................................................................... 9112 仕様 .............................................................................................................................. ............................... 92入力電源 ............................................................................................................................... ............. 92動作環境 .............................................................................................................................. ............... 9313 静電気対策 .............................................................................................................................. .................... 94索引 .............................................................................................................................. ....................................... 95ix
参考になったと評価  50人が参考になったと評価しています。
50人が参考になったと評価しています。
このマニュアルの目次
-
2 .(C) Copyright 2012 H...(C) Copyright 2012 Hewlett-PackardDevelopment Company, L.P.Bluetoothは、その所有者が所有する商標であり、使用許諾に基づいて Hewlett-PackardCompanyが使用しています。 Intelは米国Intel Corporation の米国およびその他の国における登録商標です。 MicrosoftおよびWindows は、米国 Microsoft Corporationの米国およびその他の国における登録商標です。 S...
-
3 .安全に関するご注意警告! 低温やけどをするおそれが...安全に関するご注意警告! 低温やけどをするおそれがありますので、ひざなどの体の上にコンピューターを置いて使用したり、肌に直接コンピューターが触れている状態で長時間使用したりしないでください。肌が敏感な方は特にご注意ください。また、コンピューターが過熱状態になるおそれがありますので、コンピューターの通気孔をふさいだりしないでください。コンピューターが過熱状態になると、やけどやコンピューターの損傷の原因になる可能性があります。コンピューターは、硬く水平なところに設置してください。通気を妨げるおそれがありますので...
-
5 .目次1 最初の操作 ................目次1 最初の操作 .............................................................................................................................. ........................ 1最適な使用方法 ......................................................................................
-
6 .無線ルーターの設定 .................無線ルーターの設定 .......................................................................................... 21無線 LANの保護 ............................................................................................... 21無線 LANへの接続 ..................................
-
7 .キーの使用 .....................キーの使用 ......................................................................................................................... 39操作キーの使用 ................................................................................................. 39Microsoft Windo...
-
8 .デジタル ストレージ カードの挿入と取り出し ....デジタル ストレージ カードの挿入と取り出し ................................................................................ 59オプティカル ドライブの使用 ........................................................................................................... 60オプティカル ディスクの挿入 ..........
-
9 .10 セットアップ ユーティリティ(BIOS)...10 セットアップ ユーティリティ(BIOS)およびシステム診断の使用 ......................................................... 80セットアップ ユーティリティ( BIOS)の開始 ................................................................................ 80BIOSの更新 ..........................................
-
10 .10 ページ目のマニュアル
-
11 .1最初の操作このコンピューターは、ビジネスのシーン...1最初の操作このコンピューターは、ビジネスのシーンでもエンターテイメントのシーンでも存分に活用できるように設計された強力なツールです。お使いのコンピューターを最大限に活用するために、セットアップ後の最適な使用方法、コンピューターを使ってできる楽しいこと、および HP が提供するさまざまな情報の入手方法などについて説明しているこの章からお読みください。最適な使用方法コンピューターのセットアップおよび登録が終了したら、以下の手順を行うことをおすすめします。●まだ行っていない場合は、有線ネットワークまたは無線ネッ...
-
12 .コンピューターを使用したエンターテイメント●コンピ...コンピューターを使用したエンターテイメント●コンピューターで YouTube 動画を再生したり、 コンピューターをテレビに接続したりできます。詳しくは、30 ページの 「HDMIデバイスの接続 」を参照してください。●コンピューターで音楽を再生したり、放送中のラジオ番組をコンピューターにストリーミングして、世界各地のラジオの音楽番組やトーク番組を再生したりできます。27 ページの 「オーディオの使用 」を参照してください。●Microsoft(R)のアプリケーションを使用すると強力なプレゼンテーションを...
-
13 .HPが提供するその他の資料印刷物の 『セットアップ...HPが提供するその他の資料印刷物の 『セットアップ手順』 ポスターの説明に沿ってコンピューターの電源を入れ、 この 『ユーザーガイド』で製品の詳細や使用方法を確認した後は、下の表に記載されている説明書や Webサイトも参照してください。リソース 内容『セットアップ手順』ポスター(印刷物)●コンピューターのセットアップおよび機能の概要『 Windows 8 の基本操作』●Windows(R) 8 の使用や操作の概要。[ ヘルプとサポート ]スタート画面から [ ヘルプとサポート ] にアクセスするには、...
-
14 .リソース 内容限定保証規定 *このガイドを表示する...リソース 内容限定保証規定 *このガイドを表示するには、スタート画面で[ HPSupport Assistant ] アプリケーション → [マイ コンピュータ] →[保証規定およびサービス] の順に選択するか、http://www.hp.com/ go/orderdocuments/ (英語サイト)から [ 日本(日本語) ] を選択します●このコンピューターの具体的な保証内容* お使いの製品に適用されるHP 限定保証規定は、国や地域によっては、お使いのコンピューターに収録されているドキュメントまた...
-
15 .2コンピューターの概要ハードウェアおよびソフトウェ...2コンピューターの概要ハードウェアおよびソフトウェアの情報の確認ハードウェアの特定どのようなハードウェアがコンピューターに取り付けられているかを調べるには、以下の操作を行います。1 .スタート画面で「コントロール」と入力して [コントロール パネル]を選択します。2 .[システムとセキュリティ]を選択し、 [ システム ] 項目で [デバイス マネージャー]をクリックします。お使いのコンピューターに取り付けられているすべてのデバイスが一覧に表示されます。ソフトウェアの確認▲コンピューターにインストールされて...
-
16 .右側面の各部 名称 説明( 1 ) オプティカル...右側面の各部 名称 説明( 1 ) オプティカル ドライブ オプティカル ディスクの読み取りおよび書き込みを行います(一部のモデルのみ)( 2 ) オプティカル ドライブ ランプ ●緑色:オプティカル ドライブにアクセスしています●消灯:オプティカル ドライブはアイドル状態です( 3 ) オプティカル ドライブ イジェクト ボタン ディスク トレイを引き出せるようにします( 4 )電源ランプ ●点灯:コンピューターの電源がオンになっています●点滅:コンピューターがスリープ状態で、省電力モードになって...
-
17 .名称 説明( 7 )USB 2.0ポート 別売...名称 説明( 7 )USB 2.0ポート 別売のUSBデバイスを接続します注記: 各種 USBポートについて詳しくは、57 ページの 「USB(Universal Serial Bus)デバイスの使用 」を参照してください( 8 ) AC アダプター ランプ ●白色: ACアダプターが接続されていて、バッテリは充電済みです●オレンジ色: AC アダプターが接続されていて、バッテリが充電中です●消灯:コンピューターは DC 電源を使用しています( 9 )電源コネクタ AC アダプターを接続します( 10...
-
18 .左側面の各部名称 説明( 1 ) 通気孔 コンピ...左側面の各部名称 説明( 1 ) 通気孔 コンピューター内部の温度が上がりすぎないように空気を通します注記: 内部コンポーネントを冷却して過熱を防ぐため、コンピューターのファンは自動的に作動します。通常の操作を行っているときに内部ファンが回転したり停止したりしますが、これは正常な動作です( 2 )外付けモニター コネクタ 外付け VGA モニターまたはプロジェクターを接続します( 3 )HDMI コネクタ HD 対応テレビなどの市販のビデオ デバイスやオーディオ デバイス、または対応するデジタル コンポー...
-
19 .背面の各部名称 説明通気孔 コンピューター内部の温...背面の各部名称 説明通気孔 コンピューター内部の温度が上がりすぎないように空気を通します注記: 内部コンポーネントを冷却して過熱を防ぐため、コンピューターのファンは自動的に作動します。通常の操作を行っているときに内部ファンが回転したり停止したりしますが、これは正常な動作です背面の各部9
-
20 .ディスプレイの各部名称 説明( 1 )無線 LAN...ディスプレイの各部名称 説明( 1 )無線 LANアンテナ( *2)* 無線ローカル エリア ネットワーク(無線 LAN )で通信する無線信号を送受信します( 2 )内蔵マイク( *2 ) サウンドを録音します( 3 )HP TrueVision Webカメラ 動画の録画、静止画像の撮影、および、動画のストリーミングによるビデオ会議やオンライン チャットができますWeb カメラを使用するには、スタート画面から「 c 」と入力して [ CyberLink YouCam ] を選択します。( 4 )W...
-
21 .表面の各部タッチパッド名称 説明( 1 ) タッ...表面の各部タッチパッド名称 説明( 1 ) タッチパッド オン / オフ切り替え機能 タッチパッドのオン / オフを切り替えます( 2 ) タッチパッド ランプ ●点灯:タッチパッドの電源がオフになっています●消灯:タッチパッドの電源がオンになっています( 3 ) タッチパッド ゾーン 画面上のポインターを動かして、画面上の項目を選択したり、アクティブにしたりします( 4 ) 左のタッチパッド ボタン 外付けマウスの左ボタンと同様に機能します( 5 ) 右のタッチパッド ボタン 外付けマウスの...
-
22 .ランプ名称 説明( 1 )電源ランプ●点灯:コンピ...ランプ名称 説明( 1 )電源ランプ●点灯:コンピューターの電源がオンになっています●点滅:コンピューターがスリープ状態で、省電力モードになっています。ディスプレイおよびその他の不要なコンポーネントの電源はオフになっています●消灯:コンピューターの電源がオフか、ハイバネーション状態になっています。ハイバネーションは、 最小限の電力を使用する省電力モードです注記: 一部のモデルでは、インテル ラピッド スタート テクノロジー機能が出荷時に有効に設定されています。ラピッド スタート テクノロジーを使用すると、 ...
-
23 .ボタン、スピーカー、および指紋認証システム名称 説...ボタン、スピーカー、および指紋認証システム名称 説明( 1 )電源ボタン●コンピューターの電源が切れているときにボタンを押すと、電源が入ります●コンピューターがスリープ状態のときにボタンを短く押すと、スリープが終了します注意: 電源ボタンを押し続けると、保存されていない情報は失われますコンピューターが応答せず、 Microsoft Windowsのシャットダウン手順を実行できないときは、電源ボタンを 5 秒程度押したままにすると、コンピューターの電源が切れます注記: 一部のモデルでは、インテル ラピッド ...
-
24 .名称 説明( 2 ) スピーカー( *2 ) サ...名称 説明( 2 ) スピーカー( *2 ) サウンドを出力します( 3 ) 指紋認証システム パスワードの代わりに指紋認証を使用して Windows にログオンできます14第 2 章 コンピューターの概要
-
25 .キー名称 説明( 1 ) esc キー fn キー...キー名称 説明( 1 ) esc キー fn キーと組み合わせて押すことによって、システム情報を表示します( 2 ) fnキー b キー、 スペースバー 、または esc キーと組み合わせて押すことによって、頻繁に使用するシステムの機能を実行します( 3 )Windows ロゴ キー デスクトップまたはスタート画面を表示します( 4 ) b キー fn キーと組み合わせて押すことによって、 [HP BeatsAudio]の有効 / 無効が切り替わります[HP Beats Audio]とは、クリアな...
-
26 .名称 説明( 7 ) num lk キー 内蔵テ...名称 説明( 7 ) num lk キー 内蔵テンキーの機能を制御します。このキーを押して、外付けテンキーの標準の数字入力機能(工場出荷時の設定)とナビゲーション機能(キーの矢印の方向で示されます)を切り替えます注記: テンキー機能がコンピューターの電源を切ったときに有効だった場合は、次回コンピューターの電源を入れたときにも有効になっています( 8 ) 内蔵テンキー 外付けテンキーと同じように機能するように出荷時に設定されています。上の図は英語版のキー配列です。日本語版のキー配列とは若干異なりますが、内...
-
27 .裏面の各部 名称 説明( 1 ) バッテリ ベイ...裏面の各部 名称 説明( 1 ) バッテリ ベイ バッテリが装着されています( 2 )バッテリ リリース ラッチ バッテリ ベイからバッテリを取り外したり、底面カバーを開けたりするときに使用します( 3 ) 通気孔( *3 ) コンピューター内部の温度が上がりすぎないように空気を通します注記: 内部コンポーネントを冷却して過熱を防ぐため、コンピューターのファンは自動的に作動します。通常の操作を行っているときに内部ファンが回転したり停止したりしますが、これは正常な動作です( 4 ) 内蔵サブウーファー ...
-
28 .ラベルコンピューターに貼付されているラベルには、シ...ラベルコンピューターに貼付されているラベルには、システムの問題を解決したり、コンピューターを日本国外で使用したりするときに必要な情報が記載されています。これらのラベルは、容易に確認できる場所に貼付されています。●サービス ラベル:以下の情報を含む重要な情報が記載されています。名称 (1 )製品名(2 )シリアル番号(3 )製品番号(4 )保証期間(5 )モデルの説明これらの情報は、 HP のサポート窓口にお問い合わせになるときに必要です。 サービス ラベルは、バッテリ ベイ内に貼付されています。●規定ラベ...
-
29 .3ネットワークへの接続お使いのコンピューターは、ど...3ネットワークへの接続お使いのコンピューターは、どこへでも持ち運べます。しかし、自宅にいるときでも、コンピューターを有線または無線ネットワークに接続して使用すれば、世界中を検索して何百万もの Webサイトの情報にアクセスできます。この章では、ネットワークで世界と接続する方法について説明します。無線ネットワークへの接続無線技術では、有線のケーブルの代わりに電波を介してデータを転送します。お買い上げいただいたコンピューターには、以下の無線デバイスが 1 つ以上内蔵されている場合があります。●無線ローカル エリア...
-
30 .注記: 一部のモデルでは、すべての無線デバイスがオ...注記: 一部のモデルでは、すべての無線デバイスがオフになっている場合に無線ランプがオレンジ色に点灯します。出荷時の設定ではすべての無線デバイスが有効になっています。このため、複数の無線デバイスのオンとオフの切り替えを、無線ボタンで同時に行うことができます。オペレーティング システムの制御機能の使用[ ネットワークと共有センター ] では、接続またはネットワークのセットアップ、ネットワークへの接続、無線ネットワークの管理、およびネットワークの問題の診断と修復が行えます。オペレーティング システムの制御機能を使...
-
31 .無線 LAN のセットアップ無線 LAN をセット...無線 LAN のセットアップ無線 LAN をセットアップし、インターネットに接続するには、以下のような準備が必要です。●ブロードバンド モデム( DSL またはケーブル) (1 )およびインターネット サービス プロバイダー( ISP)が提供する高速インターネット サービス●無線ルーター ( 2 ) (別売)●無線コンピューター (3 )注記:一部のモデムには、無線ルーターが内蔵されています。モデムの種類については、ISPに問い合わせて確認してください。以下の図は、インターネットに接続している無線ネットワー...
-
32 .無線信号はネットワークの外に出てしまうため、 保護...無線信号はネットワークの外に出てしまうため、 保護されていない信号を他の無線 LANデバイスに拾われる可能性があります。事前に以下のような対策を取ることで無線 LANを保護します。●ファイアウォールを使用するファイアウォールは、ネットワークに送信されてくるデータとデータ要求をチェックし、疑わしいデータを破棄します。利用できるファイアウォールには、ソフトウェアとハードウェアの両方があります。ネットワークによっては、両方の 種類を組み合わせて使用します。●無線を暗号化する無線の暗号化では、セキュリティ設定によっ...
-
33 .Bluetooth無線デバイスの使用(一部のモデル...Bluetooth無線デバイスの使用(一部のモデルのみ)Bluetoothデバイスによって近距離の無線通信が可能になり、以下のような電子機器の通信手段を従来の物理的なケーブル接続から無線通信に変更できるようになりました。●コンピューター(デスクトップ、ノートブック、 PDA)●電話機(携帯、コードレス、スマートフォン)●イメージング デバイス(プリンター、カメラ)●オーディオ デバイス(ヘッドセット、スピーカー)●マウスBluetoothデバイスは、 Bluetoothデバイスの PAN (Personal...
-
34 .有線ネットワークへの接続有線ネットワークには、ロー...有線ネットワークへの接続有線ネットワークには、ローカル エリア ネットワーク( LAN)とモデム接続の 2 種類があります。LAN接続ではネットワーク ケーブルを使用しており、電話ケーブルを使用するモデム接続よりも大幅で接続できます。どちらのケーブルも別売です。警告! 火傷や感電、火災、および装置の損傷を防ぐため、モデム ケーブルまたは電話ケーブルをRJ-45 (ネットワーク)コネクタに接続しないでください。ローカル エリア ネットワーク( LAN)への接続コンピューターを自宅のルーターに直接接続する(無線...
-
35 .4エンターテイメント機能を楽しむHP 製コンピュー...4エンターテイメント機能を楽しむHP 製コンピューターをエンターテイメントのハブとして使用して、 Web カメラを使ったソーシャルネットワーキングを行ったり、音楽の再生や管理をしたり、映画のダウンロードや視聴を行ったりできます。または、コンピューターをさらに強力なエンターテイメント センターにするには、スピーカー、ヘッドフォン、モニター、プロジェクター、テレビ、さらに一部のモデルでは HD 対応デバイスなどの外付けデバイスを接続します。コンピューターのエンターテイメント機能のいくつかを以下に示します。マルチ...
-
36 .名称 説明( 2 ) HP TrueVisio...名称 説明( 2 ) HP TrueVision Webカメラ 動画の録画、静止画像の撮影、および、動画のストリーミングによるビデオ会議やオンライン チャットができますWebカメラを使用するには、スタート画面から「 c 」と入力し、 [ CyberLink YouCam] を選択します( 3 ) Webカメラ ランプ Webカメラの使用中に点灯します( 4 ) スピーカー( *4 ) サウンドを出力します( 5 )USB 2.0ポート 別売の USBデバイスを接続します 各種 USBポート...
-
37 .名称 説明( 13)HDMIコネクタ HD 対応...名称 説明( 13)HDMIコネクタ HD 対応テレビなどの別売のビデオ デバイスやオーディオ デバイス、対応するデジタル コンポーネントやオーディオ コンポーネント、または高速 HDMIデバイスを接続します( 14)外付けモニター コネクタ 外付けVGA モニターまたはプロジェクターを接続しますWebカメラの使用お使いのコンピューターには、ソーシャル ネットワーキングの強力なツールである Web カメラが内蔵されています。 Webカメラを使用すると、すぐ隣にいる友人や同僚とも、地球の裏側にいる友人や同僚...
-
38 .マイクの接続オーディオを録音するには、コンピュータ...マイクの接続オーディオを録音するには、コンピューターのマイク コネクタにマイクを接続します。良好な録音結果を得るため、直接マイクに向かって話し、雑音がないように設定して録音します。[HP Beats Audio]の使用[HP Beats Audio] とは、クリアなサウンドを維持しながら制御された低音を提供する拡張オーディオ機能です。[Beats Audio Control Panel] (HP Beats Audioコントロール パネル)の操作[Beats Audio C...
-
39 .動画の視聴お使いのコンピューターは強力なビデオ デ...動画の視聴お使いのコンピューターは強力なビデオ デバイスであり、お気に入りの Webサイトの動画のストリーミングを視聴したり、動画や映画をあらかじめダウンロードしてネットワークにアクセスせずにコンピューター上で視聴したりできます。コンピューターのビデオ コネクタのどれかに外付けモニター、プロジェクター、またはテレビを接続することで、視聴の楽しみが広がります。ほとんどのコンピューターには VGA(Video GraphicsArray ) コネクタがあり、 アナログ ビデオ デバイスに接続します。一部のコ...
-
40 .注記: 特に「拡張」オプションを選択した場合に、外...注記: 特に「拡張」オプションを選択した場合に、外付けデバイスの解像度を調整してください。スタート画面で「コントロール」と入力して [コントロール パネル]を選択します。 [デスクトップのカスタマイズ] を選択します。最適な解像度にするには、 [ディスプレイ]で[画面の解像度の調整] を選択します。HDMIデバイスの接続HD 対応のテレビまたはモニターでコンピューターの表示画面を見るには、以下の手順に従って HD対応のデバイスを接続します。HDMI デバイスをコンピューターに接続するには、別売の HDMIケ...
-
41 .オーディオの設定( HDMI対応テレビの場合)HD...オーディオの設定( HDMI対応テレビの場合)HDMI は、 HD 対応のビデオとオーディオをサポートする唯一のビデオ インターフェイスです。HDMI 対応のテレビをコンピューターに接続した後、以下の操作を行って HDMI オーディオをオンにできます。1 .デスクトップでタスクバーの右端の通知領域にある [スピーカー]アイコンを右クリックし、 [再生デバイス] をクリックします。2 .[ 再生 ] タブで、デジタル出力デバイスの名前をクリックします。3 .[既定値に設定]→[ OK ] の順にクリックします...
-
42 .5タッチ ジェスチャ、ポインティング デバイス、キ...5タッチ ジェスチャ、ポインティング デバイス、キーボードによる操作お使いのコンピューターでは、キーボードとマウスに加え、タッチ ジェスチャ(一部のモデルのみ)を使用して操作できます。タッチ ジェスチャは、コンピューターのタッチパッドまたはタッチ スクリーン(一部のモデルのみ)で使用できます。注記:外付けUSBマウス(別売)は、コンピューターのUSBポートのどれかに接続できます。お使いのコンピューターに付属している『Windows 8の基本操作』を参照してください。このガイドには、タッチパッド、タッチ スク...
-
43 .タッチパッドの使用タッチパッドを使用すると、簡単な...タッチパッドの使用タッチパッドを使用すると、簡単な指先の動きよってコンピューターを操作できます。設定、ボタンの構成、クリック速度、およびポイン ター オプションを変更することで、タッチ ジェスチャをカスタマイズできます。スタート画面で「コントロール」と入力します。 [コントロール パネル] →[ハードウェアとサウンド]の順に選択します。 [デバイスとプリンター]から [マウス]を選択します。タッチパッドのオフ / オンの切り替えタッチパッドをオフまたはオンにするには、タッチパッドの左上隅のエリアをすばやくダ...
-
44 .タッチパッド ジェスチャの使用タッチパッドでは、指...タッチパッド ジェスチャの使用タッチパッドでは、指を使用して画面上でポインティング デバイスを制御できます。ヒント: タッチパッドの左右のボタンは、外付けマウスの対応するボタンと同様に機能します。注記: アプリケーションによっては、一部のタッチパッド ジェスチャに対応していない場合があります。各ジェスチャのデモンストレーションを確認するには、以下の操作を行います。1 .スタート画面で「コントロール」と入力します。 [コントロール パネル]→[ハードウェアとサウンド] の順に選択します。2 .[ Synapt...
-
45 .スクロールスクロールは、ページや画像を上下左右に動...スクロールスクロールは、ページや画像を上下左右に動かすときに便利です。●2 本の指を少し広げてタッチパッド ゾーンに置き、上下左右にドラッグします。ピンチ / ズームピンチとズームを使用すると、画像やテキストをズームインまたはズームアウトできます。●タッチパッド ゾーン上で2 本の指を一緒の状態にして置き、その 2 本の指の間隔を拡げるとズームイン(拡大)できます。●タッチパッド ゾーン上で2 本の指を互いに離した状態にして置き、その 2 本の指の間隔を狭めるとズームアウト(縮小)できます。タッチパッド ジ...
-
46 .回転(一部のモデルのみ)回転を使用すると、写真など...回転(一部のモデルのみ)回転を使用すると、写真などの項目を回転できます。●オブジェクトをポイントし、左手の人差し指をタッチパッド ゾーンに固定します。右手の人差し指を 12 時から 3 時の方向にスイープ動作でスライドさせます。逆方向へと回転させるには、人差し指を 3 時から 12 時の方向に動かします。注記: 回転は、オブジェクトや画像を操作できる特定アプリケーション用です。アプリケーションによっては、回転が機能しないことがあります。2 本指クリック(一部のモデルのみ)2 本の指でクリックすると、画面上の...
-
47 .フリック(一部のモデルのみ)フリック ジェスチャを...フリック(一部のモデルのみ)フリック ジェスチャを使用すると、画面を切り替えたりドキュメントをすばやくスクロールしたりできます。●3 本の指をタッチパッド ゾーンに置き、軽く速い動作で上下左右に指を払うように動かします。エッジ スワイプエッジ スワイプ(画面端スワイプ)を使用すると、設定の変更およびアプリケーションの検索や使用などのタスクを実行できます。右端スワイプ右端スワイプを使用すると、チャームを表示して、検索、共有、アプリケーションの起動、デバイスへのアクセス、設定の変更などを実行できます。●右端から...
-
48 .上端スワイプ上端スワイプを使用すると、スタート画面...上端スワイプ上端スワイプを使用すると、スタート画面に表示されているアプリケーションを開くことができます。重要: 上端ジェスチャの操作結果は、アクティブになっているアプリケーションによって異なります。●上端から指をゆっくりスライドさせて、使用可能なアプリケーションを表示します。左端スワイプ左端スワイプを使用すると、開いているアプリケーションを表示してすばやく切り替えることができます。●左端から指をゆっくりスライドさせて、アプリケーションを切り替えます。38第 5 章 タッチ ジェスチャ、ポインティング...
-
49 .キーボードおよびマウスの使用キーボードおよびマウス...キーボードおよびマウスの使用キーボードおよびマウスを使用すると、入力、項目の選択、スクロールができ、タッチ ジェスチャを使用する場合と同じ機能の実行が可能です。キーボードを使用すると、操作キーおよびホットキーを使って特定の機能も実行できます。ヒント: キーボードの Windowsロゴ キー を使用すると、開いているアプリケーションやWindowsデスクトップからスタート画面にすばやく戻ることができます。もう一度 Windows ロゴキーを押すと、前の画面に戻ります。注記: 国または地域によっては、キーボ...
-
50 .アイコン キー 説明f4システムに接続されているデ...アイコン キー 説明f4システムに接続されているディスプレイ デバイス間で画面を切り替えます。たとえば、コンピューターに外付けモニターを接続している場合は、このキーを押すと、コンピューター本体のディスプレイ、外付けモニターのディスプレイ、コンピューター本体と外付けモニターの両方のディスプレイのどれかに表示画面が切り替わりますほとんどの外付けモニターは、外付け VGAビデオ方式を使用してコンピューターからビデオ情報を受け取ります。この操作キーでは、コンピューターからビデオ情報を受信している他のデバイスとの間で...
-
51 .ショートカットキー キー 説明+tab開いているア...ショートカットキー キー 説明+tab開いているアプリケーションを切り替えます注記: 必要なアプリケーションが表示されるまで、このキーの組み合わせを押し続けてくださいalt+fn + f4 アクティブなアプリケーションが閉じられます。操作キーの設定により、実行される操作が異なります。詳しくは「操作キーの使用」を参照してくださいホットキーの使用ホットキーは、 fnキーと、 esc キー、 b キー、または スペースバー の組み合わせです。ホットキーを使用するには、以下の操作を行います。▲fnキーを短く押し、...
-
52 .内蔵テンキーの使用お使いのコンピューターには、テン...内蔵テンキーの使用お使いのコンピューターには、テンキーが内蔵されています。また、別売の外付けテンキーや、テンキーを備えた別売の外付けキーボードも使用できます。名称 説明num lk キー 内蔵テンキーの機能を制御します。このキーを押して、外付けテンキーの標準の数字入力機能(工場出荷時の設定)とナビゲーション機能(キーの矢印の方向で示されます)を切り替えます注記: テンキー機能がコンピューターの電源を切ったときに有効だった場合は、次回コンピューターの電源を入れたときにも有効になっています内蔵テンキー外付けテ...
-
53 .6電源の管理お使いのコンピューターは、バッテリ電源...6電源の管理お使いのコンピューターは、バッテリ電源または外部電源で動作できます。コンピューターがバッテリ電源でのみ動作しており、外部電源を使用してバッテリを充電することができない場合は、バッテリ残量を監視し、節約することが重要です。お使いのコンピューターでは、電源を使用したり節電したりする方法を管理できる電源プランがサポートされているため、コンピューターのパフォーマンスと節電のバランスを取ることができます。43
-
54 .スリープおよびハイバネーションの開始Microso...スリープおよびハイバネーションの開始Microsoft(R) Windowsには、スリープとハイバネーション(休止状態)の 2 つの省電力設定があります。●スリープ:スリープ状態は、バッテリ電源または外部電源で動作しているとき、一定時間操作しないと、自動的に開始されます。データはメモリに保存されますので、作業を素早く再開できます。スリープを手動で開始することもできます。詳しくは、45 ページの 「スリープの開始および終了 」を参照してください。●ハイバネーション:バッテリが完全なロー バッテリ状態になると...
-
55 .スリープの開始および終了コンピューターの電源が入っ...スリープの開始および終了コンピューターの電源が入っているときにスリープを開始するには、以下のどちらかの操作を行います。●ディスプレイを閉じます。●スタート画面で画面の右上または右下をポイントします。チャームの一覧が開いたら、 [設定]→[電源] アイコン →[スリープ]の順にクリックします。スリープ状態を終了するには、以下の操作を行います。●電源ボタンを短く押します。●ディスプレイが閉じている場合は、ディスプレイを開きます。●キーボードのキーを押します。●タッチパッドで、タップするか指を滑らせます。コンピュ...
-
56 .復帰時のパスワード保護の設定スリープまたはハイバネ...復帰時のパスワード保護の設定スリープまたはハイバネーション状態が終了したときにパスワードの入力を求めるようにコンピューターを設定するには、以下の操作を行います。1 .スタート画面で「コントロール」と入力して [コントロール パネル]を選択します。2 .[ハードウェアとサウンド]→[電源オプション]の順にクリックします。3 .左側の枠内で、 [スリープ解除時のパスワード保護]をクリックします。4 .[現在利用可能ではない設定を変更します]をクリックします。5 .[パスワードを必要とする(推奨)]をクリックしま...
-
57 .電源メーターおよび電源設定の使用電源メーターはデス...電源メーターおよび電源設定の使用電源メーターはデスクトップにあります。電源メーターを使用すると、すばやく電源設定にアクセスしたり、バッテリ充電残量を表示したりできます。●充電残量率と現在の電源プランを表示するには、デスクトップで [ 電源メーター ] アイコンをポイントします。●[ 電源オプション ] を使用したり、電源プランを変更したりするには、 [ 電源メーター ] アイコンをクリックして一覧から項目を選択します。スタート画面で「コントロール」と入力し、 [コントロール パネル] →[ ハードウェアとサ...
-
58 .電源プランの選択コンピューターの電源の使用方法を管...電源プランの選択コンピューターの電源の使用方法を管理する電源プランによって、電力を節約し、パフォーマンスを最大限に向上させることができます。電源プランを変更するには、スタート画面から「コントロール」と入力し、 [コントロール パネル]→[ ハードウェアとサウンド ] →[電源オプション]の順に選択します。以下の電源プランを利用できます。●HP 推奨(おすすめ) :対応するハードウェアで自動的にパフォーマンスとエネルギー消費量のバランスを取ります。●省電力 :可能な場合にシステムのパフォーマンスと画面の輝度を...
-
59 .バッテリ電源での駆動充電済みのバッテリが装着され、...バッテリ電源での駆動充電済みのバッテリが装着され、外部電源に接続されていない場合、コンピューターはバッテリ電源で動作します。充電済みのバッテリを装着したコンピューターから AC アダプターを取り外すと、電源が自動的にバッテリ電源に切り替わり、バッテリ電源を節約するために画面の輝度が下がります。バッテリをコンピューターに装着したままにしておくと、コンピューターを外部電源に接続していない場合は、コンピューターがオフのときでもバッテリは徐々に放電していきます。コンピューターのバッテリは消耗品で、 その寿命は、電源...
-
60 .[ ヘルプとサポート ] では、バッテリに関する以...[ ヘルプとサポート ] では、バッテリに関する以下のツールと情報が提供されます。●バッテリ テスト●バッテリの種類、仕様、ライフ サイクル、および容量に関する情報バッテリ情報にアクセスするには、スタート画面で [ HP Support Assistant ] アプリケーションを選択し、 [バッテリおよびパフォーマンス]を選択します。バッテリの節電バッテリ寿命の節約および最大化のためのヒントを以下に示します。●ディスプレイの輝度を下げます。●[ 電源オプション ] で[省電力] 設定を選択します。●...
-
61 .ロー バッテリ状態の解決外部電源を使用できる場合の...ロー バッテリ状態の解決外部電源を使用できる場合のロー バッテリ状態の解決●AC アダプターを接続します。●別売のドッキング デバイスまたは拡張デバイスを接続します。●HP からオプション製品として購入した電源アダプターを接続します。電源を使用できない場合のロー バッテリ状態の解決作業中のデータを保存してコンピューターをシャットダウンします。ハイバネーションを終了できない場合のロー バッテリ状態の解決ハイバネーションを終了するための十分な電力がコンピューターに残っていない場合は、以下の操作を行います。1 ....
-
62 .外部電源での駆動外部電源の接続について詳しくは、コ...外部電源での駆動外部電源の接続について詳しくは、コンピューターの梱包箱に同梱されているセットアップ手順説明書を参照してください。純正の AC アダプター、 または別売のドッキング デバイスや拡張デバイスを使用してコンピューターが外部電源に接続されている場合、コンピューターはバッテリ電源を使用しません。警告! 安全に関する問題の発生を防ぐため、コンピューターを使用する場合は、コンピューターに付属している AC アダプター、 HP が提供する交換用 AC アダプター、または HP から購入した対応するAC アダ...
-
63 .ACアダプターに関するトラブルシューティング外部電...ACアダプターに関するトラブルシューティング外部電源に接続したときにコンピューターに以下の状況のどれかが見られる場合は、 AC アダプターをテストします。●コンピューターの電源が入らない。●ディスプレイの電源が入らない。●電源ランプが点灯しない。AC アダプターをテストするには、以下の操作を行います。1 .コンピューターをシャットダウンします。2 .コンピューターからバッテリを取り外します。3 .AC アダプターをコンピューターに接続してから、電源コンセントに接続します。4 .コンピューターの電源を入れます...
-
64 .[HP CoolSense](一部のモデルのみ)[...[HP CoolSense](一部のモデルのみ)[HP CoolSense] は、コンピューターが静止した状態にないことを自動的に検出し、コンピューターの表面温度が最適な状態に維持されるようにパフォーマンスおよびファンの設定を調整します。[HP CoolSense] がオフの場合、コンピューターの状態が検出されず、パフォーマンスおよびファンのオプションは出荷時の設定のままになります。そのため、 [HP CoolSense]をオンにしたときに比べてコンピューターの表面温度が高くなる可能性があります。[H...
-
65 .インテル(R) スマート・コネクト・テクノロジー...インテル(R) スマート・コネクト・テクノロジーによるソフトウェア内容の更新(一部のモデルのみ)コンピューターがスリープ状態の場合、インテル スマート・コネクト・テクノロジーによって定期的にコンピューターのスリープ 状態が終了されます。その後、 スマート・コネクトにより、開いているアプリケーションのうちの必要なものの内容が更新され、スリープ状態が再開されます。そのため、スリープ状態が終了した後すぐに作業を再開できます。更新がダウンロードされる間、作業の手を止めて待つ必要はありません。▲この機能を有効にした...
-
66 .コンピューターのシャットダウン(電源切断)注意: ...コンピューターのシャットダウン(電源切断)注意: コンピューターをシャットダウンすると、保存されていない情報は失われます。データを保存してからコンピューターをシャットダウンしてください。[ シャットダウン ] コマンドはオペレーティング システムを含む開いているすべてのプログラムを終了し、ディスプレイおよびコンピューターの電源を切ります。以下の場合は、コンピューターをシャットダウンします。●バッテリを交換したりコンピューター内部の部品に触れたりする必要がある場合●USB ポートまたはビデオ コネクタ以外のコ...
-
67 .7情報の管理と共有ドライブは、デジタル ストレージ...7情報の管理と共有ドライブは、デジタル ストレージ デバイスであり、情報の保存、管理、共有、およびアクセスを可能にします。お使いのコンピューターには内蔵ハードドライブまたはソリッド ステート ドライブが搭載されており、コンピューターのソフトウェアやオペレーティング システムを格納し、すべての個人用ファイルのためのストレージも提供しています。一部のコンピューターには、 CD 、 DVD、またはブルーレイ ディスク( BD ) (一部のモデルのみ)からの読み取りまたは書き込みができる内蔵オプティカル ドライブ...
-
68 .▲デバイスの USBケーブルを USBポートに接続...▲デバイスの USBケーブルを USBポートに接続します。注記: お使いのコンピューターの USBポートは、ここに記載されている図と多少異なる場合があります。デバイスが検出されると音が鳴ります。注記: 初めて USB デバイスを接続すると、デスクトップにメッセージが表示されたり通知領域にアイコンが表示されたりして、デバイスがコンピューターによって認識されたことが通知されます。USBデバイスの取り外し注意: USBポートの損傷を防ぐため、USBデバイスを取り外すときはケーブルを引っ張らないでください。注意: ...
-
69 .デジタル ストレージ カードの挿入と取り出しデジタ...デジタル ストレージ カードの挿入と取り出しデジタル ストレージ カードを挿入するには、以下の操作を行います。注意: メディア カード コネクタの損傷を防ぐため、メディア カードを挿入するときは無理な力を加えないでください。1 . カードのラベルを上にし、コネクタをコンピューター側に向けて持ちます。2 . デジタル ストレージ スロットにカードを挿入し、カードがしっかりと収まるまで押し込みます。デバイスが検出されると音が鳴ります。デジタル ストレージ カードを取り出すには、以下の操作を行います。注意: 情報...
-
70 .オプティカル ドライブの使用オプティカル ディスク...オプティカル ドライブの使用オプティカル ディスク ドライブは、レーザー光を使用して大量の情報を読み取ったり保存したりします。情報の読み取りのみができるドライブもあれば、空のディスクに情報を書き込むことができるドライブもあります。オプティカル ドライブの最適なパフォーマンスのために、以下のヒントを参考にしてください。●バッテリのみを電源として使用している場合は、メディアに書き込む前にバッテリが十分に充電されていることを確認してください。●オプティカル ドライブ内のディスクへの書き込みが行われているときは、キ...
-
71 .●コピー防止の目的から、 AACS ( Advan...●コピー防止の目的から、 AACS ( Advanced Access Content System )キーはコンピューターに内蔵されています。 AACSキーは、 BD 動画の新しいリリースの再生に対応するために時々更新する必要があります。 [CyberLink PowerDVD]プログラムでは、このような BD 動画のリリースがドライブに挿入された場合に再生を続けるために、更新が必要になります。画面の説明に沿って操作し、更新をインストールします。●BD の視聴中にディスプレイにラインが入る場合...
-
72 .オプティカル ディスクの取り出し1 .ドライブのフ...オプティカル ディスクの取り出し1 .ドライブのフロント パネルにあるリリース ボタン (1 ) を押してディスク トレイを開き、トレイをゆっくりと完全に引き出します (2 ) 。2 .回転軸をそっと押さえながらディスクの端を持ち上げて、トレイからディスクを取り出します(3 ) 。ディスクは縁を持ち、平らな表面に触れないようにしてください。注記: トレイが完全に開かない場合は、ディスクを注意深く傾けて取り出してください。3 .ディスク トレイを閉じ、取り出したディスクを保護ケースに入れます。データやドライブ...
-
73 .4 .[ローカル ディスク( C: )の プロパテ...4 .[ローカル ディスク( C: )の プロパティ]ウィンドウで、 [詳細な共有]をクリックします。5 .[このフォルダーを共有する]をオンにします。同じネットワーク上でドライブを共有するには、以下の操作を行います。1 .デスクトップで通知領域の [ワイヤレス] アイコン を右クリックします。2 .[ネットワークと共有センターを開く]を選択します。3 .[アクティブなネットワークの表示]でアクティブなネットワークを選択します。4 .[共有の詳細設定の変更]を選択し、プライバシーの共有オプション、ネットワ...
-
74 .8コンピューターのメンテナンスコンピューターを最適...8コンピューターのメンテナンスコンピューターを最適な状態に保つには、定期的なメンテナンスを行うことが非常に重要です。この章では、 [ ディスク デフラグ ] や[ ディスク クリーンアップ ] などのツールの実行、およびハードドライブの交換やメモリの増設によって、コンピューターのパフォーマンスを向上させるための情報を提供します。また、プログラムおよびドライバーの更新、コンピューターの清掃手順、コンピューターの持ち運びに関する情報も提供します。パフォーマンスの向上誰もが高速なコンピューターを望んでいますが、 ...
-
75 .●オプティカル ドライブ内のディスクへの書き込みが...●オプティカル ドライブ内のディスクへの書き込みが行われているときは、キーボードから入力したり、コンピューターを移動したりしないでください。書き込み処理は振動の影響を受けやすい動作です。●外付けハードドライブに接続したコンピューターをある場所から別の場所へ移動させるような場合は、事前にスリープを開始して画面表示が消えるまで待つか、外付けハードドライブを適切に取り外してください。ハードドライブの交換注意: ドライブは壊れやすいコンピューター部品ですので、取り扱いには注意が必要です。絶対に落としたり上に物を置い...
-
76 .2 .底面カバーをスライドさせてスロットから取り出...2 .底面カバーをスライドさせてスロットから取り出し (2 ) 、カバーを持ち上げて取り外します(3 ) 。3 .ハードドライブ ケーブルをシステム ボードから外します( 1 ) 。4 .ハードドライブの 2 つのネジ (2 )を取り外します。5 .ハードドライブ タブを左側にスライドさせ (3 ) 、ハードドライブをハードドライブ ベイから取り出します。注記: ハードドライブをコンピューターから取り外したら、ハードドライブ ブラケットを取り外してからハードドライブ本体にアクセスする必要があります。6 .ハ...
-
77 .8 .ハードドライブ ケーブルをハードドライブから...8 .ハードドライブ ケーブルをハードドライブから外します ( 3 ) 。ハードドライブを取り付けるには、以上の操作を逆に行います。注記:2つ目のハードドライブを取り付ける場合は、ハードドライブ ケーブルをケーブル クリップの下に慎重に挿入してから、ハードドライブ ケーブルを接続します。[HP 3D DriveGuard]の使用(一部のモデルのみ)[HP 3D DriveGuard]は、以下のどちらかの場合にドライブを一時停止し、データ要求を中止することによって、ハードドライブを保護するシステムです。●バッ...
-
78 .少なくとも 1 か月に 1 度、ハードドライブのデ...少なくとも 1 か月に 1 度、ハードドライブのデフラグを行うことをおすすめします。 [ ディスク デフラグ ] は1 か月に 1 度実行するように設定できますが、 手動でいつでもコンピューターのデフラグを実行できます。[ ディスク デフラグ] を実行するには、以下の操作を行います。1 .コンピューターを外部電源に接続します。2 .スタート画面から「デフラグ」と入力します。 [設定] →[ドライブのデフラグと最適化]の順に選択します。3 .画面に表示される説明に沿って操作します。詳しくは、 [ ディスク デ...
-
79 .注意: 情報の損失やシステムの応答停止を防ぐため、...注意: 情報の損失やシステムの応答停止を防ぐため、以下の点に注意してください。メモリ モジュールを追加または交換する前に、コンピューターをシャットダウンしてください。コンピューターの電源が入っているときや、スリープ状態のときには、メモリ モジュールを取り外さ ないでください。コンピューターの電源が切れているかわからない場合は、電源ボタンを押してコンピューターの電源を入れます。次にオペレーティング システムの通常の手順でシャットダウンします。1 . 作業中のデータを保存してコンピューターをシャットダウンします...
-
80 .8 .以下の要領で、新しいメモリ モジュールを取り...8 .以下の要領で、新しいメモリ モジュールを取り付けます。注意: メモリ モジュールの損傷を防ぐため、メモリ モジュールを扱うときは必ず左右の端を持ってください。メモリ モジュールの端子部分には触らないでください。a .メモリ モジュールの切り込み (1 )とメモリ モジュール スロットのタブを合わせます。b .しっかりと所定の位置に収まるまでメモリ モジュールを 45 の角度でスロットに押し込みます ( 2 ) 。c .カチッと音がして留め具がメモリ モジュールを固定するまで、 メモリ モジュールの左右...
-
81 .プログラムおよびドライバーの更新プログラムおよびド...プログラムおよびドライバーの更新プログラムおよびドライバーを定期的に最新バージョンへ更新することをおすすめします。更新によって問題が解決し、コンピューターで新しい機能やオプションを使用できるようになります。テクノロジーは常に変化しているため、プログラムやドライバーを更新するとお使いのコンピューターで最新のテクノロジーを実行できます。たとえば、古いグラフィックス コンポーネントは最新のゲーム ソフトウェアで正しく動作しない場合があります。最新のドライバーがないと、お手持ちの装置を最大限に活用できません。最新バ...
-
82 .コンピューターの持ち運びまたは送付コンピューターを...コンピューターの持ち運びまたは送付コンピューターを持ち運んだり発送したりする必要がある場合は、装置を安全に保持するために以下の点を参考にしてください。●お使いのコンピューターを持ち運んだり荷物として送ったりする場合は、以下の手順で準備を行います。◦外付けドライブに情報をバックアップします。◦すべてのディスク、およびすべての外付けメディア カード(デジタル ストレージ カードなど)をコンピューターから取り外します。◦すべての外付けデバイスを、電源を切ってから取り外します。◦ドライブ ベイからドライブを取り外す...
-
83 .9コンピューターと情報の保護コンピューターのセキュ...9コンピューターと情報の保護コンピューターのセキュリティは、情報の機密性、整合性、および可用性を保つために重要です。Windowsオペレーティング システム、 HP アプリケーション、 Windows以外のセットアップ ユーティリティ( BIOS ) 、およびその他の他社製ソフトウェアの標準のセキュリティ ソリューションによって、ウィルス、ワーム、およびその他の種類の悪質なコードなどのさまざまなリスクからお使いのコンピューターを保護できます。重要: この章に記載されている一部のセキュリティ機能は、お使いのコ...
-
84 .パスワードを作成したり保存したりするときは、以下の...パスワードを作成したり保存したりするときは、以下のヒントを参考にしてください。●コンピューターがロックされないように、パスワードはすべて書き留め、コンピューターから離れた安全な場所に保管しておきます。パスワードをコンピューター上のファイルに保存しないでください。●パスワードを作成するときは、プログラムの要件に従ってください●少なくとも 3 か月に一度の割合でパスワードを変更すると安全性がより高まります。●パスワードは長く、文字、句読点、記号、数字が組み合わされていることが理想です。●コンピューターを修理など...
-
85 .セットアップ ユーティリティ( BIOS)パスワー...セットアップ ユーティリティ( BIOS)パスワードの設定パスワード 機能[Administrator password] (管理者パスワード)●セットアップ ユーティリティ( BIOS )にアクセスするたびにこのパスワードを入力する必要があります●Administrator password を忘れた場合は、セットアップユーティリティ( BIOS)にアクセスできません注記: Power-on password (電源投入時パスワード)の代わりに Administrator password を入力...
-
86 .[HP SimplePass]の使用(一部のモ...[HP SimplePass]の使用(一部のモデルのみ)[HP SimplePass]は、コンピューターのセキュリティ保護に役立ち、コンピューターおよびパスワード保護された Web サイトへのログオンを簡素化する使いやすいインターフェイスを提供します。以下の操作を行う場合に、登録された指紋を使用します。●Windowsへログオンする。●ログオンが必要な Web サイトやその他のプログラムにアクセスする。●シングルサインオン サービスをセットアップする。このサービスを利用すると、ユーザー名とパスワードが...
-
87 .登録された指紋を使用した Windowsへのログオ...登録された指紋を使用した Windowsへのログオン指紋を使用して Windowsにログオンするには、以下の操作を行います。1 .指紋を登録したら Windowsを再起動します。2 .登録した指紋のどれかを使用して Windowsにログオンします。インターネット セキュリティ ソフトウェアの使用コンピューターで電子メールを使用するとき、またはネットワークやインターネットにアクセスするときは、コンピューターがコンピューター ウィルス、スパイウェア、およびその他のオンラインの脅威にさらされる可能性があります。お...
-
88 .Windowsの更新のインストールオペレーティング...Windowsの更新のインストールオペレーティング システムやその他のソフトウェアに対するアップデートが、コンピューターの工場出荷後にリリースされている可能性があります。 Microsoft社は、 緊急アップデートに関する通知を配信しています。お使いのコンピューターをセキュリティの侵害やコンピューター ウィルスから保護するため、通知があった場合はすぐに Microsoft社からのすべてのオンライン緊急アップデートをインストールしてください。すべての使用可能なアップデートが確実にコンピューターにインストールさ...
-
89 .別売のセキュリティ ロック ケーブルの使用別売のセ...別売のセキュリティ ロック ケーブルの使用別売のセキュリティ ロック ケーブルに抑止効果はありますが、コンピューターの誤った取り扱いや盗難を完全に防ぐものではありません。セキュリティ ロック ケーブルは、盗難をより確実に防止するために、完全なセキュリティ ソリューションの一部として実施すべきいくつかの方法のうちの 1つにすぎません。お使いのコンピューターのセキュリティ ロック ケーブル用スロットは、ここに記載されている図と多少異なる場合があります。お使いのコンピューターのセキュリティ ロック ケーブル用スロ...
-
90 .10セットアップ ユーティリティ(BIOS)および...10セットアップ ユーティリティ(BIOS)およびシステム診断の使用BIOS( Basic Input/Output System)とも呼ばれるセットアップ ユーティリティは、システム上のすべての入出力デバイス(ディスク ドライブ、デ ィスプレイ、キーボード、マウス、プリンターなど)間で行われる通信を制御します。セットアップ ユーティリティ( BIOS)を使用すると、取り付けるデバイスの種類、コンピューターの起動順序、およびシステム メモリと拡張メモリの容量を設定できます。セットアップ ユーティリティ...
-
91 .BIOSバージョン情報( 「 ROMの日付」または...BIOSバージョン情報( 「 ROMの日付」または「システム BIOS 」とも呼ばれます)を表示するには、fn+esc キーを押す( Windowsを起動している場合)か、セットアップ ユーティリティ( BIOS)を使用します。1 .セットアップ ユーティリティ( BIOS)を開始します。2 .矢印キーを使用して、 [ Main] (メイン)を選択します。3 .変更を保存しないでセットアップ ユーティリティ( BIOS )を終了するには、矢印キーを使用して、 [ Exit][ → ][ Exit Disc...
-
92 .3 .BIOSソフトウェアをダウンロードしたときの...3 .BIOSソフトウェアをダウンロードしたときのメモを参照するなどして、ハードドライブ上のアップデート ファイルが保存されているフォルダーを開きます。4 .拡張子が .exeであるファイル( filename.exe など)をダブルクリックします。BIOSのインストールが開始されます。5 .画面の説明に沿って操作し、インストールを完了します。注記:インストールが成功したことを示すメッセージが画面に表示されたら、ダウンロードしたファイルをハードドライブから削除できます。システム診断の使用システム診断を使用す...
-
93 .11バックアップおよび復元お使いのコンピューターに...11バックアップおよび復元お使いのコンピューターには、 HP が提供しているツールおよびオペレーティング システムに付属のツールが含まれています。これらを使用すると障害の発生に備えて情報を保護したり、障害が発生した場合に保護しておいた情報を取り出したりできます。これらのツールを使用すると、お使いのコンピューターを正常な状態に復元したり、さらには工場出荷時の状態への復元を簡単な手順で実現することができます。この章には、以下の処理に関する情報が含まれています。●リカバリ メディアおよびバックアップの作成●システ...
-
94 .リカバリ メディアおよびバックアップの作成障害が発...リカバリ メディアおよびバックアップの作成障害が発生した後にシステムの復元を実行すると、必ず最後にバックアップを行ったときの状態に復元されます。1 .コンピューターを正常にセットアップしたら、 [HP Recovery]( HP リカバリ)メディアを作成できます。この手順を実行すると、コンピューターに HP 復元用パーティションのバックアップが作成されます。バックアップは、ハードドライブが破損したり交換されたりした場合に、元のオペレーティング システムの再インストールに使用できます。作成した [HP R...
-
95 .再インストールされ、それらのプログラムの設定内容が...再インストールされ、それらのプログラムの設定内容が再構築されます。 [HP Recovery] メディアは、システムのカスタマイズにも使用でき、ハードドライブの交換時にも役立ちます。●[HP Recovery] メディアは 1 セットのみ作成できます。リカバリ ディスクは慎重に取り扱い、 安全な場所に保管してください。●[HP Recovery Manager] はコンピューターを検査して、 空の USBフラッシュ ドライブの容量がどれだけ必要か、または空の DVDディスクがいくつ必要かを判断しま...
-
96 .復元システムを復元するための、いくつかのオプション...復元システムを復元するための、いくつかのオプションがあります。お客様の状況および専門知識のレベルに最適な方法を選択します。●個人用ファイルおよびデータを復元する必要がある場合は、 Windowsの[ ファイル履歴 ] を使用して作成したバックアップから情報を復元できます。 [ ファイル履歴 ] の使用について詳しくは、Windowsの[ ヘルプとサポート ] を参照してください。 スタート画面で「ヘルプ」と入力して [ヘルプとサポート] を選択します。 ●プリインストールされているアプリケーションまたはドラ...
-
97 .●ハードドライブを交換した場合は、 [HP Re...●ハードドライブを交換した場合は、 [HP Recovery] メディアの [ ファクトリ リセット] オプションを使用して、交換したドライブに工場出荷時イメージを復元できます。詳しくは、89 ページの「[HP Recovery Manager]の復元 」を参照してください。●復元用パーティションを削除してハードドライブの空き領域を増やせるように、 [HP RecoveryManager]には [ リカバリ パーティションの削除 ] オプションが用意されています。詳しくは、91 ページの 「HP復元用...
-
98 .Windowsの[ リフレッシュ ] を使用したす...Windowsの[ リフレッシュ ] を使用したすばやく簡単な復元お使いのコンピューターが正常に動作せず、システムの安定性を回復する必要がある場合は、Windowsの[ リフレッシュ ] オプションを使用すると、重要なものを保持したまま元の状態に戻すことができます。重要: [ リフレッシュ ] では、工場出荷時にシステムにインストールされていなかった、従来からのアプリケーションはすべて削除されます。注記:リフレッシュ中に、削除された従来のアプリケーションの一覧が保存されるため、再インストールする必要があるア...
-
99 .3 .画面の右下隅にある [ PC の設定の変更]...3 .画面の右下隅にある [ PC の設定の変更] をクリックして、 PC 設定画面の [全般]を選択します。4 .[すべてを削除して Windowsを再インストールする] で、 [開始する]を選択し、画面の説明に沿って操作します。[HP Recovery Manager]の復元[HP Recovery Manager] ( HP リカバリ マネージャー)ソフトウェアを使用して、コンピューターを工場出荷時の状態に復元できます。作成した [HP Recovery] ( HP リカバリ)メディアを使...
-
100 .HP 復元用パーティションから [HP Rec...HP 復元用パーティションから [HP Recovery Manager]を起動するには、以下の操作を行います。1 .コンピューターの起動中に f11キーを押します。または電源ボタンを押すときに f11 キーを押したままにします。2 .ブート オプション メニューから [トラブルシューティング]を選択します。3 .[ HP Recovery Manager] を選択して、画面の説明に沿って操作します。[HP Recovery]( HP リカバリ)メディアを使用した復元[HP Recover...