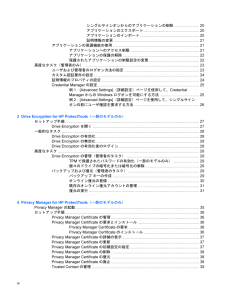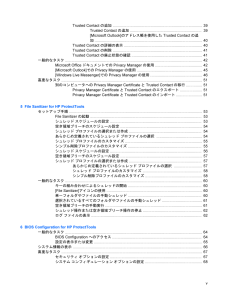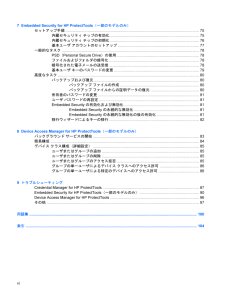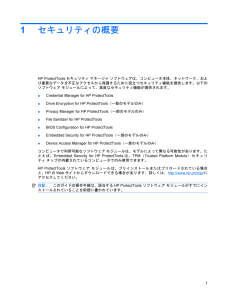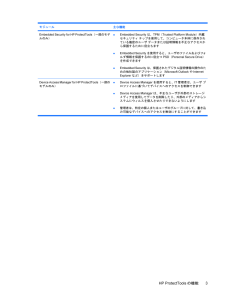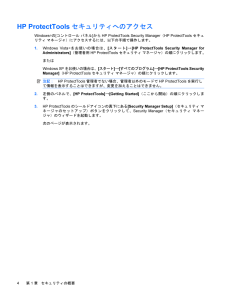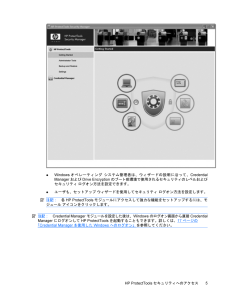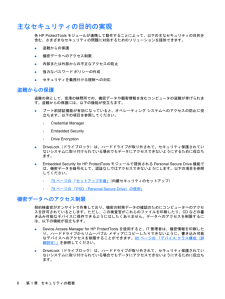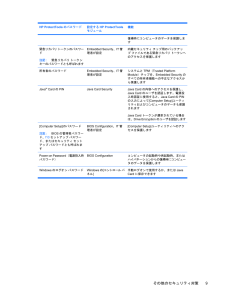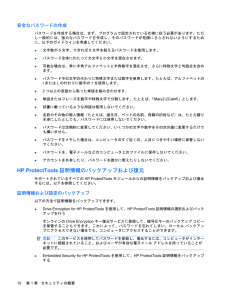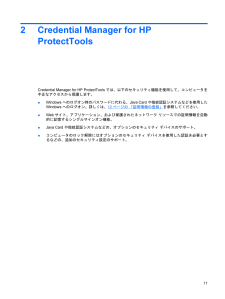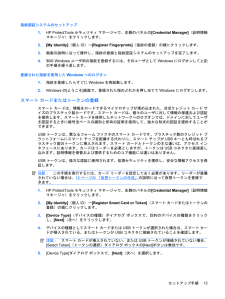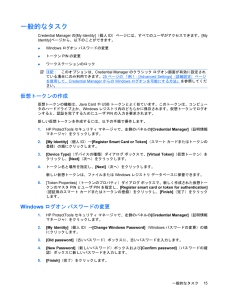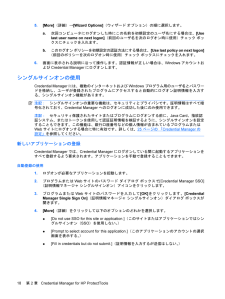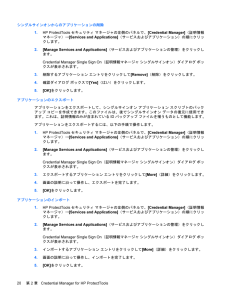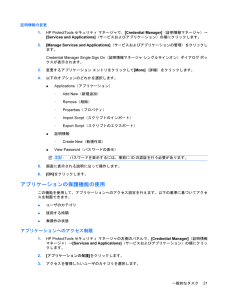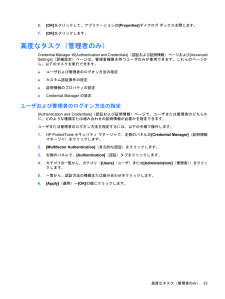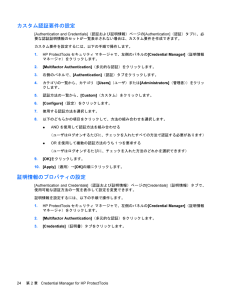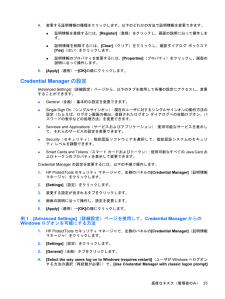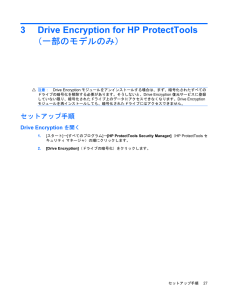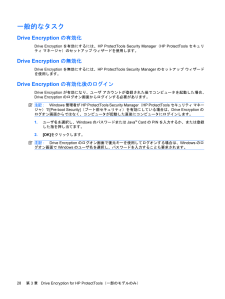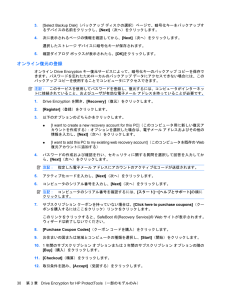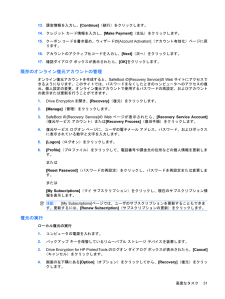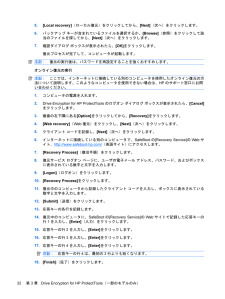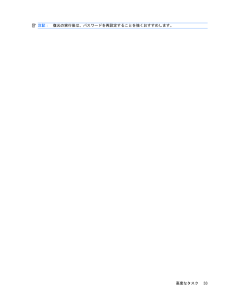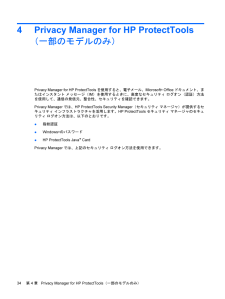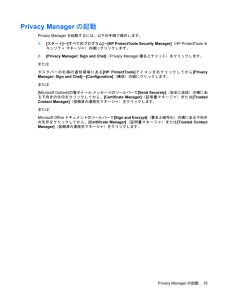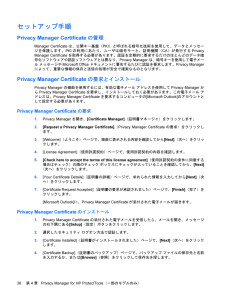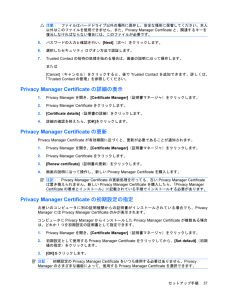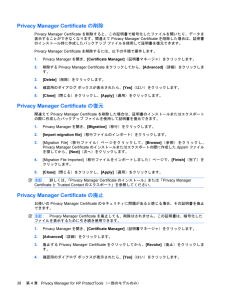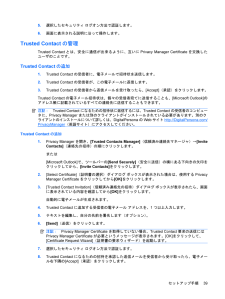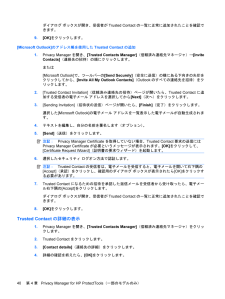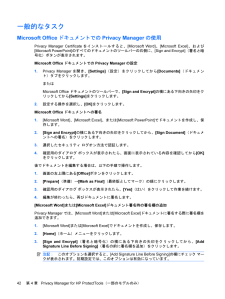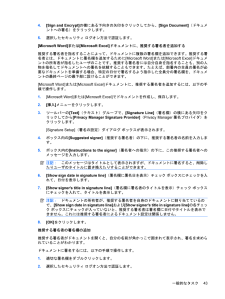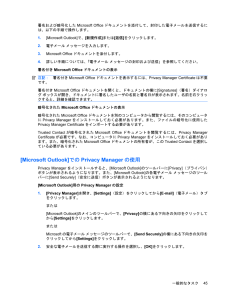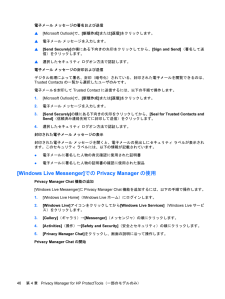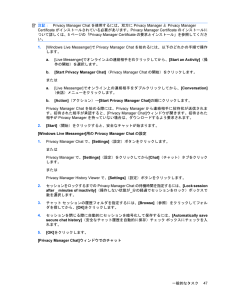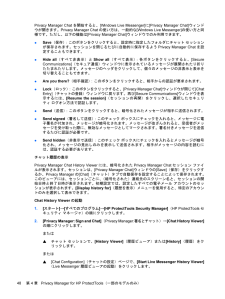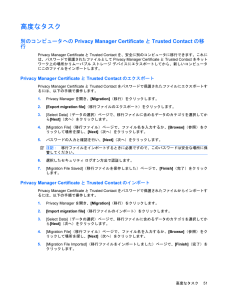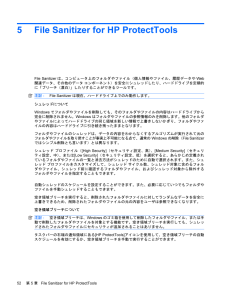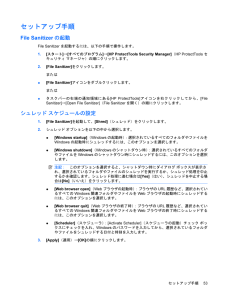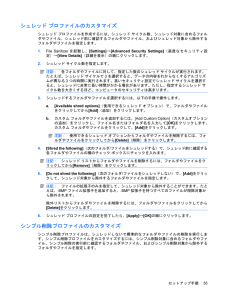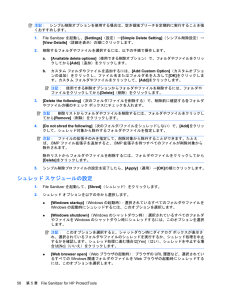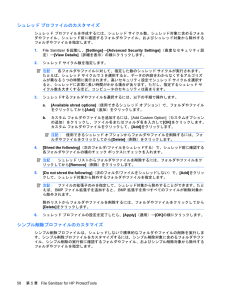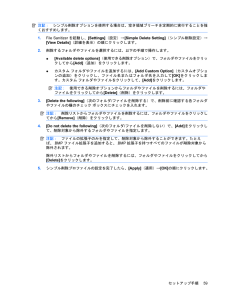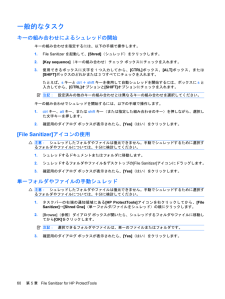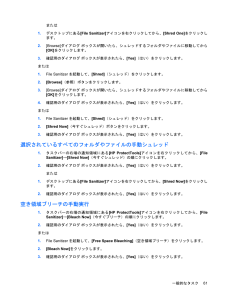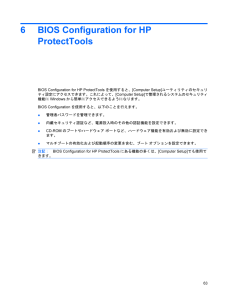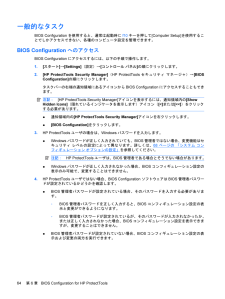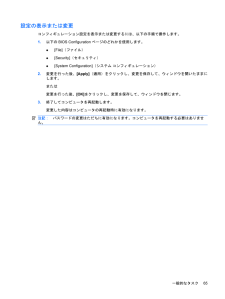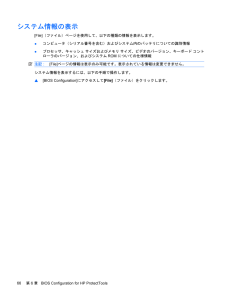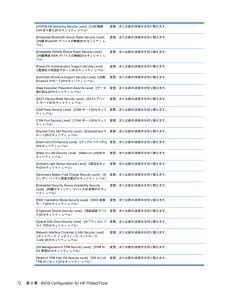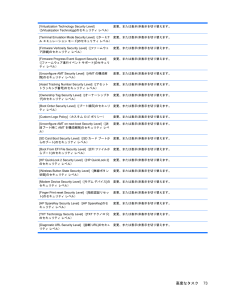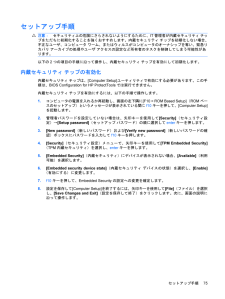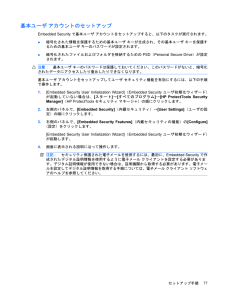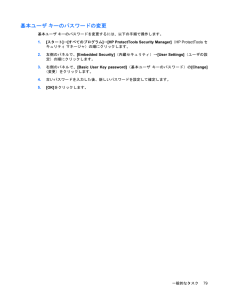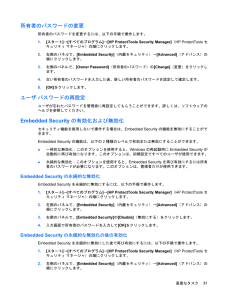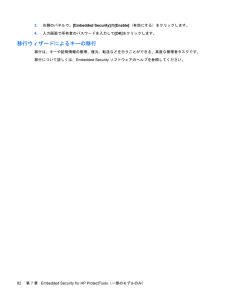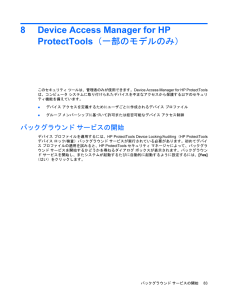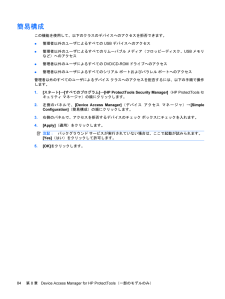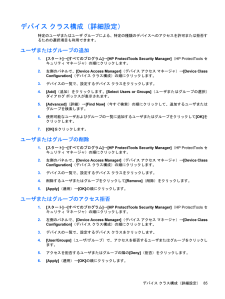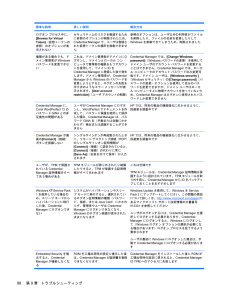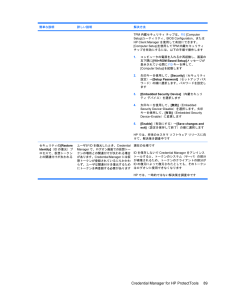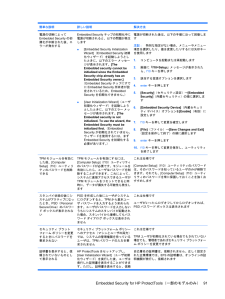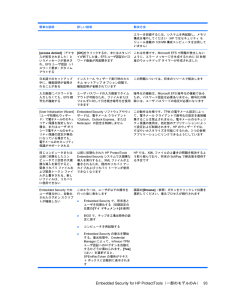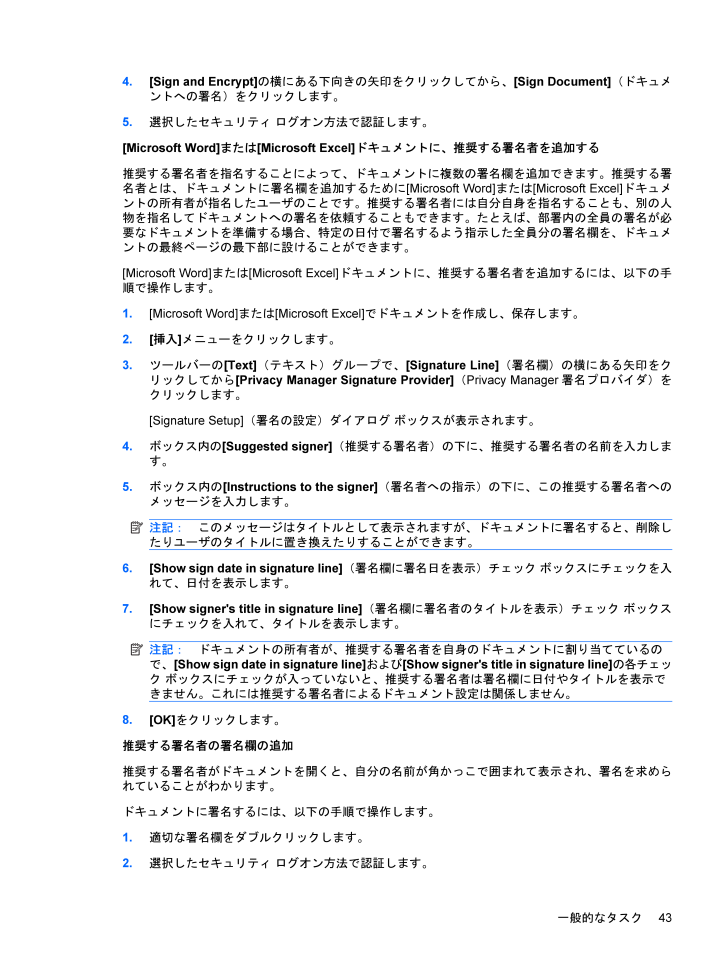
49 / 114 ページ
現在のページURL
4.[Sign and Encrypt]の横にある下向きの矢印をクリックしてから、[Sign Document](ドキュメントへの署名)をクリックします。5.選択したセキュリティ ログオン方法で認証します。[Microsoft Word]または[Microsoft Excel]ドキュメントに、推奨する署名者を追加する推奨する署名者を指名することによって、ドキュメントに複数の署名欄を追加できます。推奨する署名者とは、ドキュメントに署名欄を追加するために[Microsoft Word]または[Microsoft Excel]ドキュメントの所有者が指名したユーザのことです。推奨する署名者には自分自身を指名することも、別の人物を指名してドキュメントへの署名を依頼することもできます。たとえば、部署内の全員の署名が必要なドキュメントを準備する場合、特定の日付で署名するよう指示した全員分の署名欄を、ドキュメントの最終ページの最下部に設けることができます。[Microsoft Word]または[Microsoft Excel]ドキュメントに、推奨する署名者を追加するには、以下の手順で操作します。1.[Microsoft Word]または[Microsoft Excel]でドキュメントを作成し、保存します。2.[挿入]メニューをクリックします。3.ツールバーの[Text](テキスト)グループで、[Signature Line](署名欄)の横にある矢印をクリックしてから[Privacy Manager Signature Provider] (Privacy Manager署名プロバイダ)をクリックします。[Signature Setup](署名の設定)ダイアログ ボックスが表示されます。4.ボックス内の[Suggested signer](推奨する署名者)の下に、推奨する署名者の名前を入力します。5.ボックス内の[Instructions to the signer] (署名者への指示)の下に、この推奨する署名者へのメッセージを入力します。注記:このメッセージはタイトルとして表示されますが、ドキュメントに署名すると、削除したりユーザのタイトルに置き換えたりすることができます。6.[Show sign date in signature line] (署名欄に署名日を表示)チェック ボックスにチェックを入れて、日付を表示します。7.[Show signer's title in signature line] (署名欄に署名者のタイトルを表示)チェック ボックスにチェックを入れて、タイトルを表示します。注記:ドキュメントの所有者が、推奨する署名者を自身のドキュメントに割り当てているので、[Show sign date in signature line] および[Show signer's title in signature line] の各チェック ボックスにチェックが入っていないと、推奨する署名者は署名欄に日付やタイトルを表示できません。これには推奨する署名者によるドキュメント設定は関係しません。8.[OK]をクリックします。推奨する署名者の署名欄の追加推奨する署名者がドキュメントを開くと、自分の名前が角かっこで囲まれて表示され、署名を求められていることがわかります。ドキュメントに署名するには、以下の手順で操作します。1.適切な署名欄をダブルクリックします。2.選択したセキュリティ ログオン方法で認証します。一般的なタスク43
参考になったと評価  41人が参考になったと評価しています。
41人が参考になったと評価しています。
このマニュアルの目次
-
2 .(C) Copyright 2008 Hewlet...(C) Copyright 2008 Hewlett-PackardDevelopment Company, L.P.MicrosoftおよびWindowsは、米国Microsoft Corporation の米国およびその他の国における登録商標です。Bluetoothは、その所有者が所有する商標であり、使用許諾に基づいてHewlett-Packard Company が使用しています。Javaは、米国SunMicrosystems, Inc. の米国またはその他の国における商標です。SDロゴは、その所有者...
-
3 .目次1 セキュリティの概要HP ProtectT...目次1 セキュリティの概要HP ProtectToolsの機能 ....................................................................................................................... 2HP ProtectToolsセキュリティへのアクセス .............................................................................
-
4 .シングルサインオンからのアプリケーションの削除 ....シングルサインオンからのアプリケーションの削除 ....................... 20アプリケーションのエクスポート .................................................... 20アプリケーションのインポート ....................................................... 20証明情報の変更 .........................................................
-
5 .Trusted Contactの追加 .........Trusted Contactの追加 ..................................................................................... 39Trusted Contactの追加 .................................................................... 39[Microsoft Outlook]のアドレス帳を使用したTrusted Contactの追加 ............
-
6 .7 Embedded Security for ...7 Embedded Security for HP ProtectTools (一部のモデルのみ)セットアップ手順 .............................................................................................................................. . 75内蔵セキュリティ チップの有効化 ...................................................
-
7 .1セキュリティの概要HP ProtectTools...1セキュリティの概要HP ProtectToolsセキュリティ マネージャ ソフトウェアは、コンピュータ本体、ネットワーク、および重要なデータを不正なアクセスから保護するために役立つセキュリティ機能を提供します。以下のソフトウェア モジュールによって、高度なセキュリティ機能が提供されます。●Credential Manager for HP ProtectTools●Drive Encryption for HP ProtectTools (一部のモデルのみ)●Privacy Manager for HP ...
-
8 .HP ProtectToolsの機能以下の表で、H...HP ProtectToolsの機能以下の表で、HP ProtectToolsモジュールの主な機能を詳しく説明します。モジュール 主な機能Credential Manager for HP ProtectTools●Credential Manager には、個人のパスワードを保管できます。ユーザの証明情報を自動的に記憶して適用するシングルサインオン機能を使用してログオン プロセスを効率化します●また、シングルサインオンは、ユーザ認証にJava™Cardや指紋認証などの異なるセキュリティ テクノロジの組み合...
-
9 .モジュール 主な機能Embedded Securi...モジュール 主な機能Embedded Security for HP ProtectTools (一部のモデルのみ)●Embedded Security は、TPM(Trusted Platform Module )内蔵セキュリティ チップを使用して、コンピュータ本体に保存されている機密のユーザ データまたは証明情報を不正なアクセスから保護するために役立ちます●Embedded Security を使用すると、ユーザのファイルおよびフォルダ情報を保護するのに役立つPSD(Personal Secure Dr...
-
10 .HP ProtectToolsセキュリティへのアク...HP ProtectToolsセキュリティへのアクセスWindows®の[コントロール パネル]からHP ProtectTools Security Manager (HP ProtectToolsセキュリティ マネージャ)にアクセスするには、以下の手順で操作します。1.Windows Vista®をお使いの場合は、 [スタート]→[HP ProtectTools Security Manager forAdministrators](管理者用HP ProtectToolsセキュリティ マネージャ)の順にク...
-
11 .●Windowsオペレーティング システム管理者は...●Windowsオペレーティング システム管理者は、ウィザードの説明に沿って、CredentialManagerおよびDrive Encryptionのブート前環境で使用されるセキュリティのレベルおよびセキュリティ ログオン方法を設定できます。●ユーザも、セットアップ ウィザードを使用してセキュリティ ログオン方法を設定します。注記:各HP ProtectToolsモジュールにアクセスして強力な機能をセットアップするには、モジュール アイコンをクリックします。注記:Credential Managerモジュ...
-
12 .主なセキュリティの目的の実現各HP Protect...主なセキュリティの目的の実現各HP ProtectToolsモジュールが連携して動作することによって、以下の主なセキュリティの目的を含む、さまざまなセキュリティの問題に対処するためのソリューションを提供できます。●盗難からの保護●機密データへのアクセス制限●内部または外部からの不正なアクセスの防止●強力なパスワード ポリシーの作成●セキュリティを義務付ける規制への対応盗難からの保護盗難の例として、空港の検問所での、機密データや顧客情報を含むコンピュータの盗難が挙げられます。盗難からの保護には、以下の機能が役...
-
13 .内部または外部からの不正なアクセスの防止セキュリテ...内部または外部からの不正なアクセスの防止セキュリティ保護されていないPCへの不正なアクセスは、金融サービス、役員、または研究開発チームからのデータなどの社内ネットワーク リソースや、患者記録や個人の財務データなどの個人情報を非常に大きなリスクにさらすことになります。不正なアクセスを防止するには、以下の機能が役立ちます。●ブート前認証機能が有効になっていると、オペレーティング システムへのアクセスの防止に役立ちます。以下の項目を参照してください。◦Credential Manager◦Embedded Sec...
-
14 .その他のセキュリティ対策セキュリティの役割の割り当...その他のセキュリティ対策セキュリティの役割の割り当てコンピュータのセキュリティを(特に、大きな組織で)管理する上では、責任および権限をさまざまな管理者やユーザに割り当てることが重要な作業の1つです。注記:小さな組織や個人で使用する場合などは、一人の人がすべての役割を受け持つこともできます。HP ProtectToolsでは、セキュリティの責任および権限を以下のように分けられます。●セキュリティ統括責任者:企業またはネットワークのセキュリティ レベルを定義し、Java™Cards、指紋認証システム、USBトー...
-
15 .HP ProtectToolsのパスワード 設定す...HP ProtectToolsのパスワード 設定するHP ProtectToolsモジュール機能復帰時にコンピュータのデータを保護します緊急リカバリ トークンのパスワード注記:緊急リカバリ トークンキーのパスワードとも呼ばれますEmbedded Security 、IT管理者が設定内蔵セキュリティ チップ用のバックアップ ファイルである緊急リカバリ トークンへのアクセスを保護します所有者のパスワード Embedded Security 、IT管理者が設定システムとTPM(Trusted PlatformMo...
-
16 .安全なパスワードの作成パスワードを作成する場合は、...安全なパスワードの作成パスワードを作成する場合は、まず、プログラムで設定されている仕様に従う必要があります。ただし一般的には、強力なパスワードを作成し、そのパスワードが危険にさらされないようにするために、以下のガイドラインを考慮してください。●文字数が6文字、できれば8文字を超えるパスワードを使用します。●パスワード全体にわたって大文字と小文字を混在させます。●可能な場合は、常に半角アルファベットと半角数字を混在させ、さらに特殊文字と句読点を含めます。●パスワード中の文字の代わりに特殊文字または数字を使用し...
-
17 .2 Credential Manager for ...2 Credential Manager for HPProtectToolsCredential Manager for HP ProtectTools では、以下のセキュリティ機能を使用して、コンピュータを不正なアクセスから保護します。●Windowsへのログオン時のパスワードに代わる、Java Cardや指紋認証システムなどを使用したWindowsへのログオン。詳しくは、12 ページの 「証明情報の登録 」を参照してください。●Webサイト、アプリケーション、および保護されたネットワーク リソース...
-
18 .セットアップ手順Credential Manage...セットアップ手順Credential Managerへのログオン設定に応じて、以下のどれかの方法でCredential Managerにログオンできます。●通知領域の[HP ProtectTools Security Manager] (HP ProtectToolsセキュリティ マネージャ)アイコン●Windows Vistaをお使いの、[スタート]→[HP ProtectTools Se curity Manager forAdministrators](管理者用HP ProtectToolsセキュリテ...
-
19 .指紋認証システムのセットアップ1.HP Prote...指紋認証システムのセットアップ1.HP ProtectToolsセキュリティ マネージャで、左側のパネルの[Credential Manager] (証明情報マネージャ)をクリックします。2.[My Identity](個人ID)→[Register Fingerprints] (指紋の登録)の順にクリックします。3.画面の説明に沿って操作し、指紋の登録と指紋認証システムのセットアップを完了します。4.別のWindowsユーザ用の指紋を登録するには、そのユーザとしてWindowsにログオンして上記の手順を繰...
-
20 .[Token Properties](トークンのプ...[Token Properties](トークンのプロパティ)ダイアログ ボックスが表示されます。6.ユーザPINを入力し、[Register smart card or token for authentication] (認証用のスマートカードまたはトークンの登録)を選択し、[Finish](完了)をクリックします。その他の証明情報の登録1.HP ProtectToolsセキュリティ マネージャで、[Credential Manager] (証明情報マネージャ)をクリックします。2.[My Identit...
-
21 .一般的なタスクCredential Manager...一般的なタスクCredential Managerの[My Identity](個人ID)ページには、すべてのユーザがアクセスできます。[MyIdentity]ページから、以下のことができます。●Windowsログオン パスワードの変更●トークンPINの変更●ワークステーションのロック注記:このオプションは、Credential Managerのクラシック ログオン画面が有効に設定されている場合にのみ利用できます。25 ページの 「例 1:[Advanced Settings] (詳細設定 )ページを使...
-
22 .トークンPINの変更1.HP ProtectToo...トークンPINの変更1.HP ProtectToolsセキュリティ マネージャで、左側のパネルの[Credential Manager] (証明情報マネージャ)をクリックします。2.[My Identity](個人ID)→[Change Token PIN] (トークンPINの変更)の順にクリックします。3.[Device Type](デバイスの種類)ダイアログ ボックスで、目的のデバイスの種類をクリックし、[Next](次へ)をクリックします。4.PINを変更するトークンを選択して[Next](次へ)をク...
-
23 .コンピュータ(作業環境)のロックこの機能は、Cre...コンピュータ(作業環境)のロックこの機能は、Credential Managerを使用してWindowsにログオンした場合に利用できます。席を離れている間のコンピュータの安全を確保するには、作業環境のロック機能を使用します。これによって、不正なユーザによるコンピュータへのアクセスを防ぐことができます。このロックは、自分自身と、コンピュータ上の管理者グループのメンバのみが解除できます。注記:このオプションは、Credential Managerのクラシック ログオン画面が有効に設定されている場合にのみ利用でき...
-
24 .5.[More](詳細)→[Wizard Opti...5.[More](詳細)→[Wizard Options](ウィザード オプション)の順に選択します。a.次回コンピュータにログオンした時にこの名前を初期設定のユーザ名にする場合は、[Uselast user name on next logon] (前回のユーザ名を次のログオン時に使用)チェック ボックスにチェックを入れます。b.このログオン ポリシーを初期設定の認証方法にする場合は、[Use last policy on next logon](前回のポリシーを次のログオン時に使用)チェック ボックスに...
-
25 .●[Authenticate user befor...●[Authenticate user before submitting credentials.] (証明情報を送信する前にユーザ認証を行う。)●[Show SSO shortcut for this application.] (このアプリケーションのSSOショートカットを表示する。)5.[Yes](はい)をクリックして、登録を完了します。手動(ドラッグ アンド ドロップ)登録の使用1.HP ProtectToolsセキュリティ マネージャの左側のパネルで、[Credential Manager] ...
-
26 .シングルサインオンからのアプリケーションの削除1....シングルサインオンからのアプリケーションの削除1.HP ProtectToolsセキュリティ マネージャの左側のパネルで、[Credential Manager] (証明情報マネージャ)→[Services and Applications] (サービスおよびアプリケーション)の順にクリックします。2.[Manage Services and Applications] (サービスおよびアプリケーションの管理)をクリックします。Credential Manager Single Sign On (証明情報マ...
-
27 .証明情報の変更1.HP ProtectToolsセ...証明情報の変更1.HP ProtectToolsセキュリティ マネージャで、[Credential Manager] (証明情報マネージャ)→[Services and Applications] (サービスおよびアプリケーション)の順にクリックします。2.[Manage Services and Applications] (サービスおよびアプリケーションの管理)をクリックします。Credential Manager Single Sign On (証明情報マネージャ シングルサインオン)ダイアログ ボッ...
-
28 .注記:カテゴリが[Everyone](全員)でない...注記:カテゴリが[Everyone](全員)でない場合は、[Everyone](全員)カテゴリ以外を優先させるために[Override default settings] (初期設定以外を優先する)を選択する必要が生じる場合があります。4.[Add](追加)をクリックします。[Add a Program Wizard] (プログラムの追加ウィザード)が起動します。5.画面に表示される説明に沿って操作します。アプリケーションの保護の解除アプリケーションのアクセス制限を解除するには、以下の手順で操作します。1....
-
29 .6.[OK]をクリックして、アプリケーションの[P...6.[OK]をクリックして、アプリケーションの[Properties]ダイアログ ボックスを閉じます。7.[OK]をクリックします。高度なタスク(管理者のみ)Credential Managerの[Authentication and Credentials] (認証および証明情報)ページおよび[AdvancedSettings](詳細設定)ページは、管理者権限を持つユーザのみが使用できます。これらのページから、以下のタスクを実行できます。●ユーザおよび管理者のログオン方法の指定●カスタム認証要件の設定●証...
-
30 .カスタム認証要件の設定[Authenticatio...カスタム認証要件の設定[Authentication and Credentials] (認証および証明情報)ページの[Authentication](認証)タブに、必要な認証証明情報のセットが一覧表示されない場合は、カスタム要件を作成できます。カスタム要件を設定するには、以下の手順で操作します。1.HP ProtectToolsセキュリティ マネージャで、左側のパネルの[Credential Manager] (証明情報マネージャ)をクリックします。2.[Multifactor Authenticatio...
-
31 .4.変更する証明情報の種類をクリックします。以下の...4.変更する証明情報の種類をクリックします。以下のどれかの方法で証明情報を変更できます。●証明情報を登録するには、[Register](登録)をクリックし、画面の説明に沿って操作します。●証明情報を削除するには、[Clear](クリア)をクリックし、確認ダイアログ ボックスで[Yes](はい)をクリックします。●証明情報のプロパティを変更するには、[Properties](プロパティ)をクリックし、画面の説明に沿って操作します。5.[Apply](適用)→[OK]の順にクリックします。Credential ...
-
32 .(証明情報マネージャでクラシック ログオン画面を使...(証明情報マネージャでクラシック ログオン画面を使用する)チェック ボックスにチェックを入れます。5.[Apply](適用)→[OK]の順にクリックします。6.コンピュータを再起動します。注記:[Use Credential Manager with classic logon prompt] (証明情報マネージャでクラシックログオン画面を使用する)チェック ボックスにチェックを入れると、コンピュータをロックできるようになります。17 ページの 「コンピュータ (作業環境 )のロック 」を参照してくださ...
-
33 .3 Drive Encryption for HP...3 Drive Encryption for HP ProtectTools(一部のモデルのみ)注意:Drive Encryptionモジュールをアンインストールする場合は、まず、暗号化されたすべてのドライブの暗号化を解除する必要があります。そうしないと、Drive Encryption復元サービスに登録していない限り、暗号化されたドライブ上のデータにアクセスできなくなります。Drive Encryptionモジュールを再インストールしても、暗号化されたドライブにはアクセスできません。セットアップ手順Dri...
-
34 .一般的なタスクDrive Encryptionの有...一般的なタスクDrive Encryptionの有効化Drive Encryptionを有効にするには、HP ProtectTools Security Manager (HP ProtectToolsセキュリティ マネージャ)のセットアップ ウィザードを使用します。Drive Encryptionの無効化Drive Encryptionを無効にするには、HP ProtectTools Security Manager のセットアップ ウィザードを使用します。Drive Encryptionの有効化後のログ...
-
35 .高度なタスクDrive Encryptionの管理...高度なタスクDrive Encryptionの管理(管理者のタスク)[Encryption Management] (暗号化管理)ページでは、Windows管理者はDrive Encryptionの状態(有効または無効)を表示および変更し、コンピュータ上のすべてのハードドライブの暗号化の状態を表示できます。TPMで保護されたパスワードの有効化(一部のモデルのみ)HP ProtectToolsの[Embedded Security](内蔵セキュリティ)ツールを使用して、TPM(TrustedPlatform ...
-
36 .3.[Select Backup Disk](バッ...3.[Select Backup Disk](バックアップ ディスクの選択)ページで、暗号化キーをバックアップするデバイスの名前をクリックし、[Next](次へ)をクリックします。4.次に表示されるページの情報を確認してから、[Next](次へ)をクリックします。選択したストレージ デバイスに暗号化キーが保存されます。5.確認ダイアログ ボックスが表示されたら、[OK]をクリックします。オンライン復元の登録オンラインDrive Encryptionキー復元サービスによって、暗号化キーのバックアップ コピーを...
-
37 .13.課金情報を入力し、[Continue](続行...13.課金情報を入力し、[Continue](続行)をクリックします。14.クレジット カード情報を入力し、[Make Payment](支払)をクリックします。15.クーポン コードを書き留め、ウィザードの[Account Activation](アカウント有効化)ページに戻ります。16.アカウントのアクティブ化コードを入力し、[Next](次へ)をクリックします。17.確認ダイアログ ボックスが表示されたら、[OK]をクリックします。既存のオンライン復元アカウントの管理オンライン復元アカウントを作成する...
-
38 .5.[Local recovery](ローカル復元...5.[Local recovery](ローカル復元)をクリックしてから、[Next](次へ)をクリックします。6.バックアップ キーが含まれているファイルを選択するか、[Browse](参照)をクリックして該当のファイルを探してから、[Next](次へ)をクリックします。7.確認ダイアログ ボックスが表示されたら、[OK]をクリックします。復元プロセスが完了して、コンピュータが起動します。注記:復元の実行後は、パスワードを再設定することを強くおすすめします。オンライン復元の実行注記:ここでは、インターネット...
-
40 .4 Privacy Manager for HP ...4 Privacy Manager for HP ProtectTools(一部のモデルのみ)Privacy Manager for HP ProtectTools を使用すると、電子メール、Microsoft® Officeドキュメント、またはインスタント メッセージ(IM)を使用するときに、高度なセキュリティ ログオン(認証)方法を使用して、通信の発信元、整合性、セキュリティを確認できます。Privacy Managerでは、HP ProtectTools Security Manager (セキュリテ...
-
41 .Privacy Managerの起動Privacy...Privacy Managerの起動Privacy Managerを起動するには、以下の手順で操作します。1.[スタート]→[すべてのプログラム]→[HP ProtectTools Security Manager](HP ProtectToolsセキュリティ マネージャ)の順にクリックします。2.[Privacy Manager: Sign and Chat] (Privacy Manager:署名とチャット)をクリックします。またはタスクバーの右端の通知領域にある[HP ProtectTools]アイコ...
-
42 .セットアップ手順Privacy Manager C...セットアップ手順Privacy Manager Certificateの管理Manager Certificateは、公開キー基盤(PKI)と呼ばれる暗号化技術を使用して、データとメッセージを保護します。PKIの利用にあたり、ユーザは暗号キーと、証明機関(CA)が発行するPrivacyManager Certificateを取得する必要があります。認証を定期的に要求するだけのほとんどのデータ暗号化ソフトウェアや認証ソフトウェアとは異なり、Privacy Managerは、暗号キーを使用して電子メール メッセ...
-
43 .注意:ファイルはハードドライブ以外の場所に保存し、...注意:ファイルはハードドライブ以外の場所に保存し、安全な場所に保管してください。本人以外はこのファイルを使用できません。また、Privacy Manager Certificateと、関連するキーを復元しなければならない場合には、このファイルが必要です。5.パスワードの入力と確認を行い、[Next](次へ)をクリックします。6.選択したセキュリティ ログオン方法で認証します。7.Trusted Contactの招待の処理を始める場合は、画面の説明に沿って操作します。または[Cancel](キャンセル)をクリ...
-
44 .Privacy Manager Certifica...Privacy Manager Certificateの削除Privacy Manager Certificate を削除すると、この証明書で暗号化したファイルを開いたり、データを表示することができなくなります。間違えてPrivacy Manager Certificate を削除した場合は、証明書のインストール時に作成したバックアップ ファイルを使用して証明書を復元できます。Privacy Manager Certificate を削除するには、以下の手順で操作します。1.Privacy Managerを...
-
45 .5.選択したセキュリティ ログオン方法で認証します...5.選択したセキュリティ ログオン方法で認証します。6.画面に表示される説明に沿って操作します。Trusted Contactの管理Trusted Contactとは、安全に通信が出来るように、互いにPrivacy Manager Certificate を交換したユーザのことです。Trusted Contactの追加1.Trusted Contactの受信者に、電子メールで招待状を送信します。2.Trusted Contactの受信者が、この電子メールに返信します。3.Trusted Contactの受信...
-
46 .ダイアログ ボックスが開き、受信者がTrusted...ダイアログ ボックスが開き、受信者がTrusted Contactの一覧に正常に追加されたことを確認できます。9.[OK]をクリックします。[Microsoft Outlook]のアドレス帳を使用したTrusted Contactの追加1.Privacy Managerを開き、[Trusted Contacts Manager] (信頼済み連絡先マネージャ)→[InviteContacts](連絡先の招待)の順にクリックします。または[Microsoft Outlook]で、ツールバーの[Send Secu...
-
47 .Trusted Contactの削除1.Priva...Trusted Contactの削除1.Privacy Managerを開き、[Trusted Contacts Manager] (信頼済み連絡先マネージャ)をクリックします。2.削除するTrusted Contactをクリックします。3.[Delete contact](連絡先の削除)をクリックします。4.確認用のダイアログ ボックスが表示されたら、[Yes](はい)をクリックします。Trusted Contactの廃止状態の確認1.Privacy Managerを開き、[Trusted Contact...
-
48 .一般的なタスクMicrosoft Officeドキ...一般的なタスクMicrosoft OfficeドキュメントでのPrivacy Managerの使用Privacy Manager Certificate をインストールすると、[Microsoft Word]、[Microsoft Excel]、および[Microsoft PowerPoint] のすべてのドキュメントのツールバーの右側に、[Sign and Encrypt](署名と暗号化)ボタンが表示されます。Microsoft OfficeドキュメントでのPrivacy Managerの設定1.Priv...
-
49 .4.[Sign and Encrypt]の横にある...4.[Sign and Encrypt]の横にある下向きの矢印をクリックしてから、[Sign Document](ドキュメントへの署名)をクリックします。5.選択したセキュリティ ログオン方法で認証します。[Microsoft Word]または[Microsoft Excel]ドキュメントに、推奨する署名者を追加する推奨する署名者を指名することによって、ドキュメントに複数の署名欄を追加できます。推奨する署名者とは、ドキュメントに署名欄を追加するために[Microsoft Word]または[Microsoft...
-
50 .ドキュメントの所有者が指定した設定に従って、署名欄...ドキュメントの所有者が指定した設定に従って、署名欄が表示されます。Microsoft Officeドキュメントの暗号化自分自身とTrusted Contactのために、Microsoft Officeドキュメントを暗号化できます。ドキュメントを暗号化してから閉じると、自分自身と一覧から選択したTrusted Contactは、このドキュメントを開く際に認証が必要となります。Microsoft Officeドキュメントを暗号化するには、以下の手順で操作します。1.[Microsoft Word]、[Micro...
-
51 .署名および暗号化したMicrosoft Offic...署名および暗号化したMicrosoft Officeドキュメントを添付して、封印した電子メールを送信するには、以下の手順で操作します。1.[Microsoft Outlook]で、[新規作成]または[返信]をクリックします。2.電子メール メッセージを入力します。3.Microsoft Officeドキュメントを添付します。4.詳しい手順については、「電子メール メッセージの封印および送信」を参照してください。署名付きMicrosoft Officeドキュメントの表示注記:署名付きMicrosoft Off...
-
52 .電子メール メッセージの署名および送信▲[Micr...電子メール メッセージの署名および送信▲[Microsoft Outlook]で、[新規作成]または[返信]をクリックします。▲電子メール メッセージを入力します。▲[Send Securely]の横にある下向きの矢印をクリックしてから、[Sign and Send](署名して送信)をクリックします。▲選択したセキュリティ ログオン方法で認証します。電子メール メッセージの封印および送信デジタル処理によって署名、封印(暗号化)されている、封印された電子メールを閲覧できるのは、Trusted Contacts...
-
53 .注記:Privacy Manager Chat を...注記:Privacy Manager Chat を使用するには、双方にPrivacy ManagerとPrivacy ManagerCertificateがインストールされている必要があります。Privacy Manager Certificate のインストールについて詳しくは、5ページの「Privacy Manager Certificate の要求とインストール」を参照してください。1.[Windows Live Messenger] でPrivacy Manager Chat を始めるには、以下のど...
-
54 .Privacy Manager Chat を開始す...Privacy Manager Chat を開始すると、[Windows Live Messenger] に[Privacy Manager Chat] ウィンドウが開きます。Privacy Manager Chat の使い方は、一般的な[Windows Live Messenger] の使い方と同様です。ただし、以下の機能は[Privacy Manager Chat] ウィンドウでのみ利用できます。●Save(保存):このボタンをクリックすると、設定時に指定したフォルダにチャット セッションが保存されます...
-
55 .すべてのセッションの公開すべてのセッションを公開す...すべてのセッションの公開すべてのセッションを公開すると、選択中のセッション(複数可)と、同一アカウントのすべてのセッションについて、暗号化されたContact Screen Name が表示されます。1.Chat History Viewerで、任意のセッションを右クリックしてから[Reveal All Sessions] (すべてのセッションの公開)を選択します。2.選択したセキュリティ ログオン方法で認証します。Contact Screen Name の暗号化が解除されます。3.任意のセッションをダブル...
-
56 .セッションの削除1.チャット履歴セッションを選択し...セッションの削除1.チャット履歴セッションを選択します。2.[Delete](削除)をクリックします。列の追加または削除初期設定では、Chat History Viewerに、最もよく使用する列が 3つ表示されます。列は画面に追加したり、画面から削除したりすることができます。画面に列を追加するには、以下の手順で操作します。1.任意の列見出しを右クリックしてから、[Add/Remove Columns] (列の追加/削除)を選択します。2.左側のパネルの列見出しを選択してから[Add](追加)をクリックして、...
-
57 .高度なタスク別のコンピュータへのPrivacy M...高度なタスク別のコンピュータへのPrivacy Manager CertificateとTrusted Contactの移行Privacy Manager Certificate とTrusted Contactを、安全に別のコンピュータに移行できます。これには、パスワードで保護されたファイルとしてPrivacy Manager Certificate とTrusted Contactをネットワーク上の場所かリムーバブル ストレージ デバイスにエクスポートしてから、新しいコンピュータにこのファイルをインポー...
-
58 .5 File Sanitizer for HP P...5 File Sanitizer for HP ProtectToolsFile Sanitizerは、コンピュータ上のフォルダやファイル(個人情報やファイル、履歴データやWeb関連データ、その他のデータ コンポーネント)を安全にシュレッドしたり、ハードドライブを定期的に「ブリーチ(漂白)」したりすることができるツールです。注記:File Sanitizerは現在、ハードドライブ上でのみ動作します。シュレッドについてWindowsでフォルダやファイルを削除しても、そのフォルダやファイルの内容はハードドライブ...
-
59 .セットアップ手順File Sanitizerの起動...セットアップ手順File Sanitizerの起動File Sanitizerを起動するには、以下の手順で操作します。1.[スタート]→[すべてのプログラム]→[HP ProtectTools Security Manager](HP ProtectToolsセキュリティ マネージャ)の順にクリックします。2.[File Sanitizer]をクリックします。または●[File Sanitizer]アイコンをダブルクリックします。または●タスクバーの右端の通知領域にある[HP ProtectTools]アイ...
-
60 .空き領域ブリーチのスケジュール設定注記:空き領域ブ...空き領域ブリーチのスケジュール設定注記:空き領域ブリーチは、Windowsのゴミ箱を使用して削除したフォルダやファイル、または手動で削除したフォルダやファイルを対象とする機能です。空き領域ブリーチを実行しても、シュレッドされたフォルダやファイルにセキュリティが追加されることはありません。空き領域ブリーチのスケジュールを設定するには、以下の手順で操作します。1.File Sanitizerを起動して、[Free Space Bleaching] (空き領域ブリーチ)をクリックします。2.[Activate S...
-
61 .シュレッド プロファイルのカスタマイズシュレッド ...シュレッド プロファイルのカスタマイズシュレッド プロファイルを作成するには、シュレッド サイクル数、シュレッド対象に含めるフォルダやファイル、シュレッド前に確認するフォルダやファイル、およびシュレッド対象から除外するフォルダやファイルを指定します。1.File Sanitizerを起動し、[Settings]→[Advanced Security Settings](高度なセキュリティ設定)→[View Details](詳細を表示)の順にクリックします。2.シュレッド サイクル数を指定します。注記:各フ...
-
62 .注記:シンプル削除オプションを使用する場合は、空き...注記:シンプル削除オプションを使用する場合は、空き領域ブリーチを定期的に実行することを強くおすすめします。1.File Sanitizerを起動し、[Settings](設定)→[Simple Delete Setting] (シンプル削除設定)→[View Details](詳細を表示)の順にクリックします。2.削除するフォルダやファイルを選択するには、以下の手順で操作します。a.[Available delete options] (使用できる削除オプション)で、フォルダやファイルをクリックしてから[A...
-
63 .●[Web browser quit](Webブラ...●[Web browser quit](Webブラウザの終了時):ブラウザのURL履歴など、選択されているすべてのWindows関連フォルダやファイルをWebブラウザの終了時にシュレッドするには、このオプションを選択します。●[Scheduler](スケジューラ):[Activate Scheduler](スケジューラの起動)チェック ボックスにチェックを入れ、Windowsのパスワードを入力してから、選択されているフォルダやファイルをシュレッドする日付と時刻を入力します。3.[Apply](適用)→[OK...
-
64 .シュレッド プロファイルのカスタマイズシュレッド ...シュレッド プロファイルのカスタマイズシュレッド プロファイルを作成するには、シュレッド サイクル数、シュレッド対象に含めるフォルダやファイル、シュレッド前に確認するフォルダやファイル、およびシュレッド対象から除外するフォルダやファイルを指定します。1.File Sanitizerを起動し、[Settings]→[Advanced Security Settings] (高度なセキュリティ設定)→[View Details](詳細を表示)の順にクリックします。2.シュレッド サイクル数を指定します。注記:各...
-
65 .注記:シンプル削除オプションを使用する場合は、空き...注記:シンプル削除オプションを使用する場合は、空き領域ブリーチを定期的に実行することを強くおすすめします。1.File Sanitizerを起動し、[Settings](設定)→[Simple Delete Setting] (シンプル削除設定)→[View Details](詳細を表示)の順にクリックします。2.削除するフォルダやファイルを選択するには、以下の手順で操作します。●[Available delete options](使用できる削除オプション)で、フォルダやファイルをクリックしてから[Add...
-
66 .一般的なタスクキーの組み合わせによるシュレッドの開...一般的なタスクキーの組み合わせによるシュレッドの開始キーの組み合わせを指定するには、以下の手順で操作します。1.File Sanitizerを起動して、[Shred](シュレッド)をクリックします。2.[Key sequence](キーの組み合わせ)チェック ボックスにチェックを入れます。3.使用できるボックスに文字を1つ入力してから、[CTRL]ボックス、[ALT]ボックス、または[SHIFT]ボックスのどれかまたは3つすべてにチェックを入れます。たとえば、sキーとctrl+shiftキーを使用して自動シ...
-
67 .または1.デスクトップにある[File Sanit...または1.デスクトップにある[File Sanitizer]アイコンを右クリックしてから、[Shred One]をクリックします。2.[Browse]ダイアログ ボックスが開いたら、シュレッドするフォルダやファイルに移動してから[OK]をクリックします。3.確認用のダイアログ ボックスが表示されたら、[Yes](はい)をクリックします。または1.File Sanitizerを起動して、[Shred](シュレッド)をクリックします。2.[Browse](参照)ボタンをクリックします。3.[Browse]ダイア...
-
68 .シュレッド操作または空き領域ブリーチ操作の停止シュ...シュレッド操作または空き領域ブリーチ操作の停止シュレッド操作または空き領域ブリーチ操作の実行中、通知領域にある[HP ProtectTools SecurityManager](HP ProtectToolsセキュリティ マネージャ)アイコンの上にメッセージが表示されます。このメッセージには、シュレッド処理または空き領域ブリーチ処理の詳細(完了した割合)と、操作を停止するためのオプションが表示されます。この操作を停止するには、以下の手順で操作します。▲メッセージをクリックしてから[Stop](停止)ボタンを...
-
69 .6 BIOS Configuration for ...6 BIOS Configuration for HPProtectToolsBIOS Configuration for HP ProtectTools を使用すると、[Computer Setup]ユーティリティのセキュリティ設定にアクセスできます。これによって、[Computer Setup]で管理されるシステムのセキュリティ機能にWindowsから簡単にアクセスできるようになります。BIOS Configurationを使用すると、以下のことを行えます。●管理者パスワードを管理できます。●内蔵セキュ...
-
70 .一般的なタスクBIOS Configuration...一般的なタスクBIOS Configurationを使用すると、通常は起動時にf10キーを押して[Computer Setup]を使用することでしかアクセスできない、各種のコンピュータ設定を管理できます。BIOS ConfigurationへのアクセスBIOS Configurationにアクセスするには、以下の手順で操作します。1.[スタート]→[Settings](設定)→[コントロール パネル]の順にクリックします。2.[HP ProtectTools Security Manager] (HP Pr...
-
71 .設定の表示または変更コンフィギュレーション設定を表...設定の表示または変更コンフィギュレーション設定を表示または変更するには、以下の手順で操作します。1.以下のBIOS Configurationページのどれかを使用します。●[File](ファイル)●[Security](セキュリティ)●[System Configuration] (システム コンフィギュレーション)2.変更を行った後、[Apply](適用)をクリックし、変更を保存して、ウィンドウを開いたままにします。または変更を行った後、[OK]をクリックし、変更を保存して、ウィンドウを閉じます。3.終了...
-
72 .システム情報の表示[File](ファイル)ページを...システム情報の表示[File](ファイル)ページを使用して、以下の種類の情報を表示します。●コンピュータ(シリアル番号を含む)およびシステム内のバッテリについての識別情報●プロセッサ、キャッシュ サイズおよびメモリ サイズ、ビデオのバージョン、キーボード コントローラのバージョン、およびシステムROMについての仕様情報注記:[File]ページの情報は表示のみ可能です。表示されている情報は変更できません。システム情報を表示するには、以下の手順で操作します。▲[BIOS Configuration]にアクセスし...
-
73 .高度なタスクセキュリティ オプションの設定BIOS...高度なタスクセキュリティ オプションの設定BIOS Configurationの[Security](セキュリティ)ページを使用して、コンピュータのセキュリティを強化します。注記:すべてのオプションがすべてのコンピュータで使用できるとは限りません。また、追加のオプションが含まれる可能性もあります。セキュリティ オプションを設定するには、以下の手順で操作します。1.[BIOS Configuration]にアクセスし、[Security]をクリックします。2.以下の表にあるオプションのどれかを選択します。3....
-
74 .オプション 操作注記:この機能はオプションのスマー...オプション 操作注記:この機能はオプションのスマート カード リーダーを搭載したコンピュータでのみサポートされます。[Automatic Drivelock Support] (自動Drivelockサポート) 有効または無効にします。Administrator Tools(管理者ツール)オプション 操作[HP SpareKey]有効または無効にします。[Fingerprint Reset on Reboot] (再起動時に指紋認証をリセット(存在する場合))有効または無効にします。Password Pol...
-
75 .システム コンフィギュレーション オプションを設定...システム コンフィギュレーション オプションを設定するには、以下の手順で操作します。1.[BIOS Configuration] にアクセスし、[System Configuration] (システム コンフィギュレーション)をクリックします。2.以下の表で説明されているオプションのどれかを選択します。●[Port options](ポート オプション)●[Boot options](ブート オプション)●[Device configuration options] (デバイス コンフィギュレーション オプ...
-
76 .オプション 操作[PXE Internal NIC...オプション 操作[PXE Internal NIC boot] (PXE内蔵NICブート) 有効または無効にします。[Boot Order](ブート順序) システム デバイスのブート順序を設定します。Device configuration options (デバイス コンフィギュレーション オプション)オプション 操作[USB Legacy Support] (USBレガシー サポート) 有効または無効にします。[Parallel port mode] (パラレル ポート モード) パラレル ポートのモー...
-
77 .オプション 操作[Embedded Bluetoo...オプション 操作[Embedded Bluetooth ® Device Radio](内蔵Bluetoothデバイスの無線)有効または無効にします。[Wake on LAN](ウェイク オンLAN) 同じネットワーク上の別のコンピュータから、使用するコンピュータの電源をリモートでオンにするオプションを有効または無効にします。AMT options(AMTオプション)(一部のモデルのみ)オプション 操作[Terminal Emulation Mode] (ターミナル エミュレーションモード)ANSIまたはV...
-
78 .[LAN/WLAN Switching Secur...[LAN/WLAN Switching Security Level] ([LAN/無線LAN切り替え]のセキュリティ レベル)変更、または表示/非表示を切り替えます。[Embedded Bluetooth Device Radio Security Level]([内蔵Bluetoothデバイスの無線]のセキュリティ レベル)変更、または表示/非表示を切り替えます。[Embedded WWAN Device Radio Security Level]([内蔵無線WANデバイスの無線]のセキュリティ レベ...
-
79 .[Virtualization Technol o...[Virtualization Technol ogy Security Level]([Virtualization Technology] のセキュリティ レベル)変更、または表示/非表示を切り替えます。[Terminal Emulation Mode Security Level] ([ターミナル エミュレーション モード]のセキュリティ レベル)変更、または表示/非表示を切り替えます。[Firmware Verbosity Security Level] ([ファームウェア詳細]のセキュリティ レ...
-
80 .7 Embedded Security for H...7 Embedded Security for HP ProtectTools(一部のモデルのみ)注記:Embedded Security for HP ProtectTools を使用するには、統合されたTPM(Trusted PlatformModule)セキュリティ チップがコンピュータに内蔵されている必要があります。Embedded Security for HP ProtectTools は、ユーザ データや証明情報を不正なアクセスから保護します。このソフトウェア モジュールには、以下のセキュリテ...
-
81 .セットアップ手順注意:セキュリティ上の危険にさらさ...セットアップ手順注意:セキュリティ上の危険にさらされないようにするために、IT管理者が内蔵セキュリティ チップをただちに初期化することを強くおすすめします。内蔵セキュリティ チップを初期化しない場合、不正なユーザ、コンピュータ ワーム、またはウィルスがコンピュータのオーナシップを奪い、緊急リカバリ アーカイブの処理やユーザ アクセスの設定など所有者のタスクを制御してしまう可能性があります。以下の2つの項目の手順に沿って操作し、内蔵セキュリティ チップを有効にして初期化します。内蔵セキュリティ チップの有効化...
-
82 .内蔵セキュリティ チップの初期化内蔵セキュリティの...内蔵セキュリティ チップの初期化内蔵セキュリティの初期化プロセスでは、以下のことを行います。●内蔵セキュリティ チップの所有者のパスワードを設定します。これによって、内蔵セキュリティ チップ上のすべての所有者機能へのアクセスが保護されます。●緊急リカバリ アーカイブをセットアップします。緊急リカバリ アーカイブとは、すべてのユーザの基本ユーザ キーを再暗号化できるようにするための保護された記憶領域です。内蔵セキュリティ チップを初期化するには、以下の手順で操作します。1.タスク バーの右端の通知領域にある[...
-
83 .基本ユーザ アカウントのセットアップEmbedde...基本ユーザ アカウントのセットアップEmbedded Securityで基本ユーザ アカウントをセットアップすると、以下のタスクが実行されます。●暗号化された情報を保護するための基本ユーザ キーが生成され、その基本ユーザ キーを保護するための基本ユーザ キーのパスワードが設定されます。●暗号化されたファイルおよびフォルダを格納するためのPSD(Personal Secure Drive )が設定されます。注意:基本ユーザ キーのパスワードは保護しておいてください。このパスワードがないと、暗号化されたデータに...
-
84 .一般的なタスク基本ユーザ アカウントのセットアップ...一般的なタスク基本ユーザ アカウントのセットアップを完了すると、以下のタスクを実行できます。●ファイルおよびフォルダの暗号化●暗号化された電子メールの送受信PSD(Personal Secure Drive)の使用PSDのセットアップを完了すると、次回のログオンで、基本ユーザ キーのパスワードを入力するよう要求されます。基本ユーザ キーのパスワードを正しく入力すると、Windowsの[エクスプローラ]から直接PSDにアクセスできます。ファイルおよびフォルダの暗号化暗号化ファイルを操作する場合は、以下の規則を...
-
85 .基本ユーザ キーのパスワードの変更基本ユーザ キー...基本ユーザ キーのパスワードの変更基本ユーザ キーのパスワードを変更するには、以下の手順で操作します。1.[スタート]→[すべてのプログラム]→[HP ProtectTools Security Manager](HP ProtectToolsセキュリティ マネージャ)の順にクリックします。2.左側のパネルで、[Embedded Security] (内蔵セキュリティ)→[User Settings](ユーザの設定)の順にクリックします。3.右側のパネルで、[Basic User Key password]...
-
86 .高度なタスクバックアップおよび復元Embedded...高度なタスクバックアップおよび復元Embedded Securityのバックアップ機能では、緊急の場合に復元される証明情報を含むアーカイブが作成されます。バックアップ ファイルの作成バックアップ ファイルを作成するには、以下の手順で操作します。1.[スタート]→[すべてのプログラム]→[HP ProtectTools Security Manager] (HP ProtectToolsセキュリティ マネージャ)の順にクリックします。2.左側のパネルで、[Embedded Security] (内蔵セキュリテ...
-
87 .所有者のパスワードの変更所有者のパスワードを変更す...所有者のパスワードの変更所有者のパスワードを変更するには、以下の手順で操作します。1.[スタート]→[すべてのプログラム]→[HP ProtectTools Security Manager](HP ProtectToolsセキュリティ マネージャ)の順にクリックします。2.左側のパネルで、[Embedded Security] (内蔵セキュリティ)→[Advanced](アドバンス)の順にクリックします。3.右側のパネルで、[Owner Password](所有者のパスワード)の[Change](変更)を...
-
88 .3.右側のパネルで、[Embedded Secur...3.右側のパネルで、[Embedded Security] の[Enable](有効にする)をクリックします。4.入力画面で所有者のパスワードを入力して[OK]をクリックします。移行ウィザードによるキーの移行移行は、キーや証明情報の管理、復元、転送などを行うことができる、高度な管理者タスクです。移行について詳しくは、Embedded Securityソフトウェアのヘルプを参照してください。82第 7 章 Embedded Security for HP ProtectTools (一部のモデルのみ)
-
89 .8 Device Access Manager f...8 Device Access Manager for HPProtectTools(一部のモデルのみ)このセキュリティ ツールは、管理者のみが使用できます。Device Access Manager for HP ProtectToolsは、コンピュータ システムに取り付けられたデバイスを不正なアクセスから保護する以下のセキュリティ機能を備えています。●デバイス アクセスを定義するためにユーザごとに作成されるデバイス プロファイル●グループ メンバーシップに基づいて許可または拒否可能なデバイス アクセス制...
-
90 .簡易構成この機能を使用して、以下のクラスのデバイス...簡易構成この機能を使用して、以下のクラスのデバイスへのアクセスを拒否できます。●管理者以外のユーザによるすべてのUSBデバイスへのアクセス●管理者以外のユーザによるすべてのリムーバブル メディア(フロッピーディスク、USBメモリなど)へのアクセス●管理者以外のユーザによるすべてのDVD/CD-ROMドライブへのアクセス●管理者以外のユーザによるすべてのシリアル ポートおよびパラレル ポートへのアクセス管理者以外のすべてのユーザによるデバイス クラスへのアクセスを拒否するには、以下の手順で操作します。1.[ス...
-
91 .デバイス クラス構成(詳細設定)特定のユーザまたは...デバイス クラス構成(詳細設定)特定のユーザまたはユーザ グループによる、特定の種類のデバイスへのアクセスを許可または拒否するための選択項目も利用できます。ユーザまたはグループの追加1.[スタート]→[すべてのプログラム]→[HP ProtectTools Security Manager](HP ProtectToolsセキュリティ マネージャ)の順にクリックします。2.左側のパネルで、[Device Access Manager] (デバイス アクセス マネージャ)→[Device ClassConfi...
-
92 .グループの単一ユーザによるデバイス クラスへのアク...グループの単一ユーザによるデバイス クラスへのアクセス許可単一のユーザによるデバイス クラスへのアクセスを許可し、そのユーザのグループのその他のメンバによるアクセスは拒否するように設定できます。単一のユーザによるアクセスは許可し、グループには許可しないように設定するには、以下の手順で操作します。1.[スタート]→[すべてのプログラム]→[HP ProtectTools Security Manager] (HP ProtectToolsセキュリティ マネージャ)の順にクリックします。2.左側のパネルで、[...
-
93 .9トラブルシューティングCredential Ma...9トラブルシューティングCredential Manager for HP ProtectTools簡単な説明 詳しい説明 解決方法Credential Manager の[Network Accounts] (ネットワーク アカウント)オプションを使用すると、ユーザはログオン先のドメイン アカウントを選択できる。TPM(TrustedPlatform Module)認証が使用されている場合は、このオプションを使用できない。他の認証方法はすべて正しく機能するTPM認証を使用している場合、ユーザはローカル コ...
-
94 .簡単な説明 詳しい説明 解決方法ログオン プロセス...簡単な説明 詳しい説明 解決方法ログオン プロセス中に、[Browse for VirtualToken](仮想トークンの参照)のオプションが表示されないセキュリティ上のリスクを軽減するために参照のオプションが削除されたため、Credential Manager で、ユーザは登録された仮想トークンの場所を移動できません参照のオプションは、ユーザ以外の利用者がファイルを削除したり、ファイルの名前を変更したりしてWindowsを制御できてしまうため、削除されました権限がある場合でも、ドメイン管理者がWindow...
-
95 .簡単な説明 詳しい説明 解決方法TPM内蔵セキュリ...簡単な説明 詳しい説明 解決方法TPM内蔵セキュリティ チップは、f10 [ComputerSetup]ユーティリティ、BIOS Configuration 、またはHP Client Manager を使用して有効にできます。[Computer Setup] を使用してTPM内蔵セキュリティチップを有効にするには、以下の手順で操作します1.コンピュータの電源を入れるか再起動し、画面の左下隅に[f10=ROM Based Setup] メッセージが表示されている間にf10キーを押して、[Computer S...
-
96 .Embedded Security for HP ...Embedded Security for HP ProtectTools (一部のモデルのみ)簡単な説明 詳しい説明 解決方法PSD(Personal SecureDrive)上のフォルダ、サブフォルダ、およびファイルを暗号化するとエラー メッセージが表示されるユーザがファイルおよびフォルダをPSDにコピーし、フォルダ/ファイルまたはフォルダ/サブフォルダを暗号化しようとすると、[Error Applying Attributes](属性適用時のエラー)というメッセージが表示されます。Cドライブまたは外付...
-
97 .簡単な説明 詳しい説明 解決方法電源の切断によって...簡単な説明 詳しい説明 解決方法電源の切断によってEmbedded Security の初期化が中断された後、エラーが発生するEmbedded Security チップの初期化中に電源が切断されると、以下の問題が発生します●[Embedded Security InitializationWizard](Embedded Security 初期化ウィザード)を起動しようとしたときに、以下のエラー メッセージが表示されます。[TheEmbedded security cannot beinitialized ...
-
98 .簡単な説明 詳しい説明 解決方法されていないものと...簡単な説明 詳しい説明 解決方法されていないものとして表示されます。インストール ボタンをクリックすることによって、この時点で証明書をインストールできますが、インストールしても信頼される証明書にはなりません以下の断続的な暗号化および暗号化解除エラーが発生する。[The processcannot access the filebecause it is being usedby another process.](別のプロセスでファイルが使用されているため、現在のプロセスからはこのファイルにアクセスできませ...
-
99 .簡単な説明 詳しい説明 解決方法エラーを回避するに...簡単な説明 詳しい説明 解決方法エラーを回避するには、システムを再起動し、メモリ構成を増やしてください(HPではセキュリティ モジュール搭載の128 MB構成コンピュータを出荷していません)[access denied](アクセスが拒否されました)というメッセージが表示され、EFSユーザ認証(パスワード要求)がタイムアウトする[OK]をクリックするか、またはスタンバイが終了した後、EFSユーザ認証のパスワード画面が再度開きますこれは仕様です。Microsoft EFSで問題が発生しないように、エラー メッセ...
-
100 .簡単な説明 詳しい説明 解決方法この位置が正しい場...簡単な説明 詳しい説明 解決方法この位置が正しい場合でも、以下のエラー メッセージが表示されます。[NoEmergency Recovery Token isprovided. Select the token locationthe Emergency Recovery Tokenshould be retrieved from.] (緊急リカバリ トークンが入力されていません。緊急リカバリ トークンの取得元にするトークン位置を選択してください。)ユーザの簡易切り替えの環境で、複数ユーザのPSDが機能しな...






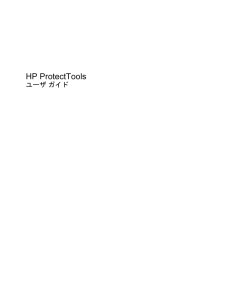


![前ページ カーソルキー[←]でも移動](http://gizport.jp/static/images/arrow_left2.png)