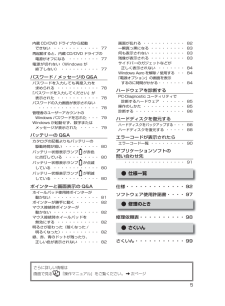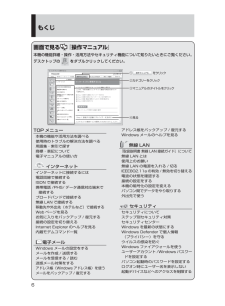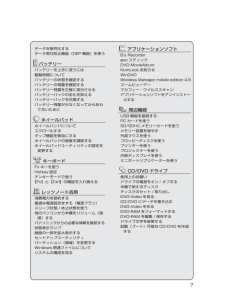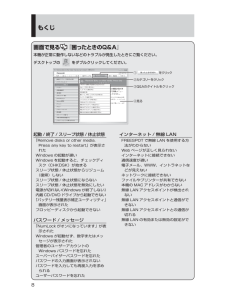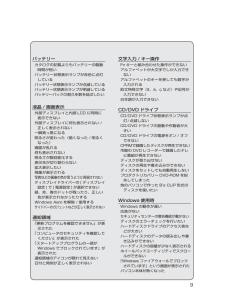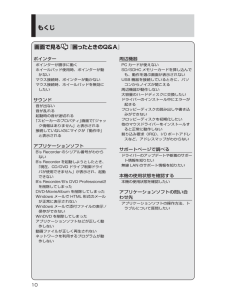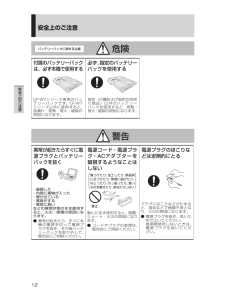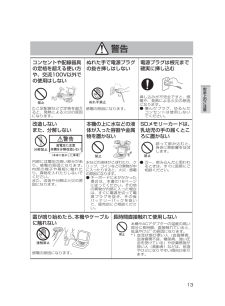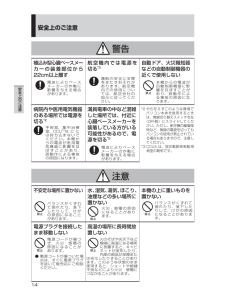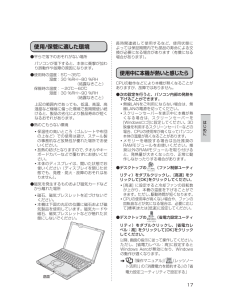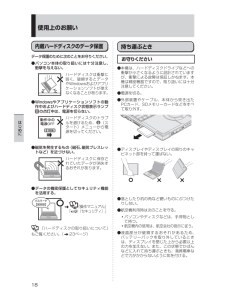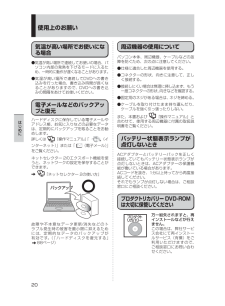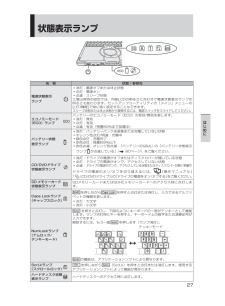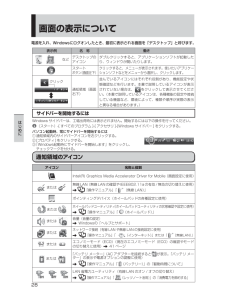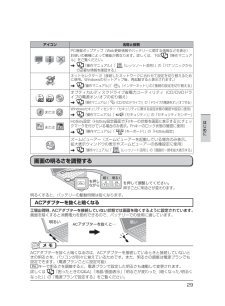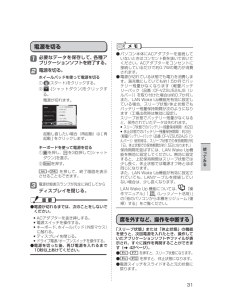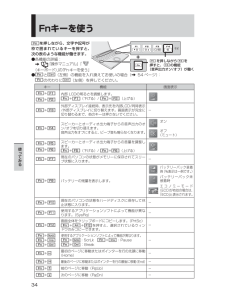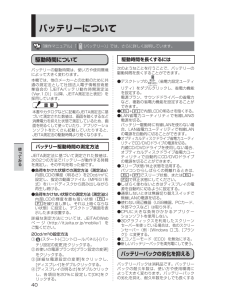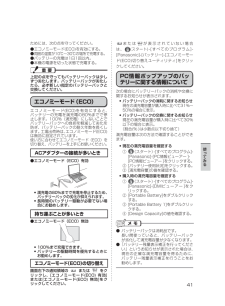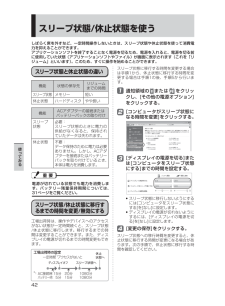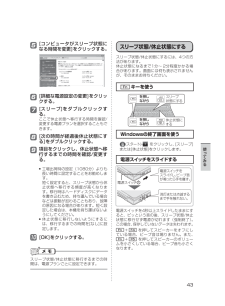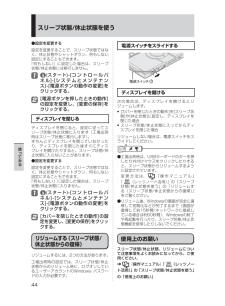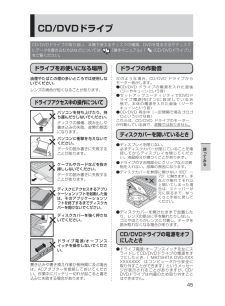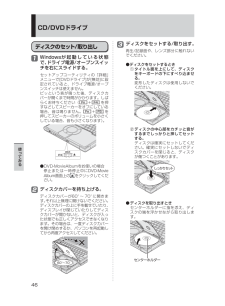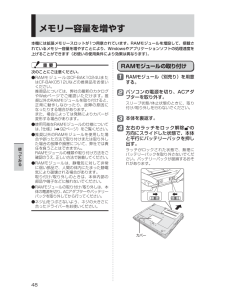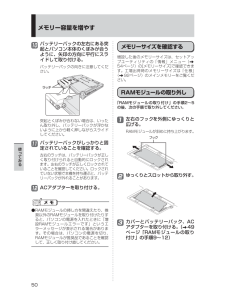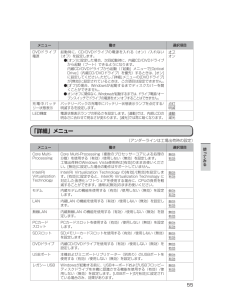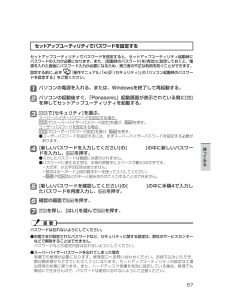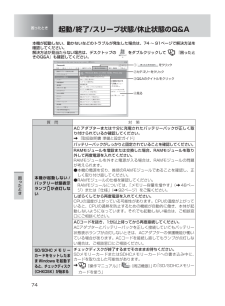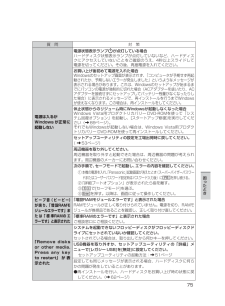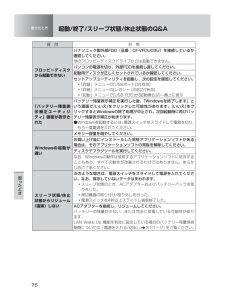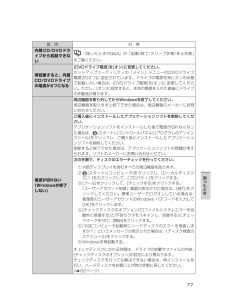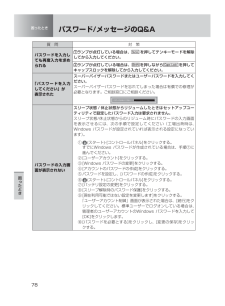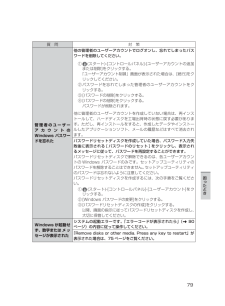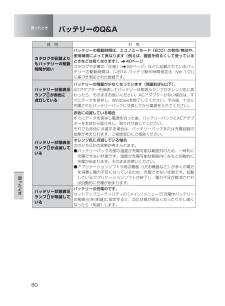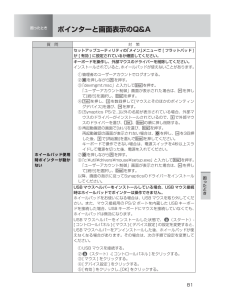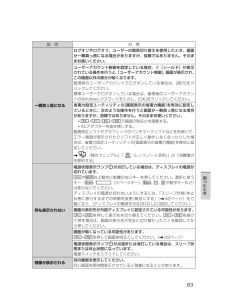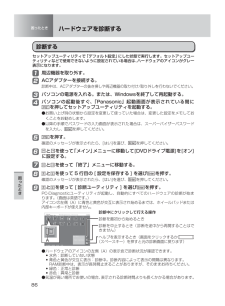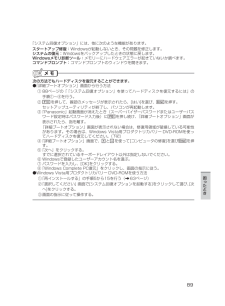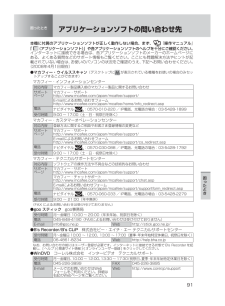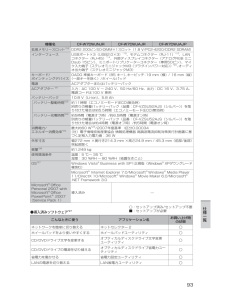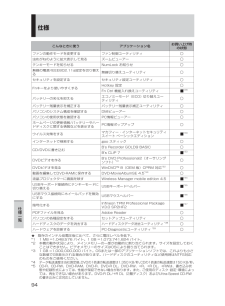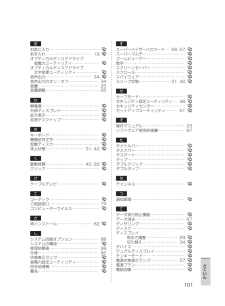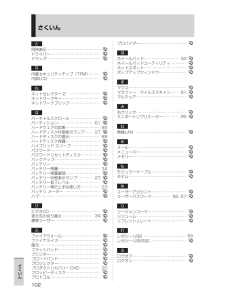4 / 104 ページ
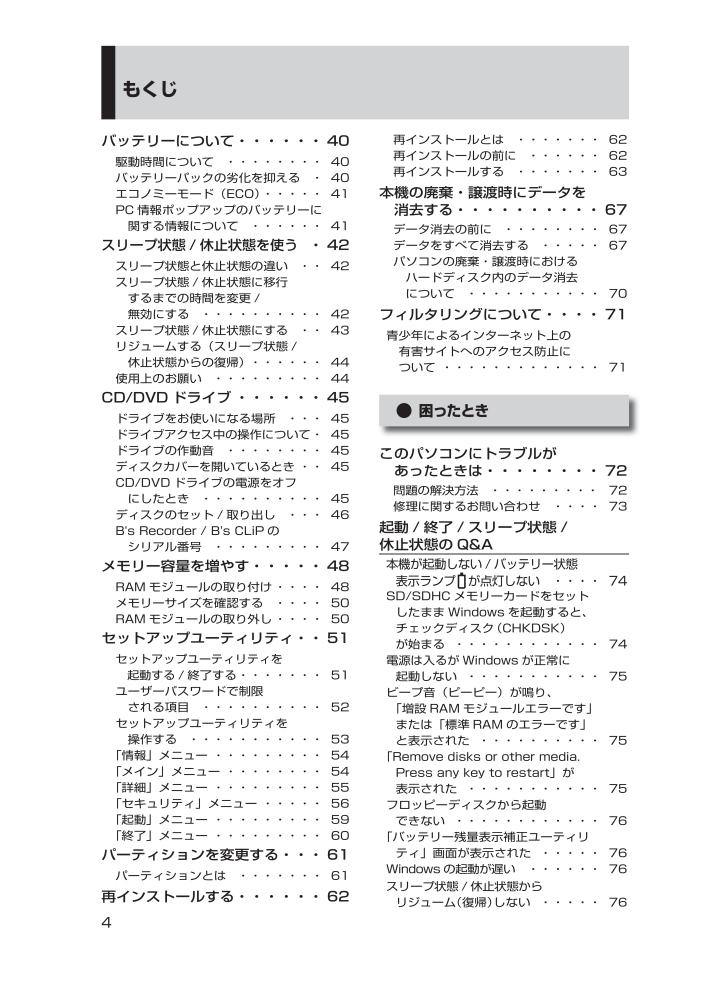
4 / 104 ページ
現在のページURL
4もくじバッテリーについて ・・・・・・ 40駆動時間について ・・・・・・・・ 40バッテリーパックの劣化を抑える ・ 40エコノミーモード(ECO) ・・・・・ 41PC 情報ポップアップのバッテリーに 関する情報について ・・・・・・ 41スリープ状態 / 休止状態を使う ・ 42スリープ状態と休止状態の違い ・・ 42スリープ状態 / 休止状態に移行 するまでの時間を変更 / 無効にする ・・・・・・・・・・ 42スリープ状態 / 休止状態にする ・・43リジュームする(スリープ状態 / 休止状態からの復帰) ・・・・・・ 44使用上のお願い ・・・・・・・・・ 44CD/DVD ドライブ ・・・・・・ 45ドライブをお使いになる 場所 ・・・ 45ドライブアクセス中の操作につ いて ・ 45ドライブの作動音 ・・・・・・・・ 45ディスクカバーを開いているとき ・・ 45CD/DVD ドライブの電源をオフ にしたとき ・・・・・・・・・・ 45ディスクのセット / 取り出し ・・・46B's Recorder / B's CLiP の シリアル番号 ・・・・・・・・・ 47メモリー 容量を増やす ・・・・・ 48RAM モジュールの取り付け ・・・・ 48メモリーサイズを確認する ・・・・ 50RAM モジュールの取り外し ・・・・50セットアップユーティリティ ・・ 51セットアップユーティリティを 起動 する /終了する ・・・・・・・ 51ユーザーパスワードで制限 される項目 ・・・・・・・・・・ 52セットアップユーティリティを 操作する ・・・・・・・・・・・ 53「 情報」メニュー ・・・・・・・・・ 54「メイン」メニュー ・・・・・・・・ 54「詳細」 メニュー ・・・・・・・・・ 55「セキュリティ」メニュー ・・・・・ 56「起動」メニュー ・・・・・・・・・ 59「終了」メニュー ・・・・・・・・・ 60パーティションを変更する ・・・ 61パーティション とは ・・・・・・・ 61再インストールする ・・・・・・ 62再インストールとは ・・・・・・・ 62再インストールの前に ・・・・・・ 62再インストールする ・・・・・・・ 63本機の廃棄・譲渡時にデータを 消去する ・・・・・・・・・・ 67データ消去の前に ・・・・・・・・ 67データをすべて消去する ・・・・・ 67パソコン の廃棄・譲渡時における ハー ドディスク内のデータ消去 に ついて ・・・・・・・・・・・ 70フィルタリングについて ・・・・ 71青少年によるインターネット上の 有害サイトへのアクセス防止に ついて ・・・・・・・・・・・・・ 71●困ったときこのパソコンにトラブルが あったときは ・・・・・・・・ 72問題の解決方法 ・・・・・・・・・ 72修理に関するお問い合わせ ・・・・73起動 / 終了 /スリープ状態 /休止状態の Q&A本機 が起動 しない/バッテリー状態表示ランプ が点灯しない ・・・・ 74SD/SDHC メモリーカードをセットしたままWindows を起動すると、チェックデ ィ ス ク(CHKDSK )が 始まる ・・・・・・・・・・・・ 74電源は入るが Windows が正常に起動 しない ・・・・・・・・・・・ 75ビープ音(ピーピー)が鳴り、「増設RAM モジュールエラーです 」または「標準 RAM のエラーです」と表示さ れ た ・・・・・・・・・・ 75「Remove disks or other media. Press any key to restart」が表示された ・・・・・・・・・・・ 75フロッピーディスクから起動できない ・・・・・・・・・・・・ 76「バッテリー残量表示補正ユーティリティ」 画面が表示された ・・・・・ 76Windowsの起動が遅い ・・・・・・76スリープ状態 /休止状態からリジューム(復帰 )しない ・・・・・ 76DFQW5172ZA_基本Vista_CF-W7.indb 4 2008/04/03 14:25:42
参考になったと評価  56人が参考になったと評価しています。
56人が参考になったと評価しています。
このマニュアルの目次
-
1 .『取扱説明書 準備と設定ガイド』● 最初に「付属品...『取扱説明書 準備と設定ガイド』● 最初に「付属品の確認」で付属品を確認してください。この表示は、DVD-RAMディスクにVRフォーマット(ビデオレコーディングフォーマット) で映像・音声を記録する機能または、VRフォーマットで記録されたDVD-RAMディスクの再生機能をあらわします。取扱説明書 基本ガイドパーソナルコンピューター品番 CF-W7 シリーズ安全上のご注意はじめに使 てみる仕様一覧修理のとき困 たときこのたびはパナソニック製品をお買い上げいただき、まことにありがとうございます。●取扱説明書をよ...
-
2 .2レッツノートでできることパソコンを守る!● 自...2レッツノートでできることパソコンを守る!● 自分に合った セキュリティ設定 セキュリティ設定ユーティリティで、パスワードなどさまざまなセキュリティ対策を行うことができます。( 35ページ)● ウイルスから守る デスクトップに が表示されている機種ではマカフィー®ウイルススキャンをセットアップできます。便利に使う!● いろいろなところを省電力 画面の色数を下げたり、スリープ状態での省電力を働かせたりと、今まで別々に行っていた省電力が一度に設定できます。 また、スイッチで無線をオフすることができます。...
-
3 .3もくじレッツノート でできること ・・・・ 2も...3もくじレッツノート でできること ・・・・ 2もくじ ・・・・・・・・・・・・・ 3画面で見る 『操作マニュアル』 ・・ 6画面で見る 『困ったときの Q&A 』 ・・・・・・・・・・・・・・・・・8●安全上のご注意安全上のご注意 ・・・・・・・・ 11●はじめに使用上のお願い ・・・・・・・・ 16キーボードに水をこぼしたとき ・・・ 16使用 / 保 管に適した環境 ・・・・・ 17使用中に本機が熱いと感じたら ・・・17内蔵ハードディスクのデータ保護 ・・ 18持ち運ぶとき ・・・・・...
-
4 .4もくじバッテリーについて ・・・・・・ 40駆動...4もくじバッテリーについて ・・・・・・ 40駆動時間について ・・・・・・・・ 40バッテリーパックの劣化を抑える ・ 40エコノミーモード(ECO) ・・・・・ 41PC 情報ポップアップのバッテリーに 関する情報について ・・・・・・ 41スリープ状態 / 休止状態を使う ・ 42スリープ状態と休止状態の違い ・・ 42スリープ状態 / 休止状態に移行 するまでの時間を変更 / 無効にする ・・・・・・・・・・ 42スリープ状態 / 休止状態にする ・・43リジュームする(スリープ状態...
-
5 .5内蔵CD/DVD ドライブから起動できない ・...5内蔵CD/DVD ドライブから起動できない ・・・・・・・・・・・・ 77再起動すると、内蔵CD/DVDドライブの電源がオフになる ・・・・・・・・77電源が切れない(Windows が終了しない) ・・・・・・・・・・77パスワード / メッセージの Q& Aパスワードを入力しても再度入力を求められる ・・・・・・・・・・・ 78「パスワードを入力してください」が表示された ・・・・・・・・・・・ 78パスワードの入力画面が表示されない ・・・・・・・・・・・・・・・・78管理者のユーザーア...
-
6 .6画面で見る 『操作マニュアル』本機の機能詳細・操...6画面で見る 『操作マニュアル』本機の機能詳細・操作・活用方法やセキュリティ機能について知りたいときにご覧ください。 デスクトップの をダブルクリックしてください。TOP メニュー本機の機能や活用方法を調べる使用時のトラブルの解決方法を調べる用語集・索引で探す商標・表記について電子マニュアルの使い方 インターネットインターネットに接続するには電話回線で接続するISDN で接続する 携帯電話 /PHS/ データ通信対応端末で接続するブロードバンドで接続する 無線 LAN で接続する移動先や外出先(ホテルな...
-
7 .7データを暗号化するデータ実行防止機能(DEP 機...7データを暗号化するデータ実行防止機能(DEP 機能)を使う バッテリーバッテリーを上手に使うには駆動時間についてバッテリーの状態を確認するバッテリーの残量を確認するバッテリー残量を正確に表示させるバッテリーパックの劣化を抑えるバッテリーパックを交換するバッテリー残量が少なくなってからあわてないために ホイールパッドホイールパッドについてスクロールするタップ機能を無効にするホイールパッドの感度を調節するホイールパッドユーティリティの設定を変更する キーボードFn キーを使うHotkey 設定テンキーモードで...
-
8 .8画面で見る 『困ったときのQ&A』本機が正常に動...8画面で見る 『困ったときのQ&A』本機が正常に動作しないなどのトラブルが発生したときにご覧ください。デスクトップの をダブルクリックしてください。起動 / 終了 / スリープ状態 / 休止状態「Remove disks or other media. Press any key to restart」が表示されたWindows の起動が遅い Windows を起動すると、チェックディスク(CHKDSK)が始まる スリープ状態 / 休止状態からリジューム(復帰)しないスリープ状態 / 休止状態にならない ...
-
9 .9バッテリーカタログの記載よりもバッテリーの駆動時...9バッテリーカタログの記載よりもバッテリーの駆動時間が短い バッテリー状態表示ランプが赤色に点灯している バッテリー状態表示ランプが点滅しているバッテリー状態表示ランプが明滅しているバッテリーパックの耐久年数を延ばしたい液晶 / 画面表示外部ディスプレイと内部 LCD に同時に表示できない 外部ディスプレイに何も表示されない / 正しく表示されない 一瞬真っ黒になる 明るさが変わった(暗くなった / 明るくなった) 画面が乱れる 何も表示されない 明るさが数回変化する 表示先が切り替わらない 拡大表示したい...
-
10 .10ポインターポインターが勝手に動く ホイールパッ...10ポインターポインターが勝手に動く ホイールパッド使用時、ポインターが動かない マウス接続時、ポインターが動かないマウス接続時、ホイールパッドを無効にしたいサウンド音が出ない 音が乱れる 起動時の音が途切れる「スピーカーのプロパティ」画面で「ジャック情報はありません」と表示される接続していないのにマイクが「動作中」と表示されるアプリケーションソフトB's Recorder のシリアル番号がわからない B's Recorder を起動しようとしたとき、「現在、CD/DVD ドライブ制御ドライバが使用できませ...
-
11 .11安全上のご注意11安全上のご注意安全上のご注意...11安全上のご注意11安全上のご注意安全上のご注意お使いになる人や他の人への危害、財産への損害を未然に防止するため、必ずお守りいただくことを、次のように説明しています。● 表示内容を無視して誤った使い方をしたときに生じる危害や障害の程度を、次の表示で区分し、説明しています。この表示の欄は、「死亡または重傷などを負う危険が切迫して生じることが想定される」内容です。この表示の欄は、「死亡または重傷などを負う可能性が想定される」内容です。この表示の欄は、「傷害を負う可能性または物質的損害のみが発生する可能性が想...
-
12 .12安全上のご注意付属のバッテリーパックは、必ず本...12安全上のご注意付属のバッテリーパックは、必ず本機で使用する必ず、指定のバッテリーパックを使用するCF-W7シリーズ専用のバッテリーパックです。CF-W7シリーズ以外に使用すると、液漏れ・発熱・発火・破裂の原因になります。指定(付属および指定の別売り商品)以外のバッテリーパックを使用すると、発熱・発火・破裂の原因になります。異常が起きたらすぐに電源プラグとバッテリーパックを抜く電源コード・電源プラグ・ACアダプターを破損するようなことはしない電源プラグのほこりなどは定期的にとる・破損した・内部に異物が入っ...
-
13 .13安全上のご注意コンセントや配線器具の定格を超え...13安全上のご注意コンセントや配線器具の定格を超える使い方や、交流100V以外での使用はしないぬれた手で電源プラグの抜き挿しはしない電源プラグは根元まで確実に挿し込む改造しない また、分解しない本機の上に水などの液体が入った容器や金属物を置かないSDメモリーカードは、乳幼児の手の届くところに置かない雷が鳴り始めたら、本機やケーブルに触れない長時間直接触れて使用しない内部には電圧の高い部分があり、感電の原因になります。内部の端子や基板に触れたり、異物を入れたりしないでください。また、改造や分解は火災の原因にな...
-
14 .14安全上のご注意植込み型心臓ペースメーカーの装着...14安全上のご注意植込み型心臓ペースメーカーの装着部位から22cm以上離す航空機内では電源を切る*2自動ドア、火災報知器などの自動制御機器の近くで使用しない病院内や医用電気機器のある場所では電源を切る*2満員電車の中など混雑した場所では、付近に心臓ペースメーカーを装着している方がいる可能性があるので、電源を切る*2電波によりペースメーカーの作動に影響を与える場合があります。運航の安全に支障をきたすおそれがあります。航空機内での使用については、航空会社の指示に従ってください。手術室、集中治療室、CCU*3な ...
-
15 .15安全上のご注意電源コードは、プラグ部分を持って...15安全上のご注意電源コードは、プラグ部分を持って抜くヘッドホン使用時は、音量を上げすぎない1時間ごとに10~15分間の休憩をとるLANコネクターに電話回線や指定以外のネットワークを接続しないモデムは、一般電話回線で使用するCD/DVDドライブの内部をのぞきこまないひび割れたり変形したりしたディスクは使用しない通風孔をふさがない ACアダプターに強い衝撃を加えない必ず指定のACアダプターを使用する電源コードを引っ張るとコードが傷つき、火災・感電の原因になることがあります。耳を刺激するような大きな音量で長時間...
-
16 .16はじめに使用上のお願いキーボードに水をこぼした...16はじめに使用上のお願いキーボードに水をこぼしたとき本機は、キーボード上に水をこぼしてもパソコン内部への水滴の浸入を極力抑えることができる「ウォータースルー構造」(水滴防止構造)をキーボード部に採用しています。これは、キーボードにかかった水滴を底面の水抜き穴から排水することにより、パソコン内部に水滴がたまることを極力抑えるもので、内部部品やハードディスクの故障/破損、データの破壊/消失などの防止を保証するものではありません。キーボード部が「ウォータースルー構造」です。その他の部分は、「ウォータースルー構造...
-
17 .17はじめに 長時間連続して使用するなど、使用状態...17はじめに 長時間連続して使用するなど、使用状態によっては保証期間内でも部品の寿命による交換が必要になる場合があります(有償になる場合があります)。使用中に本機が熱いと感じたらCPUの動作などにより本機が熱くなることがありますが、故障ではありません。●次の設定を行うと、パソコン内部の発熱を下げることができます。・ 無線LANをご利用にならない場合は、無線LANの電源を切ってください。・ スクリーンセーバーを表示中に本機が熱くなる場合は、スクリーンセーバーを[Windowsロゴ]に設定してください。3D映像...
-
18 .18はじめに持ち運ぶときお守りください● 本機は、...18はじめに持ち運ぶときお守りください● 本機は、ハードディスクドライブなどへの衝撃が小さくなるように設計されていますが、衝撃による故障は保証しかねます。本機は精密機器ですので、取り扱いには十分注意してください。● 電源を切る。● 外部装置やケーブル、本体から突き出たPCカード、SDメモリーカードなどをすべて取り外す。● ディスプレイやディスプレイの周りのキャビネット部を持って運ばない。● 落としたり机の角など硬いものにぶつけたりしない。● 航空機利用時は次のことを守る。・ パソコンやディスクなどは、手荷物...
-
19 .19はじめにお手入れ● ディスプレイやホイールパッ...19はじめにお手入れ● ディスプレイやホイールパッドの お手入れは、ガーゼなどの乾いた柔らかい布で軽くふいてください。● ディスプレイ以外の部分やホイールパッドに汚れが付着した場合は、水または水で薄めた台所用洗剤(中性)に浸した柔らかい布をかたく絞ってやさしく汚れをふき取ってください。中性の台所用洗剤以外の洗剤(弱アルカリ性洗剤など)を使用すると、塗装がはげるなど、塗装面に影響を与えることがあります。● CD/DVDドライブのレンズのクリーニングには、カメラ用のレンズブロアーを使用してください。スプレー式の...
-
20 .20はじめに気温が高い場所でお使いになる場合● 気...20はじめに気温が高い場所でお使いになる場合● 気温が高い場所で連続してお使いの場合、パソコン内部の発熱を下げるモードに入るため、一時的に動作が遅くなることがあります。● 気温が高い場所で連続してDVDへの書き込みを行った場合、書き込み時間が長くなることがありますので、DVDへの書き込みの間隔をあけてお使いください。電子メールなどのバックアップと復元ハードディスクに保存している電子メールやアドレス帳、お気に入りなどの必要なデータは、定期的にバックアップを取ることをお勧めします。詳しくは 『操作マニュアル』「...
-
21 .21はじめに無線LANご使用時のセキュリティについ...21はじめに無線LANご使用時のセキュリティについて工場出荷時、無線LANのセキュリティに関する設定は行われていません。無線LANをご使用になる前に、必ず無線LANのセキュリティに関する設定を行ってください。 『操 作 マ ニ ュ ア ル 』「 (無 線LAN)」無線LANでは、LANケーブルを使用する代わりに電波を利用してパソコンと無線LANアクセスポイント(別売り)との間で情報のやり取りを行います。このため、電波の届く範囲であればネットワーク接続が可能であるという利点があります。その反面、ある範囲であれ...
-
22 .22はじめに表記について● 本書では、コンピュータ...22はじめに表記について● 本書では、コンピューターの管理者の権限でログオンした場合の手順や画面表示で説明しています。標準ユーザーのアカウントで実行できない機能があったり、説明と異なる画面が表示されたりした場合は、コンピューターの管理者の権限でログオンして操作してください。● 本書では、Windows Aeroを設定していない場合の画面表示で説明しています。● 本書では、「Windows Vista® Business with Service Pack 1(SP1)正規版」を「Windows」 ま た は...
-
23 .23はじめに『内蔵セキュリティチップ(TPM) ...23はじめに『内蔵セキュリティチップ(TPM) ご利用の手引き』を見る(PDF形式)内蔵セキュリティチップ(TPM)のインス トール方法などを説明しています。デスクトップのをダブルクリックする。[操作マニュアル]-[(セキュリティ)]をクリックし、[データを暗号化する]をクリックする。 説明をよく読み、[ 内蔵セキュリティチップ(TPM)ご利用の手引き ] をクリックする。『内蔵モデムコマンド一覧』を見る(PDF形式)モデムの設定で使用するコマンドの一覧です。(スタート)-[すべてのプログラム]-[Pa...
-
24 .24はじめにHACBDEFGIJKLMD各部の名称...24はじめにHACBDEFGIJKLMD各部の名称と働き名 称 働き/参照先Aファンクションキーと組み合わせて押すと、各キーに割り当てられている機能が働きます。 34 ページBキーボード―Cホイールパッド 『 取扱説明書 準備と設定ガイド』の「ホイールパッドの基本操作」 32 ページD無線LAN用アンテナ(内蔵)無線LAN通信用のアンテナが内蔵されています。 『操作マニュアル』「 (無線LAN)」E電源スイッチ/電源状態表示ランプ 約 1 秒間スライドさせると電源が入り、電源状態表示ランプが点灯します...
-
25 .25はじめに名 称 働き/参照先KLANコネクター...25はじめに名 称 働き/参照先KLANコネクター LANケーブルを接続します。ミニポートリプリケーターを接続している場合は、LANコネクターは使用できません。ミニポートリプリケーターのLANコネクターを使用してください。 『操作マニュアル』「(インターネット)」の「ブロードバンドで接続する」LUSBポート USBケーブルを接続します。 『操作マニュアル』「 (周辺機器)」の「USB機器を接続する」M CD/DVD ドライブ45 ページ、 『操作マニュアル』「 (CD/DVD ドライブ)」Aラッチバッテ...
-
26 .26はじめに名 称 働き/参照先A 電源端子 ...26はじめに名 称 働き/参照先A 電源端子 ACアダプターを接続します。B外部 ディスプレイ コネクター外部 ディスプレイのケーブルを接続します。ミニポートリプリケーターを接続している場合、コネクターは使用できません。ミニポートリプリケーターのコネクターを使用してください。 『操作マニュアル』「(周辺機器)」の「外部ディスプレイを使う」Cミニポートリプリケーターコネクター 別売りのミニポートリプリケーター (品番:CF-VEBU05BU)を接続します。D通風孔内部の熱を逃がします。EPCカードスロッ...
-
27 .27はじめに状態表示ランプ名 称 状態 / 参照先...27はじめに状態表示ランプ名 称 状態 / 参照先電源状態表示ランプ 消灯:電源オフまたは 休止状態 点灯:電源オン 点滅: スリープ状態工場出荷時の設定では、内部LCDの明るさに合わせて電源状態表示ランプの明るさも変わります。セットアップユーティリティの「メイン」メニューの[LED輝度]で常に暗く設定することもできます。スリープ状態または休止状態から復帰するには、電源スイッチをスライドしてください。エコノミーモード(ECO)ランプ バッテリーのエコノミーモード(ECO)の有効/無効を表します。 消灯...
-
28 .28はじめに画面の表示について電源を入れ、Wind...28はじめに画面の表示について電源を入れ、Windowsにログオンしたとき、最初に表示される画面を「デスクトップ」と呼びます。表示例 名 称 働き などデスクトップのアイコンダブル クリックすると、アプリケーションソフトが起動したり、ウィンドウが開いたりします。スタートボタン(画面左下)クリックすると、メニューが表示されます。使いたいアプリケーションソフトなどをメニューから選択し、 クリックします。クリック通知領域(画面右下)並んでいるアイコンにはそれぞれ役割があり、機能設定や状態確認などを行います。本書で...
-
29 .29はじめにACアダプターを抜くと暗くなるのは、A...29はじめにACアダプターを抜くと暗くなるのは、ACアダプターを接続しているときと接続していないときの明るさを、パソコンが別々に覚えているためです。また、明るさの調整は電源プランでも設定できます。(電源プランごとに設定可能)キーで明るさを調整すると、電源プランで設定した明るさも連動して変更されます。 詳しくは 『困ったときのQ&A』「液晶/画面表示」「明るさが変わった(暗くなった/明るくなった)」の「電源プランで設定する」をご覧ください。ACアダプターを抜くと暗くなる工場出荷時、ACアダプターを接続してい...
-
30 .30使 てみる電源を入れる/切る初めて電源を入れる...30使 てみる電源を入れる/切る初めて電源を入れるときの操作は『取扱説明書 準備と設定ガイド』をご覧ください。電源スイッチを約1秒間スライドする。● 電源状態表示ランプが点灯したら手を離します。● 電源スイッチを4秒以上スライドさせたり、連続してスライドさせたりしないでください。● 起動中(ポインターがから通常のものに戻り、 ハードディスク状態表示ランプが消えるまで)は、次のことをしないでください。• ACアダプターを抜き挿しする。• 電源スイッチを操作する。• キーボード、ホイールパッド(外部マウス)...
-
31 .31使 てみる必要なデータを保存して、各種アプリケ...31使 てみる必要なデータを保存して、各種アプリケーションソフトを終了する。電源を切る。ホイールパッドを使って電源を切る ① (スタート)をクリックする。 ② -[シャットダウン]をクリックする。 電源が切れます。起動し直したい場合(再起動)は [ 再起動 ] をクリックします。キーボードを使って電源を切る ① を押し、を3回押して[シャットダウン]を選ぶ。② を押す。+ を押して、終了画面を表示させることもできます。電源状態表示ランプが完全に消灯してからディスプレイを閉じる。電源を切る13● パソコン本体...
-
32 .32使 てみるホイールパッドを使うマウスと同じよう...32使 てみるホイールパッドを使うマウスと同じようにポインターを動かしたり、機能を選択したりするときに使います。使い方については、『取扱説明書 準備と設定ガイド』の「ホイールパッドの基本操作」をご覧ください。お使いのネットワーク環境によっては、ホイールパッドユーティリティの起動に 1 分以上かかる場合があります。操作面(ホイールパッド) 右ボタン 左ボタン 「PalmCheckTM(パームチェック)」と「タッチ感度」の2つの感度を調節することで、ホイールパッドを使いやすく設定することができます。 (スタート...
-
33 .33使 てみるUSBマウスの抜き挿しに連動してホイ...33使 てみるUSBマウスの抜き挿しに連動してホイールパッドの有効/無効を切り替えることができます。 この機能を使うには、「USBマウスヘルパー」のセットアップが必要です。(スタート)をクリックし、[検索の開始]に[c:\util\umouhelp]と入力してを押す。「umouhelp」フォルダー内の[setup]を右クリックし、[管理者として実行]をクリックする。setupという名前のファイルが2つ以上ある場合は、[種類]に[アプリケーション]と表示されているファイルを右クリックしてください。「ユーザーア...
-
34 .34使 てみるを押しながら、文字や記号が枠で囲まれ...34使 てみるを押しながら、文字や記号が枠で囲まれているキーを押すと、次の表のような機能が働きます。● 各機能の詳細: 『操作マニュアル』「 (キーボード)」の「Fnキーを使う」●と(左側)の機能を入れ換えてお使いの場合( 54 ページ):の代わりに(左側)を押してください。キー 機能 画面表示++内部 LCDの明るさを調整します。+(下げる)/ +(上げる)+外部ディスプレイ接続時、表示先を内部LCD/同時表示/外部ディスプレイに切り替えます。画面表示が完全に切り替わるまで、他のキーは押さないでくだ...
-
35 .35使 てみるセキュリティについて●セキュリティ機...35使 てみるセキュリティについて●セキュリティ機能を使うときのお願い • お客さまが設定されたパスワードなどのセキュリティに関する設定は、弊社のサービスセンターなどで解除することはできません。パスワードなどの設定内容は忘れないようにしてください。 • 「パソコンが起動しない」や「インターネットにアクセスしたら、ウイルスに感染してしまった」など、思わぬトラブルや故障に備えて、大切なデータはバックアップを取り、安全な場所に保管しておくことをお勧めします。 • 情報漏えいやウイルス感染などによる損害...
-
36 .36使 てみる本機には、各種セキュリティ機能の一元...36使 てみる本機には、各種セキュリティ機能の一元管理や設定が簡単に行えるセキュリティ設定ユーティリティが用意されています。起動時のパスワードやハードディスク保護など、セキュリティ上重要な項目の解除はセキュリティ設定ユーティリティからは行えません。それらを解除する場合は、セットアップユーティリティで行ってください。 ( 51ページ)一部の設定項目については、保存しておくことができます。これにより、パソコンの使用状況に応じてセキュリティの設定を一括して切り替えたり、元の設定に戻すことができます。別のパソコンの...
-
37 .37使 てみる設定する項目をクリックする。[Win...37使 てみる設定する項目をクリックする。[Windowsファイアウォール]をクリックした場合は、次の画面が表示されます。以降は画面の指示に従ってください。設定が終わったら、[終了]をクリックする。「ご利用確認」画面の内容をよくお読みのうえ、[はい]をクリックする。[いいえ]をクリックした場合、セキュリティ設定ユーティリティはお使いいただけません。設定するセキュリティを[基本]、[応用]、[強化]から選択する。23451(スタート) -[すべてのプログラム] -[Panasonic]-[セ キュリティ]-[...
-
38 .38使 てみるセキュリティの設定内容を読み込む設定...38使 てみるセキュリティの設定内容を読み込む設定内容を読み込み、セキュリティの設定を反映します。[プロファイル読込み]をクリックする。保存する項目をクリックしてチェックマークを付け、[保存]をクリックする。• 保存できない項目はグレーで表示されます。セキュリティの設定内容を保存する現在設定されている内容を保存します。[プロファイル保存]をクリックする。12Windows ファ イアウォ ール、 デー タ実行防止機能、ハー ドデ ィス ク保護は、 有効に設 定され ている 場合のみ選択 でき ます 。標準...
-
39 .39使 てみる読み込むファイルを選択して、 [開...39使 てみる読み込むファイルを選択して、 [開く]をクリックする。「ユーザーアカウント制御」画面が表示された場合は、[続行]をクリックしてください。• 設定が読み込まれます。保存時に、権限情報入力画面で[省略する]をクリックした設定を読み込んだ場合は、スーパーバイザーパスワードの入力画面が表示されます。 • 画面に実行結果が表示されます。このテキストデータは、「ドキュメント」フォルダーの中のssulog.txtというファイル名で保存されます。2● 以下の機能を解除する設定は、セキュリティの問題上保...
-
40 .40使 てみるバッテリーについて駆動時間についてバ...40使 てみるバッテリーについて駆動時間についてバッテリーの駆動時間は、使い方や使用環境によって大きく変わります。本機では、他のメーカーとの比較のために共通の測定法として社団法人電子情報技術産業協会の「JEITAバッテリ動作時間測定法(Ver.1.0)」(以降、JEITA測定法と表記)を採用しています。バッテリー駆動時間の測定方法JEITA測定法に基づいて測定された数値は、次の2つの方法でバッテリーが動作する時間を測定し、その平均を取った値です。● 負荷をかけた状態での測定方法(測定法a) 内部LCDの...
-
41 .41使 てみるためには、次の点を守ってください。 ...41使 てみるためには、次の点を守ってください。 ●エコノミーモード(ECO)を有効にする。●周囲の温度が10℃~30℃の場所で充電する。●バッテリーの充電は1日1回以内。●本機の電源を切った状態で充電する。エコノミーモード(ECO)エコノミーモード(ECO)を有効にすると、バッテリーの充電を満充電の80%までで停止します。100%(満充電)にしないことでバッテリーパックへの負担を軽減して劣化を防ぎ、バッテリーパックの耐久年数を長くします。工場出荷時は、エコノミーモード(ECO)は無効に設定されています。使...
-
42 .42使 てみるスリープ状態/休止状態を使うしばらく...42使 てみるスリープ状態/休止状態を使うしばらく席を外すなど、一定時間操作しないときは、スリープ状態や休止状態を使って消費電力を抑えることができます。アプリケーションソフトを終了することなく電源を切るため、電源を入れると、電源を切る前に使用していた状態(アプリケーションソフトやファイル)が画面に表示されます(これを「リジューム」といいます)。このため、すぐに操作を始めることができます。 スリープ状態と休止状態の違い機能 状態の保存先リジュームまでの時間スリープ状態 メモリー 短い休止状態 ハードディスク ...
-
43 .43使 てみるスリープ状態/休止状態に移行するまで...43使 てみるスリープ状態/休止状態に移行するまでの時間は、電源プランごとに設定できます。スリープ状態/休止状態にするスリープ状態/休止状態にするには、4つの方法があります。休止状態になるまで1分~ 2分程度かかる場合があります。画面には何も表示されませんが、そのままお待ちください。キーを使うWindowsの終了画面を使う(スタート) -をクリックし、[スリープ]または[休止状態]をクリックします。電源スイッチをスライドする電源スイッチを4秒以上スライドしたままにすると、ピッという音の後、スリープ状態/休止...
-
44 .44使 てみる●設定を変更する設定を変更することで...44使 てみる●設定を変更する設定を変更することで、スリープ状態ではなく、休止状態やシャットダウン、何もしない設定にすることもできます。「何もしない」に設定した場合は、スリープ状態/休止状態には移行しません。(スタート) -[コントロールパネル]-[システムとメンテナンス]-[電源ボタンの動作の変更]をクリックする。[電源ボタンを押したときの動作]の設定を変更し、[変更の保存]をクリックする。ディスプレイを閉じるディスプレイを閉じると、設定に従ってスリープ状態/休止状態に入ります(工場出荷時はスリープ状態に...
-
45 .45使 てみるCD/DVDドライブドライブをお使い...45使 てみるCD/DVDドライブドライブをお使いになる場所油煙やたばこの煙の多いところでは使用しないでください。レンズの寿命が短くなることがあります。ドライブアクセス中の操作についてパソコンを持ち上げたり、持ち運んだりしないでください。ディスクの損傷、読み出しや書き込みの失敗、故障の原因になります。パソコンに衝撃を与えないでください。データの読み書きに失敗することがあります。ケーブルやカードなどを抜き挿ししないでください。データの読み書きに失敗することがあります。ディスクにアクセスするアプリケーションソフ...
-
46 .46使 てみるディスクのセット/取り出しWindo...46使 てみるディスクのセット/取り出しWindowsが起動している状態で、ドライブ電源/オープンスイッチを右にスライドする。セットアップユーティリティの「詳細」メニューで[DVDドライブ]が[無効]に設定されていると、ドライブ電源/オープンスイッチは使えません。 ピッという音が鳴った後、ディスクカバーが開くまで時間がかかります。しばらくお待ちください(+ を押すなどしてスピーカーをオフにしている場合、音は鳴りません。+ を押してスピーカーのボリュームを小さくしている場合、音も小さくなります)。●DVD-M...
-
47 .47使 てみるディスクカバーを閉じる。ディスクカバ...47使 てみるディスクカバーを閉じる。ディスクカバーの中央付近(矢印の位置)を押してロックされたことを確認してください。しっかりロック 4ディスクカバーが開かないときドライブ電源/オープンスイッチやアプリケーションソフトの操作を行ってもディスクカバーが開かないときや、パソコンの電源を入れないでディスクを取り出したいときは、クリップを引き伸ばしたものやボールペンの先などを底面のエマージェンシーホールに挿し込み、矢印の方向に動かしてください。B's Recorder/B's CLiPのシリアル番号インストール操...
-
48 .48使 てみるメモリー容量を増やす本機には拡張メモ...48使 てみるメモリー容量を増やす本機には拡張メモリースロットが1つ用意されています。RAMモジュールを増設して、搭載されているメモリー容量を増やすことにより、Windowsやアプリケーションソフトの処理速度を上げることができます(お使いの使用条件により効果は異なります)。 次のことにご注意ください。● RAMモジュールはCF-BAK1024UまたはCF-BAK0512Uなどの推奨品をお使いください。 推奨品については、弊社の最新のカタログやWebページでご確認いただけます。 推奨以外のRAMモジュールを取...
-
49 .49使 てみる● 挿し込みにくい場合は、無理に力を...49使 てみる● 挿し込みにくい場合は、無理に力を加えず、再度モジュールの向きを確認してください。● しっかりと挿し込まずに次の手順を行うと、スロットが破損する場合があります。左右のフックでロックされるまで倒す。倒しにくい場合は、無理に力を加えず、再度モジュールの向きや挿し込み具合を確認してください。カバーを取り付け、ネジで固定する。ネジを取り外し、カバーを外す。拡張メモリースロットのカバーの位置は、手順4をご覧ください。スロットの凸部とRAMモジュールの切り欠き部の向きを合わせて持ち、スロットと平行にRA...
-
50 .50使 てみるメモリーサイズを確認する 増設した後...50使 てみるメモリーサイズを確認する 増設した後のメモリーサイズは、セットアップユーティリティの「情報」メニュー(54ページ)の[メモリーサイズ]で確認できます。工場出荷時のメモリーサイズは「仕様」 (92ページ)のメインメモリーをご覧ください。RAMモジュールの取り外し「RAMモジュールの取り付け」の手順2~5の後、次の手順で取り外してください。 左右のフックを外側にゆっくりと広げる。RAMモジュールが斜めに持ち上がります。ゆっくりとスロットから取り外す。 カバーとバッテリーパック、ACアダプターを取...
-
51 .51使 てみるセットアップユーティリティセットアッ...51使 てみるセットアップユーティリティセットアップユーティリティを起動する/終了する起動する本機の電源を入れる。または、Windowsを終了して再起動する。本機の起動後すぐ、「Panasonic」起動画面が表示されている間にを押す。パスワードを設定している場合は、下の画面が表示されるので、パスワードを入力し、を押す。123セットアップユーティリティは、本機の動作環境(パスワードや起動ドライブなど)を設定するためのユーティリティです。以下の6メニューがあります。「情報」、「メイン」、「詳細」、「セキュリティ...
-
52 .52使 てみる「起動する」(51ページ)の手順3で...52使 てみる「起動する」(51ページ)の手順3で入力したパスワードの種類によって、表示/設定できる項目が異なります。例えば、本機を複数の人で使う場合は、スーパーバイザーパスワードとユーザーパスワードの両方を設定します。パソコンに詳しくない人などには、ユーザーパスワードだけを教えておきます。これにより、設定を変更されるのを防ぐことができます。 ●スーパーバイザーパスワードを入力した場合 セットアップユーティリティのすべての項目が設定できます。 ●ユーザーパスワードを入力した場合 次のような制限があります(...
-
53 .53使 てみるA. を押してカーソルを移動させ、メ...53使 てみるA. を押してカーソルを移動させ、メニューを選ぶことができます。B. 選択できる項目が複数ある場合はを押して項目を選ぶことができます。選択された項目は色が変わります。C. 反転表示されている項目は を押してサブメニューを表示させることができます。D. サブメニューが表示されているときは を押して項目を選ぶことができます。E. 設定に使えるキーを表示しています。: ヘルプを表示(でヘルプの画面を 1 行ずつスクロールする。を再度押すとヘルプの画面を閉じる)。: サブメニューの終了、または「終了...
-
54 .54使 てみる(アンダーラインは工場出荷時の設定)...54使 てみる(アンダーラインは工場出荷時の設定)メニュー 働き 選択項目システム時間24時間制です。でカーソルを時、分、秒に移動できます。キーボードから直接入力するか、 で数値の修正ができます。[xx:xx:xx]システム日付でカーソルを年、月、日に移動できます。キーボードから直接入力するか、 で数値の修正ができます。[xxxx/xx/xx]フラットパッドホイールパッドを使う(有効)/使わない(無効)を設定します。 無効有効Fn/左Ctrlキー内部キーボードの と (左側)の機能を入れ換えず工場出荷時の...
-
55 .55使 てみるメニュー 働き 選択項目DVDドライ...55使 てみるメニュー 働き 選択項目DVDドライブ電源起動時に、CD/DVDドライブの電源を入れる(オン)/入れない (オフ)を設定します。 ● [オン]に設定した場合、次回起動時に、内蔵CD/DVDドライブから起動(ブート)できるようになります。 内蔵CD/DVDドライブから起動(「起動」メニューで[Optical Drive:](内蔵CD/DVDドライブ)を優先)するときは、[オン]に設定してください。ただし、「詳細」メニューの[DVDドライブ]が[無効]に設定されているときは、この項目は設定で...
-
56 .56使 てみる「セキュリティ」メニュー(アンダーラ...56使 てみる「セキュリティ」メニュー(アンダーラインは工場出荷時の設定)メニュー 働き 選択項目データ実行防止機能データ実行防止機能(プログラムのメモリー(バッファー)を悪用した不正プログラムの実行を阻止する機能)を使う(有効)/使わない(無効)を設定します。通常は[有効]に設定しておいてください。無効有効起 動 時 の パ スワードパソコンの起動時にスーパーバイザーパスワードまたはユーザーパスワードの入力を必要とする(有効)/必要としない(無効)を設定します。無効有効ス ー パ ー バ イザーパスワード...
-
57 .57使 てみるセットアップユーティリティでパスワー...57使 てみるセットアップユーティリティでパスワードを設定すると、セットアップユーティリティ起動時にパスワードの入力が必要になります。また、[起動時のパスワード]を[有効]に設定しておくと、電源を入れた直後にパスワード入力が必要になるため、第三者の不正な利用を防ぐことができます。設定する前に、必ず 『操作マニュアル』「 (セキュリティ)」の「パソコン起動時のパスワードを設定する」をご覧ください。パソコンの電源を入れる。または、Windowsを終了して再起動する。 パソコンの起動後すぐ、「Panasonic...
-
58 .58使 てみる●ユーザーパスワードを忘れてしまった...58使 てみる●ユーザーパスワードを忘れてしまった場合セットアップユーティリティを起動してパスワード入力画面でスーパーバイザーパスワードを入力すると、ユーザーパスワードを設定し直すことができます。スーパーバイザーパスワードを知らない場合は、スーパーバイザーパスワードを設定した人にご相談ください。●本機の修理を依頼される場合スーパーバイザーパスワードとユーザーパスワードの両方を無効にしておいてください。セットアップユーティリティのパスワードを設定しておくと、パスワードを知らない第三者がパソコンを使うことはでき...
-
59 .59使 てみる「起動」メニューには、接続されている...59使 てみる「起動」メニューには、接続されている機器の名称が表示されます。 セットアップユーティリティを起動したとき、[DVDドライブ電源]が[オフ]に設定されている場合は「Optical Drive:」と表示されます。機器の名称は表示されません。 次の方法でオペレーティングシステムを起動するデバイスの優先順位を設定します。 • 優先順位を1つ上げる で[起動順位]内のデバイスを選択してを押す。 • 優先順位を1つ下げる で[起動順位]内のデバイスを選択してを押す。 • 起動順位を工場出荷時の設定に戻す ...
-
60 .60使 てみるメニュー 働き設定を保存して終了 設...60使 てみるメニュー 働き設定を保存して終了 設定内容を保存して終了します。設定を保存しないで終了 設定内容を保存しないで終了します。デフォルト設定 セットアップユーティリティを工場出荷時の設定に戻します。設定を戻す 変更前の設定に戻します。設定を保存する 設定内容を保存します。コンピュータの修復システムの診断や回復を実行する「システム回復オプション」を起動します。お買い上げ後に初めて電源を入れたとき(Windowsを一度も起動していないとき)およびハードディスクデータ消去ユーティリティを実行したときは表...
-
61 .61使 てみるパーティションを変更するパーティショ...61使 てみるパーティションを変更するパーティションとはハードディスク上に作成した領域(区画)のことです。1つのハードディスクに複数のパーティションを作成することで、1つのハードディスクを複数のディスクのように扱うことができます。工場出荷時、本機のパーティションは1つです(修復用領域以外)。(スタート) をクリックし、[コンピュータ]を右クリックする。[管理]をクリックする。「ユーザーアカウント制御」画面が表示された場合は、[続行]をクリックしてください。標準ユーザーでログオンしている場合は、管理者のユーザ...
-
62 .62使 てみる再インストールする再インストールの流...62使 てみる再インストールする再インストールの流れ再インストールの前に次のものを準備してください。● Windows Vista用プロダクトリカバリーDVD-ROM● CPRM拡張機能(CPRM Pack)プログラムを保存したCD-Rなどのメディア (ダウンロードされた方のみ)再インストール後は、CPRM拡張機能(CPRM Pack)プログラムを再インストールする必要があります。CPRM拡張機能(CPRM Pack)は、登録ユーザーが20回までダウンロードできますが、再インストール前にメディアに保存するこ...
-
63 .63使 てみる再インストールする再インストールの途...63使 てみる再インストールする再インストールの途中で電源を切るなどして、再インストールを中止しないでください。Windowsが起動しなくなったり、データが消失して再インストールを実行できなくなったりするおそれがあります。作成したデータなどのバックアップが取れる状態であれば、他のメディアや外付けハードディスクなどにバックアップを取る。ネットワークの設定をメモしておく。再インストールすると現在の設定は消去されますので、メモなどに控えておいてください。ユーザー名やパスワードをメモしておく。再インストールするとユ...
-
64 .64使 てみる[オン]を選び、を押す。とを使って「...64使 てみる[オン]を選び、を押す。とを使って「起動」メニューに 移 動 し、とを 使 っ て[Optical Drive]を選ぶ。を押して[Optical Drive]が1番目になるように設定する。内蔵CD/DVDドライブから起動できるようになります。を押して、確認のメッセージが表示されたら、[はい]を選び、を押す。セットアップユーティリティが終了し、パソコンが再起動します。パスワードを設定している場合、以降の手順で「パスワードを入力してください」と表示されることがありますので、スーパーバイザーパスワー...
-
65 .65使 てみる次 の 画 面 が 表 示 さ れ ...65使 てみる次 の 画 面 が 表 示 さ れ た ら、[Windowsを再インストールする。]をクリックして選び、[次へ]をクリックする。(以降の画面はすべて一例です。)[キャンセル] をクリックすると、操作を中止できます。再インストールを実行するための条件が表示されます。 [ はい、上記の条文に同意します。処理を続けます。] をクリックして選び、[ 次へ ] をクリックする。1617再インストールの方法を選ぶ。再インストールには、次の2つの方法があります。● 工場出荷時の設定にする場合(使用できるパー...
-
66 .66使 てみる終了 のメッセージが表示されたら、プ...66使 てみる終了 のメッセージが表示されたら、プロダクトリカバリー DVD-ROMを取り出し、[OK]をクリックする。パソコンの電源が切れます。手順5~7(63ページ)を行い、セットアップユーティリティを工場出荷時の設定に戻す。を押して、確認のメッセージが表示されたら、[はい]を選び、を押す。セットアップユーティリティが終了し、パソコンが再起動します。Windowsのセットアップを行う。(『取扱説明書 準備と設定ガイド』)セットアップユーティリティを起動して、必要に応じて設定を変更する。パスワード、日付、...
-
67 .67使 てみる本機の廃棄・譲渡時にデータを消去する...67使 てみる本機の廃棄・譲渡時にデータを消去するハードディスクデータ消去ユーティリティを利用すれば、内蔵ハードディスクに保存されているすべてのデータやソフトウェアを、復元できないように消去できます。本機を廃棄または譲渡する場合などにご利用ください。Windows Vista用プロダクトリカバリーDVD-ROMを準備して、次の点を確認してください。● 必ず、ACアダプターを接続してください。● データ消去には、30分~ 6時間かかります(ハードディスクの容量によって消去時間は異なります)。● 内蔵ハードディ...
-
68 .68使 てみるとを使って「起動」メニューに 移 動...68使 てみるとを使って「起動」メニューに 移 動 し、とを 使 っ て[Optical Drive]を選ぶ。を押して[Optical Drive]が1番目になるように設定する。CD/DVDドライブから起動できるようになります。を押して、確認のメッセージが表示されたら、[はい]を選び、を押す。セットアップユーティリティが終了し、パソコンが再起動します。パスワードを設定している場合、以降の手順で「パスワードを入力してください」と表示されることがありますので、スーパーバイザーパスワードを入力して、を押してくださ...
-
69 .69使 てみる確認のメッセージが表示されたら、[は...69使 てみる確認のメッセージが表示されたら、[はい]をクリックする。 [実行する]をクリックする。 再度[実行する]をクリックする。 [はい]をクリックする。 ハードディスクのデータ消去が開始されます。 終了のメッセージが表示されたら、プロダクトリカバリー DVD-ROMを取り出して、[OK]をクリックする。● パソコンの電源が切れます。● 何らかの原因で完了できなかった場合は、エラーメッセージが表示されます。1415161718DFQW5172ZA_基本Vista_CF-W7.indb 69 200...
-
70 .70使 てみる最近、パソコンは、オフィスや家庭など...70使 てみる最近、パソコンは、オフィスや家庭などで、いろいろな用途に使われるようになってきています。これらのパソコンの中にあるハードディスクという記憶装置に、お客さまの重要なデータが記録されています。したがって、そのパソコンを廃棄または譲渡するときには、これらの重要なデータを消去することが必要です。ところが、このハードディスク内に記録されたデータを消去するというのは、それほど簡単ではありません。「データを消去する」という場合、一般には次のような操作を行います。・「削除」操作を行う・データを「ごみ箱」に捨て...
-
71 .71使 てみるインターネットを利用すると世界中の情...71使 てみるインターネットを利用すると世界中の情報にアクセスすることができますが、中には違法な情報や有害な情報も存在します。次のような情報は、青少年の健全な発育を妨げるだけでなく、青少年による犯罪や財産権侵害、人権侵害などの問題を助長していると見られています。• アダルトサイト(ポルノ画像や風俗情報)• 出会い系サイト• 暴力残虐画像を集めたサイト• 他人の悪口やひぼう中傷を載せたサイト• 犯罪を助長するようなサイト• 毒物や麻薬情報を載せたサイト情報を発信する人の表現の自由を奪うことになるため、上述のよ...
-
72 .困 たとき72このパソコンにトラブルがあったときは...困 たとき72このパソコンにトラブルがあったときは問題の解決方法こんな とき 確認する /ここで調べるソフトスロット Windowsの操作がわからない画面に黒い点や、色の付いている点がある画面が暗い仕様がわからない・ 使えるRAMモジュールは?・ 付属のアプリケーションは?駆動時間が短い電源が入らない/電源は入るがWindows画面が出ないWindows画面は出ているが、操作できない・ キーボード ・ ホイールパッド・ インターネット・ CD/DVD・ 無線LAN などアプリケーションソフトが動かない/お...
-
73 .困 たとき73さらに 調べ るとき/ 修復するとき...困 たとき73さらに 調べ るとき/ 修復するとき 解決しないとき弊社のWebページの「よくある質問(FAQ)」http://askpc.panasonic.co.jp「再インストールする」(62ページ)アプリケーションソフトの相談センターへ「アプリケーションソフトの問い合わせ先」(91ページ)修理に関するお問い合わせ修理依頼表に記入する。 (98ページ)付属の『取扱説明書 準備と設定ガイド』で修理に関する詳しい情報を確認し、修理窓口へ連絡する。12(パソコン製品の使い方や技術的なご質問も承っております。...
-
74 .74困ったとき困 たとき本機が起動しない、動かない...74困ったとき困 たとき本機が起動しない、動かないなどのトラブルが発生した場合は、74 ~ 91ページで解決方法を確認してください。解決方法が見当たらない場合は、デスクトップの をダブルクリックして 『困ったときのQ&A』も確認してください。質 問 対 策本機が起動しない /バッテリー状態表示ランプが点灯しないAC アダプターまたは十分に充電されたバッテリーパックが正しく取り付けられているか確認してください。『取扱説明書 準備と設定ガイド』バッテリーパックがしっかりと固定されていることを確認してください...
-
75 .困ったとき75困 たとき質 問 対 策電源は入るが...困ったとき75困 たとき質 問 対 策電源は入るがWindows が正常に起動しない電源状態表示ランプが点灯している場合ハードディスク状態表示ランプが点灯していないなど、ハードディスクにアクセスしていないことをご確認のうえ、4秒以上スライドして電源を切ってください。その後、再度電源を入れてください。お買い上げ後初めて電源を入れた場合Windowsのセットアップ画面が表示されず、「コンピュータが予期せず再起動されたか、予期しないエラーが発生しました」というようなメッセージが 表示される場合があります。これは、...
-
76 .76困ったとき困 たとき質 問 対 策フロッピーデ...76困ったとき困 たとき質 問 対 策フロッピーディスクから起動できないパナソニック製外部FDD(品番:CF-VFDU03U)を接続しているか確認してください。他のフロッピーディスクドライブからは起動できません。パソコンの電源を切り、外部FDDを接続し直してください。起動用ディスクが正しくセットされているか確認してください。セットアップユーティリティを起動し、次の設定を確認してください。・ 「詳細」メニューの[USBポート]が[有効] ・ 「詳細」メニューの[レガシー USB]が[有効] ・ 「起動」メニュ...
-
77 .困ったとき77困 たとき質 問 対 策内蔵 CD/...困ったとき77困 たとき質 問 対 策内蔵 CD/DVDドライブから起動できない『困ったときのQ&A』の「起動/終了/スリープ状態/休止状態」をご覧ください。再起動すると、内蔵CD/DVDドライブの電源がオフになる[DVDドライブ電源]を[オン]に変更してください。セットアップユーティリティの「メイン」メニューの[DVDドライブ 電源]が[オフ]に設定されています。ドライブの電源を常にオンの状態 で起動したい場合は、[DVDドライブ電源]を[オン]に変更してくださ い。ただし、[オン]に設定すると、本体の電...
-
78 .78困ったとき困 たときパスワード/メッセージのQ...78困ったとき困 たときパスワード/メッセージのQ&A質 問 対 策パスワードを入力しても再度入力を求められるランプが点灯している場合は、を押してテンキーモードを解除してから入力してください。 ランプが点灯している場合は、を押しながらを押してキャップスロックを解除してから入力してください。「パスワードを入力してください」が 表示されたスーパーバイザーパスワードまたはユーザーパスワードを入力してください。スーパーバイザーパスワードを忘れてしまった場合は有償での修理が必要となります。 ご相談窓口にご相談ください...
-
79 .困ったとき79困 たときパスワード/メッセージのQ...困ったとき79困 たときパスワード/メッセージのQ&A質 問 対 策管理者のユーザーア カ ウ ン ト の Windows パスワードを忘れた他の管理者のユーザーアカウントでログオンし、忘れてしまったパスワードを削除してください。① (スタート)-[コントロールパネル]-[ユーザーアカウントの追加または削除]を クリックする。 「ユーザーアカウント制御」画面が表示された場合は、[続行]をクリックしてください。② パスワードを忘れてしまった管理者のユーザーアカウントをクリックする。③ [パスワードの削除]を...
-
80 .80困ったとき困 たとき質 問 対 策カタログの記...80困ったとき困 たとき質 問 対 策カタログの記載よりもバッテリーの駆動時間が短いバッテリーの駆動時間は、エコノミーモード(ECO)の有効/無効や、使用環境によって異なります(例えば、画面を明るくして使っているときなどは短くなります)。40ページカタログや本書の「仕様」(92ページ)などに記載されているバッテリーの駆動時間は、「JEITA バッテリ動作時間測定法(Ver.1.0)」に基づき測定された数値です。バッテリー状態表示ランプ が赤色に 点灯しているバッテリーの残量が少なくなっています(残量約9%以...
-
81 .困ったとき困ったとき81困 たときバッテリーのQ&...困ったとき困ったとき81困 たときバッテリーのQ&A質 問 対 策ホイールパッド使用時ポインターが動かないセットアップユーティリティの「メイン」メニューで [ フラットパッド ] が [ 有効 ] に設定されているか確認してください。 キーボードを操作し、外部マウスのドライバーを削除してください。インストールされていると、ホイールパッドが使えないことがあります。 ① 管理者のユーザーアカウントでログオンする。② を押しながらを押す。③ 「devmgmt.msc」と入力してを押す。 「ユーザーアカウント制...
-
82 .82困ったとき困 たとき質 問 対 策ポインターが...82困ったとき困 たとき質 問 対 策ポインターが勝手に動く外部マウスのドライバーがインストールされていないことを確認してください。「 ホイールパッド使用時ポインターが動かない 」の 2 つ目の項目の手順①~⑥をご覧ください 81 ページ。ホイールパッドに触れたときの感度を調節してください。「ホイールパッドを使う」をご覧ください。32 ページマウス接続時ポインターが動かないマウスが正しく接続されているか確認してください。接続したマウスのドライバーをインストールしてください。外部マウスのドライバーをインストー...
-
83 .困ったとき83困 たときポインターと画面表示のQ&...困ったとき83困 たときポインターと画面表示のQ&A質 問 対 策一瞬真っ黒になるログオンやログオフ、ユーザーの簡易切り替えを使用したとき、画面が一瞬真っ黒になる場合がありますが、故障ではありません。そのままお使いください。ユーザーアカウント制御を設定している場合、(シールド)が表示されている操作を行うと「ユーザーアカウント制御」画面が表示され、この画面以外の部分が暗くなります。管理者のユーザーアカウントでログオンしている場合は、[続行]をクリックしてください。 標準ユーザーでログオンしている場合は、管理者...
-
84 .84困ったとき困 たとき質 問 対 策サイドバーの...84困ったとき困 たとき質 問 対 策サイドバーの ガジェットなどが 正しく表示されないサイドバーを表示する設定にしていてもガジェットなどが正しく表示されない場合は、Windowsをログオフし、ログオンし直してください。Windows Aeroを解除/使用するWindows Aeroを解除するには:① デスクトップの何もないところを右クリックし、[個人設定]をクリックする。 ② [ウィンドウの色とデザイン]をクリックする。 ③ 画面下側の[詳細な色のオプションを設定するにはクラシックスタイルの[デザイン...
-
85 .困ったとき困ったとき85困 たときポインターと画面...困ったとき困ったとき85困 たときポインターと画面表示のQ&Aハードウェアを診断する本機に搭載されているハードウェアが正しく動作しない場合は、PC-Diagnostic ユーティリティを使って、正常に動作しているかを診断することができます。ハードウェアに異常が見つかったときは、お買い上げの販売店へご連絡ください。詳しくは、「保証とアフターサービス」(『取扱説明書 準備と設定ガイド』)をご覧ください。PC-Diagnostic ユーティリティで診断するハードウェアソフトウェアは診断できません。診断するハードウ...
-
86 .86困ったとき困 たときセットアップユーティリティ...86困ったとき困 たときセットアップユーティリティで「デフォルト設定」にした状態で実行します。セットアップユーティリティなどで使用できないように設定されている場合は、ハードウェアのアイコンがグレー表示になります。周辺機器を取り外す。ACアダプターを接続する。診断中は、ACアダプターの抜き挿しや周辺機器の取り付け/取り外しを行わないでください。パソコンの電源を入れる。または、Windowsを終了して再起動する。パソコンの起動後すぐ、「Panasonic」起動画面が表示されている間にを押して セットアップユーテ...
-
87 .困ったとき87困 たときすべてのハードウェアが診断...困ったとき87困 たときすべてのハードウェアが診断されたら、診断結果を確認する。赤色になり「Check Result TEST FAILED」が表示されたら、パソコンのハードウェアが故障していると考えら れます。赤色で表示されているハードウェアを確認して、ご相談窓口にご相談ください。 緑色になり「Check Result TEST PASSED」が表示さ れたら、パソコンのハードウェアは正常です。そのままお使いください。それでも正しく動作しない場合は、再インストールしてください。(62ページ)診断が終了した...
-
88 .88困ったとき困 たときハードディスクを復元する「...88困ったとき困 たときハードディスクを復元する「Windows Complete PCバックアップと復元」機能を使うと、別の記憶メディア(外付けハードディスクなど)に、ハードディスク全体のバックアップを自動または手動で行うことができます。また「バックアップと復元センター」では、ファイルやフォルダー単位でもバックアップが行えます。詳しい方法を確認するには、(スタート)-[コントロールパネル]-[バックアップの作成]をクリックしてください。ハードディスクをバックアップするハードディスクを復元する「Window...
-
89 .困ったとき89困 たときハードディスクを復元する「...困ったとき89困 たときハードディスクを復元する「システム回復オプション」には、他に次のような機能があります。スタートアップ修復: Windowsが起動しないとき、その問題を修正します。システムの復元: Windowsをバックアップしたときの状態に戻します。Windowsメモリ診断ツール: メモリーにハードウェアエラーが起きていないか調べます。コマンドプロンプト: コマンドプロンプトのウィンドウを開きます。次の方法でもハードディスクを復元することができます。● 「 詳細ブートオプション」画面から行う方法① ...
-
90 .90困ったとき困 たとき電源を入れたとき、次のエラ...90困ったとき困 たとき電源を入れたとき、次のエラーコードやメッセージが表示された場合は、対処の説明に従ってください。それでも解決できない場合、またはこれら以外のエラーコードやメッセージが表示された場合は、 ご相談窓口にご相談ください。エラーコード/メッセージ 対 処0211:キーボードエラーです。 ● 外部キーボードを接続している場合は、取り外してください。0251:システムCMOS のチェックサムが正しくありません。デフォルト値が設定されました。セットアップユーティリティの設定内容を保持しているメモリー...
-
91 .困ったとき困ったとき91困 たときエラーコードが表...困ったとき困ったとき91困 たときエラーコードが表示されたら本機に付属のアプリケーションソフトが正しく動作しない場合、まず、 『 操作マニュアル』 「 (アプリケーションソフト)」や各アプリケーションソフトのヘルプを十分にご確認ください。インターネットに接続できる場合は、各アプリケーションソフトのメーカーのホームページにある、よくある質問などのサポート情報もご覧ください。ここにも問題解決方法やヒントが記載されていない場合は、お使いのパソコンの状況をご確認のうえ、下記へお問い合わせください。(2008年4...
-
92 .92仕様一覧仕様日本国内専用本製品(付属品を含む)...92仕様一覧仕様日本国内専用本製品(付属品を含む)は日本国内仕様であり、海外の規格などには準拠しておりません。●本体仕様機種名CF-W7DWJNJR CF-W7DWJAJR CF-W7DWJAJPCPU/ 2次キャッシュメモリーインテル®CoreTM2 Duo プロセッサー 超低電圧★版U7600、オンダイL2 キャッシュ -2 MB*1、動作周波数1.20 GHz、フロントサイド・バス533 MHzチップセット モバイルインテル® GM965 Express チップセットメインメモリー 標準1 GB*1...
-
93 .93仕様一覧機種名CF-W7DWJNJR CF-W...93仕様一覧機種名CF-W7DWJNJR CF-W7DWJAJR CF-W7DWJAJP拡張メモリースロット*18DDR2 200ピンSO-DIMM×1スロット(1.8 V/PC2-4200/DDR2 SDRAM)インターフェース USBポート×3(USB2.0×3)*19、モデムコネクター(RJ-11)*15、LANコネクター(RJ-45)*14、外部ディスプレイコネクター(アナログRGB ミニDsub 15ピン)、ミニポートリプリケーターコネクター(専用50ピン)、マイク入力端子(ステレオミニジャックM...
-
94 .94仕様一覧こんなときに使う アプリケーション名お...94仕様一覧こんなときに使う アプリケーション名お買い上げ時の状態ファンの動作モードを変更する ファン制御ユーティリティ〇虫めがねのように拡大表示して見る ズームビューアー〇テンキーモードを知らせる NumLock お知らせ〇無線の電源/IEEE802.11a設定を切り替える無線切り替えユーティリティ〇セキュリティを設定する セキュリティ設定ユーティリティ〇Fnキーをより使いやすくするHotkey 設定〇Fn Ctrl 機能入れ換えユーティリティ■*28バッテリーの劣化を抑えるエコノミーモード(ECO) 切...
-
95 .95仕様一覧*6 DVD-RAMは、カートリッ...95仕様一覧*6 DVD-RAMは、カートリッジなしのディスクまたはカートリッジから取り出せるディスク(Type2、Type4)のみ使用できます。*7 DVD-Rは、4.7 GB(for General)の再生に対応。DVD-R(for Authoring)の再生については、ディスクアットワンス記録したものに対応しています。*8 偏重心のディスク(重心が中央にないディスク)を使用すると、振動が大きくなり速度が遅くなることがあります。*9 High Speed +RWの書き込み/書き換えには対...
-
96 .96仕様一覧仕様*35 「C:\util\uk...96仕様一覧仕様*35 「C:\util\ukbhelp」フォルダー内の[setup]を右クリックし、[管理者として実行]をクリックしてセットアップしてください。*36 「C:\util\umouhelp」フォルダー内の[setup]を右クリックし、[管理者として実行]をクリックしてセットアップしてください。*37 お使いになるにはセットアップが必要です( 『操作マニュアル』「 (セキュリティ)」の「データを暗号化する」)。*38 プロダクトリカバリー DVD-ROMが必要です。*39 起動方...
-
97 .97仕様一覧第 1 条 権 利お客さまは、本ソフ...97仕様一覧第 1 条 権 利お客さまは、本ソフトウェア(パソコン本体に内蔵のハードディスク、付属のマニュアルや CD-ROM/DVD-ROM などに記録または記載された情報のことをいいます)の使用権を得ることはできますが、特許権、著作権またはその他一切の権利は弊社が所有するものであり、お客さまに移転するものではありません。第 2 条第三者の使用お客さまは、有償あるいは無償を問わず、本ソフトウェアおよびコピーしたものを第三者に譲渡あるいは使用させることはできません。第 3 条コピーの制限本ソフトウェアのコ...
-
98 .98修理のとき修理依頼表日ごろはパナソニックパソコ...98修理のとき修理依頼表日ごろはパナソニックパソコンをご愛顧いただき、まことにありがとうございます。修理のためにお客さまの商品をお預かりさせていただくにあたり、次の内容についてご承諾のうえ、必要事項のご記入をお願いいたします。「パナソニックパソコンの修理をご要望されるお客さまへのお願い」1. データをバックアップのうえ消去してください ※障害により操作できない場合は、そのままお預かりします。お客さまよりお預かりいたしますパソコンの取り扱いには細心の注意をしておりますが、ハードディスク内にデータが残っていた...
-
99 .99さくいんさくいん記号+R ⋯⋯⋯⋯⋯⋯⋯⋯⋯⋯...99さくいんさくいん記号+R ⋯⋯⋯⋯⋯⋯⋯⋯⋯⋯⋯⋯⋯⋯⋯⋯+R DL ⋯⋯⋯⋯⋯⋯⋯⋯⋯⋯⋯⋯⋯⋯+RW ⋯⋯⋯⋯⋯⋯⋯⋯⋯⋯⋯⋯⋯⋯⋯Aad hoc 通信モード ⋯⋯⋯⋯⋯⋯⋯⋯⋯ADSL ⋯⋯⋯⋯⋯⋯⋯⋯⋯⋯⋯⋯⋯⋯⋯AES ⋯⋯⋯⋯⋯⋯⋯⋯⋯⋯⋯⋯⋯⋯⋯ANY 接続拒否機能 ⋯⋯⋯⋯⋯⋯⋯⋯⋯ATコマンド ⋯⋯⋯⋯⋯⋯⋯⋯⋯⋯⋯⋯BB's CLiP ⋯⋯⋯⋯⋯⋯⋯⋯⋯⋯⋯⋯⋯B's DVD Professional2 ⋯⋯⋯⋯⋯⋯B's Recorder ⋯⋯⋯⋯⋯⋯⋯⋯⋯⋯⋯BIOS ⋯...
-
100 .100さくいんさくいんIIEEE802.11a ⋯...100さくいんさくいんIIEEE802.11a ⋯⋯⋯⋯⋯⋯⋯⋯⋯⋯⋯IEEE802.11b ⋯⋯⋯⋯⋯⋯⋯⋯⋯⋯⋯IEEE802.11g ⋯⋯⋯⋯⋯⋯⋯⋯⋯⋯IEEE802.1x ⋯⋯⋯⋯⋯⋯⋯⋯⋯⋯⋯LLAN ⋯⋯⋯⋯⋯⋯⋯⋯⋯⋯⋯⋯⋯⋯⋯LAN Wake Up機能 ⋯⋯⋯⋯⋯⋯⋯⋯LAN 省電力ユーティリティ ⋯⋯⋯⋯⋯MMACアドレス ⋯⋯⋯⋯⋯⋯⋯⋯⋯⋯⋯Microsoft Update ⋯⋯⋯⋯⋯⋯⋯⋯MP3 ⋯⋯⋯⋯⋯⋯⋯⋯⋯⋯⋯⋯⋯⋯⋯MPEG ⋯⋯⋯⋯⋯⋯⋯⋯⋯⋯⋯⋯⋯⋯NNT...