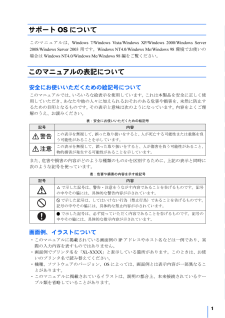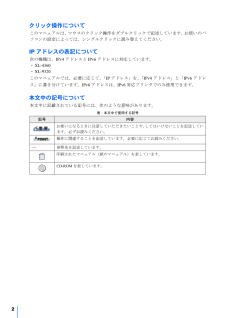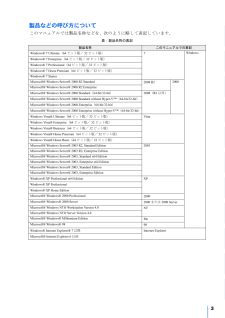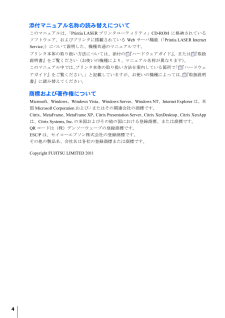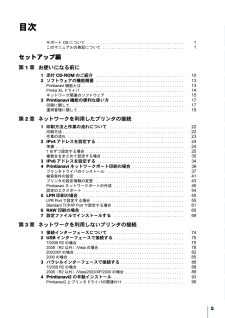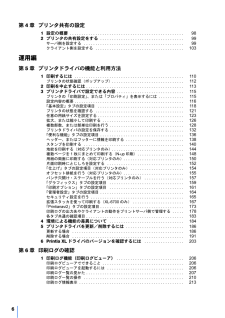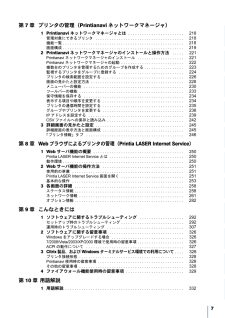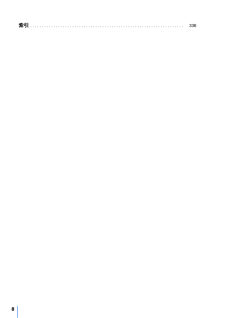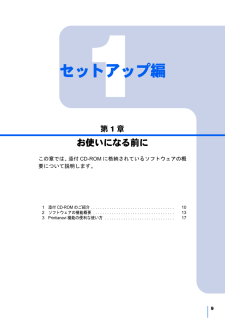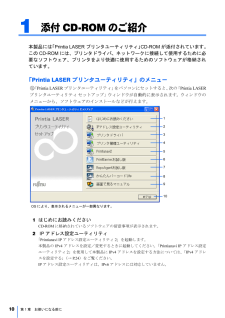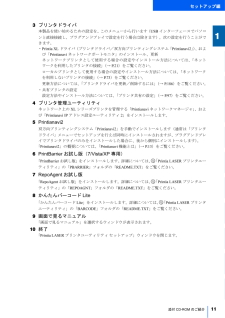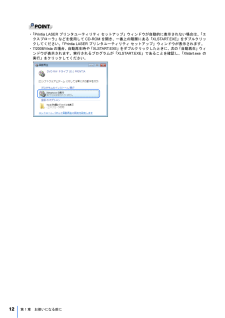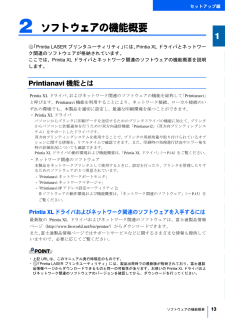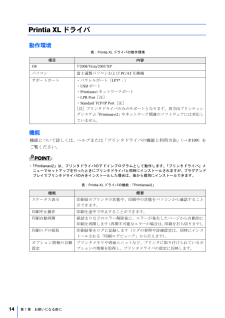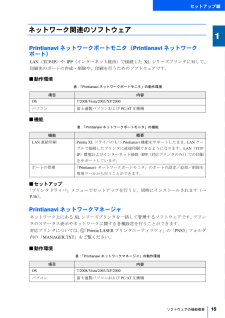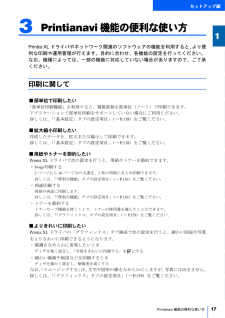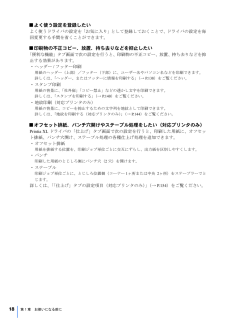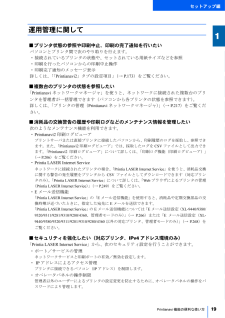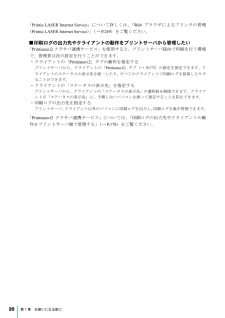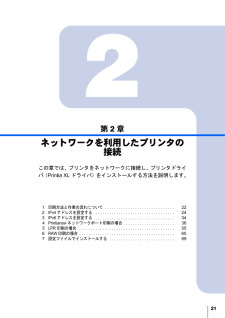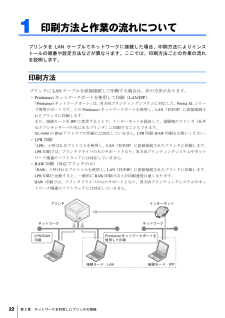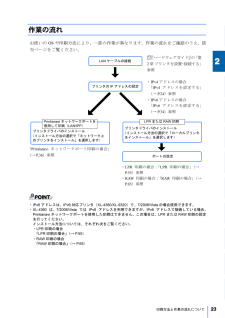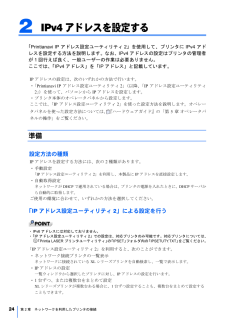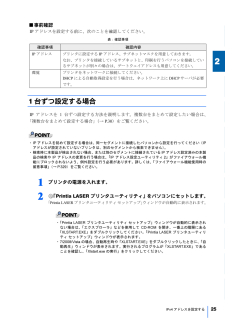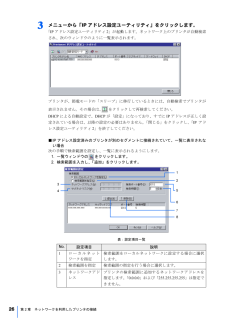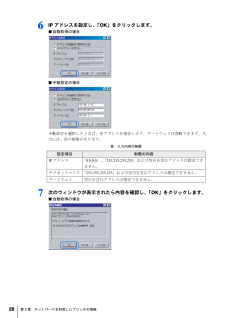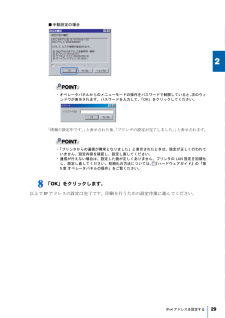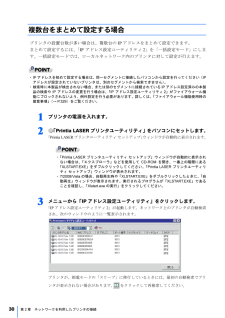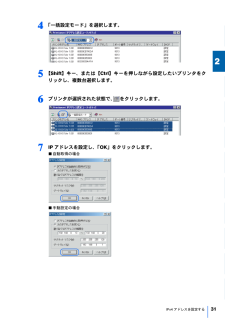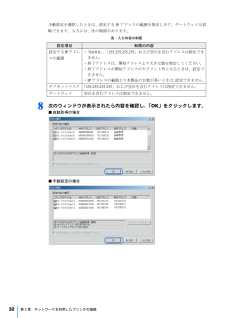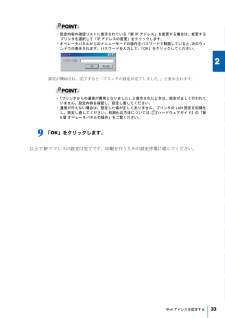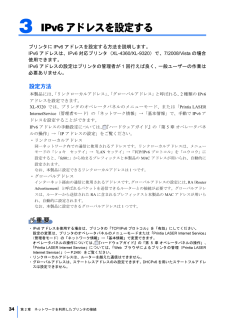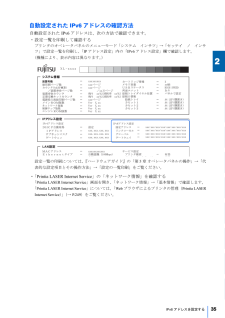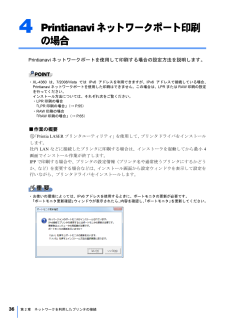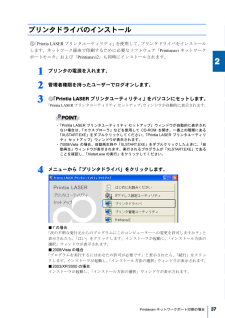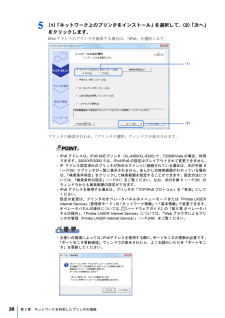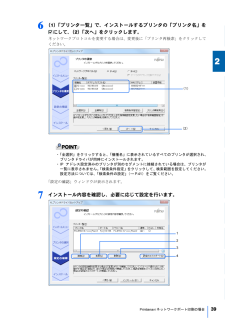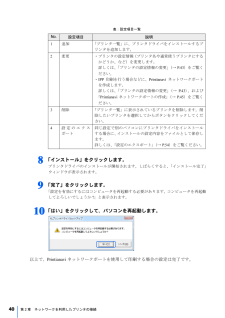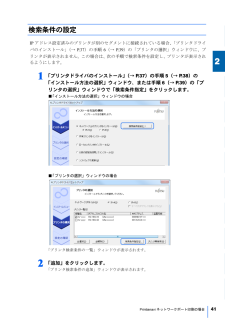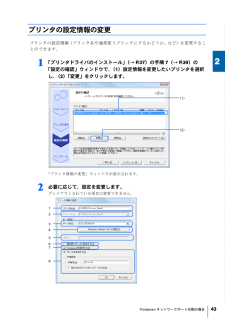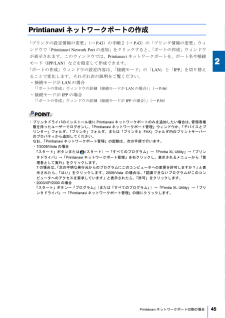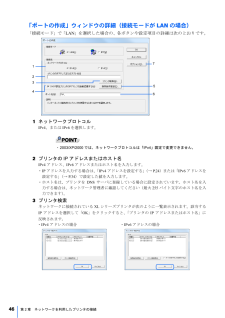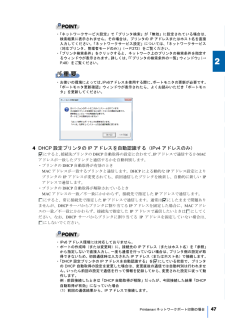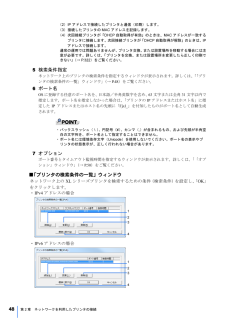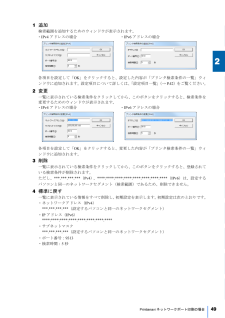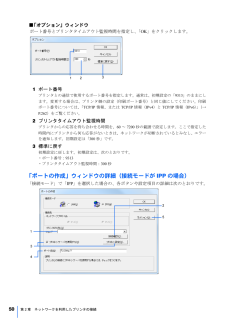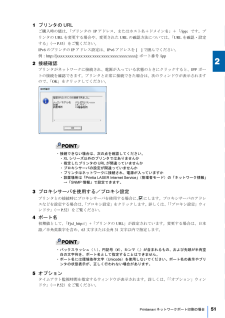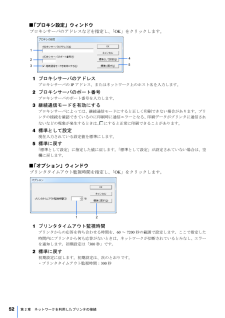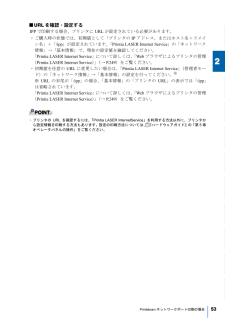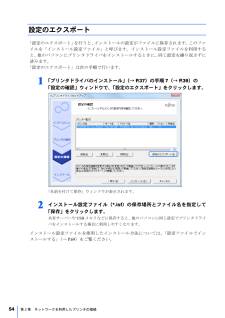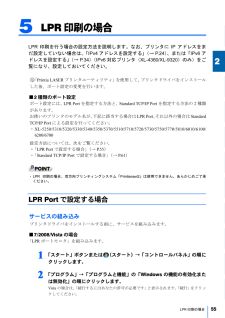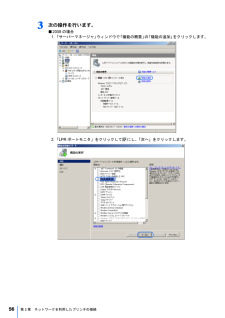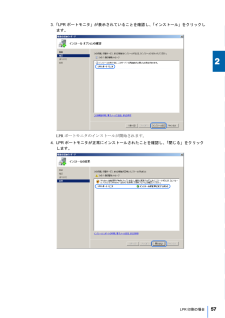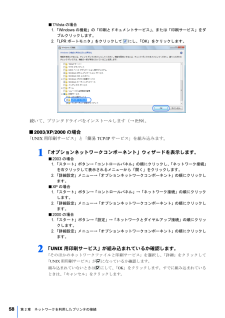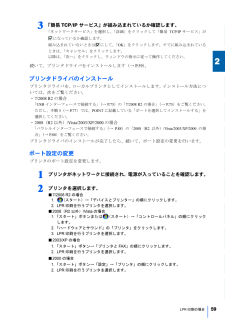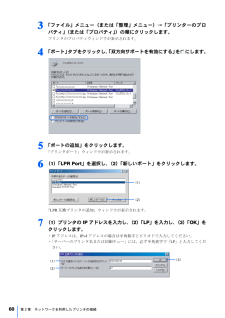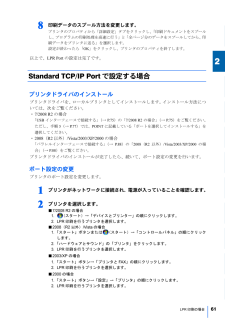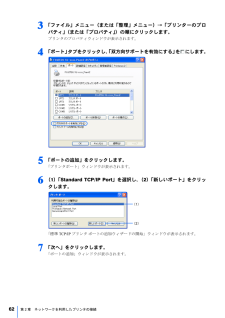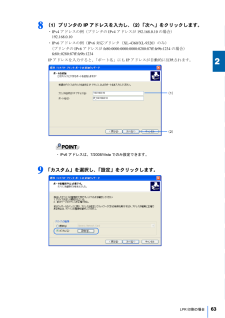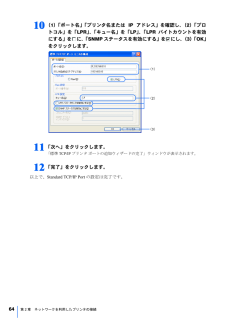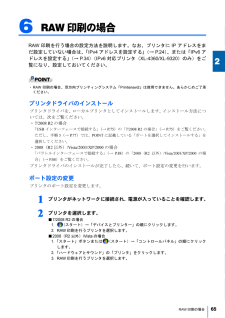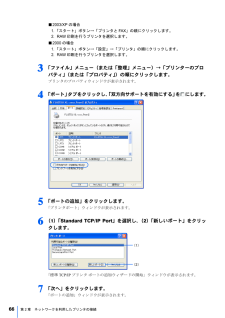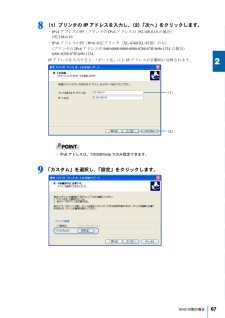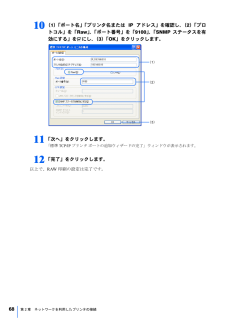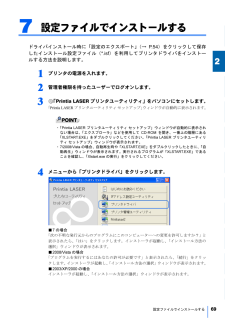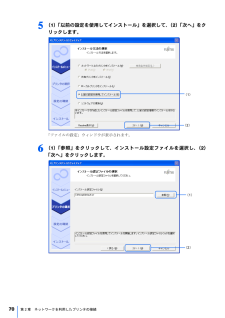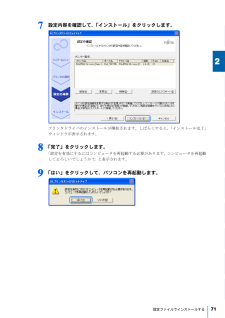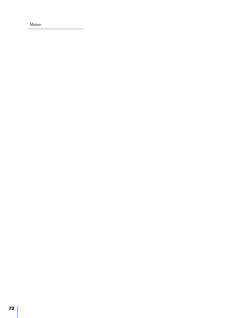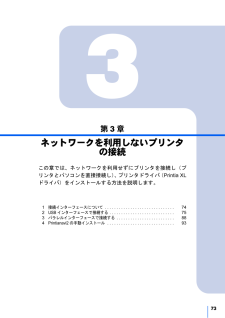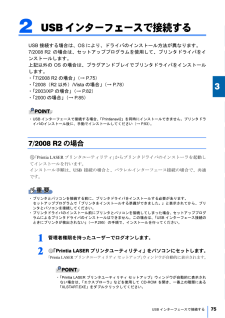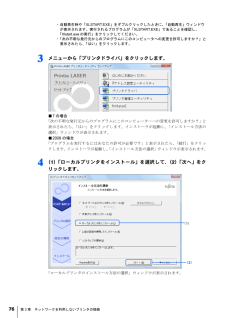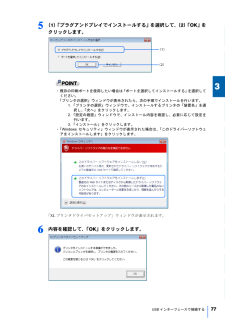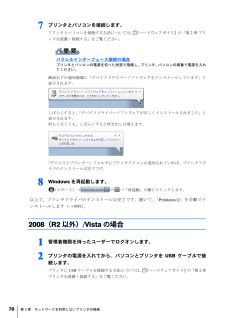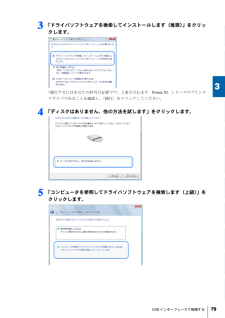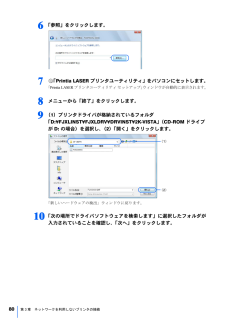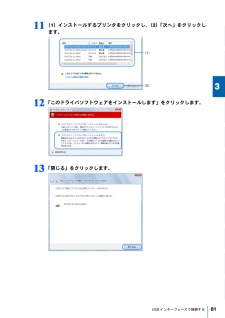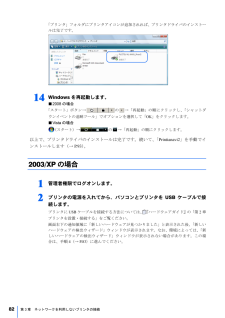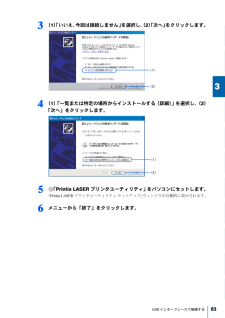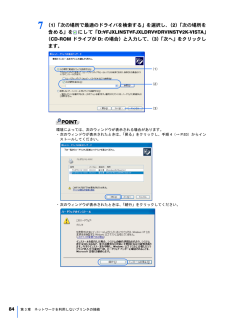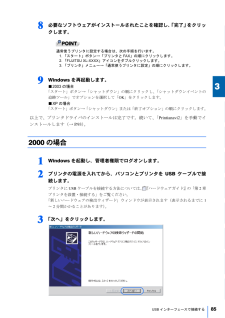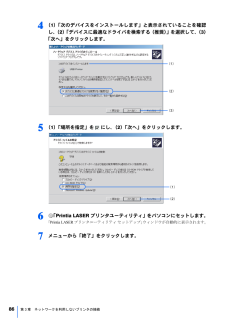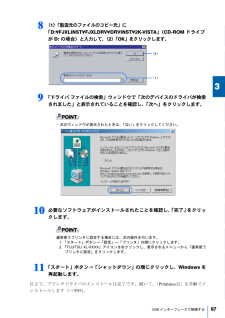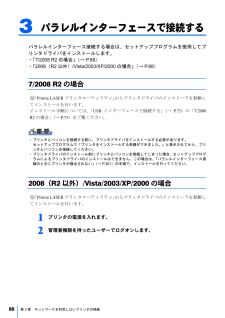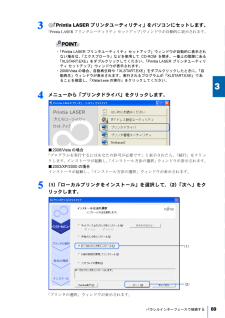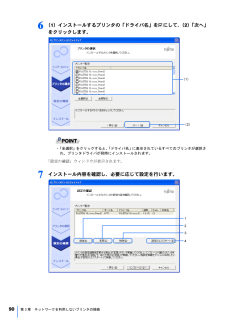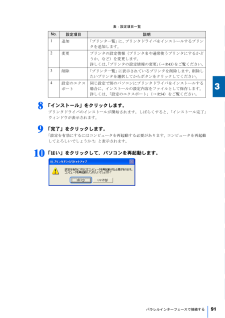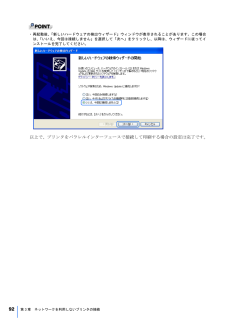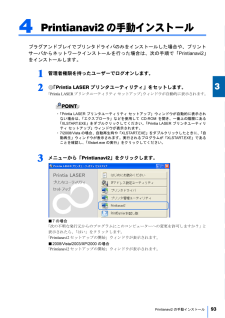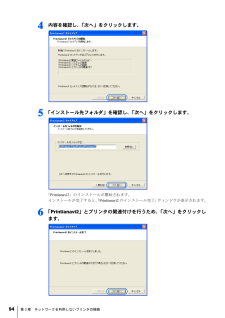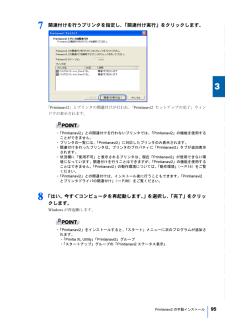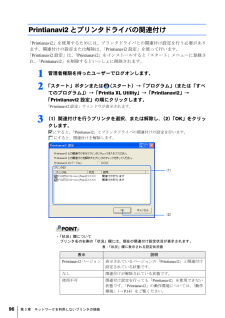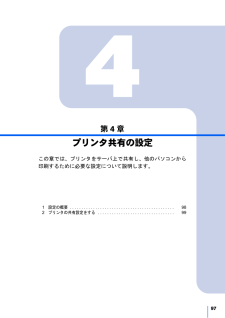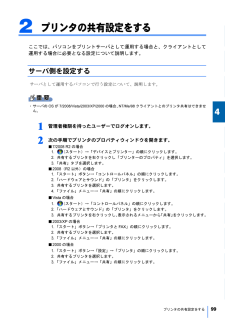- 取扱説明書・マニュアル >
- パソコン >
- パソコン周辺機器 >
- プリンタ >
- モノクロレーザー
このマニュアルの製品
Printia LASER XL-9320, Printia LASER XL-9280, PrintiaLASER XL-5350, Printia LASER XL-4360, PrintiaLASER XL-5400, Printia LASER XL-9400, Printia LASER XL-9310, PrintiaLASER XL-5400G, PrintiaLASER XL-9260, PrintiaLASER XL-5900G, PrintiaLASER XL-9500, PrintiaLASER XL-5900, PrintiaLASER XL-6300, PrintiaLASER XL-6700

0

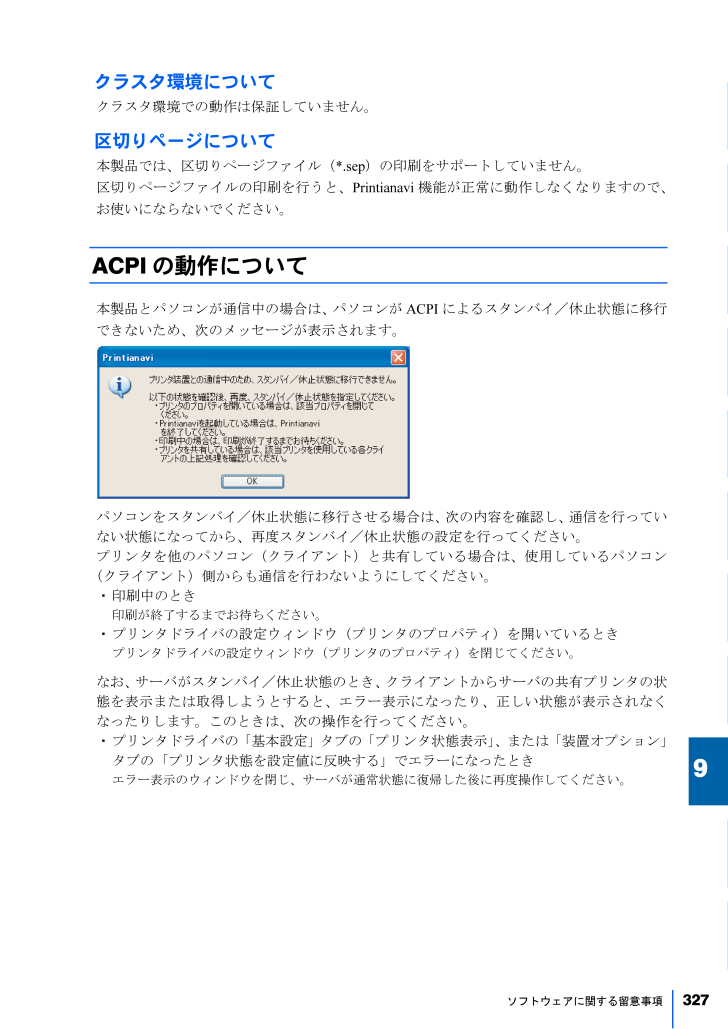
328 / 341 ページ
現在のページURL
クラスタ環境についてクラスタ環境での動作は保証していません。9区切りページについて本製品では、区切りページファイル(*.sep)の印刷をサポートしていません。区切りページファイルの印刷を行うと、Printianavi 機能が正常に動作しなくなりますので、お使いにならないでください。ACPI の動作について99本製品とパソコンが通信中の場合は、パソコンが ACPI によるスタンバイ/休止状態に移行できないため、次のメッセージが表示されます。99パソコンをスタンバイ/休止状態に移行させる場合は、次の内容を確認し、通信を行っていない状態になってから、再度スタンバイ/休止状態の設定を行ってください。プリンタを他のパソコン(クライアント)と共有している場合は、使用しているパソコン(クライアント)側からも通信を行わないようにしてください。・ 印刷中のとき印刷が終了するまでお待ちください。・ プリンタドライバの設定ウィンドウ(プリンタのプロパティ)を開いているとき99プリンタドライバの設定ウィンドウ(プリンタのプロパティ)を閉じてください。なお、サーバがスタンバイ/休止状態のとき、クライアントからサーバの共有プリンタの状態を表示または取得しようとすると、エラー表示になったり、正しい状態が表示されなくなったりします。このときは、次の操作を行ってください。・ プリンタドライバの「基本設定」タブの「プリンタ状態表示」、または「装置オプション」タブの「プリンタ状態を設定値に反映する」でエラーになったときエラー表示のウィンドウを閉じ、サーバが通常状態に復帰した後に再度操作してください。9999ソフトウェアに関する留意事項327
参考になったと評価  78人が参考になったと評価しています。
78人が参考になったと評価しています。
このマニュアルの目次
-
1 .B5WY-1531-01 Z0Printia LA...B5WY-1531-01 Z0Printia LASER XLシリーズソフトウェアガイドWindows 7/Windows Vista/Windows XP/Windows 2000/Windows Server 2008/Windows Server 2003 編
-
2 .サポート OS についてこ の マ ニ ュ ア ル...サポート OS についてこ の マ ニ ュ ア ル は、Windows 7/Windows Vista/Windows XP/Windows 2000/Windows Server2008/Windows Server 2003 用です。Windows NT4.0/Windows Me/Windows 98 環境でお使いの場合は Windows NT4.0/Windows Me/Windows 98 編をご覧ください。このマニュアルの表記について安全にお使いいただくための絵記号についてこのマニュアルでは、い...
-
3 .クリック操作についてこのマニュアルは、マウスのクリ...クリック操作についてこのマニュアルは、マウスのクリック操作をダブルクリックで記述しています。お使いのパソコンの設定によっては、シングルクリックに読み替えてください。IP アドレスの表記について次の機種は、IPv4 アドレスと IPv6 アドレスに対応しています。・ XL-4360・ XL-9320このマニュアルでは、必要に応じて、「IP アドレス」を、「IPv4 アドレス」と「IPv6 アドレス」に書き分けています。IPv6 アドレスは、IPv6 対応プリンタでのみ使用できます。本文中の記号について本文中に...
-
4 .製品などの呼び方についてこのマニュアルでは製品名称...製品などの呼び方についてこのマニュアルでは製品名称などを、次のように略して表記しています。表:製品名称の表記製品名称Windows® 7 Ultimate(64 ビット版/ 32 ビット版)このマニュアルでの表記Windows7Windows® 7 Enterprise(64 ビット版/ 32 ビット版)Windows® 7 Professional(64 ビット版/ 32 ビット版)Windows® 7 Home Premium(64 ビット版/ 32 ビット版)Windows® 7 StarterMic...
-
5 .添付マニュアル名称の読み替えについてこのマニュアル...添付マニュアル名称の読み替えについてこのマニュアルは、「Printia LASER プリンタユーティリティ」CD-ROM に格納されているソフトウェア、およびプリンタに搭載されている Web サーバ機能(「Printia LASER InternetService」)について説明した、機種共通のマニュアルです。プリンタ本体の取り扱い方法については、添付の 『ハードウェアガイド』、または 『取扱説明書』をご覧ください(お使いの機種により、マニュアル名称が異なります)。このマニュアル中では、プリンタ本体の取り扱...
-
6 .目次サポート OS について . . . . . ...目次サポート OS について . . . . . . . . . . . . . . . . . . . . . . . . . . . . . . . . . . . . . . . . . .このマニュアルの表記について . . . . . . . . . . . . . . . . . . . . . . . . . . . . . . . . . . .11セットアップ編第 1 章 お使いになる前に1 添付 CD-ROM のご紹介 . . . . . . . . . . . . . . . . . ...
-
7 .第 4 章 プリンタ共有の設定1 設定の概要 . ...第 4 章 プリンタ共有の設定1 設定の概要 . . . . . . . . . . . . . . . . . . . . . . . . . . . . . . . . . . . . . . . . . . . . . . . . .2 プリンタの共有設定をする . . . . . . . . . . . . . . . . . . . . . . . . . . . . . . . . . . . .サーバ側を設定する . . . . . . . . . . . . . . . . . . . . ...
-
8 .第 7 章 プリンタの管理(Printianavi...第 7 章 プリンタの管理(Printianavi ネットワークマネージャ)1 Printianavi ネットワークマネージャとは . . . . . . . . . . . . . . . . . . . . . . . .管理対象にできるプリンタ . . . . . . . . . . . . . . . . . . . . . . . . . . . . . . . . . . . . . .機能一覧 . . . . . . . . . . . . . . . . . . . . . . . . . ...
-
9 .索引 . . . . . . . . . . . ...索引 . . . . . . . . . . . . . . . . . . . . . . . . . . . . . . . . . . . . . . . . . . . . . . . . . . . . . . . . . . . . . . . . . .8 336
-
10 .セットアップ編第1章お使いになる前にこの章では、添...セットアップ編第1章お使いになる前にこの章では、添付 CD-ROM に格納されているソフトウェアの概要について説明します。1 添付 CD-ROM のご紹介 . . . . . . . . . . . . . . . . . . . . . . . . . . . . . . . . . . . .2 ソフトウェアの機能概要 . . . . . . . . . . . . . . . . . . . . . . . . . . . . . . . . . . .3 Printianavi 機能の便利な使い方 ...
-
11 .1添付 CD-ROM のご紹介本製品には「Prin...1添付 CD-ROM のご紹介本製品には「Printia LASER プリンタユーティリティ」CD-ROM が添付されています。この CD-ROM には、プリンタドライバ、ネットワークに接続して使用するために必要なソフトウェア、プリンタをより快適に使用するためのソフトウェアが格納されています。「Printia LASER プリンタユーティリティ」のメニュー「Printia LASER プリンタユーティリティ」をパソコンにセットすると、 「Printia LASER次のプリンタユーティリティ セットアップ」ウ...
-
12 .セットアップ編3 プリンタドライバ本製品を使い始め...セットアップ編3 プリンタドライバ本製品を使い始めるための設定を、このメニューから行います(USB インターフェースでパソコンと直接接続し、プラグアンドプレイで設定を行う場合は除きます)。次の設定を行うことができます。・Printia XL ドライバ(プリンタドライバ/双方向プリンティングシステム「Printianavi2」、およ)び「Printianavi ネットワークポートモニタ」のインストール、更新ネットワークプリンタとして使用する場合の設定やインストール方法については、「ネットワークを利用したプリン...
-
13 .・「Printia LASER プリンタユーティリ...・「Printia LASER プリンタユーティリティ セットアップ」ウィンドウが自動的に表示されない場合は、「エクスプローラ」などを使用して CD-ROM を開き、一番上の階層にある「XLSTART.EXE」をダブルクリックしてください。「Printia LASER プリンタユーティリティ セットアップ」ウィンドウが表示されます。・7/2008/Vista の場合、自動再生時や「XLSTART.EXE」をダブルクリックしたときに、次の「自動再生」ウィンドウが表示されます。実行されるプログラムが「XLSTA...
-
14 .セットアップ編2ソフトウェアの機能概要1「Prin...セットアップ編2ソフトウェアの機能概要1「Printia LASER プリンタユーティリティ」には、Printia XL ドライバとネットワーク関連のソフトウェアが格納されています。ここでは、Printia XL ドライバとネットワーク関連のソフトウェアの機能概要を説明します。Printianavi 機能とは11Printia XL ドライバ、およびネットワーク関連のソフトウェアの機能を総称して「Printianavi」と呼びます。Printianavi 機能を利用することにより、ネットワーク接続、ローカル...
-
15 .Printia XL ドライバ動作環境表:Prin...Printia XL ドライバ動作環境表:Printia XL ドライバの動作環境項目内容OS7/2008/Vista/2003/XPパソコン富士通製パソコンおよび PC/AT 互換機サポートポート・パラレルポート(LPT*:)・USB ポート・Printianavi ネットワークポート・LPR Port[注]・Standard TCP/IP Port[注][注]プリンタドライバのみのサポートとなります。双方向プリンティングシステム「Printianavi2」やネットワーク関連のソフトウェアには対応していま...
-
16 .セットアップ編ネットワーク関連のソフトウェア1Pr...セットアップ編ネットワーク関連のソフトウェア1Printianavi ネットワークポートモニタ(Printianavi ネットワークポート)LAN(TCP/IP)や IPP(インターネット経由)で接続した XL シリーズプリンタに対して、印刷先のポートの作成・削除や、印刷を行うためのソフトウェアです。■動作環境1表:「Printianavi ネットワークポートモニタ」の動作環境項目1内容OS7/2008/Vista/2003/XP/2000パソコン富士通製パソコンおよび PC/AT 互換機1■機能表:「Pr...
-
17 .■機能表:「Printianavi ネットワークマ...■機能表:「Printianavi ネットワークマネージャ」の機能機能概要ステータス表示プリンタの状態を参照できます。プリンタのネットワーク設定プリンタのネットワーク設定を行うことができます。IP アドレス未設定プリIP アドレスを設定していないプリンタに、 アドレスを設定できますIP(対ンタの IP アドレス設定応プリンタ、プリンタの設定が DHCP 自動取得設定(IPv4 アドレス)になっている場合のみ)。複数プリンタの IP アド複数台のプリンタの IP アドレスを一括して設定できます(対応プリンタレ...
-
18 .セットアップ編3Printianavi 機能の便利...セットアップ編3Printianavi 機能の便利な使い方Printia XL ドライバやネットワーク関連のソフトウェアの機能を利用すると、より便利な印刷や運用管理が行えます。目的に合わせ、各機能の設定を行ってください。なお、機種によっては、一部の機能に対応していない場合がありますので、ご了承ください。印刷に関して111■部単位で印刷したい「部単位印刷機能」を利用すると、複数部数を部単位(ソート)で印刷できます。アプリケーションで部単位印刷をサポートしていない場合にご利用ください。詳しくは、「基本設定」タブ...
-
19 .■よく使う設定を登録したいよく使うドライバの設定を...■よく使う設定を登録したいよく使うドライバの設定を「お気に入り」として登録しておくことで、ドライバの設定を毎回変更する手間を省くことができます。■印刷物の不正コピー、放置、持ち去りなどを抑止したい「便利な機能」タブ画面で次の設定を行うと、印刷物の不正コピー、放置、持ち去りなどを抑止する効果があります。・ ヘッダー / フッター印刷用紙のヘッダー(上部)/フッター(下部)に、ユーザー名やパソコン名などを印刷できます。詳しくは、「ヘッダー、またはフッターに情報を印刷する」(→ P.138)をご覧ください。・ ス...
-
20 .セットアップ編運用管理に関して1■プリンタ状態の参...セットアップ編運用管理に関して1■プリンタ状態の参照や印刷中止、印刷の完了通知を行いたいパソコンとプリンタ間で次のやり取りを行えます。・ 接続されているプリンタの状態や、セットされている用紙サイズなどを参照・ 印刷を行ったパソコンからの印刷中止操作・ 印刷完了通知のメッセージ表示詳しくは、「Printianavi2」タブの設定項目」「(→ P.173)をご覧ください。■複数台のプリンタの状態を参照したい「Printianavi ネットワークマネージャ」を使うと、ネットワークに接続された複数台のプリンタを管理...
-
21 .「Printia LASER Internet S...「Printia LASER Internet Service」について詳しくは、「Web ブラウザによるプリンタの管理(Printia LASER Internet Service)(→ P.249)をご覧ください。」■印刷ログの出力先やクライアントの動作をプリントサーバから管理したい「Printianavi2 クラサバ連携サービス」を使用すると、プリントサーバ経由で印刷を行う環境で、管理者は次の設定を行うことができます。・ クライアントの「Printianavi2」タブの動作を指定するプリントサーバから...
-
22 .第2章ネットワークを利用したプリンタの接続この章で...第2章ネットワークを利用したプリンタの接続この章では、プリンタをネットワークに接続し、プリンタドライバ(Printia XL ドライバ)をインストールする方法を説明します。1234567印刷方法と作業の流れについて . . . . . . . . . . . . . . . . . . . . . . . . . . . . . .IPv4 アドレスを設定する . . . . . . . . . . . . . . . . . . . . . . . . . . . . . . . . . .IPv6 アド...
-
23 .1印刷方法と作業の流れについてプリンタを LAN ...1印刷方法と作業の流れについてプリンタを LAN ケーブルでネットワークに接続した場合、印刷方法によりインストールの順番や設定方法などが異なります。ここでは、印刷方法ごとの作業の流れを説明します。印刷方法プリンタに LAN ケーブルを直接接続して印刷する場合は、次の方法があります。・ Printianavi ネットワークポートを使用して印刷(LAN/IPP)「Printianavi ネットワークポート」 双方向プリンティングシステムに対応した、は、Printia XL シリーズ専用のポートです。この Pri...
-
24 .作業の流れお使いの OS や印刷方法により、一部の...作業の流れお使いの OS や印刷方法により、一部の作業が異なります。作業の流れをご確認のうえ、該2当ページをご覧ください。LAN ケーブルの接続『ハードウェアガイド』 「第の2 章 プリンタを設置 接続する」・2参照プリンタの IP アドレスの設定・IPv4 アドレスの場合「IPv4 アドレスを設定する」(→ P.24)参照・IPv6 アドレスの場合「IPv6 アドレスを設定する」(→ P.34)参照Printianavi ネットワークポートを使用して印刷(LAN/IPP)プリンタドライバのインストール(イ...
-
25 .2IPv4 アドレスを設定する「Printiana...2IPv4 アドレスを設定する「Printianavi IP アドレス設定ユーティリティ 2」を使用して、プリンタに IPv4 アドレスを設定する方法を説明します。なお、IPv4 アドレスの設定はプリンタの管理者が 1 回行えば良く、一般ユーザーの作業は必要ありません。ここでは、「IPv4 アドレス」を「IP アドレス」と記載しています。IP アドレスの設定は、次のいずれかの方法で行います。・「Printianavi IP アドレス設定ユーティリティ 2」(以降、「IP アドレス設定ユーティリティ2」)を使...
-
26 .■事前確認IP アドレスを設定する前に、次のことを...■事前確認IP アドレスを設定する前に、次のことを確認してください。2表:確認事項確認事項IP アドレス確認内容プリンタに設定する IP アドレス、サブネットマスクを用意しておきます。なお、プリンタを接続しているサブネットと、印刷を行うパソコンを接続しているサブネットが別々の場合は、ゲートウェイアドレスも用意してください。環境2プリンタをネットワークに接続してください。DHCP による自動取得設定を行う場合は、ネットワーク上に DHCP サーバが必要2です。1 台ずつ設定する場合IP アドレスを 1 台ずつ...
-
27 .3メニューから「IP アドレス設定ユーティリティ」...3メニューから「IP アドレス設定ユーティリティ」をクリックします。「IP アドレス設定ユーティリティ 2」が起動します。ネットワーク上のプリンタが自動検索され、次のウィンドウのように一覧表示されます。プリンタが、節電モードの「スリープ」に移行しているときには、自動検索でプリンタが表示されません。その場合は、をクリックして再検索してください。DHCP による自動設定で、DHCP が「設定」になっており、すでに IP アドレスが正しく設定されている場合は、以降の設定の必要はありません。「閉じる」をクリックし、...
-
28 .表:設定項目一覧No.設定項目説明4サブネットマス...表:設定項目一覧No.設定項目説明4サブネットマスク プリンタの検索範囲に追加するサブネットマスクを指定します。「255.255.255.255」は指定できません。5検索ポート番号プリンタの検索範囲に追加するポート番号を設定します。設定範囲:1 ~ 65535(初期設定:9313)6検索時間プリンタの検索時間(タイムアウト時間)を設定します。設定範囲:5 ~ 30 秒(初期設定:5 秒)7削除2アドレスリストで選択した項目を削除し、1 ~ 6 に反映します。8追加1 ~ 6 で指定した内容を、アドレスリスト...
-
29 .6IP アドレスを設定し、「OK」をクリックします...6IP アドレスを設定し、「OK」をクリックします。■ 自動取得の場合■ 手動設定の場合手動設定を選択したときは、各アドレスを指定します。ゲートウェイは省略できます。入力には、次の制限があります。表:入力内容の制限設定項目IP アドレス制限の内容「0.0.0.0」、「255.255.255.255」および空白を含むアドレスは指定できません。サブネットマスク 「255.255.255.255」および空白を含むアドレスは指定できません。ゲートウェイ728空白を含むアドレスは指定できません。次のウィンドウが表示さ...
-
30 .■ 手動設定の場合222・オペレータパネルからのメ...■ 手動設定の場合222・オペレータパネルからのメニューモードの操作をパスワードで制限していると、次のウィンドウが表示されます。パスワードを入力して、「OK」をクリックしてください。2「情報の設定中です。 と表示された後、」「プリンタの設定が完了しました。 と表示されます。」・「プリンタからの通信が異常となりました」と表示されたときは、設定が正しく行われていません。設定内容を確認し、設定し直してください。・通信が行えない場合は、設定した値が正しくありません。プリンタの LAN 設定を初期化し、設定し直してく...
-
31 .複数台をまとめて設定する場合プリンタの設置台数が多...複数台をまとめて設定する場合プリンタの設置台数が多い場合は、複数台の IP アドレスをまとめて設定できます。まとめて設定するには、「IP アドレス設定ユーティリティ 2」を「一括設定モード」にします。一括設定モードでは、ローカルネットワーク内のプリンタに対して設定が行えます。・IP アドレスを初めて設定する場合は、同一セグメントに接続したパソコンから設定を行ってください(IPアドレスが設定されていないプリンタは、別のセグメントから検索できません)。・検索時に本製品が検出されない場合、または別のセグメントに接...
-
32 .4 「一括設定モード」を選択します。25 【Shi...4 「一括設定モード」を選択します。25 【Shift】キー、または【Ctrl】キーを押しながら設定したいプリンタをクリックし、複数台選択します。622プリンタが選択された状態で、 をクリックします。272IP アドレスを設定し、「OK」をクリックします。■ 自動取得の場合22■ 手動設定の場合2222IPv4 アドレスを設定する31
-
33 .手動設定を選択したときは、設定する IP アドレス...手動設定を選択したときは、設定する IP アドレスの範囲を指定します。ゲートウェイは省略できます。入力には、次の制限があります。表:入力内容の制限設定項目制限の内容設定するIPアドレ ・「0.0.0.0」 「255.255.255.255」および空白を含むアドレスは指定でき、ません。スの範囲・終了アドレスは、開始アドレスより大きな値を指定してください。・終了アドレスが開始アドレスのセグメント外となるときは、設定できません。・IP アドレスの範囲より本製品の台数が多いときは、設定できません。サブネットマスク ...
-
34 .・設定内容の確認リストに表示されている「新 IP ...・設定内容の確認リストに表示されている「新 IP アドレス」を変更する場合は、変更するプリンタを選択して「IP アドレスの変更」をクリックします。・オペレータパネルからのメニューモードの操作をパスワードで制限していると、次のウィンドウが表示されます。パスワードを入力して、「OK」をクリックしてください。22設定が開始され、完了すると「プリンタの設定が完了しました。」と表示されます。・「プリンタからの通信が異常となりました」と表示されたときは、設定が正しく行われていません。設定内容を確認し、設定し直してくださ...
-
35 .3IPv6 アドレスを設定するプリンタに IPv6...3IPv6 アドレスを設定するプリンタに IPv6 アドレスを設定する方法を説明します。IPv6 アドレスは、IPv6 対応プリンタ(XL-4360/XL-9320)で、7/2008/Vista の場合使用できます。IPv6 アドレスの設定はプリンタの管理者が 1 回行えば良く、一般ユーザーの作業は必要ありません。設定方法本製品には、「リンクローカルアドレス」、「グローバルアドレス」と呼ばれる、 種類の IPv62アドレスを設定できます。XL-9320 では、プリンタのオペレータパネルのメニューモード、また...
-
36 .自動設定された IPv6 アドレスの確認方法自動設...自動設定された IPv6 アドレスの確認方法自動設定された IPv6 アドレスは、次の方法で確認できます。2・ 設定一覧を印刷して確認するプリンタのオペレータパネルのメニューモード「システム インサツ」→「セッテイ ノ インサツ」で設定一覧を印刷し、「IP アドレス設定」内の「IPv6 アドレス設定」欄で確認します。(機種により、表示内容は異なります。)2装置号機222設定一覧の印刷については、『ハードウェアガイド』の「第 5 章 オペレータパネルの操作」→「代表的な設定項目とその操作方法」→「設定の一覧印...
-
37 .4Printianavi ネットワークポート印刷の...4Printianavi ネットワークポート印刷の場合Printianavi ネットワークポートを使用して印刷する場合の設定方法を説明します。・XL-4360 は、7/2008/Vista では IPv6 アドレスを利用できますが、IPv6 アドレスで接続している場合、Printianavi ネットワークポートを使用した印刷はできません。この場合は、LPR または RAW 印刷の設定を行ってください。インストール方法については、それぞれ次をご覧ください。・LPR 印刷の場合「LPR 印刷の場合」(→ P.5...
-
38 .プリンタドライバのインストール「Printia L...プリンタドライバのインストール「Printia LASER プリンタユーティリティ」を使用して、プリンタドライバをインストール2します。ネットワーク経由で印刷するために必要なソフトウェア「Printianavi ネットワークポートモニタ」および「Printianavi2」も同時にインストールされます。123プリンタの電源を入れます。管理者権限を持ったユーザーでログオンします。2「Printia LASER プリンタユーティリティ」をパソコンにセットします。「Printia LASER プリンタユーティリティ...
-
39 .「ネットワーク上のプリンタをインストール」を選択し...「ネットワーク上のプリンタをインストール」を選択して、 「次へ」(2)5 (1)をクリックします。IPv6 アドレスのプリンタを検索する場合は、「IPv6」を選択します。(1)(2)プリンタの検索が行われ、「プリンタの選択」ウィンドウが表示されます。・IPv6 アドレスは、IPv6 対応プリンタ(XL-4360/XL-9320) で、7/2008/Vista の場合、利用できます。2003/XP/2000 では、IPv4/IPv6 の設定はグレイアウトされて変更できません。・IP アドレス設定済みのプリンタ...
-
40 .「プリンタ一覧」で、インストールするプリンタの「プ...「プリンタ一覧」で、インストールするプリンタの「プリンタ名」を6 (1) (2)にして、「次へ」をクリックします。ネットワークプロトコルを変更する場合は、変更後に「プリンタ再検索」をクリックしてください。22(1)22(2)2・「全選択」をクリックすると、「機種名」に表示されているすべてのプリンタが選択され、プリンタドライバが同時にインストールされます。・IP アドレス設定済みのプリンタが別のセグメントに接続されている場合は、プリンタが一覧に表示されません。「検索条件指定」をクリックして、検索範囲を設定して...
-
41 .表:設定項目一覧No.設定項目説明1追加「プリンタ...表:設定項目一覧No.設定項目説明1追加「プリンタ一覧」に、プリンタドライバをインストールするプリンタを追加します。2変更・プリンタの設定情報(プリンタ名や通常使うプリンタにするかどうか、など)を変更します。詳しくは、「プリンタの設定情報の変更」(→ P.43)をご覧ください。・IPP 印刷を行う場合などに、Printianavi ネットワークポートを作成します。詳しくは、「プリンタの設定情報の変更」(→ P.43)、および「Printianavi ネットワークポートの作成」(→ P.45)をご覧ください。...
-
42 .検索条件の設定IP アドレス設定済みのプリンタが別...検索条件の設定IP アドレス設定済みのプリンタが別のセグメントに接続されている場合、「プリンタドライ2バのインストール」(→ P.37)の手順 6(→ P.39)の「プリンタの選択」ウィンドウに、プリンタが表示されません。この場合は、次の手順で検索条件を設定し、プリンタが表示されるようにします。「プリンタドライバのインストール」(→ P.37)の手順 5(→ P.38)の1 「インストール方法の選択」ウィンドウ、または手順 6(→ P.39)の「プリンタの選択」ウィンドウで「検索条件指定」をクリックします。...
-
43 .3各項目を設定し、「OK」をクリックします。■ I...3各項目を設定し、「OK」をクリックします。■ IPv4 アドレスの場合1234■ IPv6 アドレスの場合534表:設定項目一覧No.設定項目説明1IPv4 ネ ッ ト ワ ー プリンタの検索条件に追加するネットワークアドレスを指定しクアドレスます。「0.0.0.0」および「255.255.255.255」は指定できません。の2場合3ポート番号プリンタの検索条件に追加するポート番号を設定します。設定範囲:1 ~ 65535(初期設定:9313)4検索時間プリンタの検索時間(タイムアウト時間)を設定します。...
-
44 .プリンタの設定情報の変更プリンタの設定情報(プリン...プリンタの設定情報の変更プリンタの設定情報(プリンタ名や通常使うプリンタにするかどうか、など)を変更することができます。2「プリンタドライバのインストール」21 「設定の確認」ウィンドウで、 (→ P.37)の手順 7(→ P.39)の(1)設定情報を変更したいプリンタを選択し、(2)「変更」をクリックします。2(1)2(2)22「プリンタ情報の変更」ウィンドウが表示されます。22必要に応じて、設定を変更します。グレイアウトされている項目は変更できません。122342567282Printianavi ネッ...
-
45 .表:設定項目一覧No.設定項目説明1プリンタ名プリ...表:設定項目一覧No.設定項目説明1プリンタ名プリンタ名を設定します。ここで設定したプリンタ名がアプリケーションの印刷ウィンドウなどに表示されます。2ドライバ名出力先のプリンタに合わせて選択します。3ポート名インストール方法や検索されたプリンタに適合するポートが表示されます。あらかじめ作成されている他のポートに変更することもできます。4Printianavi Network 新規に作成する Printianavi ネットワークポートの、「ポート名」Port の追加や「接続モード(IPP/LAN)」などの設定...
-
46 .Printianavi ネットワークポートの作成「...Printianavi ネットワークポートの作成「プリンタの設定情報の変更」(→ P.43)の手順 2(→ P.43)の「プリンタ情報の変更」ウィ2ンドウで「Printianavi Network Port の追加」をクリックすると、「ポートの作成」ウィンドウが表示されます。このウィンドウでは、Printianavi ネットワークポートを、ポート名や接続モード(IPP/LAN)などを指定して作成できます。「ポートの作成」ウィンドウの設定内容は、「接続モード」の「LAN」と「IPP」を切り替えることで変化しま...
-
47 .「ポートの作成」ウィンドウの詳細(接続モードが L...「ポートの作成」ウィンドウの詳細(接続モードが LAN の場合)「接続モード」で「LAN」を選択した場合の、各ボタンや設定項目の詳細は次のとおりです。71235461 ネットワークプロトコルIPv4、または IPv6 を選択します。・2003/XP/2000 では、ネットワークプロトコルは「IPv4」固定で変更できません。2 プリンタの IP アドレスまたはホスト名IPv4 アドレス、IPv6 アドレスまたはホスト名を入力します。・IP アドレスを入力する場合は、「IPv4 アドレスを設定する」(→ P.2...
-
48 .・「ネットワークサービス設定」で「プリンタ検索」が...・「ネットワークサービス設定」で「プリンタ検索」が「無効」に設定されている場合は、検索結果に表示されません。その場合は、プリンタの IP アドレスまたはホスト名を直接入力してください。「ネットワークサービス設定」については、「ネットワークサービス(対応プリンタ、管理者モードのみ)(→ P.272)をご覧ください。」・「プリンタ検索条件」をクリックすると、ネットワーク上のプリンタの検索条件を指定するウィンドウが表示されます。詳しくは、「「プリンタの検索条件の一覧」ウィンドウ」(→P.48)をご覧ください。2・...
-
49 .(2)IP アドレスで接続したプリンタと通信(印刷...(2)IP アドレスで接続したプリンタと通信(印刷)します。(3)接続したプリンタの MAC アドレスを記録します。(4)次回接続プリンタが「DHCP 自動取得が有効」のときは、MAC アドレスが一致するプリンタに接続します。次回接続プリンタが「DHCP 自動取得が解除」のときは、IPアドレスで接続します。通常の運用では問題ありませんが、プリンタ交換、または設置場所を移動する場合には注意が必要です。詳しくは、「プリンタを交換、または設置場所を変更したら正しく印刷できない」(→ P.322)をご覧ください。5...
-
50 .1 追加検索範囲を追加するためのウィンドウが表示さ...1 追加検索範囲を追加するためのウィンドウが表示されます。・IPv4 アドレスの場合 ・IPv6 アドレスの場合22各項目を設定して「OK」をクリックすると、設定した内容が「プリンタ検索条件の一覧」ウィンドウに追加されます。設定項目について詳しくは、「設定項目一覧」(→ P.42)をご覧ください。2 変更一覧に表示されている検索条件をクリックしてから、このボタンをクリックすると、検索条件を変更するためのウィンドウが表示されます。・IPv4 アドレスの場合 ・IPv6 ...
-
51 .■「オプション」ウィンドウポート番号とプリンタタイ...■「オプション」ウィンドウポート番号とプリンタタイムアウト監視時間を指定し、「OK」をクリックします。1231 ポート番号プリンタとの通信で使用するポート番号を指定します。通常は、初期設定の「9313」のままにします。変更する場合は、プリンタ側の設定(印刷ポート番号)と同じ値にしてください。印刷ポート番号については、「TCP/IP 情報、または TCP/IP 情報(IPv4)と TCP/IP 情報(IPv6)(→」P.262)をご覧ください。2 プリンタタイムアウト監視時間プリンタからの応答を待ち合わせる時...
-
52 .1 プリンタの URLご購入時の値は、「プリンタの...1 プリンタの URLご購入時の値は、「プリンタの IP アドレス、またはホスト名+ドメイン名」+「/ipp」です。プリンタの URL を変更する場合や、変更された URL の確認方法については、「URL を確認・設定する」(→ P.53)をご覧ください。2IPv6 のプリンタの IP アドレス設定は、IPv6 アドレスを [ ] で囲んでください。例:http://[xxxx:xxxx:xxxx:xxxx:xxxx:xxxx:xxxx:xxxx:xxxx]: ポート番号 /ipp2 接続確認プリンタがネッ...
-
53 .■「プロキシ設定」ウィンドウプロキシサーバのアドレ...■「プロキシ設定」ウィンドウプロキシサーバのアドレスなどを指定し、「OK」をクリックします。124351 プロキシサーバのアドレスプロキシサーバの IP アドレス、またはネットワーク上のホスト名を入力します。2 プロキシサーバのポート番号プロキシサーバのポート番号を入力します。3 継続通信モードを有効にするプロキシサーバによっては、継続通信モードにすると正しく印刷できない場合があります。プリンタの接続を確認できているのに印刷時に通信エラーとなる、印刷データがプリンタに通信されないなどの現象が発生するときは、...
-
54 .■URL を確認・設定するIPP で印刷する場合、...■URL を確認・設定するIPP で印刷する場合、プリンタに URL が設定されている必要があります。・ ご購入時の状態では、初期値として「プリンタの IP アドレス、またはホスト名+ドメイン名」+「/ipp」が設定されています。「Printia LASER Internet Service」の「ネットワーク情報」→「基本情報」で、現在の設定値を確認してください。「Printia LASER Internet Service」について詳しくは、「Web ブラウザによるプリンタの管理(Printia LASE...
-
55 .設定のエクスポート「設定のエクスポート」を行うと、...設定のエクスポート「設定のエクスポート」を行うと、インストールの設定がファイルに保存されます。このファイルを「インストール設定ファイル」と呼びます。インストール設定ファイルを利用すると、他のパソコンにプリンタドライバをインストールするときに、同じ設定を繰り返さずに済みます。「設定のエクスポート」は次の手順で行います。「プリンタドライバのインストール」1 「設定の確認」ウィンドウで、 (→ P.37)の手順 7(→ P.39)の「設定のエクスポート」をクリックします。「名前を付けて保存」ウィンドウが表示されま...
-
56 .5LPR 印刷の場合2LPR 印刷を行う場合の設定...5LPR 印刷の場合2LPR 印刷を行う場合の設定方法を説明します。なお、プリンタに IP アドレスをまだ設定していない場合は、「IPv4 アドレスを設定する」(→ P.24)、または「IPv6 アドレスを設定する」(→ P.34)(IPv6 対応プリンタ(XL-4360/XL-9320)のみ)をご覧になり、設定しておいてください。「Printia LASER プリンタユーティリティ」を使用して、プリンタドライバをインストールした後、ポート設定の変更を行います。22■2 種類のポート設定ポート設定には、LP...
-
57 .3次の操作を行います。■ 2008 の場合1. 「...3次の操作を行います。■ 2008 の場合1. 「サーバーマネージャ」ウィンドウで「機能の概要」 「機能の追加」のをクリックします。2. 「LPR ポートモニタ」をクリックして56第 2 章 ネットワークを利用したプリンタの接続にし、「次へ」をクリックします。
-
58 .3. 「LPR ポートモニタ」が表示されていること...3. 「LPR ポートモニタ」が表示されていることを確認し、「インストール」をクリックします。2222LPR ポートモニタのインストールが開始されます。4. LPR ポートモニタが正常にインストールされたことを確認し、「閉じる」をクリックします。2222222LPR 印刷の場合57
-
59 .■ 7/Vista の場合1. 「Windows ...■ 7/Vista の場合1. 「Windows の機能」の「印刷とドキュメントサービス」、または「印刷サービス」をダブルクリックします。2. 「LPR ポートモニタ」をクリックして にし、「OK」をクリックします。続いて、プリンタドライバをインストールします(→ P.59)。■2003/XP/2000 の場合「UNIX 用印刷サービス」と「簡易 TCP/IP サービス」を組み込みます。1 「オプションネットワークコンポーネント」ウィザードを表示します。■ 2003 の場合1. 「スタート」ボタン→「コント...
-
60 .3 「簡易 TCP/IP サービス」が組み込まれて...3 「簡易 TCP/IP サービス」が組み込まれているか確認します。「ネットワークサービス」を選択し、「詳細」をクリックして「簡易 TCP/IP サービス」がになっているか確認します。組み込まれていないときは2にして、「OK」をクリックします。すでに組み込まれているときは、「キャンセル」をクリックします。以降は、「次へ」をクリックし、ウィンドウの指示に従って操作してください。続いて、プリンタドライバをインストールします(→ P.59)。プリンタドライバのインストールプリンタドライバを、ローカルプリンタとして...
-
61 .3 「ファイル」メニュー(または「整理」メニュー)...3 「ファイル」メニュー(または「整理」メニュー)→「プリンターのプロパティ」(または「プロパティ」)の順にクリックします。プリンタのプロパティウィンドウが表示されます。「双方向サポートを有効にする」を4 「ポート」タブをクリックし、にします。5 「ポートの追加」をクリックします。「プリンタポート」ウィンドウが表示されます。「LPR(2)6 (1) Port」を選択し、 「新しいポート」をクリックします。(1)(2)「LPR 互換プリンタの追加」ウィンドウが表示されます。(2)(3)7 (1)プリンタの I...
-
62 .8印刷データのスプール方法を変更します。プリンタの...8印刷データのスプール方法を変更します。プリンタのプロパティから「詳細設定」タブをクリックし、「印刷ドキュメントをスプールし、プログラムの印刷処理を高速に行う」と「全ページ分のデータをスプールしてから、印刷データをプリンタに送る」を選択します。設定が終わったら「OK」をクリックし、プリンタのプロパティを終了します。以上で、LPR Port の設定は完了です。22Standard TCP/IP Port で設定する場合2プリンタドライバのインストールプリンタドライバを、ローカルプリンタとしてインストールします...
-
63 .3 「ファイル」メニュー(または「整理」メニュー)...3 「ファイル」メニュー(または「整理」メニュー)→「プリンターのプロパティ」(または「プロパティ」)の順にクリックします。プリンタのプロパティウィンドウが表示されます。「双方向サポートを有効にする」を4 「ポート」タブをクリックし、にします。5 「ポートの追加」をクリックします。「プリンタポート」ウィンドウが表示されます。「Standard TCP/IP Port」を選択し、(2)「新しいポート」をクリッ6 (1)クします。(1)(2)「標準 TCP/IP プリンタ ポートの追加ウィザードの開始」ウィンド...
-
64 .(2)8 (1)プリンタの IP アドレスを入力し...(2)8 (1)プリンタの IP アドレスを入力し、 「次へ」をクリックします。・IPv4 アドレスの例(プリンタの IPv4 アドレスが 192.168.0.10 の場合)192.168.0.10・IPv6 アドレスの例(IPv6 対応プリンタ(XL-4360/XL-9320)のみ)(プリンタの IPv6 アドレスが fe80:0000:0000:0000:0280:87ff:fe9b:1234 の場合)fe80::0280:87ff:fe9b:1234IP アドレスを入力すると、「ポート名」にも IP ...
-
65 .「ポート名」「プリンタ名または IP アドレス」を...「ポート名」「プリンタ名または IP アドレス」を確認し、(2)「プロ10 (1)トコル」を「LPR」 「キュー名」を「LP」 「LPR バイトカウントを有効、、にする」を に、「SNMP ステータスを有効にする」ををクリックします。にし、 「OK」(3)(1)(2)(3)11 「次へ」をクリックします。「標準 TCP/IP プリンタ ポートの追加ウィザードの完了」ウィンドウが表示されます。12 「完了」をクリックします。以上で、Standard TCP/IP Port の設定は完了です。64第 2 章 ネ...
-
66 .6RAW 印刷の場合2RAW 印刷を行う場合の設定...6RAW 印刷の場合2RAW 印刷を行う場合の設定方法を説明します。なお、プリンタに IP アドレスをまだ設定していない場合は、「IPv4 アドレスを設定する」(→ P.24)、または「IPv6 アドレスを設定する」(→ P.34)(IPv6 対応プリンタ(XL-4360/XL-9320)のみ)をご覧になり、設定しておいてください。・RAW 印刷の場合、双方向プリンティングシステム「Printianavi2」は使用できません。あらかじめご了承ください。プリンタドライバのインストールプリンタドライバを、ローカ...
-
67 .■ 2003/XP の場合1. 「スタート」ボタン...■ 2003/XP の場合1. 「スタート」ボタン→「プリンタと FAX」の順にクリックします。2. RAW 印刷を行うプリンタを選択します。■ 2000 の場合1. 「スタート」ボタン→「設定」→「プリンタ」の順にクリックします。2. RAW 印刷を行うプリンタを選択します。3 「ファイル」メニュー(または「整理」メニュー)→「プリンターのプロパティ」(または「プロパティ」)の順にクリックします。プリンタのプロパティウィンドウが表示されます。「双方向サポートを有効にする」を4 「ポート」タブをクリックし、...
-
68 .(2)8 (1)プリンタの IP アドレスを入力し...(2)8 (1)プリンタの IP アドレスを入力し、 「次へ」をクリックします。・IPv4 アドレスの例(プリンタの IPv4 アドレスが 192.168.0.10 の場合)192.168.0.10・IPv6 アドレスの例(IPv6 対応プリンタ(XL-4360/XL-9320)のみ)(プリンタの IPv6 アドレスが fe80:0000:0000:0000:0280:87ff:fe9b:1234 の場合)fe80::0280:87ff:fe9b:1234IP アドレスを入力すると、「ポート名」にも IP ...
-
69 .「ポート名」「プリンタ名または IP アドレス」を...「ポート名」「プリンタ名または IP アドレス」を確認し、(2)「プロ10 (1)トコル」を「Raw」「ポート番号」を「9100」「SNMP ステータスを有、、効にする」をにし、(3)「OK」をクリックします。(1)(2)(3)11 「次へ」をクリックします。「標準 TCP/IP プリンタ ポートの追加ウィザードの完了」ウィンドウが表示されます。12 「完了」をクリックします。以上で、RAW 印刷の設定は完了です。68第 2 章 ネットワークを利用したプリンタの接続
-
70 .7設定ファイルでインストールするドライバインストー...7設定ファイルでインストールするドライバインストール時に「設定のエクスポート」(→ P.54)をクリックして保存したインストール設定ファイル(*.isf)を利用してプリンタドライバをインストールする方法を説明します。1232プリンタの電源を入れます。管理者権限を持ったユーザーでログオンします。2「Printia LASER プリンタユーティリティ」をパソコンにセットします。「Printia LASER プリンタユーティリティ セットアップ」ウィンドウが自動的に表示されます。・「Printia LASER プ...
-
71 .「以前の設定を使用してインストール」を選択して、(...「以前の設定を使用してインストール」を選択して、(2)「次へ」をク5 (1)リックします。(1)(2)「ファイルの設定」ウィンドウが表示されます。「参照」をクリックして、インストール設定ファイルを選択し、(2)6 (1)「次へ」をクリックします。(1)(2)70第 2 章 ネットワークを利用したプリンタの接続
-
72 .7設定内容を確認して、「インストール」をクリックし...7設定内容を確認して、「インストール」をクリックします。2222プリンタドライバのインストールが開始されます。しばらくすると、「インストール完了」ウィンドウが表示されます。8 「完了」をクリックします。「設定を有効にするにはコンピュータを再起動する必要があります。コンピュータを再起動してよろしいでしょうか ?」と表示されます。9 「はい」をクリックして、パソコンを再起動します。2222222設定ファイルでインストールする71
-
74 .第3章ネットワークを利用しないプリンタの接続この章...第3章ネットワークを利用しないプリンタの接続この章では、ネットワークを利用せずにプリンタを接続し(プリンタとパソコンを直接接続し) プリンタドライバ、(Printia XLドライバ)をインストールする方法を説明します。1234接続インターフェースについて . . . . . . . . . . . . . . . . . . . . . . . . . . . . . .USB インターフェースで接続する . . . . . . . . . . . . . . . . . . . . . . . . . ....
-
75 .1接続インターフェースについてパソコンとプリンタを...1接続インターフェースについてパソコンとプリンタを直接接続する場合、USB インターフェース、またはパラレルインターフェースを利用します。どちらのインターフェースで接続するかは、お使いのパソコン・プリンタが備えるインターフェースや、パソコンの OS などの条件で変わってきます。ここでは、各インターフェースの動作条件、およびプリンタドライバのインストール方法の概要を説明します。プリンタが備えるインターフェースおよび接続方法については、『ハードウェアガイド』の「第 2 章 プリンタを設置・接続する」をご覧くださ...
-
76 .2USB インターフェースで接続するUSB 接続す...2USB インターフェースで接続するUSB 接続する場合は、OS により、ドライバのインストール方法が異なります。7/2008 R2 の場合は、セットアッププログラムを使用して、プリンタドライバをインストールします。上記以外の OS の場合は、プラグアンドプレイでプリンタドライバをインストールします。・「7/2008 R2 の場合」(→ P.75)・「2008(R2 以外)/Vista の場合」(→ P.78)・「2003/XP の場合」(→ P.82)・「2000 の場合」(→ P.85)・USB インタ...
-
77 .・自動再生時や「XLSTART.EXE」をダブルク...・自動再生時や「XLSTART.EXE」をダブルクリックしたときに、「自動再生」ウィンドウが表示されます。実行されるプログラムが「XLSTART.EXE」であることを確認し、「Xlstart.exe の実行」をクリックしてください。・「次の不明な発行元からのプログラムにこのコンピュータへの変更を許可しますか?」と表示されたら、「はい」をクリックします。3メニューから「プリンタドライバ」をクリックします。■ 7 の場合「次の不明な発行元からのプログラムにこのコンピューターへの変更を許可しますか?」と表示された...
-
78 .「プラグアンドプレイでインストールする」を選択して...「プラグアンドプレイでインストールする」を選択して、 「OK」を(2)5 (1)クリックします。3(1)(2)・既存の印刷ポートを使用したい場合は「ポートを選択してインストールする」を選択してください。「プリンタの選択」ウィンドウが表示されたら、次の手順でインストールを行います。1. 「プリンタの選択」ウィンドウで、インストールするプリンタの「装置名」を選択し、「次へ」をクリックします。2. 「設定の確認」ウィンドウで、インストール内容を確認し、必要に応じて設定を行います。3. 「インストール」をクリックし...
-
79 .7プリンタとパソコンを接続します。プリンタとパソコ...7プリンタとパソコンを接続します。プリンタとパソコンを接続する方法については、 『ハードウェアガイド』の「第 2 章 プリンタを設置・接続する」をご覧ください。パラレルインターフェース接続の場合プリンタとパソコンの電源を切った状態で接続し、プリンタ、パソコンの順番で電源を入れてください。画面右下の通知領域に「デバイスドライバーソフトウェアをインストールしています」と表示されます。しばらくすると、「デバイスドライバーソフトウェアが正しくインストールされました」と表示されます。何もしなくても、しばらくすると吹き...
-
80 .」をクリッ3 「ドライバソフトウェアを検索してイン...」をクリッ3 「ドライバソフトウェアを検索してインストールします(推奨)クします。33「続行するにはあなたの許可が必要です」と表示されます。Printia XL シリーズのプリンタ3ドライバであることを確認し、「続行」をクリックしてください。4 「ディスクはありません。他の方法を試します」をクリックします。333」を5 「コンピュータを参照してドライバソフトウェアを検索します(上級)クリックします。33333USB インターフェースで接続する79
-
81 .6 「参照」をクリックします。7「Printia ...6 「参照」をクリックします。7「Printia LASER プリンタユーティリティ」をパソコンにセットします。「Printia LASER プリンタユーティリティ セットアップ」ウィンドウが自動的に表示されます。8 メニューから「終了」をクリックします。9 (1)プリンタドライバが格納されているフォルダ (CD-ROM ドライブ「D:¥FJXLINST¥FJXLDRV¥DRVINST¥2K-VISTA」が D: の場合)を選択し、(2)「開く」をクリックします。(1)(2)「新しいハードウェアの検出」ウィ...
-
82 .(2)11 (1)インストールするプリンタをクリッ...(2)11 (1)インストールするプリンタをクリックし、 「次へ」をクリックします。3(1)33(2)12 「このドライバソフトウェアをインストールします」をクリックします。33133「閉じる」をクリックします。33333USB インターフェースで接続する81
-
83 .「プリンタ」フォルダにプリンタアイコンが追加されれ...「プリンタ」フォルダにプリンタアイコンが追加されれば、プリンタドライバのインストールは完了です。14Windows を再起動します。■ 2008 の場合「スタート」ボタン→の→「再起動」の順にクリックし、「シャットダウンイベントの追跡ツール」でオプションを選択して「OK」をクリックします。■ Vista の場合(スタート)→の→「再起動」の順にクリックします。以上で、プリンタドライバのインストールは完了です。続いて、「Printianavi2」を手動でインストールします(→ P.93)。2003/XP の場...
-
84 .「今回は接続しません」を選択し、 2) 次へ」( ...「今回は接続しません」を選択し、 2) 次へ」( 「をクリックします。3 (1)いいえ、33(1)(2)「一覧または特定の場所からインストールする(詳細)」を選択し、(2)4 (1)「次へ」をクリックします。333(1)3(2)56「Printia LASER プリンタユーティリティ」をパソコンにセットします。「Printia LASER プリンタユーティリティ セットアップ」ウィンドウが自動的に表示されます。メニューから「終了」をクリックします。33333USB インターフェースで接続する83
-
85 .「次の場所で最適のドライバを検索する」を選択し、 ...「次の場所で最適のドライバを検索する」を選択し、 「次の場所を(2)7 (1)含める」を にして「D:¥FJXLINST¥FJXLDRV¥DRVINST¥2K-VISTA」(CD-ROM ドライブが D: の場合)と入力して、 「次へ」をクリックし(3)ます。(1)(2)(3)環境によっては、次のウィンドウが表示される場合があります。・次のウィンドウが表示されたときは、「戻る」をクリックし、手順 4(→ P.83)からインストールしてください。・次のウィンドウが表示されたときは、「続行」をクリックしてくださ...
-
86 .8必要なソフトウェアがインストールされたことを確認...8必要なソフトウェアがインストールされたことを確認し、「完了」をクリックします。通常使うプリンタに設定する場合は、次の手順を行います。1. 「スタート」ボタン→「プリンタと FAX」の順にクリックします。2. 「FUJITSU XL-XXXX」アイコンをダブルクリックします。3. 「プリンタ」メニュー→「通常使うプリンタに設定」の順にクリックします。9Windows を再起動します。■ 2003 の場合「スタート」ボタン→「シャットダウン」の順にクリックし、「シャットダウンイベントの追跡ツール」でオプション...
-
87 .「次のデバイスをインストールします」と表示されてい...「次のデバイスをインストールします」と表示されていることを確認4 (1) 「デバイスに最適なドライバを検索する(推奨)し、(2)」を選択して、(3)「次へ」をクリックします。(1)(2)(3)「場所を指定」を5 (1)にし、(2)「次へ」をクリックします。(1)(2)6786「Printia LASER プリンタユーティリティ」をパソコンにセットします。「Printia LASER プリンタユーティリティ セットアップ」ウィンドウが自動的に表示されます。メニューから「終了」をクリックします。第 3 章 ネッ...
-
88 .(1)「製造元のファイルのコピー元」に8 「D:¥...(1)「製造元のファイルのコピー元」に8 「D:¥FJXLINST¥FJXLDRV¥DRVINST¥2K-VISTA」(CD-ROM ドライブが D: の場合)と入力して、 「OK」をクリックします。(2)(2)33(1)9 「ドライバ ファイルの検索」ウィンドウで「次のデバイスのドライバが検索されました」と表示されていることを確認し、「次へ」をクリックします。33・次のウィンドウが表示されたときは、「はい」をクリックしてください。33310必要なソフトウェアがインストールされたことを確認し、「完了」をクリ...
-
89 .3パラレルインターフェースで接続するパラレルインタ...3パラレルインターフェースで接続するパラレルインターフェース接続する場合は、セットアッププログラムを使用してプリンタドライバをインストールします。・「7/2008 R2 の場合」(→ P.88)・「2008(R2 以外)/Vista/2003/XP/2000 の場合」(→ P.88)7/2008 R2 の場合「Printia LASER プリンタユーティリティ」からプリンタドライバのインストーラを起動してインストールを行います。インストール手順については、「USB インターフェースで接続する」(→ P.75...
-
90 .3「Printia LASER プリンタユーティリ...3「Printia LASER プリンタユーティリティ」をパソコンにセットします。「Printia LASER プリンタユーティリティ セットアップ」ウィンドウが自動的に表示されます。・「Printia LASER プリンタユーティリティ セットアップ」ウィンドウが自動的に表示されない場合は、「エクスプローラ」などを使用して CD-ROM を開き、一番上の階層にある「XLSTART.EXE」をダブルクリックしてください。「Printia LASER プリンタユーティリティ セットアップ」ウィンドウが表示され...
-
91 .6 (1)インストールするプリンタの「ドライバ名」...6 (1)インストールするプリンタの「ドライバ名」ををクリックします。にして、(2)「次へ」(1)(2)・「全選択」をクリックすると、「ドライバ名」に表示されているすべてのプリンタが選択され、プリンタドライバが同時にインストールされます。「設定の確認」ウィンドウが表示されます。7インストール内容を確認し、必要に応じて設定を行います。123490第 3 章 ネットワークを利用しないプリンタの接続
-
92 .表:設定項目一覧No.設定項目1追加2変更3削除4...表:設定項目一覧No.設定項目1追加2変更3削除4設定のエクスポート説明「プリンタ一覧」に、プリンタドライバをインストールするプリンタを追加します。プリンタの設定情報(プリンタ名や通常使うプリンタにするかどうか、など)を変更します。詳しくは、 プリンタの設定情報の変更」→ P.43)「(をご覧ください。33「プリンタ一覧」に表示されているプリンタを削除します。削除したいプリンタを選択してからボタンをクリックしてください。同じ設定で別のパソコンにプリンタドライバをインストールする場合に、インストールの設定内容...
-
93 .・再起動後、「新しいハードウェアの検出ウィザード」...・再起動後、「新しいハードウェアの検出ウィザード」ウィンドウが表示されることがあります。この場合は、「いいえ、今回は接続しません」を選択して「次へ」をクリックし、以降は、ウィザードに従ってインストールを完了してください。以上で、プリンタをパラレルインターフェースで接続して印刷する場合の設定は完了です。92第 3 章 ネットワークを利用しないプリンタの接続
-
94 .4Printianavi2 の手動インストールプラ...4Printianavi2 の手動インストールプラグアンドプレイでプリンタドライバのみをインストールした場合や、プリントサーバからネットワークインストールを行った場合は、次の手順で「Printianavi2」をインストールします。123管理者権限を持ったユーザーでログオンします。「Printia LASER プリンタユーティリティ」をセットします。「Printia LASER プリンタユーティリティ セットアップ」ウィンドウが自動的に表示されます。・「Printia LASER プリンタユーティリティ セッ...
-
95 .4内容を確認し、「次へ」をクリックします。「次へ」...4内容を確認し、「次へ」をクリックします。「次へ」をクリックします。5 「インストール先フォルダ」を確認し、「Printianavi2」のインストールが開始されます。インストールが完了すると、 Printianavi2 のインストール完了」「ウィンドウが表示されます。「次へ」をクリックし6 「Printianavi2」とプリンタの関連付けを行うため、ます。94第 3 章 ネットワークを利用しないプリンタの接続
-
96 .7関連付けを行うプリンタを指定し、「関連付け実行」...7関連付けを行うプリンタを指定し、「関連付け実行」をクリックします。333「Printianavi2」とプリンタの関連付けが行われ、「Printianavi2 セットアップの完了」ウィンドウが表示されます。・「Printianavi2」との関連付けを行わないプリンタでは、「Printianavi2」の機能を使用することができません。・プリンタの一覧には、「Printianavi2」に対応したプリンタのみ表示されます。・関連付けを行ったプリンタは、プリンタのプロパティに「Printianavi2」タブが追加表...
-
97 .Printianavi2 とプリンタドライバの関連...Printianavi2 とプリンタドライバの関連付け「Printianavi2」を使用するためには、プリンタドライバとの関連付け設定を行う必要があります。関連付けの設定または解除は、「Printianavi2 設定」を使って行います。「Printianavi2 設定」は、「Printianavi2」をインストールすると「スタート」メニューに登録され、「Printianavi2」を削除するといっしょに削除されます。1 管理者権限を持ったユーザーでログオンします。(または「すべ2 「スタート」ボタンまたは (...
-
98 .第4章プリンタ共有の設定この章では、プリンタをサー...第4章プリンタ共有の設定この章では、プリンタをサーバ上で共有し、他のパソコンから印刷するために必要な設定について説明します。1 設定の概要 . . . . . . . . . . . . . . . . . . . . . . . . . . . . . . . . . . . . . . . . . . . . .2 プリンタの共有設定をする . . . . . . . . . . . . . . . . . . . . . . . . . . . . . . . . .989997
-
99 .1設定の概要サーバに接続したプリンタを共有プリンタ...1設定の概要サーバに接続したプリンタを共有プリンタとして設定し、ネットワーク上の他のパソコンから印刷できるようにします。共有プリンタを利用するためには、サーバとクライアントのそれぞれで設定が必要です。サーバの OS と、クライアントの OS の組み合わせによって、クライアントの設定方法が異なります。次の表をご覧になり、お使いの環境に合わせて、サーバとクライアントの設定を行ってください。表:サーバとクライアントの組み合わせと設定方法クライアントの OS と設定方法サーバの OS と設定方法7 / 2 0 0 ...
-
100 .2プリンタの共有設定をする4ここでは、パソコンをプ...2プリンタの共有設定をする4ここでは、パソコンをプリントサーバとして運用する場合と、クライアントとして運用する場合に必要となる設定について説明します。サーバ側を設定する4サーバとして運用するパソコンで行う設定について、説明します。・サーバの OS が 7/2008/Vista/2003/XP/2000 の場合、NT/Me/98 クライアントとのプリンタ共有はできません。1244管理者権限を持ったユーザーでログオンします。次の手順でプリンタのプロパティウィンドウを開きます。■ 7/2008 R2 の場合1.(...




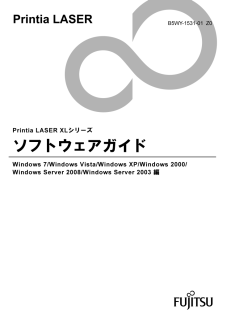


![前ページ カーソルキー[←]でも移動](http://gizport.jp/static/images/arrow_left2.png)