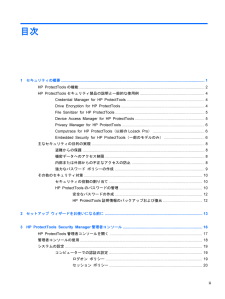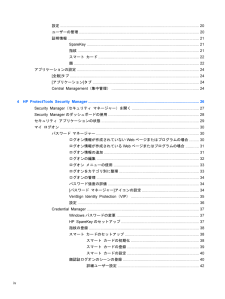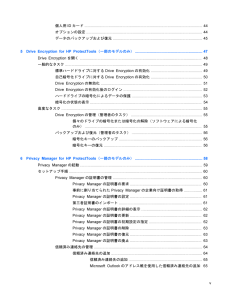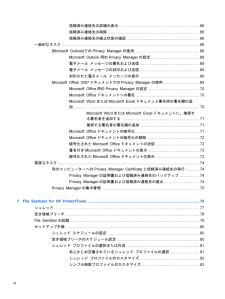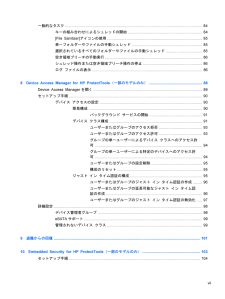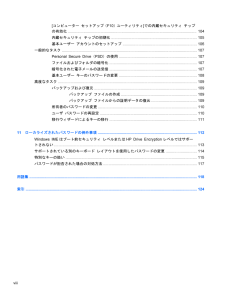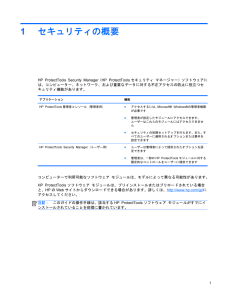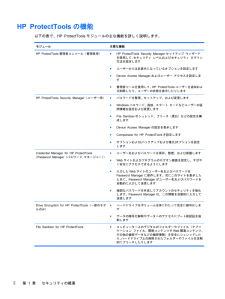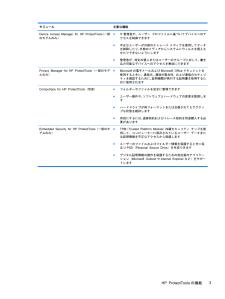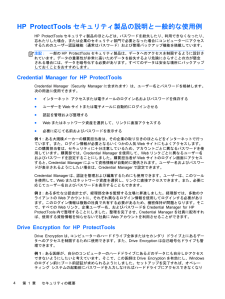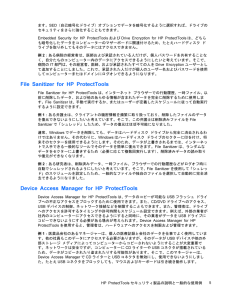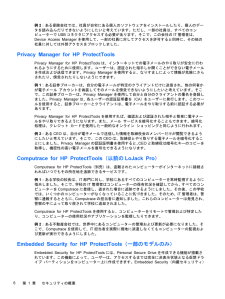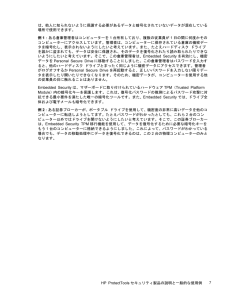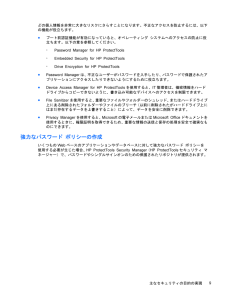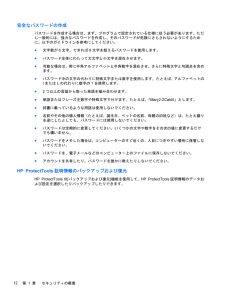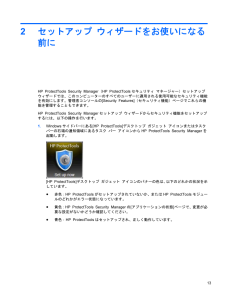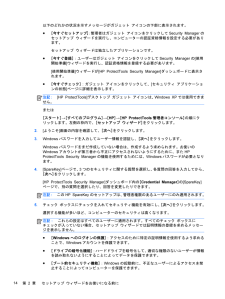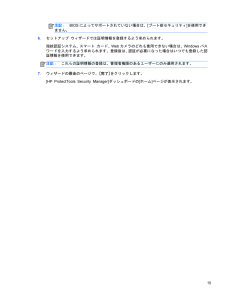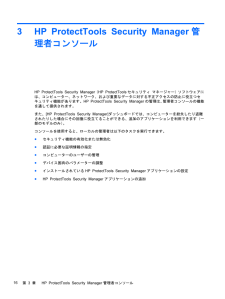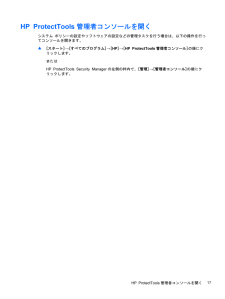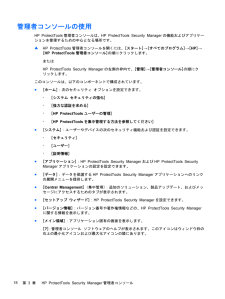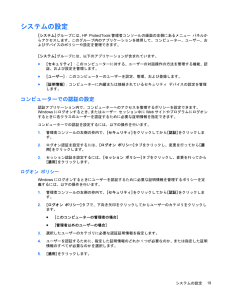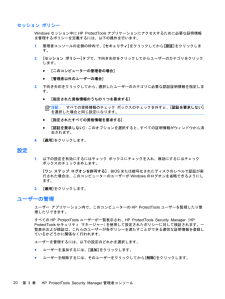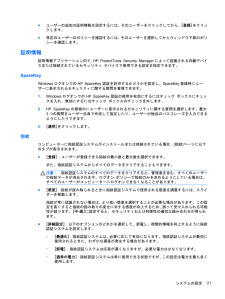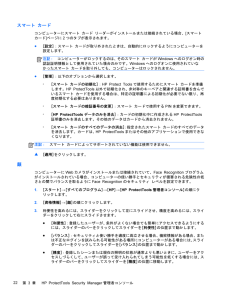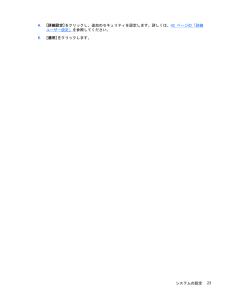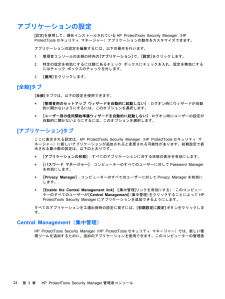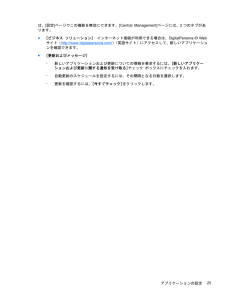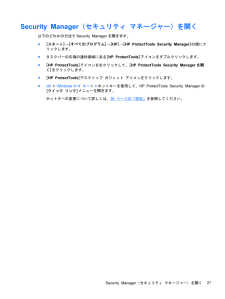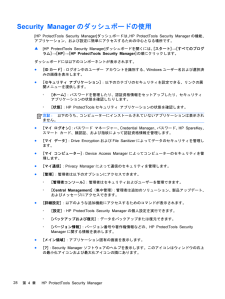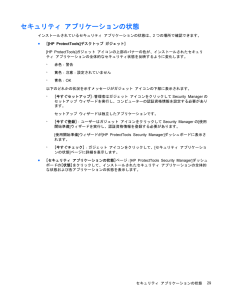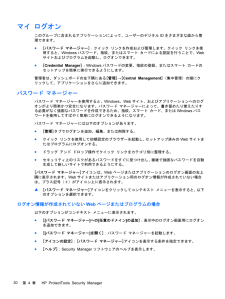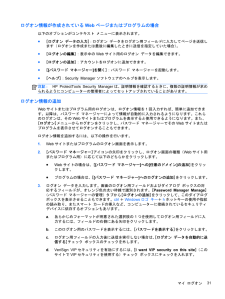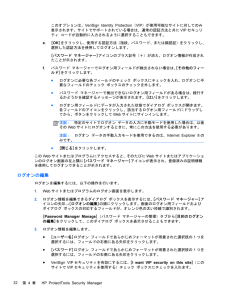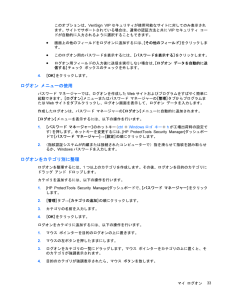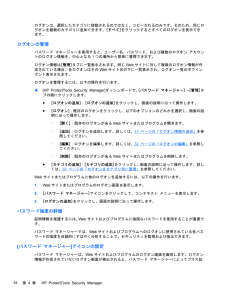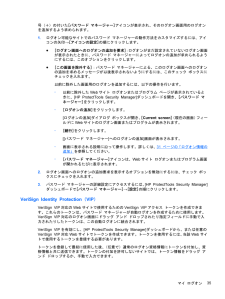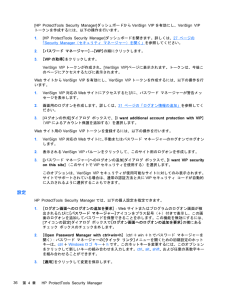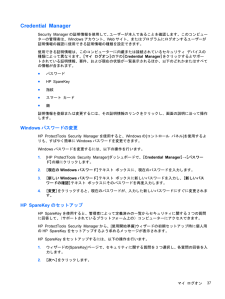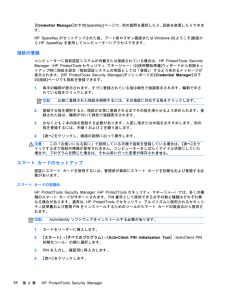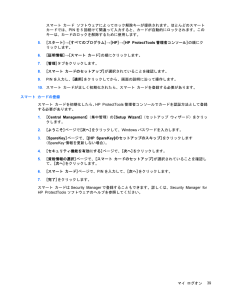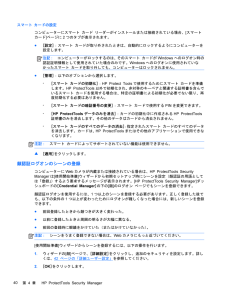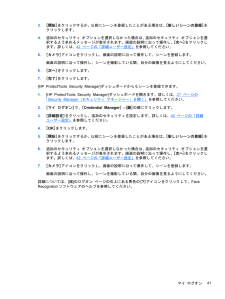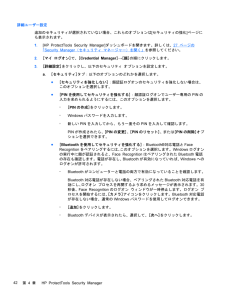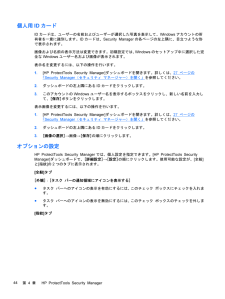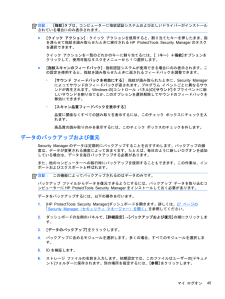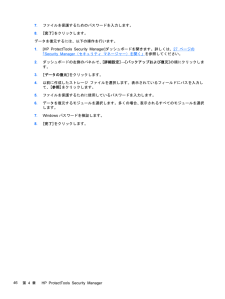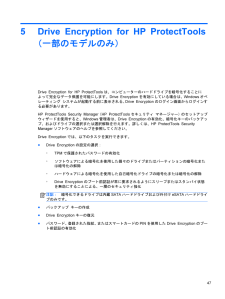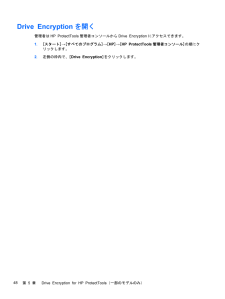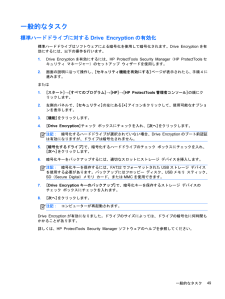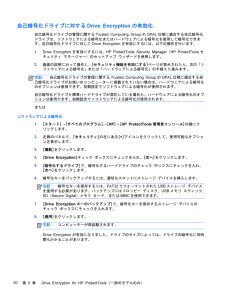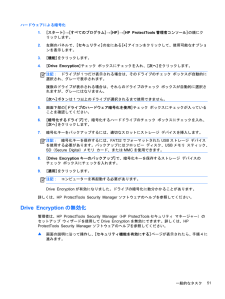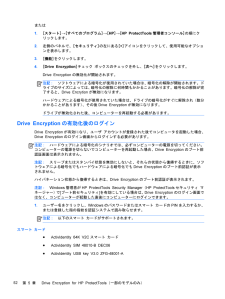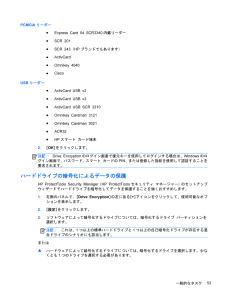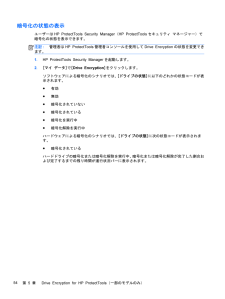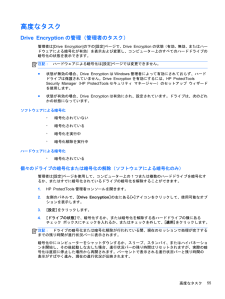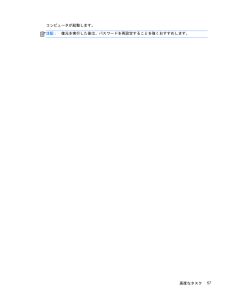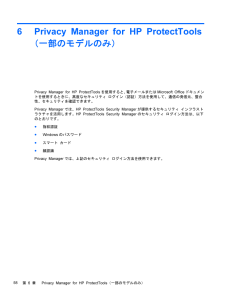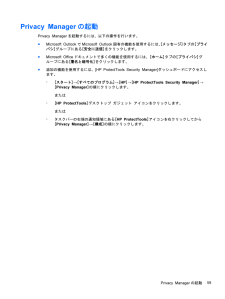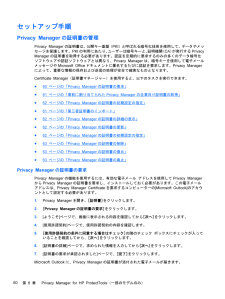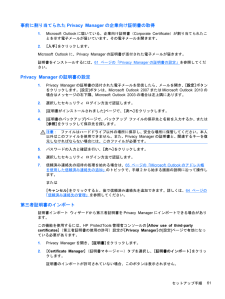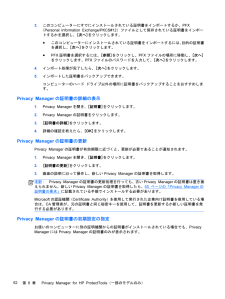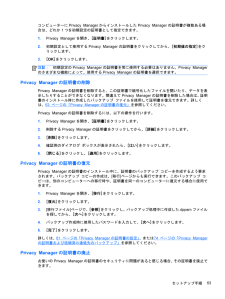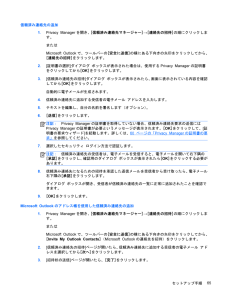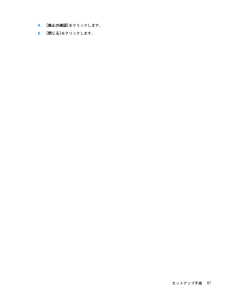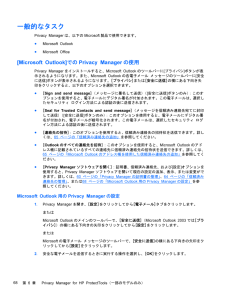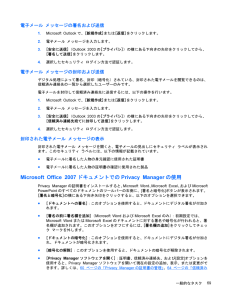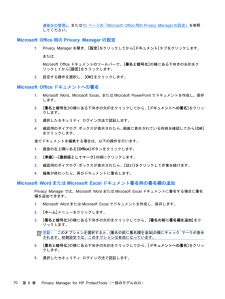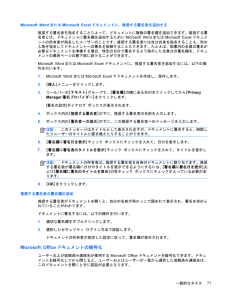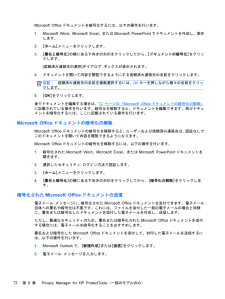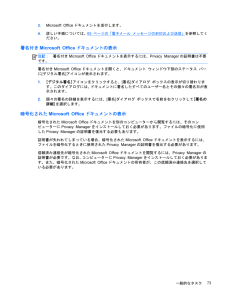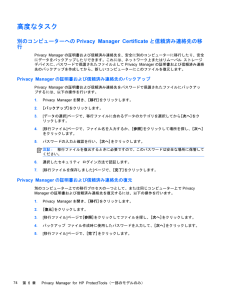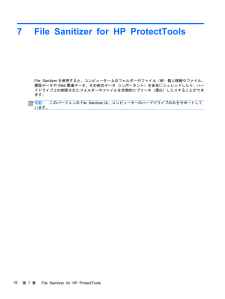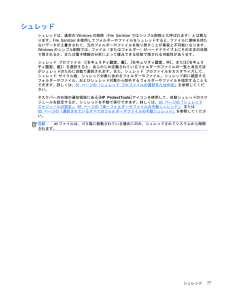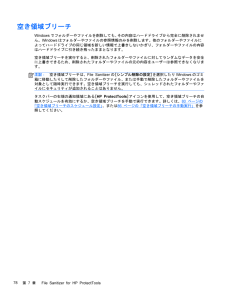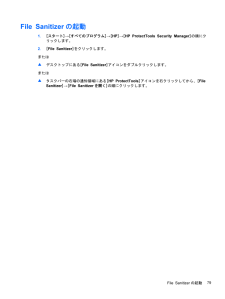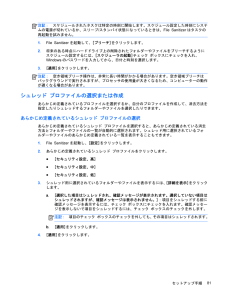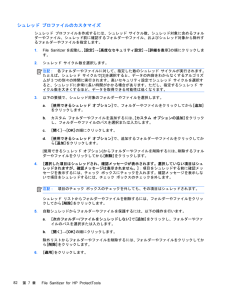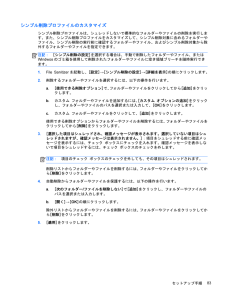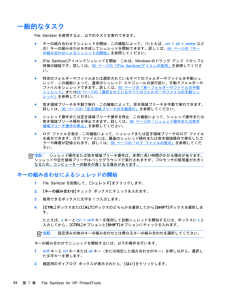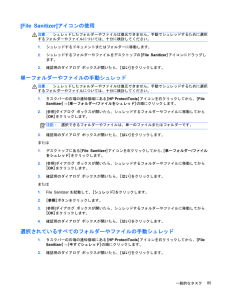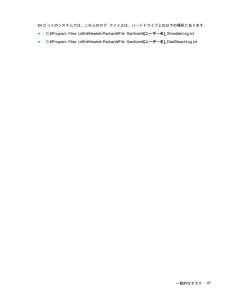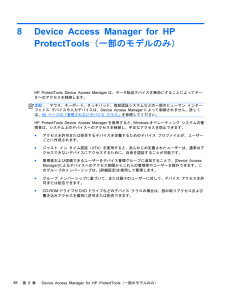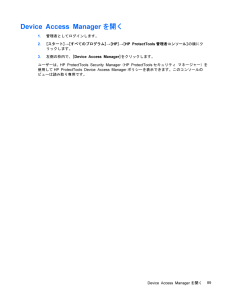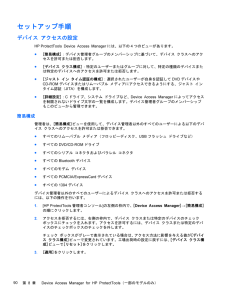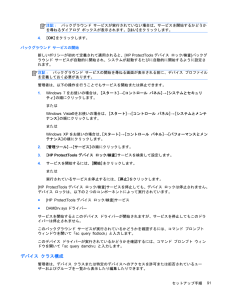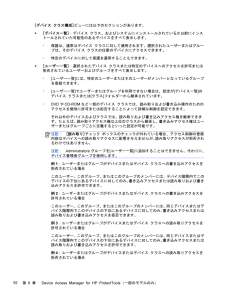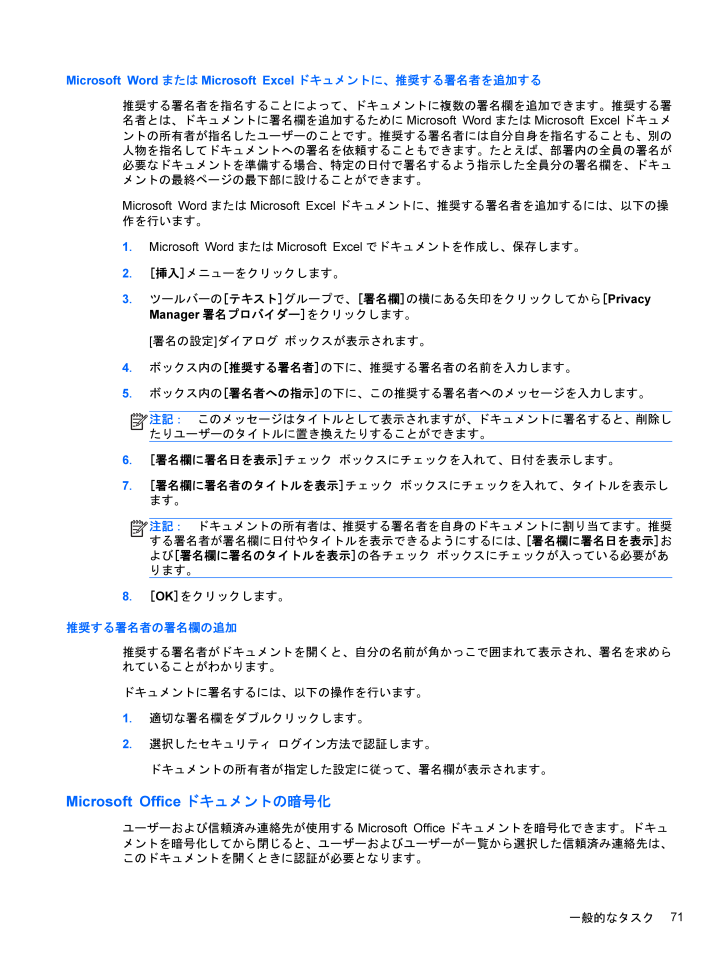
79 / 136 ページ
現在のページURL
Microsoft WordまたはMicrosoft Excelドキュメントに、推奨する署名者を追加する推奨する署名者を指名することによって、ドキュメントに複数の署名欄を追加できます。推奨する署名者とは、ドキュメントに署名欄を追加するためにMicrosoft WordまたはMicrosoft Excelドキュメントの所有者が指名したユーザーのことです。推奨する署名者には自分自身を指名することも、別の人物を指名してドキュメントへの署名を依頼することもできます。たとえば、部署内の全員の署名が必要なドキュメントを準備する場合、特定の日付で署名するよう指示した全員分の署名欄を、ドキュメントの最終ページの最下部に設けることができます。Microsoft WordまたはMicrosoft Excelドキュメントに、推奨する署名者を追加するには、以下の操作を行います。1.Microsoft WordまたはMicrosoft Excelでドキュメントを作成し、保存します。2.[挿入]メニューをクリックします。3.ツールバーの[テキスト]グループで、[署名欄]の横にある矢印をクリックしてから[PrivacyManager署名プロバイダー]をクリックします。[署名の設定]ダイアログ ボックスが表示されます。4.ボックス内の[推奨する署名者]の下に、推奨する署名者の名前を入力します。5.ボックス内の[署名者への指示]の下に、この推奨する署名者へのメッセージを入力します。注記:このメッセージはタイトルとして表示されますが、ドキュメントに署名すると、削除したりユーザーのタイトルに置き換えたりすることができます。6.[署名欄に署名日を表示] チェック ボックスにチェックを入れて、日付を表示します。7.[署名欄に署名者のタイトルを表示] チェック ボックスにチェックを入れて、タイトルを表示します。注記:ドキュメントの所有者は、推奨する署名者を自身のドキュメントに割り当てます。推奨する署名者が署名欄に日付やタイトルを表示できるようにするには、[署名欄に署名日を表示] および[署名欄に署名のタイトルを表示] の各チェック ボックスにチェックが入っている必要があります。8.[OK]をクリックします。推奨する署名者の署名欄の追加推奨する署名者がドキュメントを開くと、自分の名前が角かっこで囲まれて表示され、署名を求められていることがわかります。ドキュメントに署名するには、以下の操作を行います。1.適切な署名欄をダブルクリックします。2.選択したセキュリティ ログイン方法で認証します。ドキュメントの所有者が指定した設定に従って、署名欄が表示されます。Microsoft Officeドキュメントの暗号化ユーザーおよび信頼済み連絡先が使用するMicrosoft Officeドキュメントを暗号化できます。ドキュメントを暗号化してから閉じると、ユーザーおよびユーザーが一覧から選択した信頼済み連絡先は、このドキュメントを開くときに認証が必要となります。一般的なタスク71
参考になったと評価  67人が参考になったと評価しています。
67人が参考になったと評価しています。
このマニュアルの目次
-
2 .(C) Copyright 2011 Hewlet...(C) Copyright 2011 Hewlett-PackardDevelopment Company, L.P.Bluetoothは、その所有者が所有する商標であり、使用許諾に基づいてHewlett-PackardCompanyが使用しています。Intelは米国Intel Corporationの米国およびその他の国における登録商標であり、使用許諾に基づいて使用しています。Microsoft、Windows、およびWindows Vistaは、米国MicrosoftCorporationの米国およびそ...
-
3 .目次1 セキュリティの概要 ............目次1 セキュリティの概要 .............................................................................................................................. .......... 1HP ProtectToolsの機能 .....................................................................................
-
4 .設定 .........................設定 .............................................................................................................................. ...... 20ユーザーの管理 ................................................................................................................
-
5 .個人用IDカード ...................個人用IDカード ................................................................................................................ 44オプションの設定 .............................................................................................................. 44データのバックアップ...
-
6 .信頼済み連絡先の詳細の表示 ..............信頼済み連絡先の詳細の表示 ........................................................................... 66信頼済み連絡先の削除 ...................................................................................... 66信頼済み連絡先の廃止状態の確認 ..................................................
-
7 .一般的なタスク ....................一般的なタスク .............................................................................................................................. .... 84キーの組み合わせによるシュレッドの開始 ...................................................................... 84[File Sanitizer]アイコンの...
-
8 .[コンピューター セットアップ(F10)ユーティリ...[コンピューター セットアップ(F10)ユーティリティ]での内蔵セキュリティ チップの有効化 .......................................................................................................................... 104内蔵セキュリティ チップの初期化 .....................................................................
-
9 .1セキュリティの概要HP ProtectTools...1セキュリティの概要HP ProtectTools Security Manager(HP ProtectToolsセキュリティ マネージャー)ソフトウェアには、コンピューター、ネットワーク、および重要なデータに対する不正アクセスの防止に役立つセキュリティ機能があります。アプリケーション 機能HP ProtectTools管理者コンソール(管理者用)●アクセスするには、Microsoft(R) Windows(R)の管理者権限が必要です●管理者が設定したモジュールにアクセスできます。ユーザーはこれらのモジュ...
-
10 .HP ProtectToolsの機能以下の表で、H...HP ProtectToolsの機能以下の表で、HP ProtectToolsモジュールの主な機能を詳しく説明します。モジュール 主要な機能HP ProtectTools管理者コンソール(管理者用)●HP ProtectTools Security Managerセットアップ ウィザードを使用して、セキュリティ レベルおよびセキュリティ ログイン方法を設定します●ユーザーからは非表示になっているオプションを設定します●Device Access Managerおよびユーザー アクセスを設定します●管理者ツー...
-
11 .モジュール 主要な機能Device Access ...モジュール 主要な機能Device Access Manager for HP ProtectTools(一部のモデルのみ)●IT管理者が、ユーザー プロファイルに基づいてデバイスへのアクセスを制御できます●不正なユーザーが外部のストレージ メディアを使用してデータを削除したり、外部のメディアからシステムにウィルスを侵入させたりできないようにします●管理者が、特定の個人またはユーザーのグループに対して、書き込み可能なデバイスへのアクセスを無効にできますPrivacy Manager for HP Prote...
-
12 .HP ProtectToolsセキュリティ製品の説...HP ProtectToolsセキュリティ製品の説明と一般的な使用例HP ProtectToolsセキュリティ製品のほとんどは、パスワードを紛失したり、利用できなくなったり、忘れたりした場合、または企業のセキュリティ部門で必要となった場合にコンピューターにアクセスするためのユーザー認証機能(通常はパスワード)および管理バックアップ機能を搭載しています。注記:一部のHP ProtectToolsセキュリティ製品は、データへのアクセスを制限するように設計されています。データの重要性が非常に高いためデータを紛失す...
-
13 .ます。SED(自己暗号化ドライブ)オプションでデー...ます。SED(自己暗号化ドライブ)オプションでデータを暗号化するように選択すれば、ドライブのセキュリティをさらに強化することもできます。Embedded Security for HP ProtectToolsおよびDrive Encryption for HP ProtectToolsは、どちらも暗号化したデータをコンピューターのマザーボードに関連付けるため、たとえハードディスク ドライブを取り外してもそのデータにはアクセスできません。例2:ある病院の経営者は、医師および承認されている人だけが、個人パスワ...
-
14 .例2:ある保険会社では、社員が自宅にある個人のソフ...例2:ある保険会社では、社員が自宅にある個人のソフトウェアをインストールしたり、個人のデータを読み込んだりできないようにしたいと考えています。ただし、一部の社員は、すべてのコンピューターでUSBコネクタにアクセスする必要があります。そこで、この会社のIT管理者は、Device Access Managerを使用して、一部の社員に対してアクセスを許可すると同時に、その他の社員に対しては外部アクセスをブロックしました。Privacy Manager for HP ProtectToolsPrivacy Mana...
-
15 .は、他人に知られないように保護する必要があるデータ...は、他人に知られないように保護する必要があるデータと暗号化されていないデータが混在している場所で使用できます。例1:ある倉庫管理者はコンピューターを1台所有しており、複数の従業員が1日の間に何度かそのコンピューターにアクセスしています。管理者は、コンピューターに保存されている倉庫の機密データを暗号化し、表示されないようにしたいと考えています。また、たとえハードディスク ドライブを誰かに盗まれても、データは安全に保護され、そのデータを復号化されたり読み取られたりできないようにしたいと考えています。そこで、この...
-
16 .主なセキュリティの目的の実現各HP Protect...主なセキュリティの目的の実現各HP ProtectToolsモジュールが連携して動作することによって、以下の主なセキュリティの目的を含む、さまざまなセキュリティの問題に対処するためのソリューションを提供できます。●盗難からの保護●機密データへのアクセス制限●内部または外部からの不正なアクセスの防止●強力なパスワード ポリシーの作成盗難からの保護盗難の例として、空港の検問所での、機密データや顧客情報を含むコンピューターの盗難が挙げられます。盗難からの保護には、以下の機能が役立ちます。●ブート前認証機能が有効に...
-
17 .どの個人情報を非常に大きなリスクにさらすことになり...どの個人情報を非常に大きなリスクにさらすことになります。不正なアクセスを防止するには、以下の機能が役立ちます。●ブート前認証機能が有効になっていると、オペレーティング システムへのアクセスの防止に役立ちます。以下の章を参照してください。◦Password Manager for HP ProtectTools◦Embedded Security for HP ProtectTools◦Drive Encryption for HP ProtectTools●Password Managerは、不正なユーザー...
-
18 .その他のセキュリティ対策セキュリティの役割の割り当...その他のセキュリティ対策セキュリティの役割の割り当てコンピューターのセキュリティを(特に、大きな組織で)管理する上では、責任および権限をさまざまな管理者やユーザーに割り当てることが重要な作業の1つです。注記:小さな組織や個人で使用する場合などは、一人の人がすべての役割を受け持つこともできます。HP ProtectToolsでは、セキュリティの責任および権限を以下のように分けられます。●セキュリティ統括責任者:企業またはネットワークのセキュリティ レベルを定義し、DriveEncryptionやEmbedde...
-
19 .HP ProtectToolsのパスワード 設定す...HP ProtectToolsのパスワード 設定するモジュール 機能スマート カードのPIN Credential Manager マルチファクター認証として使用できますWindows認証として使用できますスマート カード トークンが選択されている場合は、Drive Encryptionのユーザーを認証します緊急リカバリ トークンのパスワードEmbedded Security、IT管理者が設定内蔵セキュリティ チップ用のバックアップ ファイルである緊急リカバリ トークンへのアクセスを保護します所有者のパスワ...
-
20 .安全なパスワードの作成パスワードを作成する場合は、...安全なパスワードの作成パスワードを作成する場合は、まず、プログラムで設定されている仕様に従う必要があります。ただし一般的には、強力なパスワードを作成し、そのパスワードが危険にさらされないようにするために、以下のガイドラインを参考にしてください。●文字数が6文字、できれば8文字を超えるパスワードを使用します。●パスワード全体にわたって大文字と小文字を混在させます。●可能な場合は、常に半角アルファベットと半角数字を混在させ、さらに特殊文字と句読点を含めます。●パスワード中の文字の代わりに特殊文字または数字を使用...
-
21 .2セットアップ ウィザードをお使いになる前にHP ...2セットアップ ウィザードをお使いになる前にHP ProtectTools Security Manager(HP ProtectToolsセキュリティ マネージャー)セットアップウィザードでは、このコンピューターのすべてのユーザーに適用される使用可能なセキュリティ機能を有効にします。管理者コンソールの[Security Features](セキュリティ機能)ページでこれらの機能を管理することもできます。HP ProtectTools Security Managerセットアップ ウィザードからセキュリティ...
-
22 .以下のどれかの状況を示すメッセージがガジェット ア...以下のどれかの状況を示すメッセージがガジェット アイコンの下部に表示されます。●[今すぐセットアップ]:管理者はガジェット アイコンをクリックしてSecurity Managerのセットアップ ウィザードを実行し、コンピューターの認証資格情報を設定する必要があります。セットアップ ウィザードは独立したアプリケーションです。●[今すぐ登録]:ユーザーはガジェット アイコンをクリックして Security Managerの[使用開始準備]ウィザードを実行し、認証資格情報を登録する必要があります。[使用開始準備]...
-
23 .注記:BIOSによってサポートされていない場合は、...注記:BIOSによってサポートされていない場合は、[ブート前セキュリティ]を使用できません。6.セットアップ ウィザードでは証明情報を登録するよう求められます。指紋認証システム、スマート カード、Webカメラのどれも使用できない場合は、Windowsパスワードを入力するよう求められます。登録後は、認証が必要になった場合はいつでも登録した認証情報を使用できます。注記:これらの証明情報の登録は、管理者権限のあるユーザーにのみ適用されます。7.ウィザードの最後のページで、[完了]をクリックします。[HP Prot...
-
24 .3HP ProtectTools Security...3HP ProtectTools Security Manager管理者コンソールHP ProtectTools Security Manager(HP ProtectToolsセキュリティ マネージャー)ソフトウェアには、コンピューター、ネットワーク、および重要なデータに対する不正アクセスの防止に役立つセキュリティ機能があります。HP ProtectTools Security Managerの管理は、管理者コンソールの機能を通して提供されます。また、[HP ProtectTools Security M...
-
25 .HP ProtectTools管理者コンソールを開...HP ProtectTools管理者コンソールを開くシステム ポリシーの設定やソフトウェアの設定などの管理タスクを行う場合は、以下の操作を行ってコンソールを開きます。▲[スタート]→[すべてのプログラム] →[HP]→[HP ProtectTools管理者コンソール]の順にクリックします。またはHP ProtectTools Security Managerの左側の枠内で、[管理]→[管理者コンソール]の順にクリックします。HP ProtectTools管理者コンソールを開く17
-
26 .管理者コンソールの使用HP ProtectTool...管理者コンソールの使用HP ProtectTools管理者コンソールは、HP ProtectTools Security Managerの機能およびアプリケーションを管理するための中心となる場所です。▲HP ProtectTools管理者コンソールを開くには、[スタート]→[すべてのプログラム] →[HP]→[HP ProtectTools管理者コンソール]の順にクリックします。またはHP ProtectTools Security Managerの左側の枠内で、[管理]→[管理者コンソール]の順にクリック...
-
27 .システムの設定[システム]グループには、HP Pr...システムの設定[システム]グループには、HP ProtectTools管理者コンソールの画面の左側にあるメニュー パネルからアクセスします。このグループ内のアプリケーションを使用して、コンピューター、ユーザー、およびデバイスのポリシーや設定を管理できます。[システム]グループには、以下のアプリケーションが含まれています。●[セキュリティ]:このコンピューターに対する、ユーザーの対話操作の方法を管理する機能、認証、および設定を管理します。●[ユーザー]:このコンピューターのユーザーを設定、管理、および登録しま...
-
28 .セッション ポリシーWindowsセッション中にH...セッション ポリシーWindowsセッション中にHP ProtectToolsアプリケーションにアクセスするために必要な証明情報を管理するポリシーを定義するには、以下の操作を行います。1.管理者コンソールの左側の枠内で、[セキュリティ]をクリックしてから[認証]をクリックします。2.[セッション ポリシー] タブで、下向き矢印をクリックしてからユーザーのカテゴリをクリックします。●[このコンピューターの管理者の場合]●[管理者以外のユーザーの場合]3.下向き矢印をクリックしてから、選択したユーザーのカテゴリ...
-
29 .●ユーザーの追加の証明情報を設定するには、そのユー...●ユーザーの追加の証明情報を設定するには、そのユーザーをクリックしてから、[登録]をクリックします。●特定のユーザーのポリシーを確認するには、そのユーザーを選択してからウィンドウ下部のポリシーを確認します。証明情報証明情報アプリケーション内で、HP ProtectTools Security Managerによって認識される内蔵デバイスまたは接続されているセキュリティ デバイスで使用できる設定を指定できます。SpareKeyWindowsログオンでのHP SpareKey認証を許可するかどうかを設定し、Sp...
-
30 .スマート カードコンピューターにスマート カード ...スマート カードコンピューターにスマート カード リーダーがインストールまたは接続されている場合、 [スマートカード]ページに2つのタブが表示されます。●[設定]:スマート カードが取り外されたときは、自動的にロックするようにコンピューターを設定します。注記:コンピューターがロックするのは、そのスマート カードがWindowsへのログオン時の認証証明情報として使用されていた場合のみです。Windowsへのログオンに使用されていなかったスマート カードを取り外しても、コンピューターはロックされません。●[管理...
-
31 .4.[詳細設定]をクリックし、追加のセキュリティを...4.[詳細設定]をクリックし、追加のセキュリティを設定します。詳しくは、 42 ページの 「詳細ユーザー設定 」を参照してください。5.[適用]をクリックします。システムの設定23
-
32 .アプリケーションの設定[設定]を使用して、現在イン...アプリケーションの設定[設定]を使用して、現在インストールされているHP ProtectTools Security Manager(HPProtectToolsセキュリティ マネージャー)アプリケーションの動作をカスタマイズできます。アプリケーションの設定を編集するには、以下の操作を行います。1.管理者コンソールの左側の枠内の[アプリケーション]で、[設定]をクリックします。2.特定の設定を有効にするには隣にあるチェック ボックスにチェックを入れ、設定を無効にするにはチェック ボックスのチェックを外します...
-
33 .は、[設定]ページでこの機能を無効にできます。[C...は、[設定]ページでこの機能を無効にできます。[Central Management]ページには、2つのタブがあります。●[ビジネス ソリューション] :インターネット接続が利用できる場合は、DigitalPersonaのWebサイト(http://www.digitalpersona.com/ )(英語サイト)にアクセスして、新しいアプリケーションを確認できます。●[更新およびメッセージ]◦新しいアプリケーションおよび更新についての情報を要求するには、[新しいアプリケーションおよび更新に関する通知を受け取...
-
34 .4HP ProtectTools Security...4HP ProtectTools Security ManagerHP ProtectTools Security Manager(HP ProtectToolsセキュリティ マネージャー)を使用すると、お使いのコンピューターのセキュリティを大幅に強化できます。プリロードされているHP ProtectTools Security Managerの各アプリケーション、およびWebからいつでもダウンロードできる追加アプリケーションを使用して、以下のタスクを実行できます。●ログオンおよびパスワードを管理する●Wi...
-
35 .Security Manager(セキュリティ マ...Security Manager(セキュリティ マネージャー)を開く以下のどれかの方法でSecurity Managerを開きます。●[スタート]→[すべてのプログラム] →[HP]→[HP ProtectTools Security Manager]の順にクリックします。●タスクバーの右端の通知領域にある[HP ProtectTools]アイコンをダブルクリックします。●[HP ProtectTools]アイコンを右クリックして、[HP ProtectTools Security Managerを開く]を...
-
36 .Security Managerのダッシュボードの...Security Managerのダッシュボードの使用[HP ProtectTools Security Manager]ダッシュボードは、HP ProtectTools Security Managerの機能、アプリケーション、および設定に簡単にアクセスするための中心となる場所です。▲[HP ProtectTools Security Manager]ダッシュボードを開くには、[スタート]→[すべてのプログラム]→[HP]→[HP ProtectTools Security Manager]の順にクリック...
-
37 .セキュリティ アプリケーションの状態インストールさ...セキュリティ アプリケーションの状態インストールされているセキュリティ アプリケーションの状態は、 2つの場所で確認できます。●[ ProtectTools]デスクトップ ガジェット][HP ProtectTools]ガジェット アイコンの上部のバナーの色が、インストールされたセキュリティ アプリケーションの全体的なセキュリティ状態を反映するように変化します。◦赤色:警告◦黄色:注意:設定されていません◦青色:OK以下のどれかの状況を示すメッセージがガジェット アイコンの下部に表示されます。◦[今すぐセット...
-
38 .マイ ログオンこのグループに含まれるアプリケーショ...マイ ログオンこのグループに含まれるアプリケーションによって、ユーザーのデジタルIDをさまざまな面から管理できます。●[パスワード マネージャー] :クイック リンクを作成および管理します。クイック リンクを使用すると、Windowsパスワード、指紋、またはスマート カードによる認証を行うことで、 Webサイトおよびプログラムを起動し、ログオンできます。●[Credential Manager]:Windowsパスワードの変更、指紋の登録、またはスマート カードのセットアップを簡単に実行できるようにします。...
-
39 .ログオン情報が作成されているWebページまたはプロ...ログオン情報が作成されているWebページまたはプログラムの場合以下のオプションがコンテキスト メニューに表示されます。●[ログオン データの入力] :ログオン データをログオン用フィールドに入力してページを送信します(ログオンを作成または最後に編集したときに送信を指定していた場合) 。●[ログオンの編集]:表示中のWebサイト用のログオン データを編集できます。●[ログオンの追加]:アカウントをログオンに追加できます。●[パスワード マネージャー]を開く]:パスワード マネージャーを起動します。●[ヘルプ]...
-
40 .このオプションは、VeriSign Identit...このオプションは、VeriSign Identity Protection(VIP)が使用可能なサイトに対してのみ表示されます。サイトでサポートされている場合は、通常の認証方法と共にVIPセキュリティ コードが自動的に入力されるように選択することもできます。e.[OK]をクリックし、使用する認証方法(指紋、パスワード、または顔認証)をクリックし、選択した認証方法を使用してログオンします。[パスワード マネージャー] アイコンのプラス記号(+)が消え、ログオン情報が作成されたことが示されます。f.パスワード ...
-
41 .このオプションは、VeriSign VIPセキュリ...このオプションは、VeriSign VIPセキュリティが使用可能なサイトに対してのみ表示されます。サイトでサポートされている場合は、通常の認証方法と共にVIPセキュリティ コードが自動的に入力されるように選択することもできます。●画面上の他のフィールドをログオンに追加するには、[その他のフィールド] をクリックします。●このログオン用のパスワードを表示するには、[パスワードを表示する] をクリックします。●ログオン用フィールドの入力後に送信を実行しない場合は、[ログオン データを自動的に送信する]チェック ...
-
42 .ログオンは、選択したカテゴリに移動されるのではなく...ログオンは、選択したカテゴリに移動されるのではなく、コピーされるのみです。そのため、同じログオンを複数のカテゴリに追加できます。[すべて]をクリックするとすべてのログオンを表示できます。ログオンの管理パスワード マネージャーを使用すると、ユ ーザー名、パスワード、および複数のログオン アカウントのログオン情報を、中心となる1つの場所から簡単に管理できます。ログオン情報は[管理]タブに一覧表示されます。同じ Webサイトに対して複数のログオン情報が作成されている場合、各ログオンはそのWebサイト名の下に一覧表...
-
43 .号(+)の付いた[パスワード マネージャー] アイ...号(+)の付いた[パスワード マネージャー] アイコンが表示され、そのログオン画面用のログオンを追加するよう求められます。1.ログオン可能なサイトでのパスワード マネージャーの動作方法をカスタマイズするには、アイコンの矢印→[アイコンの設定]の順にクリックします。●[ログオン画面へのログオンの追加を要求] :ログオンがまだ設定されていないログオン画面が表示されたときに、パスワード マネージャーによってログオンの追加が求められるようにするには、このオプションをクリックします。●[この画面を除外する] :パスワ...
-
44 .[HP ProtectTools Security...[HP ProtectTools Security Manager]ダッシュボードからVeriSign VIPを有効にし、VeriSign VIPトークンを作成するには、以下の操作を行います。1.[HP ProtectTools Security Manager]ダッシュボードを開きます。詳しくは、27 ページの「Security Manager(セキュリティ マネージャー )を開く 」を参照してください。2.[パスワード マネージャー] →[VIP]の順にクリックします。3.[VIPの取得]をクリック...
-
45 .Credential ManagerSecurit...Credential ManagerSecurity Managerの証明情報を使用して、ユーザーが本人であることを確認します。このコンピューターの管理者は、Windowsアカウント、Webサイト、またはプログラムにログオンするユーザーが証明情報の確認に使用できる証明情報の種類を設定できます。使用できる証明情報は、このコンピューターに内蔵または接続されているセキュリティ デバイスの種類によって異なります。[マイ ログオン]の下の[Credential Manager]をクリックするとサポートされている証明情...
-
46 .[Credential Manager]の下の[S...[Credential Manager]の下の[SpareKey]ページで、別の質問を選択したり、回答を変更したりできます。HP SpareKeyがセットアップされた後、ブート前ログオン画面またはWindowsの[ようこそ]画面からHP SpareKeyを使用してコンピューターにアクセスできます。指紋の登録コンピューターに指紋認証システムが内蔵または接続されている場合は、HP ProtectTools SecurityManager(HP ProtectToolsセキュリティ マネージャー)は[使用開始準備...
-
47 .スマート カード ソフトウェアによってロック解除キ...スマート カード ソフトウェアによってロック解除キーが提供されます。ほとんどのスマートカードでは、PINを5回続けて間違って入力すると、カードが自動的にロックされます。このキーは、カードのロックを解除するために使用します。5.[スタート]→[すべてのプログラム] →[HP]→[HP ProtectTools管理者コンソール]の順にクリックします。6.[証明情報]→[スマート カード]の順にクリックします。7.[管理]タブをクリックします。8.[スマート カードのセットアップ] が選択されていることを確認しま...
-
48 .スマート カードの設定コンピューターにスマート カ...スマート カードの設定コンピューターにスマート カード リーダーがインストールまたは接続されている場合、 [スマートカード]ページに2つのタブが表示されます。●[設定]:スマート カードが取り外されたときは、自動的にロックするようにコンピューターを設定します。注記:コンピューターがロックするのは、そのスマート カードがWindowsへのログオン時の認証証明情報として使用されていた場合のみです。Windowsへのログオンに使用されていなかったスマート カードを取り外しても、コンピューターはロックされません。●...
-
49 .3.[開始]をクリックするか、以前にシーンを登録し...3.[開始]をクリックするか、以前にシーンを登録したことがある場合は、[新しいシーンの登録] をクリックします。4.追加のセキュリティ オプションを選択しなかった場合は、追加のセキュリティ オプションを選択するよう求めるメッセージが表示されます。画面の説明に沿って操作し、[次へ]をクリックします。詳しくは、42 ページの 「詳細ユーザー設定 」を参照してください。5.[カメラ]アイコンをクリックし、画面の説明に沿って操作して、シーンを登録します。画面の説明に沿って操作し、シーンを撮影している間、自分の画像...
-
50 .詳細ユーザー設定追加のセキュリティが選択されていな...詳細ユーザー設定追加のセキュリティが選択されていない場合、これらのオプションは[セキュリティの強化]ページにも表示されます。1.[HP ProtectTools Security Manager]ダッシュボードを開きます。詳しくは、27 ページの「Security Manager(セキュリティ マネージャー )を開く 」を参照してください。2.[マイ ログオン]で、[Credential Manager]→[顔]の順にクリックします。3.[詳細設定]をクリックし、以下のセキュリティ オプションを設定しま...
-
51 .[OK]をクリックします。b. [その他の設定]タ...[OK]をクリックします。b. [その他の設定]タブ:以下の1つ以上のオプションを有効にするには、チェック ボックスにチェックを入れます。また、オプションを無効にするには、チェック ボックスのチェックを外します。これらの設定は現在のユーザーにのみ適用されます。●[顔認識のイベントでサウンドを再生する] :顔認証ログオンが成功または失敗したときに音を鳴らします。●[ログオンに失敗したら、シーンの更新を要求する] :顔認証ログオンには失敗してもパスワードの入力には成功した場合に、今後の顔認証ログオンが成功する確...
-
52 .個人用IDカードIDカードは、ユーザーの名前および...個人用IDカードIDカードは、ユーザーの名前およびユーザーが選択した写真を表示して、Windowsアカウントの所有者を一意に識別します。IDカードは、Security Managerの各ページの左上隅に、目立つような形で表示されます。画像および名前の表示方法は変更できます。初期設定では、Windowsのセットアップ中に選択した完全なWindowsユーザー名および画像が表示されます。表示名を変更するには、以下の操作を行います。1.[HP ProtectTools Security Manager]ダッシュボー...
-
53 .注記:[指紋]タブは、コンピューターに指紋認証シス...注記:[指紋]タブは、コンピューターに指紋認証システムおよび正しいドライバーがインストールされている場合にのみ表示されます。●[クイック アクション] :クイック アクションを使用すると、割り当てたキーを押したまま、指を滑らせて指紋を読み取らせたときに実行されるHP ProtectTools Security Managerのタスクを選択できます。クイック アクションを一覧のどれかのキーに割り当てるには、 [(キー)+指紋]オプションをクリックして、使用可能なタスクをメニューから1つ選択します。●[指紋スキ...
-
54 .7.ファイルを保護するためのパスワードを入力します...7.ファイルを保護するためのパスワードを入力します。8.[完了]をクリックします。データを復元するには、以下の操作を行います。1.[HP ProtectTools Security Manager]ダッシュボードを開きます。詳しくは、27 ページの「Security Manager(セキュリティ マネージャー )を開く 」を参照してください。2.ダッシュボードの左側のパネルで、[詳細設定]→[バックアップおよび復元] の順にクリックします。3.[データの復元]をクリックします。4.以前に作成したストレー...
-
55 .5Drive Encryption for HP ...5Drive Encryption for HP ProtectTools(一部のモデルのみ)Drive Encryption for HP ProtectToolsは、コンピューターのハードドライブを暗号化することによって完全なデータ保護を可能にします。Drive Encryptionを有効にしている場合は、Windowsオペレーティング システムが起動する前に表示される、 Drive Encryptionのログイン画面からログインする必要があります。HP ProtectTools Security Ma...
-
56 .Drive Encryptionを開く管理者はHP...Drive Encryptionを開く管理者はHP ProtectTools管理者コンソールからDrive Encryptionにアクセスできます。1.[スタート]→[すべてのプログラム] →[HP]→[HP ProtectTools管理者コンソール]の順にクリックします。2.左側の枠内で、[Drive Encryption]をクリックします。48第 5 章 Drive Encryption for HP ProtectTools(一部のモデルのみ)
-
57 .一般的なタスク標準ハードドライブに対するDrive...一般的なタスク標準ハードドライブに対するDrive Encryptionの有効化標準ハードドライブはソフトウェアによる暗号化を使用して暗号化されます。Drive Encryptionを有効にするには、以下の操作を行います。1.Drive Encryptionを有効にするには、HP ProtectTools Security Manager(HP ProtectToolsセキュリティ マネージャー)のセットアップ ウィザードを使用します。2.画面の説明に沿って操作し、[セキュリティ機能を有効にする] ページが...
-
58 .自己暗号化ドライブに対するDrive Encryp...自己暗号化ドライブに対するDrive Encryptionの有効化自己暗号化ドライブの管理に関するTrusted Computing GroupのOPAL仕様に適合する自己暗号化ドライブは、ソフトウェアによる暗号化またはハードウェアによる暗号化を使用して暗号化できます。自己暗号化ドライブに対してDrive Encryptionを有効にするには、以下の操作を行います。1.Drive Encryptionを有効にするには、HP ProtectTools Security Manager(HP ProtectTo...
-
59 .ハードウェアによる暗号化1.[スタート]→[すべて...ハードウェアによる暗号化1.[スタート]→[すべてのプログラム] →[HP]→[HP ProtectTools管理者コンソール]の順にクリックします。2.左側のパネルで、[セキュリティ]の左にある[+]アイコンをクリックして、使用可能なオプションを表示します。3.[機能]をクリックします。4.[Drive Encryption]チェック ボックスにチェックを入れ、 [次へ]をクリックします。注記:ドライブが1つだけ表示される場合は、そのドライブのチェック ボックスが自動的に選択され、グレーで表示されます。複...
-
60 .または1.[スタート]→[すべてのプログラム] →...または1.[スタート]→[すべてのプログラム] →[HP]→[HP ProtectTools管理者コンソール]の順にクリックします。2.左側のパネルで、[セキュリティ]の左にある[+]アイコンをクリックして、使用可能なオプションを表示します。3.[機能]をクリックします。4.[Drive Encryption]チェック ボックスのチェックを外し、 [次へ]をクリックします。Drive Encryptionの無効化が開始されます。注記:ソフトウェアによる暗号化が使用されていた場合は、暗号化の解除が開始されます...
-
61 .PCMCIAリーダー●Express Card 5...PCMCIAリーダー●Express Card 54 SCR3340内蔵リーダー●SCR 201●SCR 243(HPブランドでもあります)●ActivCard●Omnikey 4040●CiscoUSBリーダー●ActivCard USB v2●ActivCard USB v3●ActivCard USB SCR 3310●Omnikey Cardman 3121●Omnikey Cardman 3021●ACR32●HPスマート カード端末2.[OK]をクリックします。注記:Drive Encrypti...
-
62 .暗号化の状態の表示ユーザーはHP ProtectT...暗号化の状態の表示ユーザーはHP ProtectTools Security Manager(HP ProtectToolsセキュリティ マネージャー)で暗号化の状態を表示できます。注記:管理者はHP ProtectTools管理者コンソールを使用してDrive Encryptionの状態を変更できます。1.HP ProtectTools Security Managerを起動します。2.[マイ データ]で[Drive Encryption]をクリックします。ソフトウェアによる暗号化のシナリオでは、[ドライ...
-
63 .高度なタスクDrive Encryptionの管理...高度なタスクDrive Encryptionの管理(管理者のタスク)管理者は[Drive Encryption]の下の[設定]ページで、Drive Encryptionの状態(有効、無効、またはハードウェアによる暗号化が有効)を表示および変更し、コンピューター上のすべてのハードドライブの暗号化の状態を表示できます。注記:ハードウェアによる暗号化は[設定]ページでは変更できません。●状態が無効の場合、Drive EncryptionはWindows管理者によって有効にされておらず、ハードドライブは保護されてい...
-
64 .注記:ダイナミック パーティションはサポートされて...注記:ダイナミック パーティションはサポートされていません。パーティションが使用可能として表示されるが、選択しても暗号化できない場合、そのパーティションはダイナミック パーティションです。ダイナミック パーティションは、[ディスクの管理]で新しいパーティションを作成するためにどれかのパーティションを縮小した結果生成されます。パーティションがダイナミック パーティションに変換される場合は、警告が表示されます。バックアップおよび復元(管理者のタスク)Drive Encryptionが有効な場合、管理者は[暗号化...
-
66 .6 Privacy Manager for HP ...6 Privacy Manager for HP ProtectTools(一部のモデルのみ)Privacy Manager for HP ProtectToolsを使用すると、電子メールまたはMicrosoft Officeドキュメントを使用するときに、高度なセキュリティ ログイン(認証)方法を使用して、通信の発信元、整合性、セキュリティを確認できます。Privacy Managerでは、HP ProtectTools Security Managerが提供するセキュリティ インフラストラクチャを活用しま...
-
67 .Privacy Managerの起動Privacy...Privacy Managerの起動Privacy Managerを起動するには、以下の操作を行います。●Microsoft OutlookでMicrosoft Outlook固有の機能を使用するには、[メッセージ]タブの[プライバシ]グループにある[安全に送信]をクリックします。●Microsoft Officeドキュメントで多くの機能を使用するには、[ホーム]タブの[プライバシ]グループにある[署名と暗号化]をクリックします。●追加の機能を使用するには、[HP ProtectTools Security...
-
68 .セットアップ手順Privacy Managerの証...セットアップ手順Privacy Managerの証明書の管理Privacy Managerの証明書は、公開キー基盤(PKI)と呼ばれる暗号化技術を使用して、データやメッセージを保護します。PKIの利用にあたり、ユーザーは暗号キーと、証明機関(CA)が発行するPrivacyManagerの証明書を取得する必要があります。認証を定期的に要求するのみの多くのデータ暗号化ソフトウェアや認証ソフトウェアとは異なり、Privacy Managerは、暗号キーを使用して電子メールメッセージやMicrosoft Offic...
-
69 .事前に割り当てられたPrivacy Manager...事前に割り当てられたPrivacy Managerの企業向け証明書の取得1.Microsoft Outlookに届いている、企業向け証明書(Corporate Certificate)が割り当てられたことを示す電子メールが届いています。その電子メールを開きます。2.[入手]をクリックします。Microsoft Outlookに、Privacy Managerの証明書が添付された電子メールが届きます。証明書をインストールするには、61 ページの 「Privacy Managerの証明書の設定 」を参照してく...
-
70 .3.このコンピューターにすでにインストールされてい...3.このコンピューターにすでにインストールされている証明書をインポートするか、PFX(Personal Information Exchange/PKCS#12)ファイルとして保存されている証明書をインポートするかを選択し、[次へ]をクリックします。●このコンピューターにインストールされている証明書をインポートするには、目的の証明書を選択し、[次へ]をクリックします。●PFX証明書を選択するには、[参照]をクリックし、PFXファイルの場所に移動し、[次へ]をクリックします。PFXファイルのパスワードを入力し...
-
71 .コンピューターにPrivacy Managerから...コンピューターにPrivacy ManagerからインストールしたPrivacy Managerの証明書が複数ある場合は、どれか1つを初期設定の証明書として指定できます。1.Privacy Managerを開き、[証明書]をクリックします。2.初期設定として使用するPrivacy Managerの証明書をクリックしてから、[初期値の指定]をクリックします。3.[OK]をクリックします。注記:初期設定のPrivacy Managerの証明書を常に使用する必要はありません。Privacy Managerのさまざ...
-
72 .注記:Privacy Managerの証明書を廃止...注記:Privacy Managerの証明書を廃止しても、削除はされません。この証明書は、暗号化したファイルを表示するために引き続き使用できます。1.Privacy Managerを開き、[証明書]をクリックします。2.[詳細]をクリックします。3.廃止するPrivacy Managerの証明書をクリックしてから、[廃止]をクリックします。4.確認用のダイアログ ボックスが表示されたら、 [はい]をクリックします。5.選択したセキュリティ ログイン方法で認証します。6.画面に表示される説明に沿って操作します...
-
73 .信頼済み連絡先の追加1.Privacy Manag...信頼済み連絡先の追加1.Privacy Managerを開き、[信頼済み連絡先マネージャー] →[連絡先の招待]の順にクリックします。またはMicrosoft Outlookで、ツールバーの[安全に送信]の横にある下向きの矢印をクリックしてから、[連絡先の招待]をクリックします。2.[証明書の選択]ダイアログ ボックスが表示された場合は、使用する Privacy Managerの証明書をクリックしてから[OK]をクリックします。3.[信頼済み連絡先の招待]ダイアログ ボックスが表示されたら、 画面に表示され...
-
74 .選択したMicrosoft Outlookの電子メ...選択したMicrosoft Outlookの電子メール アドレスを一覧表示した電子メールが自動生成されます。4.テキストを編集し、自分の名前を署名します(オプション)。5.[送信]をクリックします。注記:Privacy Managerの証明書を取得していない場合、信頼済み連絡先要求の送信にはPrivacy Managerの証明書が必要というメッセージが表示されます。[OK]をクリックして、[証明書の要求ウィザード]を起動します。詳しくは、60 ページの 「Privacy Managerの証明書の要求」を参...
-
76 .一般的なタスクPrivacy Managerは、以...一般的なタスクPrivacy Managerは、以下のMicrosoft製品で使用できます。●Microsoft Outlook●Microsoft Office[Microsoft Outlook]でのPrivacy Managerの使用Privacy Managerをインストールすると、Microsoft Outlookのツールバーに[プライバシ]ボタンが表示されるようになります。また、Microsoft Outlookの各電子メール メッセージのツールバーに [安全に送信]ボタンが表示されるようになり...
-
77 .電子メール メッセージの署名および送信1.Micr...電子メール メッセージの署名および送信1.Microsoft Outlookで、[新規作成]または[返信]をクリックします。2.電子メール メッセージを入力します。3.[安全に送信](Outlook 2003の[プライバシ])の横にある下向きの矢印をクリックしてから、[署名して送信]をクリックします。4.選択したセキュリティ ログイン方法で認証します。電子メール メッセージの封印および送信デジタル処理によって署名、封印(暗号化)されている、封印された電子メールを閲覧できるのは、信頼済み連絡先の一覧から選択し...
-
78 .連絡先の管理 」、または 70 ページの 「Mi...連絡先の管理 」、または 70 ページの 「Microsoft Office用の Privacy Managerの設定 」を参照してください。Microsoft Office用のPrivacy Managerの設定1.Privacy Managerを開き、[設定]をクリックしてから[ドキュメント]タブをクリックします。またはMicrosoft Officeドキュメントのツールバーで、[署名と暗号化]の横にある下向きの矢印をクリックしてから[設定]をクリックします。2.設定する操作を選択し、[OK]をクリッ...
-
79 .Microsoft WordまたはMicrosof...Microsoft WordまたはMicrosoft Excelドキュメントに、推奨する署名者を追加する推奨する署名者を指名することによって、ドキュメントに複数の署名欄を追加できます。推奨する署名者とは、ドキュメントに署名欄を追加するためにMicrosoft WordまたはMicrosoft Excelドキュメントの所有者が指名したユーザーのことです。推奨する署名者には自分自身を指名することも、別の人物を指名してドキュメントへの署名を依頼することもできます。たとえば、部署内の全員の署名が必要なドキュメントを...
-
80 .Microsoft Officeドキュメントを暗号...Microsoft Officeドキュメントを暗号化するには、以下の操作を行います。1.Microsoft Word、Microsoft Excel、またはMicrosoft PowerPointでドキュメントを作成し、保存します。2.[ホーム]メニューをクリックします。3.[署名と暗号化]の横にある下向きの矢印をクリックしてから、[ドキュメントの暗号化] をクリックします。[信頼済み連絡先の選択]ダイアログ ボックスが表示されます。4.ドキュメントを開いて内容を閲覧できるようにする信頼済み連絡先の名前をク...
-
81 .3.Microsoft Officeドキュメントを...3.Microsoft Officeドキュメントを添付します。4.詳しい手順については、69 ページの 「電子メール メッセージの封印および送信 」を参照してください。署名付きMicrosoft Officeドキュメントの表示注記:署名付きMicrosoft Officeドキュメントを表示するには、Privacy Managerの証明書は不要です。署名付きMicrosoft Officeドキュメントを開くと、ドキュメント ウィンドウ下部のステータス バーに[デジタル署名]アイコンが表示されます。1.[デ...
-
82 .高度なタスク別のコンピューターへのPrivacy ...高度なタスク別のコンピューターへのPrivacy Manager Certificateと信頼済み連絡先の移行Privacy Managerの証明書および信頼済み連絡先を、安全に別のコンピューターに移行したり、安全にデータをバックアップしたりできます。これには、ネットワーク上またはリムーバル ストレージデバイスに、パスワードで保護されたファイルとしてPrivacy Managerの証明書および信頼済み連絡先のバックアップを作成してから、新しいコンピューターにこのファイルを復元します。Privacy Mana...
-
83 .Privacy Managerの集中管理お使いのP...Privacy Managerの集中管理お使いのPrivacy Managerは、集中管理でインストールされ、管理者によって機能や設定がカスタマイズされているものである場合があります。以下の機能のうち1つ以上が、有効または無効にされている可能性があります。●証明書使用ポリシー:証明書の使用は、Comodoによって発行されるPrivacy Manager証明書に限定される場合があります。または、その他の証明機関によって発行されるデジタル証明書のみの使用が許可される場合があります。●暗号化ポリシー:暗号化機能は...
-
84 .7 File Sanitizer for HP P...7 File Sanitizer for HP ProtectToolsFile Sanitizerを使用すると、コンピューター上のフォルダーやファイル(例:個人情報やファイル、履歴データやWeb関連データ、その他のデータ コンポーネント)を安全にシュレッドしたり、ハードドライブ上の削除されたフォルダーやファイルを定期的にブリーチ(漂白)したりすることができます。注記:このバージョンのFile Sanitizerは、コンピューターのハードドライブのみをサポートしています。76第 7 章 File San...
-
85 .シュレッドシュレッドは、通常のWindowsの削除...シュレッドシュレッドは、通常のWindowsの削除(File Sanitizerではシンプル削除とも呼ばれます)とは異なります。File Sanitizerを使用してフォルダーやファイルをシュレッドすると、ファイルに意味を持たないデータが上書きされて、元のフォルダーやファイルを取り戻すことが事実上不可能になります。Windowsのシンプル削除では、ファイル(またはフォルダー)がハードドライブ上にそのままの状態で残されるか、または電子情報の分析によって復元できる状態で残される可能性があります。シュレッド プロ...
-
86 .空き領域ブリーチWindowsでフォルダーやファイ...空き領域ブリーチWindowsでフォルダーやファイルを削除しても、その内容はハードドライブから完全に削除されません。Windowsはフォルダーやファイルの参照情報のみを削除します。他のフォルダーやファイルによってハードドライブの同じ領域を新しい情報で上書きしないかぎり、フォルダーやファイルの内容はハードドライブに引き続き残ったままとなります。空き領域ブリーチを実行すると、削除されたフォルダーやファイルに対してランダムなデータを安全に上書きできるため、削除されたフォルダーやファイルの元の内容をユーザーは参照で...
-
87 .File Sanitizerの起動1.[スタート]...File Sanitizerの起動1.[スタート]→[すべてのプログラム] →[HP]→[HP ProtectTools Security Manager]の順にクリックします。2.[File Sanitizer]をクリックします。または▲デスクトップにある[File Sanitizer]アイコンをダブルクリックします。または▲タスクバーの右端の通知領域にある[HP ProtectTools]アイコンを右クリックしてから、[FileSanitizer]→[File Sanitizerを開く]の順にクリックし...
-
88 .セットアップ手順シュレッド スケジュールの設定あら...セットアップ手順シュレッド スケジュールの設定あらかじめ定義されているシュレッド プロファイルを選択したり、独自のシュレッド プロファイルを作成したりできます。詳しくは、81 ページの 「シュレッド プロファイルの選択または作成 」を参照してください。フォルダーやファイルは、いつでも手動シュレッドできます。詳しくは、84 ページの 「キーの組み合わせによるシュレッドの開始 」を参照してください。注記:スケジュールされたタスクは特定の時刻に開始します。スケジュール設定した時刻にシステムの電源が切れている...
-
89 .注記:スケジュールされたタスクは特定の時刻に開始し...注記:スケジュールされたタスクは特定の時刻に開始します。スケジュール設定した時刻にシステムの電源が切れているか、スリープ/スタンバイ状態になっているときは、File Sanitizerはタスクの再起動を試みません。1.File Sanitizerを起動して、[ブリーチ]をクリックします。2.将来のある時点にハードドライブ上の削除されたフォルダーやファイルをブリーチするようにスケジュール設定するには、[スケジューラの起動] チェック ボックスにチェックを入れ、Windowsのパスワードを入力してから、日付と時...
-
90 .シュレッド プロファイルのカスタマイズシュレッド ...シュレッド プロファイルのカスタマイズシュレッド プロファイルを作成するには、シュレッド サイクル数、シュレッド対象に含めるフォルダーやファイル、シュレッド前に確認するフォルダーやファイル、およびシュレッド対象から除外するフォルダーやファイルを指定します。1.File Sanitizerを起動し、[設定]→[高度なセキュリティ設定] →[詳細を表示]の順にクリックします。2.シュレッド サイクル数を選択します。注記:各フォルダーやファイルに対して、指定した数のシュレッド サイクルが実行されます。たとえば、シ...
-
91 .シンプル削除プロファイルのカスタマイズシンプル削除...シンプル削除プロファイルのカスタマイズシンプル削除プロファイルは、シュレッドしないで標準的なフォルダーやファイルの削除を実行します。また、シンプル削除プロファイルをカスタマイズして、シンプル削除対象に含めるフォルダーやファイル、シンプル削除の実行前に確認するフォルダーやファイル、およびシンプル削除対象から除外するフォルダーやファイルを指定できます。注記:[シンプル削除の設定] を選択する場合は、手動で削除したフォルダーやファイル、またはWindwosのゴミ箱を使用して削除されたフォルダーやファイルに空き領域...
-
92 .一般的なタスクFile Sanitizerを使用す...一般的なタスクFile Sanitizerを使用すると、以下のタスクを実行できます。●キーの組み合わせでシュレッドを開始:この機能によって、(たとえば、ctrl+alt+deleteなどの)キーの組み合わせを作成してシュレッドを開始できます。詳しくは、84 ページの 「キーの組み合わせによるシュレッドの開始 」を参照してください。●[File Sanitizer]アイコンでシュレッドを開始:これは、Windowsのドラッグ アンド ドロップと同様の機能です。詳しくは、85 ページの 「[File San...
-
93 .[File Sanitizer]アイコンの使用注意...[File Sanitizer]アイコンの使用注意:シュレッドしたフォルダーやファイルは復元できません。手動でシュレッドするために選択するフォルダーやファイルについては、十分に検討してください。1.シュレッドするドキュメントまたはフォルダーに移動します。2.シュレッドするフォルダーやファイルをデスクトップの[File Sanitizer]アイコンにドラッグします。3.確認用のダイアログ ボックスが開いたら、[はい]をクリックします。単一フォルダーやファイルの手動シュレッド注意:シュレッドしたフォルダーやファ...
-
94 .または1.デスクトップにある[File Sanit...または1.デスクトップにある[File Sanitizer]アイコンを右クリックしてから、[今すぐシュレッド]をクリックします。2.確認用のダイアログ ボックスが開いたら、[はい]をクリックします。または1.File Sanitizerを起動して、[シュレッド]をクリックします。2.[今すぐシュレッド]ボタンをクリックします。3.確認用のダイアログ ボックスが開いたら、[はい]をクリックします。空き領域ブリーチの手動実行1.タスクバーの右端の通知領域にある[HP ProtectTools]アイコンを右クリッ...
-
95 .64ビットのシステムでは、これらのログ ファイルは...64ビットのシステムでは、これらのログ ファイルは、ハードドライブ上の以下の場所にあります。●C:\Program Files (x86)\Hewlett-Packard\File Sanitizer\[ユーザー名]_ShredderLog.txt●C:\Program Files (x86)\Hewlett-Packard\File Sanitizer\[ユーザー名]_DiskBleachLog.txt一般的なタスク87
-
96 .8Device Access Manager fo...8Device Access Manager for HPProtectTools(一部のモデルのみ)HP ProtectTools Device Access Managerは、データ転送デバイスを無効にすることによってデータへのアクセスを制御します。注記:マウス、キーボード、タッチパッド、指紋認証システムなどの一部のヒューマン インターフェイス デバイスや入力デバイスは、Device Access Managerによって制御されません。詳しくは、99 ページの 「管理されないデバイス クラス 」を参...
-
97 .Device Access Managerを開く1...Device Access Managerを開く1.管理者としてログインします。2.[スタート]→[すべてのプログラム] →[HP]→[HP ProtectTools管理者コンソール]の順にクリックします。3.左側の枠内で、[Device Access Manager]をクリックします。ユーザーは、HP ProtectTools Security Manager(HP ProtectToolsセキュリティ マネージャー)を使用してHP ProtectTools Device Access Managerポリ...
-
98 .セットアップ手順デバイス アクセスの設定HP Pr...セットアップ手順デバイス アクセスの設定HP ProtectTools Device Access Managerには、以下の4つのビューがあります。●[簡易構成]:デバイス管理者グループのメンバーシップに基づいて、デバイス クラスへのアクセスを許可または拒否します。●[デバイス クラス構成] :特定のユーザーまたはグループに対して、特定の種類のデバイスまたは特定のデバイスへのアクセスを許可または拒否します。●[ジャスト イン タイム認証の構成] :選択されたユーザーが自身を認証してDVDデバイスやCD-R...
-
99 .注記:バックグラウンド サービスが実行されていない...注記:バックグラウンド サービスが実行されていない場合は、サービスを開始するかどうかを尋ねるダイアログ ボックスが表示されます。 [はい]をクリックします。4.[OK]をクリックします。バックグラウンド サービスの開始新しいポリシーが初めて定義されて適用されると、[HP ProtectToolsデバイス ロック/検査]バックグラウンド サービスが自動的に開始され、システムが起動するたびに自動的に開始するように設定されます。注記:バックグラウンド サービスの開始を尋ねる画面が表示される前に、デバイス プロファ...
-
100 .[デバイス クラス構成] ビューには以下のセクショ...[デバイス クラス構成] ビューには以下のセクションがあります。●[デバイス一覧]:デバイス クラス、およびシステムにインストールされているか以前にインストールされていた可能性のあるデバイスをすべて表示します。◦保護は、通常はデバイス クラスに対して適用されます。選択されたユーザーまたはグループは、そのデバイス クラスの任意のデバイスにアクセスできます。◦特定のデバイスに対して保護を適用することもできます。●[ユーザー一覧]:選択されたデバイス クラスまたは特定のデバイスへのアクセスを許可または拒否されてい...









![前ページ カーソルキー[←]でも移動](http://gizport.jp/static/images/arrow_left2.png)