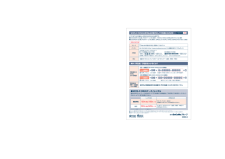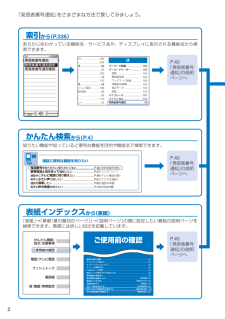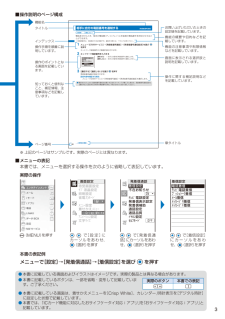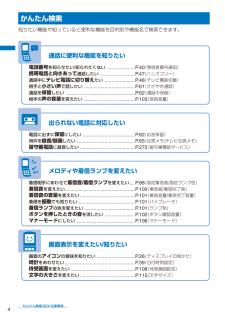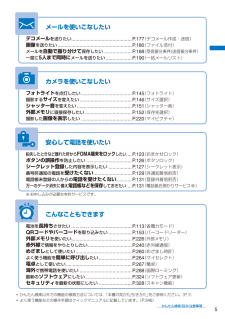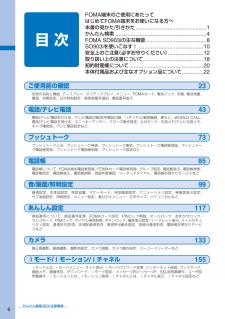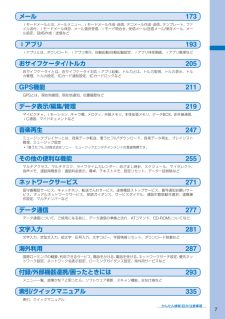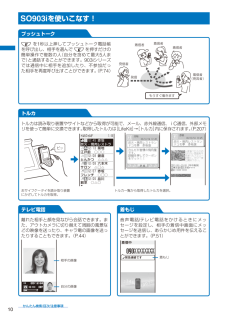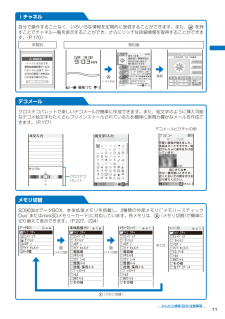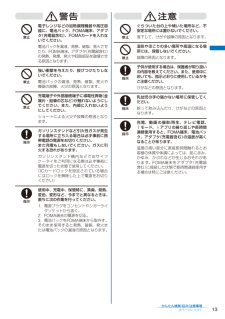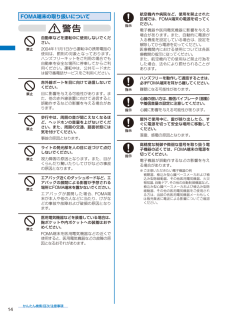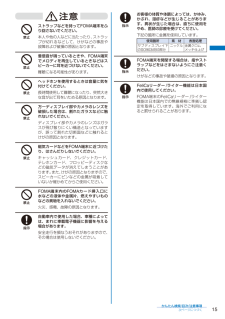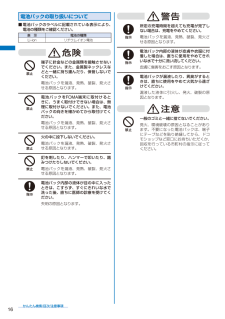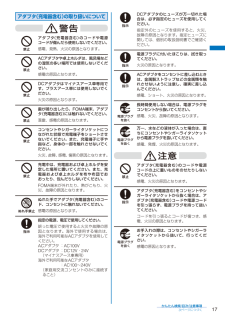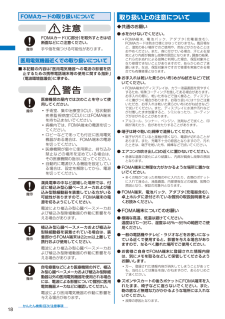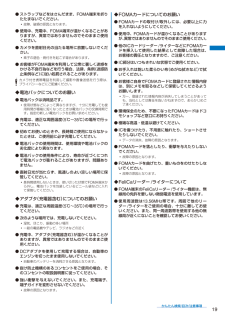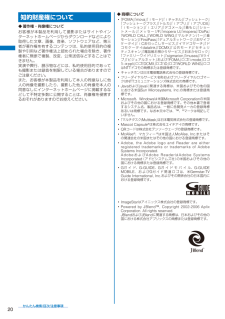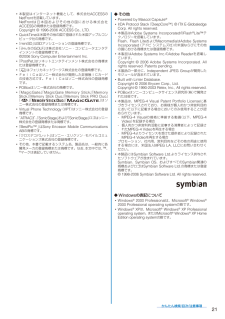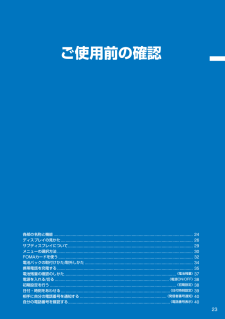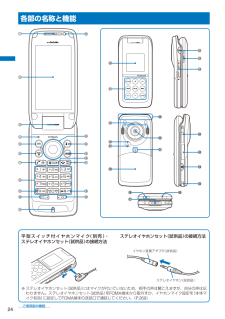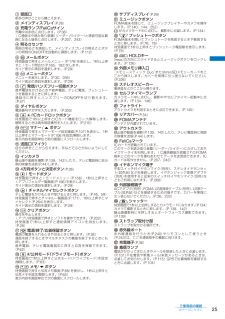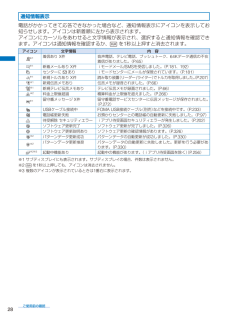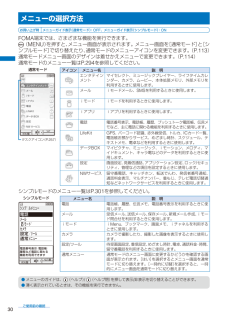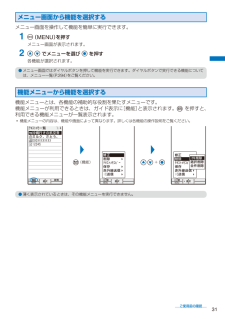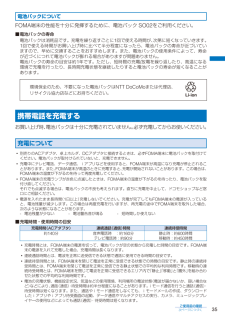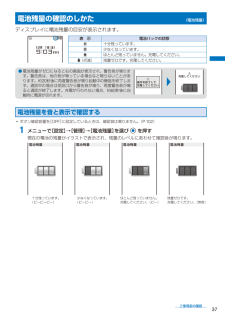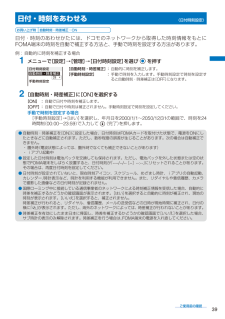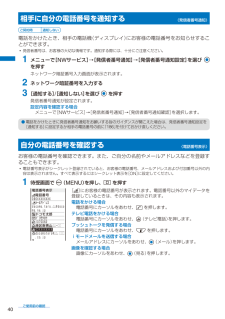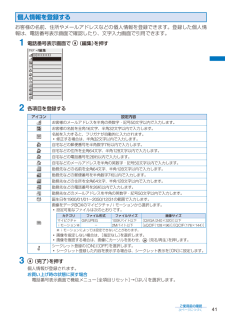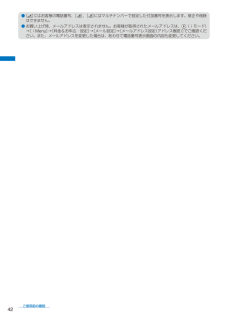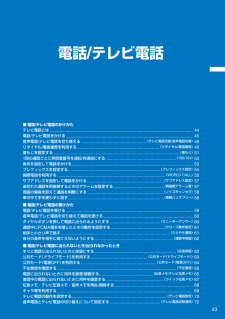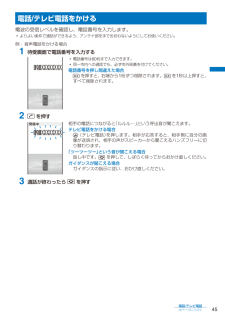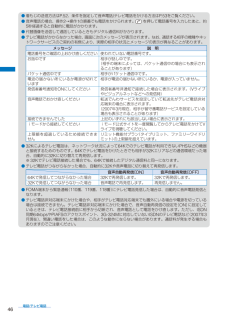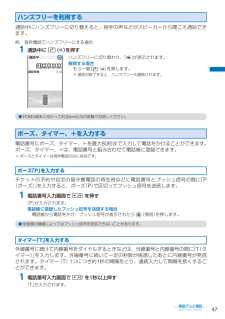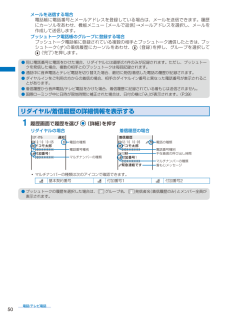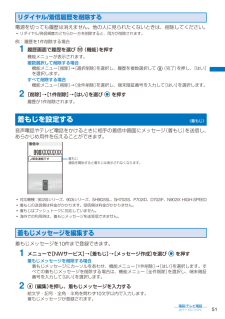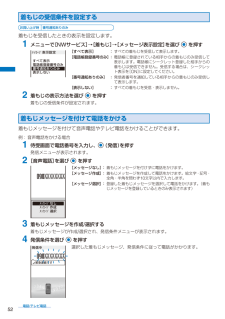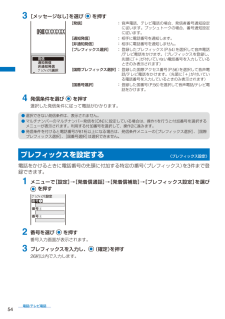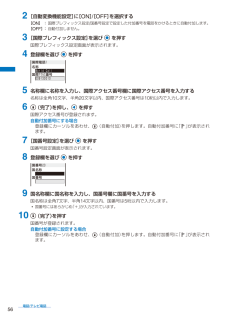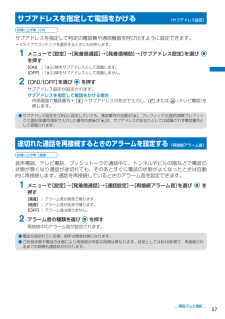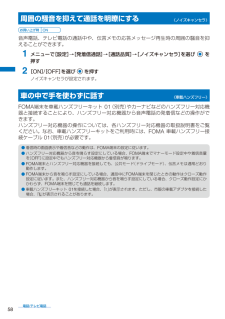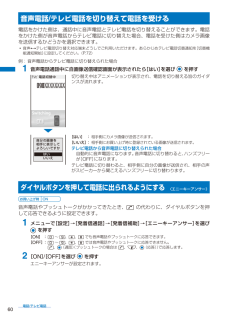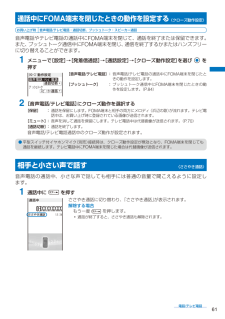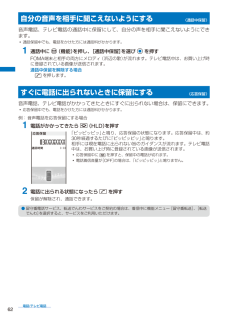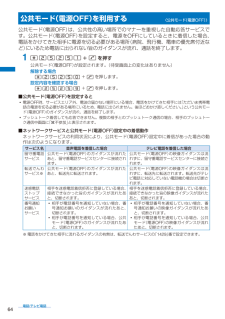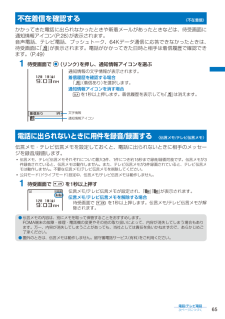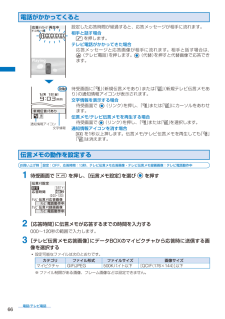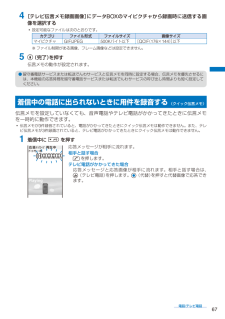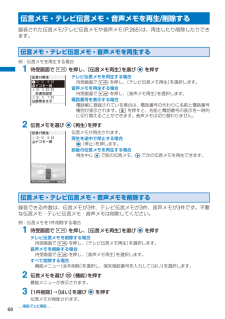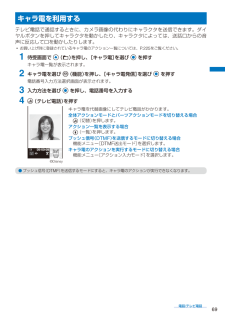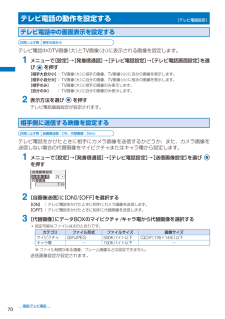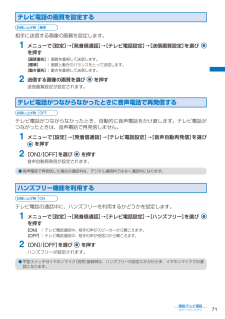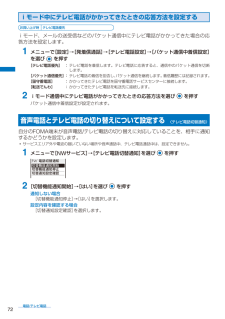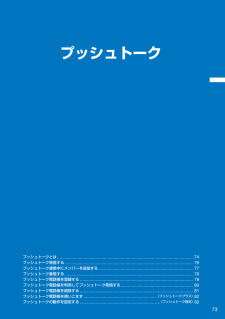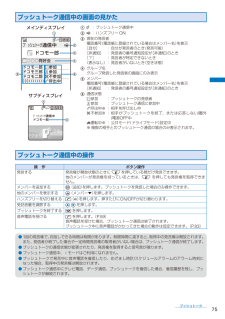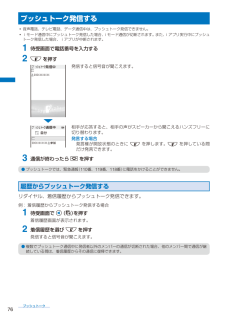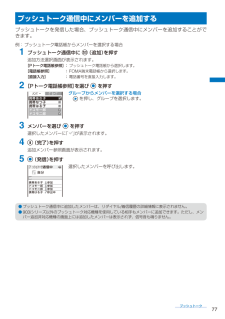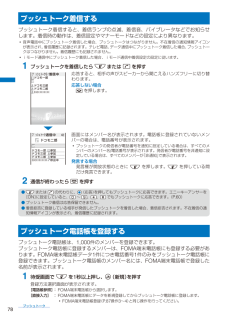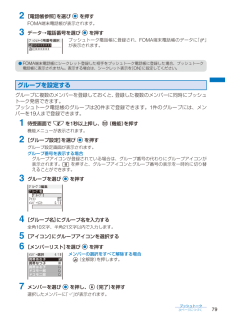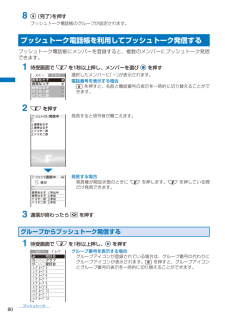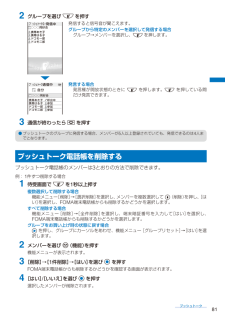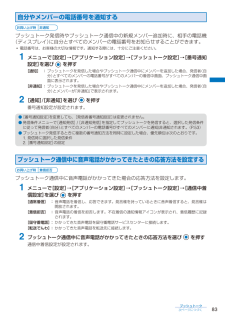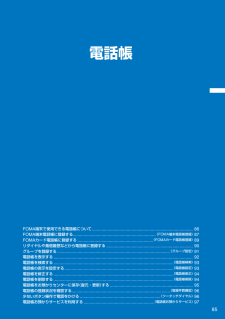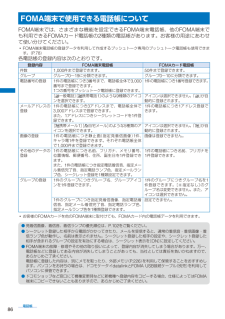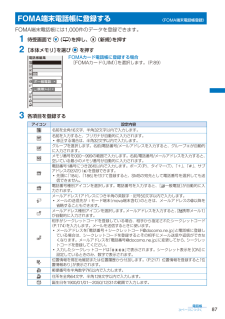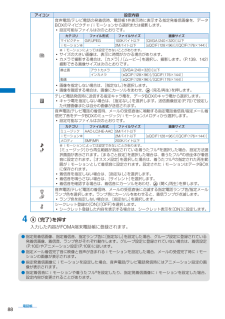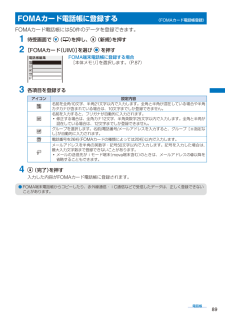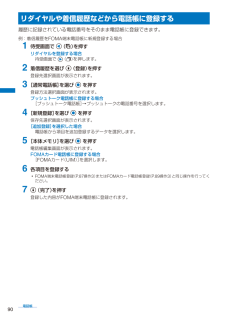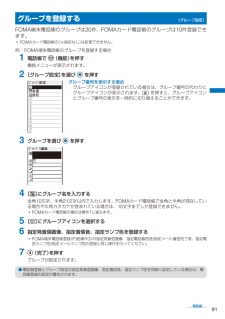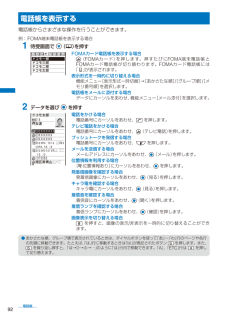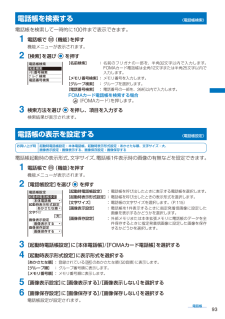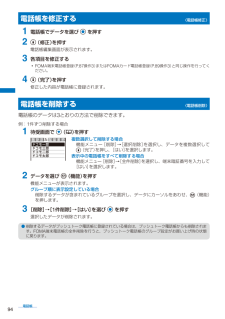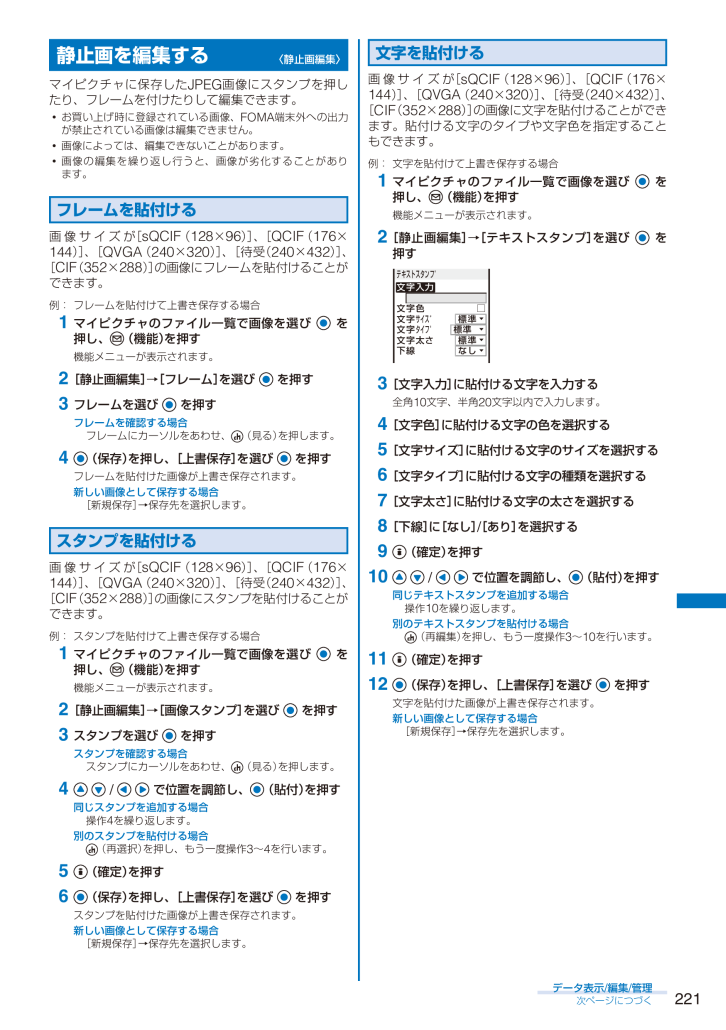
227 / 387 ページ
現在のページURL
221データ表示/編集/管理静止画を編集する 〈静止画編集〉マイピクチャに保存したJPEG画像にスタンプを押したり、フレームを付けたりして編集できます。・ お買い上げ時に登録されている画像、FOMA端末外への出力が禁止されている画像は編集できません。・ 画像によっては、編集できないことがあります。・ 画像の編集を繰り返し行うと、画像が劣化することがあります。フレームを貼付ける画像サイズが[sQCIF(128×96)]、[QCIF(176×144)]、[QVGA(240×320)]、[待受(240×432)]、[CIF(352×288)]の画像にフレームを貼付けることができます。例: フレームを貼付けて上書き保存する場合 1 マイピクチャのファイル一覧で画像を選び を押し、 (機能)を押す機能メニューが表示されます。 2 [静止画編集]→[フレーム]を選び を押す 3 フレームを選び を押すフレームを確認する場合フレームにカーソルをあわせ、 (見る)を押します。 4 (保存)を押し、[上書保存]を選び を押すフレームを貼付けた画像が上書き保存されます。新しい画像として保存する場合[新規保存]→保存先を選択します。スタンプを貼付ける画像サイズが[sQCIF(128×96)]、[QCIF(176×144)]、[QVGA(240×320)]、[待受(240×432)]、[CIF(352×288)]の画像にスタンプを貼付けることができます。例: スタンプを貼付けて上書き保存する場合 1 マイピクチャのファイル一覧で画像を選び を押し、 (機能)を押す機能メニューが表示されます。 2 [静止画編集]→[画像スタンプ]を選び を押す 3 スタンプを選び を押すスタンプを確認する場合スタンプにカーソルをあわせ、 (見る)を押します。 4 / で位置を調節し、 (貼付)を押す同じスタンプを追加する場合操作4を繰り返します。別のスタンプを貼付ける場合 (再選択)を押し、もう一度操作3~4を行います。 5 (確定)を押す 6 (保存)を押し、[上書保存]を選び を押すスタンプを貼付けた画像が上書き保存されます。新しい画像として保存する場合[新規保存]→保存先を選択します。文字を貼付ける画像サイズが[sQCIF(128×96)]、[QCIF(176×144)]、[QVGA(240×320)]、[待受(240×432)]、[CIF(352×288)]の画像に文字を貼付けることができます。貼付ける文字のタイプや文字色を指定することもできます。例: 文字を貼付けて上書き保存する場合 1 マイピクチャのファイル一覧で画像を選び を押し、 (機能)を押す機能メニューが表示されます。 2 [静止画編集]→[テキストスタンプ]を選び を押す文字入力文字色 □文字サイス゛ 標準文字タイフ゜ 標準文字太さ 標準下線 なしテキストスタンフ゜ 3 [文字入力]に貼付ける文字を入力する全角10文字、半角20文字以内で入力します。 4 [文字色]に貼付ける文字の色を選択する 5 [文字サイズ]に貼付ける文字のサイズを選択する 6 [文字タイプ]に貼付ける文字の種類を選択する 7 [文字太さ]に貼付ける文字の太さを選択する 8 [下線]に[なし]/[あり]を選択する 9 (確定)を押す10 / で位置を調節し、 (貼付)を押す同じテキストスタンプを追加する場合操作10を繰り返します。別のテキストスタンプを貼付ける場合 (再編集)を押し、もう一度操作3~10を行います。11 (確定)を押す12 (保存)を押し、[上書保存]を選び を押す文字を貼付けた画像が上書き保存されます。新しい画像として保存する場合[新規保存]→保存先を選択します。次ページにつづく
参考になったと評価  46人が参考になったと評価しています。
46人が参考になったと評価しています。
このマニュアルの目次
-
1 .かんたん検索/目次/注意事項ご使用前の確認電話/テ...かんたん検索/目次/注意事項ご使用前の確認電話/テレビ電話プッシュトーク電話帳音/画面/照明設定あんしん設定カメラiモード/iモーション/iチャネルメールiアプリGPS機能おサイフケータイ/トルカ音楽再生データ表示/編集/管理その他の便利な機能ネットワークサービスデータ通信文字入力海外利用付録/外部機器連携/困ったときには索引/クイックマニュアル環境保全のため、不要になった電池パックはNTT DoCoMoまたは代理店、リサイクル協力店などにお持ちください。製造元 ソニー・エリクソン・モバイルコミュニケーシ...
-
2 .外部メモリの取り扱いについてSO903iでは“メモ...外部メモリの取り扱いについてSO903iでは“メモリースティック Duo”とminiSDメモリーカードを利用できます。ご利用の際は、次の点に注意してください。‘06.11(1版)3-100-058-01(1)・“メモリースティック Duo”、miniSDメモリーカードにラベルなど貼らないでください。取付け/取外し時にラベルがはがれて故障などの原因となります。・“メモリースティック Duo”、miniSDメモリーカードを取り付けるときは、必ず下図のように印字面を上にして正しく取り付けてください。下図以外の方向...
-
3 .ご確認いただ きたい 事項 ご利用 可能 エリア ...ご確認いただ きたい 事項 ご利用 可能 エリア 本端末は、 海外の3G (W -CDMA) ネッ トワークでの国際ローミングがご利用になれます。 ●アメリカ、 中国 (香港を除く) などでは、 ご利用になれません。 通話・通信料 WORLD WINGの通話・通信料は、 国内の料金と異なります。 ●海外での着信には 国際転送料が含まれた 「 着信料」 がかかります。 (利用しない場合は、 端末本体の電源をお切りください。 ) ●パケッ ト通信 ( i モード等) には、 アク セス ごと に ...
-
4 .ご確認いただ きたい 事項 ご利用 可能 エリア ...ご確認いただ きたい 事項 ご利用 可能 エリア 本端末は、 海外の3G (W -CDMA) ネッ トワークでの国際ローミングがご利用になれます。 ●アメリカ、 中国 (香港を除く) などでは、 ご利用になれません。 通話・通信料 WORLD WINGの通話・通信料は、 国内の料金と異なります。 ●海外での着信には 国際転送料が含まれた 「 着信料」 がかかります。 (利用しない場合は、 端末本体の電源をお切りください。 ) ●パケッ ト通信 ( i モード等) には、 アク セス ごと に ...
-
5 .5 ページ目のマニュアル
-
6 .ドコモ W-CDMA方式このたびは、「FOMA S...ドコモ W-CDMA方式このたびは、「FOMA SO903i」をお買い上げいただきまして、まことにありがとうございます。ご利用の前に、あるいはご利用中に、この取扱説明書をよくお読みいただき、FOMA SO903iを正しく、効果的にお使いくださいますようお願いいたします。FOMA端末のご使用にあたって● FOMA端末は無線を使用しているため、トンネル・地下・建物の中など電波の届かない所、屋外でも電波の弱い所およびFOMAサービスエリア外ではご使用になれません。また、高層ビル・マンションなどの高層階で見晴らしの...
-
7 .1本書の見かた/引きかた本書では、FOMA端末を正...1本書の見かた/引きかた本書では、FOMA端末を正しくお使いいただくために、操作のしかたを操作手順ごとに画面例などを交えて説明しています。■ 本書の引きかたについて本書では、次のような検索方法で、お客様の用途に応じて、機能やサービスの説明ページを検索することができます。次ページで詳しく説明しております。◆ 索引から(P.336)あらかじめわかっている機能名・サービス名や、ディスプレイに表示される機能名から検索できます。◆ かんたん検索から(P.4)知りたい機能や知っていると便利な機能を目的や機能名で検索でき...
-
8 .2「発信者番号通知」をさまざまな方法で探してみまし...2「発信者番号通知」をさまざまな方法で探してみましょう。索引から(P.336)あらかじめわかっている機能名・サービス名や、ディスプレイに表示される機能名から検索できます。発信者番号通知選択MENU発信者番号通知設定発信者番号通知確認 添付 .......................180信 ...........................244ける ..........................59留 ............................62定 ...............
-
9 .3■ 操作説明のページ構成40ご使用前の確認相手に...3■ 操作説明のページ構成40ご使用前の確認相手に自分の電話番号を通知する 〈発信者番号通知〉ご契約時 通知しない電話をかけたとき、相手の電話機(ディスプレイ)にお客様の電話番号をお知らせすることができます。・ 発信者番号は、お客様の大切な情報です。通知する際には、十分にご注意ください。 1 メニューで[NWサービス]→[発信者番号通知]→[発信者番号通知設定]を選び を押すネットワーク暗証番号入力画面が表示されます。 2 ネットワーク暗証番号を入力する発信者番号通知の設定を選んでください 通知する ...
-
10 .4かんたん検索/目次/注意事項かんたん検索知りたい...4かんたん検索/目次/注意事項かんたん検索知りたい機能や知っていると便利な機能を目的別や機能名で検索できます。通話に便利な機能を知りたい電話番号を知らせたい/知られたくない ....................P.40(発信者番号通知)携帯電話と向きあって通話したい .........................P.47(ハンズフリー)通話中にテレビ電話に切り替えたい ......................P.48(テレビ電話切替)相手と小さい声で話したい .................
-
11 .5かんたん検索/目次/注意事項メールを使いこなした...5かんたん検索/目次/注意事項メールを使いこなしたいデコメールを送りたい ............................................P.177(デコメール作成・送信)画像を送りたい ......................................................P.180(ファイル添付)メールを自動で振り分けて保存したい ....................P.188(受信振分条件/送信振分条件 )一度に5人まで同時にメールを送りたい ........
-
12 .6かんたん検索/目次/注意事項FOMA端末のご使用...6かんたん検索/目次/注意事項FOMA端末のご使用にあたってはじめてFOMA端末をお使いになる方へ本書の見かた/引きかた ..............................................1かんたん検索 ...........................................................4FOMA SO903iの主な機能 .......................................8SO903iを使いこなす! .............
-
13 .7かんたん検索/目次/注意事項メール 173iモー...7かんたん検索/目次/注意事項メール 173iモードメールとは、メールメニュー、iモードメール作成・送信、デコメール作成・送信、テンプレート、ファイル添付、iモードメール保存、メール選択受信、iモード問合せ、受信メール/送信メール/保存メール、メール設定、SMS作成・送信などiアプリ 193iアプリとは、ダウンロード、iアプリ実行、自動起動/自動起動設定、iアプリ待受画面、iアプリ管理などおサイフケータイ/トルカ 205おサイフケータイとは、おサイフケータイ対応iアプリ起動、トルカとは、トルカ取得、トルカ表...
-
14 .8かんたん検索/目次/注意事項FOMA SO903...8かんたん検索/目次/注意事項FOMA SO903iの主な機能FOMAとは、第三世代移動通信システム(IMT-2000)の世界標準規格のひとつとして認定されたW-CDMA方式をベースとしたドコモのサービス名称です。iモードだからスゴイ!iモードは、iモード端末のディスプレイを利用して、iモードメニューサイト(番組)やiモード対応ホームページから便利な情報をご利用いただけるほか、手軽にメールのやりとりができるオンラインサービスです。豊富なネットワークサービス・ 留守番電話サービス(有料)(P.272) ・ キ...
-
15 .9かんたん検索/目次/注意事項マルチアクセス音声通...9かんたん検索/目次/注意事項マルチアクセス音声通話とパケット通信を同時に利用できます。通話中にiモードメールを受信したり、iモード中に通話したりできます。(P.256)テレビ電話離れている相手と顔を見ながら会話することができます。お買い上げ時の状態で相手の声がスピーカーから聞こえるようになっているのですぐに会話を始めることができます。また、通常の音声通話中でも電話を切ることなく、テレビ電話へ切り替えることができます。(P.44)着もじ電話をかけて相手を呼び出している間、相手の着信中画面にメッセージを表示で...
-
16 .10かんたん検索/目次/注意事項SO903iを使い...10かんたん検索/目次/注意事項SO903iを使いこなす!プッシュトーク発信者発信着信者着信者着信者着信者(発言者)もうすぐ着きます を1秒以上押してプッシュトーク電話帳を呼び出し、相手を選んで を押すだけの簡単操作で複数の人(自分を含めて最大5人まで)と通話することができます。903iシリーズでは通信中に相手を追加したり、不参加だった相手を再度呼び出すことができます。(P.74)トルカトルカは読み取り装置やサイトなどから取得が可能で、メール、赤外線通信、iC通信、外部メモリを使って簡単に交換できます。...
-
17 .11かんたん検索/目次/注意事項iチャネル自分で操...11かんたん検索/目次/注意事項iチャネル自分で操作することなく、いろいろな情報を定期的に受信することができます。また、 を押すことでチャネル一覧を表示することができ、さらにリッチな詳細情報を取得することができます。(P.170)未契約 契約後 → 最高 10℃ 10接続(iチャネル)デコメールクロスデコパレットで楽しいデコメールが簡単に作成できます。また、絵文字のように挿入可能なデコメ絵文字もたくさんプリインストールされているため簡単に表現力豊かなメールを作成できます。(P.177) デコメール...
-
18 .12かんたん検索/目次/注意事項安全上のご注意(必...12かんたん検索/目次/注意事項安全上のご注意(必ずお守りください)ご使用の前に、この「安全上のご注意」をよくお読みの上、正しくお使いください。また、お読みになったあとは大切に保管してください。ここに示した注意事項は、お使いになる人や、他の人への危害、財産への損害を未然に防ぐための内容を記載していますので、必ずお守りください。■ 次の表示の区分は、表示内容を守らず、誤った使用をした場合に生じる危害や損害の程度を説明しています。この表示は、取り扱いを誤った場合、「死亡または重傷を負う危険が切迫して生じることが...
-
19 .13かんたん検索/目次/注意事項 電子レンジな...13かんたん検索/目次/注意事項 電子レンジなどの加熱調理機器や高圧容器に、電池パック、FOMA端末、アダプタ(充電器含む)、FOMAカードを入れないでください。電池パックを漏液、発熱、破裂、発火させたり、FOMA端末、アダプタ(充電器含む)の発熱、発煙、発火や回路部品を破壊させる原因となります。 強い衝撃を与えたり、投げつけたりしないでください。電池パックの漏液、発熱、破裂、発火や機器の故障、火災の原因となります。 充電端子や外部接続端子に導電性異物(金属片・鉛筆の芯など)が触れないようにして...
-
20 .14かんたん検索/目次/注意事項FOMA端末の取り...14かんたん検索/目次/注意事項FOMA端末の取り扱いについて 自動車などを運転中に使用しないでください。2004年11月1日から運転中の携帯電話の使用は、罰則の対象となっております。ハンズフリーキットをご利用の場合でも自動車を安全な場所に停車してからご利用ください。運転中は、公共モードまたは留守番電話サービスをご利用ください。 赤外線ポートを目に向けて送信しないでください。目に影響を与える可能性があります。また、他の赤外線装置に向けて送信すると誤動作するなどの影響を与える場合があります。 歩行...
-
21 .15かんたん検索/目次/注意事項 ストラップな...15かんたん検索/目次/注意事項 ストラップなどを持ってFOMA端末をふり回さないでください。本人や他の人などに当たったり、ストラップが切れるなどして、けがなどの事故や故障および破損の原因となります。 着信音が鳴っているときや、FOMA端末でメロディを再生しているときなどはスピーカーに耳を近づけないでください。難聴になる可能性があります。 ヘッドホンを使用するときは音量に気を付けてください。長時間使用して難聴になったり、突然大きな音が出て耳をいためる原因となります。 万一ディスプレイ部やカメ...
-
22 .16かんたん検索/目次/注意事項電池パックの取り扱...16かんたん検索/目次/注意事項電池パックの取り扱いについて■ 電池パックのラベルに記載されている表示により、電池の種類をご確認ください。表 示 電池の種類Li-ionリチウムイオン電池 端子に針金などの金属類を接触させないでください。また、金属製ネックレスなどと一緒に持ち運んだり、保管しないでください。電池パックを漏液、発熱、破裂、発火させる原因となります。 電池パックをFOMA端末に取付けるときに、うまく取付けできない場合は、無理に取付けないでください。また、電池パックの向きを確かめてから取付け...
-
23 .17かんたん検索/目次/注意事項アダプタ(充電器含...17かんたん検索/目次/注意事項アダプタ(充電器含む)の取り扱いについて アダプタ(充電器含む)のコードや電源コードが傷んだら使用しないでください。感電、発熱、火災の原因となります。 ACアダプタや卓上ホルダは、風呂場などの湿気の多い場所では使用しないでください。感電の原因となります。 DCアダプタはマイナスアース車専用です。プラスアース車には使用しないでください。火災の原因となります。 雷が鳴り出したら、FOMA端末、アダプタ(充電器含む)には触れないでください。落雷、感電の原因となります...
-
24 .18かんたん検索/目次/注意事項取り扱い上の注意に...18かんたん検索/目次/注意事項取り扱い上の注意について◆ 共通のお願い● 水をかけないでください。・ FOMA端末、電池パック、アダプタ(充電器含む)、FOMAカードは防水仕様にはなっておりません。風呂場など、湿気の多い場所でのご使用や、雨などがかかることはおやめください。また、身に付けている場合、汗による湿気により内部が腐食し故障の原因となります。調査の結果、これらの水ぬれによる故障と判明した場合、保証対象外となり修理できないことがありますので、あらかじめご了承願います。なお、保証対象外ですので修理を実...
-
25 .19かんたん検索/目次/注意事項● ストラップなど...19かんたん検索/目次/注意事項● ストラップなどをはさんだまま、FOMA端末を折りたたまないでください。・ 故障、破損の原因となります。● 使用中、充電中、FOMA端末が温かくなることがありますが、異常ではありませんのでそのままご使用ください。● カメラを直射日光の当たる場所に放置しないでください。・ 素子の退色・焼付きを起こす場合があります。● お客様がFOMA端末を利用して公衆に著しく迷惑をかける不良行為などを行う場合、法律、条例(迷惑防止条例など)に従い処罰されることがあります。 カメラ付き携帯電話...
-
26 .20かんたん検索/目次/注意事項知的財産権について...20かんたん検索/目次/注意事項知的財産権について◆ 著作権・肖像権についてお客様が本製品を利用して撮影またはサイトやインターネットホームページからダウンロードなどにより取得した文章、画像、音楽、ソフトウェアなど、第三者が著作権を有するコンテンツは、私的使用目的の複製や引用など著作権法上認められた場合を除き、著作権者に無断で複製、改変、公衆送信などすることはできません。実演や興行、展示物などには、私的使用目的であっても撮影または録音を制限している場合がありますのでご注意ください。また、お客様が本製品を利用し...
-
27 .21かんたん検索/目次/注意事項・ 本製品はインタ...21かんたん検索/目次/注意事項・ 本製品はインターネット機能として、株式会社ACCESSのNetFrontを搭載しています。 NetFrontは日本国およびその他の国における株式会社ACCESSの商標または登録商標です。 Copyright (C) 1996-2006 ACCESS Co., LTD.・ QuickTimeは米国その他の国で登録された米国アップルコンピュータ社の商標です。・ 「miniSD」はSDアソシエーションの登録商標です。・ 「みんなのGOLF」は株式会社ソニー・コンピュータエンタテ...
-
28 .22かんたん検索/目次/注意事項本体付属品および主...22かんたん検索/目次/注意事項本体付属品および主なオプション品について■ 本体付属品※ ステレオイヤホンセット(試供品)にはマイクが付いていないため、相手の声は聞こえますが、自分の声は伝わりません。ステレオイヤホンセット(試供品)をFOMA端末から取外すか、イヤホンマイク設定を[本体マイク有効]に設定してFOMA端末の送話口で通話してください。(P.269)FOMA SO903i(保証書、リアカバー SO04 含む)取扱説明書(本書)(クイックマニュアル添付 P.346)FOMA SO903i用CD-RO...
-
29 .23ご使用前の確認各部の名称と機能 ..........23ご使用前の確認各部の名称と機能 .................................................................................................................... 24ディスプレイの見かた ...............................................................................................................
-
30 .24ご使用前の確認各部の名称と機能...24ご使用前の確認各部の名称と機能平型スイッチ付イヤホンマイク(別売)・ステレオイヤホンセット(試供品)の接続方法ステレオイヤホンセット(試供品)の接続方法ステレオイヤホン(試供品)イヤホン変換アダプタ(試供品)※ ステレオイヤホンセット(試供品)にはマイクが付いていないため、相手の声は聞こえますが、自分の声は伝わりません。ステレオイヤホンセット(試供品)をFOMA端末から取外すか、イヤホンマイク設定を[本体マイク有効]に設定してF...
-
31 .25ご使用前の確認 受話口相手の声がここから聞こ...25ご使用前の確認 受話口相手の声がここから聞こえます。 メインディスプレイ(P.26) 充電ランプ/FeliCaサイン充電中は赤色に点灯します。(P.36)iC通信中や読み取り装置(リーダー/ライター)と通信可能な範囲になると緑色に点灯します。(P.207、243) 明るさセンサ周囲の明るさを感知して、メインディスプレイの明るさとボタンの照明のON/OFFを自動的に調節します。(P.112) メールボタン待受画面で押すとメールメニュー(P.176)を表示し、1秒以上押すとiモード問合せ(P....
-
32 .26ご使用前の確認4方向ボタンと決定ボタン 左ボタ...26ご使用前の確認4方向ボタンと決定ボタン 左ボタン 上ボタン 右ボタン 下ボタン 決定ボタン操 作 本書の表記 説 明決定ボタン選択した項目を決定します。上ボタンカーソルを上に移動します。1秒以上押すと連続してカーソルが移動します。待受画面で押すとデータBOXが表示されます。下ボタンカーソルを下に移動します。1秒以上押すと連続してカーソルが移動します。待受画面で押すと電話帳が表示されます。左ボタンカーソルを左に移動します。1秒以上押すと連続してカーソルが移動します。また、前の画面に戻ります。待受画面で押す...
-
33 .27ご使用前の確認 / / /電波受信レベル ...27ご使用前の確認 / / /電波受信レベル (強 弱) iモード中(P.156) iモード通信中 パケット通信中 パケット通信データ送受信中 圏外 セルフモード設定中(P.124) FOMAカード以外のカード挿入中 赤外線機能実行中(P.242)/iC通信中(P.243) SSLサイト表示中(P.157)/SSLサイトからダウンロードしたiアプリのソフト起動中(P.196)/ソフトウェア更新でSSL通信中(P.325) / / 未読iモードメールあり(P....
-
34 .28ご使用前の確認通知情報表示電話がかかってきて応...28ご使用前の確認通知情報表示電話がかかってきて応答できなかった場合など、通知情報表示にアイコンを表示してお知らせします。アイコンは新着順に左から表示されます。アイコンにカーソルをあわせると文字情報が表示され、選択すると通知情報を確認できます。アイコンは通知情報を確認するか、 を1秒以上押すと消去されます。アイコン 文字情報 内 容※1着信あり X件 音声電話、テレビ電話、プッシュトーク、64Kデータ通信の不在着信がありました。(P.65)※1新着メールあり X件 iモードメール/SMSを受信しました。(P...
-
35 .29ご使用前の確認ガイド表示FOMA端末の機能を利...29ご使用前の確認ガイド表示FOMA端末の機能を利用するには、ガイド表示に従って4方向ボタン(上下左右ボタン)、決定ボタン、メールボタン、iモードボタン、メニューボタン、iチャネル/マイセレクトボタンを操作します。画面表示 操 作 画面表示 操 作リンクMENU iチャネルiモート゛ メール を押します。リンクMENU iチャネルiモート゛ メール を押します。リンクMENU iチャネルiモート゛ メール を押します。リンクMENU iチャネルiモート゛ メール を押します。リンクMENU iチャネルiモー...
-
36 .30ご使用前の確認メニューの選択方法お買い上げ時 ...30ご使用前の確認メニューの選択方法お買い上げ時 メニューガイド表示(通常モード):OFF、メニューガイド表示(シンプルモード):ONFOMA端末では、さまざまな機能を実行できます。 (MENU)を押すと、メニュー画面が表示されます。メニュー画面を[通常モード]と[シンプルモード]で切り替えたり、通常モードのメニューアイコンを変更できます。(P.113) 通常モードメニュー画面のデザインは着せかえメニューで変更できます。(P.114)通常モードのメニュー一覧はP.294を参照してください。 通常モードMEN...
-
37 .31ご使用前の確認メニュー画面から機能を選択するメ...31ご使用前の確認メニュー画面から機能を選択するメニュー画面を操作して機能を簡単に実行できます。 1 (MENU)を押すメニュー画面が表示されます。 2 でメニューを選び を押す各機能が選択されます。● メニュー画面ではダイヤルボタンを押して機能を実行できます。ダイヤルボタンで実行できる機能については、メニュー一覧(P.294)をご覧ください。機能メニューから機能を選択する機能メニューとは、各機能の補助的な役割を果たすメニューです。機能メニューが利用できるときは、ガイド表示に[機能]と表示されま...
-
38 .32ご使用前の確認FOMAカードを使うFOMAカー...32ご使用前の確認FOMAカードを使うFOMAカードとは、電話番号などのお客様情報が記録されるカードです。FOMA端末に挿入して使用します。FOMAカードの取付けかた/取外しかたFOMAカードの取付けや取外しは、FOMA端末の電源を切りFOMA端末を閉じて電池パックを取外してから、手で持って行ってください。・ FOMAカードを無理に取付けようとすると、FOMAカードが壊れることがありますのでご注意ください。■ 取付けかた1 ストッパーを開けるストッパーシール2 シールの挿し絵にあわせてIC面を下にして挿入す...
-
39 .33ご使用前の確認FOMAカード動作制限機能につい...33ご使用前の確認FOMAカード動作制限機能についてFOMA端末にはお客様のデータやファイルを保護するための機能としてFOMAカード動作制限機能が搭載されています。FOMA端末にお客様のFOMAカードを取付けている状態でテレビ伝言メモを録画したり、サイトやメールなどからファイルやデータを取得すると、それらのデータやファイルにはFOMAカード動作制限機能が自動的に設定されます。・ FOMAカードを差し替えた場合やFOMAカードが取付けられていない場合、FOMAカード動作制限機能が設定されたデータやファイルは表...
-
40 .34ご使用前の確認WORLD WINGについてWO...34ご使用前の確認WORLD WINGについてWORLD WINGとは、FOMAカード(緑色/白色)とサービス対応端末で、海外でも同じ携帯電話番号で発信や着信ができるドコモのFOMA国際ローミングサービスです。なお、SO903iはドコモ3Gローミングサービスエリアでのみご利用いただけます。GSMサービスエリアでご利用される場合は、GSM対応端末に差し替えることによりご利用いただけます。※ 2005年9月1日以降にFOMAサービスをご契約いただいたお客様は、お申し込み不要です。ただし、FOMAサービスご契約時...
-
41 .35ご使用前の確認電池パックについてFOMA端末の...35ご使用前の確認電池パックについてFOMA端末の性能を十分に発揮するために、電池パック SO02をご利用ください。■ 電池パックの寿命電池パックは消耗品です。充電を繰り返すごとに1回で使える時間が、次第に短くなっていきます。1回で使える時間がお買い上げ時に比べて半分程度になったら、電池パックの寿命が近づいていますので、早めに交換することをおすすめします。また、電池パックの使用条件によって、寿命が近づくにつれて電池パックが膨れる場合がありますが問題ありません。電池パックの寿命の目安は約1年です。ただし、短時...
-
42 .36ご使用前の確認充電のしかた別売りの卓上ホルダ ...36ご使用前の確認充電のしかた別売りの卓上ホルダ SO04とFOMA ACアダプタ 01を組み合わせて充電します。卓上ホルダ、ACアダプタの取扱説明書も必ずご覧ください。電池パック単体での充電はできません。334152刻印面を上にして水平に差し込むACアダプタACアダプタ充電端子接続端子充電ランプガイド保護カバー(充電/データ通信端子) 1 底面を上にした卓上ホルダの接続端子(ACアダプタ)に、ACアダプタのコネクタを、刻印面を上にして水平に差し込む 2 ACアダプタの電源プラグを起こし、AC100Vコ...
-
43 .37ご使用前の確認電池残量の確認のしかた 〈電池残...37ご使用前の確認電池残量の確認のしかた 〈電池残量〉ディスプレイに電池残量の目安が表示されます。表 示 電池パックの状態十分残っています。少なくなっています。ほとんど残っていません。充電してください。 (点滅)残量ゼロです。充電してください。 操作を終了して充電してください 充電してください● 電池残量がゼロになると右の画面が表示され、警告音が鳴ります。警告音は、他の音が鳴っている場合など鳴らないことがあります。約20秒後に再度警告音が鳴り起動中の機能を終了します。通話中の場合は受話口から警告音が鳴...
-
44 .38ご使用前の確認電源を入れる/切る 〈電源ON/...38ご使用前の確認電源を入れる/切る 〈電源ON/OFF〉・ 電源を入れるとソフトウェア更新を実行するかどうかを確認する画面が表示されることがあります。(P.324) 1 (PWR)を2秒以上押すMENU iチャネルiモート゛ メール電源が入りディスプレイとボタンの照明が点灯し、アニメーションが表示されます。しばらくすると待受画面になります。・ PIN1コード入力設定を[ON]に設定している場合は、PIN1コード入力画面が表示されます。PIN1コードを入力して (OK)を押します。(P.119)電源を...
-
45 .39ご使用前の確認日付・時刻をあわせる 〈日付時刻...39ご使用前の確認日付・時刻をあわせる 〈日付時刻設定〉お買い上げ時 自動時刻・時差補正:ON日付・時刻のあわせかたには、ドコモのネットワークから取得した時刻情報をもとにFOMA端末の時刻を自動で補正する方法と、手動で時刻を設定する方法があります。例: 自動的に時刻を補正する場合 1 メニューで[設定]→[管理]→[日付時刻設定]を選び を押す自動時刻・時差補正 ON手動時刻設定日付時刻設定[自動時刻・時差補正] : 自動的に時刻を補正します。[手動時刻設定] : 手動で時刻を入力します。手...
-
46 .40ご使用前の確認相手に自分の電話番号を通知する ...40ご使用前の確認相手に自分の電話番号を通知する 〈発信者番号通知〉ご契約時 通知しない電話をかけたとき、相手の電話機(ディスプレイ)にお客様の電話番号をお知らせすることができます。・ 発信者番号は、お客様の大切な情報です。通知する際には、十分にご注意ください。 1 メニューで[NWサービス]→[発信者番号通知]→[発信者番号通知設定]を選び を押すネットワーク暗証番号入力画面が表示されます。 2 ネットワーク暗証番号を入力する 3 [通知する]/[通知しない]を選び を押す発信者番号通知が設定され...
-
47 .41ご使用前の確認個人情報を登録するお客様の名前、...41ご使用前の確認個人情報を登録するお客様の名前、住所やメールアドレスなどの個人情報を登録できます。登録した個人情報は、電話番号表示画面で確認したり、文字入力画面で引用できます。 1 電話番号表示画面で (編集)を押す 090XXXXXXXXマイテ゛ータ編集 2 各項目を登録するアイコン 設定内容お客様のメールアドレスを半角の英数字・記号50文字以内で入力します。お客様の名前を全角16文字、半角32文字以内で入力します。名前を入力すると、フリガナが自動的に入力されます。・ 修正する場合は、半角32文字...
-
48 .42ご使用前の確認● [ ]にはお客様の電話番号、...42ご使用前の確認● [ ]にはお客様の電話番号、[ ]、[ ]にはマルチナンバーで設定した付加番号を表示します。修正や削除はできません。● お買い上げ時、メールアドレスは表示されません。お客様が取得されたメールアドレスは、 (iモード)→[iMenu]→[料金&お申込・設定]→[メール設定]→[メールアドレス設定(アドレス確認)]でご確認ください。また、メールアドレスを変更した場合は、あわせて電話番号表示画面の内容も変更してください。
-
49 .43電話/テレビ電話■ 電話/テレビ電話のかけかた...43電話/テレビ電話■ 電話/テレビ電話のかけかたテレビ電話とは ....................................................................................................................... 44電話/テレビ電話をかける ...........................................................................................
-
50 .44電話/テレビ電話テレビ電話とはテレビ電話機能は...44電話/テレビ電話テレビ電話とはテレビ電話機能は、ドコモのテレビ電話に対応した端末どうしで利用できます。テレビ電話を利用すると、お互いの映像を見ながら通話できます。また、自分の映像の代わりに静止画や代替画像、キャラ電などを表示できます。ドコモのテレビ電話は「国際標準の3GPP※1で標準化された、3G-324M※2」に準拠しています。異なる方式を利用しているテレビ電話とは接続できません。※1 3GPP(3rd Generation Partnership Project) 第三世代移動通信システム(IMT-...
-
51 .45電話/テレビ電話電話/テレビ電話をかける電波の...45電話/テレビ電話電話/テレビ電話をかける電波の受信レベルを確認し、電話番号を入力します。・ よりよい条件で通話ができるよう、アンテナ部を手でおおわないようにしてお使いください。例: 音声電話をかける場合 1 待受画面で電話番号を入力する・ 電話番号は80桁まで入力できます。・ 同一市内への通話でも、必ず市外局番を付けてください。電話番号を押し間違えた場合 を押すと、右端から1桁ずつ削除されます。 を1秒以上押すと、すべて削除されます。 2 を押す発信中相手の電話につながると「ルルル⋯」という呼出音が聞...
-
52 .46電話/テレビ電話● 着もじの送信方法はP.52...46電話/テレビ電話● 着もじの送信方法はP.52、条件を指定して音声電話/テレビ電話をかける方法はP.53をご覧ください。● 音声電話の場合、操作2→操作1の順番でも電話をかけられます。 を押して電話番号を入力したあと、約5秒経過すると自動的に電話がかかります。● 代替画像を送信して通話しているときもデジタル通信料がかかります。● テレビ電話がかからなかった場合、画面に次のメッセージが表示されます。なお、通話する相手の機種やネットワークサービスのご契約の有無により、実際の相手の状況とメッセージの表示が異な...
-
53 .47電話/テレビ電話ハンズフリーを利用する通話中に...47電話/テレビ電話ハンズフリーを利用する通話中にハンズフリーに切り替えると、相手の声などがスピーカーから聞こえ通話できます。例: 音声電話でハンズフリーにする場合 1 通話中に ( )を押す通話中通話時間 0:03ハンズフリーに切り替わり、「 」が表示されます。解除する場合もう一度 ( )を押します。・ 通話が終了すると、ハンズフリーも解除されます。● FOMA端末に向かって約30cm以内の距離でお話しください。ポーズ、タイマー、+を入力する電話番号にポーズ、タイマー、+を最大80桁ま...
-
54 .48電話/テレビ電話「+」を入力する国際ダイヤルア...48電話/テレビ電話「+」を入力する国際ダイヤルアシスト設定の自動変換機能設定が[ON]のとき、電話番号の先頭に「+」を入力すると、設定した国際アクセス番号(お買い上げ時は「009130010」)を自動的に付加して発信します。 1 電話番号入力画面で を1秒以上押す「+」が入力されます。● 「+」のあとに電話番号以外を入力したり、「+」だけを入力しても発信できないことがあります。音声電話/テレビ電話を切り替える 〈テレビ電話切替/音声電話切替〉電話をかけた側は、通話中に音声電話とテレビ電話を切り替えるこ...
-
55 .49電話/テレビ電話リダイヤル/着信履歴を利用する...49電話/テレビ電話リダイヤル/着信履歴を利用する 〈リダイヤル/着信履歴〉以前にかけたり受けたりした電話の日時・電話番号/名前は、履歴としてそれぞれ30件まで記録され、電話番号/名前が日時の新しい順に一覧表示されます。プッシュトークの場合は、グループ名/先頭のメンバー名が表示されます。 リダイヤル 発信頻度 着信履歴 12/13 10:32 ドコモ二郎 12/12 10:30 090XXXXXXXX 12/12 9:35 ドコモ一郎 12/11 10:32 携帯はる子 12/10 22:15 ○...
-
56 .50電話/テレビ電話メールを送信する場合電話帳に電...50電話/テレビ電話メールを送信する場合電話帳に電話番号とメールアドレスを登録している場合は、メールを送信できます。履歴にカーソルをあわせ、機能メニュー[メールで返信]→メールアドレスを選択し、メールを作成して送信します。プッシュトーク電話帳のグループに登録する場合プッシュトーク電話帳に登録されている複数の相手とプッシュトーク通信したときは、プッシュトーク()の着信履歴にカーソルをあわせ、 (登録)を押し、グループを選択して (完了)を押します。● 同じ電話番号に電話をかけた場合、リダイヤルには最新の1件...
-
57 .51電話/テレビ電話リダイヤル/着信履歴を削除する...51電話/テレビ電話リダイヤル/着信履歴を削除する電源を切っても履歴は消えません。他の人に見られたくないときは、削除してください。・ リダイヤル/発信頻度のどちらか一方を削除すると、両方が削除されます。例: 履歴を1件削除する場合 1 履歴画面で履歴を選び (機能)を押す機能メニューが表示されます。複数選択して削除する場合機能メニュー[削除]→[選択削除]を選択し、履歴を複数選択して (完了)を押し、[はい]を選択します。すべて削除する場合機能メニュー[削除]→[全件削除]を選択し、端末暗証番号を入...
-
58 .52電話/テレビ電話着もじの受信条件を設定するお買...52電話/テレビ電話着もじの受信条件を設定するお買い上げ時 番号通知ありのみ着もじを受信したときの表示を設定します。 1 メニューで[NWサービス]→[着もじ]→[メッセージ表示設定]を選び を押す すべて表示 電話帳登録番号のみ 番号通知ありのみ 表示しないメッセーシ゛ 表示設定[すべて表示] : すべての着もじを受信して表示します。[電話帳登録番号のみ] : 電話帳に登録されている相手からの着もじのみ受信して表示します。電話帳にシークレット登録した相手からの着もじは受信できません。受信する場合は、シ...
-
59 .53電話/テレビ電話● 相手側に着もじが届いた場合...53電話/テレビ電話● 相手側に着もじが届いた場合、「 」が表示され、送信料金がかかります。● 相手側に着もじが届かなかった場合、「 」が表示されます。この場合、送信料金はかかりません。(相手が着もじ対応端末でない場合やメッセージ表示設定で設定している着信以外の着信の場合など)● 相手が次のような設定・状態の場合、相手側に着もじは届かず、着信履歴にも記録されません。また、発信側には送信結果が表示されず、送信料金はかかりません。 - 圏外時 - 電源OFF時 - 公共モード(ドライブモード)中 - 伝言メ...
-
60 .54電話/テレビ電話 3 [メッセージなし]を選び...54電話/テレビ電話 3 [メッセージなし]を選び を押す 発信 通知発信 非通知発信 フ゜レフィックス 選択[発信] : 音声電話、テレビ電話の場合、発信者番号通知設定に従います。プッシュトークの場合、番号通知設定に従います。[通知発信] : 相手に電話番号を通知します。[非通知発信] : 相手に電話番号を通知しません。[プレフィックス選択] : 登録したプレフィックス(P.54)を選択して音声電話/テレビ電話をかけます。(プレフィックスを登録し、先頭に「+」が付いていない電話番号を入力して...
-
61 .55電話/テレビ電話国際電話を利用する 〈WORL...55電話/テレビ電話国際電話を利用する 〈WORLD CALL〉WORLD CALLはドコモの携帯電話からご利用いただける国際電話サービスです。・ FOMAサービスをご契約のお客様は、ご契約時にあわせて「WORLD CALL」もご契約いただいています。(ただし、不要のお申し出をされた方を除きます)・ 通話方法009130-010- 国番号 - 地域番号(市外局番) - 相手先電話番号※ 上記の操作方法をFOMA端末の電話帳に登録できます。※ 地域番号(市外局番)が「0」で始まる場合には、「0」を除いてダイヤ...
-
62 .56電話/テレビ電話 2 [自動変換機能設定]に[...56電話/テレビ電話 2 [自動変換機能設定]に[ON]/[OFF]を選択する[ON] : 国際プレフィックス設定/国番号設定で設定した付加番号を電話をかけるときに自動付加します。[OFF] : 自動付加しません。 3 [国際プレフィックス設定]を選び を押す国際プレフィックス設定画面が表示されます。 4 登録欄を選び を押す名称 World Call国際 アクセス 番号 009130010国際電話 1 5 名称欄に名称を入力し、国際アクセス番号欄に国際アクセス番号を入力する名称は全角10文字、半角...
-
63 .57電話/テレビ電話サブアドレスを指定して電話をか...57電話/テレビ電話サブアドレスを指定して電話をかける 〈サブアドレス設定〉お買い上げ時 ONサブアドレスを指定して特定の電話機や通信機器を呼び出すように設定できます。・ Vライブでコンテンツを選択するときにも利用します。 1 メニューで[設定]→[発着信通話]→[発着信補助]→[サブアドレス設定]を選び を押す[ON] : 「 」以降をサブアドレスとして認識します。[OFF] : 「 」以降をサブアドレスとして認識しません。 2 [ON]/[OFF]を選び を押すサブアドレス設定が設定されます。サ...
-
64 .58電話/テレビ電話周囲の騒音を抑えて通話を明瞭に...58電話/テレビ電話周囲の騒音を抑えて通話を明瞭にする 〈ノイズキャンセラ〉お買い上げ時 ON音声電話、テレビ電話の通話中や、伝言メモの応答メッセージ再生時の周囲の騒音を抑えることができます。 1 メニューで[設定]→[発着信通話]→[通話品質]→[ノイズキャンセラ]を選び を押す 2 [ON]/[OFF]を選び を押すノイズキャンセラが設定されます。車の中で手を使わずに話す 〈車載ハンズフリー〉FOMA端末を車載ハンズフリーキット 01(別売)やカーナビなどのハンズフリー対応機器と接続することによ...
-
65 .59電話/テレビ電話電話/テレビ電話を受ける音声電...59電話/テレビ電話電話/テレビ電話を受ける音声電話/テレビ電話がかかってくると、着信ランプの点滅、着信音、バイブレータなどでお知らせします。着信時の動作は、着信設定やマナーモードなどの設定により異なります。例: 音声電話を受ける場合 1 電話がかかってきたら を押す着信中 緊急連絡です通話中通話時間 0:03着もじ(P.51)相手が電話番号を通知してきた場合は、電話番号が画面に表示されます。テレビ電話を受けた場合相手側に自分の画像が送信され、相手の声がスピーカーから聞こえるハンズフリーに切...
-
66 .60電話/テレビ電話音声電話/テレビ電話を切り替え...60電話/テレビ電話音声電話/テレビ電話を切り替えて電話を受ける電話をかけた側は、通話中に音声電話とテレビ電話を切り替えることができます。電話をかけた側が音声電話からテレビ電話に切り替えた場合、電話を受けた側はカメラ画像を送信するかどうかを選択できます。・ 音声テレビ電話切り替え対応端末どうしでご利用いただけます。あらかじめテレビ電話切替通知を [切替機能通知開始]に設定してください。(P.72)例: 音声電話からテレビ電話に切り替えられた場合 1 音声電話通話中に自画像送信確認画面が表示されたら[はい]...
-
67 .61電話/テレビ電話通話中にFOMA端末を閉じたと...61電話/テレビ電話通話中にFOMA端末を閉じたときの動作を設定する 〈クローズ動作設定〉お買い上げ時 音声電話/テレビ電話:通話切断、プッシュトーク:スピーカー通話音声電話やテレビ電話の通話中にFOMA端末を閉じて、通話を終了または保留できます。また、プッシュトーク通信中にFOMA端末を閉じ、通信を終了するかまたはハンズフリーに切り替えることができます。 1 メニューで[設定]→[発着信通話]→[通話設定]→[クローズ動作設定]を選び を押す音声電話 /テレヒ゛ 電話 通話切断フ゜ッシュトーク...
-
68 .62電話/テレビ電話自分の音声を相手に聞こえないよ...62電話/テレビ電話自分の音声を相手に聞こえないようにする 〈通話中保留〉音声電話、テレビ電話の通話中に保留にして、自分の声を相手に聞こえないようにできます。・ 通話保留中でも、電話をかけた方には通話料がかかります。 1 通話中に (機能)を押し、[通話中保留]を選び を押すFOMA端末と相手の両方にメロディ(浜辺の歌)が流れます。テレビ電話中は、お買い上げ時に登録されている画像が送信されます。通話中保留を解除する場合 を押します。すぐに電話に出られないときに保留にする 〈応答保留〉音声電話、テレビ...
-
69 .63電話/テレビ電話公共モード(ドライブモード)を...63電話/テレビ電話公共モード(ドライブモード)を利用する 〈公共モード(ドライブモード)〉公共モードは、公共性の高い場所でのマナーを重視した自動応答サービスです。公共モードを設定すると、電話をかけてきた相手に運転中もしくは通話を控える必要のある場所(電車、バス、映画館など)にいるため電話に出られない旨のガイダンスが流れ、通話を終了します。・ 公共モードは「 」が表示されているときでも設定/解除できます。・ 本機能は、データ通信中はご利用できません。 1 待受画面で ( )を1秒以上押す公共モード(ドラ...
-
70 .64電話/テレビ電話公共モード(電源OFF)を利用...64電話/テレビ電話公共モード(電源OFF)を利用する 〈公共モード(電源OFF)〉公共モード(電源OFF)は、公共性の高い場所でのマナーを重視した自動応答サービスです。公共モード(電源OFF)を設定すると、電源をOFFにしているときに着信した場合、電話をかけてきた相手に電源を切る必要がある場所(病院、飛行機、電車の優先席付近など)にいるため電話に出られない旨のガイダンスが流れ、通話を終了します。 1 + を押す公共モード(電源OFF)が設定されます。(待受画面上の変化はありません...
-
71 .65電話/テレビ電話不在着信を確認する 〈不在着信...65電話/テレビ電話不在着信を確認する 〈不在着信〉かかってきた電話に出られなかったときや新着メールがあったときなどは、待受画面に通知情報アイコン(P.28)が表示されます。音声電話、テレビ電話、プッシュトーク、64Kデータ通信に応答できなかったときは、待受画面に「」が表示されます。電話がかかってきた日時と相手は着信履歴で確認できます。(P.49) 1 待受画面で (リンク)を押し、通知情報アイコンを選ぶ着信あり 1 件通知情報の文字情報が表示されます。着信履歴を確認する場合「 」(着信あり)を...
-
72 .66電話/テレビ電話電話がかかってくると通知情報ア...66電話/テレビ電話電話がかかってくると通知情報アイコン文字情報応答 メッセーシ゛ 再生中ドコモ一郎新規伝言 メモあり設定した応答時間が経過すると、応答メッセージが相手に流れます。相手と話す場合 を押します。テレビ電話がかかってきた場合応答メッセージと応答画像が相手に流れます。相手と話す場合は、 (テレビ電話)を押します。 (代替)を押すと代替画像で応答できます。待受画面に「」(新規伝言メモあり)または「 」(新規テレビ伝言メモあり)の通知情報アイコンが表示されます。文字情報を表示する場合待受画面で (...
-
73 .67電話/テレビ電話 4 [テレビ伝言メモ録画画像...67電話/テレビ電話 4 [テレビ伝言メモ録画画像]にデータBOXのマイピクチャから録画時に送信する画像を選択する・ 設定可能なファイルは次のとおりです。カテゴリ ファイル形式 ファイルサイズ 画像サイズマイピクチャGIF/JPEG 500Kバイト以下 [QCIF(176×144)]以下※ ファイル制限がある画像、フレーム画像などは設定できません。 5 (完了)を押す伝言メモの動作が設定されます。● 留守番電話サービスまたは転送でんわサービスと伝言メモを同時に設定する場合、伝言メモを優先させるには、本機能...
-
74 .68電話/テレビ電話伝言メモ・テレビ伝言メモ・音声...68電話/テレビ電話伝言メモ・テレビ伝言メモ・音声メモを再生/削除する録音された伝言メモ/テレビ伝言メモや音声メモ(P.265)は、再生したり削除したりできます。伝言メモ・テレビ伝言メモ・音声メモを再生する例:伝言メモを再生する場合 1 待受画面で を押し、[伝言メモ再生]を選び を押す 12/12 9:35 ドコモ一郎 12/ 5 22:00 非通知設定 12/ 5 7:50 携帯あき子伝言メモ再生テレビ伝言メモを再生する場合待受画面で を押し、[テレビ伝言メモ再生]を選択します。音声メ...
-
75 .69電話/テレビ電話キャラ電を利用するテレビ電話で...69電話/テレビ電話キャラ電を利用するテレビ電話で通話するときに、カメラ画像の代わりにキャラクタを送信できます。ダイヤルボタンを押してキャラクタを動かしたり、キャラクタによっては、送話口からの音声に反応して口を動かしたりします。・ お買い上げ時に登録されているキャラ電のアクション一覧については、P.225をご覧ください。 1 待受画面で ( )を押し、[キャラ電]を選び を押すキャラ電一覧が表示されます。 2 キャラ電を選び (機能)を押し、[キャラ電発信]を選び を押す電話番号入力方法選択...
-
76 .70電話/テレビ電話テレビ電話の動作を設定する 〈...70電話/テレビ電話テレビ電話の動作を設定する 〈テレビ電話設定〉テレビ電話中の画面表示を設定するお買い上げ時 相手大自分小テレビ電話中のTV画像(大)とTV画像(小)に表示される画像を設定します。 1 メニューで[設定]→[発着信通話]→[テレビ電話設定]→[テレビ電話画面設定]を選び を押す[相手大自分小] : TV画像(大)に相手の画像、TV画像(小)に自分の画像を表示します。[相手小自分大] : TV画像(大)に自分の画像、TV画像(小)に相手の画像を表示します。[相手のみ] : TV画像(大)...
-
77 .71電話/テレビ電話テレビ電話の画質を設定するお買...71電話/テレビ電話テレビ電話の画質を設定するお買い上げ時 標準相手に送信する画像の画質を設定します。 1 メニューで[設定]→[発着信通話]→[テレビ電話設定]→[送信画質設定]を選び を押す[画質優先] : 画質を重視して送信します。[標準] : 画質と動きのバランスをとって送信します。[動き優先] : 動きを重視して送信します。 2 送信する画像の画質を選び を押す送信画質設定が設定されます。テレビ電話がつながらなかったときに音声電話で再発信するお買い上げ時 OFFテレビ電話がつながらなかった...
-
78 .72電話/テレビ電話iモード中にテレビ電話がかかっ...72電話/テレビ電話iモード中にテレビ電話がかかってきたときの応答方法を設定するお買い上げ時 テレビ電話優先iモード、メールの送受信などのパケット通信中にテレビ電話がかかってきた場合の応答方法を設定します。 1 メニューで[設定]→[発着信通話]→[テレビ電話設定]→[パケット通信中着信設定]を選び を押す[テレビ電話優先] : テレビ電話を着信します。テレビ電話に応答すると、通信中のパケット通信を切断します。[パケット通信優先] : テレビ電話の着信を拒否し、パケット通信を継続します。着信履歴には記録...
-
79 .73プッシュトークプッシュトークとは .........73プッシュトークプッシュトークとは ................................................................................................................. 74プッシュトーク発信する ........................................................................................................... 7...
-
80 .74プッシュトークプッシュトークとは を1秒以上押...74プッシュトークプッシュトークとは を1秒以上押してプッシュトーク電話帳を呼び出し、相手を選んで を押すだけの簡単操作で複数の人(自分を含めて最大5人まで)と通信できます。 を押す(発言する)ごとにプッシュトーク通信料が課金されます。 を押し続けている間だけ発言することができ、発言者以外のメンバーはその間は聞くだけになります。また、画面では誰が発言しているかなどメンバーの状態が確認できます。グループ内での連絡や、短い用件を伝えるときなどに便利にご利用いただけます。・ 対応機種: 902iシリーズ、90...
-
81 .75プッシュトークプッシュトーク通信中の画面の見か...75プッシュトークプッシュトーク通信中の画面の見かた ドコモ一郎 ○○○同好会ドコモ一郎 参加ドコモ三郎 参加ドコモ二郎 不参加090XXXXXXXX 呼出中フ°ッシュトーク 通信中メインディスプレイサブディスプレイフ゜ッシュトーク 通信中ドコモ一郎 : プッシュトーク通信中 : ハンズフリーON 現在の発言者 電話番号(電話帳に登録されている場合はメンバー名)を表示 [自分] : 自分が発言者のとき(発言可能) [非通知] : 発信者の番号通知設定が[非通知]のと...
-
82 .76プッシュトークプッシュトーク発信する・ 音声電...76プッシュトークプッシュトーク発信する・ 音声電話、テレビ電話、データ通信中は、プッシュトーク発信できません。・ iモード通信中にプッシュトーク発信した場合、iモード通信が切断されます。また、iアプリ実行中にプッシュトーク発信した場合、iアプリが中断されます。 1 待受画面で電話番号を入力する 2 を押すフ°ッシュトーク 発信中 090XXXXXXXX 自分090XXXXXXXX 参加フ°ッシュトーク 通信中発信すると信号音が聞こえます。相手が応答すると、相手の声がスピーカーから聞こえるハンズフ...
-
83 .77プッシュトークプッシュトーク通信中にメンバーを...77プッシュトークプッシュトーク通信中にメンバーを追加するプッシュトークを発信した場合、プッシュトーク通信中にメンバーを追加することができます。例: プッシュトーク電話帳からメンバーを選択する場合 1 プッシュトーク通信中に (追加)を押す追加方法選択画面が表示されます。[Pトーク電話帳参照] : プッシュトーク電話帳から選択します。[電話帳参照] : FOMA端末電話帳から選択します。[直接入力] : 電話番号を直接入力します。 2 [Pトーク電話帳参照]を選び を押す携帯あき子携帯なつ子携帯はる...
-
84 .78プッシュトークプッシュトーク着信するプッシュト...78プッシュトークプッシュトーク着信するプッシュトーク着信すると、着信ランプの点滅、着信音、バイブレータなどでお知らせします。着信時の動作は、着信設定やマナーモードなどの設定により異なります。・ 音声電話中にプッシュトーク着信した場合、プッシュトークはつながりません。不在着信の通知情報アイコンが表示され、着信履歴に記録されます。テレビ電話、データ通信中にプッシュトーク着信した場合、プッシュトークはつながりません。着信履歴にも記録されません。・ iモード通信中にプッシュトーク着信した場合、iモード通信中着信設...
-
85 .79プッシュトーク 2 [電話帳参照]を選び ...79プッシュトーク 2 [電話帳参照]を選び を押すFOMA端末電話帳が表示されます。 3 データ→電話番号を選び を押す 090XXXXXXXX 03XXXXXXXXフ°ッシュトーク用番号選択プッシュトーク電話帳に登録され、FOMA端末電話帳のデータに「 」が表示されます。● FOMA端末電話帳にシークレット登録した相手をプッシュトーク電話帳に登録した場合、プッシュトーク電話帳に表示されません。表示する場合は、シークレット表示を[ON]に設定してください。グループを設定するグループに複数のメン...
-
86 .80プッシュトーク 8 (完了)を押すプッシュト...80プッシュトーク 8 (完了)を押すプッシュトーク電話帳のグループが設定されます。プッシュトーク電話帳を利用してプッシュトーク発信するプッシュトーク電話帳にメンバーを登録すると、複数のメンバーにプッシュトーク発信できます。 1 待受画面で を1秒以上押し、メンバーを選び を押す携帯あき子携帯なつ子携帯はる子ドコモ一郎ドコモ二郎 メンハ゛ー ク゛ルーフ゜選択したメンバーに「 」が表示されます。電話番号を表示する場合 を押すと、名前と電話番号の表示を一時的に切り替えることができます。 2 を押すフ...
-
87 .81プッシュトーク 2 グループを選び を押す...81プッシュトーク 2 グループを選び を押すフ°ッシュトークGr 発信中 携帯あき子 携帯はる子 ドコモ一郎 ドコモ二郎 ○○○同好会 自分 ○○○同好会携帯あき子 呼出中携帯はる子 参加ドコモ一郎 参加ドコモ二郎 参加フ°ッシュトーク 通信中発信すると信号音が聞こえます。グループから特定のメンバーを選択して発信する場合グループ→メンバーを選択し、 を押します。発言する場合発言権が開放状態のときに を押します。 を押している間だけ発言できます。 3 通信が終わったら を押す● プッ...
-
88 .82プッシュトークプッシュトーク電話帳を使いこなす...82プッシュトークプッシュトーク電話帳を使いこなす 〈プッシュトークプラス〉ネットワークに接続し、プッシュトークプラスを利用します。(P.74)・ プッシュトークプラスをご契約のお客様のみ利用できます。 1 待受画面で を1秒以上押し、 (機能)を押す機能メニューが表示されます。 2 [ネットワーク接続]→[はい]を選び を押すネットワークに接続されます。プッシュトークの動作を設定する 〈プッシュトーク設定〉自動応答するかどうかを設定するお買い上げ時 自動応答しないプッシュトーク着信時に、ハンズフリ...
-
89 .83プッシュトーク自分やメンバーの電話番号を通知す...83プッシュトーク自分やメンバーの電話番号を通知するお買い上げ時 非通知プッシュトーク発信時やプッシュトーク通信中の新規メンバー追加時に、相手の電話機(ディスプレイ)に自分とすべてのメンバーの電話番号をお知らせすることができます。・ 電話番号は、お客様の大切な情報です。通知する際には、十分にご注意ください。 1 メニューで[設定]→[アプリケーション設定]→[プッシュトーク設定]→[番号通知設定]を選び を押す[通知] : プッシュトークを発信した場合やプッシュトーク通信中にメンバーを追加した場合、発信...
-
90 .84プッシュトークiモード中にプッシュトークを着信...84プッシュトークiモード中にプッシュトークを着信するかどうかを設定するお買い上げ時 プッシュトーク優先iモード中またはiモード通信中にプッシュトークを着信した場合、iモードを切断してプッシュトークを着信するかどうかを設定できます。 1 メニューで[設定]→[アプリケーション設定]→[プッシュトーク設定]→[iモード通信中着信設定]を選び を押す[プッシュトーク優先] : プッシュトークを着信し、iモードを切断します。プッシュトーク終了後に元の画面に戻ります。[iモード優先] : プッシュトークを着信せ...
-
91 .85電話帳FOMA端末で使用できる電話帳について ...85電話帳FOMA端末で使用できる電話帳について .................................................................................... 86FOMA端末電話帳に登録する.....................................................................〈FOMA端末電話帳登録〉 87FOMAカード電話帳に登録する ................................
-
92 .86電話帳FOMA端末で使用できる電話帳についてF...86電話帳FOMA端末で使用できる電話帳についてFOMA端末では、さまざまな機能を設定できるFOMA端末電話帳、他のFOMA端末でも利用できるFOMAカード電話帳の2種類の電話帳があります。お客様の用途にあわせて使い分けてください。・ FOMA端末電話帳の登録データを利用して作成するプッシュトーク専用のプッシュトーク電話帳も使用できます。(P.78)各電話帳の登録内容は次のとおりです。登録内容FOMA端末電話帳FOMAカード電話帳件数1,000件まで登録できます。50件まで登録できます。グループ グループ0...
-
93 .87電話帳FOMA端末電話帳に登録する 〈FOMA...87電話帳FOMA端末電話帳に登録する 〈FOMA端末電話帳登録〉FOMA端末電話帳には1,000件のデータを登録できます。 1 待受画面で ( )を押し、 (新規)を押す 2 [本体メモリ]を選び を押す 000 一般電話 携帯 メール1電話帳編集 FOMAカード電話帳に登録する場合[FOMAカード(UIM)]を選択します。(P.89) 3 各項目を登録するアイコン 設定内容名前を全角16文字、半角32文字以内で入力します。名前を入力すると、フリガナが自動的に入力されます。・ 修正する...
-
94 .88電話帳アイコン 設定内容音声電話/テレビ電話の...88電話帳アイコン 設定内容音声電話/テレビ電話の発着信時、電話帳1件表示時に表示する指定発着信画像を、データBOXのマイピクチャ/iモーションから選択または撮影します。・ 設定可能なファイルは次のとおりです。カテゴリ ファイル形式 ファイルサイズ 画像サイズマイピクチャGIF/JPEG 100Kバイト以下 [QVGA(240×320)]以下iモーション※ -2Mバイト以下 [sQCIF(128×96)]/[QCIF(176×144)]※ iモーションによっては設定できないことがあります。・ サイズの大きい...
-
95 .89電話帳FOMAカード電話帳に登録する 〈FOM...89電話帳FOMAカード電話帳に登録する 〈FOMAカード電話帳登録〉FOMAカード電話帳には50件のデータを登録できます。 1 待受画面で ( )を押し、 (新規)を押す 2 [FOMAカード(UIM)]を選び を押す電話帳編集 FOMA端末電話帳に登録する場合[本体メモリ]を選択します。(P.87) 3 各項目を登録するアイコン 設定内容名前を全角10文字、半角21文字以内で入力します。全角と半角が混在している場合や半角カタカナが含まれている場合は、10文字までしか登録できません。名前を入力する...
-
96 .90電話帳リダイヤルや着信履歴などから電話帳に登録...90電話帳リダイヤルや着信履歴などから電話帳に登録する履歴に記録されている電話番号をそのまま電話帳に登録できます。例:着信履歴をFOMA端末電話帳に新規登録する場合 1 待受画面で ( )を押すリダイヤルを登録する場合待受画面で ( )を押します。 2 着信履歴を選び (登録)を押す登録先選択画面が表示されます。 3 [通常電話帳]を選び を押す登録方法選択画面が表示されます。プッシュトーク電話帳に登録する場合[プッシュトーク電話帳]→プッシュトークの電話番号を選択します。 4 [新規登録]...
-
97 .91電話帳グループを登録する 〈グループ設定〉FO...91電話帳グループを登録する 〈グループ設定〉FOMA端末電話帳のグループは20件、FOMAカード電話帳のグループは10件登録できます。・ FOMAカード電話帳の[ 指定なし]は変更できません。例: FOMA端末電話帳のグループを登録する場合 1 電話帳で (機能)を押す機能メニューが表示されます。 2 [グループ設定]を選び を押す 友達 会社ク゛ルーフ゜ 設定グループ番号を表示する場合グループアイコンが登録されている場合は、グループ番号の代わりにグループアイコンが表示されます。 を押すと、グルー...
-
98 .92電話帳電話帳を表示する電話帳からさまざまな操作...92電話帳電話帳を表示する電話帳からさまざまな操作を行うことができます。例: FOMA端末電話帳を表示する場合 1 待受画面で ( )を押すドコモ一郎ドコモ三郎ドコモ二郎ドコモ太郎あ か さ た な は ま や FOMAカード電話帳を表示する場合 (FOMAカード)を押します。押すたびにFOMA端末電話帳とFOMAカード電話帳が切り替わります。FOMAカード電話帳には「」が表示されます。表示形式を一時的に切り替える場合機能メニュー[表示形式一時切替]→[あかさたな順]/[グループ順]/[メモリ番号順]を...
-
99 .93電話帳電話帳を検索する 〈電話帳検索〉電話帳を...93電話帳電話帳を検索する 〈電話帳検索〉電話帳を検索して一時的に100件まで表示できます。 1 電話帳で (機能)を押す機能メニューが表示されます。 2 [検索]を選び を押す名前検索メモリ 番号検索ク゛ルーフ゜ 検索電話番号検索電話帳検索[名前検索] : 名前のフリガナの一部を、半角32文字以内で入力します。FOMAカード電話帳は全角12文字または半角25文字以内で入力します。[メモリ番号検索] : メモリ番号を入力します。[グループ検索] : グループを選択します。[電話番号検索] : 電話番...
-
100 .94電話帳電話帳を修正する 〈電話帳修正〉 1 電...94電話帳電話帳を修正する 〈電話帳修正〉 1 電話帳でデータを選び を押す 2 (修正)を押す電話帳編集画面が表示されます。 3 各項目を修正する・ FOMA端末電話帳登録(P.87操作3)またはFOMAカード電話帳登録(P.89操作3)と同じ操作を行ってください。 4 (完了)を押す修正した内容が電話帳に登録されます。電話帳を削除する 〈電話帳削除〉電話帳のデータは3とおりの方法で削除できます。例:1件ずつ削除する場合 1 待受画面で ( )を押すドコモ一郎ドコモ三郎ドコモ二郎ドコモ太郎あ ...






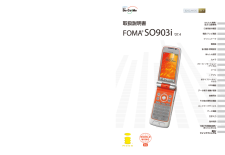


![前ページ カーソルキー[←]でも移動](http://gizport.jp/static/images/arrow_left2.png)