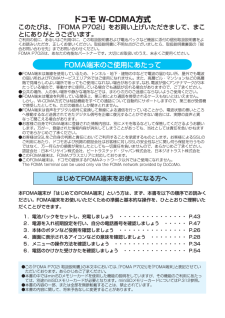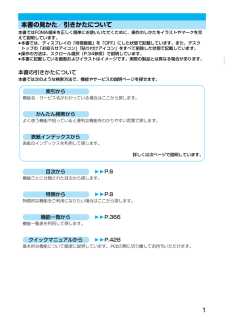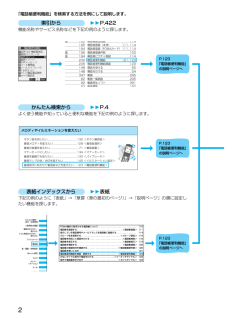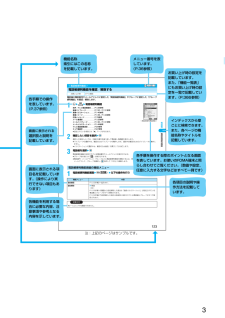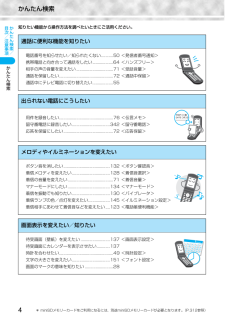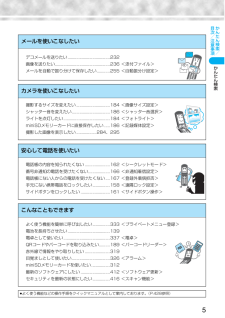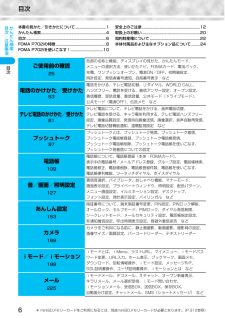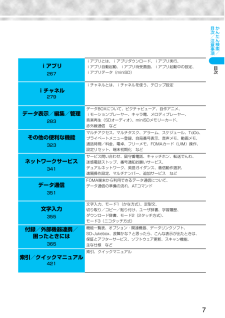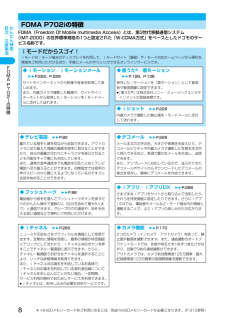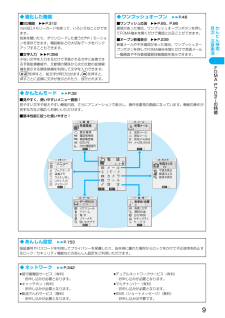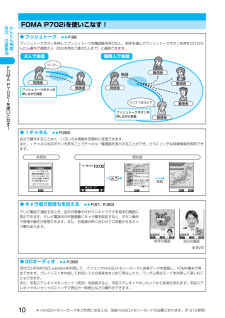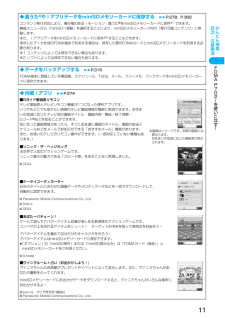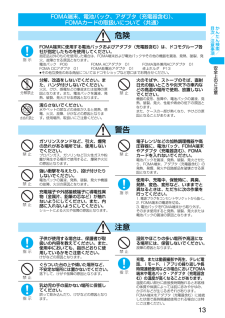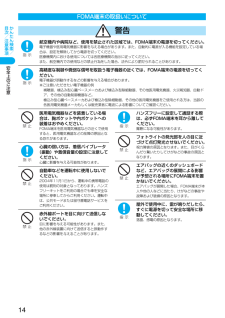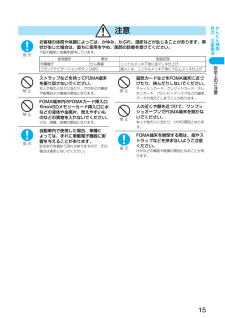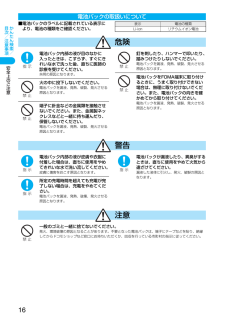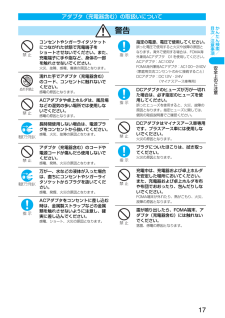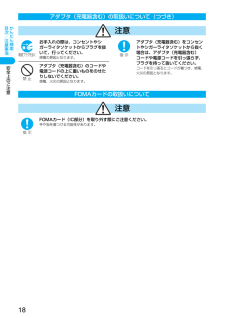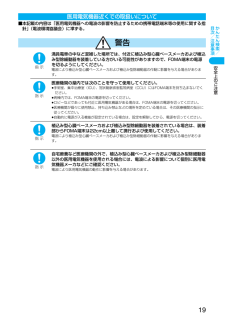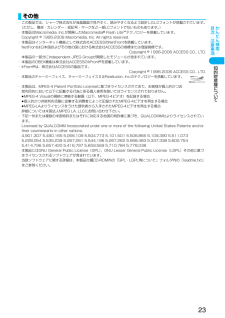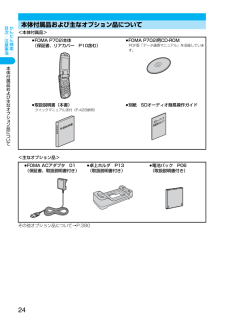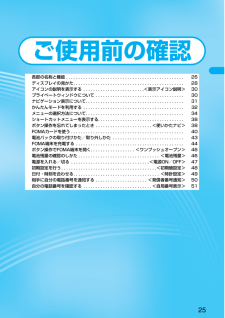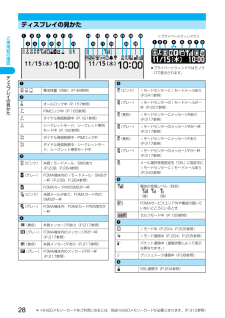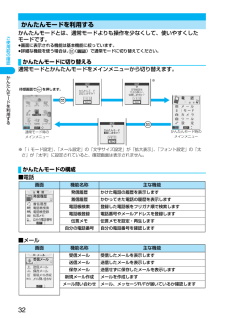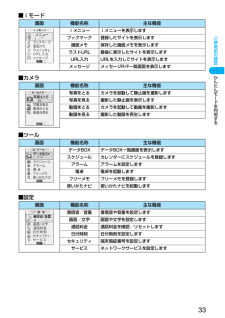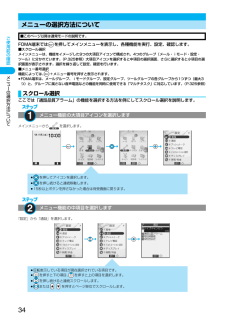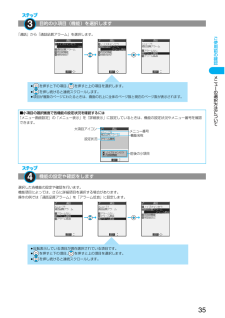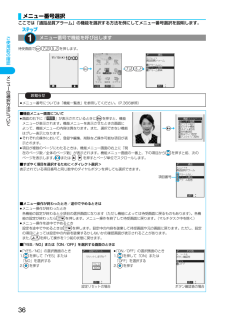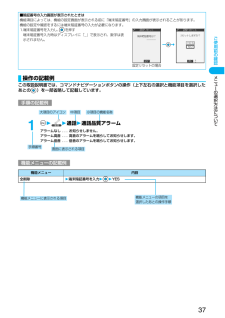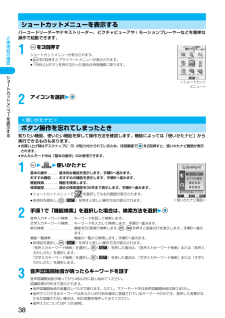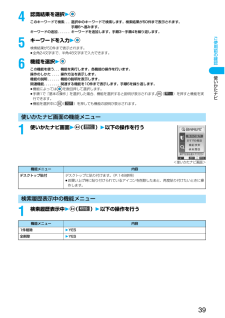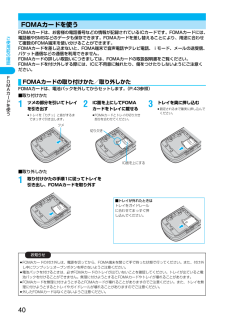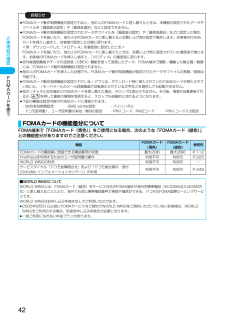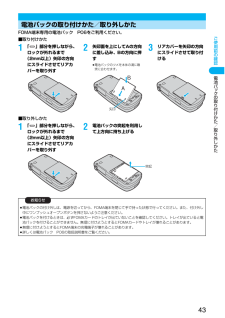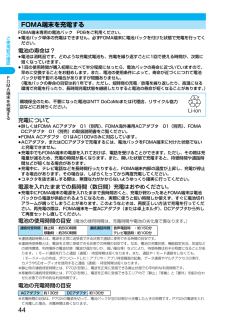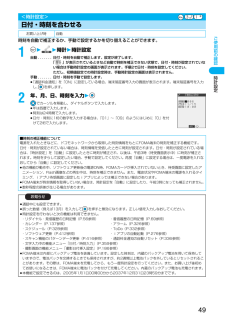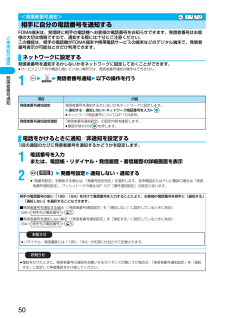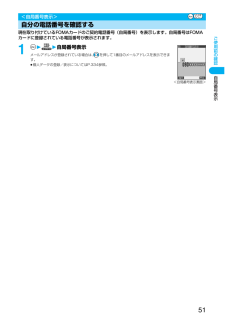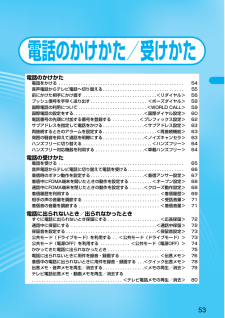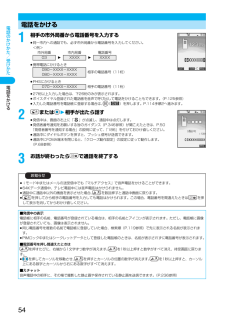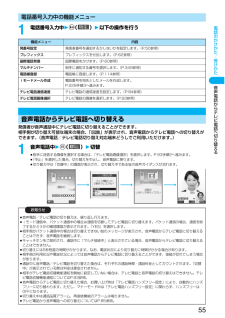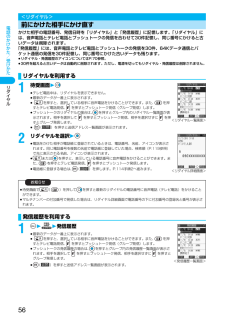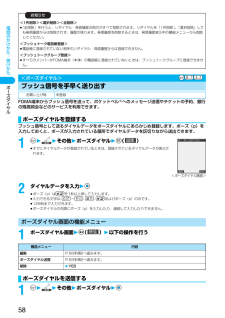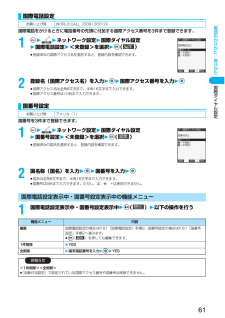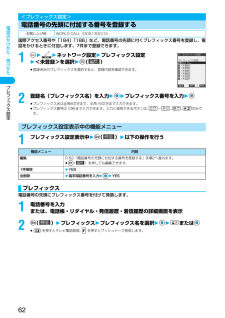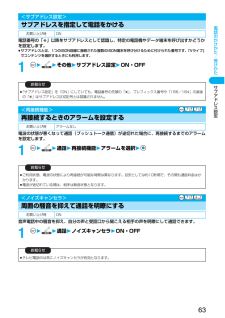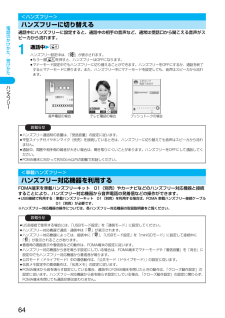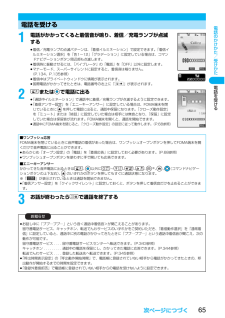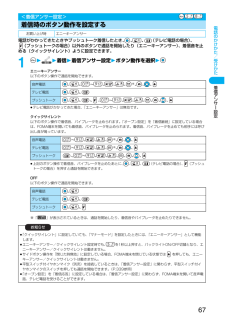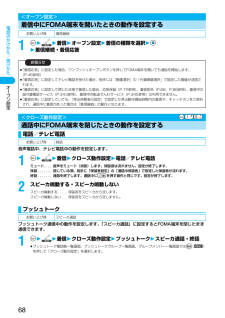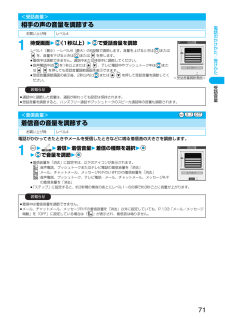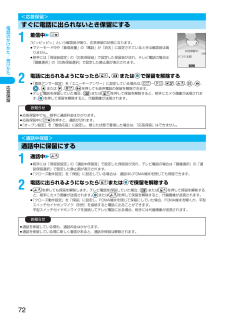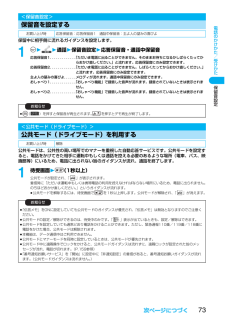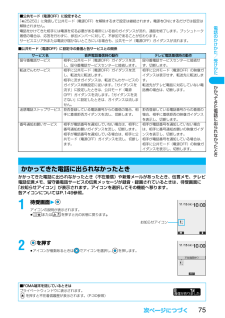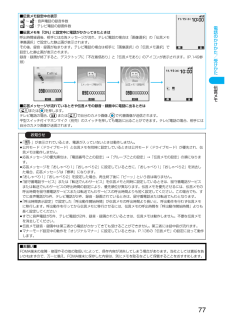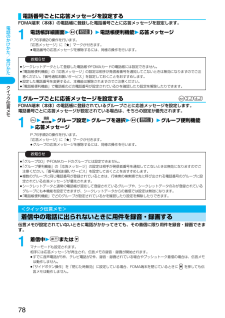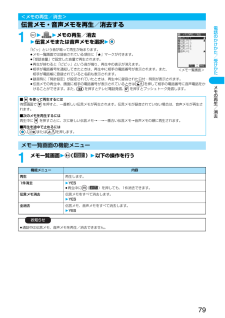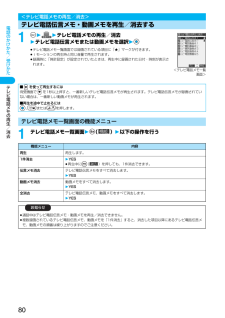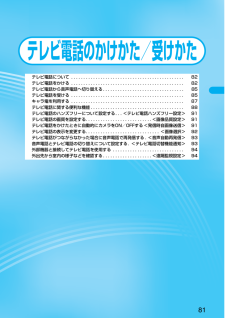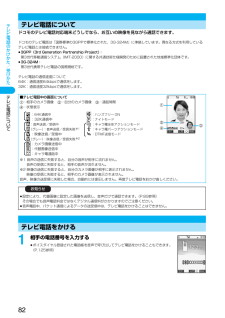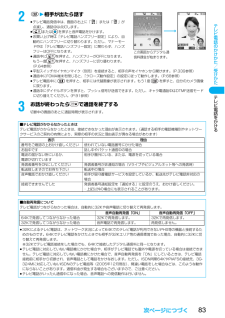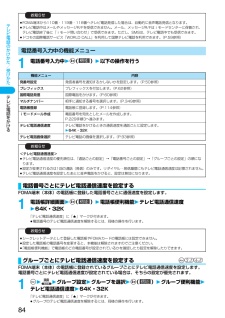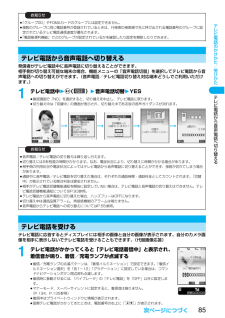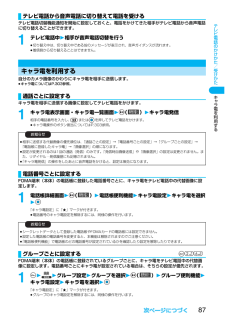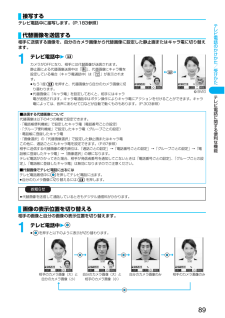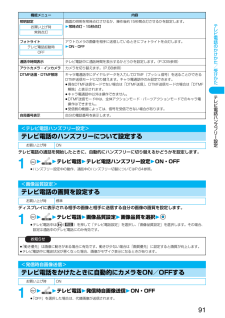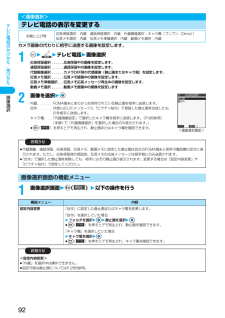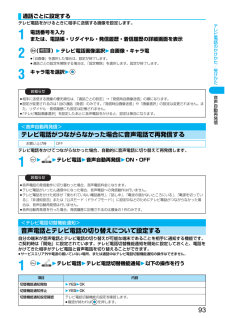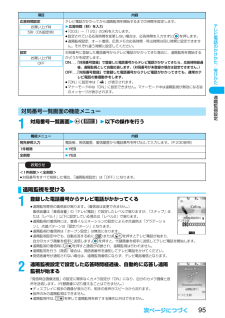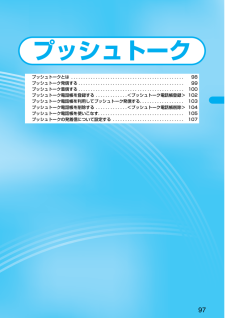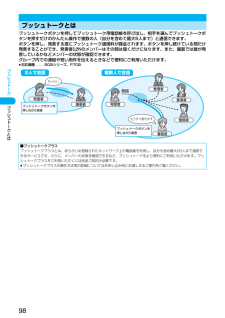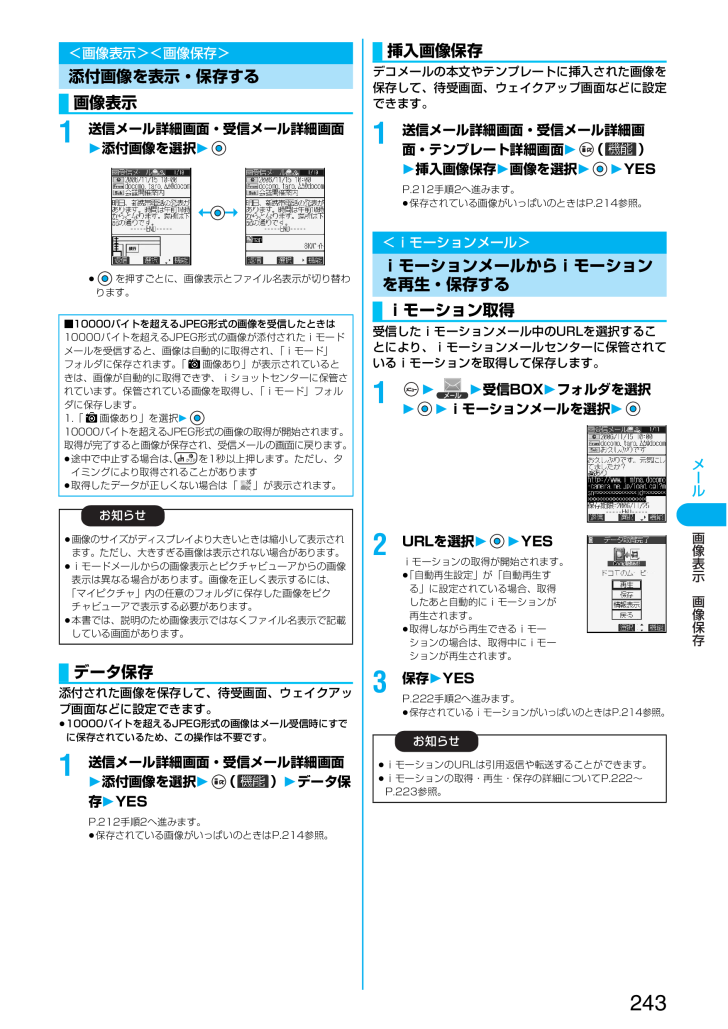
245 / 477 ページ
現在のページURL
243メ ル1送信メール詳細画面・受信メール詳細画面2添付画像を選択2fiを押すごとに、画像表示とファイル名表示が切り替わります。添付された画像を保存して、待受画面、ウェイクアップ画面などに設定できます。fi10000バイトを超えるJPEG形式の画像はメール受信時にすでに保存されているため、この操作は不要です。1送信メール詳細画面・受信メール詳細画面2添付画像を選択2() 2データ保存2YESP.212手順2へ進みます。fi保存されている画像がいっぱいのときはP.214参照。<画像表示><画像保存>添付画像を表示・保存する画像表示■10000バイトを超えるJPEG形式の画像を受信したときは10000バイトを超えるJPEG形式の画像が添付されたiモードメールを受信すると、画像は自動的に取得され、「iモード」フォルダに保存されます。「 画像あり」が表示されているときは、画像が自動的に取得できず、iショットセンターに保管されています。保管されている画像を取得し、「iモード」フォルダに保存します。1.「 画像あり」を選択 210000バイトを超えるJPEG形式の画像の取得が開始されます。取得が完了すると画像が保存され、受信メールの画面に戻ります。fi途中で中止する場合は、 を1秒以上押します。ただし、タイミングにより取得されることがありますfi取得したデータが正しくない場合は「 」が表示されます。fi画像のサイズがディスプレイより大きいときは縮小して表示されます。ただし、大きすぎる画像は表示されない場合があります。fiiモードメールからの画像表示とピクチャビューアからの画像表示は異なる場合があります。画像を正しく表示するには、「マイピクチャ」内の任意のフォルダに保存した画像をピクチャビューアで表示する必要があります。fi本書では、説明のため画像表示ではなくファイル名表示で記載している画面があります。データ保存お知らせデコメールの本文やテンプレートに挿入された画像を保存して、待受画面、ウェイクアップ画面などに設定できます。1送信メール詳細画面・受信メール詳細画面・テンプレート詳細画面2()2挿入画像保存2画像を選択22YESP.212手順2へ進みます。fi保存されている画像がいっぱいのときはP.214参照。受信したiモーションメール中のURLを選択することにより、iモーションメールセンターに保管されているiモーションを取得して保存します。122受信BOX2フォルダを選択22iモーションメールを選択22URLを選択22YESiモーションの取得が開始されます。fi「自動再生設定」が「自動再生する」に設定されている場合、取得したあと自動的にiモーションが再生されます。fi取得しながら再生できるiモーションの場合は、取得中にiモーションが再生されます。3保存2YESP.222手順2へ進みます。fi保存されているiモーションがいっぱいのときはP.214参照。挿入画像保存<iモーションメール>iモーションメールからiモーションを再生・保存するiモーション取得fiiモーションのURLは引用返信や転送することができます。fiiモーションの取得・再生・保存の詳細についてP.222~P.223参照。お知らせ画像表示 画像保存
参考になったと評価  40人が参考になったと評価しています。
40人が参考になったと評価しています。
このマニュアルの目次
-
1 .1 ページ目のマニュアル
-
2 .2 ページ目のマニュアル
-
3 .かんたん検索/目次/注意事項1かんたん検索/目次/...かんたん検索/目次/注意事項1かんたん検索/目次/注意事項本書ではFOMA端末を正しく簡単にお使いいただくために、操作のしかたをイラストやマークを交えて説明しています。fi本書では、ディスプレイの「待受画面」を「OFF」にした状態で記載しています。また、デスクトップの「お知らせアイコン」「貼り付けアイコン」をすべて削除した状態で記載しています。fi操作の方法は、スクロール選択(P.34参照)で説明しています。fi本書に記載している画面およびイラストはイメージです。実際の製品とは異なる場合があります。本書の引きかた...
-
4 .かんたん検索/目次/注意事項2「電話帳便利機能」を...かんたん検索/目次/注意事項2「電話帳便利機能」を検索する方法を例にして説明します。索引から22P.422機能名称やサービス名称などを下記の例のように探します。面 195195194面 196面 194232235148148347829293電話帳追加登録 114電話帳登録(本体) 111, 114電話帳登録(FOMAカード) 111, 114電話帳登録件数 120電話帳ピクチャ登録 114電話帳便利機能 121, 123電話帳便利機能画面 123電話を受ける 65電話をかける ...
-
5 .かんたん検索/目次/注意事項3123電話帳電話帳の...かんたん検索/目次/注意事項3123電話帳電話帳の電話番号やメールアドレスに設定した「電話帳便利機能」やグループに設定した「グループ便利機能」を確認/解除します。122電話帳便利機能音声/テレビ電話着信音. . . .P.129参照着信バイブレータ . . . . . . . . .P.130、P.131参照着信イルミネーション. . . . . .P.146参照着信イメージ . . . . . . . . . . . .P.139、P.140参照応答メッセージ. . . . . . . . . . .P....
-
6 .かんたん検索/目次/注意事項4かんたん検索かんたん...かんたん検索/目次/注意事項4かんたん検索かんたん検索知りたい機能から操作方法を調べたいときにご活用ください。通話に便利な機能を知りたい電話番号を知らせたい/知られたくない...........50 <発信者番号通知>携帯電話と向き合って通話をしたい...................64 <ハンズフリー>相手の声の音量を変えたい..................................71 <受話音量>通話を保留したい.........................................
-
7 .かんたん検索/目次/注意事項5メールを使いこなした...かんたん検索/目次/注意事項5メールを使いこなしたいデコメールを送りたい.......................................232画像を送りたい...................................................236 <添 付ファイル>メールを自動で振り分けて保存したい............255 <自動振分け設定>カメラを使いこなしたい撮影するサイズを変えたい...............................184 <画像サイズ設...
-
8 .かんたん検索/目次/注意事項6目次本書の見かた/引...かんたん検索/目次/注意事項6目次本書の見かた/引きかたについて...............................1かんたん検索......................................................... .........4目次............................................................. ....................6FOMA P702iの特徴.......................
-
9 .かんたん検索/目次/注意事項7iアプリ267iアプ...かんたん検索/目次/注意事項7iアプリ267iアプリとは、iアプリダウンロード、iアプリ実行、iアプリ自動起動、iアプリ待受画面、iアプリ起動中の設定、iアプリデータ(miniSD)iチャネル279iチャネルとは、iチャネルを使う、テロップ設定データ表示/編集/管理283データBOXについて、ピクチャビューア、自作アニメ、iモーションプレーヤー、キャラ電、メロディプレーヤー、音楽再生(SDオーディオ)、miniSDメモリーカード、赤外線通信 などその他の便利な機能323マルチアクセス、マルチタスク、アラーム...
-
10 .かんたん検索/目次/注意事項8FOMA(Freed...かんたん検索/目次/注意事項8FOMA(Freedom Of Mobile multimedia Access)とは、第3世代移動通信システム(IMT-2000)の世界標準規格の1つと認定された「W-CDMA方式」をベースとしたドコモのサービス名称です。FOMA P702iの特徴iモードだからスゴイ!iモードはiモード端末のディスプレイを利用して、iモードサイト(番組)やiモード対応ホームページから便利な情報をご利用いただけるほか、手軽にメールのやりとりができるオンラインサービスです。◆iモーション/iモー...
-
11 .かんたん検索/目次/注意事項9◆進化した機能■SD...かんたん検索/目次/注意事項9◆進化した機能■SD機能 22P.312miniSDメモリーカードを使って、いろいろなことができます。音楽を聞いたり、ダウンロードした着うた®やiモーションを保存できます。電話帳などの大切なデータをバックアップすることもできます。■文字入力 22P.356少ない文字を入力するだけで予測される文字に変換できる予測変換機能や、文節間の関係から次の文節の変換候補を表示する関係候補を利用して文字を入力できます。を押すと、絵文字が呼び出せます。 を押すと、押すごとに逆順に文字が表示された...
-
12 .かんたん検索/目次/注意事項10FOMA P702...かんたん検索/目次/注意事項10FOMA P702iを使いこなす!◆プッシュトーク 22P.98プッシュトークボタンを押してプッシュトーク用電話帳を呼び出し、相手を選んでプッシュトークボタンを押すだけのかんたん操作で複数の人(自分を含めて最大5人まで)と通信できます。◆iチャネル 22P.280自分で操作することなく、いろいろな情報を定期的に受信できます。また、iチャネル対応ボタンを押すことでチャネル一覧画面を表示することができ、さらにリッチな詳細情報を取得できます。着信者もしもし発信者プッシュトークボ...
-
13 .かんたん検索/目次/注意事項11◆着うた®やiアプ...かんたん検索/目次/注意事項11◆着うた®やiアプリデータをminiSDメモリーカードに保存する 22P.278、P.302コンテンツ移行対応により、著作権のあるiモーション・着うた®をminiSDメモリーカードに保存※1できます。機能メニューから「miniSDへ移動」を選択することにより、miniSDメモリーカード内の「移行可能コンテンツ」に移動します。また、iアプリデータをminiSDメモリーカードに保存※2することもできます。保存したデータを他のFOMA端末で利用する場合は、保存した際のFOMAカー...
-
14 .かんたん検索/目次/注意事項12■ご使用の前に、こ...かんたん検索/目次/注意事項12■ご使用の前に、この「安全上のご注意」をよくお読みのうえ、正しくお使いください。また、お読みになった後は大切に保管してください。■ここに示した注意事項は、お使いになる人や、他の人への危害、財産への損害を未然に防ぐための内容を記載していますので、必ずお守りください。■次の表示の区分は、表示内容を守らず、誤った使用をした場合に生じる危害や損害の程度を説明しています。■次の絵表示の区分は、お守りいただく内容を説明しています。■「安全上のご注意」は下記の6項目に分けて説明しています。...
-
15 .かんたん検索/目次/注意事項13FOMA端末に使用...かんたん検索/目次/注意事項13FOMA端末に使用する電池パックおよびアダプタ(充電器含む)は、ドコモグループ各社が指定したものを使用してください。指定品以外のものを使用した場合は、FOMA端末および電池パックやその他の機器を漏液、発熱、破裂、発火、故障させる原因となります。電池パック P06 FOMA ACアダプタ 01 FOMA海外兼用ACアダプタ 01FOMA DCアダプタ 01 FOMA乾電池アダプタ 01 卓上ホルダ P13fiその他互換性のある商品についてはドコモショップなど窓口までお問合せくだ...
-
16 .かんたん検索/目次/注意事項14航空機内や病院など...かんたん検索/目次/注意事項14航空機内や病院など、使用を禁止された区域では、FOMA端末の電源を切ってください。電子機器や医用電気機器に影響を与える場合があります。また、自動的に電源が入る機能を設定している場合は、設定を解除してから電源を切ってください。医療機関内における使用については各医療機関の指示に従ってください。また、航空機内での使用などの禁止行為をした場合、法令により罰せられることがあります。高精度な制御や微弱な信号を取扱う電子機器の近くでは、FOMA端末の電源を切ってください。電子機器が誤動作す...
-
17 .かんたん検索/目次/注意事項15お客様の体質や体調...かんたん検索/目次/注意事項15お客様の体質や体調によっては、かゆみ、かぶれ、湿疹などが生じることがあります。異状が生じた場合は、直ちに使用をやめ、医師の診療を受けてください。下記の箇所に金属を使用しています。ストラップなどを持ってFOMA端末を振り回さないでください。本人や他の人などに当たり、けがなどの事故や故障および破損の原因となります。FOMA端末内のFOMAカード挿入口やminiSDメモリーカード挿入口に水などの液体や金属片、燃えやすいものなどの異物を入れないでください。火災、感電、故障の原因となり...
-
18 .かんたん検索/目次/注意事項16■電池パックのラベ...かんたん検索/目次/注意事項16■電池パックのラベルに記載されている表示により、電池の種類をご確認ください。電池パック内部の液が目のなかに入ったときは、こすらず、すぐにきれいな水で洗った後、直ちに医師の診療を受けてください。失明の原因となります。火の中に投下しないでください。電池パックを漏液、発熱、破裂、発火させる原因となります。端子に針金などの金属類を接触させないでください。また、金属製ネックレスなどと一緒に持ち運んだり、保管しないでください。電池パックを漏液、発熱、破裂、発火させる原因となります。釘を刺...
-
19 .かんたん検索/目次/注意事項17コンセントやシガー...かんたん検索/目次/注意事項17コンセントやシガーライタソケットにつながれた状態で充電端子をショートさせないでください。また、充電端子に手や指など、身体の一部を触れさせないでください。火災、故障、感電、傷害の原因となります。濡れた手でアダプタ(充電器含む)のコード、コンセントに触れないでください。感電の原因となります。ACアダプタや卓上ホルダは、風呂場などの湿気の多い場所では使用しないでください。感電の原因となります。長時間使用しない場合は、電源プラグをコンセントから抜いてください。感電、火災、故障の原因と...
-
20 .かんたん検索/目次/注意事項18お手入れの際は、コ...かんたん検索/目次/注意事項18お手入れの際は、コンセントやシガーライタソケットからプラグを抜いて、行ってください。感電の原因となります。アダプタ(充電器含む)のコードや電源コードの上に重いものをのせたりしないでください。感電、火災の原因となります。アダプタ(充電器含む)をコンセントやシガーライタソケットから抜く場合は、アダプタ(充電器含む)コードや電源コードを引っ張らず、プラグを持って抜いてください。コードを引っ張るとコードが傷つき、感電、火災の原因となります。FOMAカード(IC部分)を取り外す際にご注...
-
21 .かんたん検索/目次/注意事項19■本記載の内容は「...かんたん検索/目次/注意事項19■本記載の内容は「医用電気機器への電波の影響を防止するための携帯電話端末等の使用に関する指針」(電波環境協議会)に準ずる。満員電車の中など混雑した場所では、付近に植込み型心臓ペースメーカおよび植込み型除細動器を装着している方がいる可能性がありますので、FOMA端末の電源を切るようにしてください。電波により植込み型心臓ペースメーカおよび植込み型除細動器の作動に影響を与える場合があります。医療機関の屋内では次のことを守って使用してください。fi手術室、集中治療室(ICU)、冠状動脈...
-
22 .かんたん検索/目次/注意事項20■水をかけないでく...かんたん検索/目次/注意事項20■水をかけないでください。FOMA端末、電池パック、アダプタ(充電器含む) 、FOMAカードは防水仕様にはなっておりません。風呂場など、湿気の多い場所でのご使用や、雨などがかかることはおやめください。また身につけている場合、汗による湿気により内部が腐食し故障の原因となります。調査の結果、これらの水濡れによる故障と判明した場合、保証対象外となり修理できないことがありますので、あらかじめご了承願います。なお、保証対象外ですので修理を実施できる場合でも有償修理となります。■お手入れ...
-
23 .かんたん検索/目次/注意事項21■電池パックは消耗...かんたん検索/目次/注意事項21■電池パックは消耗品です。十分に充電しても使用状態などによっても異なりますが、使用時間が極端に短くなったときは電池パックの交換時期です。指定の新しい電池パックをお買い求めください。■充電は、適正な周囲温度(5℃~35℃)の場所で行ってください。■初めてお使いのときや、長時間ご使用にならなかったときは、ご使用前に必ず充電してください。■電池パックの使用時間は、使用環境や電池パックの劣化度により異なります。■電池パックの使用条件により、寿命が近づくにつれて電池パックが若干膨れる場...
-
24 .かんたん検索/目次/注意事項22お客様が本製品を利...かんたん検索/目次/注意事項22お客様が本製品を利用して撮影またはインターネット上のホームページからのダウンロード等により取得した文章、画像、音楽、ソフトウェアなど第三者が著作権を有するコンテンツは、私的使用目的の複製や引用など著作権法上認められた場合を除き、著作権者に無断で複製、改変、公衆送信等することはできません。実演や興行、展示物などには、私的使用目的であっても撮影または録音を制限している場合がありますのでご注意ください。また、お客様が本製品を利用して本人の同意なしに他人の肖像を撮影したり、撮影した他...
-
25 .かんたん検索/目次/注意事項23・ この製品では、...かんたん検索/目次/注意事項23・ この製品では、シャープ株式会社が液晶画面で見やすく、読みやすくなるよう設計したLCフォントが搭載されています。(ただし、電卓・カレンダー・絵記号・マークなど一部LCフォントでないものもあります。 )・ 本製品はMacromedia, Inc.が開発したMacromedia® Flash Lite™テクノロジーを搭載しています。Copyright © 1995-2006 Macromedia, Inc. All rights reserved.・ 本製品はインターネット機能...
-
26 .かんたん検索/目次/注意事項24<本体付属品><主...かんたん検索/目次/注意事項24<本体付属品><主なオプション品>その他オプション品について→P.390本体付属品および主なオプション品についてfiFOMA P702i本体(保証書、リアカバー P10含む)fiFOMA P702i用CD-ROMPDF版「データ通信マニュアル」を収録しています。fi取扱説明書(本書)クイックマニュアル添付(P.428参照)fi別紙 SDオーディオ簡易操作ガイドfiFOMA ACアダプタ 01(保証書、取扱説明書付き)fi卓上ホルダ P13(取扱説明書付き)fi電池パック P06(取扱説明書...
-
27 .25ご使用前の確認各部の名称と機能 . . . ....25ご使用前の確認各部の名称と機能 . . . . . . . . . . . . . . . . . . . . . . . . . . . . . . . . . . . . . . . . . . . . . . . . 26ディスプレイの見かた. . . . . . . . . . . . . . . . . . . . . . . . . . . . . . . . . . . . . . . . . . . . . 28アイコンの説明を表示する . . . . . . . . . . . ...
-
28 .ご使用前の確認26各部の名称と機能fiFOMA端末の...ご使用前の確認26各部の名称と機能fiFOMA端末のアンテナは本体に内蔵されています。%着信/充電ランプ・電話の着信時/通話中/メールの受信時に点滅(P.145参照)・充電中に赤色に点灯・カメラ撮影時に点灯(点滅)・miniSDメモリーカードにアクセス中に緑色に点滅&受話口・相手の声をここから聞く'ディスプレイ(表示部)(P.28参照)(メールボタン・メールメニューを表示(P.245参照)・画面左下に表示されている操作を行う(P.31参照)<1秒以上押すと>・iモード問い合わせを行う(P.241参照))メニュ...
-
29 .27ご使用前の確認0iモードボタン・iモードメニュ...27ご使用前の確認0iモードボタン・iモードメニューを表示(P.204参照)・画面右下に表示されている操作を行う(P.31参照)<1秒以上押すと>・iアプリのソフト一覧画面を表示(P.270参照)1カメラボタン・「フォトモード」でカメラを起動(P.174、P.175参照)<1秒以上押すと>・「ムービーモード」でカメラを起動(P.180参照)2クリア/iチャネル対応ボタン・操作を1つ前の状態に戻す・入力した文字や電話番号を消す・チャネル一覧画面を表示(P.281参照)3電源/終了ボタン・通話を終了する・各機能...
-
30 .ご使用前の確認28ディスプレイの見かた<プライベー...ご使用前の確認28ディスプレイの見かた<プライベートウィンドウ>%&'()*+,-./012345679:;%&' ()*+-8<=fiプライベートウィンドウはモノクロで表示されます。%電池残量(目安)(P.46参照)&オールロック中(P.157参照)PIMロック中(P.160参照)ダイヤル発信制限中(P.161参照)シークレットモード、シークレット専用モード中(P.162参照)ダイヤル発信制限中・PIMロック中ダイヤル発信制限中・シークレットモード、シークレット専用モード中'(ピンク) 未読iモードメール・...
-
31 .29ご使用前の確認fi日付・時刻を設定している場合、...29ご使用前の確認fi日付・時刻を設定している場合、待受画面以外では、画面の右上に時計が表示されます。ただし、0 、1 のアイコンが表示されているときは、時計は表示されません。-miniSDメモリーカードを装着中(P.314参照)装着しているminiSDメモリーカードが使用不可(P.314参照)miniSDメモリーカードを装着し、miniSDモードでFOMA USB接続ケーブル(別売)接続中(P.319参照)(プライベートウィンドウには表示されません).音声電話中テレビ電話中(64K)テレビ電話中(32K)6...
-
32 .30ご使用前の確認画面の上部に表示されるマーク( ...30ご使用前の確認画面の上部に表示されるマーク( など)をアイコンといいます。アイコンの意味は画面上で確認できます。122ディスプレイ2表示アイコン説明2でアイコンを選択選択したアイコンの説明が表示されます。プライベートウィンドウには、時計やアイコンなどさまざまな情報が以下の例のように表示されます。<表示アイコン説明>アイコンの説明を表示するプライベートウィンドウについて■不在着信があったときはFOMA端末を閉じているときは、プライベートウィンドウに「着信がありました」と表示されます。を押すと不在着信履歴が...
-
33 .31ご使用前の確認時計を表示しているときに を押し...31ご使用前の確認時計を表示しているときに を押して、時計表示のサイズを切り替えることができます。表示される内容を実行したいときは、以下のように表示に対応するボタンを押します。時計を大きく表示するfiFOMA端末を閉じた状態で または を押すと、バックライトが点灯します。暗い場所でも時刻を確認できます。fi省電力モードになると、プライベートウィンドウの表示が消えます。 または を押すと、再びプライベートウィンドウが表示されます。fiスケジュールアラームで表示される画面はスケジュールのアイコンによって異なります。(...
-
34 .32ご使用前の確認かんたんモードとは、通常モードよ...32ご使用前の確認かんたんモードとは、通常モードよりも操作を少なくして、使いやすくしたモードです。fi画面に表示される機能は基本機能に絞っています。fi詳細な機能を使う場合は、 ( )で通常モードに切り替えてください。通常モードとかんたんモードをメインメニューから切り替えます。■電話■メールかんたんモードを利用するかんたんモードに切り替えるかんたんモードの構成画面 機能名称 主な機能発信履歴 かけた電話の履歴を表示します着信履歴 かかってきた電話の履歴を表示します電話帳検索 登録した電話帳をフリガナ順で検索しま...
-
35 .33ご使用前の確認■iモード■カメラ■ツール■設定...33ご使用前の確認■iモード■カメラ■ツール■設定画面 機能名称 主な機能iメニュー iメニューを表示しますブックマーク 登録したサイトを表示します画面メモ 保存した画面メモを表示しますラストURL 最後に表示したサイトを表示しますURL入力 URLを入力してサイトを表示しますメッセージ メッセージR/F一覧画面を表示します画面 機能名称 主な機能写真をとる カメラを起動して静止画を撮影します写真を見る 撮影した静止画を表示します動画をとる カメラを起動して動画を撮影します動画を見る 撮影した動画を再生しま...
-
36 .34ご使用前の確認FOMA端末では を押してメイン...34ご使用前の確認FOMA端末では を押してメインメニューを表示し、各種機能を実行、設定、確認します。■スクロール選択メインメニューは、機能をイメージした9つの大項目アイコンで構成され、4つのグループ(メール・iモード・設定・ツール)に分かれています。(P.325参照)大項目アイコンを選択すると中項目の選択画面、さらに選択すると小項目の選択画面が表示されます。選択を繰り返して設定、確認を行います。■メニュー番号選択機能によっては、 +メニュー番号を押すと表示されます。fiFOMA端末は、メールグループ、iモー...
-
37 .35ご使用前の確認「通話」から「通話品質アラーム」...35ご使用前の確認「通話」から「通話品質アラーム」を選択します。選択した各機能の設定や確認を行います。機能項目によっては、さらに詳細項目を選択する場合があります。操作の例では「通話品質アラーム」を「アラーム低音」に設定します。目的の小項目(機能)を選択します3■小項目の選択画面で各機能の設定状況を確認するには「メニュー画面設定」の「メニュー表示」を「詳細表示」に設定しているときは、機能の設定状況やメニュー番号を確認できます。機能の設定や確認をしますfiを押すと下の項目、 を押すと上の項目を選択します。fiを押し...
-
38 .36ご使用前の確認ここでは「通話品質アラーム」の機...36ご使用前の確認ここでは「通話品質アラーム」の機能を選択する方法を例にしてメニュー番号選択を説明します。待受画面で を押します。メニュー番号選択メニュー番号で機能を呼び出します1fiメニュー番号については「機能一覧表」を参照してください。 (P.366参照)■機能メニュー画面についてfi画面の右下に「 」が表示されているときに を押すと、機能メニューが表示されます。機能メニューを表示させたときの画面によって、機能メニューの内容は異なります。また、選択できない機能はグレー表示になります。fiそれぞれの操作において...
-
39 .37ご使用前の確認この取扱説明書では、コマンドナビ...37ご使用前の確認この取扱説明書では、コマンドナビゲーションボタンの操作(上下左右の選択と機能項目を選択したあとの )を一部省略して記載しています。■暗証番号の入力画面が表示されたときは機能項目によっては、機能の設定画面が表示される前に「端末暗証番号」の入力画面が表示されることがあります。機能の設定や確認をするには端末暗証番号の入力が必要になります。1.端末暗証番号を入力し、 を押す端末暗証番号入力時はディスプレイに「_」で表示され、数字は表示されません。操作の記載例手順の記載例設定リセットの場合機能メニュ...
-
40 .38ご使用前の確認バーコードリーダーやテキストリー...38ご使用前の確認バーコードリーダーやテキストリーダー、ピクチャビューアやiモーションプレーヤーなどを簡単な操作で起動できます。1を3回押すショートカットメニューが表示されます。fiを2回押すとプライベートメニューが表示されます。fi15秒以上ボタンを押さなかった場合は待受画面に戻ります。2アイコンを選択2知りたい機能、使いたい機能を探して操作方法を確認します。機能によっては「使いかたナビ」から実行できるものもあります。fiお買い上げ時はデスクトップに が貼り付けられているため、待受画面で を2回押すと、使いかた...
-
41 .39ご使用前の確認4認識結果を選択2このキーワード...39ご使用前の確認4認識結果を選択2このキーワードで検索. . . 選択中のキーワードで検索します。検索結果が50件まで表示されます。手順6へ進みます。キーワードの追加 . . . . . . キーワードを追加します。手順3~手順4を繰り返します。5キーワードを入力2検索結果が50件まで表示されます。fi全角24文字まで、半角48文字まで入力できます。6機能を選択2この機能を使う. . . 機能を実行します。各機能の操作を行います。操作のしかた . . . . 操作方法を表示します。機能の説明 . . . ....
-
42 .40ご使用前の確認FOMAカードは、お客様の電話番...40ご使用前の確認FOMAカードは、お客様の電話番号などの情報が記録されているICカードです。FOMAカードには、電話帳やSMSなどのデータも保存できます。FOMAカードを差し替えることにより、用途に合わせて複数のFOMA端末を使い分けることができます。FOMAカードを差し込まないと、FOMA端末で音声電話やテレビ電話、iモード、メールの送受信、パケット通信などの通信を利用できません。FOMAカードの詳しい取扱いにつきましては、FOMAカードの取扱説明書をご覧ください。FOMAカードを付け外しする際には、I...
-
43 .41ご使用前の確認FOMAカードには、PIN1コー...41ご使用前の確認FOMAカードには、PIN1コード、PIN2コードという2つの暗証番号を設定できます。 (P.155参照)FOMA端末には、お客様のデータやファイルを保護するためのセキュリティ機能として、FOMAカード動作制限機能が搭載されています。FOMAカードを挿入した状態で、次のような方法でデータやファイルを取得すると、取得したデータやファイルには自動的にFOMAカード動作制限機能が設定されます。・サイトやインターネットホームページから画像やメロディなどをダウンロードしたとき・ファイルが添付されてい...
-
44 .42ご使用前の確認FOMA端末で「FOMAカード(...42ご使用前の確認FOMA端末で「FOMAカード(青色) 」をご使用になる場合、次のような「FOMAカード(緑色)」との機能差分がありますのでご注意ください。fiFOMAカード動作制限機能が設定されると、他の人のFOMAカードに差し替えたときは、本機能が設定されたデータやファイルを「画面表示設定」や「着信音選択」などに設定できません。fiFOMAカード動作制限機能が設定されたデータやファイルを「画面表示設定」や「着信音選択」などに設定した場合、FOMAカードを抜いたり、他の人のFOMAカードに差し替えるとお買い...
-
45 .43ご使用前の確認FOMA端末専用の電池パック P43ご使用前の確認FOMA端末専用の電池パック P06をご利用ください。■取り付けかた■取り外しかた電池パックの取り付けかた/取り外しかたfi電池パックの付け外しは、電源を切ってから、FOMA端末を閉じて手で持った状態で行ってください。また、付け外し中にワンプッシュオープンボタンを押さないようご注意ください。fi電池パックを付けるときは、必ずFOMAカードのトレイが出ていないことを確認してください。トレイが出ていると電池パックを付けることができません。無理に付けようとするとFOMAカードやトレイが壊れることがあ...
-
46 .44ご使用前の確認FOMA端末専用の電池パック P44ご使用前の確認FOMA端末専用の電池パック P06をご利用ください。fi電池パック単体の充電はできません。必ずFOMA端末に電池パックを付けた状態で充電を行ってください。電池の寿命は?fi電池は消耗品です。どのような充電式電池も、充電を繰り返すごとに1回で使える時間が、次第に短くなっていきます。fi1回の使用時間が購入初期に比べて半分程度になったら、電池パックの寿命に近づいていますので、早めに交換することをお勧めします。また、電池の使用条件によって、寿命が近づくにつれて電池パックが若干膨れる場合がありますが問...
-
47 .45ご使用前の確認■DCアダプタ(別売)DCアダプ...45ご使用前の確認■DCアダプタ(別売)DCアダプタは、FOMA端末に電池パックを付けたまま自動車のシガーライタソケット(12V/24V)から充電するための電源を供給するアダプタです。詳しくはFOMA DCアダプタ 01の取扱説明書をご覧ください。ACアダプタと卓上ホルダでの充電方法fiDCアダプタで充電中、万が一、ヒューズが切れたときは、必ず2Aのヒューズをご使用ください。ヒューズ(2A)は消耗品ですので、交換に際しては、お近くのカー用品店などでお買い求めください。1ACアダプタ(別売)を卓上ホルダ(別売)...
-
48 .46ご使用前の確認FOMA端末をワンプッシュで簡単...46ご使用前の確認FOMA端末をワンプッシュで簡単に開けます。ボタンを使わず手で開くこともできます。1ワンプッシュオープンボタンを押すFOMA端末が開きます。FOMA端末の電源を入れると、電池残量の目安がアイコンで表示されます。・十分残っているとき. . . . . . . . . . . . . . (緑色)・少なくなっているとき . . . . . . . . . . . . (緑色)・ほとんど残っていないとき. . . . . . . . . (赤色)fi電池の残量がほとんど残っていないときは、充...
-
49 .47ご使用前の確認1を1秒以上押すウェイクアップ画...47ご使用前の確認1を1秒以上押すウェイクアップ画面(P.138参照)が表示されたあと、待受画面が表示されます。fi電話帳の登録件数やメールの保存件数などが多い場合、画面が表示されるまでに時間がかかることがあります。fi日付時刻が設定されていれば現在の日付時刻が表示されます。時計設定が「自動」に設定されている場合、自動的に時刻が補正されます。fi「 」が表示されているときはFOMAサービスエリア外、または電波の届かない場所にいます。「 」が消えるところまで移動してください。fiFOMAカードを付けていない場合や、F...
-
50 .48ご使用前の確認日付時刻、端末暗証番号、ボタン確...48ご使用前の確認日付時刻、端末暗証番号、ボタン確認音が設定されていない場合は、電源を入れると初期値設定の画面が表示されます。各機能はメニュー機能からも個別に設定できます。ソフトウェア更新を一度も行っていない場合は、続けてソフトウェア更新も行えます。1電源を入れる2YESfiP.156「PIN設定」の「PIN1コード入力設定」を「ON」に設定している場合は、電源を入れたあと4~8桁のPIN1コードを入力します。PIN1コードについてはP.155参照。fi「通話料金通知」の「自動リセット設定」を「ON」に設定して...
-
51 .49ご使用前の確認時刻を自動で補正するか、手動で設...49ご使用前の確認時刻を自動で補正するか、手動で設定するかを切り替えることができます。122時計2時計設定自動 . . . . . . . 日付・時刻を自動で補正します。設定が終了します。「 」が表示されているときなど自動で時刻を補正できない状態で、日付・時刻が設定されていない場合は手動時計設定の画面が表示されます。手順2で日付・時刻を設定してください。ただし、初期値設定での時計設定時は、手動時計設定の画面は表示されません。手動 . . . . . . . 日付・時刻を手動で設定します。fi「通話料金通知」を...
-
52 .50ご使用前の確認FOMA端末は、発信時に相手の電...50ご使用前の確認FOMA端末は、発信時に相手の電話機へお客様の電話番号をお知らせできます。発信者番号はお客様の大切な情報ですので、通知する際には十分にご注意ください。この機能は、相手の電話機がFOMA端末や携帯電話サービスの端末などのデジタル端末で、発信者番号表示が可能なときだけ利用できます。発信者番号を通知するかしないかをネットワークに設定しておくことができます。fiサービスエリア外や電波の届いていない場所では、発信者番号通知の操作はできません。122発信者番号通知2以下の操作を行う1回の通話のたびに発信...
-
53 .51ご使用前の確認現在取り付けているFOMAカード...51ご使用前の確認現在取り付けているFOMAカードのご契約電話番号(自局番号)を表示します。自局番号はFOMAカードに登録されている電話番号が表示されます。122自局番号表示メールアドレスが登録されている場合は、 を押して1番目のメールアドレスを表示できます。fi個人データの登録/表示についてはP.334参照。<自局番号表示>自分の電話番号を確認する<自局番号表示画面>自局番号表示
-
54 .54 ページ目のマニュアル
-
55 .53電話のかけかた/受けかた電話のかけかた電話をか...53電話のかけかた/受けかた電話のかけかた電話をかける . . . . . . . . . . . . . . . . . . . . . . . . . . . . . . . . . . . . . . . . . . . . . . . . . . . 54音声電話からテレビ電話へ切り替える. . . . . . . . . . . . . . . . . . . . . . . . . . . . . . . . . 55前にかけた相手にかけ直す . . . . . . . . . . . ...
-
56 .電話のかけかた/受けかた54電話をかける1相手の市...電話のかけかた/受けかた54電話をかける1相手の市外局番から電話番号を入力するfi同一市内への通話でも、必ず市外局番から電話番号を入力してください。<例>fi携帯電話にかけるときfiPHSにかけるときfi27桁以上入力した場合は、下26桁のみが表示されます。fiボイスダイヤル登録された電話帳を音声で呼び出して電話をかけることもできます。(P.125参照)fi入力した電話番号を電話帳に登録する場合は、 ( )を押します。P.114手順2へ進みます。2または2相手が出たら話すfi発信中は、画面の右上に「 」が点滅し、通話中は...
-
57 .55電話のかけかた/受けかた1電話番号入力中 2(...55電話のかけかた/受けかた1電話番号入力中 2()2以下の操作を行う発信者が音声通話中にテレビ電話に切り替えることができます。相手側が切り替え可能な端末の場合、「 」が表示され、音声電話からテレビ電話への切り替えができます。(音声電話/テレビ電話切り替え対応端末どうしでご利用いただけます。)1音声電話中2()2切替fi相手に送信する画像を選択する場合は、「テレビ電話画像選択」を選択します。P.93手順2へ進みます。fi「中止」を選択した場合、切り替えを中止し、音声電話に戻ります。fi切り替え中は「切替中」の画面...
-
58 .電話のかけかた/受けかた56かけた相手の電話番号、...電話のかけかた/受けかた56かけた相手の電話番号、発信日時を「リダイヤル」と「発信履歴」に記憶します。「リダイヤル」には、音声電話とテレビ電話とプッシュトークの発信を合わせて30件記憶し、同じ番号にかけると古いデータは削除されます。「発信履歴」には、音声電話とテレビ電話とプッシュトークの発信を30件、64Kデータ通信とパケット通信の発信を30件記憶し、同じ番号にかけた古いデータも残ります。fiリダイヤル・発信履歴のアイコンについてはP.70参照。fi30件を超えると古いデータは自動的に削除されます。ただし、電源...
-
59 .57電話のかけかた/受けかた2発信履歴を選択2fi電...57電話のかけかた/受けかた2発信履歴を選択2fi電話をかけた相手が電話帳に登録されているときは、電話番号、名前、アイコンが表示されます。同じ電話番号を複数の名前で電話帳に登録していた場合、検索順(P.119参照)で先に表示される名前、アイコンが表示されます。fiまたは を押すと、表示している電話番号に音声電話をかけることができます。また、 を押すとテレビ電話発信、 を押すとプッシュトーク発信します。fi電話帳に登録する場合は、 ( )を押します。P.114手順2へ進みます。1リダイヤル・発信履歴表示中 2()2...
-
60 .電話のかけかた/受けかた58FOMA端末からプッシ...電話のかけかた/受けかた58FOMA端末からプッシュ信号を送って、ポケットベル※へのメッセージ送信やチケットの予約、銀行の残高照会などのサービスを利用できます。プッシュ信号として送るダイヤルデータをポーズダイヤルにあらかじめ登録します。ポーズ(p)を入力しておくと、ポーズが入力されている箇所でダイヤルデータを区切りながら送出できます。122その他2ポーズダイヤル2()fiすでにダイヤルデータが登録されているときは、登録されているダイヤルデータが表示されます。2ダイヤルデータを入力2fiポーズ(p)は を1秒以上...
-
61 .59電話のかけかた/受けかた2電話番号を入力2また...59電話のかけかた/受けかた2電話番号を入力2または相手に音声電話がかかり、通話中になるとポーズダイヤルに登録されているダイヤルデータの最初のポーズ(p)までが表示されます。fi相手先の電話番号が電話帳に登録されているときは、 を押して電話帳検索画面から選択して呼び出せます。fiを押して着信履歴、 を押してリダイヤルから検索することもできます。3相手が応じたことを確認2または最初のポーズ(p)までのダイヤルデータが送出され、次のポーズ(p)までのダイヤルデータが表示されます。または を押すごとに、ポーズ(p)ま...
-
62 .電話のかけかた/受けかた60発信時や電話帳登録時な...電話のかけかた/受けかた60発信時や電話帳登録時などで電話番号を入力しているときに を1秒以上押すと「+」が入力できます。「+」を利用すれば、009130-010などの国際アクセス番号を入力することなく、国際電話をかけることができます。fiお買い上げ時は「国際ダイヤル設定」の「自動付加設定」が「自動付加」に設定されているため、国際アクセス番号が自動的に入力されます。1(1秒以上)2国番号→市外局番→相手先電話番号の順に入力2またはfi市外局番が「0」で始まる場合には、 「0」を除いて入力してください。ただし、イ...
-
63 .61電話のかけかた/受けかた国際電話をかけるときに...61電話のかけかた/受けかた国際電話をかけるときに電話番号の先頭に付加する国際アクセス番号を3件まで登録できます。122ネットワーク設定2国際ダイヤル設定2国際電話設定2<未登録>を選択2()fi登録済みの国際アクセス名を選択すると、登録内容を確認できます。2登録名(国際アクセス名)を入力22国際アクセス番号を入力2fi国際アクセス名は全角8文字まで、半角16文字まで入力できます。fi国際アクセス番号は10桁まで入力できます。国番号を3件まで登録できます。122ネットワーク設定2国際ダイヤル設定2国番号設定2<未...
-
64 .電話のかけかた/受けかた62国際アクセス番号や「1...電話のかけかた/受けかた62国際アクセス番号や「184」「186」など、電話番号の先頭に付くプレフィックス番号を登録し、電話をかけるときに付加します。7件まで登録できます。122ネットワーク設定2プレフィックス設定2<未登録>を選択2()fi登録済みのプレフィックスを選択すると、登録内容を確認できます。2登録名(プレフィックス名)を入力22プレフィックス番号を入力2fiプレフィックス名は全角8文字まで、半角16文字まで入力できます。fiプレフィックス番号は10桁まで入力できます。入力に使用できるボタンは、 ~ 、...
-
65 .63電話のかけかた/受けかた電話番号の「:」以降を...63電話のかけかた/受けかた電話番号の「:」以降をサブアドレスとして認識し、特定の電話機やデータ端末を呼び出すかどうかを設定します。fiサブアドレスとは、1つのISDN回線に接続された複数のISDN端末を呼び分けるために付けられた番号です。 「Vライブ」でコンテンツを選択するときにも利用します。122その他2サブアドレス設定2ON・OFF電波の状態が悪くなって通話(プッシュトーク通信)が途切れた場合に、再接続するまでのアラームを設定します。122通話2再接続機能2アラームを選択2音声電話中の騒音を抑え、自分の...
-
66 .電話のかけかた/受けかた64通話中にハンズフリーに...電話のかけかた/受けかた64通話中にハンズフリーに設定すると、通話中の相手の音声など、通常は受話口から聞こえる音声がスピーカから流れます。1通話中2ハンズフリー設定中は、「 」が表示されます。fiもう一度 を押すと、ハンズフリーはOFFになります。fiマナーモード設定中でもハンズフリーに切り替えることができます。ハンズフリーをOFFにするか、通話を終了するとマナーモードに戻ります。また、ハンズフリー中にマナーモードを設定しても、音声はスピーカから流れます。FOMA端末を車載ハンズフリーキット 01(別売)やカー...
-
67 .65電話のかけかた/受けかた1電話がかかってくると...65電話のかけかた/受けかた1電話がかかってくると着信音が鳴り、着信/充電ランプが点滅するfi着信/充電ランプの点滅パターンは、「着信イルミネーション」で設定できます。「着信イルミネーション選択」を「色1~12」「グラデーション」に設定している場合は、コマンドナビゲーションボタン周辺部も点滅します。fi着信時に振動させるには、「バイブレータ」の「電話」を「OFF」以外に設定します。fiマナーモード、スーパーサイレントに設定すると、着信音は鳴りません。(P.134、P.135参照)fi着信中はプライベートウィンドウに...
-
68 .電話のかけかた/受けかた661音声電話着信中2()...電話のかけかた/受けかた661音声電話着信中2()2以下の操作を行うテレビ電話切替機能通知を開始に設定しておくと、電話をかけてきた相手が音声電話からテレビ電話に切り替えることができます。1音声電話中2相手がテレビ電話切替を行うYES. . . . . . . 自分のカメラ画像を相手に送信します。NO. . . . . . . . 内蔵の代替画像を相手に送信します。fi切り替え中は、切り替え中である旨のメッセージが表示され、音声ガイダンスが流れます。fi着信側から切り替えることはできません。■着信中の表示相手の電...
-
69 .67電話のかけかた/受けかた電話がかかってきたとき...67電話のかけかた/受けかた電話がかかってきたときやプッシュトーク着信したとき、 、 、 (テレビ電話の場合)、(プッシュトークの場合)以外のボタンで通話を開始したり(エニーキーアンサー)、着信音を止める(クイックサイレント)ように設定できます。122着信2着信アンサー設定2ボタン動作を選択2エニーキーアンサー以下のボタン操作で通話を開始できます。fiテレビ電話がかかってきた場合、「エニーキーアンサー」は無効です。クイックサイレント以下のボタン操作で着信音、バイブレータを止められます。「オープン設定」を「着信...
-
70 .電話のかけかた/受けかた68オ プン設定122着信...電話のかけかた/受けかた68オ プン設定122着信2オープン設定2着信の種類を選択22着信継続・着信応答音声電話中、テレビ電話中の動作を設定します。122着信2クローズ動作設定2電話/テレビ電話ミュート. . . . 音声をミュート(消音)します。保留音は流れません。設定が終了します。保留 . . . . . . . 閉じている間、相手に「保留音設定」の「通話中保留音」で設定した保留音が流れます。終話 . . . . . . . 通話を終了します。通話中に を押す操作と同じです。設定が終了します。2スピーカ...
-
71 .69電話のかけかた/受けかたかかってきた相手の電話...69電話のかけかた/受けかたかかってきた相手の電話番号、着信日時を「着信履歴」に記憶します。「着信履歴」には、音声電話とテレビ電話とプッシュトークの着信を合わせて30件、64Kデータ通信とパケット通信を合わせて30件記憶します。fi通話中に音声電話/テレビ電話を相手が切り替えた場合、最初に着信した電話が「着信履歴」に記憶されます。fi30件を超えると古いデータは自動的に削除されます。ただし、電源を切っても着信履歴は削除されません。fi不在着信がない場合は、「不在着信」は表示されません。122着信履歴2全着信・不在...
-
72 .電話のかけかた/受けかた701着信履歴表示中2()...電話のかけかた/受けかた701着信履歴表示中2()2以下の操作を行う着信履歴表示中の機能メニュー■リダイヤル・発信履歴・着信履歴のアイコン※ 未確認の不在着信の場合は、緑色で表示されます。/※音声電話の発着信/不在着信/※テレビ電話の発着信/不在着信/※プッシュトークの発着信/不在着信/※プッシュトークのグループ発着信/不在着信/※サーバの電話帳を利用したプッシュトークの発着信/不在着信伝言メモに用件を録音・録画遠隔監視の着信/※国際電話の発着信/不在着信/※国際テレビ電話の発着信/不在着信64Kデータ通信...
-
73 .71電話のかけかた/受けかた1待受画面2(1秒以上...71電話のかけかた/受けかた1待受画面2(1秒以上)2で受話音量を調節レベル1(最小)~レベル6(最大)の6段階で調節します。音量を上げるときは またはを、音量を下げるときは または を押します。fi着信中は調節できません。通話中または待受中に調節してください。fi音声電話中は を1秒以上または 、テレビ電話中やプッシュトーク中は または を押しても受話音量調節画面を表示できます。fi受話音量調節画面の表示後、2秒以内に または を押して受話音量を調節してください。電話がかかってきたときやメールを受信したときなど...
-
74 .電話のかけかた/受けかた721着信中2「ピッピッピ...電話のかけかた/受けかた721着信中2「ピッピッピッ」という確認音が鳴り、応答保留の状態になります。fiマナーモード中や「着信音量」の「電話」が「消去」に設定されているときは確認音は鳴りません。fi相手には「保留音設定」の「応答保留音」で設定した保留音が流れ、テレビ電話の場合は「画像選択」の「応答保留選択」で設定した静止画が表示されます。2電話に出られるようになったら 、 または で保留を解除するfi「着信アンサー設定」を「エニーキーアンサー」に設定している場合は、 ~ 、 、 、 、 、、 または 、 、 を押...
-
75 .73電話のかけかた/受けかた保留中に相手側に流れる...73電話のかけかた/受けかた保留中に相手側に流れるガイダンスを設定します。122通話2保留音設定2応答保留音・通話中保留音応答保留音1. . . . . . . . . . . . . 「ただいま電話に出ることができません。そのままお待ちになるかしばらくたってからおかけ直しください。」と流れます。応答保留音にのみ設定できます。応答保留音2. . . . . . . . . . . . . 「ただいま電話に出ることができません。しばらくたってからおかけ直しください。 」と流れます。応答保留音にのみ設定できます...
-
76 .電話のかけかた/受けかた74■公共モード(ドライブ...電話のかけかた/受けかた74■公共モード(ドライブモード)に設定中の着信と各サービスとの関係※呼出時間を0秒に設定したときやサービスエリア外、電源を切っているときは、公共モードガイダンスは流れず、 「留守番電話サービス」または「転送でんわサービス」になります。このとき、電話がかかってきたことを「不在着信あり」のアイコン、「着信履歴」でお知らせできませんのでご注意ください。公共モード(電源OFF)は、公共性の高い場所でのマナーを重視した自動応答サービスです。公共モード(電源OFF)を設定すると、電源をOFFに...
-
77 .75電話のかけかた/受けかたかか てきた電話に出ら...75電話のかけかた/受けかたかか てきた電話に出られなか たとき■公共モード(電源OFF)に設定中の着信と各サービスとの関係かかってきた電話に出られなかったとき(不在着信)や新着メールがあったとき、伝言メモ、テレビ電話伝言メモ、留守番電話サービスの伝言メッセージが録音・録画されているときは、待受画面に「お知らせアイコン」が表示されます。アイコンを選択してその機能へ移ります。各アイコンについてはP.149参照。1待受画面2アイコンの説明が表示されます。fiまたは を押すと元の状態に戻ります。2を押すfiアイコンが...
-
78 .電話のかけかた/受けかた76伝言メモを設定しておく...電話のかけかた/受けかた76伝言メモを設定しておくと、留守番電話サービスをご契約されていなくても、電話に出られないときに応答メッセージを再生し、相手の用件を録音・録画できます。1件につき約20秒間で、音声電話は5件、テレビ電話は2件まで録音・録画できます。122伝言メモ2ON・OFFfi「OFF」を選択した場合は、設定が終了します。2応答メッセージを選択2標準 . . . . . . . . . . . 「ただいま電話に出ることができません。ピーッという発信音のあとに20秒以内でお名前とご用件をお話しください...
-
79 .77電話のかけかた/受けかた■伝言メモ設定中の表示...77電話のかけかた/受けかた■伝言メモ設定中の表示~ :音声電話の録音件数~ :テレビ電話の録画件数■伝言メモを「ON」に設定中に電話がかかってきたときは呼出時間経過後、相手には応答メッセージが流れ、テレビ電話の場合は「画像選択」の「伝言メモ準備選択」で設定した静止画が表示されます。その後、録音・録画が始まります。テレビ電話の場合は相手に「画像選択」の「伝言メモ選択」で設定した静止画が表示されます。録音・録画が終了すると、デスクトップに「不在着信あり」と「伝言メモあり」のアイコンが表示されます。 (P.14...
-
80 .電話のかけかた/受けかた78FOMA端末(本体)の...電話のかけかた/受けかた78FOMA端末(本体)の電話帳に登録した電話番号ごとに応答メッセージを設定します。1電話帳詳細画面2()2電話帳便利機能2応答メッセージP.76手順2の操作を行います。「応答メッセージ」に「★」マークが付きます。fi電話番号の応答メッセージを解除するには、同様の操作を行います。FOMA端末(本体)の電話帳に登録されているグループごとに応答メッセージを設定します。電話番号ごとに応答メッセージが設定されている場合は、そちらの設定が優先されます。122グループ設定2グループを選択2()2グ...
-
81 .79電話のかけかた/受けかた122メモの再生/消去...79電話のかけかた/受けかた122メモの再生/消去2伝言メモまたは音声メモを選択 2「ピッ」という音が鳴って再生が始まります。fiメモ一覧画面では録音されている項目に「★」マークが付きます。fi「受話音量」で設定した音量で再生されます。fi再生が終わると「ピピッ」という音が鳴り、再生中の表示が消えます。fi相手が電話番号を通知してきたときは、再生中に相手の電話番号が表示されます。また、相手が電話帳に登録されていると名前も表示されます。fi録音時に「時計設定」が設定されていたときは、再生中に録音された日付・時刻が表示さ...
-
82 .電話のかけかた/受けかた80122テレビ電話メモの...電話のかけかた/受けかた80122テレビ電話メモの再生/消去2テレビ電話伝言メモまたは動画メモを選択 2fiテレビ電話メモ一覧画面では録画されている項目に「★」マークが付きます。fiiモーションの再生時と同じ音量で再生されます。fi録画時に「時計設定」が設定されていたときは、再生中に録画された日付・時刻が表示されます。1テレビ電話メモ一覧画面2()2以下の操作を行う<テレビ電話メモの再生/消去>テレビ電話伝言メモ・動画メモを再生/消去する<テレビ電話メモ一覧画面>■ を使って再生するには待受画面で を1秒以上押す...
-
83 .81テレビ電話のかけかた/受けかたテレビ電話につい...81テレビ電話のかけかた/受けかたテレビ電話について . . . . . . . . . . . . . . . . . . . . . . . . . . . . . . . . . . . . . . . . . . . . . . 82テレビ電話をかける . . . . . . . . . . . . . . . . . . . . . . . . . . . . . . . . . . . . . . . . . . . . . . 82テレビ電話から音声電話へ切り替える. . . . . ...
-
84 .テレビ電話のかけかた/受けかた82テレビ電話につい...テレビ電話のかけかた/受けかた82テレビ電話についてドコモのテレビ電話対応端末どうしでなら、お互いの映像を見ながら通話できます。ドコモのテレビ電話は「国際標準の3GPPで標準化された、3G-324M」に準拠しています。異なる方式を利用しているテレビ電話とは接続できません。fi3GPP(3rd Generation Partnership Project) :第3世代移動通信システム(IMT-2000)に関する共通技術仕様開発のために設置された地域標準化団体です。fi3G-324M:第3世代携帯テレビ電話の国際規...
-
85 .83テレビ電話のかけかた/受けかた22相手が出たら...83テレビ電話のかけかた/受けかた22相手が出たら話すfiテレビ電話発信中は、画面の右上に「 」または「 」が点滅し、通話中は点灯します。fiまたは を押すと音声電話をかけます。fiお買い上げ時は「テレビ電話ハンズフリー設定」により、自動的にハンズフリーに切り替わります。ただし、マナーモード中は「テレビ電話ハンズフリー設定」に関わらず、ハンズフリーはOFFになります。fi通話中に を押すと、ハンズフリーがOFFになります。もう一度 を押すと、ハンズフリーに切り替わります。(P.64参照)fi平型スイッチ付イヤホンマイ...
-
86 .テレビ電話のかけかた/受けかた841電話番号入力中...テレビ電話のかけかた/受けかた841電話番号入力中2()2以下の操作を行うFOMA端末(本体)の電話帳に登録した電話番号ごとに通信速度を設定します。1電話帳詳細画面2()2電話帳便利機能2テレビ電話通信速度264K・32K「テレビ電話通信速度」に「★」マークが付きます。fi電話番号のテレビ電話通信速度を解除するには、同様の操作を行います。FOMA端末(本体)の電話帳に登録されているグループごとにテレビ電話通信速度を設定します。電話番号ごとにテレビ電話通信速度が設定されている場合は、そちらの設定が優先されます。...
-
87 .85テレビ電話のかけかた/受けかた発信者がテレビ電...85テレビ電話のかけかた/受けかた発信者がテレビ電話中に音声電話に切り替えることができます。相手側が切り替え可能な端末の場合、機能メニューの「音声電話切替」を選択してテレビ電話から音声電話への切り替えができます。(音声電話/テレビ電話切り替え対応端末どうしでご利用いただけます。)1テレビ電話中2()2音声電話切替2YESfi確認画面で「NO」を選択すると、切り替えを中止し、テレビ電話に戻ります。fi切り替え中は「切替中」の画面が表示され、切り替え中である旨の音声ガイダンスが流れます。テレビ電話に応答するとディス...
-
88 .テレビ電話のかけかた/受けかた862または でテレ...テレビ電話のかけかた/受けかた862または でテレビ電話に出る自分のカメラ画像が相手に送信されます。 を押してテレビ電話に出ると、相手には代替画像が送信されます。fi「着信アンサー設定」を「クイックサイレント」に設定しておくと、ボタンを押して着信音だけを止めることができます。fi「エニーキーアンサー」は無効になります。fi平型スイッチ付イヤホンマイク(別売)のスイッチを押してテレビ電話に出た場合は、相手には自分のカメラ画像が表示され、「テレビ電話ハンズフリー設定」に関わらず、相手の声がイヤホンから流れます。(P....
-
89 .87テレビ電話のかけかた/受けかたテレビ電話切替機...87テレビ電話のかけかた/受けかたテレビ電話切替機能通知を開始に設定しておくと、電話をかけてきた相手がテレビ電話から音声電話に切り替えることができます。1テレビ電話中2相手が音声電話切替を行うfi切り替え中は、切り替え中である旨のメッセージが表示され、音声ガイダンスが流れます。fi着信側から切り替えることはできません。自分のカメラ画像のかわりにキャラ電を相手に送信します。fiキャラ電についてはP.303参照。キャラ電を相手に送信する画像に設定してテレビ電話をかけます。1キャラ電表示画面・キャラ電一覧画面2()2キ...
-
90 .テレビ電話のかけかた/受けかた88キャラ電を「画像...テレビ電話のかけかた/受けかた88キャラ電を「画像選択」の「代替画像選択」に設定します。1キャラ電表示画面・キャラ電一覧画面・キャラ電撮影画面 2()2代替画像設定キャラ電通話の設定をします。通話中のテレビ電話にのみ有効です。1キャラ電通話中2()2キャラ電設定2以下の操作を行う相手に送信するカメラ画像をインカメラの画像からアウトカメラの画像に切り替えます。1テレビ電話中2()fiもう1度 ( )を押すと元に戻ります。fi( )を押して機能メニューから「アウトカメラ」または「インカメラ」を選択してもカメラが切り...
-
91 .89テレビ電話のかけかた/受けかたテレビ電話中に接...89テレビ電話のかけかた/受けかたテレビ電話中に接写します。(P.183参照)相手に送信する画像を、自分のカメラ画像から代替画像に設定した静止画またはキャラ電に切り替えます。1テレビ電話中 2カメラがOFFになり、相手には代替画像が送信されます。静止画による代替画像送信中は「 」、代替画像にキャラ電を設定している場合(キャラ電通話中)は「 」が表示されます。fiもう1度 を押すと、代替画像から自分のカメラ画像に切り替わります。fi代替画像に「キャラ電」を設定しておくと、相手にはキャラ電が送信されます。キャラ電通...
-
92 .テレビ電話のかけかた/受けかた90相手に送信するカ...テレビ電話のかけかた/受けかた90相手に送信するカメラ画像のズームを調節します。テレビ電話中のインカメラの最大倍率は約2.0倍、アウトカメラの最大倍率は約2.7倍です。1テレビ電話中 2 でズーム倍率を調節(広角)、 (望遠)を押すごとにズーム倍率が変わります。(広角)、 (望遠)を押し続けると、ズーム倍率が連続的に変化します。1テレビ電話中2()2以下の操作を行うズームするテレビ電話起動時 広角広角(Wide)の場合望遠(Tele)の場合fiテレビ電話を終了した場合は、ズームの設定は元に戻ります。fiテレビ電...
-
93 .91テレビ電話のかけかた/受けかたテレビ電話の通話...91テレビ電話のかけかた/受けかたテレビ電話の通話を開始したときに、自動的にハンズフリーに切り替えるかどうかを設定します。122テレビ電話2テレビ電話ハンズフリー設定2ON・OFFfiハンズフリー設定中の動作、通話中のハンズフリー切替についてはP.64参照。ディスプレイに表示される相手の画像と相手に送信する自分の画像の画質を設定します。122テレビ電話2画像品質設定2画像品質を選択2fiテレビ電話中は ( )を押して「テレビ電話設定」を選択し、 「画像品質設定」を選択します。その場合、設定は通話中のテレビ電話に...
-
94 .テレビ電話のかけかた/受けかた92画像選択カメラ画...テレビ電話のかけかた/受けかた92画像選択カメラ画像の代わりに相手に送信する画像を設定します。122テレビ電話2画像選択応答保留選択 . . . . . .応答保留中の画像を設定します。通話保留選択 . . . . . .通話保留中の画像を設定します。代替画像選択 . . . . . .カメラOFF時の代替画像(静止画またはキャラ電)を設定します。伝言メモ選択 . . . . . .伝言メモ録画中の画像を設定します。伝言メモ準備選択 . . .伝言メモ応答メッセージ再生中の画像を設定します。動画メモ選択 ....
-
95 .93テレビ電話のかけかた/受けかたテレビ電話をかけ...93テレビ電話のかけかた/受けかたテレビ電話をかけるときに相手に送信する画像を設定します。1電話番号を入力または、電話帳・リダイヤル・発信履歴・着信履歴の詳細画面を表示2()2テレビ電話画像選択2自画像・キャラ電fi「自画像」を選択した場合は、設定が終了します。fi通話ごとの設定を解除する場合は、「設定解除」を選択します。設定が終了します。3キャラ電を選択2テレビ電話をかけてつながらなかった場合、自動的に音声電話に切り替えて再発信します。122テレビ電話2音声自動再発信2ON・OFF自分の端末が音声電話とテレビ...
-
96 .テレビ電話のかけかた/受けかた94パソコンなどの外...テレビ電話のかけかた/受けかた94パソコンなどの外部機器とFOMA端末をFOMA USB接続ケーブル(別売)で接続することで、外部機器からテレビ電話の発着信操作ができます。この機能を利用するには、専用の外部機器、またはパソコンにテレビ電話アプリケーションをインストールし、さらにパソコン側にイヤホンマイクやUSB対応Webカメラなどの機器(市販品)を用意する必要があります。fiFOMA端末が外部機器と接続されていないときは、本機能を利用できません。fiテレビ電話アプリケーションの動作環境や設定・操作方法については...
-
97 .95テレビ電話のかけかた/受けかた1対局番号一覧画...95テレビ電話のかけかた/受けかた1対局番号一覧画面2()2以下の操作を行う1登録した電話番号からテレビ電話がかかってくるfi遠隔監視専用の着信音が鳴ります。(着信音は変更できません。)着信音量は「着信音量」の「テレビ電話」で設定したレベルで鳴りますが、「ステップ」または「レベル1」以下に設定している場合は「レベル2」で鳴ります。fi遠隔監視の着信時には、着信イルミネーションの設定によらず点滅色は「グラデーション」、点滅パターンは「固定パターン」となります。fi遠隔監視の着信時は「オープン設定」は無効になります。...
-
98 .テレビ電話のかけかた/受けかた963遠隔監視を終了...テレビ電話のかけかた/受けかた963遠隔監視を終了するテレビ電話発信側、または受信側のどちらかが を押すと、遠隔監視を終了します。fiお客様が本機を利用して公衆に著しく迷惑をかける不良行為等を行う場合、法律、条例(迷惑防止条例等)に従い処罰されることがあります。fiマナーモード中、公共モード(ドライブモード)中は、遠隔監視は受けられません。ただし、オールロック中は遠隔監視を受けます。fi遠隔監視設定を「ON」に設定しているときに対局番号からのテレビ電話着信があった場合は、 「呼出時間表示設定」、「オート着信」、「...
-
99 .97プッシュトークプッシュトークとは . . . ...97プッシュトークプッシュトークとは . . . . . . . . . . . . . . . . . . . . . . . . . . . . . . . . . . . . . . . . . . . . . . 98プッシュトーク発信する . . . . . . . . . . . . . . . . . . . . . . . . . . . . . . . . . . . . . . . . . . . 99プッシュトーク着信する . . . . . . . . . . . . . ....
-
100 .プ シ ト ク98プ シ ト クとはプッシュトーク...プ シ ト ク98プ シ ト クとはプッシュトークボタンを押してプッシュトーク用電話帳を呼び出し、相手を選んでプッシュトークボタンを押すだけのかんたん操作で複数の人(自分を含めて最大5人まで)と通信できます。ボタンを押し、発言する度にプッシュトーク通信料が課金されます。ボタンを押し続けている間だけ発言することができ、発言者以外のメンバーはその間は聞くだけになります。また、画面では誰が発言しているかなどメンバーの状態が確認できます。グループ内での連絡や短い用件を伝えるときなどで便利にご利用いただけます。fi対応...









![前ページ カーソルキー[←]でも移動](http://gizport.jp/static/images/arrow_left2.png)