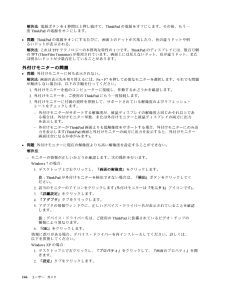Q&A
取扱説明書・マニュアル (文書検索対応分のみ)
"液晶"2 件の検索結果
"液晶"10 - 20 件目を表示
全般
質問者が納得価格はこんな感じで、
http://kakaku.com/item/K0000375629/spec/#tab
重量1.4Kg弱で持ち運びにも便利ですね。
メモリは初期状態で4GBみたいですよ。
http://shopap.lenovo.com/SEUILibrary/controller/e/jpweb/LenovoPortal/ja_JP/builder.workflow:Enter?sb=%3A000000AD%3A00000498%3A&smid=ACB8E499E1D6E83EB414B0...
4790日前view169
全般
質問者が納得手元のx121e AMD E-450モデルで試したところ私のところでは部屋を暗くしても輝度が変わらないのですが…
いじった項目は省電力マネージャの電源プランだったと思います。
まずはマックス・パフォーマンスやビデオの再生にしてみてはどうでしょうか?
(参考までに私のところではパワー源最適化でした)
あとは省電力マネージャの他のタブにも関連する項目があったと思いますが、こちらはいじった記憶がありません。
4800日前view394
•ThinkPad を長期間オフにする場合は、緊急用リセット・ホールを使用することでバッテリー電力の消費を防ぐことができます。緊急用リセット・ホールの位置について詳しくは、7ページの『底面図』を参照してください。セキュリティーについて心配ですか?またはハードディスク・ドライブ内やソリッド・ステート・ドライブ内のデータを安全に消去する必要がありますか?•ThinkPad の盗難または不正使用を防ぐ方法については、『セキュリティー』を参照してください。•ご使用のThinkPad に初期インストールされているPassword Manager は、ThinkPad を保護するのに役立つ多くのセキュリティー・タスクを行います。セットアップ・ウィザードが開始したら必ずPasswordManager を設定し、システムの安全を確保してください。•ハードディスク・ドライブ上およびソリッド・ステート・ドライブ上のデータを消去する前に、必ず『64ページの『コンピューターの廃棄・譲渡時のハードディスク・ドライブ上およびソリッド・ステート・ドライブ上のデータ消去に関するご注意』』をお読みください。異なるロケーションでの接続が難しいで...
•ThinkPad にAC 電源アダプターを接続したときバッテリーが取り付けられていると、バッテリーを充電することができます。次の場合は、バッテリーを充電する必要があります。–バッテリー状況インジケーターが点滅している場合–バッテリーを長期間使用しなかった場合バッテリーを充電する前に、バッテリー・パックを使用する環境の気温が10℃以上であることを確認してください。バッテリーの充電バッテリー状況をチェックして、バッテリーの残量が少ないことがわかった場合、または電源アラームによってバッテリー残量が少ないことが警告された場合は、バッテリーを充電する必要があります。AC コンセントが近くにある場合は、ThinkPad にAC 電源アダプターのプラグを接続し、それからそのコンセントにAC アダプターを接続します。バッテリーの充電は、3~6時間で完了します。完了にかかる時間は、バッテリー・サイズや物理的環境に左右されます。注:バッテリー残量が95% 以上あるときは、バッテリーの充電が始まらない場合があります。これはバッテリーの劣化を抑制するための仕様です。バッテリー寿命を最 大限にするバッテリーの寿命を最 大限に使用する...
ワイヤレス機器の管理•Fn+F5内蔵ワイヤレス・ネットワーク機能を使用可能または使用不可にできます。Fn+F5を押すとワイヤレス機能の状態を示すウィンドウが表示され、リストにある各機能の電源状態を素早く変更することができます。注:Fn+F5 を使用してワイヤレス機能を使用可能または使用不可にする場合、以下のデバイス・ドライバーを前もってThinkPad にインストールしておく必要があります。–省電力ドライバー–OnScreen 表示ユーティリティー–ワイヤレス・デバイス・ドライバーワイヤレス機能について詳しくは、35ページの『ワイヤレス接続』を参照してください。カメラとオーディオ設定の起動•Fn+F6Fn+F6を押すとカメラとオーディオの設定ウィンドウが開き、カメラのプレビューがオンになります。このウィンドウから、カメラとオーディオの設定を変更することができます。注:カメラの設定画面は、内蔵カメラを装備しているモデルでのみ表示されます。詳しくは、48ページの『内蔵カメラの使用』を参照してください。プレゼンテーションの設定•Fn+F7プレゼンテーション方式を直接適用し、プレゼンテーション・ディレクターを起動する...
–外付けモニター(CRT ディスプレイ)–液晶ディスプレイおよび外付けモニター(LCD +CRT ディスプレイ)–液晶ディスプレイ注:–液晶ディスプレイと外付けモニターで異なるデスクトップ・イメージが表示される(拡張デスクトップ機能)場合、この機能はサポートされていません。–DVD ムービーまたはビデオ・クリップの再生中は、この機能は作動しません。この機能を使用可能にするには、Presentation Director を起動して、設定を変更します。『スタート』➙『すべてのプログラム』➙『ThinkVantage 』➙『Presentation Director 』の順にクリックして、Fn+F7の設定を変更します。明るさ調節機能•Fn+F8Fn+F8を使用して、画面の明るさを下げます。ThinkPad 画面を暗くします。これは、明るさを一 時的に変える方法です。デフォルトの明るさを変更するには、『コントロールパネル』の『電源オプション』で設定を変更するか、またはPowerManager を使います。•Fn+F9Fn+F9を使用して、画面の明るさを上げます。ThinkPad 画面を明るくします。これは、明るさを...
録音の構成最 適な録音ができるようにマイクロホンを設定する手順は、次のとおりです。Windows 7の場合:『スタート』➙『コントロールパネル』➙『ハードウェアとサウンド』➙『SmartAudio 』の順にクリックします。Windows XPの場合:『スタート』➙『コントロールパネル』➙『サウンド、音声、およびオーディオデバイス』➙『SmartAudio 』の順にクリックします。内蔵カメラの使用ご使用のThinkPad に内蔵カメラが搭載されている場合、Fn+F6キーを押すと『通信の設定』ウィンドウが開き、カメラが起動して、カメラを使用中であることを示す緑色のインジケーターが自動的に点灯します。『通信の設定』ウィンドウでは、ビデオ・イメージをプレビューし、現在のイメージのシステム・スナップショットをとることができます。内蔵カメラを、撮影、ビデオ・キャプチャー、ビデオ会議などの機能を提供する他のプログラムで使用することもできます。内蔵カメラを他のプログラムで使用するには、そのプログラムを起動し、撮影、ビデオ・キャプチャー、またはビデオ会議の機能を開始します。カメラが自動的に起動し、カメラを使用中であることを示す...
液晶ディスプレイと外付けモニターの両方に、任意の解像度を設定することができます。ただし、両方に同じ画面を出力している場合は、2つの解像度は同じものになります。さらに高い解像度を液晶ディスプレイに設定すると、1度に見ることができるのは画面の一 部だけになってしまいます。隠れている部分は、トラックポイントなどのポインティング・デバイスでイメージを動かすことによって見ることができます。『画面の設定』ウィンドウ(Windows XP では『画面のプロパティ』ウィンドウ)で、ディスプレイの出力先を『コンピューター画面』または『外付けモニター』またはその両方に変更できます。外付けモニターの接続外付けモニターを接続する手順は、次のとおりです。Windows 7の場合:1.外付けモニターをモニター・コネクターに接続し、モニターを電源コンセントに接続します。2.外付けモニターの電源をオンにします。3.Fn+F7キーを押して、ディスプレイの出力先を変更します。これにより、出力の表示先を外付けモニター、ThinkPad 画面、および両方の間で切り替えることができます。注:ご使用のThinkPad が外付けモニターを検出できない場合...
出張のヒントThinkPad を携帯して、より快適かつ効率良く出張するために、以下の出張のヒントを参考にしてください。1.ThinkPad が空港のセキュリティー・ゲートにあるX線を通り抜けるのは安全ですが、盗難防止のために、ThinkPad から目を離さないでください。2.自動車または航空機の中の電源で使用できるエアライン・アダプターまたは72W AC/DC コンボ・アダプター(両方共にオプション)を持ち込むことを考慮してください。3.AC 電源アダプターを持ち運ぶときは、コードを傷つけないために電源コードを抜いてください。飛行機での出張のヒントThinkPad を飛行機に持ち込む場合には、出張のヒントを確認してください。注意:•飛行機内でコンピューターまたはワイヤレス・サービス(インターネット、Bluetooth など)を使用する場合、搭乗前に航空会社にサービスを確認してください。•ワイヤレス機能を搭載したコンピューターを飛行機で使用することが制限されている場合、この機能を搭乗前に使用不可にする必要があります。『42ページの『ワイヤレス機能を使用可能または使用不可にする』』を参照して、ワイヤレス機能を使用...
2.液晶ディスプレイを閉じて、ThinkPad を裏返します。3.バッテリー・パックを取り外します。バッテリーの取り外し方法について詳しくは、75ページの『バッテリーの交換』を参照してください。4.ソリッド・ステート・ドライブまたはハードディスク・ドライブのカバー2を固定しているねじ1を緩め、ソリッド・ステート・ドライブまたはハードディスク・ドライブのカバーを取り外します。5.ねじを取り外し1、ソリッド・ステート・ドライブまたはハードディスク・ドライブを矢印の方向にスライドさせます2。78 ユーザー・ガイド
注意:メモリー・モジュールを取り付ける前に、金属製のテーブルまたは接地(アース)された金属製品に触れてください。これを行うと、身体の静電気が減少します。静電気はメモリー・モジュールを損傷させるおそれがあります。キーボード内側のスロットのメモリーの交換1.ThinkPad の電源をオフにし、AC 電源アダプターやケーブル類をすべて取り外します。2.液晶ディスプレイを閉じて、ThinkPad を裏返します。3.バッテリー・パックを取り外します。バッテリーの取り外し方法について詳しくは、75ページの『バッテリーの交換』を参照してください。4.ねじを緩め1、それからカバーを取り外します2。5.2つのメモリー・モジュールが既にメモリー・スロット内にある場合は、ソケットの両端のラッチ部分を同時に押して1、1つのメモリー・モジュールを取り外し2、新しいメモリー・モジュールを取り付けるためのスペースを作ります。SO-DIMM は大切に保管しておいてください。6.メモリー・モジュールの接続部分にある切り欠きを見つけます。注意:メモリー・モジュールの損傷を避けるため、メモリー・モジュールの接触エッジには手を触れないでください。第...
解決法:電源ボタンを4秒間以上押し続けて、ThinkPad の電源をオフにします。その後、もう一度ThinkPad の電源をオンにします。•問題:ThinkPad の電源をオンにするたびに、画面上のドットが欠落したり、色の違うドットや明るいドットが表示される。解決法:これはTFT テクノロジーの本質的な特性の1つです。ThinkPad のディスプレイには、数百万個のTFT (Thin-Film Transistor) が使用されています。画面上には見えないドット、色が違うドット、または明るいドットが少量存在していることがあります。外付けモニターの問題•問題:外付けモニターに何も表示されない。解決法:画面の表示先を切り替えるには、Fn+F7を押して必要なモニターを選択します。それでも問題が解決しない場合は、以下の手順を行ってください。1.外付けモニターを他のコンピューターに接続し、作動するかどうかを確認します。2.外付けモニターを、ご使用のThinkPad にもう一 度接続します。3.外付けモニターに付属の資料を参照して、サポートされている解像度およびリフレッシュ・レートをチェックします。–外付けモニターがサポ...
- 1