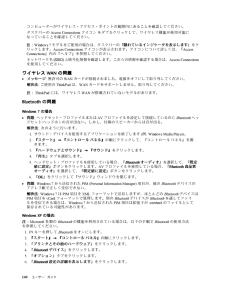Q&A
取扱説明書・マニュアル (文書検索対応分のみ)
"項目"1 件の検索結果
"項目"10 - 20 件目を表示
全般
質問者が納得私もX121eユーザです。偶然なんですが私もちょうど昨晩初めて
WiMAXにつないでみようと思いたったはいいが、まったく接続出来ずにいました。
izumiracle29さんとケースが同じかどうかは分かりませんが…
私の場合、Fn+F5を押すとワイヤレスの項目に
WiMAXがオン表示(緑表示だが通信が接続している訳ではない)に
なっているんですが、その下などにはなんの表示もされてなかったです。
Clear WiMAX内の接続のボタンを押してもウンともスンとも言わず
Access Connectionsに繋が...
5060日前view248
ウィルスからのデータの保護........ 66第5章.リカバリー概要........67Recovery Media の作成および使用....... 67Recovery Media の作成.......... 68Recovery Media のご利用にあたって.... 68バックアップおよびリカバリー操作の実行... 69バックアップ操作の実行........ 69リカバリー操作の実行......... 70Rescue and Recovery ワークスペースの使用... 70レスキュー・メディアの作成および使用.... 71レスキュー・メディアの作成....... 71レスキュー・メディアの使用....... 72初期インストール済みソフトウェア・アプリケーションとデバイス・ドライバーの再インストール.................... 73リカバリー問題の解決........... 74第6章.デバイスの交換........75静電気の防止............... 75バッテリーの交換............. 75ソリッド・ステート・ドライブまたはハードディスク・ドライブの交換.......
表1.Lenovo ThinkVantage Tools のアプリケーションアプリケーションアイコン名Access Connectionsインターネット接続Active Protection Systemエア・バッグのような保護Fingerprint Software指紋センサーLenovo ThinkVantage Toolboxシステム・ヘルスと診断Mobile Broadband Activate3Gモバイル・ブロードバンドPassword Managerパスワード・ボールトPower Manager電源制御Recovery Media出荷時状態へのリカバリー・ディスクRescue and Recovery拡張されたバックアップと復元System UpdateアップデートとドライバーThinkVantage GPSGPS•『コントロールパネル』からアプリケーションにアクセスすることもできます。『スタート』➙『コントロールパネル』の順にクリックします。アクセスするアプリケーションに応じて、対応する項目をクリックし、対応する緑色の文字をクリックします。注:『コントロールパネル』に必要なアプリケーションが見つ...
表2.『コントロールパネル』のアプリケーション(続き)アプリケーション『コントロールパネル』の項目『コントロールパネル』の緑色の文字Power ManagerハードウェアとサウンドシステムとセキュリティLenovo -電源管理Recovery MediaシステムとセキュリティLenovo -出荷時状態へのリカバリー・ディスクSystem UpdateシステムとセキュリティLenovo -アップデートとドライバーRescue and RecoveryシステムとセキュリティLenovo -拡張されたバックアップと復元ThinkVantage GPSネットワークとインターネットシステムとセキュリティLenovo -GPSAccess ConnectionsAccess Connections ™は、ロケーション・プロファイルを作成および管理する接続支援プログラムです。各ロケーション・プロファイルは、自宅や職場などの指定した場所からネットワークへの接続に必要な構成設定を保管しています。ThinkPad を移動させるごとにロケーション・プロファイルの切り替えを行うことにより、毎回手動で再設定して起動し直すような手間をか...
19. 『Setup Notice 』ウィンドウを終了するにはF10 キーを押します。次回ThinkPad の電源をオンにするときは、ユーザー・ハードディスク・パスワードまたはマスター・ハードディスク・パスワードを入力しないと、ThinkPad は起動せず、またオペレーティング・システムにアクセスすることはできません。ハードディスク・パスワードの変更または取り消し58ページの『ハードディスク・パスワードの設定』のステップ1~7を実行し、パスワードを入力して『ThinkPad Setup 』にアクセスします。ユーザー・ハードディスク・パスワードを変更または削除するには、次のようにします。•パスワードを変更するには、『Enter Current Password 』フィールドに現在のユーザー・ハードディスク・パスワードを入力します。次に『Enter New Password 』フィールドに新規パスワードを入力します。パスワード確認のために『Confirm New Password 』フィールドに、直前に入力したパスワードを再度入力します。Enter を押して、『Setup Notice 』ウィンドウを開きます。『...
第4章セキュリティー本章では、コンピューターの盗難または不正使用を防ぐ方法について説明します。•55ページの『セキュリティー・システム・ロックの使用』•55ページの『パスワードの使用』•61ページの『ハードディスクのセキュリティー』•62ページの『指紋センサーの使用』•64ページの『コンピューターの廃棄・譲渡時のハードディスク・ドライブ上およびソリッド・ステート・ドライブ上のデータ消去に関するご注意』•66ページの『ファイアウォールの使用方法と概要』•66ページの『ウィルスからのデータの保護』セキュリティー・システム・ロックの使用ThinkPad の不正使用や盗難を防止するため、ThinkPad にセキュリティー・システム・ロックを取り付けることができます。(セキュリティー・システム・ロックは付属していません。ThinkPad に対応したものをご用意ください。)ロックの鎖を頑丈で動かない物体に固定し、次に、セキュリティー・システム・ロックをThinkPad のセキュリティー・キーホールにつなぎます。セキュリティー・システム・ロックに付属の説明書を参照してください。注:セキュリティー・システム・ロック装置とセキ...
1.指紋センサー上部の小さな円の上に指の腹をのせます。指の第一 関節がセンサーに載っていることを確認してください。2.滑らかな動きで軽く圧力をかけ、指紋をセンサーに読み込ませます。指紋センサーの設定指紋センサーの設定を変更する場合は、以下の手順を行います。『ThinkPad Setup 』の『Security 』メニューの下の『Fingerprint 』サブメニューで提供される項目は、次のとおりです。•Reader Priority :外付けの指紋センサーが装備されている場合は、指紋センサーの優先順位を定義します。•Security Mode: セキュリティー・モードの設定を指定します。•Password Authentication :パスワード認証を使用可能または使用不可にします。注:『Security mode 』で『High 』が選択されていると、この項目が表示されます。•Reset Fingerprint Data :この項目を選択すると、内蔵と外付けのいずれかの指紋センサーに登録されたすべての指紋認証データを消去できます。『Fingerprint 』サブメニューの項目を設定する手順は、次のとおりで...
憶装置に、お客様の重要なデータが記録されています。従ってそのコンピューターを譲渡あるいは廃棄するときには、これらの重要なデータ内容を消去されるよう、お願いいたします。オペレーティング・システムやアプリケーション・ソフトウェアなどのような、読み込んだソフトウェアを削除せずに誰かに譲渡するということは、使用許諾契約の違反となる場合もありますので、これらの契約条件を確認することをお勧めします。『データを消去する』という場合、一 般に•データを『ごみ箱』に捨て、『ごみ箱を空にする』コマンドを使って消す。•『削除』操作を行う。•ソフトウェアで初期化(フォーマット)する。•Lenovo が提供するリカバリー・プログラムを使い、ハードディスク・ドライブまたはソリッド・ステート・ドライブを工場出荷状態に戻す。などの作業をすると思いますが、これらのことをしても、ハードディスク内に記録されたデータのファイル管理情報が変更されるだけで、実際にデータが消された状態ではありません。つまり、Windows などのオペレーティング・システムのもとで、データを呼び出す処理ができなくなっただけです。一 見消去されたように見えますが、本来のデー...
1.以下の説明を印刷してください。指紋センサーを設定するには、ご使用のThinkPad の電源を一 度オフにして、再びオンにする必要があります。2.開いたファイルをすべて保存し、すべてのアプリケーションを終了します。3.ThinkPad の電源をオフにして、再びオンにします。4.ロゴ画面が表示されているときに、F1キーを押します。ThinkPad Setup が開きます。5.カーソル・キーを使用して、『Security 』へ移動し、Enter キーを押します。『Security 』メニューが表示されます。6.カーソル・キーを使用して、『Fingerprint 』へ移動し、Enter キーを押します。『Fingerprint 』サブメニューが開きます。7.カーソル・キーを使用して、設定したい項目に移動します。その項目が強調表示されたら、Enterキーを押します。8.項目を設定します。9.F10 キーを押して終了します。10. 『Setup Confirmation 』ウィンドウで『Yes 』を選択します。指紋センサーの取り扱い以下のことを行うと、指紋読み取り部分に傷が付いたり正常に作動しなくなる可能性があります...
第9章問題の回避ThinkPad ノートブックを快適にご利用いただくには、適切なメンテナンスが必要です。正しく取り扱うことで、一 般的な問題を回避できます。以下に、ご使用のThinkPad の円滑な稼働を維持する上で役立つ情報を示します。•127ページの『問題を回避するための一 般的なヒント』•128 ページの『最 新のデバイス・ドライバーの確認』•129 ページの『ThinkPad の取り扱い』問題を回避するための一 般的なヒント1.ときおり、ご使用のハードディスク・ドライブの容量を確認してください。ハードディスク・ドライブがいっぱいになると、Windows がスローダウンし、エラーが発生することがあります。注:Windows 7の場合は、『スタート』➙『コンピュータ』の順にクリックします。Windows XP の場合は、『スタート』➙『マイコンピュータ』の順にクリックします。2.『ごみ箱』を定期的に空にします。3.データ検索および読み取り時間を短縮するために、ハードディスク・ドライブで定期的にディスク・デフラグ・ツールを使用します。4.ディスク領域を解放するために、使用しないアプリケーション・プログラムを...
コンピューターがワイヤレス・アクセス・ポイントの範囲内にあることを確認してください。タスクバーのAccess Connections アイコンをダブルクリックして、ワイヤレス機能が使用可能になっていることを確認してください。注:Windows 7モデルをご使用の場合は、タスクバーの『隠れているインジケータを表示します』をクリックします。Access Connections アイコンが表示されます。アイコンについて詳しくは、『AccessConnections 』内の『ヘルプ』を参照してください。ネットワーク名(SSID) と暗号化情報を確認します。これらの情報を確認する場合は、Access Connectionsを使用してください。ワイヤレスWAN の問題•メッセージ:無許可のWAN カードが接続されました。電源をオフにして取り外してください。解決法:ご使用のThinkPad は、WAN カードをサポートしません。取り外してください。注:ThinkPad には、ワイヤレスWAN が搭載されていないモデルがあります。Bluetooth の問題Windows 7の場合•問題:ヘッドセット・プロファイルまたはAV ...
- 1