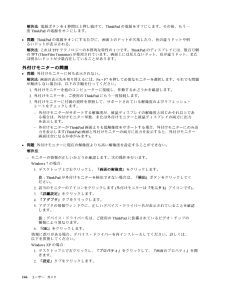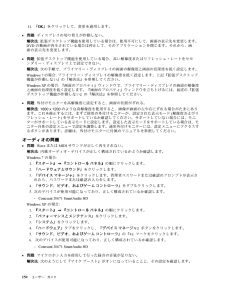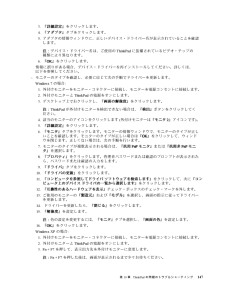Q&A
取扱説明書・マニュアル (文書検索対応分のみ)
"解像度"2 件の検索結果
"解像度"10 - 20 件目を表示
全般
質問者が納得グラフィックドライバ-をインスト-ルし直しては。
お使いの機種は、Intel HD グラフィックス ドライバーかAMD グラフィック と USB Filter デバイス ソフトウェアがインスト-ルされていると思いますが、次の要領でインスト-ルし直せば、改善できるかもしれません。
1.下記URLをクリックするとThinkPad X121eのドライバ-一覧が表示されるので、”ビデオ”項目から使用しているOSとビット数に対応するドライバ-を選択して任意の場所にダウンロ-ドする。
http://support....
4129日前view352
全般
質問者が納得価格はこんな感じで、
http://kakaku.com/item/K0000375629/spec/#tab
重量1.4Kg弱で持ち運びにも便利ですね。
メモリは初期状態で4GBみたいですよ。
http://shopap.lenovo.com/SEUILibrary/controller/e/jpweb/LenovoPortal/ja_JP/builder.workflow:Enter?sb=%3A000000AD%3A00000498%3A&smid=ACB8E499E1D6E83EB414B0...
4332日前view169
メモリー•DDR3 SDRAMストレージ・デバイス•2.5 インチ(高さ7mm) のハードディスク・ドライブ•2.5 インチ(高さ7mm) のソリッド・ステート・ドライブディスプレイTFT テクノロジー使用のカラー・ディスプレイ•サイズ:11.6 型(295 mm)•解像度:–LCD: 最 大1366 x768 。モデルによって異なります。–外付けモニター:最 大2456 x1538 (VGA) または最 大1920 x1200 (HDMI) 。モデルによって異なります。•内蔵カメラ(一 部のモデル)キーボード•83キー、84キー、または88キー•UltraNav (TrackPoint およびタッチパッド)•Fnキー機能•ボリューム・ボタン•スピーカーの消音ボタン•マイクロホンの消音ボタン•内蔵マイクロホン(一 部のモデル)インターフェース•外付けモニター・コネクター•コンボ・オーディオ・ジャック(ステレオ・ヘッドホンまたはヘッドセット)•USB 2.0 コネクター•Always OnUSB 2.0 コネクター(黄色いマーク付き)•RJ45 イーサネット・コネクター•フォーインワン・デジタル・メディア・カー...
以下の手順でも、ワイヤレス機能を使用可能または使用不可にすることができます。ワイヤレス機能を使用可能にする手順は、次のとおりです。1.タスクバーの通知領域にあるAccess Connections ワイヤレスステータスアイコンをクリックします。2.『無線をオンにする』をクリックします。ワイヤレス機能を使用不可にするには、次のようにします。•タスクバーの通知領域にあるAccess Connections ワイヤレスステータスアイコンをクリックします。•『無線をオフにする』をクリックします。注:Windows 7モデルの場合、『Access Connections ゲージ』を右クリックして、『ワイヤレス接続の状況を表示する』を選択します。『ワイヤレス接続状況』ウィンドウが開きます。『無線をオンにする』ボタンをクリックして無線を使用可能にします。ワイヤレス機能を使用不可にするには、『無線をオフにする』をクリックします。アイコンについて詳しくは、『Access Connections 』内の『ヘルプ』を参照してください。プロジェクターまたは外付けモニターの使用ThinkPad には、次のようなマルチメディア機能を用意...
注:Fnキーとファンクション・キーのいずれの組み合わせでも、Fnキーを最 初に押してください。Fnキーを押したまま、該当のファンクション・キーを押してください。2.『拡張デスクトップ』を選択します。3.プライマリー・ディスプレイ指定の設定を変更します。AMD®ディスプレイ・アダプター装備モデルの場合、次のようにして、他方のディスプレイをプライマリー・ディスプレイに設定することができます。1.デスクトップ上で右クリックし、『画面の解像度』を選択します。2.『複数のディスプレイ』で『表示画面を拡張する』を選択します。3.プライマリー・ディスプレイ指定の設定を変更します。•DirectDraw またはDirect3D を使用するアプリケーションをフルスクリーン・モードで実行すると、アプリケーションはプライマリー・ディスプレイにだけ表示されます。•拡張デスクトップ機能を使用している時は、ディスプレイの切り替え機能は使用できません。拡張デスクトップ機能を使用可能にする拡張デスクトップ機能を使用可能にする手順は、次のとおりです。Windows 7の場合:1.外付けモニターをモニター・コネクターに接続し、モニターを電源コン...
各モニターの解像度を変更する手順は、次のとおりです。1.『モニタ1』アイコン(プライマリー・ディスプレイであるThinkPad 画面)をクリックします。2.プライマリー・ディスプレイの『画面の色』および『画面の解像度』を選択します。3.『モニタ2』アイコン(セカンダリー・ディスプレイである外付けモニター)をクリックします。4.セカンダリー・ディスプレイの『画面の色』および『画面の解像度』を選択します。5.モニターのアイコンを、アイコン同士が接触するように配置します。注:ディスプレイの相対位置は任意に設定できますが、アイコンは相互に接触している必要があります。6.『OK』をクリックして、変更を適用します。メディア・カード・リーダーの使用メディア・カード・リーダー・スロットが装備されている場合は、次のカードをサポートします。•SD カード•SDHC カード•SDXC カード•マルチメディアカード(MMC)注:•ご使用のThinkPad は、SD カードのリムーバブル・メディア用コンテンツ保護(CPRM: Content ProtectionforRecordable Media) 機能をサポートしません。•SD ...
液晶ディスプレイと外付けモニターの両方に、任意の解像度を設定することができます。ただし、両方に同じ画面を出力している場合は、2つの解像度は同じものになります。さらに高い解像度を液晶ディスプレイに設定すると、1度に見ることができるのは画面の一 部だけになってしまいます。隠れている部分は、トラックポイントなどのポインティング・デバイスでイメージを動かすことによって見ることができます。『画面の設定』ウィンドウ(Windows XP では『画面のプロパティ』ウィンドウ)で、ディスプレイの出力先を『コンピューター画面』または『外付けモニター』またはその両方に変更できます。外付けモニターの接続外付けモニターを接続する手順は、次のとおりです。Windows 7の場合:1.外付けモニターをモニター・コネクターに接続し、モニターを電源コンセントに接続します。2.外付けモニターの電源をオンにします。3.Fn+F7キーを押して、ディスプレイの出力先を変更します。これにより、出力の表示先を外付けモニター、ThinkPad 画面、および両方の間で切り替えることができます。注:ご使用のThinkPad が外付けモニターを検出できない場合...
6.『モニタ』タブをクリックします。モニターの情報ウィンドウで、モニターのタイプが正しいことを確認します。モニターのタイプが正しい場合は『OK』をクリックして、ウィンドウを閉じます。正しくない場合は、次の手順を行います。7.モニターのタイプが複数表示される場合は、『汎用PnP モニタ』または『汎用非PnP モニタ』を選択します。8.『プロパティ』をクリックします。管理者パスワードまたは確認のプロンプトが表示されたら、パスワードまたは確認の入力をします。9.『ドライバ』タブをクリックします。10. 『ドライバの更新』をクリックします。11. 『コンピュータを参照してドライバソフトウェアを検索します』をクリックして、次に『コンピュータ上のデバイスドライバの一 覧から選択します』をクリックします。12. 『互換性のあるハードウェアを表示』チェック・ボックスのチェック・マークを外します。13. ご使用のモニターの『製造元』および『モデル』を選択し、画面の指示に従ってドライバーを更新します。リストにご使用のモニターがない場合は、モニターに付属しているディスクからドライバーを更新します。14. ドライバーを更新したら、『...
外付けモニターの接続に関する考慮事項•オペレーティング・システムのインストール時には、ThinkPad に付属のディスプレイ・ドライバーをインストールする必要があります。それから、外付けモニターに付属のモニター・ファイルをインストールしてください。•外付けモニターで使用している解像度より高く設定し、その解像度をサポートしないモニターを使用する場合は、バーチャル・スクリーン機能を利用してください。ThinkPad によって作成される高解像度画面イメージの一 部のみが表示されます。隠れている部分は、トラックポイントや他のポインティング・デバイスを動かすことで見ることができます。•使用する外付けモニターが古い場合、解像度やリフレッシュ・レートが制限されていることがあります。プレゼンテーションのセットアップ注:Windows 7ではPresentation Director をサポートしませんが、ディスプレイの出力先を接続されているプロジェクターに切り替える場合にF6またはWin +Pキーの組み合わせを使用できます。『プレゼンテーション・ディレクター』を利用すると、オフィス以外の場所でも、簡単にThinkPad のセ...
解決法:電源ボタンを4秒間以上押し続けて、ThinkPad の電源をオフにします。その後、もう一度ThinkPad の電源をオンにします。•問題:ThinkPad の電源をオンにするたびに、画面上のドットが欠落したり、色の違うドットや明るいドットが表示される。解決法:これはTFT テクノロジーの本質的な特性の1つです。ThinkPad のディスプレイには、数百万個のTFT (Thin-Film Transistor) が使用されています。画面上には見えないドット、色が違うドット、または明るいドットが少量存在していることがあります。外付けモニターの問題•問題:外付けモニターに何も表示されない。解決法:画面の表示先を切り替えるには、Fn+F7を押して必要なモニターを選択します。それでも問題が解決しない場合は、以下の手順を行ってください。1.外付けモニターを他のコンピューターに接続し、作動するかどうかを確認します。2.外付けモニターを、ご使用のThinkPad にもう一 度接続します。3.外付けモニターに付属の資料を参照して、サポートされている解像度およびリフレッシュ・レートをチェックします。–外付けモニターがサポ...
11. 『OK』をクリックして、変更を適用します。•問題:ディスプレイの切り替えが作動しない。解決法:拡張デスクトップ機能を使用している場合は、使用不可にして、画面の表示先を変更します。DVD の動画が再生されている場合は停止して、そのアプリケーションを閉じます。それから、画面の表示先を変更します。•問題:拡張デスクトップ機能を使用している場合、高い解像度またはリフレッシュ・レートをセカンダリー・ディスプレイ上で設定できない。解決法:次の手順で、プライマリー・ディスプレイの画面の解像度と画面の色深度を低く設定します。Windows 7の場合:プライマリー・ディスプレイの解像度を低く設定します。上記『拡張デスクトップ機能が作動しない』の『解決法』を参照してください。Windows XPの場合:『画面のプロパティ』ウィンドウで、プライマリー・ディスプレイの画面の解像度と画面の色深度を低く設定します。『画面のプロパティ』ウィンドウを立ち上げるには、前述の『拡張デスクトップ機能が作動しない』の『解決法』を参照してください。•問題:外付けモニターを高解像度に設定すると、画面の位置がずれる。解決法:1600 x1200 ...
3.『詳細設定』をクリックします。4.『アダプタ』タブをクリックします。5.アダプタの情報ウィンドウに、正しいデバイス・ドライバー名が表示されていることを確認します。注:デバイス・ドライバー名は、ご使用のThinkPad に装備されているビデオ・チップの種類により異なります。6.『OK』をクリックします。情報に誤りがある場合、デバイス・ドライバーを再インストールしてください。詳しくは、以下を参照してください。–モニターのタイプを確認し、必要に応じて次の手順でドライバーを更新します。Windows 7の場合:1.外付けモニターをモニター・コネクターに接続し、モニターを電源コンセントに接続します。2.外付けモニターとThinkPad の電源をオンにします。3.デスクトップ上で右クリックし、『画面の解像度』をクリックします。注:ThinkPad が外付けモニターを検出できない場合は、『検出』ボタンをクリックしてください。4.該当のモニターのアイコンをクリックします(外付けモニターは『モニタ2』アイコンです)。5.『詳細設定』をクリックします。6.『モニタ』タブをクリックします。モニターの情報ウィンドウで、モニターの...
- 1