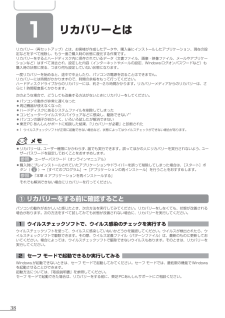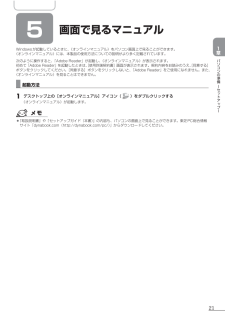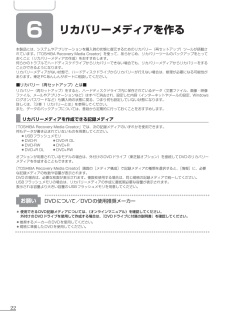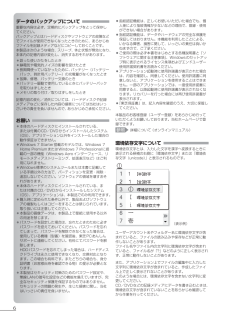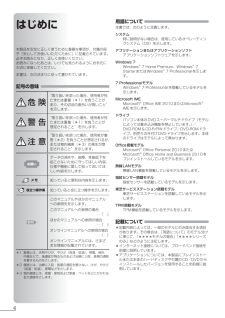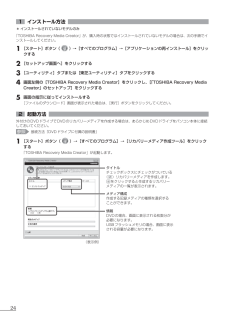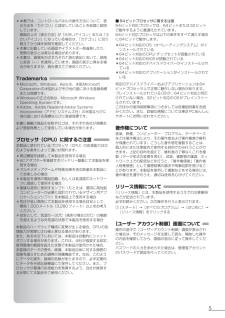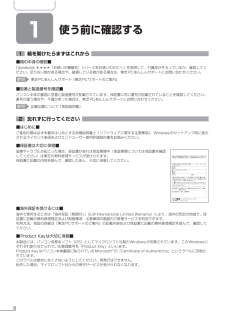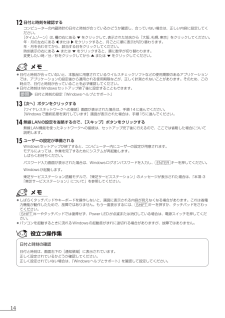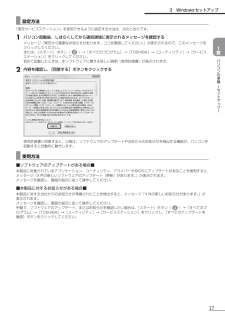Q&A
取扱説明書・マニュアル (文書検索対応分のみ)
"東芝"1 件の検索結果
"東芝"20 - 30 件目を表示
全般
質問者が納得Celeron925は推奨2倍レベルです。
(Pentium4 4,6GHz相当)
DirectXではなくグラフィックドライバの問題でしょうか。
「intel Gl40 ドライバ」で検索し、intelからドライバをDL→更新を試してください。
あと、メモリ1GBならwin7(OS)にほぼ全部使われてしまうので、
メモリ2GBに増設必須です。
5072日前view85
38 1 リカバリーとはリカバリー(再セットアップ)とは、お客様が作成したデータや、購入後にインストールしたアプリケーション、現在の設定などをすべて削除し、もう一度ご購入時の状態に復元する作業です。リカバリーをするとハードディスク内に保存されているデータ(文書ファイル、画像・映像ファイル、メールやアプリケーションなど)はすべて消去され、設定した内容(インターネットやメールの設定、Windowsログオンパスワードなど)も購入時の状態に戻る、つまり何も設定していない状態になります。一度リカバリーを始めると、途中で中止したり、パソコンの電源を切ることはできません。リカバリーには時間がかかりますので、時間の余裕をもって行ってください。ハードディスクドライブからのリカバリーには、約2~2.5時間かかります。リカバリーメディアからのリカバリーは、さらに1時間程度長くかかります。次のような場合で、どうしても改善する方法がないときにリカバリーをしてください。● パソコンの動作が非常に遅くなった● 周辺機器が使えなくなった● ハードディスクにあるシステムファイルを削除してしまった● コンピューターウイルスやスパイウェアなどに...
21 パソコンの準備 セ トア プ 1章 5 画面で見るマニュアルWindowsが起動しているときに、 《オンラインマニュアル》をパソコン画面上で見ることができます。《オンラインマニュアル》には、本製品の使用方法についての説明がより多く記載されています。次のように操作すると、「Adobe Reader」が起動し、 《オンラインマニュアル》が表示されます。初めて「Adobe Reader」を起動したときは、 [使用許諾契約書]画面が表示されます。契約内容をお読みのうえ、[同意する]ボタンをクリックしてください。[同意する]ボタンをクリックしないと、「Adobe Reader」をご使用になれません。また、《オンラインマニュアル》を見ることはできません。 起動方法1 デスクトップ上の[オンラインマニュアル]アイコン( )をダブルクリックする《オンラインマニュアル》が起動します。● 『取扱説明書』や『セットアップガイド(本書)』の内容も、パソコンの画面上で見ることができます。東芝PC総合情報サイト「dynabook.com(http://dynabook.com/pc/) 」からダウンロードしてください。
22 6 リカバリーメディアを作る本製品には、システムやアプリケーションを購入時の状態に復元するためのリカバリー(再セットアップ)ツールが搭載されています。「TOSHIBA Recovery Media Creator」を使って、あらかじめ、リカバリーツールのバックアップをとっておくこと(リカバリーメディアの作成)をおすすめします。何らかのトラブルでハードディスクドライブからリカバリーできない場合でも、リカバリーメディアからリカバリーをすることができるようになります。リカバリーメディアがない状態で、ハードディスクドライブからリカバリーが行えない場合は、修理が必要になる可能性があります。東芝PCあんしんサポートに相談してください。■リカバリー(再セットアップ)とは■リカバリー(再セットアップ)をすると、ハードディスクドライブ内に保存されているデータ(文書ファイル、画像・映像 ファイル、メールやアプリケーションなど)はすべて消去され、設定した内容(インターネットやメールの設定、Windowsログオンパスワードなど)も購入時の状態に戻る、つまり何も設定していない状態になります。詳しくは、「3章 1 リカバリーとは...
6データのバックアップについて 重要な内容は必ず、定期的にバックアップをとって保存してください。バックアップとはハードディスクやソフトウェアの故障などでファイルが使用できなくなったときのために、あらかじめファイルを記録メディアなどにコピーしておくことです。本製品は次のような場合、スリープ、休止状態が無効になり、本体内の記憶内容が変化し、消失するおそれがあります。● 誤った使いかたをしたとき● 静電気や電気的ノイズの影響を受けたとき● 長期間使っていなかったために、 バッテリー(バッテリーパック、時計用バッテリー)の充電量がなくなったとき● 故障、修理、バッテリー交換のとき● バッテリー駆動で使用しているときにバッテリーパックを取りはずしたとき● メモリの取り付け/取りはずしをしたとき記憶内容の変化/消失については、ハードディスクや記録メディアなどに保存した内容の損害については当社はいっさいその責任を負いませんので、あらかじめご承知ください。お願い ● 本体のハードディスクにインストールされている、または付属のCD/DVDからインストールしたシステム(OS)、アプリケーション以外をインストールした場合の動作保証...
4はじめに本製品を安全に正しく使うために重要な事項が、付属の冊子『安心してお使いいただくために』に記載されています。必ずお読みになり、正しくお使いください。お読みになったあとは、いつでも見られるようにお手元に大切に保管してください。本書は、次の決まりに従って書かれています。記号の意味 危 険“取り扱いを誤った場合、使用者が死亡または重傷(*1)を負うことがあり、その切迫の度合いが高いこと”を示します。警 告“取り扱いを誤った場合、使用者が死亡または重傷(*1)を負うことが想定されること”を示します。注 意“取り扱いを誤った場合、使用者が傷害(*2)を負うことが想定されるか、または物的損害(*3)の発生が想定されること”を示します。お願いデータの消失や、故障、性能低下を起こさないために守ってほしい内容、仕様や機能に関して知っておいてほしい内容を示します。知っていると便利な内容を示します。役立つ操作集知っていると役に立つ操作を示します。参照このマニュアルやほかのマニュアルへの参照先を示します。このマニュアルへの参照の場合⋯「 」ほかのマニュアルへの参照の場合⋯『 』オンラインマニュアルへの参照の場合⋯《 》オンラ...
241 インストール方法 * インストールされていないモデルのみ「TOSHIBA Recovery Media Creator」が、購入時の状態ではインストールされていないモデルの場合は、次 の手順でインストールしてください。1 [スタート]ボタン( )→[すべてのプログラム]→[アプリケーションの再インストール]をクリックする2 [セットアップ画面へ]をクリックする3 [ユーティリティ]タブまたは[東芝ユーティリティ]タブをクリックする4 画面左側の[TOSHIBA Recovery Media Creator]をクリックし、 [「TOSHIBA Recovery Media Creator」のセットアップ]をクリックする5 画面の指示に従ってインストールする[ファイルのダウンロード]画面が表示された場合は、[実行]ボタンをクリックしてください。2 起動方法 外付けのDVDドライブでDVDのリカバリーメディアを作成する場合は、あらかじめDVDドライブをパソコン本体に接続しておいてください。参照 接続方法『DVDドライブに付属の説明書』1 [スタート]ボタン( )→[すべてのプログラム]→[リカバリー...
5● 本書では、コントロールパネルの操作方法について、表示方法を「カテゴリ」に設定していることを前提に説明しています。 画面右上の[表示方法]が「大きいアイコン」または「小さいアイコン」になっている場合は、「カテゴリ」に切り替えてから操作説明を確認してください。● 本書に記載している画面やイラストは一部省略したり、実際の表示とは異なる場合があります。● 本書は、語尾をのばすカタカナ語の表記において、語尾に長音(ー)を適用しています。画面の表示と異なる場合がありますが、読み換えてご使用ください。Trademarks ● Microsoft、Windows、Aeroは、米国Microsoft Corporationの米国およびその他の国における登録商標または商標です。● Windowsの正式名称は、Microsoft Windows Operating Systemです。● Adobe、Adobe ReaderはAdobe Systems Incorporated(アドビ システムズ社)の米国ならびに他の国における商標ならびに登録商標です。本書に掲載の商品の名称やロゴは、それぞれ各社が商標および登録商標として使用...
8 1 使う前に確認する1 箱を開けたらまずはこれから ■箱の中身の確認■『dynabook ****(お使いの機種名)シリーズをお使いのかたへ』を参照して、付属品がそろっているか、確認してください。足りない物がある場合や、破損している物がある場合は、東芝PCあんしんサポートにお問い合わせください。参照 東芝PCあんしんサポート 『東芝PCサポートのご案内』■型番と製造番号を確認■パソコン本体の裏面に型番と製造番号が記載されています。保証書に同じ番号が記載されていることを確認してください。番号が違う場合や、不備があった場合は、東芝PCあんしんサポートにお問い合わせください。参照 記載位置について 『取扱説明書』2 忘れずに行ってください ■はじめに■ご使用の際は必ず本書をはじめとする各種説明書と『ソフトウェアに関する注意事項』、Windowsのセットアップ時に表示されるライセンス条項およびエンドユーザー使用許諾契約書をお読みください。■保証書は大切に保管■故障やトラブルが起こった場合、保証書があれば保証期間中(保証期間については保証書を確認してください)は東芝の無料修理サービスが受けられます。保証書...
1412 日付と時刻を確認するコンピューターの内蔵時計の日付と時刻が合っているかどうか確認し、合っていない場合は、正しい内容に設定してください。[タイムゾーン]は、 欄の右にある ▼ をクリックして、 表示された地名から「大阪、札幌、東京」をクリックしてください。年・月の左右にある または をクリックすると、月ごとに順に表示が切り替わります。年・月を合わせてから、該当する日をクリックしてください。時刻表示の右にある ▲ または ▼ をクリックすると、順に数字が切り替わります。変更したい時/分/秒をクリックしてから ▲ または ▼ をクリックしてください。● 日付と時刻が合っていないと、本製品に用意されているウイルスチェックソフトなどの使用期限のあるアプリケーションでは、アプリケーションの設定後から適用される使用期限などが、正しく計測されないことがあります。そのため、この時点で、日付と時刻が合っていることを必ず確認してください。● 日付と時刻はWindowsセットアップ終了後に設定することもできます。参照 日付と時刻の設定『Windowsヘルプとサポート』13 [次へ]ボタンをクリックする[ワイヤレスネ...
17 パソコンの準備 セ トア プ 1章 設定方法「東芝サービスステーション」を使用できるように設定する方法は、次のとおりです。1 パソコン起動後、しばらくしてから通知領域に表示されるメッセージを確認するメッセージ「東芝から重要なお知らせがあります。ココを確認してください。」が表示されるので、このメッセージをクリックしてください。または、[スタート]ボタン()→[すべてのプログラム]→[TOSHIBA]→[ユーティリティ]→[サービスステーション]をクリックしてください。初めて起動したときは、本ソフトウェアに関する詳しい説明(使用許諾書)が表示されます。2 内容を確認し、[同意する]ボタンをクリックする使用許諾書に同意すると、以降は、ソフトウェアのアップデートや当社からのお知らせを検出する機能が、パソコンを起動すると自動的に動作します。 使用方法■ソフトウェアのアップデートがある場合■本製品に用意されているアプリケーション、ユーティリティ、ドライバーやBIOSにアップデートがあることを検知すると、メッセージ「X件の新しいソフトウェアのアップデート(更新)があります。 」が表示されます。メッセージを確認し...
- 1