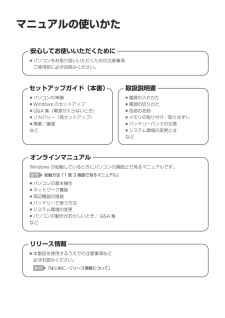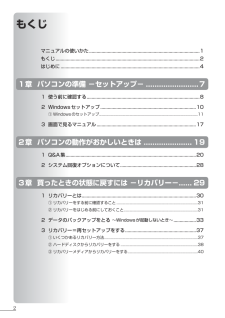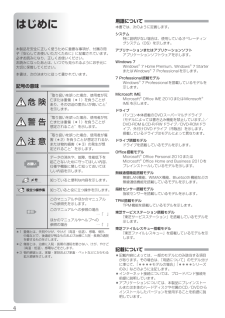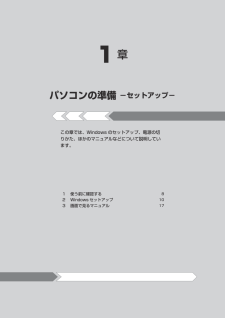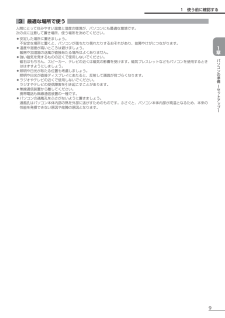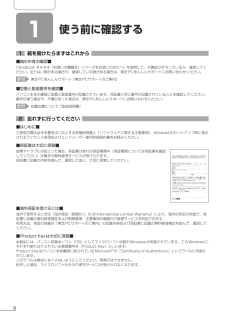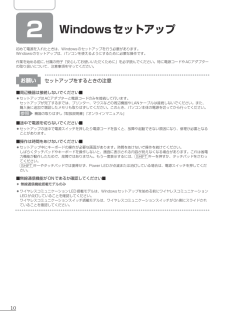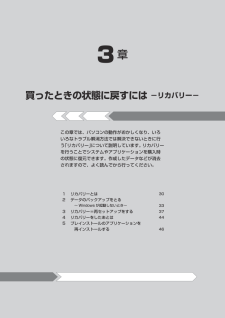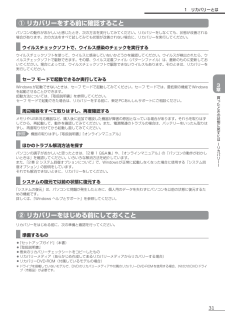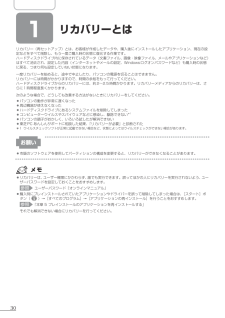Q&A
取扱説明書・マニュアル (文書検索対応分のみ)
"パソコン"2 件の検索結果
"パソコン"80 - 90 件目を表示
全般
質問者が納得普通のローエンドPCですね
CPUは一応デュアルコア 周波数は低めの1.6だけどね
15.6インチ2.4kgと大きく 重量もそこそこ
バッテリーは2時間ちょっとしか持たない
持ち歩きは考慮しないならこの辺りも問題は無いかな?
ブラウザゲーや動画くらいなら大丈夫だと思います
それ以上を求めるととたんに厳しくなりますけどね
4946日前view81
全般
質問者が納得どのブラウザでも同じとの事でしたら、下記の方法を順番にお試し下さい。
WindowsUpdate
http://www.update.microsoft.com/windowsupdate/v6/thanks.aspx?ln=ja&&thankspage=5
JAVA更新
http://www.java.com/ja/
これらの更新を行っても症状が改善されない場合には、モデムやルーターにノイズがたまっている事もありますので、モデム・ルーターのコンセントを抜き、5分後にもう一度差し込...
4751日前view171
マニュアルの使いかたリリース情報●参照● 本製品を使用するうえでの注意事項など 必ずお読みください。参照 「はじめに - リリース情報について」オンラインマニュアルWindows が起動しているときにパソコンの画面上で見るマニュアルです。参照 起動方法「1 章3 画面で見るマニュアル」● パソコンの基本操作● ネットワーク機能● 周辺機器の接続● バッテリーで使う方法● システム環境の変更● パソコンの動作がおかしいとき/ Q&A 集など● パソコンをお取り扱いいただくための注意事項 ご使用前に必ずお読みください。安心してお使いいただくために● パソコンの準備● Windows のセットアップ● Q&A 集(電源が入らないとき)● リカバリー(再セットアップ)● 廃棄/譲渡などセットアップガイド(本書)● 電源の入れかた● 電源の切りかた● 各部の名前● メモリの取り付け/取りはずし● バッテリーパックの交換● システム環境の変更とはなど取扱説明書
2もくじマニュアルの使いかた.......................................................................................... 1もくじ..................................................................................................................... 2はじめに................................................................................................................. 41章 パソコンの準備 -セットアップ- ........................7.1.使う前に確認する............................................................................................ 8.2.Windowsセットア...
4はじめに本製品を安全に正しく使うために重要な事項が、付属の冊子『安心してお使いいただくために』に記載されています。必ずお読みになり、正しくお使いください。お読みになったあとは、いつでも見られるようにお手元に大切に保管してください。本書は、次の決まりに従って書かれています。記号の意味 危 険“取り扱いを誤った場合、使用者が死亡または重傷(*1)を負うことがあり、その切迫の度合いが高いこと”を示します。警 告“取り扱いを誤った場合、使用者が死亡または重傷(*1)を負うことが想定されること”を示します。注 意“取り扱いを誤った場合、使用者が傷害(*2)を負うことが想定されるか、または物的損害(*3)の発生が想定されること”を示します。お願いデータの消失や、故障、性能低下を起こさないために守ってほしい内容、仕様や機能に関して知っておいてほしい内容を示します。知っていると便利な内容を示します。役立つ操作集知っていると役に立つ操作を示します。参照このマニュアルやほかのマニュアルへの参照先を示します。このマニュアルへの参照の場合…「 」ほかのマニュアルやヘルプへの参照の場合 …『 』*1 重傷とは、失明やけが、やけど(高...
1章パソコンの準備 -セットアップ-この章では、Windows のセットアップ、電源の切りかた、ほかのマニュアルなどについて説明しています。.1.使う前に確認する. 8.2.Windows セットアップ.10.3.画面で見るマニュアル.17
9 パソコンの準備 ーセットアップー1章3 最適な場所で使う 人間にとって住みやすい温度と湿度の環境が、パソコンにも最適な環境です。次の点に注意して置き場所、使う場所を決めてください。● 安定した場所に置きましょう。 不安定な場所に置くと、パソコンが落ちたり倒れたりするおそれがあり、故障やけがにつながります。● 温度や湿度が高いところは避けましょう。 暖房や加湿器の送風が直接あたる場所はよくありません。● 強い磁気を発するものの近くで使用しないでください。 磁石はもちろん、スピーカー、テレビの近くは磁気の影響を受けます。磁気ブレスレットなどもパソコンを使用するときははずすようにしましょう。● 照明や日光があたる位置も考慮しましょう。 照明や日光が直接ディスプレイにあたると、反射して画面が見づらくなります。● ラジオやテレビの近くで使用しないでください。 ラジオやテレビの受信障害を引き起こすことがあります。● 無線通信装置から離してください。 携帯電話も無線通信装置の一種です。● パソコンの通風孔をふさがないように置きましょう。 通風孔はパソコン本体内部の熱を外部に逃がすためのものです。ふさぐと、パソコン本体内...
8 1 使う前に確認する1 箱を開けたらまずはこれから ■箱の中身の確認■『dynabook ****(お使いの機種名)シリーズをお使いのかたへ』を参照して、付属品がそろっているか、確認してください。足りない物がある場合や、破損している物がある場合は、東芝PCあんしんサポートにお問い合わせください。参照 東芝PCあんしんサポート 『東芝PCサポートのご案内』■型番と製造番号を確認■パソコン本体の裏面に型番と製造番号が記載されています。保証書に同じ番号が記載されていることを確認してください。番号が違う場合や、不備があった場合は、東芝PCあんしんサポートにお問い合わせください。参照 記載位置について 『取扱説明書』2 忘れずに行ってください ■はじめに■ご使用の際は必ず本書をはじめとする各種説明書と『ソフトウェアに関する注意事項』、Windowsのセットアップ時に表示されるライセンス条項およびエンドユーザー使用許諾契約書をお読みください。■保証書は大切に保管■故障やトラブルが起こった場合、保証書があれば保証期間中(保証期間については保証書を確認してください)は東芝の無料修理サービスが受けられます。保証書に記載...
10 2 Windowsセットアップ初めて電源を入れたときは、Windowsのセットアップを行う必要があります。Windowsのセットアップは、パソコンを使えるようにするために必要な操作です。作業を始める前に、付属の冊子『安心してお使いいただくために』を必ず読んでください。特に電源コードやACアダプターの取り扱いについて、注意事項を守ってください。お願い セットアップをするときの注意■周辺機器は接続しないでください■● セットアップはACアダプターと電源コードのみを接続して行います。セットアップが完了するまでは、プリンター、マウスなどの周辺機器やLANケーブルは接続しないでください。また、購入後に追加で増設したメモリも取りはずしてください。このとき、パソコン本体の電源を切ってから行ってください。参照 機器の取りはずし 『取扱説明書』『オンラインマニュアル』■途中で電源を切らないでください■● セットアップの途中で電源スイッチを押したり電源コードを抜くと、故障や起動できない原因になり、修理が必要となることがあります。■操作は時間をあけないでください■● セットアップ中にキーボードの操作が必要な画面があります。...
3章買ったときの状態に戻すには -リカバリー-この章では、パソコンの動作がおかしくなり、いろいろなトラブル解消方法では解決できないときに行う「リカバリー」について説明しています。リカバリーを行うことでシステムやアプリケーションを購入時の状態に復元できます。作成したデータなどが消去されますので、よく読んでから行ってください。.1.リカバリーとは.30.2.データのバックアップをとる.. . ~ Windows が起動しないとき~.33.3.リカバリー=再セットアップをする.37.4.リカバリーをしたあとは.44.5.プレインストールのアプリケーションを.. . 再インストールする.46
31 買ったときの状態に戻すには ーリカバリーー3章① リカバリーをする前に確認することパソコンの動作がおかしいと感じたとき、次の方法を実行してみてください。リカバリーをしなくても、状態が改善される場合があります。次の方法をすべて試してみても状態が改善されない場合に、リカバリーを実行してください。 ウイルスチェックソフトで、ウイルス感染のチェックを実行するウイルスチェックソフトを使って、ウイルスに感染していないかどうかを確認してください。ウイルスが検出されたら、ウイルスチェックソフトで駆除できます。その際、ウイルス定義ファイル(パターンファイル)は、最新のものに更新しておいてください。場合によっては、ウイルスチェックソフトで駆除できないウイルスもあります。そのときは、リカバリーを実行してください。 セーフモードで起動できるか実行してみるWindowsが起動できないときは、セーフ モードで起動してみてください。セーフ モードでは、最低限の機能でWindowsを起動させることができます。起動方法については、『取扱説明書』を参照してください。セーフ モードで起動できた場合は、リカバリーをする前に、東芝PCあんしんサ...
30 1 リカバリーとはリカバリー(再セットアップ)とは、お客様が作成したデータや、購入後にインストールしたアプリケーション、現在の設定などをすべて削除し、もう一度ご購入時の状態に復元する作業です。ハードディスクドライブ内に保存されているデータ(文書ファイル、画像・映像ファイル、メールやアプリケーションなど)はすべて消去され、設定した内容(インターネットやメールの設定、Windowsログオンパスワードなど)も購入時の状態に戻る、つまり何も設定していない状態になります。一度リカバリーを始めると、途中で中止したり、パソコンの電源を切ることはできません。リカバリーには時間がかかりますので、時間の余裕をもって行ってください。ハードディスクドライブからのリカバリーには、約2~2.5時間かかります。リカバリーメディアからのリカバリーは、さらに1時間程度長くかかります。次のような場合で、どうしても改善する方法がないときにリカバリーをしてください。● パソコンの動作が非常に遅くなった● 周辺機器が使えなくなった● ハードディスクドライブにあるシステムファイルを削除してしまった● コンピューターウイルスやスパイウェアなどに感...
- 1