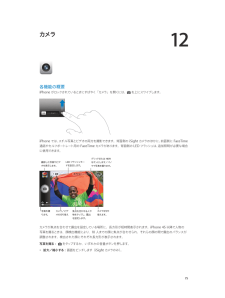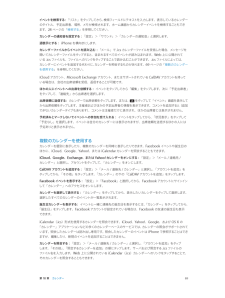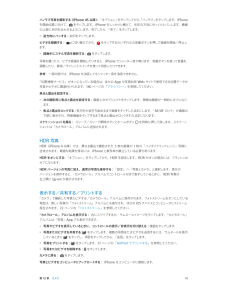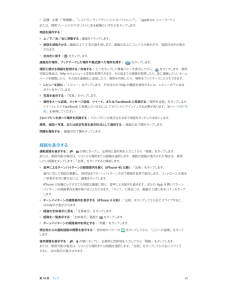Q&A
取扱説明書・マニュアル (文書検索対応分のみ)
"形"18 件の検索結果
"形"15 件の検索結果
全般
質問者が納得iCloudでバックアップと取っていればすべて移行できます。
設定→iCloud で確認してください。バックアップを取りたいデータ(移行したいデータ)は、「オン」にします。アドレス帳・写真も移行可能です!
①アプリもiCloudから移行できます。
設定→iCloud→ストレージとバックアップ→ストレージを管理→このiPhoneをと表示されてるのを選択→バックアップオプションで移行されるアプリはオンになっています。
ミュージックは、iTunesStoreで購入したなら自動的に移行されます。
CDから取り込...
4367日前view29
全般
質問者が納得ハッキリ行ってジョブズ氏がいなくなってしまった以上、これからのアップル製品は若干の方向性の変化はあるでしょうね…やはりあの美しいデザインはジョブズ以外絶対誰も生み出せないデザインです。私はデザインも微妙にジョブズらしいデザインでは無くなっていき性能重視になってくる気がします。
そう考えると4Sのホワイトがジョブズが最後の最後まで美しさなどに力を使った商品だと思うので私は4Sを買って絶対損はないと思います。
5001日前view15
全般
質問者が納得そのお友達に聞くのが手っ取り早いのでは?
設定から一般、アクセシビリティ、視差効果のオン、オフで切り替えれます。
4046日前view5
全般
質問者が納得iPhoneの進化とキャリアの基地局数になんら関係性はありません。
一般論として
90年代から800MHz帯にいれあげてたげく
FOMA初期に怒涛の基地局設置を行ったドコモに対して
去年から900MHzに参入した禿が勝てるわけがありません。
しかも一番金のかかるインフラ整備をあと回しにする禿の事ですから
まず一般論で国策企業であるドコモに勝てるわけではありません。
まだ通話とパケットが同時にできないauのほうがマシです。
人口カバー率というのが曲者で
各市町村の役場でバリ3であればカウントされます。
同...
4191日前view2
全般
質問者が納得以前縦開きの手帳タイプのケースを使っていました。
私も表面に傷が付く事が心配でしたので。
実際使って見るといろいろといろいろとやりにくいところがあります。
・画面確認するのにいちいち開かないと見えない
・画面をタップするとき、画面の端にタッチしにくい
・カバー全体が大きくなる(ポケットに入れにくい)
などなど色々と面倒くさくなって今は、側面だけガードするバンパータイプのケースを使っています。
値段も安いし色も結構揃っています。
表面の傷も付属のフィルムを貼っていれば問題ありません。
5057日前view12
全般
質問者が納得まだ、現役で使ってますが…
今から使い始めるのは…もう遅いかと…
AndroidとiPhoneの違いは…
Androidのほうがアプリの量が多い。カスタム性が高い。多くの種類が出ているなどといったところだと思います。
4202日前view0
全般
質問者が納得去年の秋冬モデル以降に出たスマホなら全部同等かそれ以上です。(極一部違うのはありますが)
iPhoneとの違いはアプリだけ。
CMでやってる800M画素カメラも最近は大体対応しているし加工もソフトを使えばできる。
通信速度もDOCOMOが上
大体の物がiPhoneにはないお財布や赤外線とかそんな機能も付いてます。
変に考えずにデザインが気に入った物を買えばOKですよ
4961日前view15
全般
質問者が納得契約することは可能です
補足について
「白ロムあるんですけど機種変更です」っていえばOKです!
4848日前view11
第 3 章 基本 35機能制限一部の App および購入したコンテンツに制限を設定できます。たとえば親の場合は、不適切な音楽がプレイリストに出現することを制限したり、特定の設定への変更を禁止したりできます。機能制限を使用して、特定の App が使用されたり、新しい App がインストールされたり、アカウントまたは音量制限が変更されたりすることを禁止できます。機能制限をオンにする: 「設定」>「一般」>「機能制限」と選択し、「機能制限を設定」をタップします。機能制限用 のパスコードの指定を求められます。このパスコードは、設定を変更するときに必要になります。このパスコードには、iPhone のロック解除用パスコードと異なるものを設定できます。重要:機能制限用のパスコードを忘れてしまった場合は、iPhone ソフトウェアを復元する必要があります。149 ページ のiPhone を復元するを参照してください。プライバシー「プライバシー」設定では、位置情報サービス、連絡先、カレンダー、リマインダー、写真にアクセスする App やシステムサービスを表示および制御できます。位置情報サービスを利用することで、「リマ...
第 12 章 カメラ 78 •フィルタを適用する:(iPhone 4S 以降) をタップすると、白黒などのさまざまなカラーエフェクトが適用されます。フィルタをオフにするには、 をタップしてから、「なし」をタップします。後で写真を編集するときに フィルタを適用することもできます。74 ページの写真を編集する/ビデオをトリミングするを参照してください。 露出が設定された場所に、長方形が短時間表示されます。人物の写真を撮るときは、顔検出機能(iPhone 4S 以降)により、10 人までの顔の間で露出のバランスが調整されます。検出された顔にそれぞれ長方形が表示されます。露出は自動的に設定されますが、画面上のオブジェクトまたは領域をタップして、次の撮影用に露出を手動で設定することもできます。iSight カメラでは、画面をタップすると焦点と露出が設定されます。顔検出機能が一時的に オフになります。再度画面をタップするまで露出と焦点をロックするには、長方形が波打ち始めるまで画面をタッチしたままにします。パノラマ写真を撮る: (iPhone 4S 以降の iSight カメラ)「パノラマ」を選択し、シャッター...
12カメラ各機能の概要iPhone がロックされているときにすばやく「カメラ」を開くには、を上にスワイプします。スチル写真とビデオの両方を撮影できます。背面側の iSight カメラのほかに、前面側に FaceTimeiPhone では、通話やセルフポートレート用の FaceTime カメラがあります。背面側の LED フラッシュは、追加照明が必要な場合に使用できます。撮影した写真やビデオを表示します。写真を撮ります。LED フラッシュモードを設定します。カメラ/ビデオの切り替えグリッドまたは HDRをオンにします/パノラマ写真を撮ります。焦点を合わせる人やプし、露出物をタッを設定します。カメラを切り替えます。カメラが焦点を合わせて露出を設定している場所に、長方形が短時間表示されます。iPhone4S 以降で人物の写真を撮るときは、顔検出機能により、10 人までの顔に焦点が合わせられ、それらの顔の間で露出のバランスが調整されます。検出された顔にそれぞれ長方形が表示されます。写真を撮る:をタップするか、いずれかの音量ボタンを押します。• 拡大/縮小する:画面をピンチします(iSight カメラのみ)。75
:iPhone で再生できるようにビデオを変換する 「iTunes」から iPhone にビデオを追加しようとして、iPhone にビデオを再生できないというメッセージが表示される場合は、ビデオの形式を変換することができます。iTunesライブラリで変換したいビデオを選択し、 詳細」>「iPod / Phone バージョンを作成」と選択します。変換した「ビデオを iPhone に追加します。早送り/巻き戻しするときにドラッグします。チャプタを選択します。コントロールの表示/非表示を切り替えるには、ビデオをタップします。音量を調節するときにドラッグします。Apple TV を使用してテレビのビデオを見ます。ビデオを視聴する: ビデオのリストでビデオをタップします。• ビデオのサイズを調整して、画面全体にビデオを表示する、または画面にビデオ全体を表示する:またはをタップします。または、ビデオをダブルタップして、コントロールを表示せずにサイズを調整します。• 最初から再生し直す:ビデオが複数のチャプタで構成される場合は、スクラブバーの再生ヘッドを左端までドラッグします。チャプタがない場合は、をタップします。• 次ま...
イベントを検索する 「リスト」をタ:ップしてから、検索フィールドにテキストを入力します。表示しているカレンダーのタイトル、予定出席者、場所、メモが検索されます。ホーム画面からカレンダーイベントを検索することもできます。28 ページの「検索する」を参照してください。カレンダーの通知音を設定する:「設定」>「サウンド」>「カレンダーの通知音」と選択します。週表示にする:iPhone を横向きにします。カレンダーファイルからイベントを読み込む:「メール」で .ics カレンダーファイルを受信した場合、メッセージを開いてカレンダーファイルをタップすると、含まれるすべてのイベントが読み込まれます。Web 上に公開されている .ics ファイルも、ファイルへのリンクをタップすることで読み込むことができます。.ics ファイルによっては、カレンダーにイベントを追加する代わりに、カレンダーを照会するものがあります。69 ページの「複数のカレンダーを使用する」を参照してください。iCloud アカウント、Microsoft Exchange アカウント、またはサポートされている CalDAV アカウントを持っている場合は、会社...
パノラマ写真を撮影する iPhone 4S 以降) 「オプション」 ップしてから、 パノラマ」 ップします。iPhone(:をタ「をタをタップします。iPhone をしっかりと構えて、矢印の方向にゆっくりとパンします。横線を開始位置に向けて、の上部に矢印を沿わせるようにします。完了したら、「完了」をタップします。• 逆方向にパンする:矢印をタップします。ビデオを録画する:に切り替えてから、をタップするかいずれかの音量ボタンを押して録画を開始/停止します。• 録画中にスチル写真を撮影する:をタップします。写真を撮ったり、ビデオ録画を開始したりすると、iPhone でシャッター音が鳴ります。音量ボタンを使って音量を調整したり、着信/サイレントスイッチを使って消音したりできます。参考:一部の国では、iPhone を消音してもシャッター音を消音できません。「位置情報サービス」がオンになっている場合は、ほかのApp や写真共有 Web サイトで使用できる位置データが写真やビデオに関連付けられます。140 ページの「プライバシー」を参照してください。焦点と露出を設定する:• 次の撮影用に焦点と露出を設定する:画面上のオブ...
付録 D 安全、取り扱い、およびサポート 145取り扱いに関する重要な情報清掃 土、インク、化粧品、ローションなど、汚れの原因となる物質に iPhone が触れたときは、ただちに iPhone を清掃してください。清掃するには: •すべてのケーブルを取り外し、iPhone の電源を切ってください(スリープ/スリープ解除ボタンを押したまま、画面に表示されたスライダをスライドします)。 •柔らかくけば立たない布を使用してください。 •開口部に液体が入らないように注意してください。 •清掃用品やエアダスターは使用しないでください。iPhone の前面または背面カバーはガラス製で、指紋が目立ちにくい疎油性(はつ油)コーティングが施され ています。このコーティングは普通に使用していても次第に摩耗していきます。清掃用品や研磨剤を使用すると、 コーティングの劣化を早め、ガラスに細かい傷が付くおそれがあります。コネクタ、ポート、ボタンを使用 する コネクタをポートに無理に押し込んだり、ボタンに過度な圧力をかけたりしないでください。本体が破損するおそれがあります。この場合は有償修理になります。コネクタとポートを簡...
第 16 章 ビデオ 88ビデオをライブラリに追加するiTunes Store でビデオを購入またはレンタルする: 「ビデオ」App で「Store」をタップするか、iPhone 上の「iTunes Store」App を開いて「ビデオ」をタップします。99 ページの第 22 章iTunes Storeを参照してください。iTunes アカウントを使って購入するビデオは、購入時にどの iOS デバイスやコンピュータを使用するかに 関係なく、iPhone の「ビデオ」で使用できます。iTunes Store は、一部の地域ではご利用いただけません。コンピュータからビデオを転送する: iPhone を接続してから、コンピュータ上の「iTunes」からビデオを同期します。18 ページの「iTunes」と同期するを参照してください。コンピュータからビデオをストリーム再生する: コンピュータ上の「iTunes」でホームシェアリングをオンにします。次に iPhone で、「設定」>「ビデオ」と選択して、コンピュータでホームシェアリングの設定に使用した Apple ID とパスワードを入力します。次に iPhon...
• 店舗・企業(「映画館」 「レストラン サンフランシスコ カリフォルニア」 「apple、、)inc ニューヨーク」または、検索フィールドの下のリストにある候補のいずれかをタップします。地図を操作する:• 上/下/左/右に移動する:画面をドラッグします。• 地図を回転させる:画面の上で2 本の指を回します。画面の右上にコンパスが表示され、地図の向きが表示されます。• 北向きに戻す:をタップします。連絡先の場所、ブックマークした場所や最近調べた場所を探す:をタップします。場所に関する情報を取得する/共有する: ピンをタップして情報バナーを表示してから、をタップします。使用可能な場合は、Yelp からレビューと写真を取得できます。その店までの経路を取得したり、店に連絡したり、ホームページを閲覧したり、その店を連絡先に追加したり、場所を共有したり、場所をブックマークしたりもできます。• レビューを読む:「レビュー」をタップします。そのほかの Yelp の機能を使用するには、レビューの下にあるボタンをタップします。• 写真を表示する:「写真」をタップします。• 場所をメール送信、メッセージ送信、ツイート、または「場...
付録 A アクセシビリティ 120 •補聴器コントロール(ペアリング済みの補聴器がある場合) •アクセスガイド(オンになっている場合は、ショートカットによってアクセスガイドが起動します。134 ページのアクセスガイドを参照してください。) •スイッチコントロール •AssistiveTouch制御したい機能を選択する: 「設定」>「一般」>「アクセシビリティ」>「ショートカット」と選択し、使用するアクセシビリティ機能を選択します。あまり速くしない: トリプルクリックの速度を遅くするには、「設定」>「一般」>「アクセシビリティ」>「ホームクリックの間隔」と選択します。VoiceOverVoiceOver では画面の表示項目が音声で説明されるため、画面を見なくても iPhone を使用できます。画面上の各項目を選択すると、VoiceOver がその要素について説明します。VoiceOver カーソル(黒い長方形)によって項目が囲まれ、VoiceOver が名前を読み上げたり項目について説明したりします。画面上にある項目の名前と説明を聞くには、画面に触れるか、指でドラッグします。テキストを選択すると、Vo...
- 1
- 2
- 1
- 2