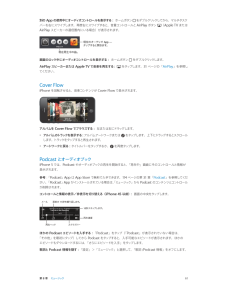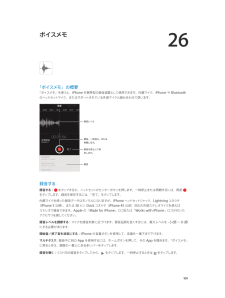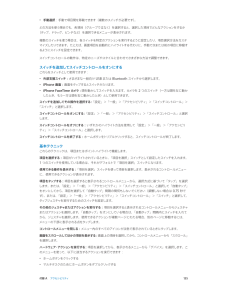Q&A
取扱説明書・マニュアル (文書検索対応分のみ)
"タスク" 一致するキーワードは見つかりませんでした。
"タスク"10 - 20 件目を表示
ホームボタンどんな操作を行っているときでも、ホームボタンを押せばホーム画面に移動します。また、そのほかにも便利なショートカット機能を備えています。ホーム画面を表示する: ホームボタンを押します。ホーム画面で App をタップすると、そのApp が開きます。18 ページの「App を開く/切り替える」を参照してください。最近使用した App を表示する:iPhone がロックされていないとき、ホームボタン をダブルクリックします。画面の下部にマルチタスクバーが表示されて、最近使用した App が表示されます。バーを左にスワイプすると、ほかの App が表示されます。オーディオ再生コントロールを表示する:•iPhone がロックされているとき:ホームボタンをダブルクリックします。59 ページの「音楽を再生する」を参照してください。• 別のApp を使用しているとき:ホームボタンをダブルクリックしてから、マルチタスクバーを左から右にスワイプします。:Siri(iPhone 4S 以降)または音声コントロールを使用する ホームボタン を押したままにします。37 ページの第 4 章「Siri」および 26 ページの「音...
第 3 章 基本 22App を終了する: App が正しく機能しない場合は、マルチタスク表示でその App を上にスワイプすることで強制終了できます。その後、もう一度開いてみてください。App の数が多い場合には、Spotlight で App を探して開くこともできます。ホーム画面の中央を下に引くと、 検索フィールドが表示されます。28 ページの検索するを参照してください。画面の各部分を表示するリストを上下にドラッグすると、リストのほかの部分を表示できます。スワイプするとすばやくスクロールします。 画面をタッチすると停止します。一部のリストには索引があります。文字をタップすると、リスト内のその位置に ジャンプできます。写真、地図、または Web ページを任意の方向にドラッグすると、ほかの部分を表示できます。ページの一番上まですばやくジャンプするには、画面上部のステータスバーをタップします。細部を見る写真、Web ページ、または地図をストレッチすると拡大されます。ピンチすると縮小します。「写真」では、ピンチし続けるとその写真が含まれているコレクションやアルバムが表示されます。また、写真や Web ...
3基本App を使用するiPhone の操作は、タッチスクリーン上で指を使ってオブジェクトをタップしたり、ダブルタップしたり、スワイプしたり、ピンチしたりすることで行います。App を開く/切り替えるホーム画面を表示するには、ホームボタンを押します。App を開く: タップします。ホーム画面に戻るときは、もう一度ホームボタンを押します。別のホーム画面を表示する: 左または右にスワイプします。別のホーム画面に切り替えるには、左または右にスワイプします。最初のホーム画面を表示する: ホームボタン最近使用した App を表示する: ホームボタンを押します。をダブルクリックしてマルチタスクバーを表示します。18
リスト内の項目を選択する: タップします。リストの中には端にインデックスが表示されるものがあります。これによってリスト中をすばやくナビゲートできます。すばやくスクロールするには、指でインデックスをドラッグしプするとセクます。文字をタッションにジャンプします。前のリストに戻る: 左上の「戻る」ボタンをタップします。拡大する/元に戻すApp によっては、画面上のイメージを拡大したり元に戻したりできます。たとえば、写真、Web ページ、メール、またはマップを表示しているときに、2 本の指を閉じると元に戻り、押し開くと拡大します。写真や Web ページの場合は、ダブルタップ(すばやく 2 回軽く叩く)すると拡大し、もう一度ダブルタップすると元に戻ります。マップの場合は、ダブルタップすると拡大し、2 本の指で 1 回タップすると元に戻ります。また、アクセシビリティ機能である「ズーム機能」を使えば、使用中のApp の表示画面を拡大表示でき、表示中の内容が確認しやすくなります。125 ページの「ズーム機能」を参照してください。縦向き/横向き多くの iPhone App は、縦向きと横向きのどちらでも使用できます。iPhon...
プリントジョブの状況を確認する: ホームボタンをダブルクリックしてから、マルチタスクバーの「プリント」をタップします。アイコン上のバッジは、プリントの準備ができている書類の数(現在の書類を含みます)を示します。プリントジョブをキャンセルする 「プリント」で、:必要に応じてプリントジョブを選択し、「プリントをキャンセル」をタップします。Apple ヘッドセットApple EarPods with Remote and Mic(iPhone 5)および Apple Earphones with Remote and Mic4S 以前)には、マイク、音量ボタン、センターボタンが付いています。センターボタンを使って、電話(iPhoneに出たり電話を切ったり、オーディオやビデオの再生を操作したりできます。センターボタン音楽を聴いたり、電話をかけたりするときは、ヘッドセットを接続します。センターボタンを押すと、iPhone がロックされているときでも、音楽の再生を操作したり、電話に出たり電話を切ったりすることができます。音量を調節する:またはボタンを押します。センターボタンを使って音楽の再生を制御する:• 曲またはビデオ...
第 27 章 FaceTime 112音声で通話を開始する: ホームボタンを押したまま、「FaceTime」と言った後に、相手の名前を言います。もう一度かける: 「履歴」をタップして、名前または番号を選択します。FaceTime 通話に出られないとき: FaceTime 通話がかかってきたときは、応答、拒否、またはその他のオプション を選択できます。 後でかけ直すにはリマインダーを設定します。発信者にテキストメッセージを送信します。全員が映るようにする: iPhone を回転させて、横向きで FaceTime を使用します。向きが変わらないようにするには、iPhone を縦向きでロックします。22 ページの画面の向きを変更するを参照してください。通話を管理する通話中のマルチタスク: ホームボタンを押して、いずれかの App のアイコンをタップします。相手との会話は継続できますが、お互いの姿は見えなくなります。ビデオ通話に戻るときは、画面の一番上にある緑色のバーをタップします。「よく使う項目」を活用する: 「よく使う項目」をタップします。よく使う項目を追加するには、 をタップしてから、連絡先を選択し、...
連絡先に Twitter ユーザ名と写真を追加する:「設定」>「Twitter」と選択してから「連絡先をアップデート」をタップします。「Twitter」 App をインストールする:「設定」>「Twitter」と選択してから「インストール」をタップします。「Twitter」 App の使いかたについては、App を開き、「アカウント」>「ヘルプ」の順にタップします。iPhone をテレビなどのデバイスに接続するAirPlay と Apple TV を使ってコンテンツを HDTV にストリーム再生したり、ケーブルを使って iPhone をテレビに接続したりできます。AirPlayAirPlay を使用すれば、音楽、写真、およびビデオを Apple TV や AirPlay 対応デバイスにワイヤレスでストリーム再生できます。iPhone が接続されている Wi-Fi ネットワークで AirPlay 対応デバイスが利用可能になっていると、AirPlay コントロールが表示されます。iPhone 画面のコンテンツをテレビにミラーリングすることもできます。AirPlay 対応デバイスにコンテンツをストリーム再生する:を...
別の App の使用中にオーディオコントロールを表示する: ホームボタンをダブルク ックしてから、マルチタスクリバーを右にスワイプします。再度右にスワイプすると、音量コントロールと AirPlay ボタン(Apple TV またはAirPlay スピーカーの通信圏内にいる場合)が表示されます。現在のオーディオ App ̶プすると開きます。タッ現在再生中の曲。画面のロック中にオーディオコントロールを表示する: ホームボタン:AirPlay スピーカーまたは Apple TV で音楽を再生するをダブルクリックします。をタップします。31 ページの「AirPlay」を参照してください。Cover FlowiPhone を回転させると、音楽コンテンツが Cover Flow で表示されます。アルバムを Cover Flow でブラウズする: 左または右にドラッグします。• アルバムのトラックを表示する:アルバムアートワークまたはをタップします。上下にドラッグするとスクロールします。トラックをタップすると再生されます。• アートワークに戻る:タイトルバーをタップするか、を再度タップします。Podcast とオーディオブ...
26 109「ボイスメモ」の概要「ボイスメモ」を使うと、iPhone を携帯型の録音装置として使用できます。内蔵マイク、iPhone や Bluetooth のヘッドセットマイク、またはサポートされている外部マイクと組み合わせて使います。録音レベル開始、 一時停止、 または再開します。録音を停止して保存します。録音録音する録音する: をタップするか、ヘッドセットのセンターボタンを押します。一時停止または再開するには、再度 をタップします。録音を保存するには、「完了」をタップします。内蔵マイクを使った録音データはモノラルになりますが、iPhone ヘッドセットジャック、Lightning コネクタ(iPhone 5 以降)、または 30 ピン Dock コネクタ(iPhone 4S 以前)対応の外部ステレオマイクを使えば ステレオで録音できます。Apple の「Made for iPhone」ロゴまたは「Works with iPhone」ロゴが付いた アクセサリを探してください。録音レベルを調節する: マイクを録音対象に近づけます。録音品質を良くするには、最大レベルを–3 dB~0 dB にする...
付録 A アクセシビリティ 135 •手動選択:手動で項目間を移動できます(複数のスイッチが必要です)。どの方法を使う場合でも、各項目(グループではなく)を選択すると、選択した項目でどんなアクションをするか(タップ、ドラッグ、ピンチなど)を選択できるメニューが表示されます。複数のスイッチを使う場合は、各スイッチを特定のアクションを実行するように設定したり、項目選択方法をカスタマイズしたりできます。たとえば、画面項目を自動的にハイライトする代わりに、手動で次または前の項目に移動するようにスイッチを設定できます。スイッチコントロールの動作は、特定のニーズやスタイルに合わせてさまざまな方法で調整できます。スイッチを追加してスイッチコントロールをオンにするこれらをスイッチとして使用できます: •外部支援スイッチ:さまざまな一般向け USB または Bluetooth スイッチから選択します。 •iPhone 画面:画面をタップするとスイッチが入ります。 •iPhone FaceTime カメラ:頭を動かしてスイッチを入れます。カメラを 2 つのスイッチ(一方は頭を左に動かしたとき、もう一方は頭を右に動かした...