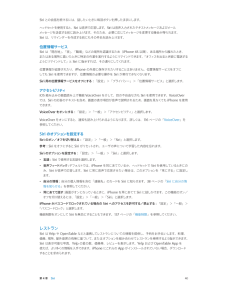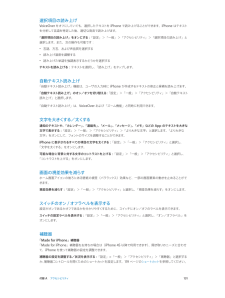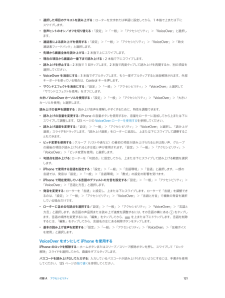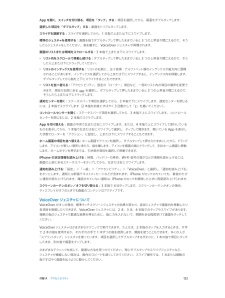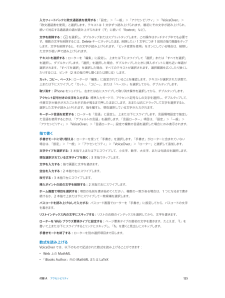Q&A
取扱説明書・マニュアル (文書検索対応分のみ)
"voiceover"1 件の検索結果
"voiceover"10 - 20 件目を表示
全般
質問者が納得donald_good_duckさん
自分でデータをバックアップしていなければ戻りません。pcのitunesやiphoneのiCloudは使ったことありますか?。
あるなら『バックアップからの復元』です。
http://support.apple.com/kb/ht1766?viewlocale=ja_JP
4451日前view40
108 第 29 章: Nike + iPod110 第 30 章: iBooks110 各機能の概要111 ブックを読む112 本棚を整理する112 ブックや PDF を同期する112 PDF をプリントする/メールで送信する113 「iBooks」設定114 第 31 章: Podcast116 116 116 125 125 125 125 126 126 126 126 126 126 127 128 128 128 129 129 129 129 130 130 130 130 130 131 131 131 132 132 132 133 134 134 139 140 140 第 32 章: アクセシビリティアクセシビリティ機能VoiceOver着信した通話のオーディオに応答するデバイスを設定するSiriホームをトリプルクリックズーム機能テキストを大きな文字で表示色を反転選択項目の読み上げ自動テキスト読み上げモノラルオーディオ補聴器割り当て可能な着信音およびバイブレーションLED フラッシュ通知アクセスガイドAssistiveTouchOS X のアクセシビリティ機能TTY の...
112 通話を管理する113 第 28 章: 連絡先113 「連絡先」の概要114 「電話」から「連絡先」を使用する114 連絡先を追加する115 「連絡先」の設定116 第 29 章: 計算機117 第 30 章: Nike + iPod117 各機能の概要117 センサーをリンクする/調整する118 ワークアウトする118 「Nike + iPod」の設定119 付録 A: アクセシビリティ119 アクセシビリティ機能119 ショートカット120 VoiceOver130 Siri130 ズーム機能130 色を反転131 選択項目の読み上げ131 自動テキスト読み上げ131 文字を大きくする/太くする131 画面の視差効果を減らす131 スイッチのオン/オフラベルを表示する131 補聴器133 字幕とクローズドキャプション133 LED フラッシュ通知133 モノラルオーディオ133 着信した通話のオーディオに応答するデバイスを設定する134 割り当て可能な着信音およびバイブレーション134 ノイズキャンセリング134 アクセスガイド13...
Siri との会話を続けるには、話したいときに毎回ボタンを押したままにします。ヘッドセットを使用すると、Siri は音声で応答します。Siri は音声入力されたテキス ッセージおよびメールトメメッセージを送信する前に読み上げます。そのため、必要に応じてメッセージを変更する機会が得られます。Siri は、リマインダーを作成する前にもその件名を読み上げます。位置情報サービス、、、ある場所から離れたとき、Siri は「現在地」 「家」 「職場」などの場所を認識するため(iPhone 4S 以降)またはある場所に着いたときに特定の作業を実行するようにリマインドできます。「オフィスを出るとき娘に電話するようにリマインドして」と Siri に指示すれば、その通りにしてくれます。位置情報が追跡されたり、iPhone の外部に保存されたりすることはありません。位置情報サービスをオフにしても Siri を使用できますが、位置情報の必要な操作を Siri が実行できなくなります。Siri 用の位置情報サービスをオフにする:「設定」>「プライバシー」>「位置情報サービス」と選択します。アクセシビリティiOS 組み込みの画面読み上げ...
A 119アクセシビリティ機能iPhone には、これらのアクセシビリティ機能が用意されています: •VoiceOver •Siri 音声アシスタント •拡大表示 •色を反転 •選択項目の読み上げ •自動テキスト読み上げ •文字を大きくする/太くする •画面の視差効果を減らす •スイッチのオン/オフラベル •補聴器と補聴器モード •字幕とクローズドキャプション •LED フラッシュ通知 •モノラルオーディオおよびバランス •通話オーディオに応答するデバイスの設定 •割り当て可能な着信音およびバイブレーション •アクセスガイド •スイッチコントロール •AssistiveTouch •点字ディスプレイのサポート •ワイド画面キーボードアクセシビリティ機能をオンにする: 「設定」>「一般」>「アクセシビリティ」と選択するか、ショートカットを 使用します。下の ショートカットを参照してください。「iTunes」を使ってアクセシビリティを操作する: iPhone をコンピュータに接続し、「iTunes」で iPhone を選択してから、「概要」パネルの「オプション」の下にある「“アクセシビリティ”を設定」をク...
付録 A アクセシビリティ 131選択項目の読み上げVoiceOver をオフにしていても、選択したテキストを iPhone で読み上げることができます。iPhone はテキストを分析して言語を特定した後、適切な発音で読み上げます。「選択項目の読み上げ」をオンにする: 「設定」>「一般」>「アクセシビリティ」>「選択項目の読み上げ」と選択します。また、次の操作も可能です: •言語、方言、および声品質を選択する •読み上げ速度を調整する •読み上げた単語を強調表示するかどうかを選択するテキストを読み上げる: テキストを選択し、「読み上げ」をタップします。自動テキスト読み上げ「自動テキスト読み上げ」機能は、ユーザの入力時に iPhone が作成するテキストの修正と候補を読み上げます。「自動テキスト読み上げ」のオン/オフを切り替える: 「設定」>「一般」>「アクセシビリティ」>「自動テキスト 読み上げ」と選択します。「自動テキスト読み上げ」は、VoiceOver および「ズーム機能」と同時に利用できます。文字を大きくする/太くする通知のテキストや、「カレンダー」、「連絡先」、「メール」、「メッセージ」、「...
付録 A アクセシビリティ 126数式を読み上げる: 通常通りテキストが読み上げられます。数式の読み上げを開始する前に、「計算」と読み上げられます。数式を操作してみる: 選択されている数式をダブルタップしてフルスクリーン表示にしてから、1 要素ずつ移動します。左または右にスワイプすると、数式の要素が読み上げられます。ローターを使って「記号」、「小さい式」、 「中くらいの式」、「大きい式」を選択してから、上または下にスワイプすると、その大きさの次の要素が読み上げられます。選択されている要素をさらにダブルタップして数式内に「ドリルダウン」するとその要素にフォーカスが 置かれ、左または右、上または下にスワイプすると部分ごとに読み上げることができます。VoiceOver で読み上げられる数式は、Nemeth コードや、統一英語点字、イギリス英語、フランス語、およびギリシャ語で使われるコードを使用する点字デバイスに出力することもできます。129 ページの点字ディスプレイを VoiceOver で使用するを参照してください。VoiceOver で電話をかける電話に出る/電話を切る: 2 本指で画面をダブルタップ...
付録 A アクセシビリティ 120 •補聴器コントロール(ペアリング済みの補聴器がある場合) •アクセスガイド(オンになっている場合は、ショートカットによってアクセスガイドが起動します。134 ページのアクセスガイドを参照してください。) •スイッチコントロール •AssistiveTouch制御したい機能を選択する: 「設定」>「一般」>「アクセシビリティ」>「ショートカット」と選択し、使用するアクセシビリティ機能を選択します。あまり速くしない: トリプルクリックの速度を遅くするには、「設定」>「一般」>「アクセシビリティ」>「ホームクリックの間隔」と選択します。VoiceOverVoiceOver では画面の表示項目が音声で説明されるため、画面を見なくても iPhone を使用できます。画面上の各項目を選択すると、VoiceOver がその要素について説明します。VoiceOver カーソル(黒い長方形)によって項目が囲まれ、VoiceOver が名前を読み上げたり項目について説明したりします。画面上にある項目の名前と説明を聞くには、画面に触れるか、指でドラッグします。テキストを選択すると、Vo...
付録 A アクセシビリティ 121 •選択した項目のテキストを読み上げる:ローターを文字または単語に設定してから、1 本指で上または下に スワイプします。 •音声ヒントのオン/オフを切り替える:「設定」>「一般」>「アクセシビリティ」>「VoiceOver」と選択します。 •通話表による読み上げを使用する:「設定」>「一般」>「アクセシビリティ」>「VoiceOver」>「欧文 通話表フィードバック」と選択します。 •先頭から画面全体を読み上げる:2 本指で上にスワイプします。 •現在の項目から画面の一番下まで読み上げる:2 本指で下にスワイプします。 •読み上げを停止する:2 本指で 1 回タップします。2 本指で再度タップして読み上げを再開するか、別の項目を選択してください。 •VoiceOver を消音にする:3 本指でダブルタップします。もう一度ダブルタップすると消音解除されます。外部キ ーボードを使っている場合は、Control キーを押します。 •サウンドエフェクトを消音にする:「設定」>「一般」>「アクセシビリティ」>「VoiceOver」と選択して 「サウンドエフェクトを使用」をオフ...
付録 A アクセシビリティ 122App を開く、スイッチを切り替る、項目を「タップ」する: 項目を選択してから、画面をダブルタップします。選択した項目を「ダブルタップ」する: 画面をトリプルタップします。スライダを調節する: スライダを選択してから、1 本指で上または下にスワイプします。標準のジェスチャを使用する: 画面を指でダブルタップして押したままでいると 3 つの上昇音が聞こえるので、そうしたらジェスチャをしてください。指を離すと、VoiceOver ジェスチャが再開されます。画面のリストまたは領域をスクロールする: 3 本指で上または下にスワイプします。 •リスト内をスクロールで移動し続ける:ダブルタップして押したままでいると 3 つの上昇音が聞こえるので、そうしたら上または下にドラッグしてください。 •リストのインデックスを使用する:リストの右側に、五十音順・アルファベット順のインデックスが縦方向に展開 されることがあります。インデックスを選択してから上または下にスワイプすると、インデックス内を移動します。 ダブルタップしてから指を上下にスライドすることもできます。 •リストを並べ替える...
付録 A アクセシビリティ 125入力フィードバックに欧文通話表を使用する: 「設定」>「一般」>「アクセシビリティ」>「VoiceOver」> 「欧文通話表を使用」と選択します。テキストは 1 文字ずつ読み上げられます。最初にその文字が読み上げられ、続いて対応する通話表の語が読み上げられます(「f」に続いて「foxtrot」など)。文字を削除する: を選択し、ダブルタップまたはスプリットタップします。この操作はタッチタイプ中でも必要です。複数の文字を削除するには、Delete キーにタッチしたまま、削除したい 1 文字につき 1 回別の指で画面をタップ します。文字を削除すると、その文字が読み上げられます。「ピッチ変更を使用」をオンにしている場合は、削除した文字が低い声で読み上げられます。テキストを選択する: ローターを「編集」に設定し、上または下にスワイプして「選択」または「すべてを選択」を選択し、ダブルタップします。「選択」を選択した場合、ダブルタップしたときに挿入ポイントに最も近い単語が選択されます。「すべてを選択」を選択した場合、すべてのテキストが選択されます。選択範囲を広くしたり狭く...
- 1