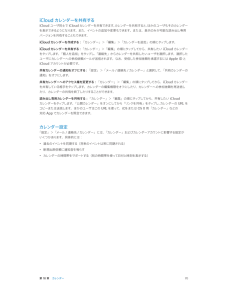Q&A
取扱説明書・マニュアル (文書検索対応分のみ)
"いくつか"18 件の検索結果
"いくつか"50 - 60 件目を表示
全般
質問者が納得脱獄前の事前の注意は履行していると思いますので...
初期化、復元はデバイスからリセットを掛けているのですよね?
iTunesで復元しているならiOS7.1.1ですから
数回行っているのに失敗するなら、iOS6.1.3にはOTAアップデート
していませんか?
(その後、1度もiTunesで復元していない)
(OTAアップデート=デバイス単体で行うアップデート)
OTAアップデートしている場合、evasi0n7同様、Posixspwnの開発者さんも
iTunesでの復元を勧めているコメントの和訳記事を見た事が...
3931日前view7
全般
質問者が納得>今32Gと64Gどちらを購入しようか迷ってます。
予算が許すなら大きいほうが良いでしょう。
必要かどうかは判断いたしかねますが。
> ポケットWi-Fiの加入も勧められたのですが、こちらも加入しても損はないでしょうか?
iPhone 4Sとしては不要ですが。料金がかかるのでは?
「ソフトバンクWi-Fiスポット」ならiPhone の契約中は無料です。
これはマクドナルドなどでWi-Fiが使える。
>このポケットWi-Fiを介してPS3のオンラインも使用可能
機能的には...
4786日前view19
全般
質問者が納得iPhoneを4.4s.5使ってきて、今iPhone5とgalaxy note3をを使っていますが、
バッテリーはiPhone4sと比にならないくらい持ちますよ!
不便に思ったことは全くないです!
そんなに違いはありませんし、現行のスマートフォンならgalaxy note3はいい選択だと思いますよ^ ^
Note4が秋頃発売とゆう噂は聞きましたがハッキリはまだ決まっていないハズですよ(^^;;
3938日前view2
全般
質問者が納得Wi-Fiを使用してもというのが良くわかりません。
ポケットWi-Fiを使用していると言う事でしょうか?
制限には3つあります。
そのどれに引っかかっているかを知る必要が有ります。
■7GB制限
■3日間1GB制限
■輻輳(ふくそう)制限
iPhoneのインターネットがいきなり ”遅くなる” 原因
http://note.chiebukuro.yahoo.co.jp/detail/n232546
このどれかに引っかかっているから遅くなります。
7GB制限と3日間1GB制限は、インターネットの...
3827日前view6
全般
質問者が納得1、トーク内容まではバックアップしてくれません。
なんのアプリがそのiPhoneに入っていたのか等だけです。
2、iTunesをインストールすればWindowsでも同期(バックアップ)は可能です。
3、旧iPhone→新iPhoneにした時に、iTunesに前のiPhoneの状態をバックアップしておけば、そのまま新iPhoneに同期できます。
全く同じ条件のiPhoneができます。
4、フォトストリームをiCloudにバックアップしたいのであればオンにすればよいですし、いらなければオフでOKです。
...
3829日前view8
全般
質問者が納得auショップの場合は代理店と呼ばれる店舗が大半なので、問い合わせをするならその代理店の親会社(商事、商社系が多いです)や店長に直接言わないといけないでしょう。
ドコモショップ(全て代理店)やソフトバンクショップ(六本木、表参道以外は代理店)でも似たような傾向が見られており、稀に閉店後に勉強会などを行うショップなどもありますけど、この辺は店長や親会社の資質の問題でしょうね。
私もauショップで知識が乏しい店員に遭遇したことがあり、ガンガン攻めたことがありますが、近年さらに酷くなってきたかと思います。その時...
4434日前view217
全般
質問者が納得ショップでは移行してくれませんので、自分でやります
電話番号、アドレスはそのままで大丈夫です
4826日前view19
全般
質問者が納得au は通信方式が違うので、iPhone (au 版)は、ドコモでは使えないですよ。
① SBのものの白ロムを買って、「脱獄」することになりますね。自己責任になるので、WEBとかで、検索かけて、がんばってください。面倒なら、香港の通販、電脳中心買物隊あたりで、香港版を買うと、SIMフリーです。
② それは、デマです。今のところ、iOS5 でも、b-mobile のSIMを含むドコモの回線での開通、使用実績が上がっています。
③ パケット定額をスマフォの使用で、定額になるもののどれかにしておかないと、...
4830日前view18
全般
質問者が納得スマートフォンは自動で通信をしますのでメールだけといっても定額の上限までいってしまいます。
電話とメールしかしない方にiPhoneはかなり通信費の無駄だと思います。
4518日前view28
全般
質問者が納得①使えるかどうかは、アダプターによって違いますので、何ともいえないと。
それで、MicroSIMを壊せば、大変かと。
今はどうかわかりませんが、iPhone 4sの中にあるMicroSIMしかないと言われましたので。
代わりの物がない。
よって、157で聞いてからされたほうが。
②毎月割適用のISフラットは同じ月5460円です。
25歳以下なら、2年間月4410円になりますが。
どちらを使っても、それ以上にはならないかと。
③新規と25歳以下の機種変の方が、毎月割が2,140円ですので、16GBで2年使えば...
4753日前view21
第 1 章 iPhone 各部の説明 10SIM 取り出しツール: これを使用して SIM カードトレイを取り出します。(地域によっては付いていないことがあります。)マルチタッチ画面マルチタッチ画面には、さまざまな情報、エンターテイメント、クリエイティブ作品が指先 1 つで表示されます。タップ、 ドラッグ、スワイプ、ピンチなどの簡単なジェスチャを数回実行するだけで、iPhone の App の操作を試したり、 実際に App を使ったりできます。ボタンiPhone で使用するボタンのほとんどは、タッチスクリーン上の仮想ボタンです。いくつかの物理ボタンでは、iPhone の電源を入れたり音量を調整したりなどの基本機能を操作できます。スリープ/スリープ解除ボタンiPhone を使わないときは、スリープ/スリープ解除ボタンを押して iPhone をロックします。iPhone をロックするとディスプレイがスリープ状態になり、バッテリーが節約され、画面に触れても何も起こらなくなります。この場合でも、電話や FaceTime の着信、テキストメッセージ、アラーム、および通知を受信することはできます。音楽を聴いて...
第 1 章 iPhone 各部の説明 11セキュリティを高めるために、iPhone のロックを解除するときにパスコードを要求することができます。「設定」>「一般」>「パスコードと指紋認証」と選択します(iPhone 5s)。または、「設定」>「一般」>「パスコードロック」と選択します(その他のモデル)。36 ページのパスコードとデータ保護を使用するを参照してください。 ホームボタンホームボタンには、ホーム画面を表示する機能のほかに、いくつかの便利な機能があります。開いている App を表示する: ホームボタンをダブルクリックします。21 ページのホーム画面から起動するを参照してください。Siri(iPhone 4S 以降)または音声コントロールを使用する: ホームボタンを押したままにします。27 ページ の音声コントロールおよび39 ページの第 4 章Siriを参照してください。iPhone 5s では、ホームボタンのセンサーを使って、パスコードや Apple ID を使う代わりに指紋を読み取ることができます。36 ページのTouch ID センサーを参照してください。ホームボタンを使ってアクセシビ...
第 2 章 お使いになる前に 19ワイヤレスで同期する: iPhone を接続します。それからコンピュータ上の「iTunes」で、「iPhone」を選択し、「概要」をクリックしてから、「Wi-Fi 経由でこの iPhone と同期」を選択します。Wi-Fi 同期をオンにした iPhone は、電源に接続され、iPhone とコンピュータが同じワイヤレスネットワーク上に接続され、コンピュータ上で「iTunes」が開いているときに同期されます。コンピュータ上の「iTunes」との同期についてのヒントiPhone をコンピュータに接続し、「iTunes」で iPhone を選択し、いくつかのパネルでオプションを設定してください。 •「概要」パネルで、iPhone がコンピュータに接続されているときに自動的に同期するように「iTunes」を設定できます。この設定を一時的に無効にするには、Command+Option キー(Mac の場合)または Shift+Ctrl キー(PC の場合)を押したままでいると、「iTunes」ウインドウに iPhone が表示されます。 •「iTunes」がバックアップを作成...
第 6 章 メール 51複数のメッセージを操作する複数のメッセージを削除する/移動する/マークを付ける: メッセージのリストを表示しているときに、「編集」をタップします。一部のメッセージを選択するか、「すべてマーク」をタップしてから、操作を選択します。誤って操作した場合は、すぐに iPhone をシェイクすると取り消されます。メールを整理する: メールを整理するためのメールボックスを作成します。(必要に応じて)メールボックスリストに移動して「編集」をタップしてから、新規作成したり、名前を変更したり、削除したりします。(一部の標準メールボックスは変更できません。)「未開封」など、すべてのアカウントのメッセージが表示されるスマートメールボックス もいくつかあります。使用したいメールボックスをタップします。削除したメッセージを回復する: アカウントの「ゴミ箱」メールボックスを選択し、メッセージを開いてから をタップして、メッセージを「ゴミ箱」から出します。削除した直後であれば、iPhone をシェイクすると取り消されます。削除したすべてのアカウントのメッセージを表示するには、「ゴミ箱」メールボックスを...
第 3 章 基本 32ほかの人から AirDrop 項目を受信する: 画面の下端から上にスワイプしてコントロールセンターを開きます。「AirDrop」をタップしてから、項目を「連絡先のみ」または「すべての人」のどちらから受信するかを選択します。受け入れるか拒否するかを選択できます。共有ストリームに写真やビデオを追加する: 「iCloud」(「写真」App の共有オプション)をタップし、必要に応じてコメントを追加し、ストリームを選択して(または新しいストリームを作成して)、「投稿」をタップします。Twitter、Facebook、Flickr、または Vimeo を使用する: 「設定」で自分のアカウントにサインインします。Twitter、Facebook、Flickr、または Vimeo の共有ボタンをタップしたとき、まだサインインしていない場合は、該当する設定が表示されます。参考:ツイートの作成中には、残り文字数が画面の右下に表示されます。添付ファイルによってツイートの 140 文字の一部が使用されます。ファイルを転送するiPhone とコンピュータやほかの iOS デバイスとの間で、いくつかの方...
第 5 章 電話 44電話に出ているとき電話に出ているときは、画面にいくつかの通話オプションが表示されます。 通話を消音にします。または、保留にするときはタッチしたままにします。電話をかけたり番号を入力したりします。スピーカーフォンまたは Bluetoothデバイスを使用します。連絡先情報を取得します。FaceTime で電話をかけます。別の電話をかけます。通話中に別の App を使用する: ホームボタンを押して、App を開きます。通話に戻るときは、画面の一番上にある緑色のバーをタップします。2 番目にかかってきた電話に出る: 次のことができます: •電話を無視して留守番電話に送る:「無視」をタップします。 •最初の電話を保留にして、新しい電話に出る: 「通話を保留にして応答」をタップします。 •最初の電話を切って新しい電話に出る:GSM ネットワークを使用している場合は、「通話を終了して応答」をタップ します。CDMA ネットワークでは、「通話を終了」をタップして、2 番目の電話がまたかかってきたら「応答」をタップします。電話機がロックされている場合は、スライダをドラッグします。通話を保留にして...
第 10 章 カレンダー 70iCloud カレンダーを共有するiCloud ユーザ同士で iCloud カレンダーを共有できます。カレンダーを共有すると、ほかのユーザもそのカレンダーを表示できるようになります。イベントの追加や変更を許可することもできます。読み出し専用版(全員が照会できます)を共有することもできます。iCloud カレンダーを作成する: 「iCloud」セクションで、「カレンダー」>「編集」>「カレンダーを追加」の順にタップします。iCloud カレンダーを共有する: 「カレンダー」>「編集」の順にタップしてから、共有したい iCloud カレンダーをタップします。「個人を追加」をタップして名前を入力するか、 をタップして連絡先をブラウズします。参加を依頼する相手にカレンダーへの参加依頼メールが送信されます。なお、承諾するには iCloud アカウントが必要です。共有カレンダーへのアクセス権を変更する: 「カレンダー」>「編集」の順にタップし、共有カレンダーをタップしてから、人をタップします。カレンダーの編集権限をオフにしたり、カレンダーへの参加依頼を再送信したり、 カレンダーの共...
4SiriSiri とは?Siri は、話しかけるだけで用事を手伝ってくれるインテリジェントなパーソナルアシスタントです。Siri は自然な言葉を理解するため、特定のコマンドを学んだり、キーワードを覚えたりする必要はありません。同じことをさまざまな言いかたで依頼できます。たとえば、「午前「朝6 時半にアラームをセット」と言ったり、 6 時半に起こして」と言ったりできます。どちらの言いかたでも、Siri は理解します。警告:運転中の注意散漫を避けるための重要な情報については、146 ページの「安全性に関する重要な情報」を参照してください。参考:Siri はiPhone 4S 以降で利用でき、インターネットアクセスが必要です。また、モバイルデータ通信の料金がかかる場合があります。Siri に自然に話しかけるだけで、メッセージを作成して送信したり、会議のスケジュールを設定したり、電話をかけたり、道順を調べたり、リマインダーを設定したり、Web を検索したりするなど、多くのことができます。Siri は説明や詳細情報が必要であれば質問します。また、連絡先、ミュージックライブラリ、カレンダー、リマインダーなどからの情報も...
第 12 章 カメラ 77参考:ロック画面から「カメラ」を開いたときは、画面の左下隅に表示されるサムネールをタップすると、撮影した写真やビデオを表示(および編集)できます。写真やビデオを共有するには、最初に iPhone のロックを解除してください。iPhone では、スチル写真と HD ビデオの両方を撮影できます。また、カメラは 2 つ搭載されています。背面側の iSight カメラのほかに、前面側に FaceTime 通話やセルフポートレート用の FaceTime カメラがあります。LED フラッシュは、必要なときに追加の照明になります。コントロールセンターでスワイプするだけで、フラッシュライトとして使用することもできます。29 ページのコントロールセンターを参照してください。HDR をオンにします。撮影した写真やビデオを表示します。カメラを切り替えます。フィルタ写真を撮ります。LED フラッシュモードを設定します。写真やビデオを撮影する「カメラ」にはいくつかの写真モードとビデオモードが用意されていて、スチル写真、スクエアフォーマット写真、 パノラマ(iPhone 4S 以降)、ビデオ、および...
iCloud カレンダーを共有するカレンダーを共有すると、ほかのユーザもそのカレンダーiCloud ユーザ同士で iCloud カレンダーを共有できます。を表示できるようになります。また、イベントの追加や変更もできます。または、表示のみが可能な読み出し専用バージョンを共有することもできます。iCloud カレンダーを作成する:「カレンダー」>「編集」>「カレンダーを追加」の順にタップします。iCloud カレンダーを共有する:「カレンダー」>「編集」の順にタップしてから、共有したい iCloud カレンダーをタップします。「個人を追加」をタップし、「連絡先」からカレンダーを共有したいユーザを選択します。選択したユーザにカレンダーへの参加依頼メールが送信されます。なお、受信した参加依頼を承諾するにはApple ID とiCloud アカウントが必要です。共有カレンダーの通知をオフにする:「設定」>「メール / 連絡先 / カレンダー」と選択して、「共有カレンダーの通知」をオフにします。共有カレンダーへのアクセス権を変更する:「カレンダー」>「編集」の順にタップしてから、iCloud カレンダーを共有している相手...
- 1
- 2