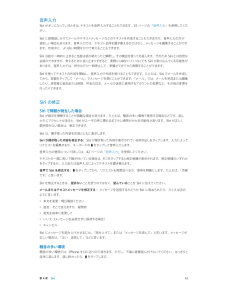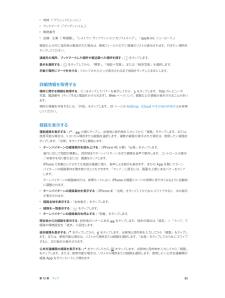Q&A
取扱説明書・マニュアル (文書検索対応分のみ)
"補"15 件の検索結果
"補"31 件の検索結果
全般
質問者が納得F-05Dに継続の場合、Xiプランとなるので大抵の人は下記のようになるかと
Xiにねん‥‥780円
(2年縛り、期間内にXi端末への機種変更で同プラン継続の場合は違約金は取られない)
Xiパケ・ホーダイ‥‥5,985円(来年4月末までは4,410円)
SPモード‥‥315円
計 7,080円+(21円/30秒の通話料)-(月々サポート;約1,365円×最大24ヶ月)
4973日前view38
全般
質問者が納得あまり分かんないので機種の所だけ
まずはiPhone
良いところ ボタンの操作が楽=押しやすいのと電池の減りるスピード
が遅いいいねーーーーー動画をダウンロードするアプリが多いし使いやすい音楽も♪まあ色んなアプリがあっていい
悪いてん 違法のアプリがない 画面が割れやすい=プラスチックのフィルムをはると割れにくいけど
アンドロイド 違法けいのアプリがあっていい特にトレント漫画を無料でダウンロードできるアンドロイドとpc限定
けど音楽などをダウンロードするアプリがあまりない
SoftbankのiPhoneに...
4069日前view5
全般
質問者が納得通信速度遅くていいなら
安いですよ
私はたまに通話
1800円くらい
速度も速く
料金も安く
家に回線引きたいなら
auだったらスマートパス使えるよね?
外でもがんがん動画みたい
なら
ポケットwi-fiでしょう?
月3000円位アップ
4105日前view11
全般
質問者が納得iPhoneを4.4s.5使ってきて、今iPhone5とgalaxy note3をを使っていますが、
バッテリーはiPhone4sと比にならないくらい持ちますよ!
不便に思ったことは全くないです!
そんなに違いはありませんし、現行のスマートフォンならgalaxy note3はいい選択だと思いますよ^ ^
Note4が秋頃発売とゆう噂は聞きましたがハッキリはまだ決まっていないハズですよ(^^;;
4111日前view2
全般
質問者が納得駄目元でリセットしてください
1)右上の電源ボタンと決定ボタン(ホームボタン)を同時に長押しする
2)白いアップルマークが出たら、指を離す
3)2,3分したらリセットが完了します
直ることもあります
★再起動、すべての設定リセット、ルータは何度も切りましたが無理でした。
やっぱり復元でしょうか
設定
一般
リセット
ネットワーク設定をリセット
して、改めて、WiFiを設定してください
それでもだめなら、復元してください
最後にバックアップを戻す
4448日前view78
全般
質問者が納得今時、通話料金を抑えるために2台持ちにするなんて、
ナンセンスですよ。
通話料削減には、
NTTコミュニケーションズが提供するIP電話アプリを活用することをお勧めします。
スマホの通話料金が、
固定電話並みの安さになりますよ。
その他にも、
スマホ代を節約する方法は多岐に及びます。
代表的な方法をいくつか紹介していますので
一度、参考にしてみてください。
http://chiebukuro.yahoo.co.jp/my/djgpwbn
4149日前view3
全般
質問者が納得それはiOS7.1.2でiOS8のバックアップデータを入れようとしているからです。かならずiOS7.1.2で作ったバックアップファイルを使いましょう。
iCloudではなく、ローカルでする方がよいですが、もしバックアップデータを作っていないのであれば、iOS8に上げるしかありません。
3978日前view30
全般
質問者が納得性能的には大差なさそうなので、家電量販店で実際に触ってみて、
フィーリングで選ぶといいのではないでしょうか。
サポート面は以下が参考になると思います。
http://thehikaku.net/pc/point/08point2.html
4051日前view2
全般
質問者が納得再起動、バックアップを取ってから復元を行っても改善されないなら、
故障の可能性もあるので、Appleに問い合わせた方が良いと思います。
4323日前view12
108 第 29 章: Nike + iPod110 第 30 章: iBooks110 各機能の概要111 ブックを読む112 本棚を整理する112 ブックや PDF を同期する112 PDF をプリントする/メールで送信する113 「iBooks」設定114 第 31 章: Podcast116 116 116 125 125 125 125 126 126 126 126 126 126 127 128 128 128 129 129 129 129 130 130 130 130 130 131 131 131 132 132 132 133 134 134 139 140 140 第 32 章: アクセシビリティアクセシビリティ機能VoiceOver着信した通話のオーディオに応答するデバイスを設定するSiriホームをトリプルクリックズーム機能テキストを大きな文字で表示色を反転選択項目の読み上げ自動テキスト読み上げモノラルオーディオ補聴器割り当て可能な着信音およびバイブレーションLED フラッシュ通知アクセスガイドAssistiveTouchOS X のアクセシビリティ機能TTY の...
112 通話を管理する113 第 28 章: 連絡先113 「連絡先」の概要114 「電話」から「連絡先」を使用する114 連絡先を追加する115 「連絡先」の設定116 第 29 章: 計算機117 第 30 章: Nike + iPod117 各機能の概要117 センサーをリンクする/調整する118 ワークアウトする118 「Nike + iPod」の設定119 付録 A: アクセシビリティ119 アクセシビリティ機能119 ショートカット120 VoiceOver130 Siri130 ズーム機能130 色を反転131 選択項目の読み上げ131 自動テキスト読み上げ131 文字を大きくする/太くする131 画面の視差効果を減らす131 スイッチのオン/オフラベルを表示する131 補聴器133 字幕とクローズドキャプション133 LED フラッシュ通知133 モノラルオーディオ133 着信した通話のオーディオに応答するデバイスを設定する134 割り当て可能な着信音およびバイブレーション134 ノイズキャンセリング134 アクセスガイド13...
第 3 章 基本 25大文字を入力するには Shift キーをタップします。または、Shift キーをタッチして文字までスライドします。Caps Lock をオンにするには、Shift キーをダブルタップします。数字、句読点や記号を入力するには、数字キー または記号キー をタップします。ピリオドと空白ですばやく文を終えるには、スペースバーをダブルタップします。代替文字を入力するには、 キーをタッチしたまま、 スライドして文字を選択します。使用している App や言語によっては、スペルミスが自動的に訂正されたり、入力を予測してくれたりします。候補を受け入れるには、スペースまたは句読点を入力するか、Return キーをタップします。候補を拒否するには、「x」をタップします。同じ候補を数回拒否すると、その候補が表示されなくなります。赤い下線の付いた単語が表示された場合は、その単語をタップすると修正候補が表示されます。入力したい単語が表示されない場合は、その単語を入力し直します。候補の単語入力のオプションを設定するには、「設定」>「一般」>「キーボード」と選択します。テキストを編集するテキストを修正...
第 3 章 基本 26よみを登録するユーザ辞書に単語を登録しておくと、そのよみを入力した際に登録した単語が変換候補に表示されます。たとえば、「きららざか」とタイプすると「雲母坂」と入力できます。よみは「設定」>「一般」>「キーボード」で追加します。よみを作成する: 「設定」>「一般」>「キーボード」と選択し、「新規単語を追加」をタップします。使用する単語や語句があり、修正されたくない場合: よみを作成しますが、「よみ」フィールドは空白のままにします。iCloud を使ってほかのデバイスのユーザ辞書を最新の状態に保つ: 「設定」>「iCloud」と選択して、「書類とデータ」をオンにします。Apple Wireless Keyboard を使用するApple Wireless Keyboard(別売)を使用して iPhone にテキストを入力することもできます。Apple Wireless Keyboard は Bluetooth で接続されるため、最初に iPhone にペアリングする必要があります。Apple Wireless Keyboard を iPhone にペアリングする: キーボードの電源...
テキストを選択する 挿入ポイントをタ:ップして、選択ボタンを表示します。「選択」をタップすると隣接する単語が選択されます。「全選択」をタップするとテキスト全体が選択されます。ダブルタップすると単語が選択されます。テキストの選択範囲を変更するには、グラブポイントをドラッグします。Web ページなどの読み出し専用書類では、単語をタッチしたまましばらく待って選択します。テキストをカットまたはコピーする: テキストを選択し、「カット」または「コピー」をタップします。テキストをペーストする: 挿入ポイントをタップして「ペースト」をタップすると、最後にカットまたはコピーしたテキストが挿入されます。テキストを置き換える場合は、選択してから「ペースト」をタップします。最後の編集を取り消す:「取り消す」をタップします。iPhone をシェイクしてから、テキストを太字、イタリック、または下線付きにする: テキストを選択し、をタップしてから、 B/I/U」をタ「ップします(タップできない場合もあります)。単語の定義を調べる: 単語を選択してから、「辞書」をタップします(タップできない場合もあります)。「候補」をタップします(タップ...
第 7 章 Safari 54ページ内を検索する: 検索用語候補リストの下部までスクロールし、「このページ“<件数>”」の下のエントリーをタップします。ページ内の次の出現個所を表示するには、 をタップします。検索ツールを選択する: 「設定」>「Safari」>「検索エンジン」と選択します。ブラウズするこれらのオプションを表示するにはリンクをタッチしたままにします。リンクを開く前に確認する: リンクを開く前にその URL を確認するには、リンクをタッチして押さえたままにします。リンクを新しいページで開く: リンクをタッチして押さえたままにしてから、「新規ページで開く」をタップします。 新しいページをバックグラウンドで開きたい場合は、「設定」>「Safari」>「リンクを開く」と選択します。開いているページをブラウズする: をタップします。ページを閉じるには、 をタップするか、ページを左に スワイプします。ほかのデバイスで開いているページを表示するには下部までスクロールします。中断した位置に戻る: 「設定」>「iCloud」で「Safari」をオンにすると、ほかのデバイスのいずれかで開いているページ...
7 53Safari の概要豊富なオプションから共有または保存する方法を選択します。スワイプすると、 ページが開いたり新しいページが開いたりします。Web アドレスまたは検索項目を入力するときにタップします。拡大するには、 項目をダブルタップまたはピンチします。ブ ッ ク マ ー ク 、 リ ー デ ィ ン グリ ス ト 、 ブ ラ ウ ズ 履 歴 、 お よびツイートしたリンクを表示します。最近のページを再表示します。検索する検索したいものを入力 し て か ら 、 「 開 く 」をタップします。または候補をタップします。現在のページを検索するにはここをタップします。Web を検索する: ページの上部にある検索フィールドに URL または検索用語を入力してから、「検索」または 候補の用語をタップします。お気に入りをリストの先頭にする: 「設定」>「Safari」>「お気に入り」で選択します。Safari
第 11 章 写真 74写真やビデオを共有するメール、テキストメッセージ(MMS または iMessage)、ツイート、Facebook、および Flickr で写真やビデオを共有できます。ビデオは、メール、テキストメッセージ(MMS または iMessage)、YouTube、Facebook、および Vimeo で共有できます。前に説明した「写真の共有」を使って写真やビデオを共有することもできます。AirDrop を使って近くの友達と共有するときにタップします。写真やビデオを共有またはコピーする: 写真またはビデオを表示してから、 をタップします。 が表示されていない場合は、画面をタップしてコントロールを表示します。添付ファイルのサイズ制限は、ご利用のサービスプロバイダによって決まります。iPhone では、必要に応じて写真やビデオの添付ファイルを圧縮できます。写真やビデオをコピーして、メールまたはテキストメッセージ(iMessage または MMS)にペーストすることもできます。複数の写真やビデオを共有する/コピーする: モーメント別で表示しているときに、「共有」をタップします。 受信した写...
音声入力テキストを音声入力することもできます。25 ページの「音声入力」を参照してくだSiri がオンになっているときは、さい。Siri に直接話しかけてメールやテキストメッセージなどのテキストを作成することもできますが、音声入力の方が望ましい場合もあります。音声入力では、テキスト全体を置き換えるのではなく、メッセージを編集することができます。作成中に、より長い時間をかけて考えることもできます。その機会を使って応答します。そのため Siri とは自然なSiri は話が一時的に止まると当面は話が終わったと解釈し、会話ができますが、考えるために長く止まりすぎると、実際には終わっていなくても Siri が割り込んでくる可能性があります。音声入力では、好きなだけ一時停止して、準備ができてから再開することができます。Siri を使ってテキストの作成を開始し、音声入力で作成を続けることもできます。たとえば、Siri でメールを作成してから、草稿をタップして「メール」でメッセージを開くことができます。「メール」では、メールを完成または編集したり、受信者の追加または削除、件名の訂正、メールの送信に使用するアカウントの変更など...
第 15 章 マップ 85 •地域(「グリニッジビレッジ」) •ランドマーク(「グッゲンハイム」) •郵便番号 •店舗・企業(「映画館」、「レストラン サンフランシスコ カリフォルニア」、「apple inc ニューヨーク」)検索の入力中に目的地が推測された場合は、検索フィールドの下に候補のリストが表示されます。行きたい場所をタップしてください。連絡先の場所、ブックマークした場所や最近調べた場所を探す: をタップします。表示を選択する: をタップしてから、「標準」、「地図+写真」、または「航空写真」を選択します。手動で場所にマークを付ける: ドロップされたピンが表示されるまで地図をタッチしたままにします。詳細情報を取得する場所に関する情報を取得する: ピンをタップしてバナーを表示してから、 をタップします。Yelp のレビューや 写真、電話番号(タップすると電話をかけられます)、Web ページリンク、経路などの情報が表示されることがあります。場所の情報を共有するには、「共有」をタップします。31 ページのAirDrop、iCloud やその他の共有方法を参照してください。経路を表示する運転経...
- 1
- 2