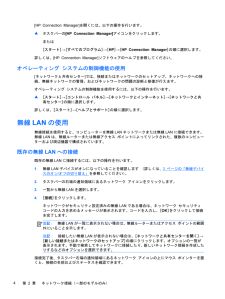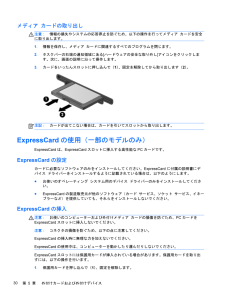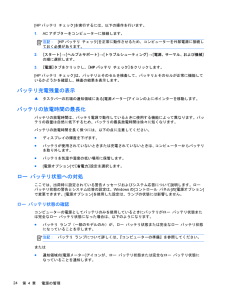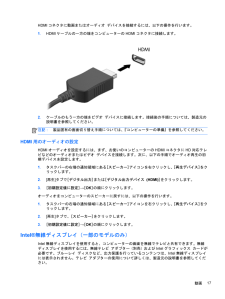Q&A
取扱説明書・マニュアル (文書検索対応分のみ)
"タスクバー" 一致するキーワードは見つかりませんでした。
"タスクバー"10 件の検索結果
ネットワーク(無効/切断済み) すべてのネットワーク デバイスが Windowsの[コントロール パネル]によって無効になっていることを示しますネットワーク(接続済み)1つ以上のネットワーク デバイスがネットワークに接続されていることを示しますネットワーク(切断済み) どのネットワーク デバイスもネットワークに接続されていないことを示しますネットワーク(無効/切断済み) 使用できる無線接続がないことを示します無線デバイスのオン/オフの切り替え無線LANデバイスのオン/オフを切り替えるには、無線ボタンまたは[HP Connection Manager](一部のモデルのみ)を使用します。注記:コンピューターのキーボードには、無線ボタン、無線スイッチ、または無線キーが搭載されている場合があります。このガイドで使用する無線ボタンという用語は、これらすべての種類の無線コントロールに当てはまります。お使いのコンピューターで無線ボタンの位置を確認する方法について詳しくは、『コンピューターの準備』を参照してください。[HP Connection Manager]を使用して無線LANデバイスのオン/オフを切り替えるには、以下の...
[HP Connection Manager]を開くには、以下の操作を行います。▲タスクバーの[HP Connection Manager]アイコンをクリックします。または[スタート]→[すべてのプログラム] →[HP]→[HP Connection Manager]の順に選択します。詳しくは、[HP Connection Manager]ソフトウェアのヘルプを参照してください。オペレーティング システムの制御機能の使用[ネットワークと共有センター]では、接続またはネットワークのセットアップ、ネットワークへの接続、無線ネットワークの管理、およびネットワークの問題の診断と修復が行えます。オペレーティング システムの制御機能を使用するには、以下の操作を行います。▲[スタート]→[コントロール パネル] →[ネットワークとインターネット] →[ネットワークと共有センター]の順に選択します。詳しくは、[スタート]→[ヘルプとサポート]の順に選択します。無線LANの使用無線接続を使用すると、コンピューターを無線LANネットワークまたは無線LANに接続できます。無線LANは、無線ルーターまたは無線アクセス ポイントによっ...
eSATAデバイスの接続注意:eSATAコネクタの損傷を防ぐため、デバイスを接続するときは無理な力を加えないでください。▲eSATAデバイスをコンピューターに接続するには、デバイスのUSBケーブルをeSATAコネクタに接続します。デバイスが検出されると音が鳴ります。eSATAデバイスの取り外し注意:eSATAコネクタの損傷を防ぐため、eSATAデバイスを取り外すときはケーブルを引っ張らないでください。注意:情報の損失やシステムの応答停止を防ぐため、以下の操作を行ってデバイスを安全に取り外します。1.eSATAデバイスを取り外すには、情報を保存し、デバイスに関連するすべてのプログラムを閉じます。2.タスクバーの右端の通知領域にある[ハードウェアの安全な取り外し]アイコンをクリックし、画面の説明に沿って操作します。3.デバイスを取り外します。別売の外付けデバイスの使用注記:必要なソフトウェアやドライバー、および使用するコンピューターのコネクタの種類について詳しくは、デバイスに付属の説明書を参照してください。外付けデバイスをコンピューターに接続するには、以下の操作を行います。36第 5 章 外付けカードおよび外...
2.保護用カードをスロットから引き出します(2)。ExpressCardを挿入するには、以下の操作を行います。1.カードのラベルを上にし、コネクタをコンピューター側に向けて持ちます。2.ExpressCardスロットにカードを挿入し、カードがしっかりと収まるまで押し込みます。カードが検出されると音が鳴り、場合によってはオプションのメニューが表示されます。注記:初めてExpressCardを挿入した場合は、カードがコンピューターによって認識されたことを示すメッセージが通知領域に表示されます。注記:節電するには、使用していないExpressCardを停止するか、取り出してください。ExpressCardの取り出し注意:情報の損失やシステムの応答停止を防ぐため、以下の操作を行ってExpressCardを安全に取り出します。1.情報を保存し、ExpressCardに関連するすべてのプログラムを閉じます。2.タスクバーの右端の通知領域にある[ハードウェアの安全な取り外し]アイコンをクリックし、画面の説明に沿って操作します。3.ExpressCardの固定を解除して取り外すには、以下の操作を行います。a.ExpressC...
メディア カードの取り出し注意:情報の損失やシステムの応答停止を防ぐため、以下の操作を行ってメディア カードを安全に取り出します。1.情報を保存し、メディア カードに関連するすべてのプログラムを閉じます。2.タスクバーの右端の通知領域にある[ハードウェアの安全な取り外し]アイコンをクリックします。次に、画面の説明に沿って操作します。3.カードをいったんスロットに押し込んで(1)、固定を解除してから取り出します(2)。注記:カードが出てこない場合は、カードを引いてスロットから取り出します。ExpressCardの使用(一部のモデルのみ)ExpressCardは、ExpressCardスロットに挿入する高性能なPCカードです。ExpressCardの設定カードに必要なソフトウェアのみをインストールしてください。ExpressCardに付属の説明書にデバイス ドライバーをインストールするように記載されている場合は、以下のようにします。●お使いのオペレーティング システム用のデバイス ドライバーのみをインストールしてください。●ExpressCardの製造販売元が他のソフトウェア(カード サービス、ソケット サービス...
ハイバネーションの開始および終了バッテリ電源を使用しているときも外部電源を使用しているときも操作しない状態が一定時間続いた場合、または完全なロー バッテリ状態に達した場合に、システムがハイバネーションを開始するように出荷時に設定されています。電源設定およびタイムアウトは、Windowsの[コントロール パネル]で変更できます。ハイバネーションを開始するには、以下の操作を行います。▲[スタート]→[シャットダウン]ボタンの横にある矢印→[休止状態]の順に選択します。ハイバネーションを終了するには、以下の操作を行います。▲電源ボタンを短く押します。電源ランプが点灯し、作業を中断した時点の画面に戻ります。注記:復帰するときにパスワードを必要とするように設定した場合は、作業を中断した時点の画面に戻る前にWindowsパスワードを入力する必要があります。電源メーターの使用電源メーターはタスクバーの右端の通知領域にあります。電源メーターを使用すると、すばやく電源設定にアクセスしたり、バッテリ充電残量を表示したりできます。●充電残量率と現在の電源プランを表示するには、ポインターを[電源メーター]アイコンの上に移動します。●...
[HPバッテリ チェック]を実行するには、以下の操作を行います。1.ACアダプターをコンピューターに接続します。注記:[HPバッテリ チェック]を正常に動作させるため、コンピューターを外部電源に接続しておく必要があります。2.[スタート]→[ヘルプとサポート]→[トラブルシューティング] →[電源、サーマル、および機械]の順に選択します。3.[電源]タブをクリックし、[HPバッテリ チェック]をクリックします。[HPバッテリ チェック]は、バッテリとそのセルを検査して、バッテリとそのセルが正常に機能しているかどうかを確認し、検査の結果を表示します。バッテリ充電残量の表示▲タスクバーの右端の通知領域にある[電源メーター]アイコンの上にポインターを移動します。バッテリの放電時間の最長化バッテリの放電時間は、バッテリ電源で動作しているときに使用する機能によって異なります。バッテリの容量は自然に低下するため、バッテリの最長放電時間は徐々に短くなります。バッテリの放電時間を長く保つには、以下の点に注意してください。●ディスプレイの輝度を下げます。●バッテリが使用されていないときまたは充電されていないときは、コンピュータ...
HDMIコネクタに動画またはオーディオ デバイスを接続するには、以下の操作を行います。1.HDMIケーブルの一方の端をコンピューターの HDMIコネクタに接続します。2.ケーブルのもう一方の端をビデオ デバイスに接続します。接続後の手順については、製造元の説明書を参照してください。注記:製品固有の画面切り替え手順については、『コンピューターの準備』を参照してください。HDMI用のオーディオの設定HDMIオーディオを設定するには、まず、お使いのコンピューターのHDMIコネクタにHD対応テレビなどのオーディオまたはビデオ デバイスを接続します。次に、以下の手順でオーディオ再生の初期デバイスを設定します。1.タスクバーの右端の通知領域にある[スピーカー]アイコンを右クリックし、[再生デバイス]をクリックします。2.[再生]タブで[デジタル出力]または[デジタル出力デバイス (HDMI)]をクリックします。3.[初期設定値に設定]→[OK]の順にクリックします。オーディオをコンピューターのスピーカーに戻すには、以下の操作を行います。1.タスクバーの右端の通知領域にある[スピーカー]アイコンを右クリックし、[再生デバ...
▲デバイスのUSBケーブルをUSBコネクタに接続します。注記:お使いのコンピューターのUSBコネクタは、ここに記載されている図と多少異なる場合があります。デバイスが検出されると音が鳴ります。注記:初めてUSBデバイスを装着した場合は、デバイスがコンピューターによって認識されたことを示すメッセージが通知領域に表示されます。USBデバイスの取り外し注意:USBコネクタの損傷を防ぐため、USBデバイスを取り外すときはケーブルを引っ張らないでください。注意:情報の損失やシステムの応答停止を防ぐため、以下の操作を行ってUSBデバイスを安全に取り外します。1.USBデバイスを取り外すには、情報を保存し、デバイスに関連するすべてのプログラムを閉じます。2.タスクバーの右端の通知領域にある[ハードウェアの安全な取り外し]アイコンをクリックし、画面の説明に沿って操作します。3.デバイスを取り外します。1394デバイスの使用(一部のモデルのみ)IEEE 1394は、高速マルチメディア デバイスまたは高速記憶装置をコンピューターへ接続するためのハードウェア インターフェイスです。スキャナー、デジタル カメラ、およびデジタル ビデオ...
1394デバイスの接続注意:1394コネクタの損傷を防ぐため、デバイスを接続するときは無理な力を加えないでください。▲1394デバイスをコンピューターに接続するには、デバイスの1394ケーブルを1394コネクタに接続します。デバイスが検出されると音が鳴ります。1394デバイスの取り外し注意:情報の損失やシステムの応答停止を防ぐため、1394デバイスを取り外す前にデバイスを停止してください。注意:1394コネクタの損傷を防ぐため、1394デバイスを取り外すときはケーブルを引っ張らないでください。1.1394デバイスを取り外すには、情報を保存し、デバイスに関連するすべてのプログラムを閉じます。2.タスクバーの右端の通知領域にある[ハードウェアの安全な取り外し]アイコンをクリックし、画面の説明に沿って操作します。3.デバイスを取り外します。eSATAデバイスの使用(一部のモデルのみ)eSATAコネクタを使用して、eSATA外部ハードドライブなどの別売の外付けデバイスを、高性能なeSATAコンポーネントに接続します。eSATAデバイスには、追加サポート ソフトウェアを必要とするものがありますが、通常はデバイスに付属し...
- 1