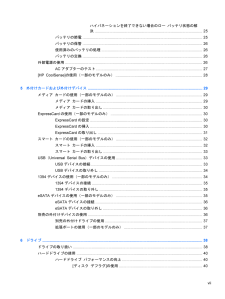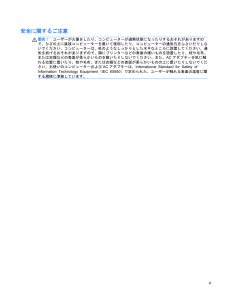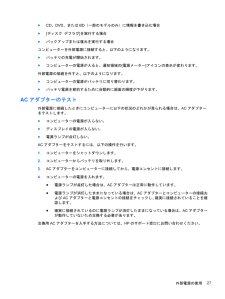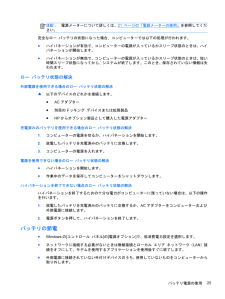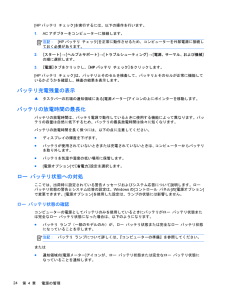Q&A
取扱説明書・マニュアル (文書検索対応分のみ)
"ACアダプタ" 一致するキーワードは見つかりませんでした。
"ACアダプタ"9 件の検索結果
ハイバネーションを終了できない場合のロー バッテリ状態の解決 ...................................................................................................... 25バッテリの節電 .................................................................................................................. 25バッテリの保管 .................................................................................................................. 26使用済みのバッテリの処理 ................................................................................................ 26バッテリの交換 .........
安全に関するご注意警告!ユーザーが火傷をしたり、コンピューターが過熱状態になったりするおそれがありますので、ひざの上に直接コンピューターを置いて使用したり、コンピューターの通気孔をふさいだりしないでください。コンピューターは、机のようなしっかりとした水平なところに設置してください。通気を妨げるおそれがありますので、隣にプリンターなどの表面の硬いものを設置したり、枕や毛布、または衣類などの表面が柔らかいものを敷いたりしないでください。また、ACアダプターを肌に触れる位置に置いたり、枕や毛布、または衣類などの表面が柔らかいものの上に置いたりしないでください。お使いのコンピューターおよびACアダプターは、International Standard for Safety ofInformation Technology Equipment(IEC 60950)で定められた、ユーザーが触れる表面の温度に関する規格に準拠しています。iii
●CD、DVD、またはBD(一部のモデルのみ)に情報を書き込む場合●[ディスク デフラグ]を実行する場合●バックアップまたは復元を実行する場合コンピューターを外部電源に接続すると、以下のようになります。●バッテリの充電が開始されます。●コンピューターの電源が入ると、通知領域の[電源メーター]アイコンの表示が変わります。外部電源の接続を外すと、以下のようになります。●コンピューターの電源がバッテリに切り替わります。●バッテリ電源を節約するために自動的に画面の輝度が下がります。ACアダプターのテスト外部電源に接続したときにコンピューターに以下の状況のどれかが見られる場合は、ACアダプターをテストします。●コンピューターの電源が入らない。●ディスプレイの電源が入らない。●電源ランプが点灯しない。ACアダプターをテストするには、以下の操作を行います。1.コンピューターをシャットダウンします。2.コンピューターからバッテリを取り外します。3.ACアダプターをコンピューターに接続してから、電源コンセントに接続します。4.コンピューターの電源を入れます。●電源ランプが点灯した場合は、ACアダプターは正常に動作しています。●...
注記:電源メーターについて詳しくは、 21 ページの 「電源メーターの使用 」を参照してください。完全なロー バッテリの状態になった場合、コンピューターでは以下の処理が行われます。●ハイバネーションが有効で、コンピューターの電源が入っているかスリープ状態のときは、ハイバネーションが開始します。●ハイバネーションが無効で、コンピューターの電源が入っているかスリープ状態のときは、短い時間スリープ状態になってから、システムが終了します。このとき、保存されていない情報は失われます。ロー バッテリ状態の解決外部電源を使用できる場合のロー バッテリ状態の解決▲以下のデバイスのどれかを接続します。●ACアダプター●別売のドッキング デバイスまたは拡張製品●HPからオプション製品として購入した電源アダプター充電済みのバッテリを使用できる場合のロー バッテリ状態の解決1.コンピューターの電源を切るか、ハイバネーションを開始します。2.放電したバッテリを充電済みのバッテリに交換します。3.コンピューターの電源を入れます。電源を使用できない場合のロー バッテリ状態の解決●ハイバネーションを開始します。●作業中のデータを保存してコ...
バッテリ電源の使用充電済みのバッテリが装着され、外部電源に接続されていない場合、コンピューターはバッテリ電源で動作します。外部電源に接続されている場合、コンピューターは外部電源で動作します。充電済みのバッテリを装着したコンピューターが外部電源で動作している場合、ACアダプターを取り外すと、電源がバッテリ電源に切り替わります。注記:外部電源の接続を外すと、バッテリ寿命を節約するために自動的に画面の輝度が下がります。ディスプレイの輝度を上げたり下げたりする方法については、『コンピューターの準備』を参照してください。作業環境に応じて、バッテリをコンピューターに装着しておくことも、ケースに保管しておくことも可能です。コンピューターを外部電源に接続している間、常にバッテリを装着しておけば、バッテリは充電されていて、停電した場合でも作業データを守ることができます。ただし、バッテリをコンピューターに装着したままにしておくと、コンピューターを外部電源に接続していない場合は、コンピューターがオフのときでもバッテリは徐々に放電していきます。警告!安全に関する問題の発生を防ぐため、この製品を使用する場合は、コンピューターに付属して...
●使用していない外付けメディア カードを停止するか、無効にするか、または取り出します。●画面の輝度を下げます。●しばらく作業を行わないときは、スリープまたはハイバネーションを開始するか、コンピューターの電源を切ります。バッテリの保管注意:故障の原因となりますので、バッテリを温度の高い場所に長時間放置しないでください。2週間以上コンピューターを使用せず、外部電源から切り離しておく場合は、すべてのバッテリを取り出して別々に保管してください。保管中のバッテリの放電を抑えるには、バッテリを気温や湿度の低い場所に保管してください。注記:保管中のバッテリは6か月ごとに点検する必要があります。容量が50%未満になっている場合は、再充電してから保管してください。1か月以上保管したバッテリを使用するときは、最初にバッテリ ゲージの調整を行ってください。使用済みのバッテリの処理警告!化学薬品による火傷や発火のおそれがありますので、分解したり、壊したり、穴をあけたりしないでください。また、接点をショートさせたり、火や水の中に捨てたりしないでください。バッテリの正しい処理については、『規定、安全、および環境に関するご注意』を参照して...
おオーディオ機能確認14オプティカル ディスク挿入43取り出し44オプティカル ドライブ37オプティカル ドライブの共有46オペレーティング システムの制御機能4温度26音量キー14調整14ボタン14か外部電源、使用26外部電源の使用26書き込み可能メディア20拡張ポート37確認、オーディオ機能14完全なロー バッテリ状態20, 25管理者パスワード管理50入力50きキー音量14メディア13既存の無線ネットワーク、接続4既存の無線ネットワークへの接続4緊急セキュリティ アップデート、インストール52く空港のセキュリティ装置39けケーブル1394 35eSATA 36USB 34こコネクタHDMI 16Intel無線ディスプレイ17VGA 15外付けモニター15ディスプレイ コネクタ15コンピューター電源切断19持ち運び26, 63コンピューターの保護47しシステム情報表示59システムの応答停止19指紋認証システム位置53使用53シャットダウン19詳細情報の確認1省電力設定20省電力設定の使用20すスイッチ、電源19スマート カード挿入32定義32取り出し33スリープ開始20終了20スロット ローディング式オプ...
[HPバッテリ チェック]を実行するには、以下の操作を行います。1.ACアダプターをコンピューターに接続します。注記:[HPバッテリ チェック]を正常に動作させるため、コンピューターを外部電源に接続しておく必要があります。2.[スタート]→[ヘルプとサポート]→[トラブルシューティング] →[電源、サーマル、および機械]の順に選択します。3.[電源]タブをクリックし、[HPバッテリ チェック]をクリックします。[HPバッテリ チェック]は、バッテリとそのセルを検査して、バッテリとそのセルが正常に機能しているかどうかを確認し、検査の結果を表示します。バッテリ充電残量の表示▲タスクバーの右端の通知領域にある[電源メーター]アイコンの上にポインターを移動します。バッテリの放電時間の最長化バッテリの放電時間は、バッテリ電源で動作しているときに使用する機能によって異なります。バッテリの容量は自然に低下するため、バッテリの最長放電時間は徐々に短くなります。バッテリの放電時間を長く保つには、以下の点に注意してください。●ディスプレイの輝度を下げます。●バッテリが使用されていないときまたは充電されていないときは、コンピュータ...
BIOSバージョン情報(「ROMの日付」または「システムBIOS」とも呼ばれます)を表示するには、fn+escキーを押す(Windowsを起動している場合)か、セットアップ ユーティリティ(BIOS)を使用します。1.セットアップ ユーティリティ(BIOS)を開始します。2.矢印キーを使用して、[Main](メイン)を選択します。3.変更を保存しないでセットアップ ユーティリティ(BIOS)を終了するには、タブ キーおよび矢印キーを使用して、[Exit](終了)→[Exit Discarding Changes](変更を保存しないで終了)の順に選択し、enterキーを押します。BIOSアップデートのダウンロード注意:コンピューターの損傷やインストールの失敗を防ぐため、BIOSアップデートのダウンロードおよびインストールを実行するときは必ず、ACアダプターを使用した信頼性の高い外部電源にコンピューターを接続してください。コンピューターがバッテリ電源で動作しているとき、別売のドッキング デバイスに接続されているとき、または別売の電源に接続されているときは、 BIOSアップデートをダウンロードまたはインストールしな...
- 1