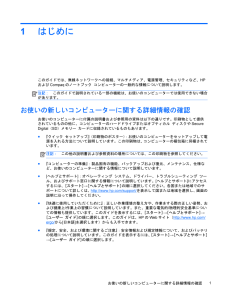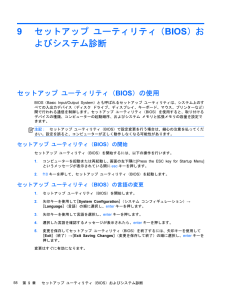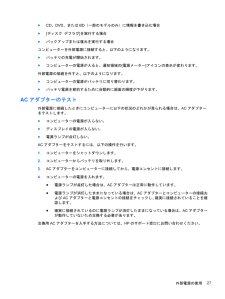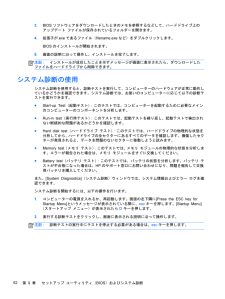Q&A
取扱説明書・マニュアル (文書検索対応分のみ)
"画面"2 件の検索結果
"画面"20 - 30 件目を表示
全般
質問者が納得軽量化modは入れてないんですか?
Optifineはズーム機能を備えた軽量化modだったと思います
ズーム機能が欲しかっただけなので
これ以外の軽量化は解らないです(・∀・;)
4910日前view170
全般
質問者が納得>例えば画面が真っ暗になるショートカットキーがあってそれを間違って押してしまった、とかはないですよね?
だめもとで、ショートカットキーを押下しても変化ありませんか?
外部出力端子でテレビに接続可能であれば試してみてはいかがでしょうか?
あとは、電源OFF後にバッテリを外して暫く放置、後にバッテリーを戻し電源を入れてみるとか如何でしょうか。
故障の可能性もありますね。
4689日前view104
1はじめにこのガイドでは、無線ネットワークへの接続、マルチメディア、電源管理、セキュリティなど、HPおよびCompaqのノートブック コンピューターの一般的な情報について説明します。注記:このガイドで説明されている一部の機能は、お使いのコンピューターでは使用できない場合があります。お使いの新しいコンピューターに関する詳細情報の確認お使いのコンピューターに付属の説明書および参照用の資料は以下の通りです。印刷物として提供されているものの他に、コンピューターのハードドライブまたはオプティカル ディスクやSecureDigital(SD)メモリー カードに収録されているものもあります。●『クイック セットアップ』(印刷物のポスター):お使いのコンピューターをセットアップして電源を入れる方法について説明しています。この印刷物は、コンピューターの梱包箱に同梱されています。注記:この他の説明書および参照資料の場所については、この印刷物を参照してください。●『コンピューターの準備』:製品固有の機能、バックアップおよび復元、メンテナンス、仕様など、お使いのコンピューターに関する情報について説明しています。●[ヘルプとサポート]...
セットアップ ユーティリティ(BIOS)での移動および選択セットアップ ユーティリティ(BIOS)で移動および選択するには、以下の操作を行います。1.コンピューターを起動または再起動し、画面の左下隅に[Press the ESC key for Startup Menu]というメッセージが表示されている間にescキーを押します。●メニューまたはメニュー項目を選択するには、タブ キーやキーボードの矢印キーを使用して項目を移動してからenterキーを押します。●画面を上下にスクロールするには、上向き矢印キーまたは下向き矢印キーを使用します。●開いているダイアログ ボックスを閉じてセットアップ ユーティリティ( BIOS)のメイン画面に戻るには、escキーを押し、画面の説明に沿って操作します。2.f10キーを押して、セットアップ ユーティリティ(BIOS)を起動します。セットアップ ユーティリティ(BIOS)のメニューを終了するには、以下のどれかの方法を選択します。●変更を保存しないでセットアップ ユーティリティ(BIOS)のメニューを終了するには、escキーを押し、画面の説明に沿って操作します。または矢印キーを使...
eSATAデバイスの接続注意:eSATAコネクタの損傷を防ぐため、デバイスを接続するときは無理な力を加えないでください。▲eSATAデバイスをコンピューターに接続するには、デバイスのUSBケーブルをeSATAコネクタに接続します。デバイスが検出されると音が鳴ります。eSATAデバイスの取り外し注意:eSATAコネクタの損傷を防ぐため、eSATAデバイスを取り外すときはケーブルを引っ張らないでください。注意:情報の損失やシステムの応答停止を防ぐため、以下の操作を行ってデバイスを安全に取り外します。1.eSATAデバイスを取り外すには、情報を保存し、デバイスに関連するすべてのプログラムを閉じます。2.タスクバーの右端の通知領域にある[ハードウェアの安全な取り外し]アイコンをクリックし、画面の説明に沿って操作します。3.デバイスを取り外します。別売の外付けデバイスの使用注記:必要なソフトウェアやドライバー、および使用するコンピューターのコネクタの種類について詳しくは、デバイスに付属の説明書を参照してください。外付けデバイスをコンピューターに接続するには、以下の操作を行います。36第 5 章 外付けカードおよび外...
9セットアップ ユーティリティ(BIOS)およびシステム診断セットアップ ユーティリティ(BIOS)の使用BIOS(Basic Input/Output System)とも呼ばれるセットアップ ユーティリティは、システム上のすべての入出力デバイス(ディスク ドライブ、ディスプレイ、キーボード、マウス、プリンターなど)間で行われる通信を制御します。セットアップ ユーティリティ(BIOS)を使用すると、取り付けるデバイスの種類、コンピューターの起動順序、およびシステム メモリと拡張メモリの容量を設定できます。注記:セットアップ ユーティリティ(BIOS)で設定変更を行う場合は、細心の注意を払ってください。設定を誤ると、コンピューターが正しく動作しなくなる可能性があります。セットアップ ユーティリティ(BIOS)の開始セットアップ ユーティリティ(BIOS)を開始するには、以下の操作を行います。1.コンピューターを起動または再起動し、画面の左下隅に[Press the ESC key for Startup Menu]というメッセージが表示されている間にescキーを押します。2.f10キーを押して、セットアップ ユ...
電源プランのカスタマイズ電源プランをカスタマイズするには、以下の操作を行います。1.通知領域の[電源メーター]アイコン→[その他の電源オプション] の順にクリックします。または[スタート]→[コントロール パネル] →[システムとセキュリティ] →[電源オプション]の順に選択します。2.電源プランを選択し、[プラン設定の変更]をクリックします。3.必要に応じて設定を変更します。4.その他の設定を変更するには、[詳細な電源設定の変更] をクリックし、変更を行います。復帰時のパスワード保護の設定スリープまたはハイバネーション状態が終了したときにパスワードの入力を求めるようにコンピューターを設定するには、以下の操作を行います。1.[スタート]→[コントロール パネル] →[システムとセキュリティ] →[電源オプション]の順に選択します。2.左側の枠内で、[スリープ解除時のパスワード保護] をクリックします。3.[現在利用可能ではない設定を変更します] をクリックします。4.[パスワードを必要とする (推奨)]をクリックします。注記:ユーザー アカウントを作成したり、現在のユーザー アカウントを変更したりする場合は...
●CD、DVD、またはBD(一部のモデルのみ)に情報を書き込む場合●[ディスク デフラグ]を実行する場合●バックアップまたは復元を実行する場合コンピューターを外部電源に接続すると、以下のようになります。●バッテリの充電が開始されます。●コンピューターの電源が入ると、通知領域の[電源メーター]アイコンの表示が変わります。外部電源の接続を外すと、以下のようになります。●コンピューターの電源がバッテリに切り替わります。●バッテリ電源を節約するために自動的に画面の輝度が下がります。ACアダプターのテスト外部電源に接続したときにコンピューターに以下の状況のどれかが見られる場合は、ACアダプターをテストします。●コンピューターの電源が入らない。●ディスプレイの電源が入らない。●電源ランプが点灯しない。ACアダプターをテストするには、以下の操作を行います。1.コンピューターをシャットダウンします。2.コンピューターからバッテリを取り外します。3.ACアダプターをコンピューターに接続してから、電源コンセントに接続します。4.コンピューターの電源を入れます。●電源ランプが点灯した場合は、ACアダプターは正常に動作しています。●...
セットアップ ユーティリティ(BIOS)のすべての設定を工場出荷時の設定に戻すには、以下の操作を行います。1.コンピューターを起動または再起動し、画面の左下隅に[Press the ESC key for Startup Menu]というメッセージが表示されている間にescキーを押します。2.f10キーを押して、セットアップ ユーティリティ(BIOS)を起動します。3.矢印キーを使用して[Exit](終了)→[Load Setup Defaults](初期設定値をロードする)の順に選択します。4.画面に表示される説明に沿って操作します。5.変更を保存してから終了するには、f10キーを押し、画面の説明に沿って操作します。または矢印キーを使用して、[Exit]→[Exit Saving Changes](変更を保存して終了)の順に選択し、enterキーを押します。変更した内容は、次回コンピューターを起動したときに有効になります。注記:上記の手順で工場出荷時の設定を復元しても、パスワードおよびセキュリティの設定は変更されません。セットアップ ユーティリティ(BIOS)の終了●現在のセッションからの変更内容を保存して...
スマート カードの使用(一部のモデルのみ)注記:この章で使用する「スマート カード」という用語は、スマート カードとJavaTM Cardの両方を指します。スマート カードは、メモリおよびマイクロプロセッサが含まれているマイクロチップを搭載したクレジット カード サイズのオプション製品です。パーソナル コンピューターと同じように、一部のスマート カードは入出力を管理するオペレーティング システムを内蔵し、改ざんを防止するためのセキュリティ機能を備えています。スマート カード リーダー(一部のモデルのみ)では業界標準のスマート カードを使用します。マイクロチップの内容にアクセスするには、PIN(Personal Identification Number:個人識別番号)が必要です。スマート カードのセキュリティ機能について詳しくは、 [ヘルプとサポート]を参照してください。スマート カードの挿入1.カードのラベル側を上にし、カードがしっかり収まるまで、スマート カード リーダーに静かにスライドさせて挿入します。2.画面上の説明に沿って、スマート カードのPINを使用してコンピューターにログオンします。32第 5...
3.BIOSソフトウェアをダウンロードしたときのメモを参照するなどして、ハードドライブ上のアップデート ファイルが保存されているフォルダーを開きます。4.拡張子が.exeであるファイル(filename.exeなど)をダブルクリックします。BIOSのインストールが開始されます。5.画面の説明に沿って操作し、インストールを完了します。注記:インストールが成功したことを示すメッセージが画面に表示されたら、ダウンロードしたファイルをハードドライブから削除できます。システム診断の使用システム診断を使用すると、診断テストを実行して、コンピューターのハードウェアが正常に動作しているかどうかを確認できます。システム診断では、お使いのコンピューターに応じて以下の診断テストを実行できます。●Start-up Test(起動テスト):このテストでは、コンピューターを起動するために必要なメインのコンピューターのコンポーネントを分析します。●Run-in test(実行時テスト):このテストでは、起動テストを繰り返し、起動テストで検出されない断続的な問題があるかどうかを確認します。●Hard disk test(ハードドライブ テス...
2.保護用カードをスロットから引き出します(2)。ExpressCardを挿入するには、以下の操作を行います。1.カードのラベルを上にし、コネクタをコンピューター側に向けて持ちます。2.ExpressCardスロットにカードを挿入し、カードがしっかりと収まるまで押し込みます。カードが検出されると音が鳴り、場合によってはオプションのメニューが表示されます。注記:初めてExpressCardを挿入した場合は、カードがコンピューターによって認識されたことを示すメッセージが通知領域に表示されます。注記:節電するには、使用していないExpressCardを停止するか、取り出してください。ExpressCardの取り出し注意:情報の損失やシステムの応答停止を防ぐため、以下の操作を行ってExpressCardを安全に取り出します。1.情報を保存し、ExpressCardに関連するすべてのプログラムを閉じます。2.タスクバーの右端の通知領域にある[ハードウェアの安全な取り外し]アイコンをクリックし、画面の説明に沿って操作します。3.ExpressCardの固定を解除して取り外すには、以下の操作を行います。a.ExpressC...
- 1