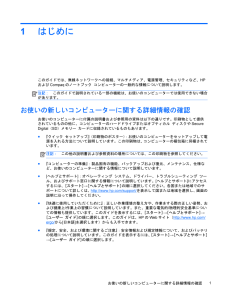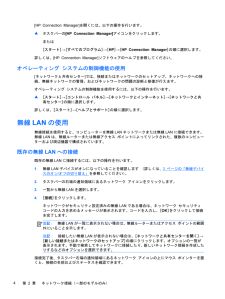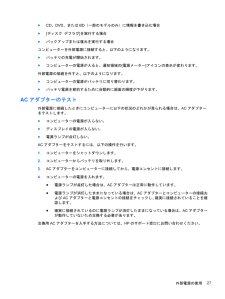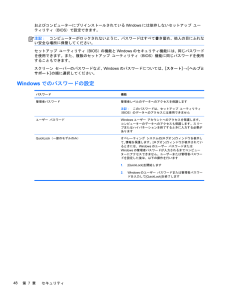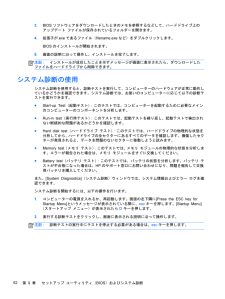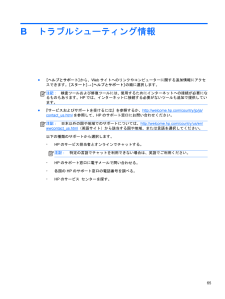Q&A
取扱説明書・マニュアル (文書検索対応分のみ)
"サポート"1 件の検索結果
"サポート"330 - 340 件目を表示
全般
質問者が納得Acerなんかだとメモリの容量とかHDDの容量とか絞ってるのでそれなりに安いです。
でも、この価格帯なら50歩100歩だと思いますけどね。
サポートはHPならそれなり・・・かと思われますが、電話を受けた人次第かと。
その点ではAcerはあまりオススメできませんので、HPの方がいいかと。
5086日前view101
1はじめにこのガイドでは、無線ネットワークへの接続、マルチメディア、電源管理、セキュリティなど、HPおよびCompaqのノートブック コンピューターの一般的な情報について説明します。注記:このガイドで説明されている一部の機能は、お使いのコンピューターでは使用できない場合があります。お使いの新しいコンピューターに関する詳細情報の確認お使いのコンピューターに付属の説明書および参照用の資料は以下の通りです。印刷物として提供されているものの他に、コンピューターのハードドライブまたはオプティカル ディスクやSecureDigital(SD)メモリー カードに収録されているものもあります。●『クイック セットアップ』(印刷物のポスター):お使いのコンピューターをセットアップして電源を入れる方法について説明しています。この印刷物は、コンピューターの梱包箱に同梱されています。注記:この他の説明書および参照資料の場所については、この印刷物を参照してください。●『コンピューターの準備』:製品固有の機能、バックアップおよび復元、メンテナンス、仕様など、お使いのコンピューターに関する情報について説明しています。●[ヘルプとサポート]...
[HP Connection Manager]を開くには、以下の操作を行います。▲タスクバーの[HP Connection Manager]アイコンをクリックします。または[スタート]→[すべてのプログラム] →[HP]→[HP Connection Manager]の順に選択します。詳しくは、[HP Connection Manager]ソフトウェアのヘルプを参照してください。オペレーティング システムの制御機能の使用[ネットワークと共有センター]では、接続またはネットワークのセットアップ、ネットワークへの接続、無線ネットワークの管理、およびネットワークの問題の診断と修復が行えます。オペレーティング システムの制御機能を使用するには、以下の操作を行います。▲[スタート]→[コントロール パネル] →[ネットワークとインターネット] →[ネットワークと共有センター]の順に選択します。詳しくは、[スタート]→[ヘルプとサポート]の順に選択します。無線LANの使用無線接続を使用すると、コンピューターを無線LANネットワークまたは無線LANに接続できます。無線LANは、無線ルーターまたは無線アクセス ポイントによっ...
2ネットワーク接続(一部のモデルのみ)お使いのコンピューターは、以下の2種類のインターネット アクセスに対応しています。●無線:2 ページの 「無線接続の作成 」を参照してください。●有線:9 ページの 「有線ネットワークへの接続 」を参照してください。注記:インターネットに接続する前に、インターネット サービスをセットアップする必要があります。無線接続の作成お買い上げいただいたコンピューターには、以下の無線デバイスが1つ以上内蔵されている場合があります。●無線ローカル エリア ネットワーク(無線 LAN)デバイス●HPモバイル ブロードバンド モジュール(無線ワイド エリア ネットワーク(無線 WAN)●Bluetooth(R)デバイス無線技術について詳しくは、[ヘルプとサポート]の情報およびWebサイトへのリンクを参照してください。無線アイコンとネットワーク ステータス アイコンの確認アイコン 名前 説明無線(接続済み)1つ以上の無線デバイスが有効になっていることを示します無線(切断済み) すべての無線デバイスが無効になっていることを示しますHP Connection Manager [HP Connec...
●CD、DVD、またはBD(一部のモデルのみ)に情報を書き込む場合●[ディスク デフラグ]を実行する場合●バックアップまたは復元を実行する場合コンピューターを外部電源に接続すると、以下のようになります。●バッテリの充電が開始されます。●コンピューターの電源が入ると、通知領域の[電源メーター]アイコンの表示が変わります。外部電源の接続を外すと、以下のようになります。●コンピューターの電源がバッテリに切り替わります。●バッテリ電源を節約するために自動的に画面の輝度が下がります。ACアダプターのテスト外部電源に接続したときにコンピューターに以下の状況のどれかが見られる場合は、ACアダプターをテストします。●コンピューターの電源が入らない。●ディスプレイの電源が入らない。●電源ランプが点灯しない。ACアダプターをテストするには、以下の操作を行います。1.コンピューターをシャットダウンします。2.コンピューターからバッテリを取り外します。3.ACアダプターをコンピューターに接続してから、電源コンセントに接続します。4.コンピューターの電源を入れます。●電源ランプが点灯した場合は、ACアダプターは正常に動作しています。●...
およびコンピューターにプリインストールされているWindowsには依存しないセットアップ ユーティリティ(BIOS)で設定できます。注記:コンピューターがロックされないように、パスワードはすべて書き留め、他人の目にふれない安全な場所に保管してください。セットアップ ユーティリティ(BIOS)の機能とWindowsのセキュリティ機能には、同じパスワードを使用できます。また、複数のセットアップ ユーティリティ(BIOS)機能に同じパスワードを使用することもできます。スクリーン セーバーのパスワードなど、 Windowsのパスワードについては、[スタート]→[ヘルプとサポート]の順に選択してください。Windowsでのパスワードの設定パスワード 機能管理者パスワード 管理者レベルのデータへのアクセスを保護します注記:このパスワードは、セットアップ ユーティリティ(BIOS)のデータへのアクセスには使用できませんユーザー パスワード Windowsユーザー アカウントへのアクセスを保護します。コンピューターのデータへのアクセスも保護します。スリープまたはハイバネーションを終了するときに入力する必要がありますQuick...
スマート カードの使用(一部のモデルのみ)注記:この章で使用する「スマート カード」という用語は、スマート カードとJavaTM Cardの両方を指します。スマート カードは、メモリおよびマイクロプロセッサが含まれているマイクロチップを搭載したクレジット カード サイズのオプション製品です。パーソナル コンピューターと同じように、一部のスマート カードは入出力を管理するオペレーティング システムを内蔵し、改ざんを防止するためのセキュリティ機能を備えています。スマート カード リーダー(一部のモデルのみ)では業界標準のスマート カードを使用します。マイクロチップの内容にアクセスするには、PIN(Personal Identification Number:個人識別番号)が必要です。スマート カードのセキュリティ機能について詳しくは、 [ヘルプとサポート]を参照してください。スマート カードの挿入1.カードのラベル側を上にし、カードがしっかり収まるまで、スマート カード リーダーに静かにスライドさせて挿入します。2.画面上の説明に沿って、スマート カードのPINを使用してコンピューターにログオンします。32第 5...
3.BIOSソフトウェアをダウンロードしたときのメモを参照するなどして、ハードドライブ上のアップデート ファイルが保存されているフォルダーを開きます。4.拡張子が.exeであるファイル(filename.exeなど)をダブルクリックします。BIOSのインストールが開始されます。5.画面の説明に沿って操作し、インストールを完了します。注記:インストールが成功したことを示すメッセージが画面に表示されたら、ダウンロードしたファイルをハードドライブから削除できます。システム診断の使用システム診断を使用すると、診断テストを実行して、コンピューターのハードウェアが正常に動作しているかどうかを確認できます。システム診断では、お使いのコンピューターに応じて以下の診断テストを実行できます。●Start-up Test(起動テスト):このテストでは、コンピューターを起動するために必要なメインのコンピューターのコンポーネントを分析します。●Run-in test(実行時テスト):このテストでは、起動テストを繰り返し、起動テストで検出されない断続的な問題があるかどうかを確認します。●Hard disk test(ハードドライブ テス...
Bトラブルシューティング情報●[ヘルプとサポート]から、Webサイトへのリンクやコンピューターに関する追加情報にアクセスできます。[スタート]→[ヘルプとサポート]の順に選択します。注記:検査ツールおよび修復ツールには、使用するためにインターネットへの接続が必要になるものもあります。HPでは、インターネットに接続する必要がないツールも追加で提供しています。●『サービスおよびサポートを受けるには』を参照するか、http://welcome.hp.com/ country/jp/ja/contact_us.htmlを参照して、HPのサポート窓口にお問い合わせください。注記:日本以外の国や地域でのサポートについては、 http://welcome.hp.com/ country/us/en/wwcontact_us.html(英語サイト)から該当する国や地域、または言語を選択してください。以下の種類のサポートから選択します。◦HPのサービス担当者とオンラインでチャットする。注記:特定の言語でチャットを利用できない場合は、英語でご利用ください。◦HPのサポート窓口に電子メールで問い合わせる。◦各国のHPのサポート窓口...
バッテリ電源の使用充電済みのバッテリが装着され、外部電源に接続されていない場合、コンピューターはバッテリ電源で動作します。外部電源に接続されている場合、コンピューターは外部電源で動作します。充電済みのバッテリを装着したコンピューターが外部電源で動作している場合、ACアダプターを取り外すと、電源がバッテリ電源に切り替わります。注記:外部電源の接続を外すと、バッテリ寿命を節約するために自動的に画面の輝度が下がります。ディスプレイの輝度を上げたり下げたりする方法については、『コンピューターの準備』を参照してください。作業環境に応じて、バッテリをコンピューターに装着しておくことも、ケースに保管しておくことも可能です。コンピューターを外部電源に接続している間、常にバッテリを装着しておけば、バッテリは充電されていて、停電した場合でも作業データを守ることができます。ただし、バッテリをコンピューターに装着したままにしておくと、コンピューターを外部電源に接続していない場合は、コンピューターがオフのときでもバッテリは徐々に放電していきます。警告!安全に関する問題の発生を防ぐため、この製品を使用する場合は、コンピューターに付属して...
5外付けカードおよび外付けデバイスメディア カードの使用(一部のモデルのみ)別売のメディア カードは、データを安全に格納し、簡単にデータを共有できるカードです。これらのカードは、他のコンピューター以外にも、デジタル メディア対応のカメラやPDAなどでよく使用されます。お使いのコンピューターでサポートされているメディア カードの形式を確認するには、 『コンピューターの準備』を参照してください。メディア カードの挿入注意:メディア カード コネクタの損傷を防ぐため、メディア カードを挿入するときは無理な力を加えないでください。1.カードのラベルを上にし、コネクタをコンピューター側に向けて持ちます。2.メディア スロットにカードを挿入し、カードがしっかりと収まるまで押し込みます。デバイスが検出されると音が鳴り、場合によっては使用可能なオプションのメニューが表示されます。メディア カードの使用(一部のモデルのみ)29
- 1