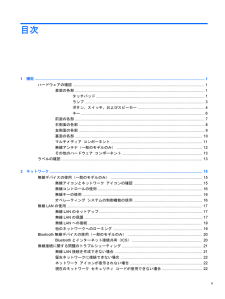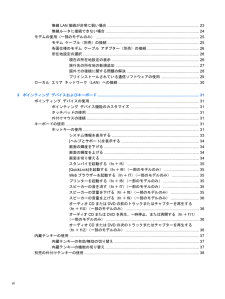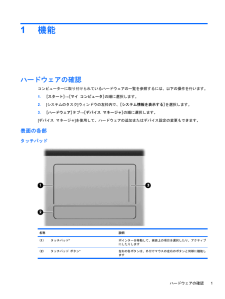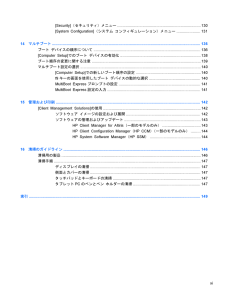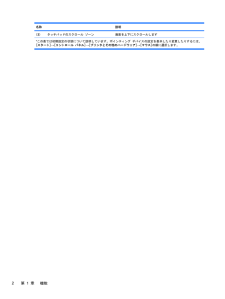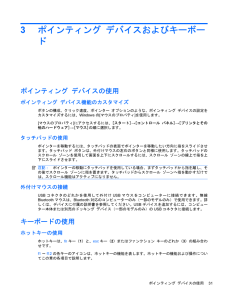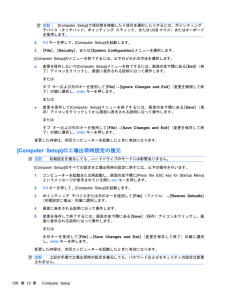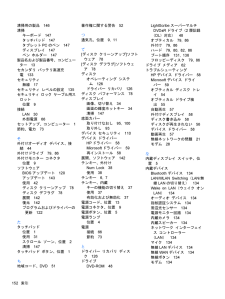Q&A
取扱説明書・マニュアル (文書検索対応分のみ)
"タッチパッド"1 件の検索結果
"タッチパッド"12 件の検索結果
全般
質問者が納得http://h20565.www2.hp.com/portal/site/hpsc/public/psi/home/?lc=ja&lang=ja&lang=ja&submit=%C3%A6%C2%A4%C2%9C%C3%A7%C2%B4%C2%A2&sp4ts.oid=4158863&cc=jp&cc=jp&ac.admitted=1297214051612.876444892.492883150
ノートブック コンピューター ユーザー ガイド - ...
5299日前view257
目次1 機能 .............................................................................................................................. ................................... 1ハードウェアの確認 ............................................................................................................................. 1表面の各部 ........................................................................................................................... 1タッチパッド ...................................................................
無線LAN接続が非常に弱い場合 ....................................................................................... 23無線ルータに接続できない場合 ........................................................................................ 24モデムの使用(一部のモデルのみ) .................................................................................................. 25モデム ケーブル(別売)の接続 ....................................................................................... 25各国仕様のモデム ケーブル アダプター(別売)の接続 ..................................................
1機能ハードウェアの確認コンピューターに取り付けられているハードウェアの一覧を参照するには、以下の操作を行います。1.[スタート]→[マイ コンピュータ]の順に選択します。2.[システムのタスク]ウィンドウの左枠内で、[システム情報を表示する] を選択します。3.[ハードウェア]タブ→[デバイス マネージャ] の順に選択します。[デバイス マネージャ]を使用して、ハードウェアの追加またはデバイス設定の変更もできます。表面の各部タッチパッド名称 説明(1) タッチパッド* ポインターを移動して、画面上の項目を選択したり、アクティブにしたりします(2)タッチパッド ボタン* 左右の各ボタンは、外付けマウスの左右のボタンと同様に機能しますハードウェアの確認1
[Security](セキュリティ)メニュー ............................................................................... 130[System Configuration](システム コンフィギュレーション)メニュー ...................... 13114 マルチブート .............................................................................................................................. ............... 136ブート デバイスの順序について ..................................................................................................... 136[Computer Setup]でのブート デバイスの有効化 ...........................
名称 説明(3) タッチパッドのスクロール ゾーン 画面を上下にスクロールします*この表では初期設定の状態について説明しています。ポインティング デバイスの設定を表示したり変更したりするには、[スタート]→[コントロール パネル] →[プリンタとその他のハードウェア] →[マウス]の順に選択します。2第 1 章 機能
3ポインティング デバイスおよびキーボードポインティング デバイスの使用ポインティング デバイス機能のカスタマイズボタンの構成、クリック速度、ポインター オプションのような、ポインティング デバイスの設定をカスタマイズするには、Windowsの[マウスのプロパティ]を使用します。[マウスのプロパティ]にアクセスするには、[スタート]→[コントロール パネル] →[プリンタとその他のハードウェア]→[マウス]の順に選択します。タッチパッドの使用ポインターを移動するには、タッチパッドの表面でポインターを移動したい方向に指をスライドさせます。タッチパッド ボタンは、外付けマウスの左右のボタンと同様に使用します。タッチパッドのスクロール ゾーンを使用して画面を上下にスクロールするには、スクロール ゾーンの線上で指を上下にスライドさせます。注記:ポインターの移動にタッチパッドを使用している場合、まずタッチパッドから指を離し、その後でスクロール ゾーンに指を置きます。タッチパッドからスクロール ゾーンへ指を動かすだけでは、スクロール機能はアクティブになりません。外付けマウスの接続USBコネクタのどれかを使用して外付けUS...
セキュリティの対象使用するセキュリティ機能コンピューターの不正な移動 セキュリティ ロック ケーブル用スロット(別売のセキュリティ ロック ケーブルとともに使用)*[Computer Setup]は、プリインストールされたROMベースのユーティリティです。オペレーティング システムが動かなかったり読み込まれなかったりする場合でも使用できます。[Computer Setup]で項目間を移動したり項目を選択したりするには、ポインティング デバイス(タッチパッド、ポインティング スティック、または USBマウス)またはキーボードを使用します。パスワードの使用ほとんどのセキュリティ機能では、パスワードを使用します。パスワードを設定したら、パスワードを書きとめて、コンピューターとは別の安全な場所に保管してください。パスワードについては、以下の点に注意してください。●セットアップ、およびDriveLock(ドライブロック)の各パスワードは[Computer Setup]で設定され、システムBIOSによって管理されます。●内蔵セキュリティ パスワードは[HP ProtectTools Security Manager](H...
注記:[Computer Setup]で項目間を移動したり項目を選択したりするには、ポインティングデバイス(タッチパッド、ポインティング スティック、またはUSBマウス)またはキーボードを使用します。2.f10キーを押して、[Computer Setup]を起動します。3.[File]、[Security]、または[System Configuration]メニューを選択します。[Computer Setup]のメニューを終了するには、以下のどれかの方法を選択します。●変更を保存しないで[Computer Setup]メニューを終了するには、画面の左下隅にある[Exit](終了)アイコンをクリックし、画面に表示される説明に沿って操作します。またはタブ キーおよび矢印キーを使用して [File]→[Ignore Changes and Exit](変更を無視して終了)の順に選択し、enterキーを押します。または●変更を保存して[Computer Setup]メニューを終了するには、画面の左下隅にある[Save](保存)アイコンをクリックしてから画面に表示される説明に沿って操作します。またはタブ キーおよび矢印...
内蔵テンキー位置6, 7ねネットワーク アイコン22ネットワーク キー22ネットワーク ケーブル接続30ノイズ抑制コア30ネットワーク サービス ブート138ネットワーク ステータス アイコン15ネットワーク セキュリティ コードSSID 22ネットワーク キー22のノイズ抑制コアネットワーク ケーブル30モデム ケーブル25はハードウェア、確認1ハードドライブ交換80外付け79, 86取り付け82ハードドライブ ベイ、位置11ハイバネーション開始63完全なロー バッテリ状態での開始70終了63パスワードBIOS管理者104DriveLock 105管理者103ユーザー104バッテリ ゲージの調整71バッテリ充電、最長化70バッテリ電源67バッテリ温度73確認13交換74再充電73充電69, 71処理74節電73装着68調整71取り外し68保管73ロー バッテリ状態70バッテリ ベイ11, 14バッテリ ランプ位置9バッテリ リリース ラッチ位置10ハブ84パラレル コネクタ モード132ひビデオ伝送方式34ふファイアウォール18ファンクション キー位置6, 7, 31ブート順序の変更140ブート...
清掃用の製品146清掃キーボード147タッチパッド147タブレットPCのペン147ディスプレイ147ペン ホルダー147製品名および製品番号、コンピューター13セカンダリ バッテリ高速充電133セキュリティ無線17セキュリティ レベルの設定135セキュリティ ロック ケーブル用スロット位置9接続LAN 30外部電源66セットアップ、コンピューター1節約、電力73そ外付けオーディオ デバイス、接続44外付けドライブ79, 86外付けモニター コネクタ位置9ソフトウェアBIOSアップデート120アップデート143使用42ディスク クリーンアップ78ディスク デフラグ78展開142復元142プログラムおよびドライバーの更新122たタッチパッド位置1使用31スクロール ゾーン、位置2清掃147タッチパッド ボタン、位置1ち地域コード、DVD 51著作権に関する警告52つ通気孔、位置9, 11て[ディスク クリーンアップ]ソフトウェア78[ディスク デフラグ]ソフトウェア78ディスクオペレーティング システム126ドライバー リカバリ126ディスク パフォーマンス78ディスプレイ画像、切り替え34画面の輝度ホットキ...
- 1
- 1
- 2