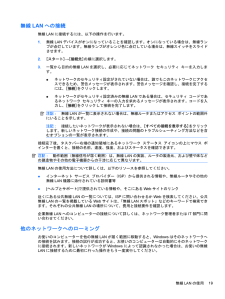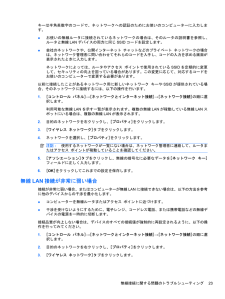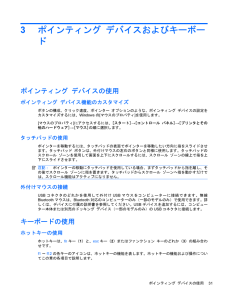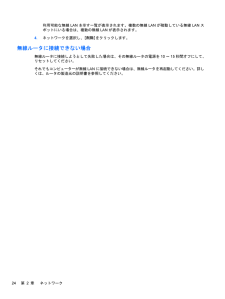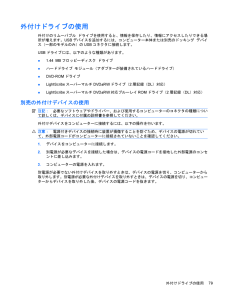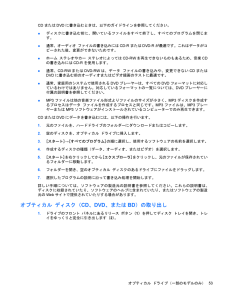Q&A
取扱説明書・マニュアル (文書検索対応分のみ)
"説明書"1 件の検索結果
"説明書"15 件の検索結果
全般
質問者が納得http://h20565.www2.hp.com/portal/site/hpsc/public/psi/home/?lc=ja&lang=ja&lang=ja&submit=%C3%A6%C2%A4%C2%9C%C3%A7%C2%B4%C2%A2&sp4ts.oid=4158863&cc=jp&cc=jp&ac.admitted=1297214051612.876444892.492883150
ノートブック コンピューター ユーザー ガイド - ...
5298日前view257
無線(接続済み) コンピューターのハードウェアとしての無線ランプおよび無線スイッチの位置を示します無線(切断済み) すべての無線デバイスが無効になっていることを示しますネットワーク ステータス(接続済み)1つ以上のネットワーク ドライバーがインストールされていて、 1つ以上のネットワーク デバイスがネットワークに接続されていることを示しますネットワーク ステータス(切断済み)1つ以上のネットワーク ドライバーがインストールされているが、どのネットワーク デバイスもネットワークに接続されていないことを示します無線コントロールの使用以下の機能を使用して、コンピューター本体の無線デバイスを制御できます。●無線キーまたは無線ボタン(このガイドでは無線キーと呼びます)●オペレーティング システムの制御機能無線キーの使用コンピューターには無線キー、1つ以上の無線デバイス、1つの無線ランプがあります。出荷時の設定では、コンピューターのすべての無線デバイスは有効になっているため、コンピューターの電源を入れると無線ランプが白色に点灯します。無線ランプは、無線デバイスの全体的な電源の状態を表すものであり、個々のデバイスの状態を表...
無線LANへの接続無線LANに接続するには、以下の操作を行います。1.無線LANデバイスがオンになっていることを確認します。オンになっている場合は、無線ランプが点灯しています。無線ランプがオレンジ色に点灯している場合は、無線スイッチをスライドさせます。2.[スタート]→[接続先]の順に選択します。3.一覧から目的の無線 LANを選択し、必要に応じてネットワーク セキュリティ キーを入力します。●ネットワークのセキュリティ設定がされていない場合は、誰でもこのネットワークにアクセスできるため、警告メッセージが表示されます。警告メッセージを確認し、接続を完了するには、[接続]をクリックします。●ネットワークがセキュリティ設定済みの無線LANである場合は、セキュリティ コードであるネットワーク セキュリティ キーの入力を求めるメッセージが表示されます。コードを入力し、[接続]をクリックして接続を完了します。注記:無線LANが一覧に表示されない場合は、無線ルータまたはアクセス ポイントの範囲外にいることを示します。注記:接続したいネットワークが表示されない場合は、[すべての接続を表示する]をクリックします。新しいネット...
キーは半角英数字のコードで、ネットワークへの認証のためにお使いのコンピューターに入力します。●お使いの無線ルータに接続されているネットワークの場合は、そのルータの説明書を参照し、ルータと無線LANデバイスの両方に同じSSIDコードを設定します。●会社のネットワークや、公開インターネット チャットなどのプライベート ネットワークの場合は、ネットワーク管理者に問い合わせてそれらのコードを入手し、コードの入力を求める画面が表示されたときに入力します。ネットワークによっては、ルータやアクセス ポイントで使用されている SSIDを定期的に変更して、セキュリティの向上を図っている場合があります。この変更に応じて、対応するコードをお使いのコンピューターで変更する必要があります。以前に接続したことがあるネットワーク用に新しいネットワーク キーやSSIDが提供されている場合、そのネットワークに接続するには、以下の操作を行います。1.[コントロール パネル] →[ネットワークとインターネット接続] →[ネットワーク接続]の順に選択します。利用可能な無線LANを示す一覧が表示されます。複数の無線 LANが稼動している無線LANスポ...
3ポインティング デバイスおよびキーボードポインティング デバイスの使用ポインティング デバイス機能のカスタマイズボタンの構成、クリック速度、ポインター オプションのような、ポインティング デバイスの設定をカスタマイズするには、Windowsの[マウスのプロパティ]を使用します。[マウスのプロパティ]にアクセスするには、[スタート]→[コントロール パネル] →[プリンタとその他のハードウェア]→[マウス]の順に選択します。タッチパッドの使用ポインターを移動するには、タッチパッドの表面でポインターを移動したい方向に指をスライドさせます。タッチパッド ボタンは、外付けマウスの左右のボタンと同様に使用します。タッチパッドのスクロール ゾーンを使用して画面を上下にスクロールするには、スクロール ゾーンの線上で指を上下にスライドさせます。注記:ポインターの移動にタッチパッドを使用している場合、まずタッチパッドから指を離し、その後でスクロール ゾーンに指を置きます。タッチパッドからスクロール ゾーンへ指を動かすだけでは、スクロール機能はアクティブになりません。外付けマウスの接続USBコネクタのどれかを使用して外付けUS...
利用可能な無線LANを示す一覧が表示されます。複数の無線 LANが稼動している無線LANスポットにいる場合は、複数の無線LANが表示されます。4.ネットワークを選択し、[削除]をクリックします。無線ルータに接続できない場合無線ルータに接続しようとして失敗した場合は、その無線ルータの電源を10~15秒間オフにして、リセットしてください。それでもコンピューターが無線LANに接続できない場合は、無線ルータを再起動してください。詳しくは、ルータの製造元の説明書を参照してください。24第 2 章 ネットワーク
プログラムによっては、音量調整機能を持つものもあります。マルチメディア ソフトウェアお使いのコンピューターには、マルチメディア ソフトウェアがプリインストールされています。一部のモデルでは、付属のオプティカル ディスクに追加のマルチメディア ソフトウェアが収録されています。コンピューターに搭載されているハードウェアおよびソフトウェアによっては、マルチメディアに関する以下の操作がサポートされている場合があります。●オーディオ/ビデオCD、オーディオ/ビデオDVD、オーディオ/ビデオBD、およびインターネット ラジオを含むデジタル メディアの再生●データCDの作成またはコピー●オーディオCDの作成、編集、および書き込み●DVDやビデオCDでのビデオまたは動画の作成、編集、および書き込み注意:情報の損失やディスクの損傷を防ぐため、以下のガイドラインを参考にしてください。ディスクに書き込む前に、コンピューターを安定した外部電源に接続してください。コンピューターがバッテリ電源で動作しているときは、ディスクに書き込まないでください。ディスクに書き込む前に、使用しているディスク ソフトウェア以外は、開いているすべてのプログ...
外付けドライブの使用外付けのリムーバブル ドライブを使用すると、情報を保存したり、情報にアクセスしたりできる場所が増えます。USBデバイスを追加するには、コンピューター本体または別売のドッキング デバイス(一部のモデルのみ)の USBコネクタに接続します。USBドライブには、以下のような種類があります。●1.44 MBフロッピーディスク ドライブ●ハードドライブ モジュール(アダプターが装備されているハードドライブ)●DVD-ROMドライブ●LightScribeスーパーマルチDVD+-RWドライブ(2層記録(DL)対応)●LightScribeスーパーマルチDVD+-RW対応ブルーレイROMドライブ(2層記録(DL)対応)別売の外付けデバイスの使用注記:必要なソフトウェアやドライバー、および使用するコンピューターのコネクタの種類について詳しくは、デバイスに付属の説明書を参照してください。外付けデバイスをコンピューターに接続するには、以下の操作を行います。注意:電源付きデバイスの接続時に装置が損傷することを防ぐため、デバイスの電源が切れていて、外部電源コードがコンピューターに接続されていないことを確認してくだ...
注記:HDMIコネクタを使用してビデオ信号を伝送するには、一般の電器店で販売されているHDMIケーブルを別途購入する必要があります。HDMIコネクタに動画またはオーディオ デバイスを接続するには、以下の操作を行います。1.HDMIケーブルの一方の端をコンピューターの HDMIコネクタに接続します。2.製造元の説明書等の手順に沿って操作し、ケーブルのもう一方の端をビデオ デバイスに接続します。3.コンピューターに接続されているディスプレイ デバイス間で画面を切り替えるには、fn+f4キーを押します。HDMI用のオーディオの設定HDMIオーディオを設定するには、まず、お使いのコンピューターのHDMIコネクタにHD対応テレビなどのオーディオまたはビデオ デバイスを接続します。次に、以下の手順でオーディオ再生の初期デバイスを設定します。1.タスクバーの右端の通知領域にある[スピーカー]アイコンを右クリックし、[再生デバイス]をクリックします。2.[再生]タブで[デジタル出力]または[デジタル出力デバイス (HDMI)]をクリックします。3.[初期設定値に設定]→[OK]の順にクリックします。オーディオをコンピュータ...
CDまたはDVDに書き込むときは、以下のガイドラインを参照してください。●ディスクに書き込む前に、開いているファイルをすべて終了し、すべてのプログラムを閉じます。●通常、オーディオ ファイルの書き込みには CD-RまたはDVD-Rが最適です。これはデータがコピーされた後、変更ができないためです。●ホーム ステレオやカー ステレオによっては CD-RWを再生できないものもあるため、音楽CDの書き込みにはCD-Rを使用します。●通常、CD-RWまたはDVD-RWは、データ ファイルの書き込みや、変更できない CDまたはDVDに書き込む前のオーディオまたはビデオ録画のテストに最適です。●通常、家庭用のシステムで使用されるDVDプレーヤーは、すべてのDVDフォーマットに対応しているわけではありません。対応しているフォーマットの一覧については、DVDプレーヤーに付属の説明書を参照してください。●MP3ファイルは他の音楽ファイル形式よりファイルのサイズが小さく、MP3ディスクを作成するプロセスはデータ ファイルを作成するプロセスと同じです。 MP3ファイルは、MP3プレーヤーまたはMP3ソフトウェアがインストールされてい...
オペレーティング システムで設定を変更するには、以下の操作を行います。1.[スタート]→[マイ コンピュータ]の順に選択します。2.ウィンドウを右クリックし、[プロパティ]→[ハードウェア]タブ→[デバイス マネージャ] の順に選択します。3.[DVD/CD-ROMドライブ]の横のプラス記号(+)をクリックし、地域設定を変更するドライブを右クリックして、次に[プロパティ]をクリックします。4.[DVD 地域]タブで変更を行います。5.[OK]をクリックします。著作権に関する警告コンピューター プログラム、映画や映像、放送内容、録音内容など、著作権によって保護されたものを許可なしにコピーすることは、著作権法に違反する行為です。コンピューターをそのような目的に使用しないでください。注記:コンピューターに付属しているソフトウェアの使用について詳しくは、ソフトウェアの製造元の説明書を参照してください。これらの説明書は、ディスクに収録されていたり、ソフトウェアのヘルプに含まれていたり、またはソフトウェアの製造元のWebサイトで提供されていたりする場合があります。CDまたはDVDのコピー1.[スタート]→[すべてのプログ...
- 1
- 1
- 2