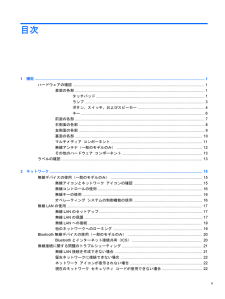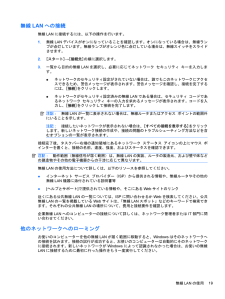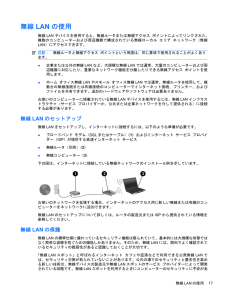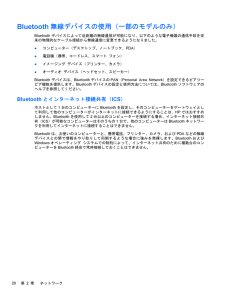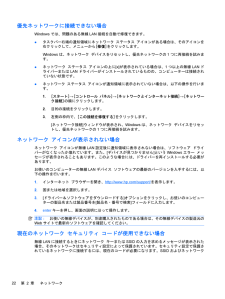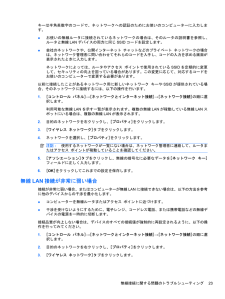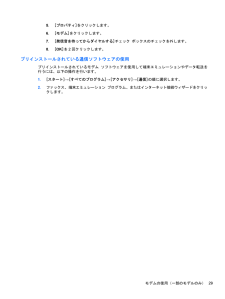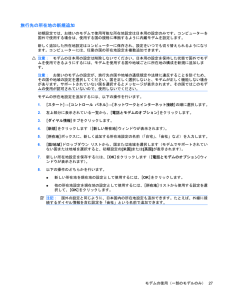Q&A
取扱説明書・マニュアル (文書検索対応分のみ)
"インターネット"2 件の検索結果
"インターネット"60 - 70 件目を表示
全般
質問者が納得性能をみると②の方が良いですね。
ただ、ネットや動画を見るだけでは違いは体感できないと思いますが。
②は64ビットなので4GB以上ないとあまり意味がありませんし、それぞれの性能以外の仕様も見て決めてみてはどうでしょうか。
5483日前view150
目次1 機能 .............................................................................................................................. ................................... 1ハードウェアの確認 ............................................................................................................................. 1表面の各部 ........................................................................................................................... 1タッチパッド ...................................................................
無線LANへの接続無線LANに接続するには、以下の操作を行います。1.無線LANデバイスがオンになっていることを確認します。オンになっている場合は、無線ランプが点灯しています。無線ランプがオレンジ色に点灯している場合は、無線スイッチをスライドさせます。2.[スタート]→[接続先]の順に選択します。3.一覧から目的の無線 LANを選択し、必要に応じてネットワーク セキュリティ キーを入力します。●ネットワークのセキュリティ設定がされていない場合は、誰でもこのネットワークにアクセスできるため、警告メッセージが表示されます。警告メッセージを確認し、接続を完了するには、[接続]をクリックします。●ネットワークがセキュリティ設定済みの無線LANである場合は、セキュリティ コードであるネットワーク セキュリティ キーの入力を求めるメッセージが表示されます。コードを入力し、[接続]をクリックして接続を完了します。注記:無線LANが一覧に表示されない場合は、無線ルータまたはアクセス ポイントの範囲外にいることを示します。注記:接続したいネットワークが表示されない場合は、[すべての接続を表示する]をクリックします。新しいネット...
無線LANの使用無線LANデバイスを使用すると、無線ルータまたは無線アクセス ポイントによってリンクされた、複数のコンピューターおよび周辺機器で構成されている無線ローカル エリア ネットワーク(無線LAN)にアクセスできます。注記:無線ルータと無線アクセス ポイントという用語は、同じ意味で使用されることがよくあります。●企業または公共の無線LANなど、大規模な無線LANでは通常、大量のコンピューターおよび周辺機器に対応したり、重要なネットワーク機能を分離したりできる無線アクセス ポイントを使用します。●ホーム オフィス無線LANやスモール オフィス無線LANでは通常、無線ルータを使用して、複数台の無線接続または有線接続のコンピューターでインターネット接続、プリンター、およびファイルを共有できます。追加のハードウェアやソフトウェアは必要ありません。お使いのコンピューターに搭載されている無線LANデバイスを使用するには、無線LANインフラストラクチャ(サービス プロバイダーか、公共または企業ネットワークを介して提供される)に接続する必要があります。無線LANのセットアップ無線LANをセットアップし、インターネット...
Bluetooth無線デバイスの使用(一部のモデルのみ)Bluetoothデバイスによって近距離の無線通信が可能になり、以下のような電子機器の通信手段を従来の物理的なケーブル接続から無線通信に変更できるようになりました。●コンピューター(デスクトップ、ノートブック、PDA)●電話機(携帯、コードレス、スマート フォン)●イメージング デバイス(プリンター、カメラ)●オーディオ デバイス(ヘッドセット、スピーカー)Bluetoothデバイスは、BluetoothデバイスのPAN(Personal Area Network)を設定できるピアツーピア機能を提供します。Bluetoothデバイスの設定と使用方法については、Bluetoothソフトウェアのヘルプを参照してください。Bluetoothとインターネット接続共有(ICS)ホストとして1台のコンピューターにBluetoothを設定し、そのコンピューターをゲートウェイとして利用して他のコンピューターがインターネットに接続できるようにすることは、HPではおすすめしません。Bluetoothを使用して2台以上のコンピューターを接続する場合、インターネット接続共有(I...
優先ネットワークに接続できない場合Windowsでは、問題のある無線LAN接続を自動で修復できます。●タスクバー右端の通知領域にネットワーク ステータス アイコンがある場合は、そのアイコンを右クリックして、メニューから[修復]をクリックします。Windowsは、ネットワーク デバイスをリセットし、優先ネットワークの 1つに再接続を試みます。●ネットワーク ステータス アイコンの上に [x]が表示されている場合は、1つ以上の無線LANドライバーまたはLANドライバーがインストールされているものの、コンピューターは接続されていない状態です。●ネットワーク ステータス アイコンが通知領域に表示されていない場合は、以下の操作を行います。1. [スタート]→[コントロール パネル] →[ネットワークとインターネット接続] →[ネットワーク接続]の順にクリックします。2.目的の接続をクリックします。3.左側の枠内で、[この接続を修復する] をクリックします。[ネットワーク接続]ウィンドウが表示され、Windowsは、ネットワーク デバイスをリセットし、優先ネットワークの1つに再接続を試みます。ネットワーク アイコンが表示...
キーは半角英数字のコードで、ネットワークへの認証のためにお使いのコンピューターに入力します。●お使いの無線ルータに接続されているネットワークの場合は、そのルータの説明書を参照し、ルータと無線LANデバイスの両方に同じSSIDコードを設定します。●会社のネットワークや、公開インターネット チャットなどのプライベート ネットワークの場合は、ネットワーク管理者に問い合わせてそれらのコードを入手し、コードの入力を求める画面が表示されたときに入力します。ネットワークによっては、ルータやアクセス ポイントで使用されている SSIDを定期的に変更して、セキュリティの向上を図っている場合があります。この変更に応じて、対応するコードをお使いのコンピューターで変更する必要があります。以前に接続したことがあるネットワーク用に新しいネットワーク キーやSSIDが提供されている場合、そのネットワークに接続するには、以下の操作を行います。1.[コントロール パネル] →[ネットワークとインターネット接続] →[ネットワーク接続]の順に選択します。利用可能な無線LANを示す一覧が表示されます。複数の無線 LANが稼動している無線LANスポ...
動画お使いのコンピューターでは、以下のさまざまな動画機能を使用できます。●動画の再生●インターネット上およびオフラインのゲーム●プレゼンテーションの作成のための画像や動画の編集●外付けビデオ デバイスの接続外付けモニターまたはプロジェクターの接続お使いのコンピューターには外付けモニター コネクタがあり、外付けモニターおよびプロジェクターを接続できます。外付けモニター コネクタの使用外付けモニター コネクタによって、外付けモニターまたはプロジェクターなどの外付けディスプレイ デバイスをお使いのコンピューターに接続できます。▲ディスプレイ デバイスを接続するには、デバイスのケーブルを外付けモニター コネクタに接続します。注記:正しく接続された外付けディスプレイ デバイスに画像が表示されない場合は、 fn+f4キーを押して画像をデバイスに転送します。fn+f4キーを繰り返し押すと、表示画面がコンピューター本体のディスプレイと外付けディスプレイ デバイスとの間で切り替わります。HDMIコネクタの使用コンピューターには、HDMI(High Definition Multimedia Interface)コネクタが搭載さ...
プログラムによっては、音量調整機能を持つものもあります。マルチメディア ソフトウェアお使いのコンピューターには、マルチメディア ソフトウェアがプリインストールされています。一部のモデルでは、付属のオプティカル ディスクに追加のマルチメディア ソフトウェアが収録されています。コンピューターに搭載されているハードウェアおよびソフトウェアによっては、マルチメディアに関する以下の操作がサポートされている場合があります。●オーディオ/ビデオCD、オーディオ/ビデオDVD、オーディオ/ビデオBD、およびインターネット ラジオを含むデジタル メディアの再生●データCDの作成またはコピー●オーディオCDの作成、編集、および書き込み●DVDやビデオCDでのビデオまたは動画の作成、編集、および書き込み注意:情報の損失やディスクの損傷を防ぐため、以下のガイドラインを参考にしてください。ディスクに書き込む前に、コンピューターを安定した外部電源に接続してください。コンピューターがバッテリ電源で動作しているときは、ディスクに書き込まないでください。ディスクに書き込む前に、使用しているディスク ソフトウェア以外は、開いているすべてのプログ...
5. [プロパティ]をクリックします。6. [モデム]をクリックします。7. [発信音を待ってからダイヤルする] チェック ボックスのチェックを外します。8.[OK]を2回クリックします。プリインストールされている通信ソフトウェアの使用プリインストールされているモデム ソフトウェアを使用して端末エミュレーションやデータ転送を行うには、以下の操作を行います。1.[スタート]→[すべてのプログラム] →[アクセサリ]→[通信]の順に選択します。2.ファックス、端末エミュレーション プログラム、またはインターネット接続ウィザードをクリックします。モデムの使用(一部のモデルのみ)29
旅行先の所在地の新規追加初期設定では、お使いのモデムで使用可能な所在地設定は日本用の設定のみです。コンピューターを国外で使用する場合は、使用する国の規格に準拠するように内蔵モデムを設定します。新しく追加した所在地設定はコンピューターに保存され、設定をいつでも切り替えられるようになります。コンピューターには、任意の国の所在地設定を複数追加できます。注意:モデムの日本用の設定は削除しないでください。日本用の設定を保持した状態で国外でモデムを使用できるようにするには、モデムを使用する国や地域ごとに所在地の構成を新規に追加します。注意:お使いのモデムの設定が、旅行先の国や地域の通信規定や法律に違反することを防ぐため、その国や地域の設定を選択してください。国を正しく選択しないと、モデムが正しく機能しない場合があります。サポートされていない国を選択するとメッセージが表示されます。その国ではこのモデムの使用が認可されていないので、使用しないでください。モデムの所在地設定を追加するには、以下の操作を行います。1.[スタート]→[コントロール パネル] →[ネットワークとインターネット接続] の順に選択します。2.左上部分に表...
- 1