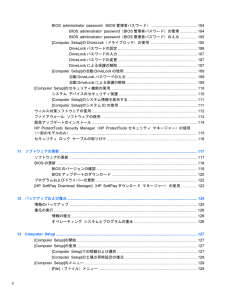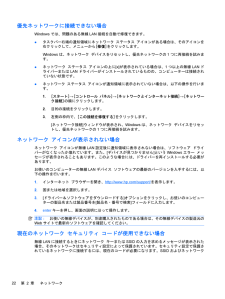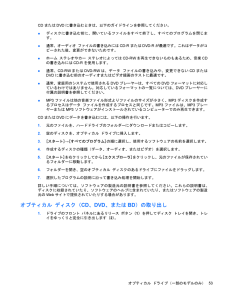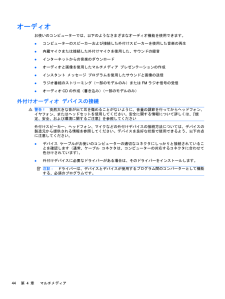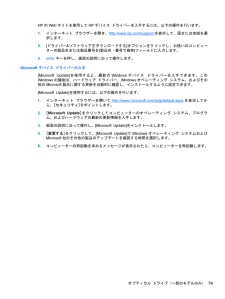Q&A
取扱説明書・マニュアル (文書検索対応分のみ)
"ダウンロード"1 件の検索結果
"ダウンロード"70 - 80 件目を表示
全般
質問者が納得基本的にノートPCのCPU交換は無理。少なくとも、自力でどんなCPUが適応するかを探すこともできないレベルの人には絶対に。
あと、そのゲームが動かないのは、CPUスペックじゃなくグラフィック能力が不足してるのが原因だと思うよ。
こっちもノートPCだとアップグレードは無理。デスクトップならビデオカード増設で何とかなるんだけど。
4953日前view233
BIOS administrator password(BIOS管理者パスワード) ........................................... 104BIOS administrator password(BIOS管理者パスワード)の管理 ................ 104BIOS administrator password(BIOS管理者パスワード)の入力 ................ 105[Computer Setup]のDriveLock(ドライブロック)の使用 ............................................ 105DriveLockパスワードの設定 ........................................................................... 106DriveLockパスワードの入力 ........................................................................... 107DriveLockパスワ...
優先ネットワークに接続できない場合Windowsでは、問題のある無線LAN接続を自動で修復できます。●タスクバー右端の通知領域にネットワーク ステータス アイコンがある場合は、そのアイコンを右クリックして、メニューから[修復]をクリックします。Windowsは、ネットワーク デバイスをリセットし、優先ネットワークの 1つに再接続を試みます。●ネットワーク ステータス アイコンの上に [x]が表示されている場合は、1つ以上の無線LANドライバーまたはLANドライバーがインストールされているものの、コンピューターは接続されていない状態です。●ネットワーク ステータス アイコンが通知領域に表示されていない場合は、以下の操作を行います。1. [スタート]→[コントロール パネル] →[ネットワークとインターネット接続] →[ネットワーク接続]の順にクリックします。2.目的の接続をクリックします。3.左側の枠内で、[この接続を修復する] をクリックします。[ネットワーク接続]ウィンドウが表示され、Windowsは、ネットワーク デバイスをリセットし、優先ネットワークの1つに再接続を試みます。ネットワーク アイコンが表示...
CDまたはDVDに書き込むときは、以下のガイドラインを参照してください。●ディスクに書き込む前に、開いているファイルをすべて終了し、すべてのプログラムを閉じます。●通常、オーディオ ファイルの書き込みには CD-RまたはDVD-Rが最適です。これはデータがコピーされた後、変更ができないためです。●ホーム ステレオやカー ステレオによっては CD-RWを再生できないものもあるため、音楽CDの書き込みにはCD-Rを使用します。●通常、CD-RWまたはDVD-RWは、データ ファイルの書き込みや、変更できない CDまたはDVDに書き込む前のオーディオまたはビデオ録画のテストに最適です。●通常、家庭用のシステムで使用されるDVDプレーヤーは、すべてのDVDフォーマットに対応しているわけではありません。対応しているフォーマットの一覧については、DVDプレーヤーに付属の説明書を参照してください。●MP3ファイルは他の音楽ファイル形式よりファイルのサイズが小さく、MP3ディスクを作成するプロセスはデータ ファイルを作成するプロセスと同じです。 MP3ファイルは、MP3プレーヤーまたはMP3ソフトウェアがインストールされてい...
オーディオお使いのコンピューターでは、以下のようなさまざまなオーディオ機能を使用できます。●コンピューターのスピーカーおよび接続した外付けスピーカーを使用した音楽の再生●内蔵マイクまたは接続した外付けマイクを使用した、サウンドの録音●インターネットからの音楽のダウンロード●オーディオと画像を使用したマルチメディア プレゼンテーションの作成●インスタント メッセージ プログラムを使用したサウンドと画像の送信●ラジオ番組のストリーミング(一部のモデルのみ)または FMラジオ信号の受信●オーディオCDの作成(書き込み)(一部のモデルのみ)外付けオーディオ デバイスの接続警告!突然大きな音が出て耳を傷めることがないように、音量の調節を行ってからヘッドフォン、イヤフォン、またはヘッドセットを使用してください。安全に関する情報について詳しくは、『規定、安全、および環境に関するご注意』を参照してください外付けスピーカー、ヘッドフォン、マイクなどの外付けデバイスの接続方法については、デバイスの製造元から提供される情報を参照してください。デバイスを良好な状態で使用できるよう、以下の点に注意してください。●デバイス ケーブルがお...
HPのWebサイトを使用してHPデバイス ドライバーを入手するには、以下の操作を行います。1.インターネット ブラウザーを開き、http://www.hp.com/ support/を表示して、国または地域を選択します。2.[ドライバー&ソフトウェアをダウンロードする]オプションをクリックし、お使いのコンピューターの製品名または製品番号を[製品名・番号で検索]フィールドに入力します。3.enterキーを押し、画面の説明に沿って操作します。Microsoftデバイス ドライバーの入手[Microsoft Update]を使用すると、最新のWindowsデバイス ドライバーを入手できます。このWindowsの機能は、ハードウェア ドライバー、Windowsオペレーティング システム、およびその他のMicrosoft製品に関する更新を自動的に確認し、インストールするように設定できます。[Microsoft Update]を使用するには、以下の操作を行います。1.インターネット ブラウザーを開いてhttp://www.microsoft.com/ ja/jp/default.aspxを表示してから、[セキュリティ]を...
BIOSの更新BIOSを更新するには、まず現在使用しているBIOSのバージョンを確認してから、新しいBIOSをダウンロードしてインストールします。BIOSのバージョンの確認BIOSバージョン情報(ROMの日付またはシステムBIOSとも呼ばれます)を表示するには、fn+escキーを押す(Windowsを起動している場合)か、[Computer Setup]を使用します。[Computer Setup]を使用してBIOSの情報を表示するには、以下の操作を行います。1.コンピューターを起動または再起動し、画面の左下隅に[Press the ESC key for Startup Menu]というメッセージが表示されている間にescキーを押します。2.f10キーを押して、[Computer Setup]を起動します。3.ポインティング デバイスまたは矢印キーを使用して [File](ファイル)→[SystemInformation](システム情報)の順に選択します。4.[File]メニューに戻るには、escキーを押します。5.画面の左下隅にある[Exit](終了)をクリックし、画面に表示される説明に沿って操作します...
11ソフトウェアの更新ソフトウェアの更新コンピューターに付属のソフトウェアの更新版は、[HP Software Update](HPソフトウェア更新)ユーティリティを介して、またはHPのWebサイトから入手できます。[Software Update](ソフトウェア更新)ユーティリティは、HPの最新のソフトウェアを自動的にチェックします。このユーティリティは30日ごとに実行され、セキュリティの強化対策などのサポート警告の一覧およびソフトウェアやドライバーの更新(任意)を表示します。[スタート]→[ヘルプとサポート]→[Update Software & Drivers](ソフトウェアとドライバーのアップデート)の順に選択し、画面の説明に沿って操作することで、いつでも最新ソフトウェアを調べることができます。HPのWebサイトには、多くのソフトウェアがSoftPaqという圧縮ファイル形式で提供されています。一部の最新BIOSは、ROMPaqという名前の圧縮ファイルで提供される場合があります。一部のダウンロード パッケージには、このファイルのインストールやトラブルシューティングに関する情報が記載されたReadme.t...
プログラムおよびドライバーの更新1.インターネット ブラウザーを開き、 http://www.hp.com/ support/を表示して、国または地域を選択します。2.[ドライバー&ソフトウェアをダウンロードする]オプションをクリックし、お使いのコンピューターの製品名または製品番号を[製品名・番号で検索]フィールドに入力して、enterキーを押します。または特定のSoftPaqが必要な場合は、画面の右上隅にある[製品名・番号で検索]フィールドにSoftPaq番号を入力します。次に、enterキーを押し、画面の説明に沿って操作します。手順6に進んでください。3.一覧に表示されたモデルから特定の製品をクリックします。4.お使いのオペレーティング システムをクリックします。5.アップデートの一覧が表示されたら、アップデートをクリックして追加の情報を含むウィンドウを開きます。6.[ダウンロードを開始する] をクリックします。7.ファイルをダウンロードしないで更新されたドライバーをインストールするには、[実行]をクリックします。またはコンピューターにファイルを保存するには、[保存]をクリックします。メッセージが表示され...
HHDMIコネクタ34, 46HP Client ConfigurationManager 143, 144HP Client Manager forAltiris 143[HP Connection Manager]アイコン15HP FastLook 133HP SpareKey Enrollment([HPSpareKey]の登録)130HP System SoftwareManager 143, 144LLANへの接続30MMcAfee Total Protection 112,113Microsoft Certificate ofAuthenticityラベル14MultiBoot Express 136, 141NNICブート デバイス136, 138Num Lock、外付けキーボード38PPort Options(ポート オプション)1394コネクタ135eSATAコネクタ135ExpressCardスロット135USBコネクタ135シリアル コネクタ135パラレル コネクタ135フラッシュ メディア リーダー135PXEサーバー138Q[QuickLock]ホットキー35RRJ-11(...
3.BIOSソフトウェアをダウンロードした時のメモを参照するなどして、ハードドライブ上のアップデート ファイルが保存されているフォルダーを開きます。4.拡張子が.exeであるファイル(filename.exeなど)をダブルクリックします。BIOSのインストールが開始されます。5.画面の説明に沿って操作し、インストールを完了します。注記:インストールが成功したことを示すメッセージが画面に表示されたら、ダウンロードしたファイルをハードドライブから削除できます。BIOSの更新121
- 1