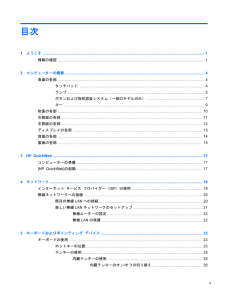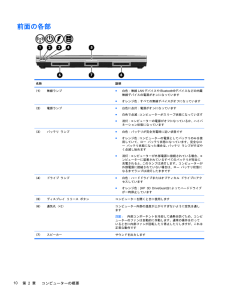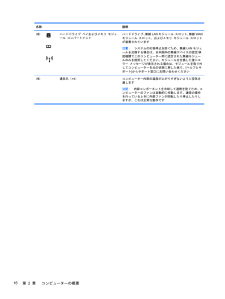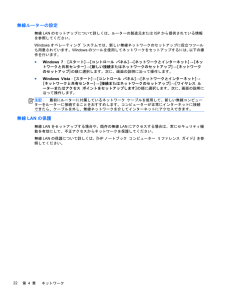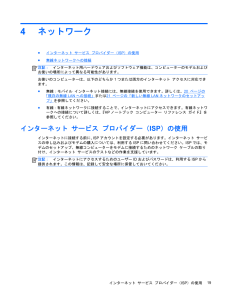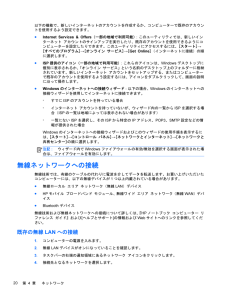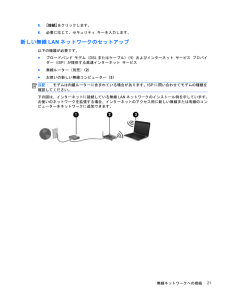Q&A
取扱説明書・マニュアル (文書検索対応分のみ)
"無線LAN" 一致するキーワードは見つかりませんでした。
"無線LAN"10 件の検索結果
目次1 ようこそ .............................................................................................................................. ............................ 1情報の確認 .............................................................................................................................. ............. 12 コンピューターの概要 .............................................................................................................................. ...... 4表面の各部 ............................................
前面の各部名称 説明(1)無線ランプ●白色:無線LANデバイスやBluetooth(R)デバイスなどの内蔵無線デバイスの電源がオンになっています●オレンジ色:すべての無線デバイスがオフになっています(2)電源ランプ●白色に点灯:電源がオンになっています●白色で点滅:コンピューターがスリープ状態になっています●消灯:コンピューターの電源がオフになっているか、ハイバネーション状態になっています(3)バッテリ ランプ●白色:バッテリが完全充電時に近い状態です●オレンジ色:コンピューターの電源としてバッテリのみを使用していて、ロー バッテリ状態になっています。完全なロー バッテリ状態になった場合は、 バッテリ ランプがすばやく点滅し始めます●消灯:コンピューターが外部電源に接続されている場合、コンピューターに装着されているすべてのバッテリが完全に充電されると、このランプは消灯します。コンピューターが外部電源に接続されていない場合は、ロー バッテリ状態になるまでランプは消灯したままです(4)ドライブ ランプ●白色:ハードドライブまたはオプティカル ドライブにアクセスしています●オレンジ色:[HP 3D DriveGua...
名称 説明(4) タッチパッド ゾーン ポインターを移動して、画面上の項目を選択したり、アクティブにしたりします(5) 左のタッチパッド ボタン 外付けマウスの左ボタンと同様に機能します(6) 右のポインティング スティック ボタン 外付けマウスの右ボタンと同様に機能します(7) 右のタッチパッド ボタン 外付けマウスの右ボタンと同様に機能しますランプ名称 説明(1)電源ランプ●白色:コンピューターの電源がオンになっています●点滅:コンピューターがスリープ状態になっています●消灯:コンピューターの電源がオフになっているか、ハイバネーション状態になっています(2) Num Lockランプ 白色:Num Lockがオンになっています(3)無線ランプ●白色:無線LANデバイスやBluetooth(R)デバイスなどの内蔵無線デバイスの電源がオンになっています●オレンジ色:すべての無線デバイスがオフになっています表面の各部5
ディスプレイの各部名称 説明(1)無線LANアンテナ(*3)* 無線ローカル エリア ネットワーク(無線 LAN)で通信する無線信号を送受信します(2)無線WANアンテナ(*2)* 無線ワイドエリア ネットワーク(無線 WAN)で通信する無線信号を送受信します(3)内蔵マイク(*2) サウンドを録音します(4)Webカメラ ランプ 白色:Webカメラを使用しています(5)Webカメラ(一部のモデルのみ) 動画を録画したり、静止画像を撮影したりしますWebカメラを使用するには、[スタート]→[すべてのプログラム]→[HP]→[HP Webcam]の順に選択します(6)キーボード ライト ボタンおよび周辺光センサーキーボード ライトを点灯させて、周囲の明るさに合わせて画面の輝度を自動的に調節します(7)キーボード ライト キーボードを照らします*アンテナはコンピューターの外側からは見えません。転送が最適に行われるようにするため、アンテナの周囲には障害物を置かないでください。お住まいの国または地域の無線に関する規定情報については、『規定、安全、および環境に関するご注意』を参照してください。これらの規定情報には、[ヘ...
名称 説明(8)ハードドライブ ベイおよびメモリ モジュール コンパートメントハードドライブ、無線LANモジュール スロット、無線WANモジュール スロット、およびメモリ モジュール スロットが装着されています注意:システムの応答停止を防ぐため、無線LANモジュールを交換する場合は、日本国内の無線デバイスの認定/承認機関でこのコンピューター用に認定された無線モジュールのみを使用してください。モジュールを交換した後にエラー メッセージが表示される場合は、モジュールを取り外してコンピューターを元の状態に戻した後で、[ヘルプとサポート]からサポート窓口にお問い合わせください(9) 通気孔( *4) コンピューター内部の温度が上がりすぎないように空気を通します注記:内部コンポーネントを冷却して過熱を防ぐため、コンピューターのファンは自動的に作動します。通常の操作を行っているときに内部ファンが回転したり停止したりしますが、これは正常な動作です16第 2 章 コンピューターの概要
無線ルーターの設定無線LANのセットアップについて詳しくは、ルーターの製造元またはISPから提供されている情報を参照してください。Windowsオペレーティング システムでは、新しい無線ネットワークのセットアップに役立つツールも用意されています。Windowsのツールを使用してネットワークをセットアップするには、以下の操作を行います。●Windows 7:[スタート]→[コントロール パネル] →[ネットワークとインターネット] →[ネットワークと共有センター]→[新しい接続またはネットワークのセットアップ] →[ネットワークのセットアップ]の順に選択します。次に、画面の説明に沿って操作します。●Windows Vista:[スタート]→[コントロール パネル] →[ネットワークとインターネット] →[ネットワークと共有センター] →[接続またはネットワークのセットアップ] →[ワイヤレス ルーターまたはアクセス ポイントをセットアップします] の順に選択します。次に、画面の説明に沿って操作します。注記:最初にルーターに付属しているネットワーク ケーブルを使用して、新しい無線コンピューターをルーターに接続する...
4ネットワーク●インターネット サービス プロバイダー (ISP)の使用●無線ネットワークへの接続注記:インターネット用ハードウェアおよびソフトウェア機能は、コンピューターのモデルおよびお使いの場所によって異なる可能性があります。お使いのコンピューターは、以下のどちらか1つまたは両方のインターネット アクセスに対応できます。●無線:モバイル インターネット接続には、無線接続を使用できます。詳しくは、20 ページの「既存の無線 LANへの接続 」または 21 ページの 「新しい無線 LANネットワークのセットアップ」を参照してください。●有線:有線ネットワークに接続することで、インターネットにアクセスできます。有線ネットワークへの接続について詳しくは、『HPノートブック コンピューター リファレンス ガイド』を参照してください。インターネット サービス プロバイダー(ISP)の使用インターネットに接続する前に、ISPアカウントを設定する必要があります。インターネット サービスの申し込みおよびモデムの購入については、利用するISPに問い合わせてください。ISPでは、モデムのセットアップ、無線コンピューター...
以下の機能で、新しいインターネットのアカウントを作成するか、コンピューターで既存のアカウントを使用するよう設定できます。●Internet Services & Offers(一部の地域で利用可能) :このユーティリティでは、新しいインターネット アカウントのサインアップを実行したり、既存のアカウントを使用できるようにコンピューターを設定したりできます。このユーティリティにアクセスするには、[スタート]→[すべてのプログラム] →[オンライン サービス] →[Get Online](インターネットに接続)の順に選択します。●ISP提供のアイコン(一部の地域で利用可能) :これらのアイコンは、Windowsデスクトップに個別に表示されるか、「オンライン サービス」という名前のデスクトップ上のフォルダーに格納されています。新しいインターネット アカウントをセットアップする、またはコンピューターで既存のアカウントを使用するよう設定するには、アイコンをダブルクリックして、画面の説明に沿って操作します。●Windowsのインターネットへの接続ウィザード:以下の場合、Windowsのインターネットへの接続ウィザードを使用...
5.[接続]をクリックします。6.必要に応じて、セキュリティ キーを入力します。新しい無線LANネットワークのセットアップ以下の機器が必要です。●ブロードバンド モデム(DSLまたはケーブル)(1)およびインターネット サービス プロバイダー(ISP)が提供する高速インターネット サービス●無線ルーター(別売)(2)●お使いの新しい無線コンピューター(3)注記:モデムは内蔵ルーターに含まれている場合があります。ISPに問い合わせてモデムの種類を確認してください。下の図は、インターネットに接続している無線LANネットワークのインストール例を示しています。お使いのネットワークを拡張する場合、インターネットのアクセス用に新しい無線または有線のコンピューターをネットワークに追加できます。無線ネットワークへの接続21
む無線LAN接続20保護22無線LANアンテナ、位置13無線LANデバイス50無線LANのセットアップ21無線LANラベル50無線WANアンテナ、位置13無線アンテナ、位置13無線認定/認証ラベル50無線ネットワーク(無線LAN)接続20必要な機器21無線のセットアップ21無線ボタン位置7無線ランプ5, 10無線ルーター、設定22めメディア カード リーダー、位置11メニュー キー、位置9メモリ モジュール取り付け37取り付けなおし35取り外し36メモリ モジュール コンパートメント カバー取り付けなおし38取り外し36らラッチバッテリ リリース15ラベルBluetooth 50HPモバイル ブロードバンドモジュール50Microsoft Certificate ofAuthenticity 50SIM 50規定50シリアル番号50無線LAN 50無線認定/認証50ランプCaps Lock 6HP QuickWeb 6Num Lock 5Webカメラ13タッチパッド6電源5, 10ドライブ10バッテリ10ミュート(消音)6無線5, 1054索引
- 1