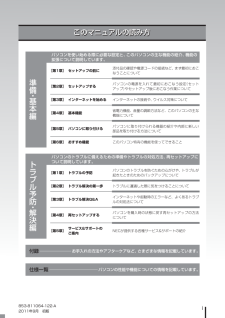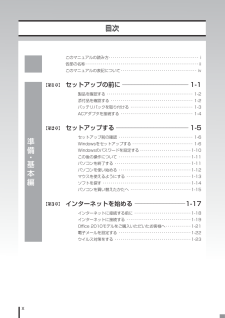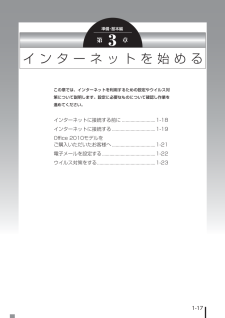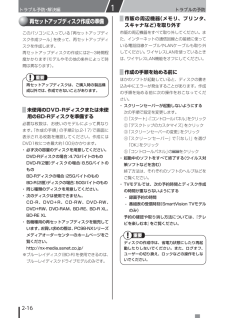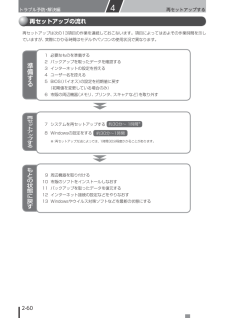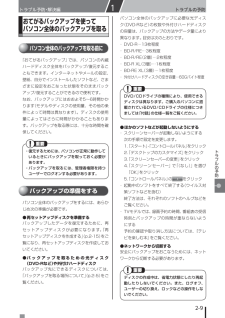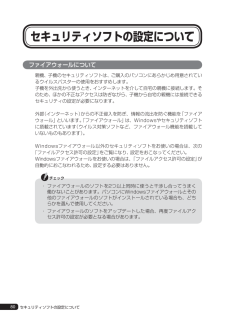Q&A
取扱説明書・マニュアル (文書検索対応分のみ)
"ウイルス対策"1 件の検索結果
"ウイルス対策"10 - 20 件目を表示
全般
質問者が納得ウィルス対策ソフトが二重に入っているのではありませんか?
一つでないと干渉しあって遅くなりますよ?
使うのなら、最初に入っている「試用版」も削除して、一つだけにしてください。
5030日前view1132
i853-811064-122-A2011年9月 初版このマニュアルの読み方このマニュアルの読み方準備 ・ 基本編パソコンを使い始める際に必要な設定と、このパソコンの主な機能の紹介、機能の拡張について説明しています。【第1章】 セットアップの前に添付品の確認や電源コードの接続など、まず最初におこなうことについて【第2章】 セットアップするパソコンの電源を入れて最初におこなう設定( セットアップ ) やセットアップ後におこなう作業について【第3章】 インターネットを始める インターネットの接続や、ウイルス対策について【第4章】 基本機能省電力機能、音量の調節方法など、このパソコンの主な機能について【第5章】 パソコンに取り付けるパソコンに取り付けられる機器の紹介や内部に新しい部品を取り付ける方法について【第6章】 おすすめ機能 このパソコン特有の機能を使ってできることトラブル予防 ・ 解決編パソコンのトラブルに備えるための準備やトラブルの対処方法、再セットアップに ついて説明しています。【第1章】 トラブルの予防パソコンのトラブルを防ぐための心がけや、トラブルが起きたときのためのバックアップについて【第2章】 ...
x準備・基本編【第1章】【第2章】【第3章】目次このマニュアルの読み方 ・・・・・・・・・・・・・・・・・・・・・・・・・・・・・・・・・・・・・・・・・・・・・・ i各部の名称 ・・・・・・・・・・・・・・・・・・・・・・・・・・・・・・・・・・・・・・・・・・・・・・・・・・・・・・・・・・ i iこのマニュアルの表記について ・・・・・・・・・・・・・・・・・・・・・・・・・・・・・・・・・・・・・・・ i vセットアップの前 に ーーーーーーーーーーーーーーーーーーーーー1- 1製品を確認する ・・・・・・・・・・・・・・・・・・・・・・・・・・・・・・・・・・・・・・・・・・・・ 1- 2添付品を確認する ・・・・・・・・・・・・・・・・・・・・・・・・・・・・・・・・・・・・・・・・・・ 1- 2バッテリパックを取り付ける ・・・・・・・・・・・・・・・・・・・・・・・・・・・・・・・・ 1- 3AC アダプタを接続する ・・・・・・・・・・・・・・・・・・・・・・・・・・・・・・・・・・・・・ 1- 4セットアップする ーーーーーーーーーーーーーーーーーーーーーーー1- 5セットアップ前...
1-17第 3 章イ ン タ ー ネ ッ ト を 始 め るこの章では、インターネットを利用するための設定やウイルス対策について説明します。設定に必要なものについて確認し作業を進めてください。インターネットに接続する前に ........................... 1-1 8インターネットに接続する ................................... 1-1 9Office 2010モデルを ご購入いただいたお客様へ ................................... 1-2 1電子メールを設定する ........................................... 1-2 2ウイルス対策をする ............................................... 1-2 3準備・基本編3
1-22インターネットを始める 準備・基本編3ライセンスの認証についてお使いのパソコンがインターネット接続できる状態になっていれば、プロダクトキーの入力後、自動でライセンス認証が実行されます。インターネット接続できない場合、「Microsoft Office 2010」のソフトをはじめて起動した日から、30日以内にインターネット経由またはMicrosoft社のライセンス認証専用窓口へ電話でライセンス認証をおこなう必要があります。ライセンス認証について、詳しくは、添付の「Microsoft Office 2010」のパッケージに同梱されている、『お使いになる前に』をご覧ください。・ 30日以内にライセンス認証を実施しないと、機能制限モードとなりライセンス認証をおこなうまで使用できる機能が制限されます。・ 再セットアップや「Microsoft Office 2010」を再インストールした場合は、プロダクトキー入力やライセンス認証も再度必要となります。「Microsoft Office 2010」のパッケージは大切に保管してください。64ビット版「Microsoft Office 2010」、「Office ナビ 2010」の追加につ...
2-16トラブルの予防 トラブル予防・解決編1再セットアップディスク作成の準備このパソコンに入っている「再セットアップディスク作成ツール」を使って、再セットアップディスクを作成します。再セットアップディスクの作成には2~3時間程度かかります(モデルやその他の条件によって時間は異なります)。再セットアップディスクは、ご購入時の製品構成以外では、作成できないことがあります。未使用のDVD-Rディスクまたは未使用のBD-Rディスクを準備する必要な枚数は、お使いのモデルによって異なります。「作成の手順」の手順2(p.2-17)で画面に表示される枚数を確認してください。作成にはDVD1枚につき最大約100分かかります。・ 必ず次の容量のディスクを用意してください。 DVD-Rディスクの場合:4.7Gバイトのもの DVD-R(2層)ディスクの場合:8.5Gバイトのもの BD-Rディスクの場合:25Gバイトのもの BD-R(2層)ディスクの場合:50Gバイトのもの・ 同じ種類のディスクを用意してください。・ 次のディスクは使用できません。 CD-R、DVD+R、CD-RW、DVD-RW、DVD+RW、DVD-RA...
1-23インターネットを始める 準備・基本編3インタ ネ トを始めるウイルス対策をするウイルスなどの不正プログラムからパソコンを守るためには、定期的な対策が必要です。このパソコンにはウイルス対策ソフト「ウイルスバスター」がインストールされています。「ウイルスバスター」でウイルス対策を始めるための手順について詳しくは、「ソフト&サポートナビゲーター」をご覧ください。ウイルス対策を始めるための詳しい手順について→「ウイルス対策ソフトを使い始める」▶「ソフト & サポートナビゲーター」▶ 検索番号 91040020 で検索・ ご購入後、パソコンの使用を始めてから3日間はユーザー登録をしていなくても試用することができます。4日目からも試用したい場合にはユーザー登録をしてください。ユーザー登録をした日からさらに90日間、無料で試用する ことができます(その間、アップデートは自動 的におこなわれます)。90日間の無料期間を過 ぎると、すべての機能が利用できなくなり、セ キュリティ対策をおこなうことができません。無料期間終了後も継続してご利用いただくには、ダウンロード販売またはパッケージなどの 製品版を購入し、シリアル...
2-60再セットアップする トラブル予防・解決編4再セットアップの流れ再セットアップは次の13項目の作業を連続しておこないます。項目によってはおよその作業時間を示していますが、実際にかかる時間はモデルやパソコンの使用状況で異なります。準備する 1 必要なものを準備する 2 バックアップを取ったデータを確認する 3 インターネットの設定を控える 4 ユーザー名を控える 5 BIOS(バイオス)の設定を初期値に戻す (初期値を変更している場合のみ) 6 市販の周辺機器(メモリ、プリンタ、スキャナなど)を取り外すもとの状態に戻す 9 周辺機器を取り付ける 10 市販のソフトをインストールしなおす 11 バックアップを取ったデータを復元する 12 インターネット接続の設定などをやりなおす 13 Windowsやウイルス対策ソフトなどを最新の状態にする再セ トア プする 7 システムを再セットアップする 約30分~ 1時間※ 8 Windowsの設定をする 約30分~1時間 ※:再セットアップ方法によっては、1時間30分程度かかることがあります。8
2-9トラブルの予防トラブルの予防 トラブル予防・解決編1おてがるバックアップを使って パソコン全体のバックアップを取るパソコン全体のバックアップを取る前に「おてがるバックアップ」では、パソコンの内蔵ハードディスク全体をバックアップ/復元することもできます。インターネットやメールの設定、壁紙、自分でインストールしたソフトなど、さまざまに設定をおこなった状態をそのままバックアップ/復元することができるので便利です。なお、バックアップにはおおよそ5~6時間かかります(モデルやディスクの使用量、その他の条件によって時間は異なります)。ディスクの使用量によってはさらに時間がかかることもあります。バックアップを取る際には、十分な時間を確保してください。・ 復元するためには、パソコンが正常に動作しているときにバックアップを取っておく必要があります。・ バックアップを取るには、管理者権限を持つユーザーでログオンする必要があります。バックアップの準備をするパソコン全体のバックアップをするには、あらかじめ次の準備が必要です。● 再セットアップディスクを準備するバックアップしたデータを復元するために、再セットアップディスクが必...
2-2トラブルの予防 トラブル予防・解決編1トラブルを予防するにはちょっとした注意で、トラブルが起こるリスクを減らすことができます。適切な場所に設置するパソコンは精密な機器を組み合わせて作られています。落としたり強い衝撃を与えると、機器に不具合が生じてトラブルが起こることがあります。人やドアがぶつかりやすいところ、不安定な台の上などに設置しないことが、トラブルを回避する第一歩です。また、パソコンを電磁波や熱を発生するものの近くに設置することも、パソコンの不具合の原因になります。VALUESTARの設置場所については、「準備・基本編」の「第1章 セットアップの前に」で、さらに詳しく説明しています。定期的に通風孔(排熱孔)を清掃する通風孔(排熱孔)とは、パソコン内部の熱によってパソコンが故障したり誤作動したりすることを防ぐための換気口です。ほこりがたまってしまうと通風孔(排熱孔)の機能が低下し、パソコンの故障や誤作動などのトラブルの原因になる場合があります。定期的にお手入れをしてください。通風孔の清掃については、「付録」の「お手入れについて」をご覧ください。電源は正しく切るパソコンの使用中にコンセントから電源コー...
80セキュリティソフトの設定についてセキュリティソフトの設定についてファイアウォールについて親機、子機のセキュリティソフトは、ご購入のパソコンにあらかじめ用意されているウイルスバスターの使用をおすすめします。子機を外出先から使うとき、インターネットを介して自宅の親機に接続します。そのため、ほかの不正なアクセスは防ぎながら、子機から自宅の親機には接続できるセキュリティの設定が必要になります。外部(インターネット)からの不正侵入を防ぎ、情報の流出を防ぐ機能を「ファイアウォール」といいます。「ファイアウォール」は、Windowsやセキュリティソフトに搭載されています(ウイルス対策ソフトなど、ファイアウォール機能を搭載していないものもあります)。Windowsファイアウォール以外のセキュリティソフトをお使いの場合は、次の「ファイルアクセス許可の設定」をご覧になり、設定をおこなってください。Windowsファイアウォールをお使いの場合は、「ファイルアクセス許可の設定」が自動的におこなわれるため、設定する必要はありません。・ ファイアウォールのソフトを2つ以上同時に使うと干渉し合ってうまく働かないことがあります。パソコン...
- 1